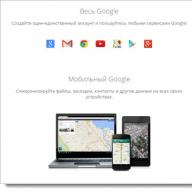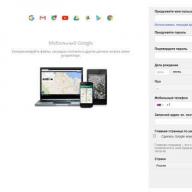Such storages are not new for a long time, an example of this, but let's take a closer look at what exactly Google Drive is.
How to login to google drive
You need to have a Google account to use Drive features. Perhaps you already have it if you once registered with .
Please note that after you start one single profile, you will be able to use a wide range of features of many services.

To work with applications from Google, you can create several accounts that you will use at your discretion.
So, you have registered in the system and want to create a new account - I will not describe how to do this, because everything is extremely simple (you don’t even have to confirm your phone number).
Just follow the instructions of Google and get acquainted with the world of its possibilities.

Going to the main page of the site www.google.ru, you will see an access line to the account you are interested in at the top, and we will go there.
You can also just go to the general menu with applications and select Google Drive.

And now we are moving into the "holy of holies" - Google Drive is freely available.

In order to get comfortable, just pay attention to the tooltips. They will teach you how to create files and folders in which you will upload documents, and more.
Online version of cloud storage from Google
Google Drive provides 15 GB of free space for your files for free.

If you need more storage, take a look at the tariff offers from Google.

Of course, 30 TB is already the maximum possible volume, here are all the tariff offers from this cloud storage:
- Up to 15 GB - free of charge;
- Up to 100 GB - $1.99/month;
- Up to 1TB - $9.99/month;
- You can see offers from 10 to 30 TB above.
Let's turn to the working interface of the Drive - this is a small panel on the left, which allows you to quickly create folders and upload documents, as well as edit them.
There are two ways to start working with files - click on the "Create" button or go to the "My Disk" tab.
Let's choose the first method and get the following pop-up lists.

As you can see, there is a wonderful opportunity to connect and use numerous applications from Google. But let's go in order.
Let's start with a simple one - uploading an image and creating a folder.

We upload several images of the same theme, so that later we can create a folder and put them there. The reverse order is also quite possible, you can create anything at any time.
Just upload files from a computer or some other device in the usual way. You can immediately upload documents that you have offline stored in separate folders.

Access to files can be configured individually immediately after downloading using the "Access Settings" function.
To do this, you will either need to specify specific people from the address book, or send a link through social networks. Opportunities are configured separately - "Editing", "Commenting" or "Reading".
In the lower left corner, you will always have access to information about the amount of space occupied on Google Drive.

Now, through the same menu, select "Create Folder", name it "Dolphins" and transfer the images there by dragging and dropping.

By clicking on a folder, you will see a small panel at the top, where all the functions for interacting with it will be collected. Or just right-click on a folder and access its features.

You can:
- Start by setting up access and send a link to the folder to whomever you want;
- Delete the entire folder in a few seconds (it will go to the "Trash", which is available in the storage in the menu on the left, so that you will have the opportunity to restore all deleted materials if necessary);
- Open a folder using connected applications, or do it directly when interacting with the folder;
- Move the folder to other folders created earlier or directly at the moment;
- Rename folder, change color, make note;
- Download a folder or any other files to a computer or other media online.
Also, the top panel gives access to the appearance of the disk, sorting documents and properties - by selecting a specific folder, you can see all the information about it, and statistics will tell you about actions on Google Drive from the very beginning to the present.

Files can be transferred to "My Drive" or left here. This distinction is convenient in that even files sent by mail will not be lost and will not disappear without a trace even after the letters themselves are deleted in the mailbox.
The next section is Google Photos. If you don't already know, Google has a special service where your photos can be stored.
In order for them to appear there, it is enough to set up synchronization with media connected to the computer. Once you get the job done, you can always find files automatically in your Google cloud storage.
"Recent". This is a list of files you have ever worked with, starting with the most recent manipulations.
"Marked". Each folder or file can be marked - made important, so you can access what has priority significance.
"Basket" . Deleted files and folders are stored here without taking up disk space. They can always be restored, even after being deleted from the Recycle Bin itself. True, for this you need to contact Google Technical Support.
And do not forget about the numerous applications that are used to open various kinds of files, in addition, you can simply open and use them yourself online.
Installing the program on a computer
It's time to familiarize yourself with the possibilities of Google Drive when interacting with your computer. To do this, select the "Settings" icon on the panel at the top.

After clicking this tab, you will be sent to the page for downloading the application to your computer. I select the refinement - "For Mac / PC" and click on "Download", I accept the "Google Drive Terms of Use" and proceed with the download.
By the way, these conditions are not mandatory, just so you can help the system improve its performance and, if necessary, notify you of problems that arise.

We save the installation file where it is more convenient for you (I usually do this in the "Downloads") and run Google Update Setup. To do this, you will need to wait no more than one minute.


Files that are stored in your Google Drive will now be in a special folder in the "Library" called "Google Drive". And you can share files directly from this folder when the Internet is connected.
After you go through all the installation steps, you will be automatically redirected to the Drive files folder.

After installation, the Google Drive icon will automatically appear in the panel of your computer. Management is carried out by any button of your mouse - you can see all the files in a list and access each of them individually.
Thus, there is no need to look into the Google Drive virtual space on the site every time, you will have access to documents all the time.

Google Drive for mobile devices
To download the Google Drive app for other devices, let's go back to the setup page − www.google.com/drive/download.
Choose the program you need - there are separate installation applications for Android and iOS devices.
So, if your device is based on Android, select the "For Android" tab accordingly.
After that, you will be moved to Google Play, an application store where you can download and install the Google Drive program for free.

In addition, you will be able to see the rating of the application by users who have already understood its advantages and disadvantages. You will get all the same features that are provided when using the Drive directly on the site.
For iPhone and iPad owners, a separate iOS-based application is provided. If you select this option on the loading page, you will be redirected to itunes.apple.com/google-drive/.
The site is in English, but you only need to click a couple of buttons to start the installation.

So, select "View in iTunes", after which you will be taken to a page where you will need to select the "Download Now" icon.

For everyone who has mobile phones running on the Windows Phone platform, I recommend reading the article "", which tells how to install applications on such devices.
Summing up, I would like to say that Google Drive is an application of its time, which is extremely simple and convenient to use.
Perhaps for some, 15 GB, which are provided for free, is too little space. However, for most users, this volume is more than enough for occasional use or for work and study purposes.
Synchronizing files in the cloud storage with those that will be in your folders on your computer or mobile devices allows you to quickly access any of them.
You'll never lose documents sent to you in emails, and you'll be able to create new ones with the many companion apps in Google Drive.
And Google Photos will be your alternative to other editors that take up extra space. In general - all the possibilities at once and in one place, perhaps one of the main characteristics of this cloud storage.
The cloud is a service where data can be stored and easily managed. That is, you can upload your files to it, work with them directly on the Internet, download them at any time, and also transfer them to another person.
Any user can get such a service at their disposal absolutely free of charge. In fact, this is your own hard drive on the Internet.
We can say that this is something like a local disk of a computer, but only with the ability to use it on any device with an Internet connection. Plus, you can transfer files to other users by simply sending them a download link.
So, the cloud is needed to:
- Store files and folders with files
- Work with them on any computer or smartphone with Internet access
- Easily and quickly transfer files to other people
Thus, it replaces flash drives, disks and other devices for transferring information.
That is, I can upload the files I need to such a service and work with them on any other computer with the Internet. It can be documents, books, music, videos - in general, any files.
Initially, they are available only to me, but if I wish, I can make some of them public. Then they can be downloaded.
That is, a special Internet address (link) will be generated, where the file can be saved to the computer. I can send this address to any person (for example, via Skype or via mail), and the person will be able to download my file.
Where and how to get a cloud
There are sites that give users the cloud. It's like with mail: there are sites where you can get it. We go to such a site, register and get a cloud service for storing data.

We are allocated some specific free volume. On some services, it is a very decent 50-100 GB. If you want more, then it's for the money.
And you can register several times and, accordingly, get several free volumes. Everything is free, everything is legal!
The easiest way to get a cloud is to do it where you have mail. The fact is that the largest mail sites (Yandex, Mail, Gmail) distribute such services for free. You just need to want.

That is, you do not even need to register. Just open your mail and indicate that you want to receive the cloud. They give it to you right away.
Websites that give away clouds for free
Yandex.Disk is a cloud service from Yandex. If you have mail there, then you have such a disk. Free and forever given 10 GB.
To get Yandex.Disk, you need to open the yandex.ru website and go to your mail. Then open the "Disk" tab (at the top).

You will be greeted and offered to download a special program to your computer for convenient work with Yandex.Disk.

It is better not to do this right away - you can always install it later. I recommend that you close this window and first learn how to use Yandex.Disk without a program.
That's all! Upload files, sort them, share, delete. In general, you already have a cloud. It even has some files and folders already loaded with files for example.

For further access to Yandex.Disk, you need to follow all the same steps: open the yandex.ru website, open your mail, go to the "Disk" tab.
And you can install and configure a special program "Disk for Windows" and use the cloud directly from your computer - without going to the site yandex.ru
Mail.ru cloud is a service from the mail.ru mail site. 25 GB is free.
To receive this goodness, you just need to have a mail.ru mailbox. If it is, then you also have a cloud.
To enter it, you need to open the mail.ru website and open your mail. Then click on the "Cloud" button at the top.

Your personal cloud service will open. Some sample files are already loaded into it. You can remove them, or you can leave them. In general, your cloud is already ready to go.
You can use it directly, via mail, or you can download and install a special application (program). Then the cloud will be available directly from the computer - a shortcut will appear on the Desktop for its instant opening.
Google Drive (Google Drive) is a service that is "attached" to gmail.com mail. 15 GB is free.

To get into it, you need to go to your email inbox on the site gmail.com. Then click on the picture with small squares next to your name (top right) and click on the "Disk" item.

Perhaps after that Google will ask you a couple of questions. A little lower, in the pictures, it is shown what he should answer in this case.

After that, your personal cloud will load. It will already have a folder with several files. You can delete this folder with all its contents, or you can leave it as you wish.
So, the disk is ready to go. You can start downloading!
It opens in exactly the same way - through the mail. And you can install a special program. Then it will be available from your computer.
![]()
It seemed to me that this cloud is much more difficult to use than all the others. Not everyone will understand. But there are certain advantages that other services do not have. For example, right in it you can create a document, presentation, table, form or picture.

That is, a program will open directly on the Internet to create a file of the desired type. It is quite simple and allows you to both create a file and save it to Google Drive, as well as download it to your computer in the desired format.
Such programs can be used instead of Word, Excel, Power Point. It is very convenient when you have to work on a computer on which they are not installed.
Which service is better
As various tests have shown, the "mail" clouds, which I just talked about, surpass all other similar services in quality, convenience and free features.

I will not go into details, but the places were distributed as follows:
Therefore, I recommend that you still use one of these services. If you don't have an email account on any of them, then you just need to register. You will have a new mail (which, by the way, is not necessary to use) and a cloud.

Of course, there are other sites where you can get a cloud service for free. But most of them in the free versions have various unpleasant limitations.
But there is one that compares favorably with all the others (including postal ones). It is best for transferring files to other people. Address: mega.co.nz
Mega - it makes sense to use this service for those who place files for download. The fact is that through special loader programs such as MiPony, they can be saved to a computer very quickly and easily. Much easier and faster than other cloud services. 50 GB is free.

Initially, the site opens in English. To switch to the Russian version, click on the Menu button (top right), select Language from the list, then click on Russian and on the Save button.
Just in case, here are two more good cloud services:
Dropbox - 2 GB allocated for free.
One Drive - 7 GB free.
How to manage the cloud
You can manage it on the very site where you received it. Go there with your username and password, go to a specific section and get access to the cloud.

And you can do it even easier, more convenient and, most importantly, much faster: with the help of a small application (program).
Each service has its own, that is, you need to download it from the site where you have the cloud.
This application allows you to quickly and easily upload, watch, download files and folders with files from your cloud service. It takes up very little space, and you can install such a program on any computer or smartphone (not just yours).

How to install the application. Open your cloud and there will be a link or a download button in a prominent place. The pictures below show where such a button is in the "mail" cloud services.

Download the program file and open it. Installation will begin. Below is an illustrated instruction for each "mail" service. Do everything as in the pictures, and the application will install.
Yandex.Disk:

Mail.ru cloud:


How to use the app
After installing the application, a shortcut to the program appears on the desktop. With it, we will work with the cloud.

When you first start the program, you will be asked to enter data from the cloud. Type in your email address and password. Then you agree to the terms of service and click "Login".

Now, when you open the program icon, your cloud will open directly on your computer - in a regular folder.

Also, along with the opening of the application, its icon appears in the tray.
This is where the computer clock is - in the lower right corner of the screen (on the taskbar, where the rest of the icons are).

This icon can be hidden under a small arrow next to the alphabet.

With it, you can control the application. To do this, click on it with the left or right mouse button.

File/Folder Synchronization. This is the most difficult part to understand, but it must be understood in order to successfully work with the application.
The meaning of synchronization is that the computer or smartphone on which the application is installed must connect to your cloud and upload files from or to it.

This process must be completed, otherwise we will not be able to use the downloaded data. Synchronization takes place over the Internet. That is, without the Internet, it is simply impossible.
Consider the following situation. My cloud already has downloaded files and folders with files.

By the way, initially, upon receipt of the cloud, it already has some information. So if you didn’t delete it on purpose, then there are several files there.
I installed the application on my computer, opened it, entered my username and password. Cloud folder opened. So, all the data that was originally on it should be uploaded to this folder. That is, my cloud and computer must be synchronized.

It turns out that all the files that are on the cloud are downloaded to my computer in this very folder. And if there are few of them and they are small in size, then this process will happen quickly - I may not even notice it.
But if the files are large, and my Internet is not very fast, then synchronization will take some time.
In practice, it looks like this: I open the application shortcut and see an empty folder, although I know for sure that there are files on my cloud.

Usually in this case, users start to get nervous - they worry that their files have been deleted. In fact, they are all there. And we do not see them because the synchronization procedure has not yet been completed.
And this can be verified. When synchronization is in progress, the application icon (the one in the tray) seems to be moving.
And if we click on it, then in the menu that opens there will be an item indicating the progress of the process.

In fact, at this moment, files are downloaded from the Internet. That is, the Internet itself may be slower because of this.
Synchronization can be turned off if necessary. To do this, click on the application icon in the tray and select the appropriate item from the menu. By the way, there you can completely exit the program.
In general, while synchronization is in progress, the files will not be available. The same thing happens when you transfer information from your computer to the cloud.
How to upload a file (folder with files) to the cloud. To do this, you just need to copy the desired files, and then paste them into the application folder.

Copying / pasting occurs as usual, but after that all transferred files should be synchronized. Otherwise, they will not be uploaded to the Internet on your cloud.
In the Mail.ru Cloud application, this process happens instantly. Moreover, even for large files (from 1 GB).
In the Yandex.Disk program, synchronization takes some time, but it still happens quickly.
With a rather slow Internet connection, a 1 GB file downloaded in just a few minutes for me. If you uploaded it directly to the cloud (without an application), this process would take more than an hour.
But Google Drive is lagging behind in this regard. Apparently, this application works on a different technology, and synchronization takes the same time as a regular file download.

My results may differ from yours. Perhaps your synchronization process will be faster or vice versa slower than mine.
How to download a file (folder with files) from the cloud. All files that you want to download to your computer or phone from the application must be fully synchronized.

You can transfer them to your computer by simply copying them. That is, open the application, copy the necessary files and paste them into the folder of your choice on the computer. That's all! A couple of seconds - and the files are downloaded.
Disadvantages of cloud services
Everything has both pluses and minuses. And cloud services also have them. I will list the main ones:
1. Memory consumption. In other words, the work of cloud services "strains" the computer. In the case of Yandex.Disk and Cloud.Mail.ru, the load is insignificant, but Google Drive is rather voracious. Modern computers may not notice this, but old ones will have to puff.

2. Safety. Since the cloud is an Internet service, there is always a certain possibility that your files may fall into the wrong hands. Of course, modern data protection technologies minimize this probability, but there is always a risk. Moreover, the service is public.

3. Need Internet. Without the Internet, you will not be able to use any cloud service.

Additional Information
In case the information provided in this lesson is not enough for you.
Each cloud service has detailed instructions for use. Users do not particularly favor it, but it really has a lot of useful and interesting information.
Most users, unfortunately, have not yet been able to resolve the issue of proper file storage, in particular, ensuring their security. Most of the largest services have long offered cloud storage that can ensure the safety of your files even as a result of unforeseen circumstances (breakdown, hacking or loss of a computer). This article will consider the cloud service offered by Google.
The development of the largest company received a rather unpretentious name - Google Drive. The service is quite interesting, so you should take a closer look at it. Google allows you to store up to 5 GB of files for free, as well as upload files up to 10 GB in size (of course, in the paid version).
Key Features of Google Drive
- Creating files. The program allows you to create files, for example, pdf format, various text files and presentations. And besides this, the service has the ability to jointly edit files with your friends and colleagues who have a Google account.
- Providing access to files from various devices. Files located in Google Drive can be viewed both from a computer and from a tablet or smartphone, subject to the possibility of accessing the Internet.
- The ability to recognize scanned pages or photos with text and convert written text into speech.
For active users of cloud storage, free space may not be enough, so storage space can be expanded using a monthly subscription fee.
How to use Google Drive
In order to start using the cloud from Google, you must have a Google mail account. If this is not available, you must go to the official Google page and go through the simple steps of registration.
Now we go under our account and click on the icon with the image of tiles at the very top of the web page and select "Disk".
We will be redirected to another page where we will be asked to download the Google Drive program. In addition, you can find a link to download this program for Windows at the end of the article. 
By clicking on the "Download Drive" button, the download of the program installer will begin. 
Once the download is complete, run the installer and agree to the warning. The program will start downloading from the network, followed by its installation.
After the installation is complete, a welcome window will open in front of you. By clicking the "Next" button, you will need to log in with your Google account. 
Following will begin a short course on the main features of the program. After reviewing the course, click the "Done" button.
Next, the Google Drive folder and an explorer window will open. On the right side of File Explorer, you will see that the Google Drive icon has appeared. 
Now let's move on to working with Google Drive. Many cloud storage creators consider it their duty to add demo files. The Google Drive folder will meet you with a dreary emptiness. To send your first file to the vault, you just need to copy it to this folder in the same way as you do it in other folders. 
A blue sync icon will appear next to the transferred file, indicating that the file is currently being sent to the Google servers. If the blue icon is replaced by a green checkmark, it means that the synchronization was successfully completed and now the file can be viewed from any other device. 
Now let's go to the desktop. We see that our desktop has been replenished with three new icons, including our Google Drive folder, as well as new Google Docs, Google Slides and Google Sheets. These three programs are an office suite that works on the Internet. 
That is, you, for example, want to write a new text. You launch the blue icon and your browser launches, which redirects you to a web page with a full-fledged office editor, where you can type and format text without any problems. 
While you are typing or editing text, there will be an imperceptible synchronization, and all changes will be sure to be added to your Google Drive. This feature can be especially useful in situations where the computer freezes, there is a power outage, or the battery of the laptop runs out. 
We will not dwell on other programs much. Google Sheets is like Excel, and Google Slides is like PowerPoint. The main difference from Microsoft's office suite is that Google distributes its online suite absolutely free of charge.
Conclusion.
Google's goal is not just to create another cloud storage, which is already in abundance today, but to release its own unique product that will be useful to all users. A large amount of space for storing personal files and folders, an office suite for users of the service, fast synchronization, cross-platform and other useful features make this service one of the best to date.
In this article, the Your-Smartphone tutorial will tell you how to use Google Drive cloud storage and what are the advantages of this cloud service.
1. How to install Google Drive:
For computer (PC)
- First, you need to go to the official Google Drive website. Enter your username and password from Google mail there. If it is still not there, you need to register - this article will help you:.
- Install Google Drive by clicking the "Download Google Drive for PC" button.
- Enter your username and password again, after which the Google Drive folder will be created on the computer.
- Transfer all the necessary files and documents to it.
For Android device
2. How to use Google cloud storage?
1. Flash drive 15 GB.
Free after registration 15 GB to store files. Now you don’t need to buy a drive to transfer data, it’s enough to enter the drive.google.com page from any device (not necessarily your own) through a browser, enter your account information and you immediately get access to all the files that are in your Google Drive. At the same time, they can be downloaded or edited directly on the Internet by clicking on the desired document or folder.
You can also add any file or folder from your device to your Google Cloud Storage. If 15 GB is not enough for you, you can buy yourself more space: 100 GB or more for the price from $4.99 .
2. Automatic synchronization
When you change files and folders on one of your devices, they will be available in the latest version on all the others. All you need to do is connect your devices to the internet.
3. Transferring files and folders
Now you do not need to think about how to transfer a large file or folder, because not all email programs can handle this. It is only necessary to select the required element, select the option "Sharing", enter a name (for SMS), or an email address or a group in the field, and the users you specified will be sent a link where they can view, download, or edit ( depending on what rights you specify for them in the access menu) sent material.
4. Real time work
Moreover, if you work with other users on documents, spreadsheets and presentations, you do not have to copy and forward them every time. You can create documents and edit them in real time, as if your colleagues are at the same table with you.
So, we have analyzed the google drive cloud storage, how to download Google Drive and its capabilities.
If you have questions about setting up or using the Google Drive service, write in the comments below.
A cloud storage called Google Drive, also known as Google Drive in bourgeois, also formerly known as Google Docs, is located at drive.google.com and provides fifteen gigabytes for nothing. Since the most effective and visual method of cognition is comparison with analogues, then it is applicable. And at the same time, we will explain everything scrupulously to inexperienced, novice computer users.
How to start
It all starts with mail. I mean, from registering in Gmail. This is the starting point for using any Google services, without it in any way.
Then we go to a service called Disk. You can either find one in the list of products, if you do not see it in the bar at the top, or dial the address indicated in the preamble.
Since it is extremely inconvenient to dump fifteen gigabytes in one heap, we create folders. For this purpose, there is a red button on the left with an obvious name that expands the list. In which we select "Folder". It remains only to enter its name and enter it.
Next to "Create" there is another button, also red, but slightly smaller. It has an up arrow. Thus, loading something into the discussed cloud storage is indicated. Don't believe? Hover the pointer over it - the hint "Download" will pop up.
We press, select files - and wait for the end of the process of uploading your data to the cloud.
Unlike the situation observed in Ubuntu One, the download window does not disappear by itself at the end, you need to close it manually. On the other hand, scripts do not rage when files are added to the list, they do not warm up the computer and do not force the browser to slow down.
On Yandex.Disk, a fan at such a moment can roar like a wounded bear. But there, despite the already rather long life of the service, everything is still so crooked, not optimized, buggy and faulty that there is nothing to be surprised at.
In the Dropbox web interface, only the so-called basic uploader really works, which allows you to upload one file at a time. However, there are only two free gigabytes.
Download
The first method, for several files: check the boxes next to the necessary objects - expand the list under the "More" button on the top panel (it appears after checking the boxes) - agree to download in a zip archive - wait for the archiving to complete - finally download.
The second method, the easiest for any file: right-click on it - "Download".
The third way, if you accidentally clicked on something: look at the darkened screen with a very informative message, they say, preview is impossible, there is nothing to open such a file, do not blame me - find the button with the down arrow at the bottom right (this is how download is indicated) - click on it to get the desired result.
The fourth method, for one document: click, wait for the document to open in the online application - "File - Download".
SkyDrive's interface is more obvious, more convenient, with the highest level of intuitiveness. You can immediately see where what should be clicked so as not to open the document in the online editor, but immediately download it.
Well, Ubuntu One is just a repository, where the download is started by simply clicking on the file. But in one fell swoop, picking up a few pieces through the web interface will not work. Because you can't select more than one. Although the service is developing, we will see further.
Let's get back to our Google Drive. What is really missing is the Download button next to Preview (with the stylized eye).
Documentation
As a matter of fact, documents open also in Microsoft SkyDrive. Moreover, the ODF format (*.odt) is supported there, which for some reason has not yet been implemented in Google Drive, despite Google's favor for Linux.
With regards to Google Drive, it's better to create documents from scratch rather than download any locally made ones. It doesn't matter that the formatting gets lost. Trouble - tabs are thrown out at the beginning of each paragraph. Both in downloaded files created in LibreOffice Writer and in text copied from LibreOffice.
In what format to download the results to disk, this also raises questions. Absolutely, absolutely without jambs it turns out, it seems, only in PDF.
Photos
Those are best packed into archives and uploaded to the cloud as zip files. Because social + is in a never-ending process of permanent development, photos can suddenly move to albums there (formerly Google Picasa). And in those albums, according to eyewitnesses, confusion often arises.
However, when using mobile devices, of course, there is not much choice. Either the photos are uploaded to Google+ (using the app) or to Google Drive (via another app) along with other file types.
Moreover, predicting further changes and nuances in the Google Drive application is quite difficult. But, of course, you can install it in Android and try it.
How to share
Right click on the file - "Sharing" - again "Sharing". There are buttons to send to Gmail, as well as to social networks. But we are interested in a specific, precise and controlled setting. Therefore, in the "Access Levels" section, just below, click "Configure". Everything is obvious there.
You can share a bunch of files at once. We mark them with checkmarks and press the button that appears at the top with a little man and a plus at his left shoulder. Then many links will be offered for copying at once.
Linked documents that you copy and place anywhere on the web will not be downloaded, but opened in an online editor. Therefore, the user will have to press "File - Download" to save them on a local disk (on a computer).
And you should also remember that the documents that you share will be indexed in the search engine (in Google, in what else) without fail and inevitably.
For the writer
Is the service suitable for a writer who intends to write something online, traveling the world and accessing Google Drive. The answer is unequivocal: no.
For creative efforts, only the Microsoft SkyDrive online editor in their cloud service is suitable.
Why? In order to understand this, it is enough to read and compare user agreements. Google gets the right to use all your content literally (without exaggeration!) as they want. In fact, the user agreement annuls the entire set of copyrights, property and non-property. Microsoft, fortunately, does not allow anything like it.
The same applies to journalists, reporters writing dissertations, etc. Working on texts in the discussed Google service is potentially unsafe.
Summarizing
So, a comparison with similar services was made. Now, without breaking the tradition, we sum up.
Disadvantages of cloud storage Google Drive: lack of ODF support, not very intuitive interface, confusion with photo albums, user agreement gives Google rights to everything and everything.
Advantages: fifteen gigabytes, easy to share on Google+ and Twitter, easy to send links by mail (Gmail), the software is optimized and does not make the computer heat up, slow down, fail.
That is, in other words, it is better to keep more or less confidential files in Ubuntu One, work with documents in Microsoft SkyDrive, and share something with the population of the planet in Google Drive.
Hello, my regular readers and guests of the blog. With you Ekaterina Kalmykova. Have you ever wondered how much information is around us that we willy-nilly use? Billions of terabytes of information are consumed in the modern world. Just think about this value - billions, or even more.
Every year the amount of RAM in new computers is growing, but users are still not enough. The advent of external storage media, such as flash cards or removable hard drives, seemed to ease the situation. But even among high-quality storage media, many products appeared that broke down a month after use and blocked access to the necessary data.
The latest trend in the storage world is cloud storage. One of the most popular virtual drives is Google Drive. The advent of cloud storage in the well-known search engine has made the issue of lack of storage space less of a concern.
What kind of animal is this, Google Drive? How to use it? Let's figure it out together, friends!
How to use Google Drive, we will find out a little later. First you need to figure out why you need a virtual disk to store information.
Google Drive allows computer users to save money on flash cards and external hard drives by storing personal files on the Internet, save time and make it easier to work with information data.
Do you have any idea how Google Excel works? It allows you to create tables online and store them in the cloud storage. If you wish, you can open access to the table to certain users, or you can hide it from everyone. Google Drive works the same way.
At the same time, the information on the disk is synchronized with other devices, including tablets and smartphones. The synchronization function eliminates the need to take removable media with you on the road, because all the documents are on the computer, but at the same time they do not take up space on it.
So, what can be stored on Google Drive:
- documents in doc, pdf, ODF format, etc.;
- Excel tables;
- photos;
- video;
- audio.
Google cloud storage can replace your hard drive and get rid of the problem of eternal loss and breakage of flash drives. You can also use this method of storing information for those who suffer from a constant lack of memory on their computer, for those who like to download movies in high quality, for music lovers who download hundreds of songs every month.
Google Drive has undeniable advantages and minor disadvantages, like everything else in the world. Among the advantages is that cloud storage cannot be lost, forgotten, or broken. This is a stable place to store information, with which little can happen. The virtual disk does not need to be carried around, it is located in your computer or tablet, even in your phone.
In my opinion, he has only one minus: the amount of free space for storing files is limited. For free, you can only use 15 GB of space. But the surcharge for the extra quantity is small.
If you think about it, one minus is not worth a lot of pluses. You agree with me?
What you need to know about using Google Drive
How to use cloud storage so that it brings joy? First you need to decide on which device you plan to create a disk. There is an option to work with the disk through the browser you are using, and there is - download Google Drive to your tablet or smartphone. Let's look at both options.
Create a disc on a computer
Please note: in order to create a cloud storage in Google, you must register on the Google website and have a mailbox in this system.
It usually ends with gmail.com.
Owners of Google-based mail should log in to your account, click on the square next to the profile picture and you will see the "Disk" icon.
When you click on the icon with the name "Disk", a page will open in a new tab or window, where in the lower left corner it will be written that the disk can be downloaded to your computer.

After that, you will open a window where you will need to click the icon that says "Forward", then the storage will open on your computer, and you can transfer the necessary files there. Once the installation is complete, the Google Drive icon will appear on the taskbar and on your desktop. To open the drive, you will need to click on any of these icons.
As you can see, the process of creating a disk on cloud storage is very simple and does not take much time. Even a novice in computer matters can handle this, not to mention professionals. You will feel the benefits of using cloud storage instead of removable storage media in the first hours of use.
Create a drive on your phone
Want to create a drive on your phone? Please, it is possible to do this both on the basis of iOS and on the Android operating system.
As I wrote above, you can enter the cloud storage through a computer, phone or tablet. To access the vault on your phone or tablet, you need to download the Google Drive app. You can download it either from or from the site of Google itself.
To open the My Page or My Disk tab in front of you, click on the application icon. A login form will appear in front of you, where you will need to write your username and password from Gmail mail. After logging in, your page with files will open.
Please note that all files can be modified in real time. Synchronization with other devices is instantaneous. Using the drive on a tablet or smartphone makes the job much easier.
The only condition for changing documents in real time and synchronizing them with other devices is a working Internet.
If you do not have a mobile device on the Android OS, then it is quite possible to use the mobile version of this resource. Working in the program on the phone and on the computer is no different.
All in all, using a drive on a smartphone or tablet is safe and efficient, and you can now leave your heavy laptop at home.
Key Features of Google Drive
After we opened the Disk, immediately what we can see is the search bar.

In order to find the document you need, just type its name into the search bar and the service will quickly find it for you.

Choose the function you need and get to work.

The screenshot shows that we have the opportunity to work with different files, documents, tables, presentations.
Let me briefly talk about all the tabs of the main menu of the service:
- Available to me - here are the files that other users have access to;
- Recent - shows the documents you worked with last;
- Google Photos - contains all photos and pictures;
- Marked - files that you have marked in the process of work;
- Recycle Bin - stores all deleted data.
In general, all the tools for effective work are available to us.
Please note that on the right, right under the avatar, there is an icon with settings. You may find them useful, so I advise you to look into them.

On my own behalf, I can say that the interface of the service is quite simple and, as it is fashionable to say now, “intuitively understandable” 🙂
How to create a folder in Google Drive
Let me show you how to use Google Drive using the example of creating a folder, and you will see for yourself that everything is quite easy.
So, to create a folder, you need to click on the “Create” button already known to you and select “Folder” in the window that opens.

After that, enter the name of the folder and click on "Create".

As we can see, our “Test Folder” has already appeared in the workspace. It will be possible to add various files, documents, etc. to it, if necessary, in the process of work.
It is worth noting that simultaneously with the appearance of a new folder, a new toolbox appeared.

Friends, let me briefly explain each of them.
- by clicking on it you can show the link to anyone you want;
- with the help of this button, we can grant access to whomever we deem necessary, and with different rights (reading, editing);
- the well-known basket;
- one more submenu with some functionality, which I will not dwell on now. If it becomes interesting - look at independent work 🙂
How to upload a file to Google Drive
Probably the most requested operation when working with Disk is downloading any files. Now I will show you how it can be done.

That's all - our file is loaded into the workspace. So, you can say, with one movement of the hand 🙂
I can say one thing for sure: do not be afraid to try to master Google Drive and, I am sure, it will become your indispensable assistant.
How safe is Google Drive?
When we are going to download any program, the question arises: "Is it safe?" After all, it is so important that confidential information remains hidden from prying eyes.
How often do we hear about hackers breaking into celebrity cloud storage and posting private photos for everyone to see? Yes, constantly. How can you not worry about your own files.
Luckily, Google Drive cloud storage is completely safe.
There are practically no cases when virtual disks of this system were hacked. You can safely upload any photos, videos and documents there without fear that your account will be hacked. Of course, to prevent hacking, we advise you to create the most complex password so that hackers do not have a single chance.
Only you have access to your documents. If necessary, a function is available in the Google Drive system that allows you to open access to a certain number of users. If you wish, you can open access to at least the entire Internet. This can be done, for example, if you are a photographer and want your photos to be made public.
The same applies to other documents, tables, videos. For example, I have access to the information of my partner in a joint project. I will tell you - it is very convenient to use and saves a lot of time when interacting with a partner.
Since using Google Drive is absolutely safe, you can create any documents, presentations, drawings on it. Many large organizations are replacing disk-based e-mail and other communication methods.
At the moment, Google Drive includes a complete package of programs similar to Microsoft Office. Cool, isn't it?
In addition, you can use it to conduct polls, create charts, and more. Here, for example, in the article I conducted a survey of readers in this way.
If you want to expand the range of Drive features, visit the Google Chrome Web Store. There are a sufficient number of paid and free applications that will make its possibilities almost limitless.
Friends, in order to appreciate all the benefits of working with Google cloud storage, you just need to try it!

So friends, let me recap.
In order to use Google Drive, you need to do three simple steps:

You can and should use Google Drive. This frees us from the nerves of losing removable media, from possible worries due to lack of space, etc. With a virtual disk, all our files are at hand, wherever we are, and for this it is completely unnecessary to carry a laptop everywhere with us . Don't forget that you can use the drive on your tablet or smartphone, in addition to your laptop and PC.
Agree that it is very convenient.
In fact, I met a lot of courses on a similar topic, but this one is distinguished by the author's professionalism and accessibility of presentation. All the features of working at a computer are presented by the author in a simple form, so the application of information in practice will not be difficult. After studying the material, “both old and young” will be able to be with a PC, as they say, “on you”.
Our dear reader, we are very interested to know your opinion about virtual disks. Write, do you use cloud storage in your work? If yes, what exactly?
Stay up to date with all the news, and we have the latest!
Cloud file storage is a fairly convenient way to save your data on a remote server, saving space on your PC hard drive and at the same time being able to get quick access to them from any computer or device that has Internet access. One of the most popular cloud storage services is Google Drive.
Features of Google Drive
Google Drive provides its users with up to 15 GB of free space to store any files. In case this is not enough, for a fee, the volume of the virtual disk can be expanded, up to 1 Terabyte. If you wish, you can give other users access to some files stored in the cloud storage and specify the level of access - they can edit the file or only view it.
In addition, it is possible to open files directly in the browser window. Google Drive supports many common file formats such as PDF, PSD, RAR, DOC, AVI, FLV, and more. This feature is especially useful when you access a file storage service from a device that does not have the appropriate program to open the file.
Google Drive also has a restore feature. The service saves all the changes that you have made to the files in the last 30 days, and if necessary, you can return the file to one of the previous versions.
Among the additional features of the service, it is worth highlighting the ability to work with documents together with other users and an advanced search function. While collaborating on a document, you can chat with other instant messaging users right in the document window. And Google Drive's advanced search includes searches even in scanned documents.
How to use Google Drive
In order to start using the Google Drive cloud file storage service, you first need to create a Google + account. If you already have an account, you can immediately go to Google Drive and click the button try.


Download the installation distribution to your computer and install the program. Next, enter your data: email address and password. When setting up Google Drive, you can choose the location of the folder to sync. To do this, click the button Advanced settings and at the top of the window specify the location of your folder.
After installation and configuration, folder synchronization will begin. The Google Drive icon should then appear on the taskbar. By clicking this icon, you can open the Google Drive folder on your local computer or on the Internet, expand your cloud storage space, close Google Drive, or make some program settings.
All the files you place in the Google Drive folder will be automatically copied to Google cloud storage and you can access them from any device that has an internet connection.
On your Google Drive page on the Internet, you can create a new document, presentation, drawing or table - there is a special editor for this, with an interface similar to MS Office.
To give other users access to a specific file, right-click on it, select the item from the context menu Sharing and set the access level. Then copy the link and send it to whoever you want to share the file with.

If you delete a file from the Google Drive folder, it is placed in the Recycle Bin on your local computer and in the Cloud Storage Recycle Bin. To restore a deleted file from storage, go to the Google Drive page, click the button on the left menu More and select the item Basket. Go to the Cart, check the boxes for the items you want and click Restore.
Many companies provide free space in the cloud. This means that you can place your own files not on your computer's hard drive, but on an external server belonging, for example, to Mail.ru, Google, Yandex, Apple, or other e-commerce giants. However, this does not mean that only they can offer cloud gigabytes. At the moment, even not very well-known portals and hosting providers are able to guarantee cloud services. The only question that remains is the reliability and security of such proposals.
How to use the Google.Drive cloud
One of the most popular cloud storage is Google Drive. It guarantees 5 GB. free space for any personal needs, easily expandable up to 25 GB. for only $2.5 (and beyond). How to use it? First of all, you need to register an account with Google. If you already have mail on Gmail, its data will do. If not, fill in all the required fields according to the link and click "Next". After that, go to the Google Drive start page by entering your username and password. Now you can use the storage without problems. Your documents will be displayed in the "Files" section, access to them can be easily provided to guests and other third-party visitors (for example, via a link or a request from a specific email).
How to use the Google Drive cloud on a computer
Access and management of the storage can be done through a special program installed on the PC. From the Drive web page:
- we are looking at the bottom and left for the button "Download for PC";
- in the next window, click "Accept the terms and install";
- the installation process will begin;
- when it is completed, click on the "Close" button;
- run the installed program and click on the “Login” button;
- enter the login (email address) and password, and click on “Login” again;
- in the new window, click “Forward” - the program will notify us that the data from Google Drive will be synchronized with the selected folder on the PC;
- if you select “Advanced settings”, you can change the name and location of the folder on the hard disk, as well as allow / disable autorun after turning on the PC;
- click on “Synchronize”, after that the setup is over.
Further, any documents placed in the selected folder will be transferred to the "cloud". You can use them online or on any other computer if you enter the authorization data. The same is true and vice versa - by placing documents in Google Drive, you can easily take them to your home PC.

How to use the Yandex. Disk on computer and online
"Cloud" storage from Yandex works by analogy with Google Drive. We register on yandex.ru by clicking the "Mail" button and filling out the appropriate form. When an account is created, the "Disk" button will be available in the upper right corner. The file management program can be downloaded to a PC, for this, from the main Disk window, click on the "Windows" button and go through all the standard installation steps. When the installation is completed, a folder with Yandex Disk documents will appear on your home computer. In the program settings you can choose:
- on the "Basic" tab: launch when the PC is turned on and the path to the folder with files;
- on the "Account" tab: login, password, number of remaining GB;
- "Synchronization" - displays a list of all folders located on Yandex Disk and synchronized with the hard drive (can be disabled by unchecking the boxes, and vice versa);
- "Screenshots" the following settings: places screenshots of the desktop directly in the cloud;
- "Advanced" - allows you to enable or disable updates, sending crash logs, and so on.
You can get other cloud storages from famous brands like Dropbox, Mega, Mail.ru, Amazon, iCloud Drive, 4shared, SugarSync, OpenDrive, Syncplicity, SpiderOak.
Hello, dear readers and visitors of my blog, I am very glad that you took a minute and looked at me. Continuing the topic of computer literacy, today I want to talk about ways to store information in our age of insane technological progress. Do you know Google cloud? You will surely agree with me that, despite the abundance of gadgets and sophisticated technology, we suffer from a lack of memory. And, in every sense.
Remember how it was before: a family photo involved a trip to a photo studio, all dressed up, fit, exciting atmosphere and all that. There were few photographs, but the owner of the album could tell exactly when each of them was taken, even after many years.
Now the situation is reversed: you can take pictures not only with a camera, which (and not just one!) Is in every family, but also with a tablet, mobile phone, video camera. Pictures have lost their meaning, they are digitized and put into computer folders, they are rarely viewed and even less often printed. Ultimately, they all take up space on your computer's hard drive.

Please note that you need to download the version for a computer (if you install Google Cloud on a PC).

That's all, in fact. The program will start by itself, if not, then run it manually:

To work, just click the "Get Started" button and click "Next" after you enter your username and password in the required window. You can work!
Synchronized swimming
For convenient use, the online storage will create a special folder for storing files on your computer and synchronize its work with the cloud. Synchronization with android takes place in the same way, you just need to install a special program on your phone and click the "sync" button.
If you wish, you can dig deeper into the advanced settings, but, to be honest, you are unlikely to find something interesting for yourself there.
How to use the program becomes clear after installation: the desktop pleases with a fresh icon - the Google drive folder. With its help, you can manage the contents of the cloud. The repository will be accessible from any device that has the corresponding software installed.
In this way, it is much easier to transfer photos or videos from one device to another: you just need to upload the contents to the Google Drive folder, and then go from another gadget and copy what you need to memory. 15 gigabytes is big enough to let your imagination run wild and provides data storage.

Google Drive is good not only because it allows other users to view your documents, but also the ability to adjust access levels, from viewing to making edits, comments, editing documents.
The service assumes the following degrees of "trust", which can be changed at any time at will:
- Reading involves only third-party viewing without the right to change anything.
- Commenting - accordingly, people who have received access can express their opinion about what they see, but they have no right to change anything.
- And, finally, the highest degree of trust is editing with the right to change settings, including access.
Computer
If you demolish all the files that you want to open access to one folder on the Disk and right-click on it, a menu will open in which you need to select the "sharing" item - this way you will open the folder for other users.
Who it will be is up to you, just indicate their email addresses in the appropriate line and indicate the level of access. A click on the button will signal the end of the work. "Ready". An alert will be sent to each of the specified email addresses.
android
In the Google Drive app, select the file you want to send to someone.

Click menu icon next to the file or folder. It looks like three dots stacked vertically on top of each other. In the drop-down menu, select the item "Access", just like on a computer, specify the email addresses of those to whom you will open the documents and click "send".
It should be noted that even with open access to the shared folder, only authorized users will be able to edit documents.
Protect yourself, sir!
We are all adults, so we must be aware that files placed on the Internet storage can become the property of unauthorized persons, so you should take care of protection:
- Password protect important folders and files. Even if the account is hacked, attackers will have to pick up additional passwords for documents;
- If you know how to work with archives, then this will greatly facilitate the task: create an encrypted archive, choose a strong password and sleep well;
- You can install the BoxCryptor application and use it to create a secret folder for storing files.
I note that all utilities for working with Google Drive are provided for free, just use it.

I want to make it clear right now: mobile office- this is the main difference between the Google service and other similar ones. With its help, you get access and the ability to work with your documents anywhere in the world, wherever there is an Internet connection. It is to work, and not just to store. Those. – edit, insert documents into websites and blogs, create new ones and share with friends.