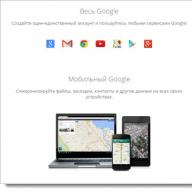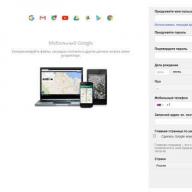Well, friends, in this article we will talk about how to create video tracks in Sony Vegas and add the necessary text or captions to them.
I think that this article will be useful to all of you, because when creating your videos, you will come across the Text tool quite often.
Therefore, I propose now to deal with this issue in detail.
How to add text to sony vegas
In order to add the necessary text inside Sony Vegas, you first need to create a separate video track for it. This is done as follows:
After the track is displayed on , we go to the tab "Data Generators" (« MediaGenerators”) and select the item in it « text"

Before our eyes, there are several so-called text blanks (presets), from which we will choose the most suitable for us and, having captured it with the left mouse button, we will drag it onto the video track we recently created.
By the way, among these text blanks there are blanks with both a colored background and a transparent one, so you can choose the one that suits you.
Although, in general, any of them can be customized.
For clarity, let's drag a blank with white text on a black background onto the video track. And immediately a window for editing the text opens:

And in this window we can:
- On the tab " Edit» change the text itself, specify the desired font for it, size and position of the text (I wrote the text “Hello guys!” Here and set the necessary settings for it).
- On the tab " Placement» You can specify where exactly the text should be located, say at the bottom or in the upper right corner.
- Well, in the tabs " Properties" And " effects» You can “tweak” the settings you already need: change the color of the text and background or remove the background altogether, change the distance between letters, text scale, apply a shadow, stroke, etc.
After the performed manipulations, to apply the text settings, simply close this window, because. everything you configure inside it is saved automatically.
If, after viewing the result, something suddenly did not suit you, then it will not be difficult for you to make the necessary adjustments, you just need to click on the frame image (green) located on the file with the text.

How to make titles in sony vegas
To create captions for your video, all in the same tab "Data Generators" (« MediaGenerators”) select “ creditRoll»

Where we again see several options for presets. Moreover, by moving the mouse cursor over any of them, we can see how our titles will look.

To the right of the text, you can also make the necessary adjustments in the same way: letter spacing, text position, font, background color, etc.
At the end of making changes, just close this window and all settings will be automatically applied.
Watch the video on how to add text on video in Sony Vegas 13
I also recommend that you watch a video on how to make video captions in Vegas Pro 13:
Well, that's all, my friends, this is the end of my article. Today we learned how to create text and captions in Sony Vegas Pro and I congratulate you on another small victory!
Ask questions in the comments below the article if something else is not clear.
Practice, experiment, create!
Your Victoria
Sony Vegas Pro has a number of text tools. Therefore, you can create beautiful and vibrant texts, apply effects to them and add animations right inside the video editor. Let's see how to do it.
1. To get started, load the video file that you will work with into the editor. Then in the menu in the "Insert" tab, select "Video Track"

Attention!
Titles are inserted into the video as a new fragment. Therefore, the creation of a separate video track for them is mandatory. If you add text to the main post, you will get a video cut into pieces.
2. Again, go to the "Insert" tab and now click on "Text Media".

3. A new window for editing titles will appear. Here we enter the necessary arbitrary text. Here you will find many tools for working with text.

Text color. Here you can choose the color of the text and also change its transparency. Click on the rectangle with the color at the top and the palette will enlarge. You can click on the clock icon in the upper right corner and add animation to the text. For example, color change over time.

Animation. Here you can choose the animation for the text to appear.

Scale. In this paragraph, you can change the text size, as well as add an animation of changing the text size over time.

Location and anchor point. In the "Location" item, you can move the text to the desired location in the frame. And the anchor point will move the text to the specified location. You can also create a move animation for both the location and the anchor point.

Additionally. Here you can add a background to the text, select the color and transparency of the background, and increase or decrease the spacing between letters and lines. Animation can be added for each item.

outline and shadow. In these paragraphs, you can experiment with creating strokes, reflections, and shadows for text. Animation is also possible.

4. Now on the timeline, on the video track we created, a video fragment with captions has appeared. It can be dragged along the timeline or stretched and thereby increase the text display time.

How to edit titles
If you make a mistake while creating the titles, or you just want to change the color, font, or size of the text, then click not this small videotape icon on the fragment with the text.

Well, we have covered how to create titles in Sony Vegas. It is quite simple and even interesting. The video editor provides many tools for creating bright and spectacular text. Therefore, experiment, develop your own styles for texts and continue to study Sony Vegas.
Good day! Today's lesson will be about how to make titles in sony vegas. In general, you can create beautiful and stylish titles in other programs, such as Photoshop, Blufftitler, Xara 3D, etc., and then only import them into Sony Vegas. Perhaps there will be a separate lesson about this later. And today we'll talk about how to make titles using standard Vegas tools. The program can create two types of titles: static titles(i.e. motionless) and dynamic titles(that is, those that will move across the screen). Also, do not forget that static titles can also be “forced” to move across the screen using (keyframe). For greater efficiency, various transitions and video effects can be applied to fragments with titles. And so, let's get to work.
Creating opening credits in Sony Vegas
Let's, for example, make title credits for our movie. In order for titles to be superimposed on the video clip of the project, you need to create an additional video track.
1. Create a new video track by selecting from the menu Insert => Video track(Insert => Video Track). To prevent shifting of clips already placed on the desktop, be sure to turn off before inserting a new track. Auto Ripple(Automatic fit). Button Auto Ripple in the program is located at the top in the toolbar.
2. There is a new video track where we will place title credits. Right-click anywhere on the track and select the option Insert Text Media(Insert text data).
3. A new window for editing titles will appear. Here we enter the name of the movie or the necessary arbitrary text. You can change the font itself, its size, style.
Hi all! We continue to study video editing for beginners, and today I will show you how to insert text in sony vegas pro 13 over a video or picture. It's no secret that in quite a few cases some kind of text insertion is simply necessary. Today we will consider 2 ways: internal and external.
How to insert text with built-in tools
Of course, such a powerful video editing program could not help but have its own text input function in its arsenal. Moreover, there are several such functions in the program. Let's consider each separately.
simple lettering
If you need to add a regular inscription to the video that does not move, then enter the program and select the "Media Generations" tab in the media window. You will have a new window that will display various linings, backgrounds and texts. In this case, select "(Legacy) Text" and you will see many different views with different effects.
On each of the views it will be written how it differs from the others "Bend", "Clear contour", etc. Hold down the left mouse button on any of these templates and drag it to the tracks area or add it as a fragment to any video track. Don't forget to look at the background. If gray squares are visible behind the letters, this means that the background is transparent, but it can be filled. More on this later. Just first make sure that the picture is on top of the video or image on the track, otherwise the inscription simply will not be displayed. Make sure that the path with the inscription is higher.

After that, the fragment will be automatically inserted and the settings for this piece will open in a separate window. This is where we will have to do some magic and work with the tabs to achieve the desired result.

When you have finished processing the inscription in Sony Vegas pro, then just close the window, and all settings are saved in real time. But if suddenly, you realize that you want to change something, then click on the special icon on the fragment in the form of a film strip, after which the settings window will open again.

If the duration of the text display is not enough for you, then simply drag the edge of the track fragment to any distance.
Animated text in sony vegas
But if you want to insert text into Sony Vegas so that it is dynamic and lively, then it is best to choose special animated templates that are also built into the editor in the same way.

The settings here work a little differently than we did with you earlier.

You will watch all the changes in real time right in the preview window. Only for this you will need to put the cursor in the right place on the track so that you can see the text.
External use of text in sony vegas
Unfortunately, it is not always possible to insert beautiful text into Sony Vegas Pro in 13 internal ways so that it suits you in all respects. In the end, you can have your own or a designer and brand solution, where standard tools will look bad, to put it mildly. But there is no trouble. We can prepare the text in advance in any text or photo editor, such as Photoshop, and then save it in PNG format.

And then, insert the Photoshopped inscription into the program and work directly with it. Naturally, it will not fit as you need, so you will have to adjust the inscription yourself. The familiar Pan / Crop function that we used when .

If you want to learn more about Photoshop in order to learn how to cool photos, work with images and text, then be sure to check out these video tutorials. This is one of the best Photoshop tutorials I've seen.
Additional effects when working with text in Sony Vegas
You can also zoom in or out on the inscription, move it to the right, left, up or down. You can even rotate it and make animated effects. To do this, you just need to set the starting point of the text position (anchor) in the "Pan / Crop" mode, and then move it to another place, remembering to put the cursor at the end point.

Now, you can close the crop window and see what you got. It should be that the text appears on the left side and within 5 seconds goes off the screen on the right side. The fewer seconds you have allocated for this business, the faster the text will leave.
And if you want the inscription to fade in and out smoothly, then you need to do the following: slightly pull the corners of the fragment with the inscription so that a white arc forms on it.

The arc at the beginning will be responsible for the appearance of the text, and the arc on the right for its attenuation. Despite the fact that the effect is very simple, it always looks advantageous.

And by the way, you can impose on this very arc. To do this, select it in the Transitions tab, which is located in the media window, and simply drag it to the transition arc zone.

Now see for yourself what you can do. Very simple and very cool.

Outcome
Now, you have learned how to paste text into Sony Vegas Pro 13 in several ways, and you should not have any problems to bring it to life. It doesn't matter what you use the inscription for (for titles, copyright, title, hints, etc.), the main thing is that any video will look more advantageous with the text.
But if you want to master video editing at a higher level and make incredibly awesome videos and clips, then I recommend that you study Premiere Pro course. The course is really just cool, and the training is structured in such a way that even someone who has never even worked in video editors can master it. Premiere Pro not only makes videos for blogs, but also edits real Hollywood blockbusters. So I strongly recommend to study the program. It's just a bomb.
Well, on this I say goodbye to you. I hope that you liked my article. Don't forget to subscribe to my blog and social networks. I'm waiting for you again. Good luck to you. Bye bye!
Sincerely, Dmitry Kostin.
Hi all! We continue to study video editing for beginners, and today I will show you how to insert text in sony vegas pro 13 over a video or picture. It's no secret that in quite a few cases some kind of text insertion is simply necessary. Today we will consider 2 ways: internal and external.
How to insert text with built-in tools
Of course, such a powerful video editing program could not help but have its own text input function in its arsenal. Moreover, there are several such functions in the program. Let's consider each separately.
simple lettering
If you need to add a regular inscription to the video that does not move, then enter the program and select the "Media Generations" tab in the media window. You will have a new window that will display various linings, backgrounds and texts. In this case, select "(Legacy) Text" and you will see many different views with different effects.
On each of the views it will be written how it differs from the others "Bend", "Clear contour", etc. Hold down the left mouse button on any of these templates and drag it to the tracks area or add it as a fragment to any video track. Don't forget to look at the background. If gray squares are visible behind the letters, this means that the background is transparent, but it can be filled. More on this later. Just first make sure that the picture is on top of the video or image on the track, otherwise the inscription simply will not be displayed. Make sure that the path with the inscription is higher.

After that, the fragment will be automatically inserted and the settings for this piece will open in a separate window. This is where we will have to do some magic and work with the tabs to achieve the desired result.

When you have finished processing the inscription in Sony Vegas pro, then just close the window, and all settings are saved in real time. But if suddenly, you realize that you want to change something, then click on the special icon on the fragment in the form of a film strip, after which the settings window will open again.

If the duration of the text display is not enough for you, then simply drag the edge of the track fragment to any distance.
Animated text in sony vegas
But if you want to insert text into Sony Vegas so that it is dynamic and lively, then it is best to choose special animated templates that are also built into the editor in the same way.

The settings here work a little differently than we did with you earlier.

You will watch all the changes in real time right in the preview window. Only for this you will need to put the cursor in the right place on the track so that you can see the text.
External use of text in sony vegas
Unfortunately, it is not always possible to insert beautiful text into Sony Vegas Pro in 13 internal ways so that it suits you in all respects. In the end, you can have your own or a designer and brand solution, where standard tools will look bad, to put it mildly. But there is no trouble. We can prepare the text in advance in any text or photo editor, such as Photoshop, and then save it in PNG format.

And then, insert the Photoshopped inscription into the program and work directly with it. Naturally, it will not fit as you need, so you will have to adjust the inscription yourself. The familiar Pan / Crop function that we used when .

If you want to learn more about Photoshop in order to learn how to cool photos, work with images and text, then be sure to check out these video tutorials. This is one of the best Photoshop tutorials I've seen.
Additional effects when working with text in Sony Vegas
You can also zoom in or out on the inscription, move it to the right, left, up or down. You can even rotate it and make animated effects. To do this, you just need to set the starting point of the text position (anchor) in the "Pan / Crop" mode, and then move it to another place, remembering to put the cursor at the end point.

Now, you can close the crop window and see what you got. It should be that the text appears on the left side and within 5 seconds goes off the screen on the right side. The fewer seconds you have allocated for this business, the faster the text will leave.
And if you want the inscription to fade in and out smoothly, then you need to do the following: slightly pull the corners of the fragment with the inscription so that a white arc forms on it.

The arc at the beginning will be responsible for the appearance of the text, and the arc on the right for its attenuation. Despite the fact that the effect is very simple, it always looks advantageous.

And by the way, you can impose on this very arc. To do this, select it in the Transitions tab, which is located in the media window, and simply drag it to the transition arc zone.

Now see for yourself what you can do. Very simple and very cool.

Outcome
Now, you have learned how to paste text into Sony Vegas Pro 13 in several ways, and you should not have any problems to bring it to life. It doesn't matter what you use the inscription for (for titles, copyright, title, hints, etc.), the main thing is that any video will look more advantageous with the text.
But if you want to master video editing at a higher level and make incredibly awesome videos and clips, then I recommend that you study Premiere Pro course. The course is really just cool, and the training is structured in such a way that even someone who has never even worked in video editors can master it. Premiere Pro not only makes videos for blogs, but also edits real Hollywood blockbusters. So I strongly recommend to study the program. It's just a bomb.
Well, on this I say goodbye to you. I hope that you liked my article. Don't forget to subscribe to my blog and social networks. I'm waiting for you again. Good luck to you. Bye bye!
Sincerely, Dmitry Kostin.