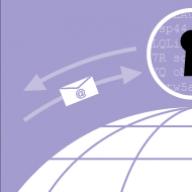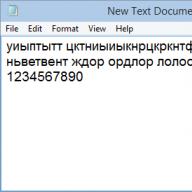To remotely control computers, there are programs that organize remote access. Recently, the Internet has not become an obstacle to such decisions. Support for the end user with the help of many tools can be carried out both within the local network and through this approach. This approach is convenient if you need to help a relative or friend who is not well versed in the field of IT technologies. For system administrators, such solutions are indispensable. An overview of the best tools is presented in the article.
TeamViewer
When describing programs for remote access, we cannot ignore the most popular of them - TeamViewer. It can be downloaded from the manufacturer’s website, and then installed or launched without installation. Even a beginner can handle this. After startup, a window will appear on the monitor screen in which the ID and password assigned to the machine will be indicated. To connect to a PC on an administrative machine, enter the identifier in the "Manage computer" field.
Advantages
The advantages include support for several modes of operation in TeamViewer: remote access with interception of control, chat, file manager, sharing the screen of your PC.

System administrators can easily configure the program for round-the-clock access to the server. The tool supports not only popular desktop operating systems, but also mobile ones (Android and iOS). Additional modules can be connected to the application to expand its functionality.
Flaws
The program is free for non-commercial use only; you will have to pay first to install it on corporate devices. Sometimes, after five minutes of work, the operator can be automatically disconnected from the client; the application itself will analyze the work and decide that it is being used for commercial purposes. To set up 24/7 access, you will have to buy an additional tool. The cost of the utility is high.
TeamViewer is perfect for rare and short-term user support, but the application is not suitable for dozens or hundreds of devices.
LiteManager
LiteManager is a simple but very powerful utility. Windows can be used using it only after installing the server part of the application. The operator's PC must have Viewer installed, which allows you to intercept control of another machine.

To understand all the tools from the user, it will take more time than when working with TeamViewer, but the server part has one undeniable advantage - the ID of the administered computer does not change. This number can even be set manually, which is very convenient if support must be provided on an ongoing basis. Personal non-commercial use of the utility is free.
Advantages and disadvantages
In addition to most of the classic operating modes that programs provide for remote access (control interception, file manager, chat, task manager), there are also quite unusual ones - recording the screen to a video file, remote installation of the server part. To establish round-the-clock control, you do not need to purchase additional modules. There are no operating time restrictions in the utility, LiteManager is the lowest price among similar tools, and if you buy it once, you will not need to renew your license.
The disadvantages of the application include the lack of a version for mobile operating systems. The free version of the program cannot administer more than 30 PCs, and its functionality is also slightly reduced.
RAdmin
One of the very first tools used for user support to hit the market is Remote Admin. Remote access using this utility cannot be organized without an external static IP address. The program is more suitable for system administrators than for ordinary users. The main focus of the utility developer is on connection security.

The application has two components: a server and a client. Installing both the first and the second will seem difficult for inexperienced users and it will be impossible to understand it without reading the manual. The utility is completely paid, but has a trial period (30 days).
Advantages and disadvantages
Due to the fact that the program has its own driver built-in, the remote user's screen can be viewed as quickly as possible. Built-in IntelAMT technology allows you to connect to the BIOS and configure it; other remote access programs do not have this function. Traditionally, several modes of connection with the administered computer are implemented: file transfer, chat, control interception.
The main drawback is the inability to connect to the server if it does not have an external IP. There is no support for mobile OS. The developer does not provide free use of the utility. Setting up the components requires a lengthy study of the user manual. When an operator connects to a remote machine, the Windows graphical layout switches to a simplified one.
Ammy admin
This application basically repeats the functionality of TeamViewer. There are several operating modes - interception of control, viewing and screen sharing, chat, file transfer. The utility can work without first installing it. Absolutely free for commercial use.

Like many other remote access programs, this one allows you to administer devices both on a local network and via the Internet. The number of settings is minimal, so the tool is best suited for ordinary users who occasionally take on the role of a support operator.
Amyy Admin is not suitable for working in large networks. If you use the free version for more than 15 hours in one month, the program may be blocked. Commercial use requires the purchase of a license.
A program for accessing a remote computer will be useful to you for providing assistance, consultation and other remote work. You can easily solve another user's problem, even when you are thousands of kilometers away, or download files from your PC without having to travel home.
This article will cover both paid and free programs for remote access. You will learn about their pros and cons, and then, based on the information received, you will be able to choose for yourself exactly the application that suits you in all respects.
Standard Windows Tools
The first built-in program for accessing a remote computer appeared in the old Windows NT. The application was called RDP, and since then every new version of the operating system from Microsoft has been equipped with it by default.
To set up remote work, you just need to run the mstsc.exe file, enter the name of the remote device and configure the connection parameters. After that, RDP will give you access to files, printers, sound, disk drive and ports, and will also allow you to remove and install programs from a distance.

The downside of this application is that it only works on the Windows operating system, which means there can be no question of any cross-platform functionality. The program also has a confusing interface, which is difficult to understand without proper preparation.
Of course, if you do not want to install additional software, then RDP will suit you in all respects. In other cases, try using one of the programs discussed below.
Quick help
With the release of the Anniversary update, Windows 10 acquired the Quick Help application. This is a good program designed to be a replacement for RDP.
The application has an intuitive interface, a good set of basic features and good operating speed. By the way, “Quick Help” supports drawing with a pen, which will be very useful for owners of tablets and multi-touch monitors.

As for the functionality of the program, it allows you to transfer files from one computer to another, launch the task manager and take notes on a remote desktop. This is quite enough to fix minor problems, but it will most likely not be possible to solve serious problems in this way.
The disadvantages include the fact that the Quick Help application only works on Windows 10. Of course, the number of devices on this operating system is constantly growing, but still not every user will decide to install Ten for the sake of one program.
TeamViewer
The TeamViewer remote computer access program is perhaps one of the most famous free applications. It allows you to control your desktop from various platforms, including not only Windows, Mac and Linux, but also devices based on Android and iOS.

Among the main functions of the program, it is worth highlighting the built-in file manager, the ability to administer servers, as well as the availability of voice and text communications. In addition, the application allows you to hold conferences by interacting with several machines at once. Well, yes, TeamViewer, with the proper settings, can be used as a program for discreet remote access to a computer.
The problem with this application is that in free mode the session duration cannot be more than 5 minutes. After this time, the connection will be disconnected and you will have to set it up again. But even despite this, many IT specialists believe that TeamViewer is the best program for remote computer access.
Ammyy Admin
Another free program for remote access. Ammyy Admin does not require installation, so you can simply download it and launch it immediately. This is especially true due to the fact that most often computer assistance needs to be provided quickly, and the installation process can take away precious time from you and the user who is having problems.

In addition, Ammyy Admin has a clear interface, the presence of an address book, division into operator and client parts, as well as the ability to reduce the load on the network, which makes the connection faster and more stable. The program also works great on both Windows and Linux.
But if you want to use Ammyy Admin on a smartphone or tablet, you won’t be able to. Unfortunately, the program is not designed to work on these devices, but it is possible that the creators will add such a feature in the future.
Supremo Remote Desktop
The Supremo Remote Desktop portable application is primarily designed to help other users. This program for accessing a remote computer does not require installation, and its client is small in size, which saves time on downloading it. The connection is carried out according to the “host-client” principle.
Features of the application include the ability to simultaneously connect several users to one machine, the presence of a convenient address book, a built-in file manager and a set of all standard tools.

At the same time, the program also has enough shortcomings. For example, the security of the connection leaves much to be desired, the screen of the remote computer takes a long time to render, and advanced multimedia functions (chat, voice communication, etc.) are completely absent. So if you're willing to settle for the basics, Supremo Remote Desktop may be right for you, but if not, take a look at other applications.
mRemoteNG
mRemoteNG is a program for remote access to a computer via a local network or the Internet. It can work with several protocols simultaneously and is distributed in a standard and portable version (does not require installation).
The application interface is made in the form of sections, the appearance of which the user can customize at their discretion. Available - tabs, pop-up lists and the ability to create profiles for different situations.

As an additional feature, mRemoteNG has a built-in port scanner, to which you can add third-party tools. By the way, the program has the ability to transfer files, but this process is carried out via the SSH protocol. This is more reliable, but somewhat unusual for the average user.
Now as for the downsides, mRemoteNG has plenty of them. First of all, the Russian version of the program is simply terrible, so use the English version if possible. In addition, it is easy to get confused by the abundance of functions of the application, so it is more suitable for IT specialists than for ordinary users.
TightVNC
TightVNC allows you to quickly access a remote device. The application can be used both to provide computer assistance and as a presentation tool. The big advantage of the program is its support for Windows, Linux and the Java platform, which makes it universal.
The application consists of two modules: a server part, installed on a remote machine, and a Viewer, designed for remote work with the device. All this is customizable to the user’s needs in options, which adds convenience.

However, the TightVNC interface is very confusing, and it is very difficult to understand it without studying the documentation. In addition, the disadvantages include the need to set many parameters to establish a remote connection. This takes a lot of time and does not allow you to quickly gain remote access to your computer.
Remote Utilities
Remote Utilities is a program for remote access to a computer via the Internet or local network. According to the developers, it will be an ideal solution for small and medium-sized businesses, but this does not make the application unsuitable for private use.
The big advantage of Remote Utilities is that you do not need to configure the firewall and other connection parameters. In other words, you will be able to install the program and immediately gain access to the remote device.

At the same time, Remote Utilities has not only a built-in file manager, but also a tool for working with the registry, a device manager, text chat and other useful functionality.
The program does not have many disadvantages, but they still exist. For example, the application only works on Windows, is not supported on mobile devices, and you will have to pay for the corporate version.
LogMeIn
The LogMeIn program is rapidly gaining popularity and has already become worthy competition to its more famous counterparts. The application supports almost all platforms, making it truly universal. At the same time, developers are constantly expanding the list of devices on which LogMeIn can be run.

The basic functions of the program are quite enough to obtain remote access and solve some problems at a distance. However, the full range of LogMeIn capabilities is revealed only after purchasing a Pro account. This opens up the ability to send and receive large files, allows you to listen to music and type text remotely, and enables Wake on Signal.
In principle, the free version is enough for the average user. But if you want to solve serious problems using remote access, you will, one way or another, have to purchase a paid account. This is the main disadvantage of LogMeIn.
Yuuguu
Yuuguu Remote Computer Access Software is a feature-rich web application. With its help you can hold conferences, organize online meetings and demonstrate presentations.
At the same time, viewers only need a regular browser, and installation of additional software is not required. If you only need remote access to demonstrate some information at a distance, then Yuuguu will be an almost ideal option.

Now about the bad. First of all, the set of basic functions of the program is very meager, so it cannot be used as a tool for troubleshooting serious computer problems. In addition, the free version of the application allows you to use remote access only for 100 minutes per month, so you won’t be able to hold long conferences.
Techinline
The Techinline application is used by technical support services of many companies. This is not surprising, because the program is easy to install and quickly establishes a stable connection between two computers. At the same time, even the average user can easily understand the application interface.
Techinline has built-in chat and the ability to transfer files, making it even easier to use. In this regard, the program is rightfully considered simply an ideal tool for quickly diagnosing a computer and troubleshooting problems.

The problem is that you only have 15 days to try this app. After this, you will need to purchase a subscription for a month or a package for several sessions. And if medium and large companies can easily afford such expenses, then for home use the program will cost you too much.
Android
If you urgently need to establish remote access, but you don’t have a computer at hand, then the Android OS will come to your aid. Almost every person has a device on this platform, so it is not surprising that developers of various software have not bypassed it. Among the abundance of applications, there is more than one program for remote access to a computer for Android, but only the best will be considered here. Namely:
- TeamViewer. It has the same functionality as the desktop version. It is possible to control the mouse using the touch screen, connect a virtual keyboard, use chat and transfer files.
- Microsoft Remote Desktop. A good application for remote access. In addition to basic functions, it can connect to several devices at once without the need to install additional software. The program is completely free.
- Splashtop 2 Remote Desktop. A good program with a set of all the necessary features. However, it is not suitable for ordinary users due to the need to carry out additional connection setup via the command line.

Here, in principle, is the entire set of popular applications that allow you to establish remote access. Which one to use in a given situation is up to you to decide.
How to control another computer via a local network? Recently, this issue is increasingly affecting not only ordinary users of personal computers, but also local network administrators. I'll start by considering a program that not only controls a computer, but can also control several machines simultaneously.
Radmin – please love and favor!
Radmin: what is this program and how to use it?
This program is very famous on the Internet. It is advisable to download it from the official website. The program consists of two subprograms, these are “Radmin Viewer” and “Radmin Server”. The first subroutine is installed on the computer from which control will be carried out, and the second, accordingly, on the remaining computers. Let's start by setting up "Radmin Viewer".
How to configure Radmin Viewer?
After you install the program on your computer and run it, the main settings window will open in front of you.
Don’t forget to install “Radmin Server” on the rest of your computers, since without this subroutine the work will be impossible.
So, click on the “Connection” tab and go to the “Connect to” tab, a window will open in which you will need to specify the IP of the remote computer and click the “Ok” button.

The next window will ask you for a username and password, which you will need to set in the “Radmin Server” setting.

After entering the data, a connection will occur and you will be able to control another computer over the local network.
How to find out the IP address of another computer and configure access to the “Radmin Server”?
Now it's time to set up the second subroutine. After installing Radmin Server on the computer that you wanted to manage over the local network, you will see an icon of two computers in the lower right corner, and when you hover over it you will see the IP of your computer.

Right-click on this icon and go to the “Radmin Server” settings tab.


Now you need to select the “Radmin” tab and click on the “Access Rights” button again.

In the next window, click the “Add” button and enter any username and password.

Check the “Full Control” tab and click the “Ok” button. Now you have configured access rights in the program and can manage this computer via a local network.
Hello to all site readers! Please advise program for remote computer control. I want to control a computer at work from home or control a home computer from work. Sometimes you also want to help friends solve computer problems remotely, for example, without leaving home, install an anti-virus program for a friend (who lives on the other side of town), set up Skype, remove a virus, and so on. It is desirable that the program be free, and you do not need to register anywhere, that is, download it, launch it and work. Sergey.
Program for remote computer control
Hello, friends! Without a doubt, such programs are free, and TeamViewer, today’s article is about the latter, it is free for personal use, works without installation, can be carried on a flash drive, and you can register if you wish, now see for yourself.I'll give you two instructions.
1) How to use TeamViewer quickly and without registration.
2) In the second part of the article, we will look at what registration in the TeamViewer program will give us. Registration in the program will help us connect to a remote computer from anywhere and we won’t even need a partner.
The TeamViewer program is so easy to use that all my friends, even those who are very far from computer matters, also got used to using it. When, for example, something is not working correctly in their operating system, they immediately launch the “little blue program with arrows” and call me. They say, come on, help, your program has already been launched, ID is such and such, password is such and such.
There was such an interesting incident in my life. One of my friends asked me to install several free programs on his laptop with Windows 7, he himself was in another country at that time, with the help programs for remote computer control TeamViewer's plan has come true. Any experienced user can give you hundreds of similar cases when, using TeamViewer, he helped his friends fix some problem in the operating system. Now it’s your turn to get acquainted with this program, if you are not already familiar.
Go to the program website http://www.teamviewer.com/ru and click “Free full version”

The program installer is downloaded to our computer,

Let's launch it. Check the box “Run only” and “Personal/non-commercial use”. Accept - run.

Pay attention to the main program window. TeamViewer has assigned an ID and password to our computer. If you tell them to your partner, he can easily connect to your computer.

How will he do this? Yes, very simple! On the remote computer you need to do the same thing, namely, launch the TeamViewer program and check the “Launch only” and Personal/non-commercial use checkboxes. Accept - run.

On the remote computer, the TeamViewer program will launch in the same way with its own ID number and password.
Then your partner will enter your identification number ID - 394032155 and click on the Connect to partner button,

The Password field will immediately appear. Your partner enters the password 2917 and clicks Login.

That's all, your partner has connected to your computer and sees your desktop, he can work in the same way as at his desktop. In exactly the same way, you can get onto your partner’s computer. Enter his ID and password in the program and help your friend remotely.

What does registration in the TeamViewer program give and how to set up uncontrolled access
If you register for TeamViewer, you will have a much better experience using the program. You will have your own account (permanent ID and password) and with it you can very easily set up permanent access to the computers you need. For example, from your home you can log into your work computer, and from your work computer to your home computer; for this you just need the computer to be turned on. There is no need to specifically launch TeamViewer on a remote computer; after installing the program, the TeamViewer service will constantly run in the operating system.
We install the TeamViewer program, for example, on a home desktop computer. Let's launch the installer. During installation, select "Install so you can manage this computer remotely" and "personal/non-commercial use." Check "Show Advanced Settings". Accept - next.

Ready.

The one I installed (a cool program, I recommend it) signaled that the TeamViewer service had entered autoload.

Set up uncontrolled access.

Enter the invented Computer Name (account) and password. Further.

Create a TeamViewer account for free. Enter your name, email and password. Further.

Ready.

We go to our mailbox, find a letter from TeamViewer and confirm our account, click on the link.

Now, when you start the TeamViewer program, this computer will have a permanent ID and password for the account.

Let's say this is our home computer. You can connect to it like this. On any other computer (for example, we have a laptop and it is at work), launch TeamViewer, and simply check the “Launch only” and Personal/non-commercial use checkboxes. Accept - complete. Enter the ID code. As we can see, the program keeps a log, so we simply select our account and click “Connect to a partner”,

Enter the account password

And we can control our home computer.
In the same way, you can control your work computer from home.
Remote computer access via the Internet will allow you to control your PC, even if it is located thousands of kilometers from your location.
The technology works on the principle of assigning a unique identifier to the user on the global network. Using this data, a connection to remote control is made.
The function can be configured both using system functions of the Windows operating system and using additional programs (their use is usually free).
Notice! In order to access a remote computer through another PC, the remote PC must be turned on and have an Internet connection. Also, the function or program that allows for remote connection must be enabled on both devices.
Using the Internet ID feature in Windows
Assigning a unique identification number on the network can significantly simplify the connection process.
Using this feature, computers no longer need to configure the reverse connection process each time.
Also, the Internet ID function is quite easy to use and even an ordinary user can configure its operation.
How does Internet ID work? The connection of two computers occurs through a connection to a single Host.
The interface is displayed using the NAT protocol or a standard firewall.
Follow the instructions below to set up remote access to your PC yourself using the Internet ID option:
- First, you need to obtain an identifier with which two computers can establish a connection. The procedure for issuing an identifier is carried out by the host free of charge;
- Some builds of Windows may not have a previously installed utility. You can download it from the link http://db.repairdll.org/internetidadmin.exe/ru-download-50.html.
- Install the tool on both computers and get started;
- After installation, a host icon will appear on the desktop toolbar. Right-click on it and select connection settings;

- Then in the new window, click on the appropriate button to obtain an Internet ID. This procedure must be done on the computer from which another PC will be controlled;

- After a few seconds, a window will appear with a text field in which an identifier will be indicated that allows remote connection of two PCs. Remember it, because without specifying the identifier on another PC, you will not be able to set up a connection;

- Now you need to perform several actions on the client personal computer (to which you will connect). Run the installed utility, select the operating mode as “Client”;
- Click on the button to create a new connection and in the window that opens, specify the name of the connection and the identifier itself. You can choose any name, and the Internet ID must match the one issued on the first PC. Click on the OK key;

- Next, the connection properties will open. Select the connection mode via ID as shown in the figure below and enter it again in the corresponding text field;

Now wait a few seconds and wait for the connection to complete.
In subsequent attempts to gain remote access to another PC, you will need to enter only the identifier on the administrator’s side, and on the client’s side, select the previously created connection template.
In addition to the proposed method for setting up remote access, you can use special programs that are even easier to set up.
TeamViewer program
TeamViewer is one of the most popular applications for creating a connection and working with remote access to a computer.

The main feature of the utility: the user does not need to deal with the client and server parts of the program separately.
You just need to install the program on both computers and set up the connection in a few mouse clicks.
After the first startup, the application window displays your personal computer ID and access password.
To connect to another computer, just enter its ID in the Partner ID field and click the Connect button.
TeamViewer benefits:
- Availability of several modes of operation of two computers at once: remote access, file and folder transfer mode, VPN;
- During the connection, you can open a chat window, this will allow two users to communicate in real time, without being distracted by other instant messengers;
- To ensure full-scale system administration of another PC, you can enable the option of 24/7 remote access. In inactive mode, the function consumes few resources and does not load personal computers;
- Speed and stable connection. Thanks to the availability of high-quality hosts, users do not encounter the problem of access failure (this only happens in the case of a poor connection to the global Internet);
- Please note that TeamViewer cannot be used for commercial purposes. The developer has built into the program a utility for determining a commercial connection. If it is detected, access to the PC will be immediately blocked.
If you want to use modules for corporate connection, you will need to buy a paid version of the application.
Ammy admin
This program allows you to access the function of remote control of another PC. The functionality is very similar to the Team Viewer described above.
Available operating modes include the ability to view and remotely control another user's personal computer or laptop.

The program can be used without installing it on two devices. All you need to do is open the portable version on your computer.
The utility is not intended for use in commercial organizations or enterprises.
You can download Ammy admin on the developer’s official website at http://www.ammyy.com/ru/.
To get started, launch Ammy admin on both computers. Then enter the server computer ID on the client computer. Click on the “Connect” button.
The connection diagram is also shown in Figure 8.
This application is more suitable for organizing a one-time connection than for long-term and regular work.
Among the advantages over other similar software are a simplified connection process, an intuitive interface and high speed.
Among the disadvantages of the application, it can be noted that it is not available on mobile devices and tablets. There is also no mode for transferring folders and files.
Use of the program is limited to fifteen hours per month. This feature is designed to eliminate the possibility of commercial use.
Lite Manager
This utility has a user-friendly interface and a large range of options. The application has two parts: for separate installation on the server side and client side.
Unlike previous utilities, using LiteManager will be more appropriate for more advanced users who need to organize regular access to a remote computer.

Also, unlike TeamViewer and Ammy admin, a unique identifier for the server PC is assigned only once (at first launch).
It will not change in the future.
This will allow you to quickly remember it and not have problems entering it on the client side in the future.
Users also have the opportunity to independently set their online ID.
The program itself is paid, however, if you do not need to use it for commercial purposes, you can download the LiteManager Free version.
It is free and its operation is limited only by a filter that determines a possible commercial connection.
The application provides a large number of modes for connecting two PCs, namely:
- Remote access;
- Data transfer;
- Chat mode;
- Ability to access the registers of two PCs;
- Task Manager.
The program also offers a real-time screen recording function, inventory options, and installation of programs on a client PC using a server.
Among the disadvantages of the program, one can note its absence on mobile operating systems. Access to the BIOS of a remote computer.
The utility cannot configure a connection without specifying the IP address of the server PC, that is, connecting by ID is impossible.
All modern applications for working with remote access are characterized by fast operation and a convenient user interface.
Choose the appropriate connection method based on whether it will be regular or one-time.
Thematic videos: