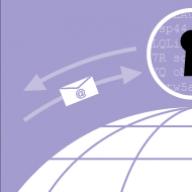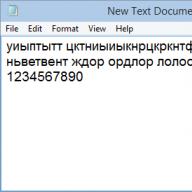Computer diagnostics today is becoming one of the most necessary processes in servicing not only the internal hardware, but also operating systems in general, and software components installed in the system. Utilities for computer diagnostics, as a rule, are distributed completely freely, and you can download free programs for computer diagnostics on the World Wide Web. Actually, the question of downloading a computer diagnostic program may not be raised. This is primarily due to the fact that on the Internet you can find many online utilities for diagnosing your computer, which do not need to be downloaded.
However, for now let’s talk about stationary and portable versions of computer diagnostic utilities, which are tools with which computer diagnostics are performed and which can be downloaded for free in the corresponding section of our website. You understand that portable releases of programs for computer diagnostics do not require installation and can be launched from any removable media such as regular flash drives; they just need to be downloaded first. Moreover, absolutely all portable versions can be downloaded for free on our website. By the way, we present the best computer diagnostic programs that can be downloaded for free.
Fundamentally, the entire range of computer diagnostic utilities can be divided into several main areas. This includes anti-virus programs for diagnosing a computer, applications for monitoring the status and problems in the operating system (most often in the registry) when diagnosing a computer, utilities for obtaining complete information about the internal filling and software in the process of diagnosing a computer, which are more used by overlockers, specialized software packages for diagnosing computer RAM, hard drives or graphics cards, applications for monitoring the behavior of background services and processes, various testers for monitors and much more. By and large, you should just go to a specialized section on our website and download the utility you need for free. It’s worth noting right away that some software products that can be downloaded from us, in many cases, combine the capabilities of computer diagnostic systems and special tools for system optimization. However, optimizers basically work at the software level, and not at the hardware level. However, diagnosing a computer for problems in almost all cases allows you to obtain detailed information about the system and fix the problem, either programmatically or by replacing or repairing a hardware component. In order to find the software product you need and subsequently download it, in the search field of the Internet browser, many users enter queries like “download a program for computer diagnostics”, “download computer diagnostics for free”, “computer diagnostic program for free” or “ free programs for computer diagnostics.” It's just as you like. However, in any case, you can find a huge number of results, and then just download the program you need for free.
No less interesting is the use of testing software for overlocking, since it even controls the temperature of the processor, video card, fans, etc. For those who like to overclock processors or free up RAM, such applications are a godsend. Moreover, many of them will not allow exceeding the critical parameters for the normal operation of a particular “hardware” component.
In general, for each case you can find and download specialized products for computer diagnostics for free. On our website you can download a fairly large number of free computer diagnostic utilities that will help you in the process of testing your computer. In addition, most of the computer diagnostic applications presented here, which can be downloaded for free, work automatically and allow you to get the most detailed reports on the state of the hardware and software of your computer or laptop. Carry out diagnostics of your computer with our software, which can be downloaded for free, at a professional level! After all, timely computer diagnostics will help optimize and significantly speed up the operation of the system; computer diagnostics and timely troubleshooting measures will significantly extend the life of your electronic friend! Choose from this section of the application and decide what exactly you want to download for free.
Hi all. In today's article we will talk about a complete diagnosis of all devices in your computer. I will show and tell you how to independently diagnose a computer and all its component devices:
- HDD.
- RAM.
- Video card.
- Motherboard.
- CPU.
- Power unit.
We will check all this in this article and for each of the computer devices I will make a video in which I will clearly show how to diagnose a particular device.
In addition, using diagnostics, you will be able to determine whether you should completely replace the device or whether you can repair it; we will also analyze the main problems of devices that can be determined without diagnostics. Well, let's start with the most important question that interests everyone - HDD/SSD disk diagnostics.
HDD and SSD disk diagnostics.
Disk diagnostics are done in two directions: they check the Smart system of a hard or solid-state drive and check the disk itself for bad or slow sectors. In order to check the SMART HDD and SSD, we will use the program. You can download it from our website in the download section.
Well, now let’s go directly to the disk diagnostics itself, after downloading the program, run the file of the required bit depth and look at the main window; if you see a blue icon with the caption good or in English good, then everything is in order with your SMART disk and you don’t need to carry out further diagnostics.
If you see a yellow or red icon with the words carefully, bad, then there are some problems with your disk. You can find the exact problem below in the list of essential SMART diagnostic items. Wherever there are yellow and red icons opposite the inscription, it will indicate that it is in this part that your disk was damaged.
If your disk has already exhausted its lifespan, then there is no point in repairing it. If you have several broken sectors, then there is still a possibility of repair. I will talk about repairing bad sectors further. If there are many bad sectors on the disk, more than 10, or many very slow sectors, then it is not worth restoring such a disk. After some time, it will still crumble further, it will need to be constantly restored/repaired.
Software disk repair.
By repair I mean the relocation of bad and slow sectors on the disk. This instruction is only suitable for HDDs, that is, only hard drives. For an SSD, this operation will not help in any way, but will only worsen the condition of the solid-state drive.
Repairing will help extend the life of your hard drive a little more. To restore bad sectors we will use the HDD regenerator program. Download and run this program, wait until the program collects data about your drives, after the data has been collected you will see a window in which you will need to click on the inscription - Click here to bad sectors on demaget drive surfase directly under Windows XP, Vista, 7, 8 and 10. You need to click on the inscription quickly in OS 8 and 10, so the window will quickly disappear, in 7 everything is fine. Next, click NO. Then select your drive from the list. Click the start process button. A command line window will appear in which you will need to press 2, Enter, 1, Enter.
After the completed operations, the system will begin scanning for bad sectors and moving them to unreadable disk partitions. In fact, bad sectors do not disappear, but in the future they do not interfere with the operation of the system and you can continue to use the disk. The process of checking and restoring the disk may take a long time, depending on the size of your disk. When the program is finished, press button 5 and Enter. If you encounter any errors while testing and fixing bad sectors, it means that your disk cannot be recovered. If you have found more than 10 bads - bad sectors, then restoring such a disk does not make sense, there will always be problems with it.
The main signs of disk failure are:
Video on how to diagnose HDD/SSD:
RAM diagnostics
This time we will conduct diagnostics of RAM. There are several options in which you can check the RAM, this is when your computer is still turning on and working somehow, and when you can no longer turn on the computer, Only the BIOS loads.
The main signs that the RAM is not working:
- When loading resource-intensive applications, the computer freezes or restarts.
- When using the computer for a long time, more than 2 hours, Windows begins to slow down, and as time increases, the slowdown increases.
- When installing any programs, you cannot install them, the installation fails with errors.
- Sound and video jamming.
The first thing we will look at is how to check the RAM if your Windows boots. It’s very simple, in any operating system starting with Windows Vista you can type the Windows memory checker in the search. The shortcut that appears is launched as administrator and we see a message stating that you can reboot and start the scan right now or schedule a scan the next time you turn on the computer. Select the value you need. After the computer restarts, the RAM test will automatically start immediately. It will be carried out in standard mode, wait until the end of the test and you will find out if everything is okay with your RAM. In addition, after you have already loaded Windows, in the event viewer you can open the Windows logs, select the System item and find the memory diagnostic event in the list on the right. In this event you will see all the information about the diagnostics performed. Based on this information, you can find out whether the RAM is working.
The next option for diagnosing RAM if you cannot boot Windows. To do this, you need to write the program to a disk or bootable USB flash drive and run it from the BIOS. In the window that appears, a test to check random access memory (RAM) will be automatically launched. Wait until the test is completed and if there are any problems with your memory, the test window will change from blue to red. This will indicate defects or failure of the RAM. That's all, you have learned how to diagnose RAM.
Video on how to check the RAM:
Video card diagnostics
The main signs of a video card defect:
- The computer hits the blue screen of death.
- Artifacts appear on the screen - multi-colored dots, stripes or rectangles.
- When loading games, the computer freezes or restarts.
- When using a computer for a long time in a game, performance decreases and the game begins to lag.
- Video jamming, video playback failure, problems with flash player.
- No smoothing in text or when rewinding documents or web pages.
- Changing the color scheme.
All these are signs of some kind of video card defect. Testing a video card should be divided into two stages: checking the graphics chip and checking the video card memory.
Checking the graphics chip of the video card (GPU)
To check the graphics chip, you can use various programs that put a load on this chip and identify failures under critical load. We will use the program, and FurMark.
Launch Aida at the bottom of the tray near the clock, right-click and select system stability test. In the window that appears, check the box next to GPU Stress Test. The test will be launched below and you will see a graph of temperature changes, fan speed, and current consumption. To check, a 20-minute test is enough; if at this time the lower field with the graph turns red or the computer reboots, then there are problems with your video card.
Let's launch OCCT. Go to the GPU 3D tab, do not change the settings and press the ON button. Next, a window will appear with a furry donut, which is a visual test. The test will take 15-20 minutes. I recommend monitoring the temperature and monitoring the power readings; if multi-colored dots, stripes or rectangles appear on the screen, this will indicate that there is a problem with the video card. If the computer turns off spontaneously, this will also indicate a defect in the video card.
Now we have analyzed the diagnostics of the video card processor, but sometimes there are also problems with the video card memory.
Diagnostics of video card memory
For this diagnostic we will use the program. Unpack the program and run it as administrator. In the window that appears, put a checkmark next to the inscription signal if there are errors and press the start button. A check of the video card's RAM will be launched; if any errors are detected with the memory, the program will emit a characteristic sound signal; on some computers the signal will be a system one.
That's all, now you can diagnose the video card yourself. Check the GPU and video card memory.
Video card testing video:
Motherboard diagnostics
The main signs of a motherboard malfunction:
- The computer hits the blue screen of death, reboots and turns off.
- The computer freezes without rebooting.
- The cursor, music and video (freezes) get stuck.
- Connected devices disappear - HDD/SSD, drive, USB drives.
- Ports, USB and network connectors do not work.
- The computer does not turn on, does not start, does not boot.
- The computer works slowly, often slows down or freezes.
- The motherboard makes various sounds.
Visual inspection of the motherboard
The first thing you need to do to diagnose a motherboard is to conduct a visual inspection of the motherboard. What you need to pay attention to:
- Chips and cracks - if such damage is present, the motherboard will not turn on at all or will turn on only once.
- Swollen capacitors - due to swollen capacitors, the computer can turn on after 3, 5, 10 attempts or after a certain time, it can also go out for no reason and slow down.
- Oxidation - the computer may turn on every once in a while and slow down. It may not turn on at all if the tracks are completely oxidized.
- Warmed up chips, there will be small burnt spots or holes on the microchips - because of this, the computer may not turn on or the ports, network cards, sound or USB will not work.
- Scratches on paths are the same as with chips and cracks.
- Burnt around chips and ports leads to complete inoperability of the motherboard or its individual parts.
Software diagnostics of the motherboard
If your computer turns on and boots into Windows, but there are strange glitches and slowdowns, it’s worth doing software diagnostics of the motherboard using the program. Download and install the program, launch it, right-click on its icon at the bottom of the tray near the clock and select “service” - “system stability test”. Check the boxes next to Stress CPU, Stress FPU, Stress cache, and uncheck the rest. Press the "Start" button, the computer will freeze, and the test will begin. During the test, monitor the temperature of the processor and motherboard, as well as power. We carry out the test for a minimum of 20 minutes and a maximum of 45 minutes. If during the test the bottom field turns red or the computer turns off, then the motherboard is faulty. Also, the shutdown may be due to the processor, uncheckStress CPU and check again. If you find overheating, then you need to check the cooling system of the motherboard and processor. If the power supply fluctuates, problems may occur with both the motherboard and the power supply.
If the computer starts but Windows does not load, you can check the mainland through a boot test. It needs to be written to a disk or flash drive. I will show you in more detail how to use it in the video.
Diagnostics of the power supply unit (PSU)
The main signs of a faulty power supply:
- The computer does not turn on at all.
- The computer starts for 2-3 seconds and stops working.
- The computer turns on 5-10-25 times.
- When under load, the computer turns off, reboots, or displays a blue screen of death.
- When under load, the computer slows down a lot.
- Devices connected to the computer spontaneously disconnect and connect (screws, drives, USB devices).
- Squeak (whistle) when the computer is running.
- Unnatural noise from the power supply fan.
Visual inspection of power supply unit
The first thing to do if the power supply is faulty is to do a visual inspection. We disconnect the power supply from the case and disassemble the power supply itself. We check for:
- Burnt, melted elements of the power supply unit - make sure that all the elements are intact; if you find burning or something obviously melted, we take the power supply unit for repair or replace it with a new one.
- Swollen capacitors - replace swollen capacitors with new ones. Because of them, the computer may not turn on the first time or may die under load.
- Dust - if dust is clogged in the fan and radiators, it must be cleaned, because of this the power supply under load may turn off due to overheating.
- Burnt fuse - when there is a voltage drop, the fuse often burns and needs to be replaced.
We checked everything but the power supply is behaving badly, let's see.
Software diagnostics of power supply
Software diagnostics of the power supply can be carried out using any test program that gives the maximum load on the power supply. Before doing such a check, you need to determine whether all elements of your PC have enough power from the power supply. You can check this like this: run the AIDA 64 program link above and go to the site for calculating the required power of the power supply. On the website, we transfer the data from Aida to the appropriate fields and click the Calculate button. This way we will be sure exactly how much power the power supply will be enough for the computer.
Let's proceed to the diagnosis of PD itself. Download the program. We install and launch it. Go to the Power Supply tab. Check the box to use all logical cores (does not work on all computers) and press the ON button. The test lasts an hour, and if during this time the computer turns off, reboots, or displays a blue screen, there are problems with the power supply (Before checking the power supply, you must first check the video card and processor to avoid the test being incorrect).
I won’t show you how to diagnose a power supply with a multimeter, because there is a ton of this information on the Internet, and it’s better for professionals to do such diagnostics. I will show you testing the power supply in more detail in the video below:
Hi all! Many PC owners often catch themselves thinking that their machine is not working fast enough, or “freezes,” so to speak.
In this case, it is worth testing your “iron friend” and identifying the reason for this behavior. Today I will tell you how to check the speed of your computer. But first, let's decide why we need to do this.
Why is verification needed?
You should spend valuable time on tests for a number of reasons:
- Testing will allow you to understand which tasks your computer can perform easily and which are difficult for it.
- If you are going to purchase a new PC or laptop, then using the results of the check, you can choose the most suitable model that will meet all your needs.
- You'll know which components are slow and can replace them during the upgrade.
- You can compare the characteristics of your computer with the PC of one of your friends and find out whose PC is the most powerful.
How to do it?
Well, checking speed is a very necessary and important thing, but how can you find out the speed, how can it be measured? In order to find out the speed of your computer, you will need a PC with Windows installed on it, the usual set of applications for this OS, and my instructions, which I will describe below.
You can check using three simple methods:
- using the Windows Experience Level Index;
- using the Windows Task Manager, which should already be familiar to you;
- based on the use of special programs.
Let's look at each of them in detail.
First way
Windows has a very useful utility called " Performance Index" This application takes measurements of your PC, shows you a score for each, and, of course, evaluates overall system performance. In this case, the size of the overall indicator does not exceed the smallest indicator among the elements.
In versions 7, 8 of Windows and Vista, in the Control Panel you need the “Performance Counters and Tools” section (in Windows xp you cannot check performance in this way).

If we talk about the 7th version: the maximum score is 7.9, the average is from 3.5 to 5. If the performance level index is more than five, then you don’t have to worry about anything. However, if the scores are below the “3.5” rating, then your PC should either be replaced with a new one or upgraded to the old one (which will be much cheaper).
In Vista the maximum is 5.9, and in 8 it is 9.9.
In Windows 8.1 and 10, performance testing is done using PowerShell. To open it, write “PowerShell” in the search bar on the start screen, right-click on the icon of the found utility in the search results and select “Run as administrator” in the context menu.
In Windows PowerShell, type winsat formal and press Enter. As a result of these actions you will see the following:

There is one small feature: if you are doing the test on a laptop, it must be connected to a 220V network, otherwise the program will generate an error.
The whole process may take a few minutes, and the result will be saved here:
C:\Windows\Performance\WinSAT\DataStore\...Formal.Assessment (Recent).WinSAT.xml.
You cannot test the system in Windows PowerShell without administrator rights; you can only view the performance ratings from the previous test. To do this, write down "Get-CimInstance Win32_WinSAT" and press Enter. As a result you will see:

Second way
If you want to have an extremely accurate idea of what the speed of your system is, then this method will be most convenient for you. Its main advantage over the above is that it is able to demonstrate not only how fast the computer itself is, but also how fast its individual elements are.
To determine the quality of work using this method, you must perform the following steps:
- Press the Alt, Ctrl, Delete keys simultaneously.
- Click on “Task Manager”.
- In the task manager, select the tab called “Performance”.
In “Performance” you will see how well your computer is functioning. If the level of quality of its work is insufficient, then you can try to upgrade your machine.

The graphs allow you to determine what is causing the slow operation of your PC: processor load or lack of RAM. The green line indicates excellent work, the yellow line indicates an acceptable level, but if the line is red, then urgent action must be taken.
Third way
This method involves using special programs. There are special applications that are created specifically to collect data about the state of the computer.
There's just a ton of all kinds of tests, numbers and information. With these products you can get the most comprehensive data about the performance of your PC. What kind of programs are these? Here is a list of those that I have used at least once:
Everest. It was created primarily for analyzing PC configurations, but it provides a large number of different tests.
SiSoftware Sandra. At the moment, the best option if you want to test the level of performance.
3Dmark. His main specialization is testing computer video cards. Consists of a huge number of different texturing tests, working with 3D modeling, etc. There is also a comprehensive testing option, reminiscent of a video game that is played not by you, but by the program. During its work, it evaluates the stability of the video card during heavy loads and measures the frame rate.
PCMark. This is lightweight software intended for limited use. Serves only to check performance. Allows you to perform integral testing of any PC component. The main feature is the ability to compare the performance of your own computer with the world average.
You can download these programs from the official Internet resources of their developers online.
Well, that’s all, dear friends! In the end, I would like to tell you about a training course, the effectiveness of which I was able to “test” on myself. We are talking about the course Secrets of successful computer work».
What distinguishes this course from a huge number of other similar courses is primarily the author’s high professionalism and simplicity of presentation. All the intricacies of working on a PC are explained so simply and clearly that even elderly people, who, as we know, shy away from modern technology, turn into experienced users in a couple of months of training.
I wish you to be computer literate people, and I and my blog will help you become so. Therefore, do not forget to subscribe to updates and follow the release of a new article.
Share information on social media. networks, see you!
Sincerely! Abdullin Ruslan
Computer testing is necessary to quickly identify any problems in the system, both at the software and hardware levels.
If the test program shows a result that is different from normal, this indicates that one or more devices are not working correctly.
To get a more accurate diagnostic result, you should check your computer with several different programs.
Diagnostics using the Aida64 utility
This program is able to provide a report on the results of the work of all system components (hardware and programs).
The utility is the most popular program for testing personal computers and laptops.
The application interface is very simple, so each user can conduct tests of the required component or the entire system as a whole.
The application interface is presented in Russian.
We will conduct a general scan of your computer for performance and possible problems using this application.
To begin the testing process, follow the instructions:
- Open the program and click on the “Test” tab, which is located in the lower left corner of the program, as shown in the figure;

- The testing tab presents all possible scanning options for components such as memory. You can also diagnose the memory writing process and memory latency.
To test one of the elements, select it and then click on the “Start” button at the top of the toolbar;

- Next, the program will show the processor power in comparison with other popular models and the main characteristics of the system, as well as possible problems;

Follow the instructions below to get a detailed system report:
- Go to the main program window and click on the “Report” button, which is located on the main toolbar;

- The Report Wizard will open. Click the next button to configure the outgoing report in more detail;

- Select the report direction. It can be composed of software or hardware components. In this case, the hardware report will consist of diagnostic results of hardware partitions;

- Then select the report format that is convenient for you and wait for the final document to be generated;
- An example of the text format of the initial report on hardware partitions is shown in the figure below.

Processor testing. CPU Tester Program
Testing a processor can show its detailed parameters.
Also, using such a test, you can determine existing problems with the central processor that are slowing down the computer.
Advice! If you have recently purchased a computer, it is advisable to test the processor and other hardware components to ensure that all hardware specifications provided by the manufacturer are correct.
You can test the processor using the CPU Tester program.

This utility has powerful functionality for testing the device’s processor and determining its basic parameters.
The program is also able to identify problems and malfunctions and indicate their nature. The utility is also available online.
During testing, it is necessary to close all running programs and games, because they will additionally load the processor and the final test result will not correspond to reality.
After closing all running programs, click on the “Run Test” button to begin the process of conducting and generating testing of the central processor.

After the testing process is completed, the program will open a new user window, which will contain all the diagnostic results and processor parameters, as shown in the figure below.
If desired, the report can be printed.

In this example test, it is shown that the processor operates stably, without any failures.
Power supply testing
If your personal computer heats up too quickly, while all the fans are cleaned and working stably, you need to check the health of the power supply.
It is necessary to check the voltage supply to the power supply.
- Open the computer lid and disconnect the power supply from the case;

Computer power supply
Advice! To then fix the power supply in its original place, you can take a photo of its original position.
- Connect the power supply to your network and test the switch.
To check the operation of the power supply at the software level, you can use the speedfan program, which can regulate the operation of the unit and control the operating modes of the computer fans.
Testing RAM. Memtest program
To test RAM, it is best to use the Memtest utility, which is designed to regulate the operation and identify faults in the computer's memory.

Testing is carried out as follows:
- Testing software is downloaded and installed on the developer’s website www.memtest.org;
- Then you need to create a bootable disk or flash drive. Disk testing will be carried out in RAM, so it will be possible to determine its performance;
- You need to boot your computer from the newly created disk. You can configure the boot order of devices in the computer BIOS.
If the testing process lasts a very long time and does not stop, this indicates that the system is working normally and there are no malfunctions in the computer’s RAM.
If any problems are found, the testing process will be stopped and the user will be notified of the errors found. Then the process of starting the operating system of your personal computer or laptop will begin.

In order to measure computer performance using tests, it is not necessary to download any third-party applications and utilities.
It is enough to use the resources already built into the operating system.
Although to obtain more detailed information the user will have to find a suitable program.
Based on the test results, you can draw conclusions about which PC parts or parts require replacement sooner than others - and sometimes just understand.
Contents:
The need to perform a check
Computer speed testing is available to any user.
The test does not require any specialized knowledge or experience with specific versions of Windows OS. And the process itself is unlikely to require spending more than an hour.
Reasons why you should use the built-in utility or third-party application refers to:
- Unreasonable slowdown of the computer. Moreover, not necessarily the old one - the check is needed to identify problems with new PCs. For example, the minimum results and indicators of a good video card indicate incorrectly;
- checking the device when selecting several similar configurations in a computer store. This is usually done before buying laptops - running a test on 2-3 devices with almost identical parameters helps to find out which one is better suited to the buyer;
- the need to compare the capabilities of various components of a gradually modernized computer. So, if it’s the least, then it’s worth replacing first (for example, with an SSD).

According to the results of testing, which revealed the speed at which the computer performs various tasks, you can detect problems with drivers and incompatibility of installed devices. And sometimes even poorly functioning and failed parts - for this, however, you will need more than those that are built into Windows by default. Standardized tests reveal minimal information.
System check
You can check the performance of individual computer components using the built-in capabilities of the Windows operating system.
Their operating principle and information content are approximately the same for all t. And the differences lie only in the method of launching and reading information.
Windows Vista, 7 and 8
For versions 7 and 8 of the platform, as well as Windows Vista, the performance counter of computer elements can be found in the list of basic information about the operating system.
To display them on the screen, just right-click on the “My Computer” icon and select properties.
If testing has already been carried out, information about its results will be available immediately. If you are running the test for the first time, you will have to run it by going to the performance test menu.

The maximum score that Windows 7 and 8 can achieve is 7.9. You should think about the need to replace parts if at least one of the indicators is below 4.
Windows 8.1 and 10
For more modern operating systems, finding information about computer performance and starting to calculate it is no longer so easy.
To run a utility that evaluates system parameters, you should do the following:
1 Go to operating system command line(cmd via menu "Run" caused by pressing keys simultaneously Win + R);
2 Enable evaluation process, leading the team winsat formal –restart clean;

3 Wait for the job to complete;
4 Go to folder Performance\WinSAT\DataStore located in the Windows system directory on the computer’s system drive;
5 Find and open the file in a text editor "Formal.Assessment (Recent).WinSAT.xml".
Among the multitude of text, the user must find the WinSPR block, where approximately the same data is located that is displayed on the screen of Windows 7 and 8 systems - only in a different form.
Yes, under the name SystemScore the general index calculated from the minimum value is hidden, and MemoryScore, CpuScore And GraphicsScore indicate the memory, processor and graphics card indicators, respectively. GamingScore And DiskScore– gaming and reading performance/ .

The maximum value for Windows 10 and version 8.1 is 9.9. This means that the owner of an office computer can still afford to have a system with numbers less than 6, but for full operation of a PC and laptop it must reach at least 7. And for a gaming device - at least 8.
Universal method
There is a method that is the same for any operating system. It consists of launching the task manager after pressing the Ctrl + Alt + Delete keys.
A similar effect can be achieved by right-clicking on the taskbar - there you can find an item that launches the same utility.

On the screen you can see - for the processor (for each thread separately) and RAM.
For more detailed information, go to the menu "Resource Monitor".
Using this information, you can determine how heavily loaded individual PC components are.
First of all, this can be done by the loading percentage, secondly - by the color of the line ( green means normal operation of the component, yellow– moderate, red– need to replace the component).
Third party programs
Using third-party applications, checking your computer's performance is even easier.
Some of them are paid or shareware (that is, they require payment after the trial period ends or to increase functionality).
However, these applications conduct more detailed testing - and often provide a lot of other information useful to the user.
1. AIDA64
One of the most popular programs for testing performance and other PC characteristics, replacing the previously released Everest utility.
The AIDA64 application is able to check any part of the computer and display performance indicators, brand, driver name and other information on the screen.

AIDA64 includes tests for memory, disks, SSDs and flash drives. And when testing a processor, 32 threads can be checked at once.
Among all these advantages, there is also a small drawback - you can use the program for free only during the “trial period” of 30 days.
And then you have to either switch to another application, or pay 2265 rubles. for a license.
2. SiSoftware Sandra Lite
The SiSoftware Sandra program is a good computer parameters analyzer that provides information about such components:
- graphics and central processor;
- sound card;
- printer (if available) and network card;
- all ports and inputs.
The information is quite detailed. So, when testing a video card, its speed, memory, and actual bandwidth are checked.
Advantage of the program– completely free distribution, thanks to which it can be considered a good replacement for AIDA64.

3.3DMark
One of the most popular “benchmarks” (performance testing programs), designed to check the performance of the graphics core.
It is a kind of game that loads the computer to test its capabilities.
During testing, various effects are used - from volumetric lighting to smoke simulation. The kit also includes a test that uses the simulation of soft and hard bodies.
You can buy such a program for $30.

4.PCMark 10
Another set of tests - but checking not only graphics, but also other parameters.
Testing allows you to evaluate the capabilities of a gaming or work computer, receiving much more information compared to information from.
For comparison, indicators of popular programs and standard actions of most users are used - working with documents and editing photos.

The application allows you not only to test the operation of computer components, but also to save test results for future use.
The only drawback of the application is the relatively high cost. You will have to pay $30 for it.
5. CINEBENCH
The middleware evaluates many different characteristics of a computer, including its performance.
When performing a scan, most of the computer is used, so even at this time you should not use the computer for other purposes - for example, surfing the Internet or working.
But the maximum number of streams that Cinebench can track and control reaches 256.

The test images consist of 300 thousand polygonal images that add up to more than 2000 objects. And the results are given in the form PTS indicator - the higher it is, the more powerful the computer. The program is distributed free of charge, which makes it easy to find and download it on the Internet.
6. ExperienceIndexOK
The application is small and easy to use and does not require installation on the system. However, it does not allow you to configure any parameters.
In fact, it is an analogue of the built-in Windows utility, but showing results in real time.

Information is displayed on the screen in points. The maximum number is 9.9, as for the latest versions of Windows. This is exactly what ExperienceIndexOK is designed for.
It is much easier to use such a program than to enter commands and search for files with results in the system directory.
7.CrystalDiskMark
The benefits of the CrystalDiskMark application are: free distribution and no need for installation on the system.
Minus – checking only one element of the computer. The utility only tests hard drives.

To test a disk, select the disk and set the test parameters. That is, the number of runs and file sizes that will be used for diagnostics.
After a few minutes, information about the average reading speed and will appear on the screen.
8. PC Benchmark
PC Benchmark is also free and does not require any settings. The computer user just has to run the test and wait for the results to appear.
The scan runs in the background, allowing you to use your computer for other purposes.

Having received the test results, the program offers to optimize the system. And after improving performance, a page opens in the browser where you can compare the performance of your PC with other systems. On the same page you can check whether your computer can run some modern games.
9. Metro Experience Index
The free application does not require installation and is a small widget that displays system information in the background.
You can download it for free from the manufacturer’s official website. And the assessment will only take a couple of minutes.

Rice. 16. Test results using PassMark PerformanceTest.
conclusions
Using different methods to test your computer's performance allows you to check how your system is performing. And, if necessary, compare the speed of individual elements with the performance of other models. For a preliminary assessment, you can conduct such a test using built-in utilities. Although it is much more convenient to download special applications for this - especially since among them you can find several that are quite functional and free.
Video: