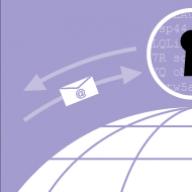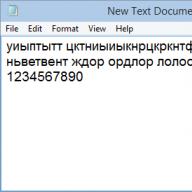You can get an idea of the performance of your computer through comprehensive testing. Performing this procedure periodically means promptly identifying shortcomings in the operation of individual system components when solving resource-intensive tasks. Special applications will help you test the speed of the device.
Before testing, it is necessary to prepare the computer for this procedure and create ideal conditions for it. This is the only way to be sure of the accuracy and reliability of the test results obtained. The software load should be minimal: disable all running applications and currently unnecessary processes. Don't forget about programs running in the background: antivirus, torrent client, Skype, file downloaders, browsers. Call “Task Manager” (“Ctrl+Alt+Del”), check startup and processes, make sure everything unnecessary is turned off. PCMark is a brand in the testing software market. It allows you to test the performance of your computer with high accuracy. Download the basic version for free from the Future Mark developer website. Install the downloaded application on your computer and launch it. You will have access to six test scenarios that check the operation of the processor, RAM, video card - video playback quality, processing speed of complex graphics, rendering (“visualization”) and the performance of the entire system as a whole. In the program window, set the desired option and run the selected test. The program not only determines the problem in the operation of the equipment, but also repeats each test 3 times to obtain an average result. To improve your computer's performance, run the test again to more accurately determine the cause of the problem. If the error is not large - no more than 1-2%, then there is no point in repeating testing. Description of the PCMark 8 package. The SiSoftware Sandra program for comprehensive PC testing is a powerful test suite, user-friendly interface, and a wide range of settings. With its help, you can separately check the operation of each device and the entire system. After the tests are completed, the result is presented in the form of a graph. This output makes it easier to interpret the results and helps understand the scaling of system operation depending on configurations and settings. The AIDA64 program determines the stability of the PC. This utility is not limited to checking its performance, but also determines the causes of unstable operation, malfunctions, and overheating of the equipment. NovaBench, a small, easy-to-use utility, doesn't test your hardware as thoroughly as more powerful testers, but it gives an honest assessment of your computer's capabilities, processor and graphics card performance. If you do not want to conduct large-scale testing using powerful programs with a wide range of actions, then use the HyperPi application. It specializes in CPU testing. The program calculates the number Pi with high accuracy - up to a million digits, performing complex mathematical calculations. This determines the computing power of the processor cores. Another similar program for checking processor parameters is09.09.2016
The article provides programs that allow you to conduct both comprehensive testing of a computer and individual subsystems. All programs support modern hardware and software, including Windows 8.1.
In some cases, assessing PC performance, the results provided by the computer's built-in test tools are not enough. Then you need to use professional testing tools. They perform a more detailed assessment of the performance of the computer's hardware and allow you to obtain detailed information about the system.
Despite the similarity in purpose of such utilities, their significant diversity is hidden, differing in implementation, ease of use, set of diagnostic tools and program functionality. There are both highly specialized ones, designed for a detailed study of one of the computer subsystems, and those that make it possible to conduct a comprehensive diagnosis of the system and subsystems separately.
Test modules allow you to determine the composition of a computer system and make decisions on ways to improve its performance. Analysis of the systematized information displayed on the screen about the existing system can give the user a specific answer to the causes of problems that occur when working with the computer.
It offers today's most popular computer testing utilities, providing the user with information about the functioning of hardware and software. At the same time, the main requirements were accessibility, a high degree of information content and functionality.
These are the programs (to download the program, click on it):
AIDA64
A full test of the computer is carried out using the professional AIDA64 utility, which provides the user with system information, as well as configuration and diagnostic data for the equipment used. Modern versions of the program are produced by FinalWire Ltd, Budapest, Hungary. The latest product build 5.00.3300 dates back to December 2014. The company produces products on a commercial basis, but the AIDA64 Network Audit or AIDA64 Business version can be tested within a month on a computer with a free license by filling out the order form presented on the developer’s website and receiving a key for use and download link via email. The AIDA64 v5.00 utility is currently also available for smartphones and tablets.
The program allows you to check your computer completely; detailed information about the scan results is presented in a report that opens, which can be saved in html, csv or xml formats. The computer test results contain information about the hardware and the full composition of the software, namely the operating system, drivers, startup, installed and launched programs under the Microsoft Windows operating system. The AIDA64 utility shows all running processes, as well as hotfixes (patches) and licenses, and retrieves hardware information at a relatively low level using its own database, which contains information about approximately 21,000 devices. The program can collect information from remote computers over a TCP/IP network.
The utility's interface allows you to set the Russian language, which makes it accessible to the Russian-speaking population.
Start page AIDA64 v5.00  AIDA64 v5.00 Graphics Process Benchmark
AIDA64 v5.00 Graphics Process Benchmark  AIDA64 v5.00 system stability test (click to enlarge)
AIDA64 v5.00 system stability test (click to enlarge)  AIDA64 v5.00 processor test (click to enlarge)
AIDA64 v5.00 processor test (click to enlarge)
Hard drive testing
PC3000DiskAnalyzer
PC performance also depends on the performance of the hard drive. Testing a computer's hard drive can be done, for example, using the free PC3000DiskAnalyzer utility.
The program names of the executable files are PC3000DiskAnalyzer.exe, PrfChartView.exe and ReportViewer.exe.
The utility supports popular media, such as: HDD, SATA, SCSI, SSD, external USB HDD/Flash.
The utility is launched by the file PC3000DiskAnalyzer.exe, the window that opens asks you to select the type of hard drive that is supposed to be scanned. Next, the main program window appears.
 PC3000DiskAnalyzer window for selecting disk type
PC3000DiskAnalyzer window for selecting disk type Start testing the disk by pressing the “test/run” button, or by pressing the F9 key. Next, you are asked to select one of the testing options:
- Verification;
- Reading;
- Record;
- HDD RAM cache test.
 Test window
Test window The “verification” and “read” options are quite safe, while the “write” and “test HDD RAM cache” modes can lead to data loss. To check the disk in a gentle mode, “verification” is quite enough. The mode allows you to check the speed indicators of your hard drive, find bad sectors, and determine which of them respond quickly and which have errors. The output diagram shows the errors present on the disk and the sectors that are responding with a delay.

Testing RAM
MemTest
The MemTest utility tests the RAM of computers running on the x86 and x86-64 platforms. Two versions of the program are common: MemTest86 and MemTest86+. The versions were written by different authors, but the idea of the test is the same: compare write and read data, this is done in two passes. The check is carried out from low to high ranks and vice versa.
The utility does not require an operating system and is carried out by its own bootloader. The utility is easy to use and has high operating speed. The program identifies deviations and instability of the computer and will help debug the system after changes made related to replacement or overclocking, introducing the equipment to its maximum operating mode. The latest version 5.01 was released in 2013, although the authors made changes a little later. The utility can be downloaded from the official website.
Monitor testing
Nokia Monitor Test
The most famous set of computer tests used to check the quality of TFT and CRT monitors is the Nokia Monitor Test. Tests allow you to check and configure:
- Focus degree;
- No geometric distortion;
- Image saturation;
- Brightness and contrast of the picture;
- Presence of dead pixels;
- And some other parameters.
The program is accompanied by reference information, the program is free, its most popular version is 2.0, you can download it from the website.
 Nokia Monitor Test main window
Nokia Monitor Test main window Testing video cards
FurMark
 Window for launching the FurMark program
Window for launching the FurMark program The FurMark program is designed for testing personal computer video cards. It determines whether the overclocked video card is stable and how efficient the cooling system is. A distinctive feature of FurMark is the use of a stress test function that ensures the maximum load on the card.
Its features:
- Free product;
- Compact, fast tests;
- Testing for the required resolution, up to 4K;
- Measuring video card parameters and determining the load for the cooling system;
- Almost all video cards are supported.
 FurMark testing window
FurMark testing window Graphics testing
3DMark
Computer tests 3DMark 11, developed by the Finnish company Futuremark, are aimed at determining the performance of graphic components and a comprehensive assessment of a personal computer when playing computer games. Its main purpose is to test stability and evaluate the performance of a personal computer video card. The program is developed for hardware and software platforms that support the MS Windows family of operating systems, in particular it supports Windows 8.1.
The latest versions of the program, in addition to the video card, also test the central processor for gaming artificial intelligence tasks and the physics engine. It is essentially a computer game that is non-interactive for the user.
Most releases of the program divide tests into two groups: gaming and specific synthetic ones. The first represent a non-interactive, almost full-fledged computer game that works in real time and uses a game engine. Unlike a full-fledged user, he does not influence the gameplay and does not control the progress of the game or the virtual camera; his task is to observe. The test measures the number of frames and the frame rate per second. The next type of test is calculation-based and evaluates only those GPU units that perform specific operations, such as shaders, texturing, rasterization, etc.
The latest version 1.0.5 of the program was released on April 19, 2013. The basic version of the program with unlimited test use time can be downloaded for free from the official website of the program.
 3DMark 11 launch window
3DMark 11 launch window Bottom line
Having tested the computer using these means, the user is able to independently assess how efficient his computer is, whether his computer is capable of running powerful games, video editing, and working with 3D graphics.
Hi all! Many PC owners often catch themselves thinking that their machine is not working fast enough, or “freezes,” so to speak.
In this case, it is worth testing your “iron friend” and identifying the reason for this behavior. Today I will tell you how to check the speed of your computer. But first, let's decide why we need to do this.
Why is verification needed?
You should spend valuable time on tests for a number of reasons:
- Testing will allow you to understand which tasks your computer can perform easily and which are difficult for it.
- If you are going to purchase a new PC or laptop, then using the results of the check, you can choose the most suitable model that will meet all your needs.
- You'll know which components are slow and can replace them during the upgrade.
- You can compare the characteristics of your computer with the PC of one of your friends and find out whose PC is the most powerful.
How to do it?
Well, checking speed is a very necessary and important thing, but how can you find out the speed, how can it be measured? In order to find out the speed of your computer, you will need a PC with Windows installed on it, the usual set of applications for this OS, and my instructions, which I will describe below.
You can check using three simple methods:
- using the Windows Experience Level Index;
- using the Windows Task Manager, which should already be familiar to you;
- based on the use of special programs.
Let's look at each of them in detail.
First way
Windows has a very useful utility called " Performance Index" This application takes measurements of your PC's performance, shows you a score for each, and, of course, evaluates overall system performance. In this case, the size of the overall indicator does not exceed the smallest indicator among the elements.
In versions 7, 8 of Windows and Vista, in the Control Panel you need the “Performance Counters and Tools” section (in Windows xp you cannot check performance in this way).

If we talk about the 7th version: the maximum score is 7.9, the average is from 3.5 to 5. If the performance level index is more than five, then you don’t have to worry about anything. However, if the scores are below the “3.5” rating, then your PC should either be replaced with a new one or upgraded to the old one (which will be much cheaper).
In Vista the maximum is 5.9, and in 8 it is 9.9.
In Windows 8.1 and 10, performance testing is done using PowerShell. To open it, write “PowerShell” in the search bar on the start screen, right-click on the icon of the found utility in the search results and select “Run as administrator” in the context menu.
In Windows PowerShell, type winsat formal and press Enter. As a result of these actions you will see the following:

There is one small feature: if you are doing the test on a laptop, it must be connected to a 220V network, otherwise the program will generate an error.
The whole process may take a few minutes, and the result will be saved here:
C:\Windows\Performance\WinSAT\DataStore\...Formal.Assessment (Recent).WinSAT.xml.
You cannot test the system in Windows PowerShell without administrator rights; you can only view the performance ratings from the previous test. To do this, write down "Get-CimInstance Win32_WinSAT" and press Enter. As a result you will see:

Second way
If you want to have an extremely accurate idea of what the speed of your system is, then this method will be most convenient for you. Its main advantage over the above is that it is able to demonstrate not only how fast the computer itself is, but also how fast its individual elements are.
To determine the quality of work using this method, you must perform the following steps:
- Press the Alt, Ctrl, Delete keys simultaneously.
- Click on “Task Manager”.
- In the task manager, select the tab called “Performance”.
In “Performance” you will see how well your computer is functioning. If the level of quality of its work is insufficient, then you can try to upgrade your machine.

The graphs allow you to determine what is causing the slow operation of your PC: processor load or lack of RAM. The green line indicates excellent work, the yellow line indicates an acceptable level, but if the line is red, then urgent action must be taken.
Third way
This method involves using special programs. There are special applications that are created specifically to collect data about the state of the computer.
There's just a ton of all kinds of tests, numbers and information. With these products you can get the most comprehensive data about the performance of your PC. What kind of programs are these? Here is a list of those that I have used at least once:
Everest. It was created primarily for analyzing PC configurations, but it provides a large number of different tests.
SiSoftware Sandra. At the moment, the best option if you want to test the level of performance.
3Dmark. His main specialization is testing computer video cards. Consists of a huge number of different texturing tests, working with 3D modeling, etc. There is also a comprehensive testing option, reminiscent of a video game that is played not by you, but by the program. During its work, it evaluates the stability of the video card during heavy loads and measures the frame rate.
PCMark. This is lightweight software intended for limited use. Serves only to check performance. Allows you to perform integral testing of any PC component. The main feature is the ability to compare the performance of your own computer with the world average.
You can download these programs from the official Internet resources of their developers online.
Well, that’s all, dear friends! In the end, I would like to tell you about a training course, the effectiveness of which I was able to “test” on myself. We are talking about the course Secrets of successful computer work».
What distinguishes this course from a huge number of other similar courses is primarily the author’s high professionalism and simplicity of presentation. All the intricacies of working on a PC are explained so simply and clearly that even elderly people, who, as we know, shy away from modern technology, turn into experienced users in a couple of months of training.
I wish you to be computer literate people, and I and my blog will help you become so. Therefore, do not forget to subscribe to updates and follow the release of a new article.
Share information on social media. networks, see you!
Sincerely! Abdullin Ruslan
Computer testing is necessary to quickly identify any problems in the system, both at the software and hardware levels.
If the test program shows a result that is different from normal, this indicates that one or more devices are not working correctly.
To get a more accurate diagnostic result, you should check your computer with several different programs.
Diagnostics using the Aida64 utility
This program is able to provide a report on the results of the work of all system components (hardware and programs).
The utility is the most popular program for testing personal computers and laptops.
The application interface is very simple, so each user can conduct tests of the required component or the entire system as a whole.
The application interface is presented in Russian.
We will conduct a general scan of your computer for performance and possible problems using this application.
To begin the testing process, follow the instructions:
- Open the program and click on the “Test” tab, which is located in the lower left corner of the program, as shown in the figure;

- The testing tab presents all possible scanning options for components such as memory. You can also diagnose the memory writing process and memory latency.
To test one of the elements, select it and then click on the “Start” button at the top of the toolbar;

- Next, the program will show the processor power in comparison with other popular models and the main characteristics of the system, as well as possible problems;

Follow the instructions below to get a detailed system report:
- Go to the main program window and click on the “Report” button, which is located on the main toolbar;

- The Report Wizard will open. Click the next button to configure the outgoing report in more detail;

- Select the report direction. It can be composed of software or hardware components. In this case, the hardware report will consist of diagnostic results of hardware partitions;

- Then select the report format that is convenient for you and wait for the final document to be generated;
- An example of the text format of the initial report on hardware partitions is shown in the figure below.

Processor testing. CPU Tester Program
Testing a processor can show its detailed parameters.
Also, using such a test, you can determine existing problems with the central processor that are slowing down the computer.
Advice! If you have recently purchased a computer, it is advisable to test the processor and other hardware components to ensure that all hardware specifications provided by the manufacturer are correct.
You can test the processor using the CPU Tester program.

This utility has powerful functionality for testing the device’s processor and determining its basic parameters.
The program is also able to identify problems and malfunctions and indicate their nature. The utility is also available online.
During testing, it is necessary to close all running programs and games, because they will additionally load the processor and the final test result will not correspond to reality.
After closing all running programs, click on the “Run Test” button to begin the process of conducting and generating testing of the central processor.

After the testing process is completed, the program will open a new user window, which will contain all the diagnostic results and processor parameters, as shown in the figure below.
If desired, the report can be printed.

In this example test, it is shown that the processor operates stably, without any failures.
Power supply testing
If your personal computer heats up too quickly, while all the fans are cleaned and working stably, you need to check the health of the power supply.
It is necessary to check the voltage supply to the power supply.
- Open the computer lid and disconnect the power supply from the case;

Computer power supply
Advice! To then fix the power supply in its original place, you can take a photo of its original position.
- Connect the power supply to your network and test the switch.
To check the operation of the power supply at the software level, you can use the speedfan program, which can regulate the operation of the unit and control the operating modes of the computer fans.
Testing RAM. Memtest program
To test RAM, it is best to use the Memtest utility, which is designed to regulate the operation and identify faults in the computer’s memory.

Testing is carried out as follows:
- Testing software is downloaded and installed on the developer’s website www.memtest.org;
- Then you need to create a bootable disk or flash drive. Disk testing will be carried out in RAM, so it will be possible to determine its performance;
- You need to boot your computer from the newly created disk. You can configure the boot order of devices in the computer BIOS.
If the testing process lasts a very long time and does not stop, this indicates that the system is working normally and there are no malfunctions in the computer’s RAM.
If any problems are found, the testing process will be stopped and the user will be notified of the errors found. Then the process of starting the operating system of your personal computer or laptop will begin.

How to identify the components located inside the computer and view their parameters? How to check a processor or video card for performance and absence of overheating? It is enough to use testing and diagnostic software.
Alternative programs: Catzilla, Unigine Superposition, Unigine Heaven, 3D Mark 11
PCMark is, in turn, a popular tool for checking the overall performance of a computer. The tests include, but are not limited to, applications such as office worksheet operations, 2D graphics operations, Internet browsing, and video conferencing.

In the latest version, however, they abandoned the media test (SSD or HDD). Only the Basic version is free.
If you want to check how your computer copes with the task of virtual reality and serves games designed for Oculus Rift or HTC Vive glasses, VR Mark will come in handy. As with other Futuremark programs, only the Basic version is free.

The tool is equipped with three tests, of which one is basic (Orange), for VR games using DirectX 12 (Cyan) and the most demanding ones (Blue).
Alternative program: SteamVR Performance Test
CPU-Z – for hardware identification
The main and most popular program for identifying processors, motherboards (including UEFI BIOS versions), memory (including SPD) or graphics cards. We get an accurate preview of the hardware data.

You can also test the processor in mono- and multi-threaded applications, and compare the results with other processors in the database. If you want to know what exactly is on your computer and how it works, this is the first application you should install.
Thanks to CPU-Z you can easily check, for example, at what frequency and delays the RAM operates, as well as the processor clock speed in real time. It is worth noting the fact that an Android version is available.
Alternative programs: Crystal CPU ID, Speccy
GPU-Z is the main program for identifying video cards and their characteristics, including their current frequency. A basic test is available in the application, which allows you to “quickly” verify that the video card is working correctly.

It is worth noting, however, that the test in this program will not give confidence that, for example, when overclocked, the video card will work completely stably. To do this, it is worth using more advanced products, for example, a stress test in the 3D-Mark program.
Alternative program: GPU Caps Viewer
Cinebench is a benchmark tool based on the Cinema 4D engine to test CPU performance. It does this by creating a 3D scene - the test can be run using all CPU threads or just one thread. This gives a good idea of the capabilities of the processors.

Cinebench also has a built-in graphics card test that uses a complex 3D scene that, using a car chase example (made by renderbaron), measures graphics card performance in OpenGL mode.
Alternative programs: LuxMark (3D graphics rendering using CPU or GPU), CompuBench (3D graphics rendering using GPU)
OCCT 4.5.1 – stability and temperature check
Alternative programs: FurMark, Prime95 or for temperature monitoring SpeedFan, RealTemp and CoreTemp.
MemTest86 is an excellent program for checking whether your RAM is working correctly. This is one of those components whose stable operation is very important for the performance of the computer.

The program runs from a bootable USB flash drive (or CD/DVD if someone else uses them).
Alternative program: Prime95
Prime95 – stability or temperature test under load
Another great program for testing the stability or temperatures of computer components under high load. We can choose between tests that load the most, for example, RAM or CPU.
Alternative programs: OCCT, MemTest86
It is difficult to point out one, the best program for checking the performance of storage media (HDD and SSD hard drives), but if you already have to do so, then CrystalDiskMark will be your favorite. It allows you to check the performance of media, both in the case of reading/writing sequential data and for small files.

It gives a good idea of the actual performance of the node being tested. If you are interested not only in performance (but, for example, also in SMART readings, the ability to download new firmware or perform Secure Erase operations), it is worth taking an interest in the applications included with the manufacturer's drives. For example, in the case of SanDisk, the SanDisk SSD Dashboard program is available, and in the case of Samsung, Samsung Magician is available.
Alternative programs: AS, AS SSD, manufacturer's programs included