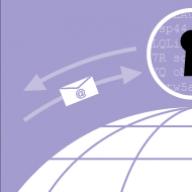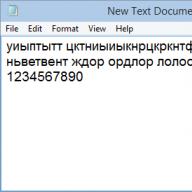This material is relevant for both laptops and regular computers. To adjust the speed, we use 2 programs, and at the end there will be a small list of the main problems that may interfere with speed control. The solutions found are attached.
CPU cooling control
We use Speedfan (Download).After launching the program, in a few seconds it will collect information about all found coolers in the system and display it in a list. We are interested in 2 blocks:
In the first, we are shown the number of revolutions per minute, in the second - the available regulators for them. The program automatically quite accurately determines where the fan is, so it can find and sign some (CPU - processor, and GPU - graphics) itself.
But this is the best option. The picture may be the same as in the screenshot below. In this case, 3 unknowns and a GPU are available for control. If you know which cooler you have the most noise, then you can simply change the values of each Pwm until you hear a difference in noise.
In my case, the CPU allegedly does not have a cooler, but there is some unknown Fan2 (by the way, identical to CHASSIS, i.e. motherboard). This is due to the fact that I have a fan that does not support software speed control. Why this is so and what to do is at the end of the article.

Please note: the percentage value you set will be constant both when idle and under any load.
If you want these options to take effect immediately after Windows starts, check the corresponding box in the Configure → Options section:

Adjusting video card coolers (MSI Afterburner)
The utility is “tailored” only for video cards, so there is only one slider responsible for fan speed. By default it works in automatic mode and to start working it must be disabled:
When the desired value is set, click “Apply”. In the right window there is a monitor that displays changes on a graph, so you can see changes in , rotation speed as a percentage and revolutions.
If desired, the settings in this program can also be enabled when Windows starts. To do this, check the box:

But these are only the main functions of the program. There is an option here with which you can specify at what speed and at what temperature the video card cooler should run. Yes, the previous program also has it, but Afterburner is easier to understand.
- Go to Settings → Cooler
- Click "Enable Auto Mode"

In the graph that appears, the vertical indicates the rotation speed as a percentage, and the horizontal indicates the temperature. Left-click on any part of the green line to create additional refraction points. You can drag them and thereby set the desired values. By clicking “OK”, the changes take effect and now the regulator is highlighted green in the main window.
If you want to disable these settings, just click the “User Define” button.

Why don't the methods work and what can be done?
In the case of a desktop PC, most often the CPU cooler setting may not work.Coolers have different connectors for connection: 3-Pin and 4-Pin (PWM). It is the latter that allow you to control the speed through programs, but the three-pin ones do not. Personally, I found out about this when I replaced my old cooler (4-pin PWM) with a new one (3-pin) and discovered that for some reason it could not be configured through the same Speedfan, although before everything was fine. Therefore, take this point into account when choosing a cooling system for your processor.

If we are talking about a laptop, then there are 2 options:
- The manufacturer himself could block the opportunity - there is nothing to be done about it.
- Laptops not intended for gaming have one cooler common to the processor and video card. The same applies to the graphics built into processors (the same Intel HD Graphics). In such cases it is useless to use
Owners of desktop PCs are in the best position: if the processor cooler is not adjustable, replacement will be cheap. There are even fewer problems with video cards. Among laptops, gaming ones have the best chance, average-priced “office” graphics are a lottery, but owners of integrated graphics will most likely be disappointed.
Good day, dear friends, readers, visitors and other individuals. Today we'll talk about the program SpeedFan, as is clear from the title.
I think that you all remember the article "", which told you a lot of useful information about heating the contents of your iron friend and a few words about how to deal with this heating, namely, for example, by or.
But what to do if everything is more than normal with temperatures, and the computer is buzzing like hell? The answer is simple: you need to somehow regulate the fan speed, because they are the cause of noise in most cases. Just how to do this will be discussed in this article.
Introductory information about computer cooler speed
Let's start with how the adjustment generally occurs, if it exists at all.
Initially, the rotation speed is determined and set based on the temperature readings and settings specified in.
The motherboard, in turn, does this by changing the voltage/resistance and other nuances, intelligently controlling the speed ( RPM), based on the settings you have specified, as well as the temperature of the computer components as such and inside the case in general.

However, not always, despite all sorts of smart adjustment technologies ( Q-Fan and others like them), it clearly does its job, and therefore the knobs are either driven too hard (often this is what happens), which creates an illusory noise, or too weakly (rarely), which increases the temperature.
What should I do? Option, at least three:
- Try to set everything up BIOS;
- Use specialized programs;
- Either physically tinker with something with the power supply (or by buying all sorts of rheobass and other physical devices).
Option with BIOS, is not always justified, because, firstly, such technology is not available everywhere, secondly, it is not nearly as intelligent as it seems, and, thirdly, it may be necessary to change everything manually and on the fly.
Additional information on speed

Those Q-Fan pregnant Enable includes automatic control based on specified parameters in BIOS, A Disable disables this option. Depending on type BIOS, as you can see in the screenshots above, this parameter can be located on different tabs and look different. It is also possible that you need to switch CPU Fan Profile With Auto on Manual or vice versa.
Unfortunately, it is impossible to consider all the variations, but one way or another, this tab is necessarily present on any computer (except, perhaps, laptops) and you can find it there. In particular, it is not always called Q-Fan, it could be something like CPU Fan Control, Fan Monitor and in a similar manner.
In a nutshell, something like this. Let's move on to the afterword.
Afterword
Something like this. I won’t talk about all sorts of deep settings and other tabs within the framework of this article, since they are not particularly needed. The remaining tabs are responsible for overclocking, information and other useful data (more on that later).
As part of the next article in this series, I told in detail how to adjust the speed, because they have their own BIOS and a fan, powered not from the motherboard or power supply, but from the card itself, and therefore control them through SpeedFan or the motherboard will not work.
As always, if you have any questions, thoughts, additions, comments, etc., please feel free to comment on this post.
Instructions
Before you start increasing the speed of the cooler, you should make sure whether your motherboard supports this option. This information must be included in the manual. Almost all modern motherboards from various manufacturers have a function for adjusting the cooler speed.
Turn on your computer. Immediately after this you need to press the Del key. In most cases, it is with this button that you can open the BIOS menu. If nothing happens after pressing this key, check the instructions for the motherboard. There should be a button indicated there that is responsible for opening the BIOS menu.
After opening the BIOS, go to the POWER section. In this section, select HW Monitor configuration. There should be an option to regulate the speed of coolers. Depending on the motherboard model, this option may be called differently, for example, CPU Q-Fan function or simply Fan control. You should focus on the word Fan. Select this option and press Enter. From the proposed options, select Enable, then select the Profile line.
Several fan speed settings will appear. Select Performance mode. It will allow the coolers to operate at maximum speed. But some motherboards may have Turbo mode available. If maximum cooling of your computer components is extremely important to you, then if there is a Turbo mode, it is best to choose it.
After selecting the desired mode, exit the BIOS. Be sure to save your changed settings first. The computer will restart. The next time you start it, the speed of the coolers will increase.
Helpful advice
Depending on the motherboard model, the cooler speed function may differ. For example, on some models you can control only the speed of the processor fan, on others - all coolers that are connected to the motherboard.
Sources:
- Two cooler devices
If your computer fan makes a lot of noise, this may indicate that it is faulty. However, if the fan is fine, it means it is spinning up too much. Anyone who knows how to use a soldering iron can independently regulate the cooler speed.
Instructions
Note that if our regulator transistor gets very hot, we will need it for a small radiator. This role can be played by a piece of copper or aluminum plate 3x2 cm, 2-3 mm thick. However, practice shows that if you connect a standard computer to the speed controller, there will be no need for a radiator, since the transistor experiences only slight heating.
Video on the topic
Sources:
- cooler rotation adjustment
If you are interested in the correct setup cooler and its values, use the program to control the operation of fans - Speed Fan. This program is completely free and is freely available on the Internet. It allows you to monitor all the temperature sensors of your computer. Therefore, most personal computer users who care about the constant operation of their fans install this program.

You will need
- Speed Fan Software.
Instructions
In the program settings there are a large number of parameters available for change. As a rule, all default settings are optimal. In the settings you can change the names of hard drives, fans, etc. By default they are given , which differ only in the last digit.
If the fan rotation speed does not reach the rated speed due to insufficient voltage in the network, then connect it through an AC voltage stabilizer. If a constant voltage is used for the fan, then increase it using a regulator or replace it. The voltage on the electric motor should not exceed the rated voltage, otherwise the motor will simply burn out.
Increase the rotation speed of the fan motor shaft using an asynchronous AC motor using a frequency converter. It attaches to the motor and changes the frequency of the current in the circuit. By increasing the frequency of the current supplied to the windings of such a motor, it is possible to increase its rotation frequency, as well as the fan rotation speed.
Cooling of some devices included in a personal computer is provided by special fans. Maintaining a certain temperature level is necessary to prevent failure of such important elements as the central processor and video card.

You will need
- - Speed Fan.
Instructions
To assess the condition of certain devices, install the SpeedFan program. Run this utility and find out the temperature of the required elements. In the middle part of the Readings menu there are readings from temperature sensors installed in the computer case. A device whose temperature exceeds the recommended standards will be marked with a special symbol.
At the bottom of the menu there are items that allow you to control the rotation speeds of certain coolers. Select the fan that is connected to the desired equipment. Enter the number 100 in the field opposite the cooler name. This will activate the maximum rotation speed of the fan blades.
Sometimes the cause of poor cooling is severe contamination of the cooler. Unplug the computer from AC power and remove the left side panel from the case. Find the coolers you need and disconnect the power cable from the motherboard. Remove the fan from the device it is attached to.
Clean the cooler blades using cotton swabs or pads. Pre-moisten them in an alcohol solution. Remove the sticker that is located in the center of the rotation axis of the blades. Drop some machine oil or other lubricant into the opened hole. Put the sticker back in place. It prevents dust from entering the cooler rotation axis.
Place the fan on the equipment and ensure that the fan blades rotate freely. Clean and lubricate the remaining coolers using the same method. Turn on the computer and check the sensor readings.
In production or at home, in the process of setting up, adjusting and operating power plants that include an electric motor, it is often necessary to determine direction rotation motor shaft. Sometimes this can be determined directly from the operation of the mechanism. But what if such experimental observation is impossible?

You will need
- - battery from a flashlight;
- - voltmeter with a scale of 3-7V.
Instructions
To determine the direction rotation DC in the simplest case, use the existing diagrams and markings on the mechanism body. Direction rotation usually indicated in the description of the installation or indicated by appropriate symbols that clearly allow you to determine how the motor shaft rotates with a particular type of connection.
Then apply a voltage of 2-4V to the excitation winding. For this, a flashlight or a battery of such polarity will do that the arrows on the device are . Note the polarity of the battery connected to the field winding terminals, as well as the polarity of the voltmeter connection to the motor armature terminals.
When connecting the motor to the mains, maintain the same polarity, and direction rotation engine will be the same as when conducting an experiment with a battery. For example, let’s assume that the voltmeter was connected to the “positive” terminal of the armature, conventionally designated Y1. You rotated the armature itself in a clockwise direction, and an increase in the needle deflection was observed when connecting the “positive” network terminal to contacts R1 and Ш1, therefore, the engine will rotate clockwise.
If the test conditions allow short-term inclusion of the motor in the electrical circuit, then determine direction rotation by the initial or final movement of the shaft. A single short-term supply of operating voltage to the device circuit is sufficient for the motor to indicate the direction in which it rotates for a given connection diagram.
Video on the topic
In many desktop computers, you can independently set the fan speed. This allows you to ensure optimal noise levels without overheating important PC components.

You will need
- - Speed Fan;
- - AMD Over Drive.
Instructions
It is very important to promptly identify problems with fans. Install the Speed Fan program and run it. Wait while the utility collects information about the temperature of the devices to which the sensors are connected. Open the Readings tab and see the temperature of the desired devices. At the bottom of the working window, find several with cooler numbers. Change speed rotation desired fan by pressing the “Up” or “Down” arrow several times.
If you downgraded speed rotation blades cooler, then wait a while until a stable temperature of the device to which this fan is attached is established. Make sure it does not exceed the permissible limits. If you do not want to constantly monitor temperature indicators, then check the box next to the Automatic fan speed parameter. The program will automatically increase speed fan if the temperature approaches a critical level.
Unfortunately, the Speed Fan program is not suitable for working with all motherboard models. In this case, it is recommended to use the AMD Over Drive utility. Install and run this program. In the warning window that appears, click Ok. Expand the Performance Control tab and go to the Fan Control menu.
Set the desired speed value rotation fans by moving the desired sliders. Click the Apply button to apply the specified settings. Now expand the Preferences tab and open the Settings menu. Find the Apply my last settings when system boot item. Place a checkmark next to it. This will allow the program to automatically load the specified cooler operating parameters. Click Ok, close the program and restart your computer.
Video on the topic
Modern desktop and mobile computers have special fans installed. Their main task is to provide high-quality cooling of all important PC elements. For coolers to work properly, they need to be configured.

You will need
- Speed Fan Program.
Instructions
First, try optimizing your coolers using standard motherboard features. Open the BIOS menu after restarting your computer. Find the menu responsible for fan settings. Activate the Always Fan option. This is especially true when working with mobile computers, because... Often coolers are simply turned off to save battery power.
Set the speeds rotation the necessary coolers. Typically you need to enter a number that specifies the percentage of the rated speed relative to the maximum speed. Save the fan settings and restart the computer.
Quite often, the cooler settings function is missing from the BIOS menu. In such situations, it is necessary to use utilities that work with Windows operating systems. Install the SpeedFan program. Open this utility and go to the Clock tab. Expand the Motherboard menu and select the manufacturer of the motherboard you are using.
Go to the Readings menu and find the fields that display speed rotation coolers. Select speed rotations of each cooler. When set to 100% the blades will rotate at maximum speed Yu.
If you downgraded speed coolers, then be sure to make sure that the devices to which these fans are connected do not overheat. To do this, open the Charts tab and select the Temperatures parameter in the Analyze column. Select the checkboxes of the devices whose temperature changes you want to monitor.
After launching an application that actively uses PC resources, minimize it and look at the temperature graph. Make sure that during operation of all devices their temperature does not exceed permissible limits.
Sources:
- fan speed
This article describes a program for adjusting the speed of the processor cooler, video card and other PC elements. It doesn't matter whether you need to change the fan speed due to excessive noise or overheating, SpeedFan will help in any case. The main condition for the correct functioning of the utility is the ability to adjust coolers from the BIOS.
SpeedFan
SpeedFan is an absolutely free program for video card coolers, CPU coolers and any other equipment with active cooling. The fan can be controlled automatically or manually.
Before running the utility, it is advisable to disable automatic speed change in the BIOS. If this condition is ignored, the correct functioning of the application is not guaranteed. After turning on, SpeedFan reads information about fan speeds and takes these values as maximum. It follows that if the BIOS settings do not allow you to spin the cooler to the limit, then the utility will not be able to do this.

For example, the CPU cooler was spinning at 1000 rpm when SpeedFan was turned on. The application will accept this value as an upper limit and will not be able to increase the frequency when it reaches a critical level. If the computer does not automatically turn off, its central processor will fail.
First start
After launching the program for adjusting the cooler speed, it will display a window with brief help. After studying the text, check the box next to the only item and close the window. After this, it will no longer appear on the screen.
Now the program will determine which equipment has active cooling with adjustable capabilities and reads sensor readings. After this, the display will automatically display a list of fan speeds and the temperature of the main components of the PC. In addition, in the application panel you can see information about processor load and voltage.
To switch the language to Russian, go to the "Configure" > "Options" menu. Set the "Language" switch to the "Russian" position. Click "OK".
Main window
The program for adjusting the speed of coolers in Russian displays all the information necessary for the user in separate blocks. In the middle of the window there is data describing all found fan controllers. Their names - etc. Moreover, the list may include many more coolers than are in the PC. Opposite some of them the actual fan speed will be displayed. Others will either show values equal to zero or “garbage” (less than 1000 rpm).

Opposite the data describing the operation of the screws, there is a block of information about the temperature of the main components of the PC:
CPU - processor.
GPU is the core of a video card.
HD0 - hard drive.
There may also be "garbage" here. To determine which values are not real, you need to think logically. For example, the temperature of instruments in a running car is unlikely to reach 5 or 120 degrees.
This is the only drawback that the program for adjusting the cooler rotation speed has not lost over all the years of development. It is worth saying that the official website offers a collection of necessary utility settings for popular PC configurations. However, it is often much faster to do all the settings manually.
Main blocks of the utility
The utility block listing Speed01, 02, etc. contains the propeller speed switches. It is indicated as a percentage. The main task is to determine which switches from this block are responsible for which fans.
Go to the first selector and change its value to 20-30%. Observe the speed opposite which line “Fan” changes. Now change the settings of the next switch. Memorize or write down each match you find.
If you cannot identify the sensors, it makes sense to use the AIDA64 utility. Launch it and SpeedFan at the same time. Change the values of the Speed switches, and in AIDA see which specific fans start spinning at a different speed.
Configuration
Go to the "Configuration" menu. Here you can give all rows of blocks in the main window clear names. For example, rename the CPU cooler rotation sensor to "TempCPU". To do this, click on any item in the settings, wait a second and click again. After this, the line will be highlighted and a cursor will appear in it.

Select the name of the required sensor and pay attention to the bottom of the application window. Here you should enter what temperature of each PC device the program for adjusting the cooler speed will consider normal. When the equipment has cooled to this level, the fan speed will become minimal. The alarm temperature should also be specified. Heating to this level will turn on the maximum speed of the cooler.
To find out which values to use, check the official websites of your PC device manufacturers.
Now click on the "+" next to the sensor name. Uncheck all the checkboxes from the "Speed" list. Leave only the one that matches the regulator of this device.
Go to the "Fans" tab and, if necessary, rename them in the same way as the sensors. Disable unused ones by unchecking the boxes.
Speed
To have the program for adjusting the cooler speed perform automatic control, open the “Speeds” tab. Select the line of the desired fan and rename it as you see fit. Now pay attention to the bottom block of the window. There are two points here:

In computer Noise sources are usually moving parts. First of all, this is a fan on the processor cooler; it can also be a fan on the radiator of the chip cooling system on the video card. It may make noise And fan from the power supply, cooling fan of the computer case. Well, perhaps the lowest noise source in a computer is hard drives, unless of course we are talking about an old Pentium 166 type computer.
Of all the above, the loudest and most intrusive noise in a modern computer is the noise of the processor fan. Noise, emitted by other devices is not so loud, to focus attention on it, with the exception of some cases, for example, when a loose case rattles (true for old computers).
There may be several reasons for increased fan noise in a computer system unit:
- Wear, evaporation of lubricant on fan bearings;
- Clogged, clogged radiator grilles with dust;
- The fan speed is incorrectly set to maximum;
- Cheap Chinese cooler no name (my version by the way).

How to reduce computer fan noise?
Often, modern computers are equipped with sufficient noisy coolers, which operate at a speed exceeding the minimum required speed to cool the computer processor. Excessively high fan speed are the main cause of increased computer fan noise. Therefore, to reduce or remove noise from a computer cooler, you need lower the fan speed on the cooler. This is most relevant for the video card and processor; you need to be careful with fans in the power supply, since they help cool the entire computer. There are several ways in which you can reduce noise, while leaving the computer's cooling at an acceptable level. That is, choose the optimal ratio of cooling system performance to emitted cooler noise.
The most common ways to reduce cooler emissions:
1. Enabling the function of automatic fan speed control in the BIOS
It works on the principle that the higher the performance of the application (games, video processing), the faster the fan on the cooler rotates. This function is supported by many motherboards: ASUS (Q-Fan control), Gigabyte (Smart fan control), MSI (Fan Control) and other manufacturers.
Let's look at an example ASUS motherboard function Q-Fan Control
Let's go to BIOS, we get to the section Main

From section Main go to the section Power and in select the line Hardware Monitor

Changing the value of strings CPU Q-Fan Control And Chassis Q-Fan Contro l on Enabled

After this, additional settings will appear CPU Fan Profile And Chassis Fan Profile.
In these lines you can select three operating modes:
- Performances- this is a productive mode;
- Silent- this is the quietest mode;
- Optimal- This is an intermediate mode between productive and quiet.

Important! Automatic fan adjustment will be performed only on connectors CHA_FAN And CPU_FAN. A PWR_FAN not regulated by the system Q-Fan Control. Similar adjustment systems are present on other motherboards from other manufacturers. If your board does not support this function, then you should reduce the cooler speed in the following ways.
2. Reduce the voltage on the cooler
The method is based on a method of reducing the voltage in the circuit section between the source and the fan. For that to reduce fan speed, Can submit on the fan lower voltage. The nominal voltage for the fan is 12 Volt. And the entire specification (speed, noise level, current consumption, etc.) is indicated for the rated voltage. We can try switching our fan to three other voltage ratings:
- +12 Volts;
- +7 Volts;
- +5 Volt.
This is done using the usual Molex connector, which are present in sufficient quantities in all modern power supplies.

How to disassemble the MOLEX 4 pin connector?
In the plastic case, 4 metal contacts are clamped with tendrils; to pull them out, you need to bend the spacers (tendrils) to the base with tweezers and press on the pin. While pulling the wire, carefully remove the wire with the pin, see photo.


Similarly, you need to remove the power wires from cpu fan connector. We remove only the power wires, that is, +12V and ground (minus).

Now, connect the extracted wires to molex connector according to the scheme, from beginning to "+7" volts, if it continues to make a lot of noise, then "+5" volts, make sure that the speed-to-noise ratio is optimal. Don’t forget about the polarity (yellow/red wire goes to “+”).
All that remains to be done is the adapter to +7V or at +5V as in the photo below.

3) Adjusting the cooler speed using rheobass
Reobas- a device for controlling the rotation speed of fans (coolers). As a rule, rheobass are installed in a 5.25" port, but installation in a 3.5" port is also possible. There are a large number of panels of this kind - with additional USB outputs, audio inputs and additional accessories. You can buy branded reobass ZALMAN, SKYTHE, AeroCOOL and other manufacturers or produce simple DIY reobass from available radio components.

Branded multifunctional rheobass with temperature monitoring AeroCool Touch 2000

Visual diagram of a homemade reobass
To assemble a homemade reobass, you will need the following radio parts:
- Voltage stabilizer KR142EN12A, analogue of LM7805;
- Resistor constant 320 Ohm;
- Trimmer resistor 4.7 kOhm;
- Variable resistor 1 kOhm.
This circuit allows you to manually set the voltage from 1.5 to 11.8 volts. The threshold voltage for starting the fan blades is 3.5 volts.
At the end of the article, I suggest watch the video, which shows how to use a resistor to reduce cooler speed: