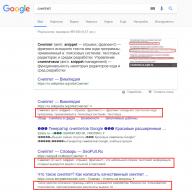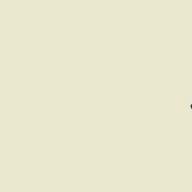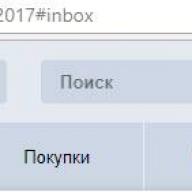Because everyone who installed the application Bluestacks for PC, face the same problem of changing the language, we decided to write an article in which we will tell in detail and with screenshots: How to change the language in Bluestacks to English.
Bluestacks input language
Users usually encounter this problem immediately after and, i.e. when you first launch the application, after installation, because in order to start using bluestacks, you need to add a Google account, and how to add it if the default is the Russian keyboard layout, which cannot be changed. By itself, the process of changing the language to English in the Bluestacks settings is quite simple, you just need to know where to do it. Since there are several language-related items in the Bluestcks settings menu, many users try to change it wherever possible, as a result, the application interface itself becomes in English, but changing the keyboard layout continues to be unavailable.
How to change language in Bluestacks
In order to change the input language in Bluestacks, you must perform the following steps, as in the screenshot below: ↓
- 1. Click on the "Home" button
- 2. Open the folder (by clicking on the plus) "All applications"

- 3. Open "Settings" ↓

- In the Bluestacks settings, select "Change keyboard settings" ↓

By default, everything looks like this: ↓ and the input is made on the Russian keyboard layout


In the window that opens, click on the line "Customize keyboard layouts": ↓

Choose English (USA)

Press the back arrow ↓

There is a choice of keyboard layout, to change the layout, press CTRL + Spacebar ↓
We try ... did it work? Excellent! Congratulations! If it didn’t work, check if everything was done correctly in the steps described earlier.
Now let's go to the menu:

And go to the page for adding a Google account:

Select an existing one (if any), if not, see how to create a BlueStacks account ↓

And calmly enter your account information ↓

Thank you for your attention! If something does not work out and there are problems when changing the layout, write in the comments about the problems, we will try to solve them together.
If you are installing this program for the first time, then some problems may arise. In addition to the fact that you can enter the password in Russian, a confirmation window was also displayed on the App Store, which prevented you from entering the password.
I have been using this program since the first versions and I met with such a program for the first time. Therefore, today I will tell:.
Previously, the settings shortcut was like an application, but now the developers have hidden it in a different place. You need to drag the mouse cursor in the upper right corner of the window, in general, so that a curtain appears, in which we will find the icon Settings(Settings). 
Next, search and click on the menu item Change keyboard settings.

Now we see many sections of the menu. We need a section Physical keyboard in which we click on the item AT Translated Set 2 keyboard.

A small window pops up in which you need to click on Customize keyboard layouts.

Now we put a checkmark in front of the languages \u200b\u200bthat we need, this is English and of course Russian.


We press the button Back and after that the settings are automatically saved and a window is displayed where it is written that now you can switch the keyboard language using the keys CTRL + Space.
Now, with any text input in the BlueStacks program, you can safely switch with this key combination without bothering.
How to login
If you have installed the latest version and are having difficulty logging into your account, then first of all try to switch the keyboard to English.
Then calmly enter your username and password. Now the program will work correctly and you will be able to install different applications.
conclusions
Otherwise, write your problems in the comments and I will try to help you as much as possible in solving them.
Video instruction
There is also a video that describes the old version of the program, but the main essence is the same:
The most popular was and remains the BlueStacks package. With it, you can create a virtual mobile device on your PC, run applications and games on it, use the Google Play store and other Google services. Let's go through the basics of how to use BlueStacks on a computer.
First of all, it is worth considering the procedure for installing this Android emulator. Then we will talk about the need for an account and the nuances of using Bluestax. Let's start in order.
Download and install BlueStacks
Before downloading Bluestax, check if your computer meets the system requirements. Their full list can be found on the developer's website. But let's put it briefly: if your computer was released in the last 10 years, it has a discrete graphics card (or a good built-in kernel), RAM is at least 4 GB, and Windows 2014 is at least XP with the third service pack, then you should have BlueStacks start up.
We recommend downloading BlueStacks on the official website of the developer -. Yes, some third-party portals offer to download the version with already received root and Superuser installed. However, you cannot guarantee that such modified distributions are completely safe. Ruth can also be obtained independently.
If you have already installed the program and now want to update Bluestax to the latest version, you can do it from inside the installed program. To do this, click LMB on the arrow located in the upper right corner of the screen and select "Settings".And then go to the section "Update". It will display information about the current version of the program.
What do I need to update before installing BlueStacks?

Installing the emulator is no different from installing any other program under Windows (or, accordingly, OS X, if you have a Mac). Run the installer and follow the installation wizard. 
Registration and differences of accounts
The question of how to register with BlueStacks has had two answers for some time now. On the one hand, this may mean registering a Google account. Here everything is exactly the same as in regular Android:

On the other hand, the words "Registration in BlueStacks" can also mean access to the emulator's own services. In this case, you will also need to create a Google account using the method described above. But access to the BlueStacks store is in the top panel, on the icon with coins. In it, you can get Pika Points (to buy themes, subscriptions or accessories), purchase a premium account, or get privileged Superfan status. Do you need it - decide for yourself. 
If your question on BlueStacks is how to log out of your account, then this is done in the same way as in Android.

Your account on the Google server will be saved, and there will be no problems accessing it through other devices or programs.
Application installation
You can install applications from both Google Play and your own BlueStacks store, as well as from third-party sources, through regular APK files. The developers have taken care of how to install the APK file on BlueStacks without unnecessary gestures.

If you need to install a game or application with a cache, then before installing the cache in BlueStacks, download it and unpack it into a folder "My documents". Then do the following:
The correct procedure looks like this:

Working with files in BlueStacks
One of the main advantages of installing an emulator on a computer is easy and fast file sharing. You no longer need to set up a wireless connection, remove a memory card, or connect your tablet or smartphone with a cable to your computer. However, file sharing has its own nuances.
Before you transfer files from BlueStacks to your computer, you need to understand one thing: the emulator's file system is virtual. That is, you will not be able to find the hidden BlueStacks folder where files downloaded via Android are saved and copy them using Windows Explorer. This is done from within Android, which just has access to the computer system.
Working with BlueStacks on-screen display
When you hold a real Android device in your hand, you are free to rotate it as you like, and the accelerometer will move the image to the correct position. The computer monitor on which you display the BlueStacks image cannot be rotated so easily.
In the current version of BlueStacks, as a rule, when you start a game or application focused on portrait mode, the virtual display changes orientation itself. When you exit the application, the interface automatically changes to landscape.
The developers no longer offer such an option as manually rotating the screen in BlueStacks. If it is critical for you, install an earlier version of BlueStacks (for example, 2.6) and turn off automatic updates.
How to make BlueStacks full screen:

Language
Since BlueStacks has two levels of interface, the question "how to change the language in BlueStacks" can apply to both the installed Android and the external interface of the emulator.
How to change the language of Android in Bluestax:

To change the interface language of the BlueStacks external shell, enter the shell menu through the button in the top bar. Open the "Settings" tab, click on the drop-down menu and select the desired language from it. As a rule, when installing a program, it chooses the system language itself. But you can also fix it manually.
If you have any other questions about BlueStacks, you can search our website for materials about this or contact technical support directly from the program. To do this, right-click on the BlueStacks tray icon, select the "Report a problem" menu item and describe it in the pop-up message (ticket) form. Technical support usually responds promptly to queries.
After installing BlueStacks, is the application controlled using the keyboard of a computer or laptop? default. However, this type of data entry does not always work correctly. For example, when switching to English to enter a password, the layout does not always change, and because of this, entering personal data becomes impossible. But this problem can be solved and the initial settings can be changed. Now I will show you how to change the input language in BlueStacks.
Changing the input language
1. Go to "Settings" BlueStacks. We open "Choose IME".

2. Select the type of layout. "Enable physical keyboard" we already have it by default, although it is not displayed in the list. Let's choose the second option "Enable On-Screen Keyboard".

Now let's go to the search field and try to write something. When you place the cursor in this field, the standard android keyboard is displayed at the bottom of the window. I think there will be no problems with switching between languages.

The last option at this stage is to configure the keyboard. By clicking twice on "Select Default Android IME", we see the field "Setting Input Methods". Go to the keyboard settings window.
 You downloaded Bluestacks, everything is great, but the trouble is that there is no English language for input, and in the settings there are several options for changing either the language or the layout ... so that you do not look for a long time, I suggest using this little instruction
You downloaded Bluestacks, everything is great, but the trouble is that there is no English language for input, and in the settings there are several options for changing either the language or the layout ... so that you do not look for a long time, I suggest using this little instruction
But what is this Bluestacks for anyway? Imagine that you have a smartphone and you would like to upgrade it with programs as much as possible, that is, so that it is functional but there are no programs that do not work correctly. If you install programs on a smartphone, test them, and then if you don’t like it, then this is not very correct, since some garbage will remain after deletion. And with each removal it will be more and more. How to be? This is where Bluestacks comes to the rescue - this is an Android emulator, you can test programs and games, select the best ones and then install them on your real smartphone or tablet. This is more convenient, especially since you will be doing all this on your computer (I mean testing)! If you are interested, then here I wrote instructions on how.
The program is free, although after some time it asks for $2 per month or for you to agree to install some applications, in general, if anything, it doesn’t cost that much, you can buy
So, to change the language, click on this button:


In the list of settings we find Language and input:

Now click on the button opposite AT Translated Set 2 keyboard:

A message will pop up Selecting a keyboard layout and you will see that there is only Russian, click configure to fix this.