Aflați mai multe despre brelocul iCloud.
Ce este brelocul iCloud?
ICloud Keychain stochează numele de utilizator și parolele curente pentru site-urile web din browserul Safari, date cărți de credit și informații despre rețelele Wi-Fi de pe toate dispozitivele aprobate care rulează iOS 7.0.3, OS X Mavericks 10.9 sau o versiune ulterioară.
În plus, stochează conturi Mail, Contacte, Calendar și Mesaje sincronizate cu toate computerele Mac. Și când vă conectați la Facebook, Twitter, LinkedIn și alte conturi de Internet, iCloud adaugă automat nume de utilizator și parole la toate dispozitivele.
Cum protejează iCloud Keychain informațiile mele personale?
Parolele de sincronizare ICloud Keychain și informațiile cardului de credit sunt stocate numai pe dispozitivele aprobate. Atunci când iCloud Keychain este pornit pe un dispozitiv nou, alte dispozitive care au această caracteristică configurată vor primi o solicitare de confirmare pentru dispozitivul suplimentar. După confirmare, iCloud Keychain începe automat actualizarea informațiilor pe noul dispozitiv.
Securitatea informațiilor Liniile cheie iCloud în stocare și în timpul transferului sunt furnizate.
Dacă este utilizat, dispozitivul este considerat de încredere la conectare. Pentru a activa cheile de chei iCloud, nu veți avea nevoie de aprobarea suplimentară a dispozitivului.
Cum configurez iCloud Keychain?
după actualizări iPhoneiPad sau iPod touch până când Asistentul de instalare vă solicită să configurați iCloud Keychain. Dacă ați omis acest pas și doriți acum să instalați brelocul iCloud, urmați acești pași:
- Faceți clic pe Setări\u003e [Numele dvs.]\u003e iCloud.
- În iOS 10.2 sau versiuni anterioare, accesați Setări\u003e iCloud.
- Faceți clic pe Keychain și glisați glisorul pentru a activa iCloud Keychain.
pe computer Mac care rulează OS X Mavericks 10.9 sau o versiune ulterioară:
- Alegeți meniul Apple ()\u003e Preferințe de sistem și faceți clic pe pictograma iCloud.
- Selectați cheie. Dacă este necesar, puteți seta o parolă pentru a debloca ecranul după somn sau după activarea protectorului de ecran.
- Introduceți ID-ul Apple și parola.
- Urmați instrucțiunile de pe ecran.
Pe fiecare dispozitiv pe care doriți să îl adăugați. Atunci când iCloud Keychain este pornit pe un dispozitiv nou, alte dispozitive care au această caracteristică configurată vor primi o solicitare de confirmare pentru dispozitivul suplimentar. După confirmare, iCloud Keychain începe automat actualizarea informațiilor pe noul dispozitiv. Dacă este utilizat, puteți activa iCloud Keychain fără a primi aprobarea dispozitivului.
Ce este codul de securitate iCloud?
Când configurați funcția iCloud Keychain, puteți crea un cod de securitate iCloud. Poate fi un cod format din șase cifre, un cod alfanumeric complex sau putem crea un cod arbitrar pentru dvs. Codul de securitate iCloud este utilizat pentru a autoriza dispozitive suplimentare în funcția iCloud Keychain. În plus, vă permite să identificați utilizatorul și accesul deschis la alte funcții ale funcției iCloud Keychain, de exemplu, pentru a restabili datele sale în cazul pierderii tuturor dispozitivelor.
Cum pot configura funcția iCloud Keychain pe un dispozitiv nou, astfel încât să nu fie necesară aprobarea de la un alt dispozitiv?
Dacă nu aveți acces la niciunul dintre dispozitivele pe care este configurată funcția iCloud Keychain, puteți totuși să accesați un alt dispozitiv dacă aveți:
- Cod de securitate ICloud
- Dispozitive cu numărul de telefon specificat la configurarea brelocurilor iCloud și posibilitatea de a trimite mesaje SMS. La acest număr este trimis un mesaj SMS cu un cod de confirmare. Dacă acest număr nu este disponibil, contactați Asistența Apple pentru a vă verifica identitatea și pentru a finaliza configurarea funcției pe noul dispozitiv.
După finalizarea setărilor, setările iCloud Keychain vor fi transferate în modul push de pe cloud la un dispozitiv nou.
Dacă este utilizat, introduceți o parolă și un cod de verificare din șase cifre, care este afișat automat pe dispozitivele de încredere și autorizați noul dispozitiv. Apoi activați brelocul iCloud.
Poate Apple să recupereze codul de securitate iCloud?
Nu. Dacă numărul de intrări incorecte ale codului de securitate iCloud depășește pragul acceptabil, veți pierde accesul la funcția iCloud Keychain. În acest caz, contactați Asistența Apple pentru a vă verifica identitatea și a reintroduce codul de securitate iCloud. După un anumit număr de intrări incorecte, iCloud Keychain va fi șters de pe serverele Apple și va trebui să fie reconfigurat.
Poate fi configurată funcția iCloud Keychain astfel încât informațiile să nu fie stocate în iCloud?
Da. Când configurați iCloud Keychain, puteți săriți pasul pentru crearea unui cod de securitate iCloud. Apoi, datele relevante vor fi stocate local și actualizate numai pe dispozitivele aprobate de dvs.
Dacă nu creați un cod de securitate iCloud, Apple nu poate ajuta la restabilirea brelocului iCloud.
Pentru a configura funcția iCloud Keychain fără a crea un cod de securitate iCloud, urmați acești pași:
pe dispozitiv iPhone, iPad sau iPod touch:
- Alegeți Setări\u003e [numele dvs.]\u003e iCloud și faceți clic pe Keychain. În iOS 10.2 sau versiuni anterioare, accesați Setări\u003e iCloud și faceți clic pe Keychain.
- Introduceți parola iD Apple ID-ul.
- Când vi se solicită să utilizați parola dispozitivului ca cod de securitate iCloud, faceți clic pe Creare alt cod.
- Deschideți Opțiuni avansate, apoi selectați una dintre următoarele opțiuni.
- "Nu creați un cod de securitate." Dacă nu creați un cod de securitate iCloud, brelocul dvs. iCloud este stocat local pe dispozitivul dvs., nu pe serverele Apple și va fi actualizat doar pe dispozitivele pe care le-ați aprobat.
- Alegeți meniul Apple ()\u003e Preferințe de sistem.
- Faceți clic pe pictograma iCloud, apoi selectați caseta de selectare Keychain.
- Introduceți parola dvs. Apple ID.
- Faceți clic pe Advanced, apoi selectați una dintre cele două opțiuni.
- "Obțineți un cod de securitate aleatoriu."
- "Nu creați un cod de securitate." Dacă nu creați un cod de securitate iCloud, brelocul dvs. iCloud este stocat local pe Mac, nu pe serverele Apple și va fi actualizat doar pe dispozitivele pe care le-ați aprobat.
- Urmați instrucțiunile de pe ecran pentru a finaliza configurarea brelocului iCloud.
Ce se întâmplă dacă iCloud Keychain este dezactivat pe dispozitivul meu?
Când dezactivați funcția iCloud Keychain, dispozitivul vă solicită să alegeți o acțiune: salvați sau ștergeți parolele stocate și datele cardului de credit. Când selectați prima opțiune, datele nu sunt șterse, dar, de asemenea, nu sunt sincronizate atunci când sunt schimbate pe alte dispozitive.
Ce informații despre cardul de credit sunt stocate în brelocul iCloud?
ICloud Keychain stochează numerele cardului de credit și datele de expirare. Codurile de securitate ale cardurilor de credit nu sunt stocate sau populate automat.
Funcționează iCloud Keychain cu software terț?
Da. Dezvoltatorii pot actualiza programe pentru a lucra cu cheia iCloud. Apoi parolele stocate de programe vor fi sincronizate cu parole pe alte dispozitive care rulează iOS 7.0.3, OS X Mavericks 10.9 sau o versiune ulterioară, pe care sunt instalate aceste programe.
Îmi pot șterge datele de pe iCloud Keychain de pe serverele Apple?
Da. Urmați acești pași pe iPhone, iPad, iPod touch sau Mac folosind pachetul iCloud:
Pe un iPhone, iPad sau iPod touch cu iOS 10.3 sau o versiune ulterioară:
- Faceți clic pe Setări\u003e [Numele dvs.]\u003e iCloud.
- În iOS 10.2 sau versiuni anterioare, accesați Setări\u003e iCloud.
- Faceți clic pe Keychain\u003e Advanced.
- Dezactivați Confirmare cu codul de securitate.
- Dezactivați funcția iCloud Keychain pe toate dispozitivele unde este activată.
Pe un Mac cu OS X Mavericks 10.9 sau o versiune ulterioară:
- Alegeți meniul Apple ()\u003e Preferințe de sistem. Faceți clic pe iCloud, apoi selectați Cont.
- Debifează Permite confirmarea folosind codul de securitate.
- Dezactivați funcția iCloud Keychain pe toate dispozitivele unde este activat.
După parcurgerea acestor pași, datele de la Keychain vor fi stocate în continuare pe dispozitive locale, dar până când funcția iCloud Keychain nu este oprită, modificările nu vor fi sincronizate cu alte dispozitive. Dacă doriți să transferați datele brelocului în modul push pe toate dispozitivele dvs., dar nu în cloud, dar nu creați un cod de securitate iCloud.
Data publicării: 20.06.2017
Dispozitivele Apple sunt cunoscute pentru a permite autorizarea în doi pași. Această metodă de securitate efectuează cel puțin două verificări de autentificare - parolă și dispozitiv de încredere - pentru a vă accesa contul.
În doi pași, sau cum se mai numește, autentificarea în doi factori (2FA) oferă o protecție fiabilă a datelor, deoarece necesită nu numai cunoștințe de parolă, ci și acces fizic la una dintre chei, în cazul nostru pentru iPhone sau iPad.
Inutil să spun, vă recomandăm cu încredere să-l utilizați pe orice cont în care acest lucru este posibil. Mai mult, dacă serviciul nu acceptă 2FA, ar trebui să vă gândiți de două ori înainte de a-l utiliza, dacă securitatea datelor dvs. este importantă pentru dvs.
Dacă autentificarea în doi pași este activată pe ID-ul dvs. Apple (care, într-un mod bun, ar trebui să fie făcut), atunci cel mai probabil ați dat peste o fereastră care vă cere să confirmați că sunteți proprietarul acest cont. Acest ecran ar trebui să enumere unele dintre dispozitivele dvs. Apple și cel puțin unul certificat numărul de telefon. Aceste dispozitive acționează ca chei de acces.
V-ați întrebat vreodată ce cerințe trebuie să satisfacă dispozitivele din listă? Sau poate aveți nevoie să adăugați sau să eliminați un dispozitiv din această listă? În acest tutorial vom vorbi despre gestionarea dispozitivelor de încredere pentru 2FA.
Cum să adăugați un dispozitiv de încredere
Pentru a adăuga dispozitivul ca una dintre tastele de autentificare, trebuie doar să activați serviciul Găsiți iPhone pe iPhone, iPad sau iPod Touch. Imediat ce activați funcția, dispozitivul va fi adăugat automat la lista celor de încredere. După aceea, va trebui să confirmați adăugarea acestui dispozitiv.
Pasul 1: Conectați-vă la iCloud și activați serviciul Găsiți iPhone pe dispozitivul în care doriți să faceți încredere în Setări\u003e iCloud.
Pasul 2: În Safari, conectați-vă la ID-ul meu Apple, accesați Parola și securitatea\u003e

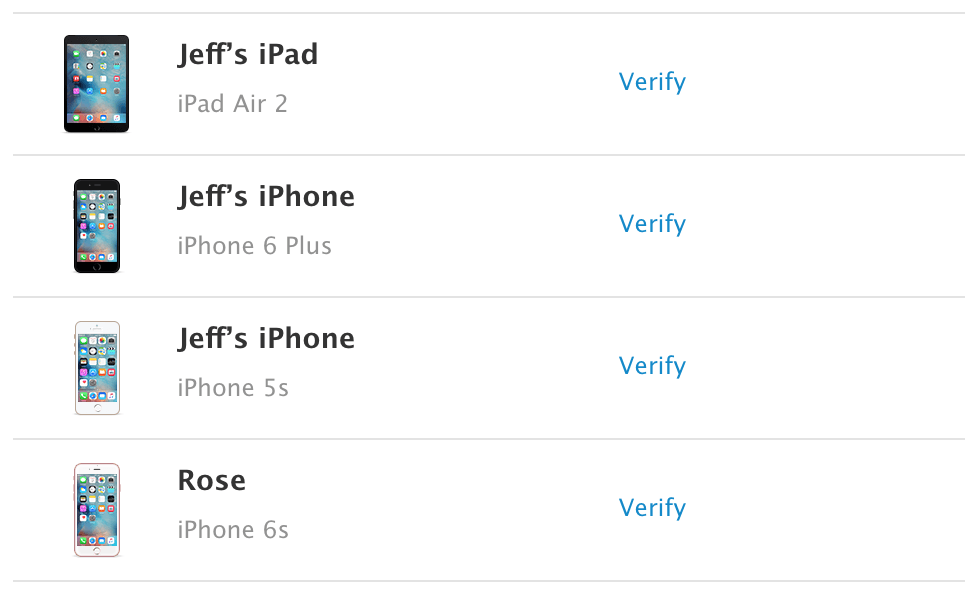
Pasul 4: Pe acest dispozitiv va veni un cod de confirmare de patru cifre.
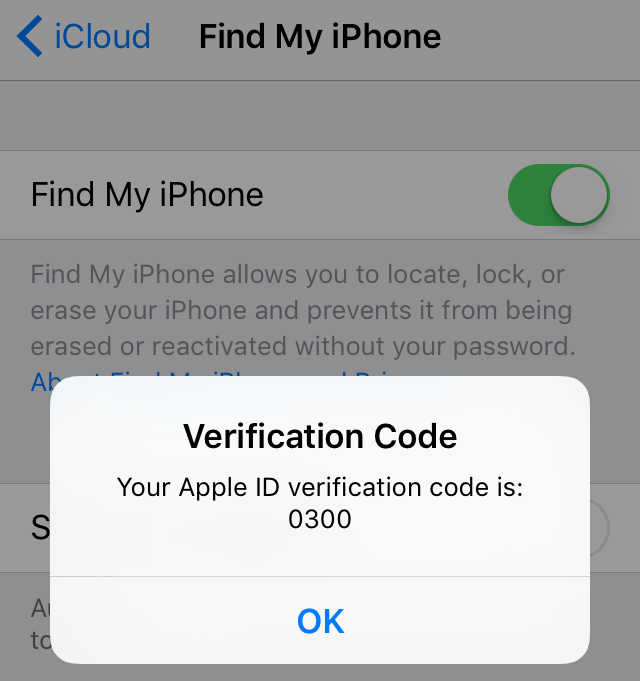
Introduceți acest cod în câmpul care apare în Safari și faceți clic pe Confirmare dispozitiv.
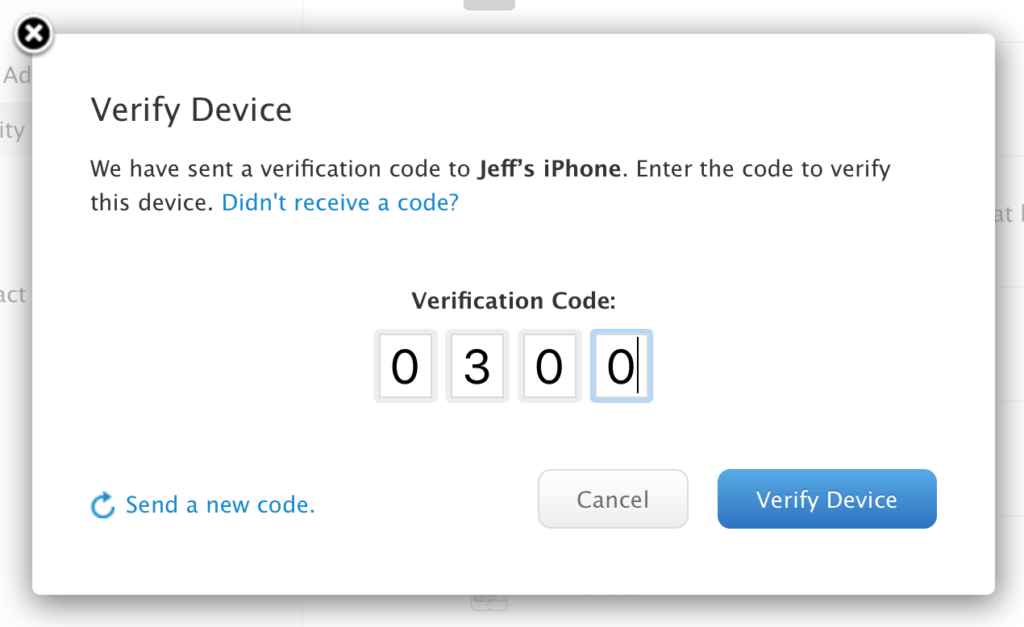
Acum puteți verifica dacă dispozitivul este verificat ca fiind de încredere. Acum, ori de câte ori trebuie să utilizați autentificarea în doi pași pentru conectare în Apple ID, puteți utiliza acest dispozitiv ca cheie.

Cum să eliminați un dispozitiv de încredere
Nu este surprinzător, dispozitivele pot fi, de asemenea, eliminate din lista de încredere. Când ieșiți de pe iCloud sau dezactivați Căutare iPhone, dispozitivul dvs. încetează să mai fie de încredere, dar acesta apare totuși în listă, pe cât posibil de încredere.
Pasul 1: Dezactivați Find iPhone.

Pasul 2: În Safari, conectați-vă la ID-ul meu Apple, accesați Parola și securitatea\u003e Adăugați sau eliminați dispozitivul de încredere.


Confirmă eliminarea.
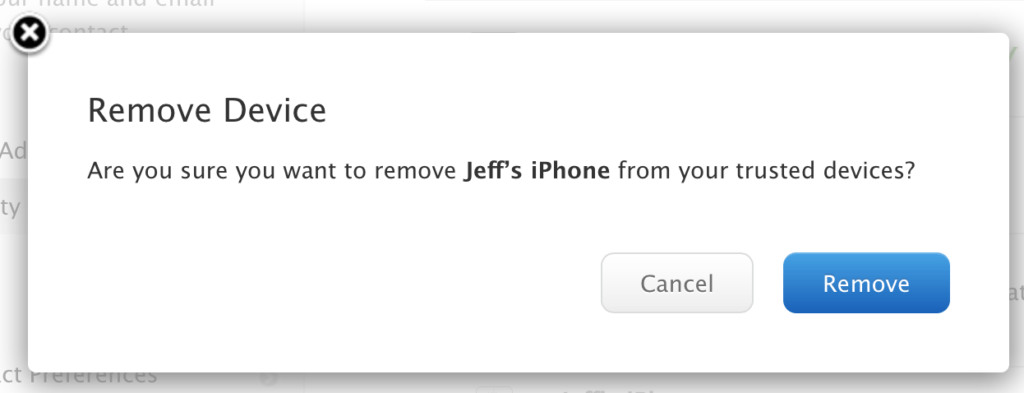
Asta, în general, este totul. În acest mod simplu, dispozitivele de încredere sunt adăugate și eliminate pentru identificarea în doi pași. De multe ori va trebui să lucrați cu această listă, mai ales dacă doriți să vă deconectați constant din conturi și să utilizați diferite dispozitive.
Autentificarea în doi factori este un nivel suplimentar de securitate pentru Apple ID, care vă asigură că numai dvs. vă puteți accesa contul, chiar dacă parola este cunoscută de altcineva.
Cum funcționează
Când utilizați autentificarea cu doi factori, accesul la contul dvs. este posibil numai de pe dispozitivele iPhone, iPad sau Mac de încredere. Când v-ați conectat prima dată la un dispozitiv nou, va trebui să furnizați două tipuri de informații: parola dvs. și un cod de verificare digital de șase cifre care este afișat automat pe dispozitivele de încredere. După introducerea codului, noul dispozitiv este inclus în numărul de dispozitive de încredere. De exemplu, dacă aveți un iPhone, prima dată când vă conectați la contul dvs. pe un Mac achiziționat recent, vi se va cere să introduceți o parolă și un cod de verificare care să apară automat pe iPhone.
Deoarece accesul la contul dvs. cu autentificare în doi factori nu este suficient doar pentru a cunoaște parola, securitatea ID-ului Apple și stocată pe servere Date Apple crește semnificativ.
După conectare, codul de confirmare nu va mai fi solicitat pe acest dispozitiv până când nu va fi deconectat complet, toate datele de pe dispozitiv sunt șterse sau până când nu trebuie să schimbați parola din motive de securitate. Când vă conectați prin Internet, puteți indica faptul că browserul are încredere, iar data viitoare când vă conectați de pe acest computer, nu va fi solicitat un cod de confirmare.
Dispozitive verificate
Dispozitivul verificat poate fi un iPhone, iPad sau iPod touch cu iOS 9 sau o versiune ulterioară, sau un Mac cu OS X El Capitan sau mai târziu, care a fost conectat folosind autentificarea cu doi factori. Acesta este un dispozitiv pentru care știm apartenența dvs. la dvs. și care poate fi utilizat pentru a verifica identitatea prin afișarea unui cod confirmări Apple Când vă conectați de pe alt dispozitiv sau browser.
Numere de telefon verificate
Un număr de telefon verificat este un număr pe care îl puteți utiliza pentru a primi coduri de confirmare prin mesaje text sau apeluri telefonice automate. Pentru a accesa autentificarea cu doi factori, trebuie să verificați cel puțin un număr de telefon de încredere.
De asemenea, ar trebui să luați în considerare verificarea altor numere de încredere pe care le puteți accesa, cum ar fi numărul de telefon de acasă sau un număr utilizat de un membru al familiei sau un prieten apropiat. Puteți utiliza aceste numere dacă nu puteți accesa temporar dispozitivele proprii.
Codul de verificare este diferit de cel pe care l-ați introdus pentru a debloca iPhone, iPad și iPod touch.
Configurați autentificarea cu doi factori pentru Apple ID
În prezent, autentificarea cu doi factori este disponibilă pentru utilizatorii iCloud care utilizează iOS 9 sau OS X El Capitan sau ulterior pe cel puțin un dispozitiv. .
Pentru a activa autentificarea cu doi factori, puteți urma acești pași pe iPhone, iPad sau iPod touch.
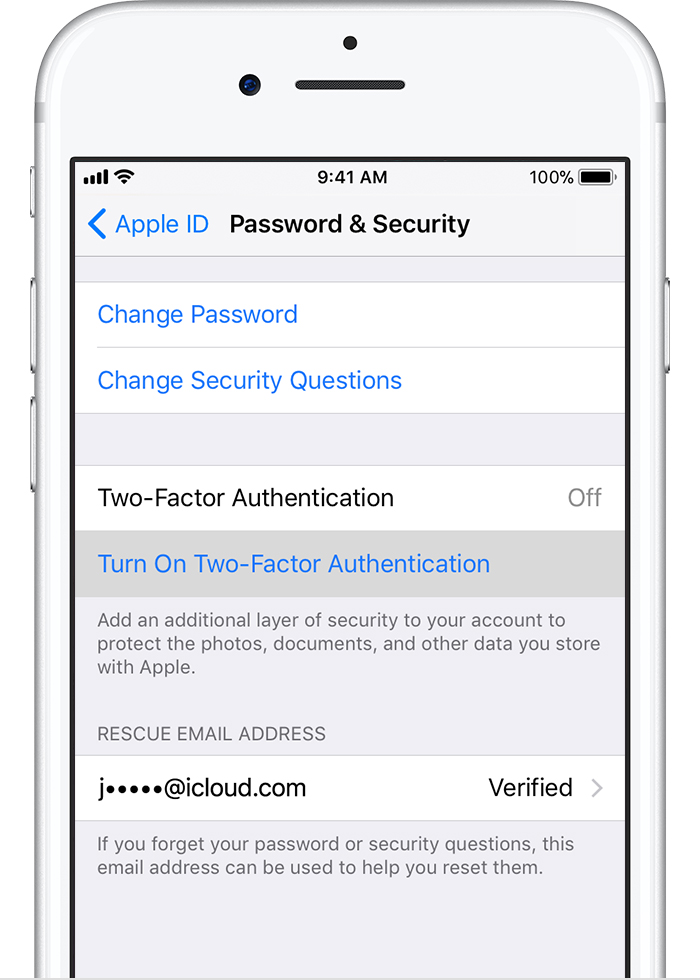

Activarea autentificării în doi factori în secțiunea Setări
Dacă dispozitivul dvs. rulează iOS 10.3 sau o versiune ulterioară, urmați acești pași:
- Accesați Setări\u003e [numele dvs.]\u003e Parolă și securitate.
- Faceți clic pe Continuare.
Dacă dispozitivul dvs. rulează iOS 10.2 sau o versiune anterioară, urmați acești pași:
- Accesați Setări\u003e iCloud.
- Selectați ID-ul Apple\u003e Parolă și securitate.
- Faceți clic pe Activați autentificarea cu doi factori.
- Faceți clic pe Continuare.
Este posibil să fie nevoie să răspundeți întrebări de control ID Apple


Introducerea și confirmarea unui număr de telefon de încredere
Indicați numărul de telefon la care trebuie să primiți coduri de verificare la intrarea în sistem. Puteți alege să primiți coduri sub formă de mesaje text sau apeluri telefonice automate.
Introduceți codul de verificare pentru a vă verifica numărul de telefon și activați autentificarea cu doi factori.
Pe un Mac cu OS X El Capitan sau mai târziu, urmați acești pași:

- Accesați meniul Apple\u003e Preferințe sistem\u003e iCloud\u003e Cont.
- Faceți clic pe pictograma de securitate.
- Faceți clic pe Activați autentificarea cu doi factori.
Unele ID-uri Apple create pe iOS 10.3 sau macOS 10.12.4 și mai târziu sunt protejate prin autentificare implicită în doi factori. În acest caz, autentificarea cu doi factori va fi deja activată.
Dacă aplicați o verificare în doi pași și doriți să creșteți nivelul de securitate,.
Dacă autentificarea cu doi factori nu poate fi activată pentru contul dvs., vă puteți proteja informațiile.
Lucruri de reținut atunci când utilizați autentificarea cu doi factori
Autentificarea în doi factori îmbunătățește considerabil securitatea ID-ului Apple. După activarea acestei funcții, veți avea nevoie de o parolă și acces la dispozitivele verificate sau la un număr de telefon verificat pentru a vă autentifica în contul dvs. Pentru a vă asigura o protecție maximă pentru contul dvs. și accesul constant, există câteva recomandări simple pe care trebuie să le urmați:
- Amintiți-vă parola Apple ID-ul.
- Utilizați parolele pentru toate dispozitivele dvs.
- Actualizați-vă numerele de telefon verificate în timp util.
- Asigurați securitatea fizică a dispozitivelor verificate.
Managementul contului
Puteți gestiona numerele de telefon verificate, dispozitivele verificate și alte informații ale contului pe.
Actualizarea la timp a numerelor de telefon verificate
Pentru a utiliza autentificarea cu doi factori, va trebui să aveți cel puțin un număr de telefon verificat în baza de date la care puteți primi coduri de confirmare. Pentru a actualiza numerele de telefon verificate:
- Accesați secțiunea „Securitate” și faceți clic pe „Modificați”.
Dacă trebuie să adăugați un număr de telefon, faceți clic pe Adăugare număr de telefon verificat și introduceți un număr de telefon. Selectați metoda de confirmare a numărului (mesaj text sau apel telefonic automat) și faceți clic pe Continuare. Pentru a șterge un număr de telefon verificat, faceți clic pe lângă numărul de telefon pe care doriți să îl ștergeți.
Vizualizați și gestionați dispozitivele de încredere
Puteți vizualiza și gestiona lista dispozitivelor verificate în secțiunea Dispozitive din pagina contului ID Apple.
- Accesați pagina contului dvs. Apple ID.
- Conectați-vă cu ID-ul Apple.
- Accesați secțiunea „Dispozitive”.
Crearea parolelor pentru programe
Dacă utilizați autentificarea cu doi factori, vi se va cere să vă conectați la contul dvs. din programe și servicii terțe, precum programe de e-mail, contacte sau calendare care nu sunt dezvoltate de Apple. Pentru a crea o parolă pentru program, urmați acești pași:
- Conectați-vă la pagina contului dvs. Apple ID.
- Faceți clic pe butonul "Creare parolă" din secțiunea "Parole pentru aplicații".
- Urmați instrucțiunile de pe ecran.
După crearea unei parole pentru program, introduceți-o sau inserați-o în câmpul de introducere a parolei în program, în mod obișnuit.
Ajutor și întrebări frecvente
Ai nevoie de ajutor? Mai jos puteți găsi răspunsurile la întrebările dvs.
Este diferit de actuala verificare în doi pași de la Apple?
Da. Autentificarea în doi factori este încorporată direct în iOS, macOS, tvOS, watchOS și site-uri web apple. Utilizează alte metode de validare a dispozitivelor verificate și de furnizare a codurilor de verificare și optimizează performanța generală. Autentificarea în doi factori este necesară pentru a utiliza anumite caracteristici care necesită o securitate sporită.
Ce ar trebui să fac dacă nu am acces la un dispozitiv verificat sau dacă nu a fost primit un cod de verificare?
La logare, când nu există la îndemână un dispozitiv de încredere care să afișeze un cod de confirmare, codul este trimis la numărul de telefon verificat prin mesaj text sau apel telefonic automat. Faceți clic pe „Codul nu a primit” pe ecranul de conectare și alegeți să trimiteți codul la numărul de telefon verificat. De asemenea, codul poate fi obținut direct pe dispozitivul testat din meniul Setări. .
Cum pot recâștiga accesul la contul meu dacă nu mă pot conecta?
Dacă nu vă puteți autentifica, reseta parola, sau primiți coduri de confirmare, puteți. Recuperarea contului este un proces automat care vă va ajuta să obțineți acces la contul dvs. cât mai rapid și să împiedicați accesul posibil al altor utilizatori care se presupune în numele dvs. Acest lucru poate dura câteva zile - sau mai mult - în funcție de informațiile exacte ale contului pe care le puteți furniza pentru a vă verifica identitatea.
Trebuie să-mi amintesc răspunsurile la întrebările de securitate acum?
Nu. Când utilizați autentificarea cu doi factori, nu este necesar să selectați întrebări de securitate și să vă amintiți răspunsurile la acestea. Identitatea dvs. este stabilită exclusiv cu parola și codurile de verificare trimise pe dispozitivele dvs. și la numerele de telefon de încredere. Când începeți să utilizați autentificarea cu doi factori, vă păstrăm întrebările de securitate timp de două săptămâni în cazul în care trebuie să returnați setările de securitate vechi în contul dvs. După aceea, întrebările vor fi șterse.
Asistența Apple poate să mă ajute să redobândesc accesul la contul meu?
birou suport Apple poate răspunde la întrebările dvs. despre procesul de recuperare a contului, dar nu vă poate verifica identitatea sau poate accelera procesul în niciun fel.
Care sunt cerințele de sistem pentru autentificarea cu doi factori?
Pentru performanțe optime, toate dispozitivele utilizate cu un ID Apple trebuie să îndeplinească aceste cerințe de sistem:
- un iPhone, iPad sau iPod touch cu iOS 9 sau o versiune ulterioară
- mac OS X El Capitan și iTunes 12.3 sau o versiune ulterioară;
- Apple Watch cu watchOS 2 sau mai recent;
- Apple TV (a 4-a generație) cu tvOS;
- computer Windows cu programe consacrate iCloud pentru Windows 5 și iTunes 12.3.3 sau o versiune ulterioară.
Ce ar trebui să fac dacă nu recunosc locația afișată în notificarea de autentificare?
Când vă conectați la un dispozitiv nou, primiți o notificare pe alte dispozitive verificate care afișează o hartă cu locația aproximativă a dispozitivului nou. Aceasta este o locație aproximativă bazată pe adresa IP a dispozitivului utilizat în prezent, nu pe locația exactă a dispozitivului. Locația afișată poate reflecta informații despre rețeaua la care sunteți conectat și nu despre locația fizică.
Dacă știți că sunteți același utilizator care încearcă să vă conecteze, dar nu recunoașteți locația afișată, puteți face clic pe „Permite” și continuați înregistrarea.
Cu toate acestea, dacă primiți o notificare că ID-ul dvs. Apple este folosit pentru a vă conecta pe un dispozitiv nou și nu ați încercat să vă conectați, faceți clic pe „Nu permiteți” să blocați încercarea de conectare.
Ce se întâmplă dacă se folosește autentificarea cu doi factori pe un dispozitiv cu versiuni software anterioare?
Când utilizați autentificarea cu doi factori pe dispozitivele care rulează versiuni anterioare ale sistemului de operare, poate fi necesar să adăugați un cod de verificare din șase cifre la sfârșitul parolei când vă conectați. pe un dispozitiv de încredere care rulează iOS 9 sau OS X El Capitan sau o versiune ulterioară, sau obțineți-l pe numărul dvs. de telefon verificat. Apoi introduceți parola adăugând un cod de verificare din șase cifre direct în câmpul de parolă.
Pot opri autentificarea cu doi factori după ce o pornesc?
Autentificarea cu doi factori nu poate fi dezactivată pentru unele conturi create în iOS 10.3 sau macOS Sierra 10.12.4 sau o versiune ulterioară. Dacă ați creat ID-ul Apple în versiunile anterioare ale iOS sau macOS, puteți dezactiva autentificarea cu doi factori.
Nu uitați că, după dezactivarea autentificării în doi factori, contul dvs. va fi protejat doar cu o parolă și întrebări secrete.
Pentru a dezactiva autentificarea cu doi factori, conectați-vă la pagina contului dvs. Apple ID și faceți clic pe „Editați” în secțiunea „Securitate”. Apoi faceți clic pe Dezactivați autentificarea cu doi factori. După crearea de noi întrebări secrete și confirmarea datei nașterii, autentificarea cu doi factori va fi dezactivată. Dacă nu există niciun element în pagina contului ID Apple pentru a dezactiva autentificarea cu doi factori, atunci nu poate fi dezactivat.
Dacă cineva activează autentificarea cu doi factori pentru Apple ID fără permisiunea dvs., îl puteți dezactiva și de la mesaj poștă electronică cu confirmare de înregistrare trimisă la ID-ul Apple sau adresa de e-mail de rezervă. Faceți clic pe Dezactivați autentificarea cu doi factori din partea de jos a e-mailului pentru a restabili setările anterioare de securitate ID Apple și pentru a vă controla cont. Link-ul este activ timp de două săptămâni după înregistrare.
Data publicării: 19/09/2017
Aflați ce să faceți dacă ați uitat codul de securitate iCloud pentru iCloud Keychain.
Dacă ați introdus incorect codul de securitate iCloud de prea multe ori atunci când utilizați serviciul iCloud Keychain, acesta va fi dezactivat pe acest dispozitiv, iar brelocul din iCloud va fi șters. Puteți afișa unul dintre următoarele mesaje.
- „Codul de securitate nu a fost introdus de prea multe ori. Verificați acest iPhone de pe unul dintre celelalte dispozitive folosind cheia iCloud Keychain. Dacă nu există dispozitive, resetați cheia iCloud Keychain. ”
- „Prea multe încercări de introducere a codului de securitate iCloud. Confirmă acest Mac de pe unul dintre celelalte dispozitive folosind cheia iCloud. Dacă nu există dispozitive, resetați cheia iCloud Keychain. ”
Dacă este utilizat, dispozitivul este considerat de încredere la conectare. Nu este necesar un cod de securitate iCloud pentru a utiliza cheia iCloud.
Dacă aveți acces la un dispozitiv de încredere care utilizează serviciul iCloud Keychain
Puteți crea un nou cod de securitate iCloud pe un alt dispozitiv care utilizează și serviciul iCloud Keychain.
Pe un iPhone, iPad sau iPod touch:
Pe un Mac cu OS X Yosemite sau ulterior
Pe dispozitivul pe care serviciul iCloud Keychain este dezactivat, creați un nou breloc iCloud care va conține numele de utilizator, parolele și alte obiecte breloc:
Pe dispozitivul pe care ați creat noul cod de securitate iCloud, se va deschide o fereastră de confirmare. Aprobați adăugarea unui nou cheie iCloud pe dispozitiv.
Dacă nu aveți acces la un dispozitiv care utilizează serviciul iCloud Keychain
Pentru a reseta setările serviciului iCloud Keychain, urmați acești pași:
Pentru a accesa servicii marca Apple, cum ar fi iCloud, Magazin de aplicații, iMessage, Facetime etc. Utilizatorul dispozitivului iOS are nevoie de un cont personal numit Apple ID. Acest cont constă dintr-o autentificare - este adresa de e-mail la care este atașat identificatorul și parola este setată de utilizator, ținând cont de o serie de cerințe de securitate.
La prima vedere se pare că o astfel de protecție clasică de autentificare + parolă pare să fie suficientă, dar mulți utilizatori gândesc diferit. Și, de fapt, există motive de îngrijorare. Gândește-te pentru tine, află pe cineva adresa de e-mail În zilele noastre, aceasta este o prostie - o lăsăm literalmente peste tot. Nici nu este atât de dificil să descoperi o parolă - diverse programe de hacking care vă permit să vă ridicați coduri secreteAstăzi are loc o masă.
Înțelegând această situație tristă, Apple a oferit utilizatorului un nou tip de protecție: pentru utilizatorii de dispozitive i vechi care nu pot face upgrade la iOS 9 - o verificare în doi pași, pentru cei care au norocul să aibă un „măr” mai tânăr - autentificare cu doi factori.
În general, ambele metode de protecție sunt foarte similare, ele sugerează că după specificarea autentificării și a parolei identificatorului, utilizatorul trebuie să introducă și un cod special. În acest articol, vă vom spune care este codul de verificare ID Apple, unde să introduceți acest cod și cum să activați verificarea în doi pași / autentificarea cu doi factori pentru dispozitivul dvs.
Verificare în doi pași
Deci, ce este o verificare în doi pași? Aceasta este o măsură suplimentară de protecție a accesului la serviciile de marcă Apple - dacă activați verificarea în doi pași, un atacator nu va putea să se conecteze la acest sau acel serviciu i, chiar și în situația în care cunoaște numele de utilizator și parola identificatorului personal. Pentru acces, el va avea nevoie și de un cod special.
În special, o verificare în doi pași protejează toate serviciile de achiziție de conținut neautorizate, precum și în iMessage, FaceTime, atunci când încercați să vă conectați la pagina de editare a ID-ului Apple. serviciul cloud iCloud - ceea ce este deosebit de important, pentru că dacă un atacator se găsește în „norul” tău, el nu va avea acces numai la toate datele tale personale pe care le faci backup, dar va putea, de exemplu, să blocheze dispozitivul iOS activând modul de pierdere și cerând bani pentru deblocare.
Cum activez verificarea în doi pași?
Pentru a activa verificarea în doi pași, trebuie să utilizați acest simplu ghid:

Gata! Verificarea este activată. Încercați să vă autentificați, de exemplu, la dvs. cont personal pe iCloud.com, după introducerea autentificării și a parolei, va trebui să indicați codul trimis gadgeturilor de încredere într-o fereastră specială. Dacă codul introdus nu funcționează, accesul va fi refuzat, în ciuda faptului că știți autentificarea și parola.
Un punct important! Cea mai fiabilă schemă este de a utiliza o persoană de încredere ca dispozitiv inteligent pentru smartphone și de aceea. Imaginați-vă că iPhone-ul dvs. a fost furat, identificatorul dvs. Apple este recunoscut și încercați să vă conectați la iCloud pentru a obține informații confidențiale. Dacă ați specificat numărul de telefon al iPhone-ului dvs. ca unul de încredere, adică furat, atunci atacatorii pot obține cu ușurință un cod de verificare și pot ocoli o verificare în doi pași. Dacă codul ajunge pe un alt dispozitiv, escrocii trebuie mai întâi să-și dea seama care dintre ei și să-l fure.
Cum dezactivați verificarea în doi pași?
Dacă dintr-un anumit motiv considerați că un astfel de tip de „complex” de acces la serviciile companiei nu vă convine mai mult, îl puteți dezactiva întotdeauna, pentru aceasta:
- Urmați acest link și introduceți contul dvs. de setări ID Apple introducând parola și numele de utilizator al contului personal.
- Faceți clic pe meniul „Securitate”, apoi pe „Schimbare”.
- Selectați opțiunea „Dezactivați verificarea în doi pași”.
- În următoarea fereastră, vi se va solicita să indicați data nașterii și întrebările de verificare - după ce introduceți acești parametri, puteți utiliza doar perechea de utilizator + parolă pentru a introduce din nou toate serviciile i, dar atunci când introduceți panoul de control Apple ID, veți avea, de asemenea, nevoie răspunde la întrebările adresate.
Informațiile despre dezactivarea cu succes a verificării în doi pași vor veni la adresa dvs. de e-mail.
Autentificare cu doi factori
Autentificarea în doi factori, precum și verificarea în doi pași, reprezintă o măsură suplimentară de protejare a intrării la serviciile marca Apple. Doar în situația de a lucra cu autentificare în doi factori, mecanismul de securitate se dovedește a fi mai grijuliu și perfect, dacă credeți gigantul „măr”.
Cum să configurați autentificarea cu doi factori?
Așa cum am spus mai sus, autentificarea cu doi factori este o opțiune care nu este disponibilă tuturor utilizatorilor, ci numai celor care dețin dispozitive mobile i cu iOS 9 și versiuni mai recente ale platformei încărcate la bord. Gadgetul dvs. îndeplinește această cerință? Apoi spunem cum să activăm autentificarea:
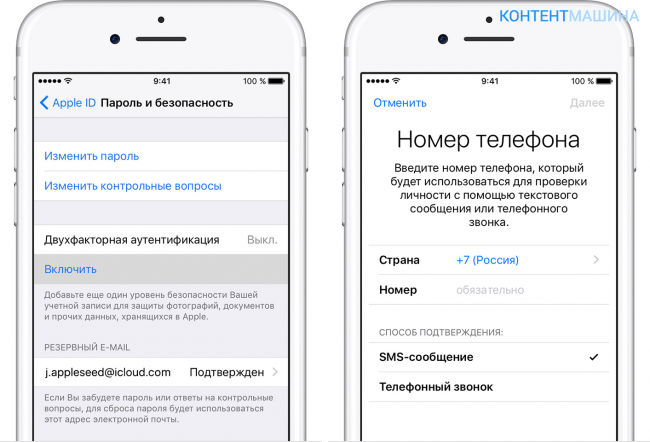
Asta este totul! Am activat protecția, acum trebuie să o configuram:
- În fereastra care apare după activarea autentificării, introduceți numărul de telefon de încredere și o modalitate convenabilă de a trimite codul.
- Așteptați codul la numărul specificat.
- Atingeți „Activare ...”.
Gata! Protecția activată. Funcționează pe principiul unei verificări în două etape - atunci când încercați să introduceți una sau alta serviciu Apple, trebuie să introduceți nu numai ID-ul de conectare și codul secret, ci și un cod special de verificare.
Proprietarii de Mac pot activa autentificarea cu doi factori folosind instrucțiunile simple de mai jos:
- Faceți clic pe meniul Apple, apoi System Preferences / iCloud / Account.
- Selectați secțiunea „Securitate”, faceți clic pe „Activați…”
Important! Pe Mac OS El Capitan trebuie să fie instalat sau mai mult versiune proaspătă platformă.
Cum dezactivați autentificarea cu doi factori?
În general, gigantul „apple” nu recomandă categoric dezactivarea protecției, dar dacă decideți să faceți acest lucru, trebuie să accesați pagina de gestionare a ID-ului Apple, să specificați numele de utilizator, parola și codul de verificare, apoi să selectați „Editare” / „Opriți… în submeniul Securitate. “.
Verificare în doi pași și autentificare în doi factori: există vreo diferență?
Un cititor atent nu a putut să nu se întrebe: dacă activitatea sistemelor de securitate Apple ID de mai sus este atât de similară, atunci care sunt diferențele lor și de ce autentificarea este declarată un mecanism mai avansat pentru asigurarea securității utilizatorilor. Sincer, nu există un răspuns direct la această întrebare.
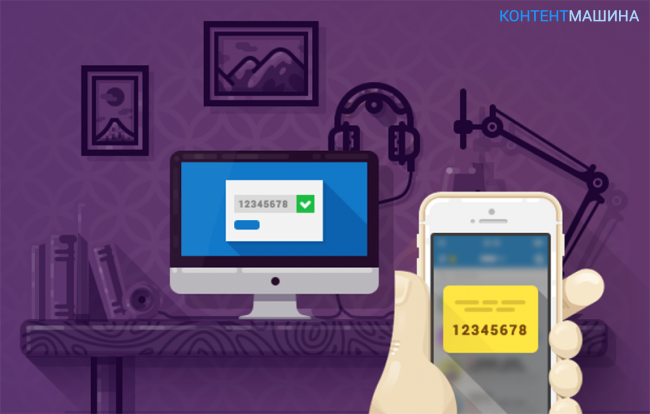
Apple în sine pagina oficială Asistența raportează ceva de genul următor. Se presupune că autentificarea cu doi factori este un serviciu de securitate actualizat, care utilizează metode mai bune pentru setarea dispozitivelor de încredere și trimiterea codurilor de confirmare, precum și a lucrărilor optimizate în general.
Adică, după cum vedeți, diferențele par a fi indicate, dar nimic nu este clar. Deci, rămâne să aveți încredere în companie în cazul în care dispozitivul dvs. acceptă autentificarea cu doi factori, alegeți acest tip de protecție. În acest caz, este important să rețineți că, înainte de a activa acest tip de protecție, trebuie să dezactivați mai întâi verificarea în doi pași, dacă a fost activată.
Pentru a rezuma
Ei bine, acum știți care sunt verificarea în doi pași și autentificarea în doi factori, cum să activați și să gestionați aceste opțiuni. În plus, recunoașteți importanța activării acestor mecanisme de protecție. Puteți citi mai multe despre verificarea în doi pași și autentificarea cu doi factori în secțiunea „Asistență” a site-ului Apple.




