Ce este iCloud? Un serviciu convenabil pentru stocarea datelor sau o încercare a Apple de a-l interesa pe cumpărător? Aflați cum să o utilizați și veți răspunde la această întrebare.
Pentru a utiliza cloud, aveți nevoie de un Mac, Windows 7, 8 sau un dispozitiv iOS 5.0 sau mai nou. Asigurați-vă că vă înregistrați ID-ul Apple; aveți nevoie de acesta pentru a vă conecta la iCloud. Când totul este gata, urmați acești pași:- Accesați Setări\u003e iCloud. Introduceți ID-ul Apple cu parola în formular.
- După autorizare, creați e-mail pe domeniul @ icloud.com, este necesar să folosiți aplicațiile Mail, FaceTime și Mesaje.
Meniul ICloud după autorizarea serviciului:
Serviciul introduce automat datele dispozitivului dvs. stocare în cloud, trebuie doar să vă conectați la internet. Toate datele salvate pot fi sincronizate cu un alt dispozitiv și transferați rapid informații pe noua tabletă iOS. Serviciul oferă 5 gigabyte de memorie. Dacă nu există suficient spațiu, atunci îl puteți cumpăra sau șterge memoria oricând, de exemplu, ștergeți unele dintre fotografii.În meniul de stocare puteți dezactiva copie de rezervă pentru orice cerere.
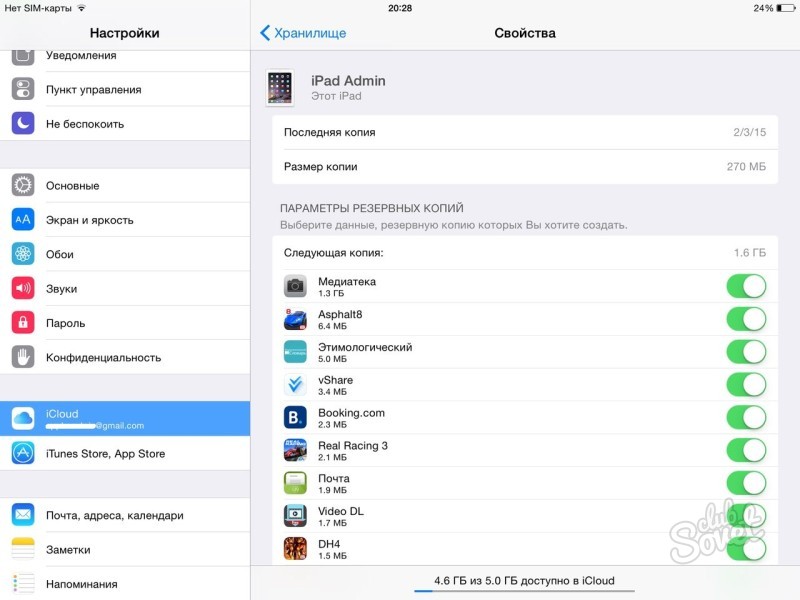
- Fotografii și videoclipuri pe dispozitiv;
- Cumpărați istoricul AppStore, iTunes, iBooks;
- Setări dispozitiv, note, marcaje și multe altele;
- Date despre aplicație.
Puteți încărca informații în cloud în orice moment. Pentru a face acest lucru, faceți clic pe butonul „Creare copie de rezervă”.
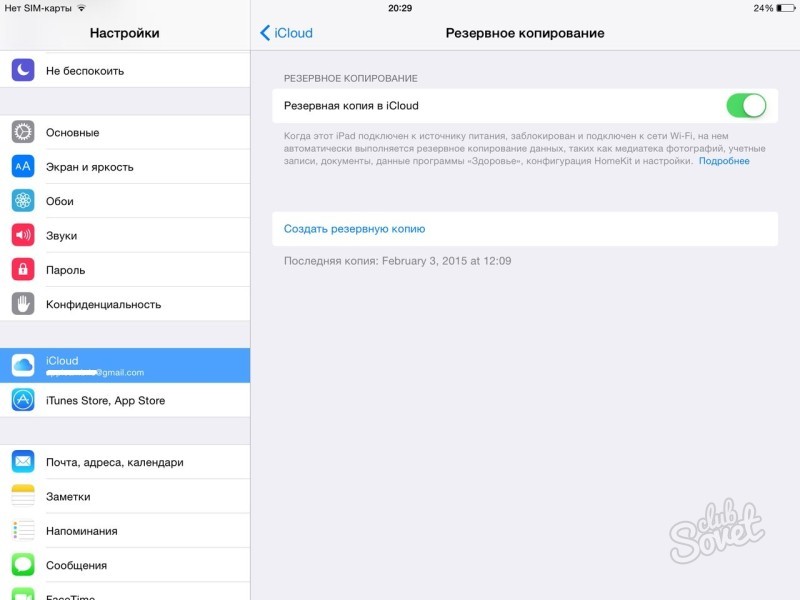
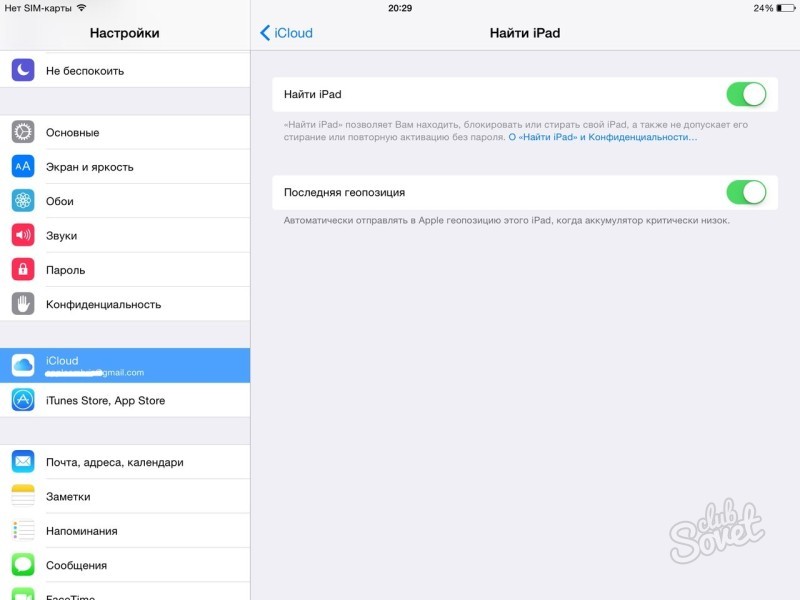
Puteți face vizibilă pe hartă locația fiecărui membru al familiei.
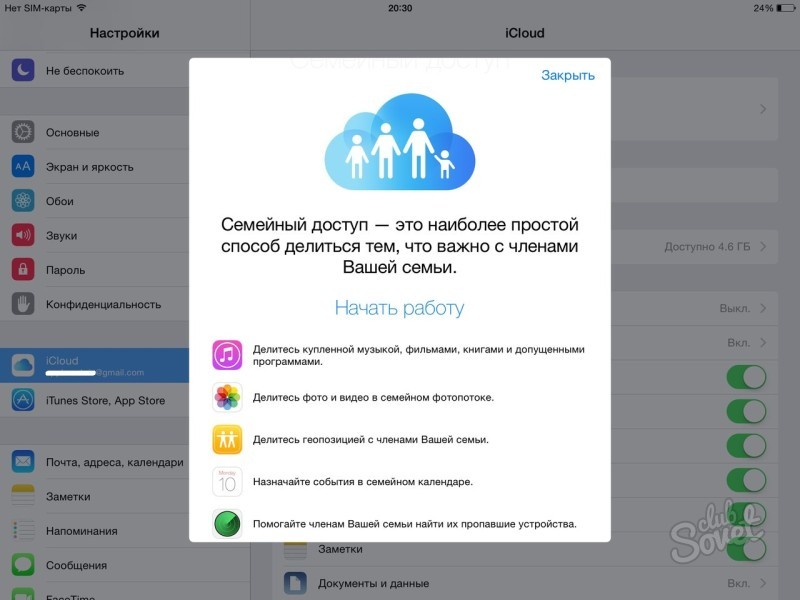
Apple folosește criptarea datelor pe 128 de biți. Astfel de cifre sunt utilizate de instituțiile financiare.
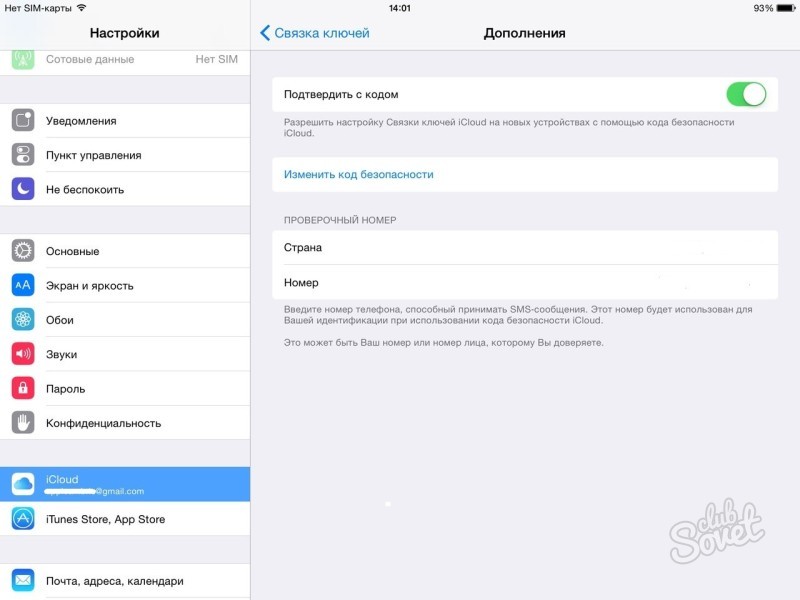
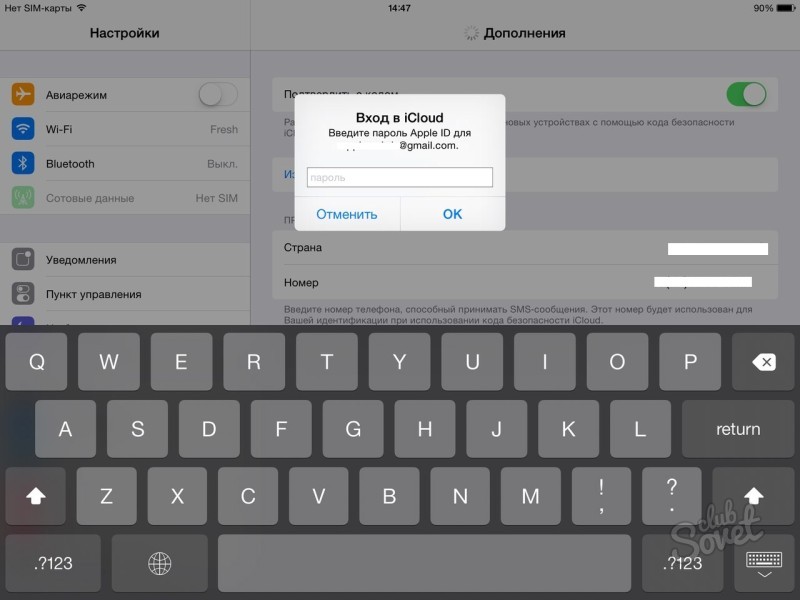
La prima vedere, iCloud oferă impresia unui serviciu suplimentar cu o grămadă de „junk”, dar merită să aflăm cum funcționează funcțiile de bază - iar impresia se schimbă radical. Apple nu a oferit doar un depozit de informații personale, ci și un nou mod de a vă umple viața cu armonie.
Multă vreme, Apple nu a explicat cum va funcționa noul serviciu iCloud Drive. Va exista un client separat pentru accesarea fișierelor? Cum să lucrați cu documente în cloud pornit dispozitive mobile? Cum să fii utilizatori de OS X Mavericks? Treptat, totul a căzut pe loc.
De fapt, iCloud Drive este un analog aproape complet al Dropbox, Yandex.Disk și Unitate Google și funcționează pe același principiu. dacă versiunea anterioară Întrucât iCloud era doar un strat subțire pentru aplicații și servicii, noul serviciu oferă utilizatorului acces complet la conținut și deschide posibilități mai largi de utilizare a „norului”.
ICloud Drive are o integrare mai profundă cu dispozitivele Apple și oferă acces la suita de aplicații web Numere, Pagini și Keynote. În plus, stocarea este integrată cu aplicația Mail și ajută la expediere investiții marinu este acceptat de numeroase servicii de e-mail. Gratuit pentru fiecare utilizator este de 5 GB spațiu pe disc.
Cum să activați și să configurați iCloud Drive în iOS 8
Pasul 1: Pentru a activa iCloud Drive în iOS 8, accesați meniul Setări și accesați secțiunea iCloud. Apple va avertiza imediat că la trecerea la un nou serviciu, accesul la documentele stocate în iCloud va fi închis până când dispozitivele vor fi actualizate la iOS 8 sau OS X Yosemite.
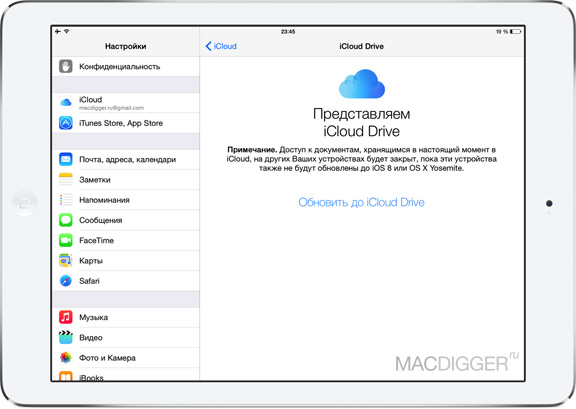
Pasul 2: Faceți clic pe Update to iCloud Drive.
Pasul 3: Apare un avertisment cu privire la restricția accesului la servicii de pe dispozitivele de pe versiunile mai vechi ale sistemului de operare. Dacă utilizați OS X Mavericks sau iOS 7, ar trebui să vă abțineți de la comutare - accesul la date va fi posibil doar prin icloud.com. În cazul PC-ului nu vor fi probleme, deoarece în septembrie Apple a lansat
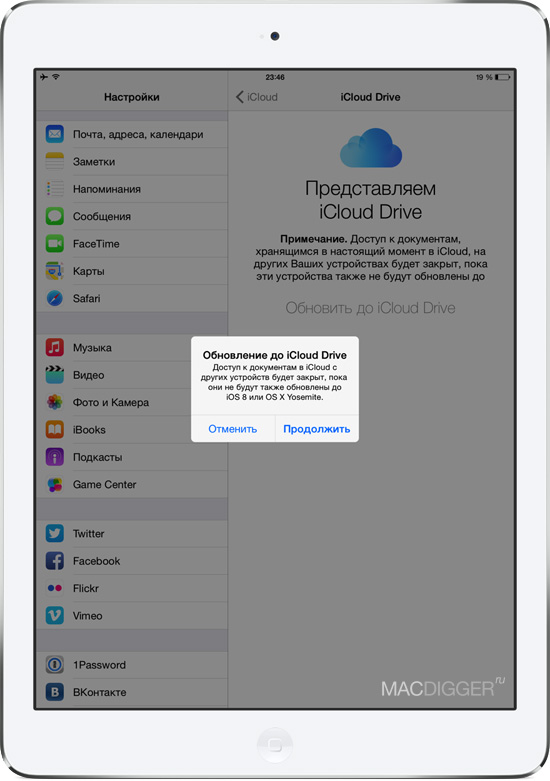
Pasul 4: Faceți clic pe Continuare. După câteva secunde, iPhone și iPad vor activa serviciul și vor actualiza datele din cloud.
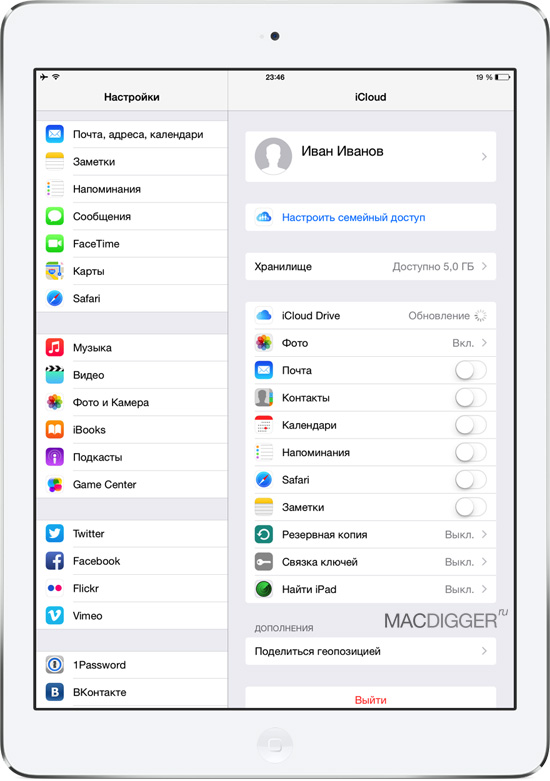
Trebuie remarcat faptul că iCloud Drive nu are o aplicație separată pentru iPhone și iPad, astfel încât interacțiunea din cutie cu aceasta este posibilă doar prin interfața altor programe. Dacă aveți nevoie de o aplicație pentru a vizualiza conținutul iCloud Drive pe iOS 8, va trebui să utilizați o soluție terță parte. De exemplu, o aplicație gratuită. Poate că în viitoarele actualizări ale iOS 8, Apple va oferi o soluție proprie.
multe aplicații populare Deja am învățat cum să salvați fișierele pe iCloud Drive. În acest moment, Scanner Pro, PDF Expert și alții vă permit să încărcați fișierele pur și simplu glisându-le și aruncându-le într-un folder prin Finder în OS X Yosemite.
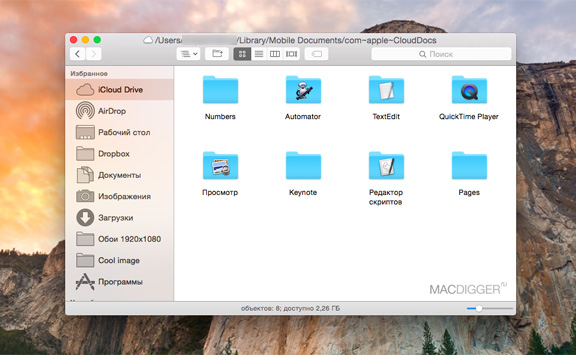
Trebuie să spun că de multe ori gratuit 5 GB nu sunt suficiente. Dacă stocați backup-uri pentru iPhone și iPad în cloud, limita specificată tinde să se termine rapid. Cu toate acestea, prețurile serviciului sunt destul de accesibile și destul de accesibile pentru majoritatea utilizatorilor. În Rusia, prețurile iCloud includ 20 GB pentru 39 de ruble pe lună, 200 GB pentru 149 ruble pe lună, 500 GB pentru 379 ruble pe lună și 1 TB pentru 749 ruble pe lună.
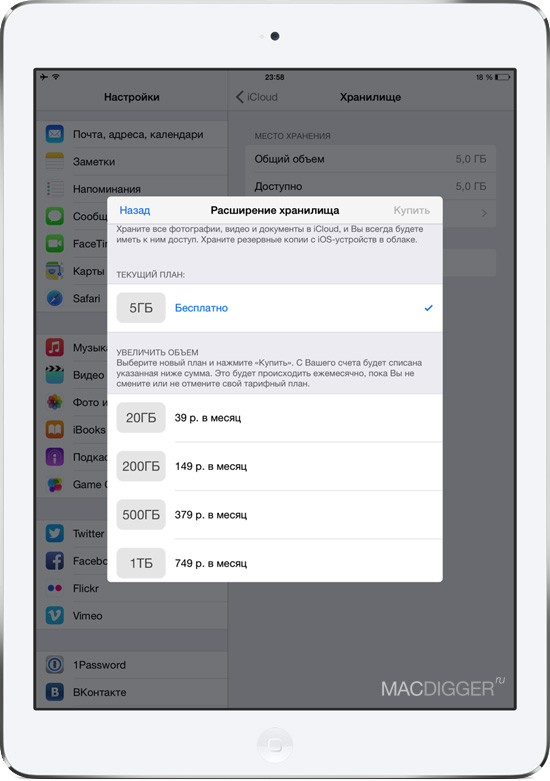
iCloud Drive este o alternativă completă la serviciile cloud cunoscute. Și datorită vitezei mari de sincronizare, integrării native cu dispozitivele Apple și prețurilor mici, iCloud Drive este cea mai bună soluție stocare în cloud Date pentru proprietarii de iPhone, iPad și Mac.
Dacă nu ați utilizat încă spațiul de stocare în cloud proprietar Apple, ați pierdut foarte mult. Pe lângă faptul că prin iCloud (rusă icloud) conținutul este distribuit automat tuturor dispozitivelor conectate la același ID Apple, puteți stoca copii de rezervă ale iPhone și iPad, fotografii, carte telefonică, note, calendare etc. De asemenea, este de remarcat faptul că modificările aduse iCloud de pe orice dispozitiv sunt aplicate automat tuturor.
Cântând laudele Apple și iCloud, în special, poate dura mult, dar să trecem la treburile: informații „sub tăiere” despre ce este iCloud, pentru ce este vorba, cum să conectați iCloud la iPhone și iPad, Mac și Windows.
- permite utilizatorului să acceseze muzica, fotografiile, documentele și alte fișiere de pe orice dispozitiv;
- salvează, ajută proprietarul să găsească dispozitive pierdute și vă permite să partajați fotografii cu alte persoane. (Apple) Dar asta nu este totul.
Pentru ce este iCloud?
Dacă aveți la dispoziție orice dispozitiv (sau mai multe simultan): iPhone, iPad, iPod Touch sau Mac, iCloud este pur și simplu de neînlocuit pentru dvs. De ce, întrebi?
- cumpărare
Prin iCloud, toate achizițiile din iTunes Store, Magazin de aplicații și iBooks Store devin disponibile automat pe toate dispozitivele conectate. - iCloud Drive
Lucrați cu orice documente pe un dispozitiv convenabil. Documente ( fișiere textpe orice dispozitiv sunt disponibile foi de calcul, prezentări, PDF-uri, imagini etc.) create în aplicațiile care acceptă sincronizarea cu iCloud. - Acces familial
O singură achiziție din iTunes Store, App Store și iBooks Store este gratuită pentru întreaga familie. Cumpărăturile la magazinele online Apple sunt disponibile gratuit tuturor membrilor familiei (până la șase persoane). Cum se activează acces familial citește. - fotografie
Fotografiile realizate pe un aparat iPhone sau iPad sunt disponibile automat pe toate dispozitivele conectate. - Mail, Contacte, Calendar, Note și Memento-uri
Prin iCloud, contactele, evenimentele din calendar, notele și mementourile sunt sincronizate automat pe toate dispozitivele. Modificările se aplică simultan pe toate dispozitivele. - Găsiți iPhone, iPad sau Mac
Dacă aveți sau puneți Mac-ul undeva, este ușor de găsit prin iCloud sau. - ICloud și Safari Keychain
Stocare fiabilă în cloud a logen-urilor, parolelor și numerelor cărților de credit. Numele de utilizator și parola stocate în brelocul pentru site-ul sau aplicația sunt disponibile pentru autorizare pe acest site sau aplicație pe toate dispozitivele conectate la iCloud. - copie de rezervă
Backup automat sau manual copiați iPhone și iPad în iCloud, permite complet după sau. - Aplicații din App Store
care acceptă sincronizarea cu iCloud, își încarcă automat datele (setări, copii de rezervă, salvări etc.) în spațiul de stocare în cloud, de unde sunt transferate pe toate dispozitivele conectate la iCloud. - Acces la mac-ul meu
Un Mac conectat la iCloud poate fi controlat de la un alt Mac prin Internet. Puteți copia fișierele și le puteți transfera din computer de la distanță Mac la nivel local și invers.
Cerințe de sistem pentru iCloud
Pentru a profita din plin de tehnologia cloud a Apple, vă recomandăm să folosiți cel mai mult cele mai recente versiuni iOS, OS X și software (iTunes, iPhoto, Safari, iWork).
Pentru a utiliza iCloud într-un mediu Windows, următoarele trebuie să fie instalate pe computer:
- Microsoft Windows 7 sau o versiune ulterioară;
- iCloud pentru Windows 4.0 (descărcare gratuită);
- sau mai târziu;
- Outlook 2007 sau ulterior
- Internet Explorer 10 sau mai târziu, Firefox 22 sau o versiune ulterioară sau Google Chrome 28 sau mai târziu (doar în modul desktop).
Cerințele minime de sistem pentru fiecare funcție iCloud individuală sunt disponibile pe site-ul oficial Apple la link-ul.
Gratuit pe iCloud, fiecare utilizator primește 5 GB. Puteți utiliza acest volum pentru a stoca e-mailul iCloud, datele aplicației din App Store, backup-uri iPhone și iPad, note, calendar etc.
Pentru fotografii, nu există restricții cu privire la dimensiunea lor, dar există un „plafon” la număr. iCloud va stoca cu atenție 1.000 de fotografii în ultimele 30 de zile. Fotografiile anterioare, dacă numărul total de fotografii din „nor” depășește 1000, sunt șterse.
5 GB pentru fiecare utilizator iCloud este oferit gratuit, acest lucru nu înseamnă că locul din spațiul de stocare în cloud nu poate fi crescut, deoarece spun: „Orice capriciu pentru banii tăi!”.
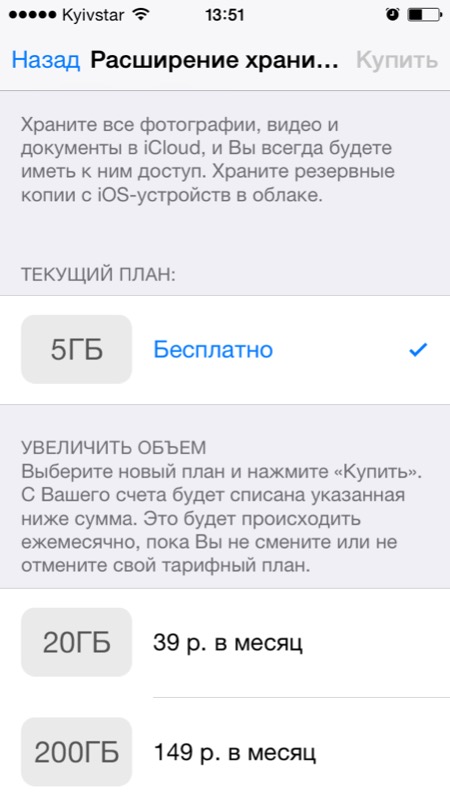
Planurile tarifare plătite în iCloud sunt doar 4: 20, 200, 500, 1000 GB pentru 39, 149, 379 și respectiv 749 ruble pe lună. Mai recent, Apple a redus tarifele iCloud și acum sunt mai mult decât plăcute.
Puteți selecta sau modifica în orice moment planul tarifar direct pe iPhone sau iPad, precum și pe Mac sau Windows în meniul corespunzător. Banii pentru plata pentru stocarea în cloud se debitează de pe cardul de credit sau debit conectat la. Dacă este al tău, nu vei putea trece la un plan tarifar plătit, în setări cont întotdeauna posibil.
Înregistrează-te pentru iCloud
O înregistrare separată în iCloud nu este necesară; pentru autorizarea și gestionarea conținutului, iCloud folosește un singur cont Apple ID (identificator și parolă).
Cum să accesați iCloud?
Accesul la conținutul iCloud poate fi obținut de pe orice computer, smartphone sau tabletă prin Internet de pe un browser web, trebuie doar să accesați http://icloud.com/ și să vă conectați cu ID-ul Apple.
![]()
Dispozitive Apple: computerele iPhone, iPad și Mac au o integrare mai profundă cu iCloud, toate datele din ele sunt descărcate automat din „cloud”.
Cum să conectați iCloud pe iPhone și iPad?
ICloud cloud storage este o parte integrantă a ecosistemului Apple și, în consecință, managementul său se află în setările sistemului iOS și OS X.
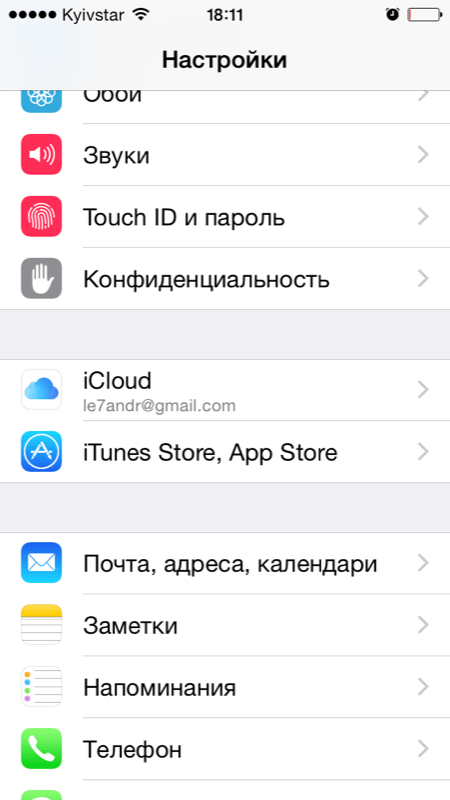
Dacă ați uitat parola pentru contul dvs., este posibil. Pentru a face acest lucru, faceți clic pe linkul activ „Ați uitat ID-ul sau parola Apple?”.
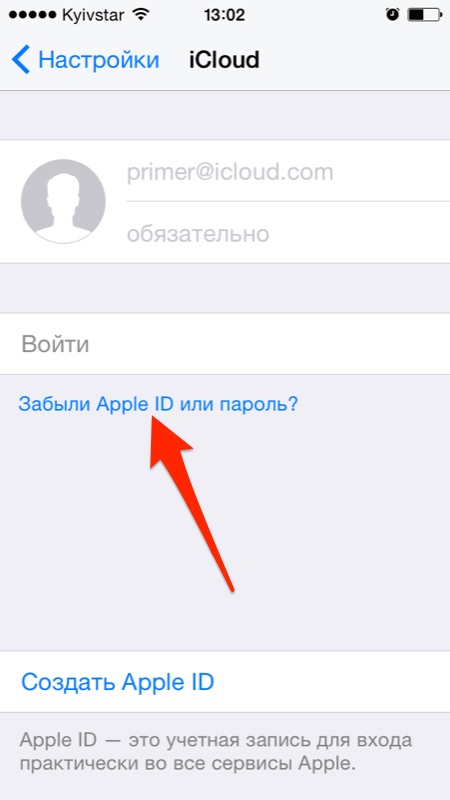
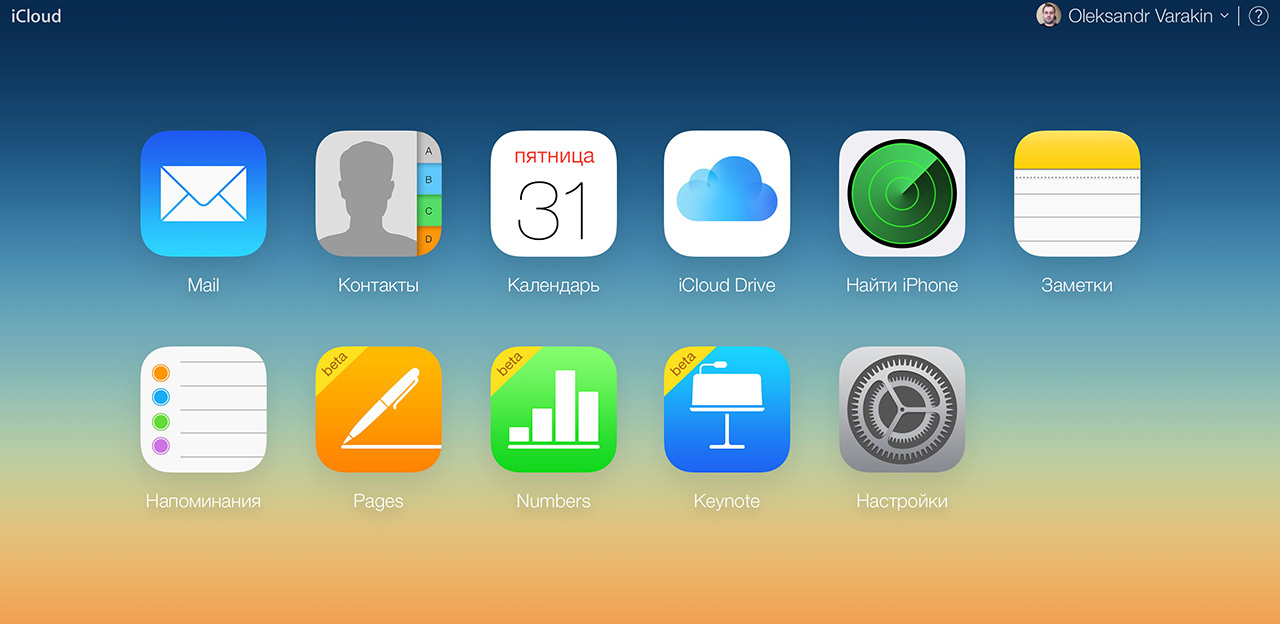
Pentru a conecta iCloud la computer Windows trebuie instalat: iCloud pentru Windows 4.0 (descărcare gratuită) și iTunes 12 sau o versiune ulterioară.
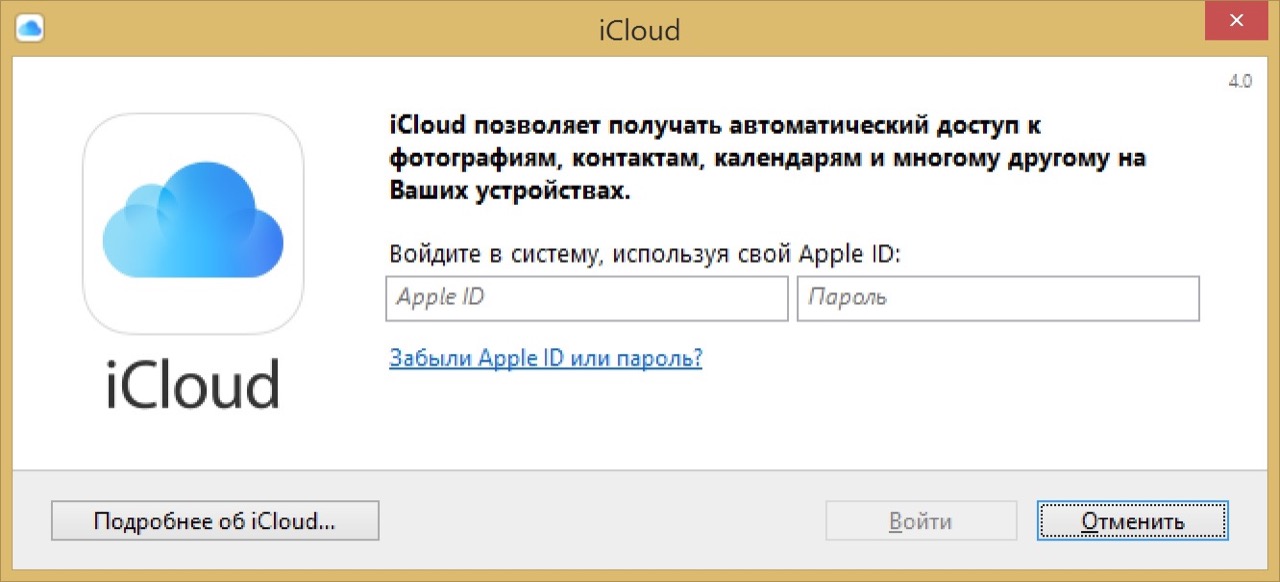
Cum dezactivați iCloud fără parolă pentru ID-ul Apple?
IPhone, iPad și Mac „deconectează” cu iPhone-ul, iPad-ul sau Mac-ul dezactivat de iCloud este destul de simplu, cu câțiva pași simpli. Dacă dispozitivul dvs. a fost „legat” pe iCloud la ID-ul dvs. Apple și funcțiile „Găsiți iPhone”, „Găsiți iPad” sau „Găsiți Mac” sunt activate, pentru a ieși din „nor” trebuie să introduceți o parolă din contul dvs., dar și nu este dificil.
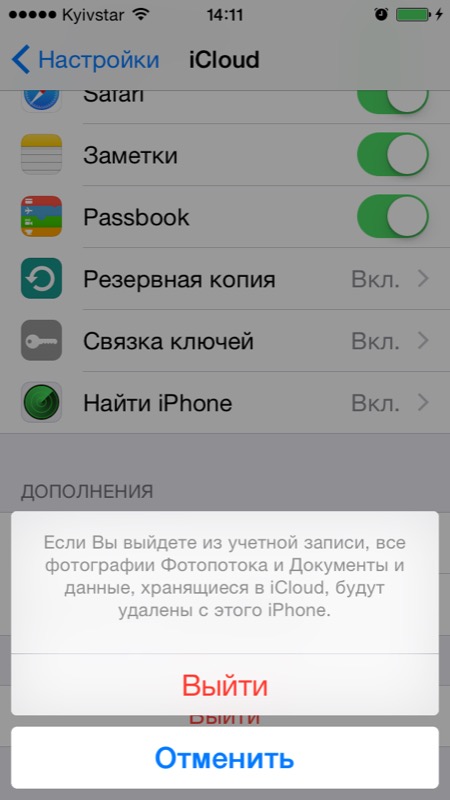
Problemele apar atunci când uiți în siguranță parola ID Apple sau iCloud-ul de pe dispozitiv este conectat nu de pe ID-ul Apple, ci mai degrabă din contul proprietarului său anterior. În astfel de cazuri, producția este de numai 2:
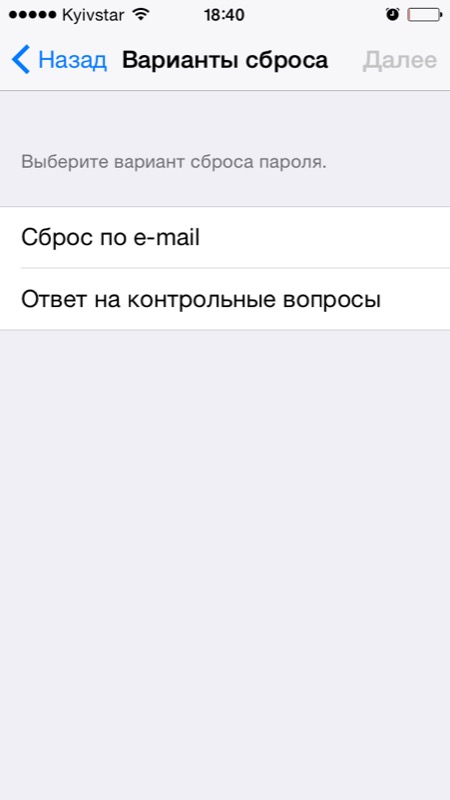
Permiteți-mi să vă reamintesc: încuie activare iPhone și iPad cu iOS 8.0 și versiuni superioare instalate. Starea ei poate fi verificată.
!consiliu
Dacă pe iPhone sau iPad în „Setări -\u003e iCloud” este conectat un ID Apple la care nu aveți acces, restaurarea și actualizarea firmware-ului vă sunt contraindicate. După intermiterea unui astfel de dispozitiv, blocarea de activare îl va transforma într-un „”.
Cum dezactivați iCloud pe iPhone și iPad?
Dacă, din anumite motive, aveți nevoie sau dorință de a vă „dezlega” iPhone-ul sau iPad-ul de pe iCloud, de exemplu, pentru a restabili dispozitivul (pur și simplu opriți funcția „Găsiți iPhone” și nu iCloud în general) sau actualizări iOSEste foarte simplu de făcut.
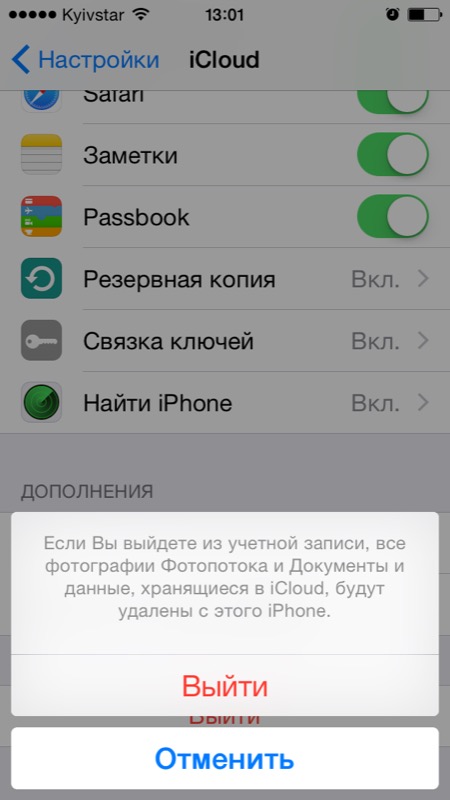
Cum dezactivați iCloud pe Mac și Windows?
Pe OS X și Windows, dezactivarea iCloud este la fel de ușoară ca pe un iPhone. Din nou, dacă ești pe tine computer Mac Funcția „Găsiți Mac” este activată, pentru a dezactiva iCloud va trebui să introduceți o parolă, dar nu ID-ul Apple, ci parola de administrator.
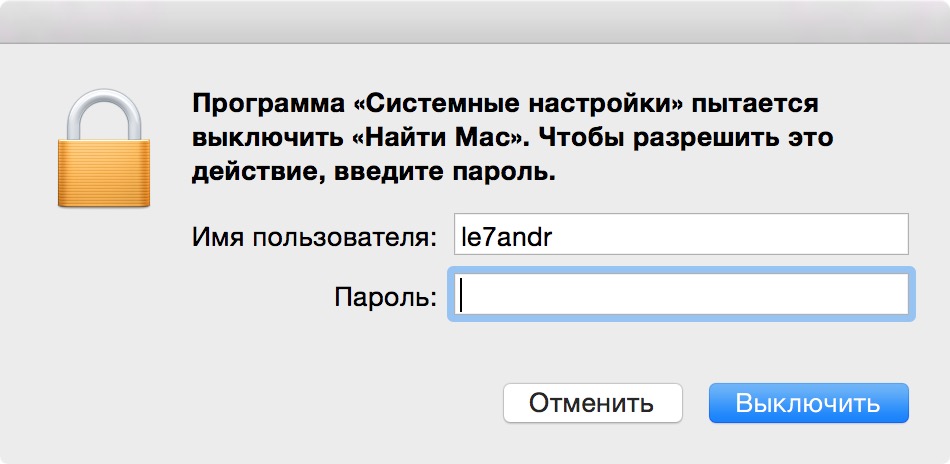
Și aici există o „DAR”, aceeași parolă ca în iCloud poate fi folosită ca parola de administrator și parola de deblocare Mac, adică de la Apple ID. Puteți seta o singură parolă în „Preferințe de sistem -\u003e Utilizatori și grupuri -\u003e Buton” Schimbare parolă „-\u003e Buton„ Utilizați parola iCloud ”Astfel, nu este necesar să vă amintiți 2 parole, una pentru Mac, cealaltă pentru Apple ID.
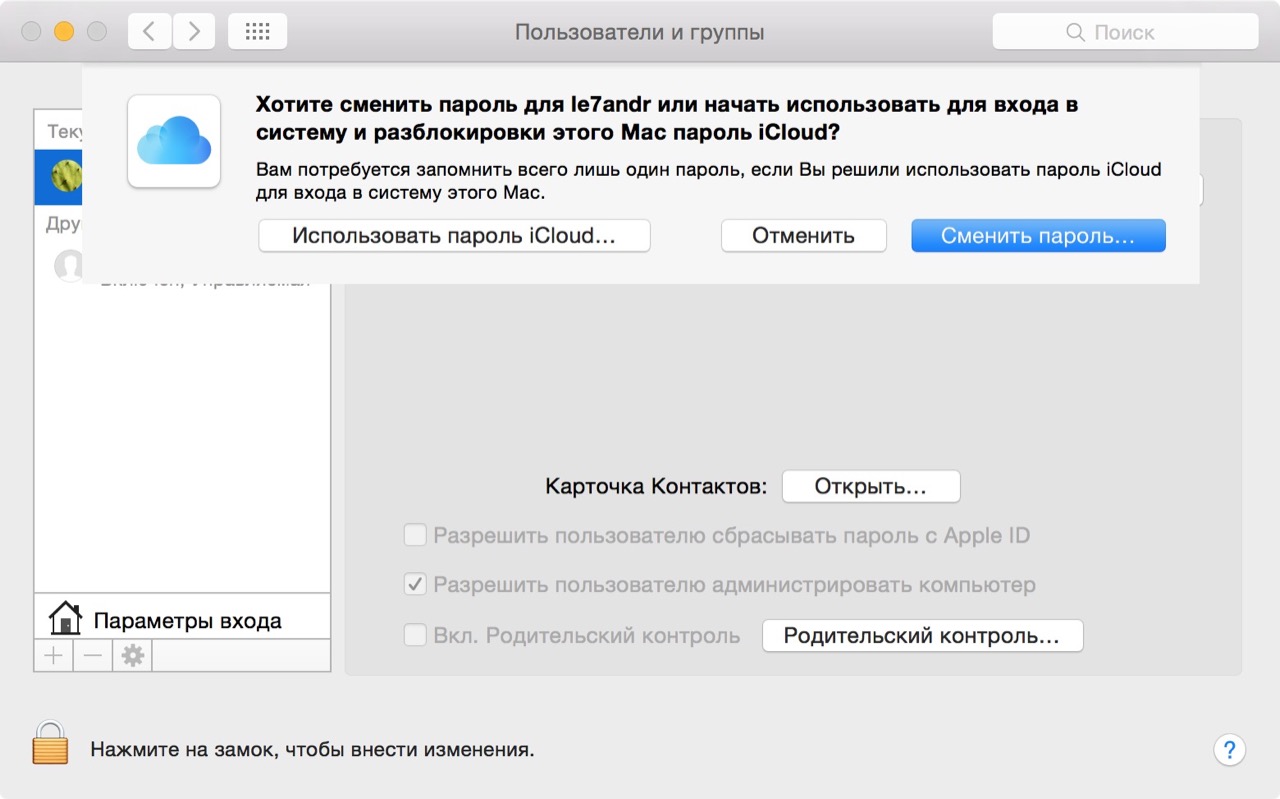
Pentru a vă deconecta de pe iCloud pe Mac:
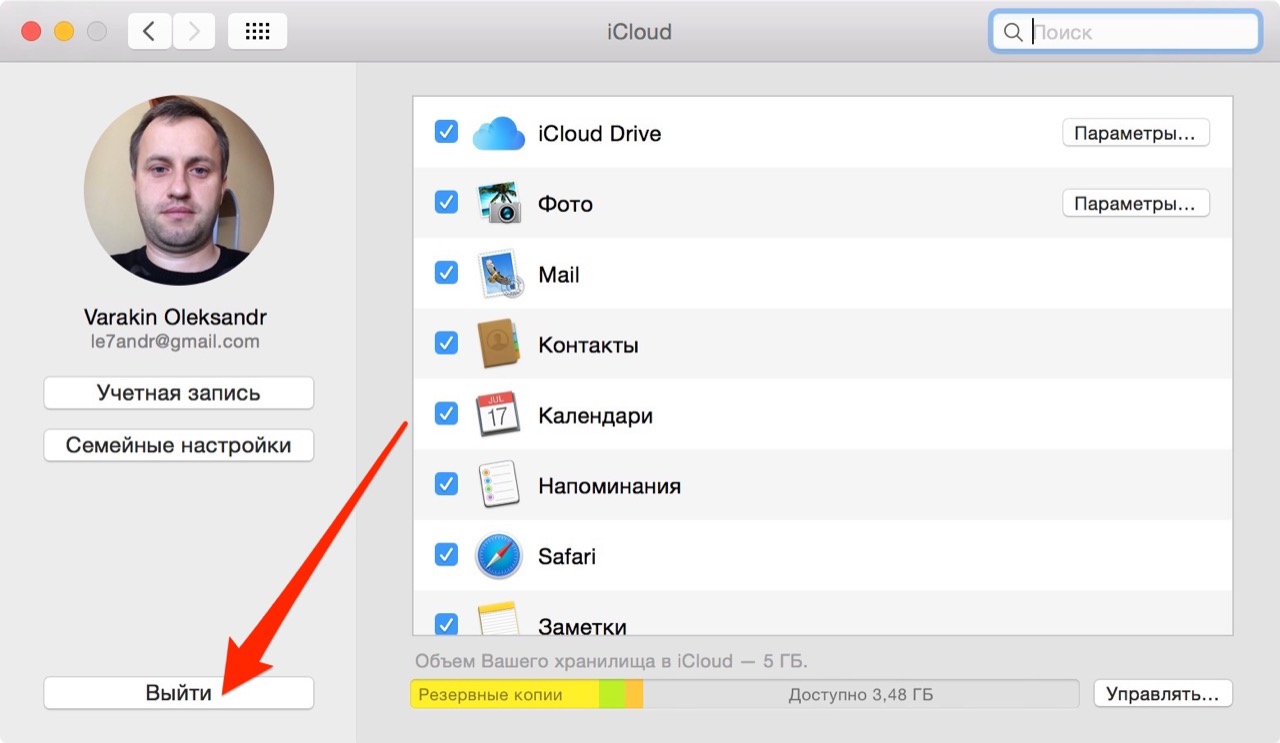
Pe Windows, procedura este similară, trebuie doar să porniți iCloud pentru Windows și să faceți clic pe butonul „Ieși”.
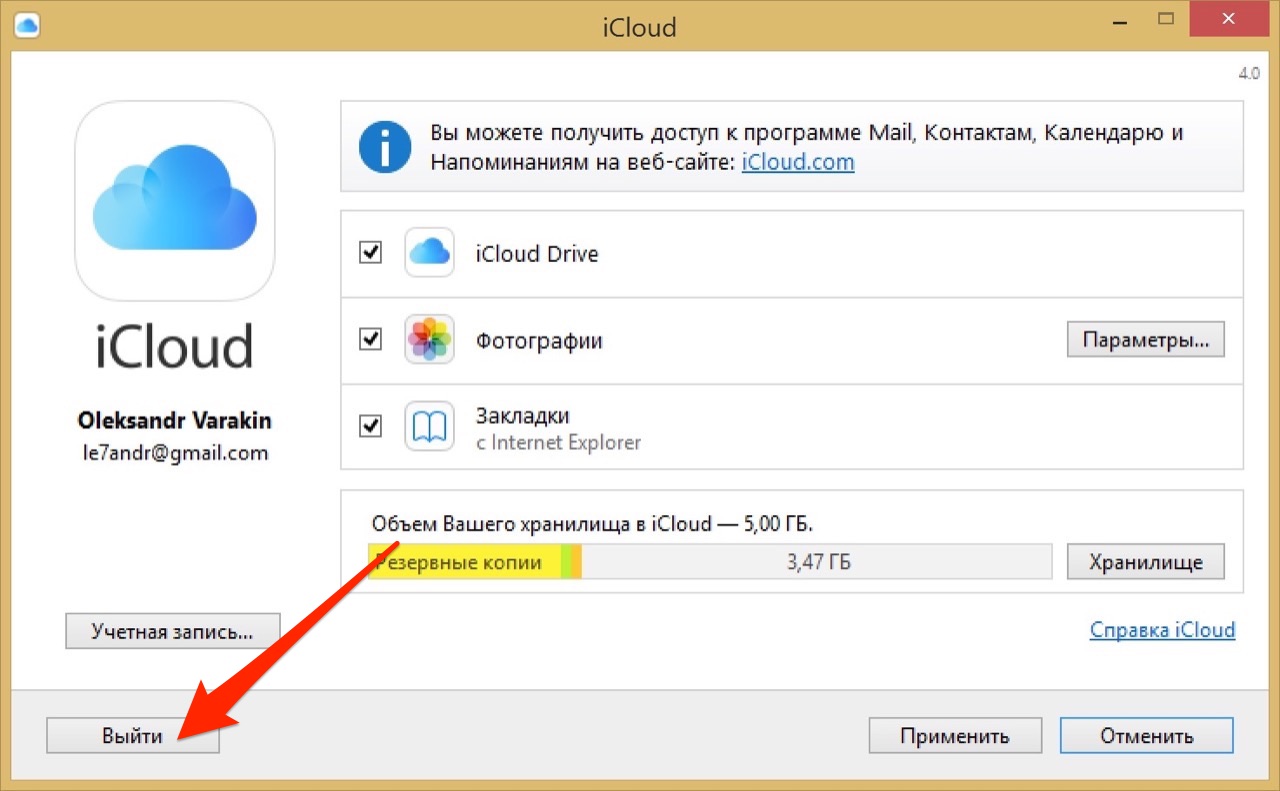
După cum puteți vedea, iCloud oferă oportunități excelente pentru sincronizarea, recuperarea datelor și găsirea unui iPhone, iPad sau Mac pierdut sau furat. Cu caracteristicile sale, serviciul cloud al Apple a trecut cu mult înaintea concurenței și permite integrarea foarte flexibilă a tuturor dispozitivelor iOS și OS X într-un singur sistem, care deschide orizonturi largi pentru proprietarii lor. Dacă încă nu ați reușit să conectați iCloud la iPhone sau Mac, faceți-o, sunt sigur, stocarea în cloud și funcțiile sale nu vă vor dezamăgi.
Dacă aveți dificultăți sau întrebări suplimentare în timpul conectării / deconectării iCloud, vă rugăm să comentați. Dacă informațiile prezentate v-au fost utile, vom fi foarte recunoscători pentru linkul către sursa de pe pagina dvs. din rețelele de socializare.
Folosind iCloud pentru Windows, fotografiile, documentele și marcajele stocate pe un computer Windows sunt actualizate automat pe dispozitivele Apple.
Software și hardware necesare
Înainte de a descărca iCloud pentru Windows, iCloud trebuie să fie configurat pe toate dispozitivele Apple. Puteți. Urmați instrucțiunile de configurare pentru iPhone, iPad sau iPod touch cu iOS 5 sau o versiune ulterioară sau Mac cu OS X Lion 10.7.4 sau o versiune ulterioară.
În funcție de tipul de informații pe care trebuie să le sincronizați folosind iCloud, este posibil să aveți nevoie de programe suplimentare.
- E-mail, contacte, calendare și mementouri: Outlook 2007–2016.
- Marcaje: Safari 5.1.7 sau o versiune ulterioară, Internet Explorer 10 sau mai recent, Firefox 22 sau o versiune ulterioară sau Google Chrome 28 sau o versiune ulterioară.
- Documente: configurați un serviciu pe toate dispozitivele. Dacă trebuie să adăugați fișiere din dosarele Desktop și Documente de pe Mac în iCloud Drive, atunci.
Configurați iCloud pentru Windows
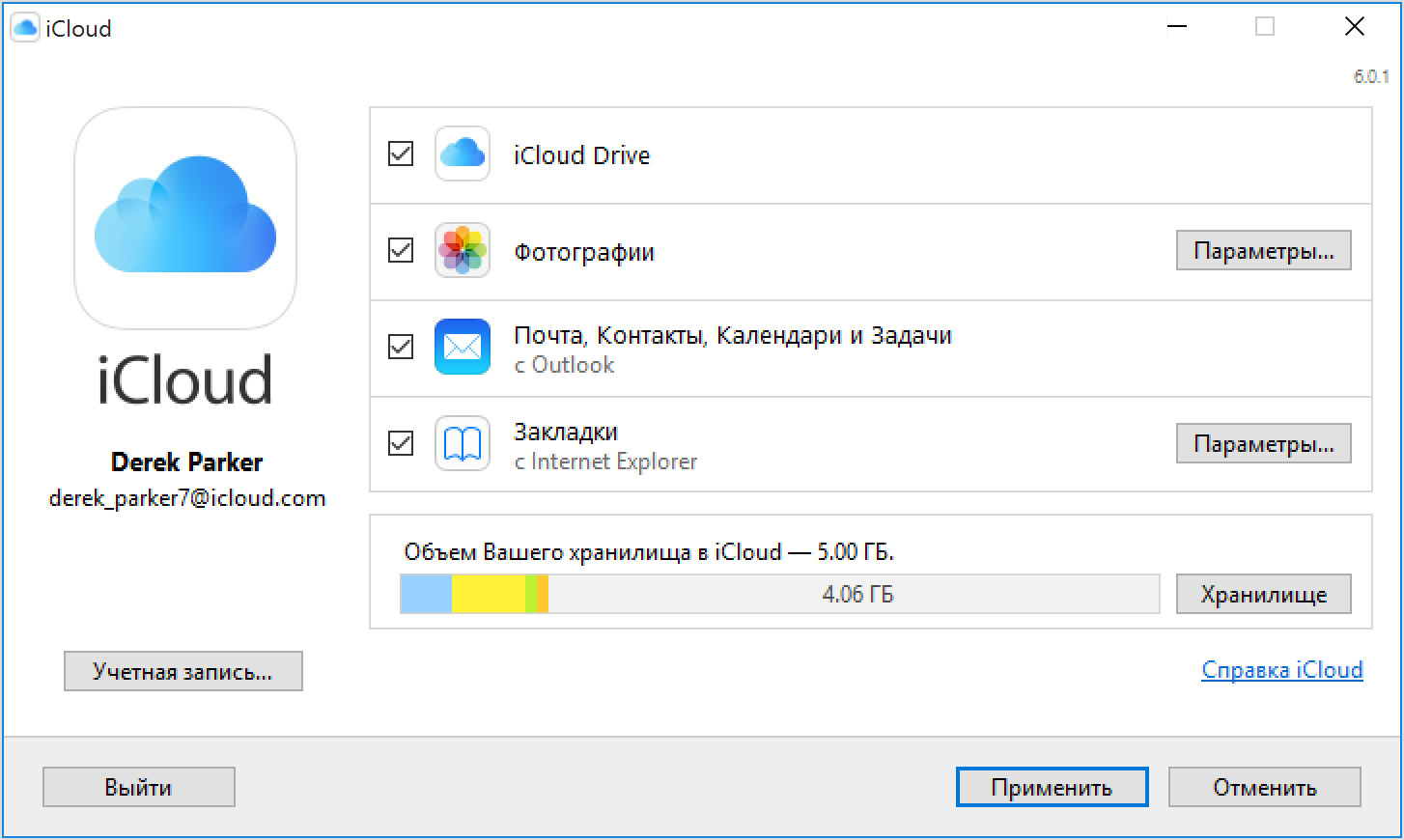
Încărcați fotografii și partajați-le cu prietenii
Când porniți programul Foto, programul iCloud pentru Windows creează un folder în explorator cu numele iCloud Photos. descarcă fotografii și videoclipuri noi care sunt adăugate în folderul „Încărcare (fotografii iCloud)” de pe computerul PC, astfel încât acestea să poată fi vizualizate în programul „Fotografii” de pe iPhone, iPad, iPod touch Mac-uri, precum și iCloud.com. Fotografiile și videoclipurile noi create pe dispozitive sunt descărcate automat din biblioteca iCloud și puteți alege să descărcați întreaga colecție pentru un an de filmare specific. Și cu funcția „Partajare fotografii în iCloud”, puteți vizualiza, exporta și comenta fotografiile și fișierele video pe care le partajați cu alți utilizatori.
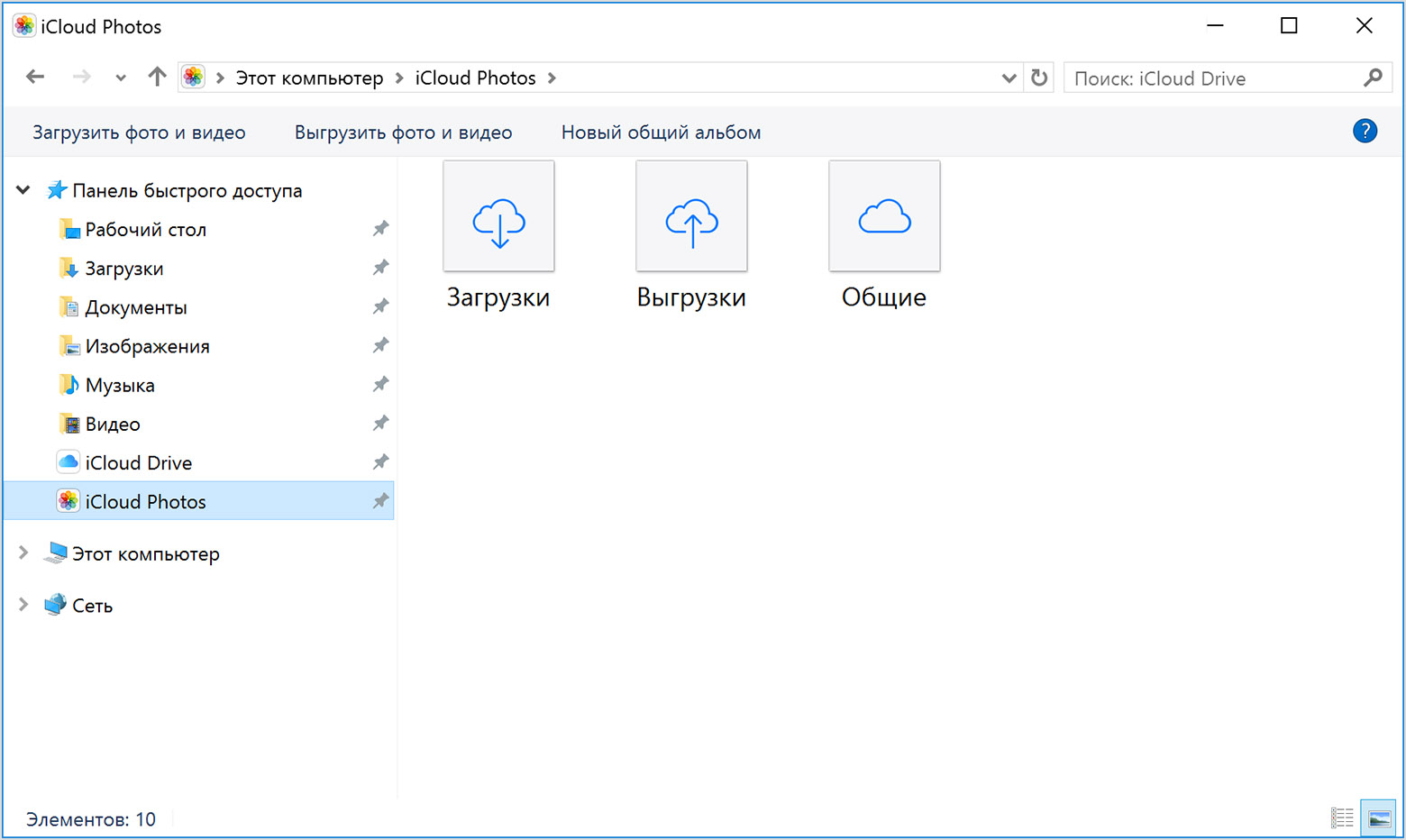
Pentru a căuta fotografii pe un computer care rulează Windows, urmați acești pași:
- Windows 10: derulați meniul Start în jos și deschideți folderul iCloud. Selectați iCloud Photos.
- Windows 8.1: pe ecranul de start, faceți clic pe săgeata în jos în colțul din stânga jos, apoi faceți clic pe pictograma iCloud Photos.
- Windows 8: din ecranul Start, selectați „Fotografii iCloud”.
- Windows 7: Faceți clic pe butonul Start Windows și selectați Imagini. Selectați „iCloud Photos” sau „Photo Stream” în meniul Favorite din panoul din stânga. Pentru a vizualiza fotografii, faceți dublu clic pe albumul My Photo Stream. În fereastra care apare, va fi afișat și sub forma unui folder.
Vizualizați fișiere în iCloud Drive
Atunci când iCloud Drive este activat, iCloud pentru Windows creează un folder cu numele corespunzător din Explorer. Toate documentele salvate în iCloud vor fi descărcate automat în folderul iCloud Drive din Explorer. Fișierele create pe un computer care rulează Windows și salvate în acest folder vor fi copiate automat pe alte dispozitive.
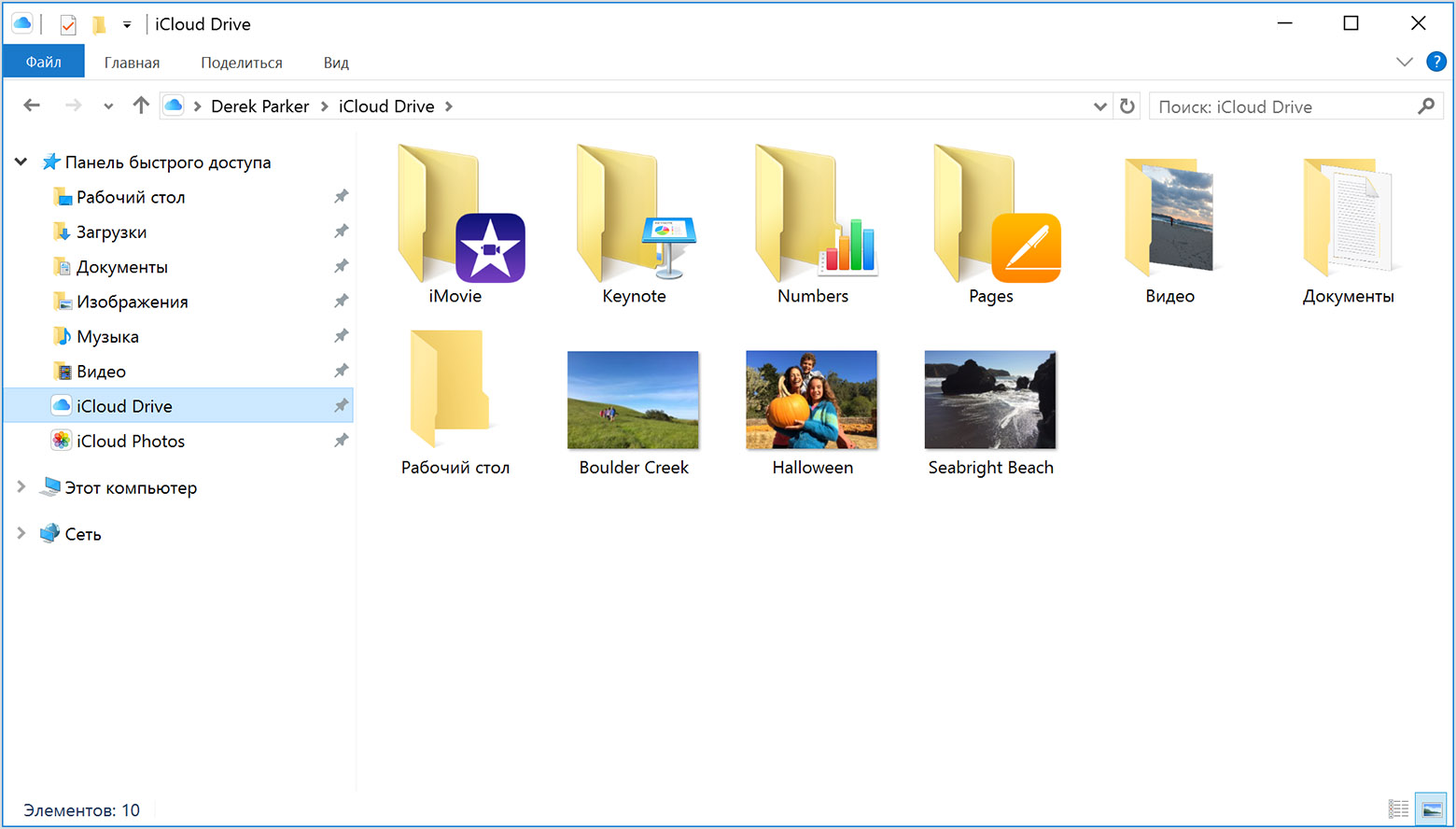
Fișierele din iCloud Drive pot fi accesate și pe iCloud.com.
Sincronizați e-mailurile, contactele, calendarele și mementourile de pe toate dispozitivele
Asigurați-vă că e-mailul iCloud este configurat pe dispozitivele dvs.
- Pe un computer Windows, deschideți iCloud pentru Windows, selectați Mail, Contacte, Calendare și Sarcini, apoi faceți clic pe Aplicare. Contul dvs. de e-mail iCloud va apărea în panoul folderelor din partea stângă a ferestrei programe Microsoft Versiuni Outlook 2007 - 2016.
- pe dispozitiv iPhone, iPad sau iPod touch accesați Setări\u003e [numele dvs.\u003e\u003e iCloud și activați opțiunea Mail. În iOS 10.2 sau versiuni anterioare, accesați Setări\u003e iCloud.
- Pe un Mac, accesați meniul Apple\u003e Preferințe de sistem, apoi faceți clic pe iCloud și Mail.
Gestionați informațiile despre stocarea și contul iCloud
Stocarea ICloud poate fi gestionată sau poate reduce utilizarea stocării. Dacă trebuie să faceți modificări la ID-ul Apple, puteți actualiza adresa poștă electronică, adresa poștală sau alte informații ale contului.
- Pentru a vizualiza capacitatea de stocare disponibilă, deschideți programul iCloud pentru Windows.
- Pentru a schimba setările, faceți clic pe „Stocare”. Selectați un program pentru a vizualiza volumul său sau faceți clic pe Cumpărați mai mult spațiu pentru a crește spațiul disponibil.
- Pentru a schimba informațiile iD Apple ID, deschideți programul iCloud pentru Windows și faceți clic pe „Cont”. Apoi faceți clic pe „Gestionați ID-ul Apple”.
Actualizarea iCloud pentru Windows
Pentru a verifica actualizările, deschideți computerul care rulează sistemul de operare Programul Windows Actualizare software Apple. Pentru a primi notificări despre noile actualizări folosind Apple Software Update, selectați Editare\u003e Preferințe și setați un program pentru verificarea actualizărilor. Puteți selecta zilnic, săptămânal, lunar sau niciodată.
Înainte de a începe actualizarea, deconectați-vă din contul iCloud pe un computer care rulează Windows și instalați programul iCloud pentru Windows.
Dezactivarea sau dezinstalarea iCloud pentru Windows
Dacă dezactivați orice serviciu din programul iCloud pentru Windows, informațiile dvs. nu vor fi sincronizate automat în iCloud și nu veți vedea actualizări făcute pe alte dispozitive. Pentru a dezactiva un serviciu sau un iCloud, urmați acești pași:
- Pentru a dezactiva un serviciu pe un computer Windows, deschideți programul iCloud pentru Windows și bifează sau debifează caseta de lângă serviciul de care ai nevoie. Faceți clic pe butonul Aplicați pentru a salva modificările.
- Pentru a dezactiva iCloud pentru Windows, deschideți-l și ieșiți din cont.
Înainte de a dezinstala iCloud pentru Windows, faceți o copie a datelor iCloud și salvați-o pe un computer care rulează Windows. Apoi, deconectați-vă din contul dvs. iCloud pentru Windows pe acest computer și urmați acești pași:
Windows 8 și versiuni ulterioare:
- Accesați ecranul de start și faceți clic dreapta în colțul din stânga jos sau faceți clic stânga și selectați „Panou de control”.
- Faceți clic pe linkul „Dezinstalați un program”.
- Alegeți iCloud\u003e Ștergeți.
- Când apare un mesaj de confirmare, faceți clic pe Da.
- Alegeți Start\u003e Panou de control.
- Faceți clic pe Programe\u003e Programe și funcții.
- Alegeți iCloud\u003e Ștergeți.
- Pentru a continua, faceți clic pe OK.
Data publicării: 05/07/2017




