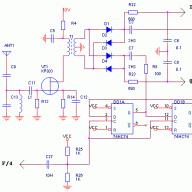Acest articol va descrie procesul de configurare a WiFi pentru Windows 8, pas cu pas, cu ilustrații.
Articole similare:
- Cum să configurați WiFi (Wi-Fi) pe Android.
Configurarea WiFi în Windows 8
Configurarea WiFi pe un laptop cu Windows 8 este ușoară.
În tavă, pe pictograma „Rețea”, faceți clic pe butonul din stanga soareci. Se va deschide un panou cu o listă de rețele WiFi disponibile (puncte de acces). Trebuie să faceți clic pe rețeaua la care doriți să vă conectați:

După aceea, trebuie să faceți clic pe butonul „Conectați”:

După aceea, va apărea un câmp în care trebuie să introduceți parola pentru acest punct de acces:

Notă. Pentru a vedea textul parolei pe care ați scris-o, trebuie să faceți clic pe butonul „Ochi” din capătul din dreapta al câmpului. Textul parolei este afișat numai când butonul este apăsat!
Introduceți parola, faceți clic pe „Next” și dacă parola este corectă, atunci în jumătate de minut sau într-un minut se va stabili conexiunea. Pictograma de rețea din tavă își va schimba aspectul. În acest caz, toți parametrii, cu excepția parolei, pentru o nouă conexiune, Windows 8 se va instala automat.
După conectarea la un punct Acces Windows 8 vă va solicita să atribuiți un tip acestei rețele:

Dacă faceți clic pe butonul „Da”, puteți partaja fișiere și alte resurse în această rețea (de exemplu, imprimați prin rețea). Dacă faceți clic pe butonul „Nu”, atunci numai Internetul va fi în această rețea.
Cum se schimbă setările WiFi pe Windows 8
În tavă, pe pictograma „Rețea”, trebuie să faceți clic pe butonul din dreapta al mouse-ului și apoi să selectați „Centrul de control al rețelei” din meniu. În Centrul de control al rețelei, trebuie să faceți clic pe numele conexiunii (în ilustrație este „Wireless network sQuad 7.82 3G”:

Se va deschide o fereastră de stare pentru această conexiune, în care trebuie să faceți clic pe butonul „Proprietăți rețea fără fir”:

Și după aceea se va deschide o fereastră în care puteți modifica setările pentru această conexiune:

Cum se utilizează WiFi
Utilizarea WiFi este foarte ușoară. După ce ați creat o conexiune, o puteți porni și opri prin pictograma de rețea din tavă.
Cu toate acestea, trebuie să înțelegeți că capacitatea de a utiliza WiFi depinde în mare măsură de factori externi. Deoarece semnalul radio este expus mediului extern. Diverse obstacole precum pereții, tavanele, podelele slăbesc atât semnalul punctului de acces, cât și semnalul dispozitiv client. Windows arată puterea semnalului de la punctul de acces în „stick-uri”. Imaginile de la începutul articolului arată nivelul semnalului în una sau două bețe scurte. Aceasta este foarte semnal slab. Cu un astfel de semnal, cel mai probabil nu veți putea folosi internetul.
Există programe care arată nivelul semnalului în cifre - dBm, de exemplu 60 dBm sau 40 dBm. Cu cât acest număr este mai mare, cu atât semnalul este mai slab - un semnal bun este mai mic de 50 dBm. Cu toate acestea, trebuie să înțelegeți că acuratețea unor astfel de numere variază în funcție de adaptor și de driverul acestui adaptor. În aceleași condiții, un adaptor poate afișa, de exemplu, 71 dBm, iar celălalt adaptor 82 dBm.
Pe lângă barierele pasive, calitatea transmisiei semnal wifi poate fi afectat negativ de sursele de radiații electromagnetice. Deci, chiar dacă ai cel mai bun adaptor WiFi instalat pe laptop, asta nu înseamnă că vei putea întotdeauna să folosești Internetul prin WiFi.
Într-o situație cu un semnal slab, folosirea unui adaptor cu antenă externă poate ajuta. De exemplu, adaptorul USB WiFi TP-Link TL-WN722N/C este echipat cu o antenă externă. În același timp, este detașabil și, dacă este necesar, poate fi înlocuit cu altul cu un câștig mare.
Ce dă prezența unei antene externe? Continuând același exemplu - în condiții egale - același punct de acces, același timp și loc de conectare, prezența barierelor pasive între punctul de acces și client - ca urmare, un semnal slab în ambele sensuri:
- Adaptorul WiFi „nativ” intern al laptopului se conectează la un punct de acces, dar practic nu vă permite să utilizați internetul din cauza vitezei reduse și a întreruperilor frecvente.
- TP-Link TL-WN722NC cu propria antenă oferă o conexiune la Internet stabilă la o viteză bună.
Dacă WiFi nu funcționează
Dacă nu există o „Conexiune la rețea fără fir” pe computer, motivul poate fi următorul:
- Nu există deloc adaptor WiFi pe computer. Puteți afla acest lucru prin Device Manager. Ar trebui să existe o placă de rețea fără fir în lista de dispozitive.
- Pe dumneavoastră computer WiFi Există un adaptor, dar este dezactivat. De exemplu, pe multe laptop-uri există butoane pentru a opri adaptorul WiFi. Acesta poate fi un buton independent sau unul dintre butoanele F în combinație cu butonul Fn. Dacă adaptorul WiFi este încorporat în placa de baza, poate fi dezactivat în BIOS.
- Există un adaptor, dar driverele pentru acesta nu sunt instalate, în acest caz va fi în lista de dispozitive ca dispozitiv neidentificat.
- Există un adaptor, dar este dezactivat de software.


Dacă „Conexiune la rețea fără fir” este acolo, arată o listă de rețele, dar nu vă puteți conecta la rețeaua dorită, atunci motivul poate fi că:
- Semnalul dintre adaptor și punctul de acces este prea slab. Distanță lungă, pereți groși etc. Mai mult decât atât, nivelul semnalului punctului de acces poate fi decent, dar semnalul adaptorului dumneavoastră nu „termină” la punctul de acces. Deoarece semnalul adaptorului este în general mai slab decât semnalul punctului de acces. Mai ales dacă adaptorul este încorporat, cum ar fi într-un laptop.
- ai intrat parola gresita. Acest lucru este valabil mai ales pentru Windows XP, deoarece nu puteți vedea caracterele parolei acolo.
Dacă conexiunea la punctul de acces este stabilită, dar internetul nu funcționează, atunci motivele pot fi:
- Routerul WiFi (punctul de acces) nu este conectat la Internet. De exemplu, o defecțiune tehnică la furnizor sau o lipsă de fonduri în contul dvs. la furnizor.
- Defecțiune tehnică la locul de muncă servere DNS la furnizor.
Rețele WiFi de acasă
O rețea WiFi de acasă vă permite nu numai să distribuiți internetul către toate dispozitivele care se află în casă (calculatoare, smartphone-uri, tablete), dar puteți și partaja resurse precum o imprimantă și fișiere. Trebuie doar să împărtășiți resursele pe care doriți să le partajați. Acest lucru se face în același mod ca și pentru o rețea convențională cu fir.
Securitate WiFi
Deoarece atunci când utilizați WiFi, toate informațiile sunt transmise prin unde radio, acest lucru face rețelele WiFi mult mai vulnerabile în comparație cu rețelele cu fir. Faptul este că semnalele radio trimise de punctul de acces ( Router WiFi) și dispozitivele care sunt conectate la punctul de acces sunt disponibile pentru interceptare de către orice dispozitiv similar care se află în raza „auzirii” de la punctul de acces sau de la clientul acestui punct de acces. Adică, interceptarea traficului de rețea devine foarte simplă, accesibilă și invizibilă. Iar interceptarea traficului de rețea vă permite să colectați informațiile necesare pentru a ataca o rețea WiFi. Pe măsură ce există din ce în ce mai multe puncte de acces, WiFi crește și numărul persoanelor care doresc să „piraterieze” o rețea WiFi crește.
Prin urmare, WiFi trebuie utilizat cu prudență. Iată câteva reguli de urmat.
Ce ar putea fi mai ușor decât conectarea la un wireless Rețele WiFi? Este suficient să introduceți parola și să așteptați ca conexiunea să fie stabilită. Acest lucru se întâmplă de obicei, dar ce se întâmplă dacă conexiunea este limitată (fără acces la Internet) sau conexiunea nu este stabilită deloc? Să vorbim despre motivele pentru care apar astfel de eșecuri și despre cum să le rezolvăm.
De ce Windows 8 nu se poate vedea sau nu se poate conecta la rețelele WiFi
Computer sau laptop sub Control Windows 8 nu vede rețeaua Wi-Fi din următoarele motive:
- Adaptorul WiFi nu este instalat, dezactivat sau defect;
- sistemul nu are un driver de rețea fără fir;
- Modul Avion este activat pe computer;
- nu există un punct de acces la rețeaua wireless în zona dvs.;
- punct de acces ( router wireless) care este în apropiere, dezactivat, configurat greșit sau defect;
- standardele de comunicare pentru computer și puncte de acces nu sunt suportate reciproc;
- există un dispozitiv în apropiere care interferează cu semnalul radio;
- adaptorul WiFi este în modul de monitorizare.
Dacă rețeaua este vizibilă, dar conexiunea nu este creată sau este limitată:
- Accesul la internet pentru această rețea nu este configurat sau refuzat;
- conexiunea la rețea este limitată de administrator;
- punctul de acces nu poate procesa cererea din cauza aglomerației;
- Sunt utilizate setări greșite ale punctului de acces.
Restabilirea conexiunii la rețeaua wireless
Verificarea adaptorului de rețea
PC-urile desktop sunt vândute fără adaptoare de rețea WiFi, așa că va trebui să achiziționați și să instalați separat un adaptor pentru a vă conecta la rețelele wireless. De exemplu, ca în imagine.
Nu trebuie să cumpărați un adaptor Wi-Fi pentru un laptop - este deja înăuntru.

Pentru ca laptopul să vadă și să se conecteze la rețelele wireless, WiFi trebuie să fie activat. La unele modele, un comutator sau un buton pe carcasă este prevăzut pentru aceasta.

Alții folosesc combinația de taste Fn+F1…F12. Cheia cu imaginea antenei este responsabilă pentru pornirea adaptorului wireless.
Odată activat, adaptorul WiFi ar trebui să apară în manager Dispozitive Windows 8. Pentru a verifica acest lucru, lansați dispeceratul din meniul contextual butoanele Windows(Start)

și extinde lista Adaptoare de rețea". Dacă adaptorul dvs. se află în această listă, atunci sistemul l-a recunoscut și l-a instalat. Dacă este afișat ca dispozitiv necunoscut- accesați site-ul web al producătorului acestuia și instalați driverul.

Dacă adaptorul este conectat, dar sistemul nu îl vede, asigurați-vă că este activat în BIOS.
Se numește opțiunea care este responsabilă pentru funcționarea WiFi-ului încorporat LAN fără fir la bord sau Suport LAN wireless. Valoarea acestuia trebuie să fie „Activat”.

Printre altele, asigurați-vă că adaptorul wireless nu este în modul monitor. Deși cei care folosesc acest mod știu întotdeauna despre el (necesită un driver special pentru a fi instalat).
Verificarea punctului de acces
Dacă computerul sau laptopul dvs. nu vede hotspot-ul dvs. de acasă, încercați să vă conectați la altul. Pentru a verifica, puteți folosi rețele publice, de exemplu, în cafenele sau parcuri, sau private - cu prietenii dvs. Pentru a verifica un computer staționar fără a-l scoate din casă, puteți crea temporar un punct de acces virtual pe alt dispozitiv.
Dacă rețelele wireless nu sunt detectate nicăieri - problemele ar trebui căutate în adaptorul sau setările WiFi de pe computer, iar dacă nu există o conexiune la un singur punct de acces - problema este probabil în el.
Pași de diagnosticare (dacă pasul anterior nu a rezolvat problema, continuați cu următorul):
- Asigurați-vă că punctul de acces este pornit și emite un semnal (detectat de strălucirea indicatorului de rețea fără fir).

- Asigurați-vă că nu există dispozitive care creează interferențe electromagnetice - telefoane fără fir, cuptoare cu microunde, cabluri de alimentare puternice. Încercați să mutați punctul de acces mai aproape de computer pentru a îmbunătăți puterea semnalului.
- Opriți alimentarea routerului și porniți-l din nou. Dacă problemele persistă, resetați setările: cu un obiect ascuțit - o scobitoare sau o agrafă, apăsați butonul încastrat Butonul de resetare situat pe spatele sau pe partea inferioară a instrumentului. După această manipulare, toate setările vor fi restaurate la starea ca după cumpărare.

- Schimbați canalul de frecvență al emisiunii. Conectați computerul la punctul de acces printr-un cablu, intrați în meniul de setări wireless, găsiți opțiunea " Canal” și comutați la alt canal. Poate unul dintre ei se va reconecta.

- În același meniu, verificați setarea „Ascunde SSID” și, dacă este activă, bifați „Nu”. Ascunderea SSID-ului dezactivează difuzarea numelui rețelei - o astfel de rețea nu este afișată în listele de conexiuni disponibile. Activați, de asemenea, suportul pentru standarde comunicații fără fir b/g în cazul în care adaptorul Wi-Fi de pe computer funcționează pe unul dintre ele, iar punctul de acces pe celălalt, de exemplu „a”, pe care „b” și „g” nu îl acceptă.

- Dacă mai multe dispozitive se conectează la punctul de acces în același timp, acesta poate să nu mai răspundă din cauza supraîncărcării. Acasă, astfel de situații sunt puțin probabile, dar se întâmplă adesea în organizații. Încercați să vă conectați la o altă rețea, mai puțin ocupată, sau încercați din nou după un timp.
Verificarea setărilor Windows 8
Modul avion
WiFi poate dispărea din cauza faptului că utilizatorul a activat modul „Avion” în Windows 8 - în acest mod, adaptorul de rețea se oprește și computerul nu vede rețele wireless. Pentru a determina dacă problemele au apărut cu adevărat din această cauză, pictograma de rețea din bara de sistem va ajuta - ia forma unui avion.
![]()
Pentru a ieși din modul Avion în Windows 8, deschideți bara pop-up Accesorii și faceți clic pe butonul Setări.
Apoi faceți clic pe „Schimbați setările PC”.

Asigurați-vă că Windows vede WiFi din nou și pictograma barei de rețea revine la normal.
Diagnosticarea rețelei
Windows 8 are un instrument care diagnostichează automat problemele de conexiune la rețea. Se numește Diagnostic Rețele Windows". Acest instrument vede și înlătură multe obstacole în calea WiFi, de exemplu, atunci când există o conexiune, dar computerul nu accesează Internetul (conexiunea este limitată), sau există Internet, dar accesul la site-uri este limitat.
Când conexiunea este limitată, pictograma barei de rețea este marcată cu un semn de exclamare.
![]()
Pentru a lansa Instrumentul de diagnosticare a rețelei Windows 8, faceți clic dreapta pe pictograma rețelei și selectați Depanare din meniu.

Utilitarul va verifica totul conexiuni de retea pe computer și determinați ce restricționează accesul la Internet. Problemele locale care pot fi remediate vor fi remediate automat. Iar dacă conexiunea nu poate fi restabilită, de exemplu, din cauza unor probleme cu punctul de acces sau probleme din partea furnizorului, informațiile vor fi afișate într-o fereastră marcată „Neremediat”.

Dacă PC-ul dvs. are mai multe conexiuni, dintre care doar una este limitată, sau dacă instrumentul de diagnosticare nu vede o problemă, puteți diagnostica doar rețeaua selectată. Pentru a face acest lucru, accesați „Centrul de rețea și control și acces public” și navigați la folderul „Conexiuni de rețea” (faceți clic în bara de navigare „Schimbați setările adaptorului”).
Deschideți meniul contextual al conexiunii, care este limitat, și faceți clic pe „Diagnosticare”.

Serviciu de autoconfigurare WLAN
Problemele de conectare pot apărea și după oprirea serviciilor de rețea, fie accidental, fie din ignoranță. In spate Funcționează WiFiîn Windows 8, serviciul WLAN AutoConfig este responsabil. Dacă conexiunea Ethernet prin cablu nu este limitată de nimic, iar sistemul pur și simplu nu vede rețelele fără fir, începeți să verificați cu acest serviciu.
- Porniți aplicația Servicii: deschideți meniul contextual al butonului Windows (Start) și faceți clic pe Executare.

- Apoi, tastați comanda „Deschidere”. servicii.mscși faceți clic pe OK.

- Găsiți în listă Servicii Windows 8 Autoconfigurare WLAN, deschideți meniul acestuia și selectați „Proprietăți”.

- Dacă serviciul este oprit, faceți clic pe „Start”, iar din lista drop-down „Tip de pornire”, selectați „Automatic”.

Pentru ca serviciul WLAN AutoConfig să pornească, trebuie să ruleze un alt serviciu, Managerul. Conexiuni Windows. Găsiți-l în aceeași listă și setați setări similare pentru el.
Alți parametri Conexiuni WiFi nu este necesar pe PC setare manuală. Toate datele pentru accesarea Internetului - IP, adresa gateway-ului, DNS etc., sunt recepționate automat de rețea de la serverul DHCP al punctului de acces.
Mulți oameni nu își mai pot imagina viața fără world wide web, deoarece petrecem aproximativ jumătate (sau chiar mai mult) din timpul liber online. Wi-Fi vă permite să vă conectați la Internet oriunde și oricând. Dar dacă nu există router, ci numai conexiune prin cablu la un laptop? Aceasta nu este o problemă, deoarece vă puteți folosi dispozitivul ca router Wi-Fi și puteți partaja internetul wireless.
Dacă nu aveți un router, dar este necesar să distribuiți Wi-Fi pe mai multe dispozitive, puteți oricând organiza distribuția folosind laptopul. Sunt cateva moduri simple transformă-ți dispozitivul într-un hotspot și în acest articol vei afla despre ele.
Atenţie!
Înainte de a face orice, asigurați-vă că laptopul are instalată versiunea actuală (cea mai recentă). drivere de rețea. Reîmprospăta software computerul dumneavoastră poate fi pe site-ul oficial al producătorului.
Metoda 1: Utilizarea programului MyPublicWiFi
Cel mai simplu mod de a distribui Wi-Fi este să utilizați software suplimentar. - suficient simplă utilitate cu o interfață intuitivă. Este complet gratuit și vă va ajuta să vă transformați rapid și ușor dispozitivul într-un hotspot.

Acum vă puteți conecta la Internet de pe orice dispozitiv prin intermediul laptopului. De asemenea, puteți explora setările programului, unde veți găsi câteva funcții interesante. De exemplu, puteți vizualiza toate dispozitivele conectate la dvs. sau puteți bloca toate descărcările torrent din punctul dvs. de acces.
Metoda 2: Utilizarea instrumentelor standard Windows
A doua modalitate de a distribui Internetul este utilizarea Centrul de rețea și partajare. Este deja standard Utilitarul Windowsși nu este nevoie să descărcați software suplimentar.

Acum puteți accesa rețeaua de pe alte dispozitive folosind conexiunea la internet a laptopului.
Metoda 3: Folosiți linia de comandă
Există, de asemenea, o altă modalitate prin care vă puteți transforma laptopul într-un hotspot - utilizarea Linie de comanda. Consola este un instrument puternic cu care puteți efectua aproape orice acțiune de sistem. Asadar, haideti sa începem:

Așadar, am analizat 3 moduri prin care poți să-ți folosești laptopul ca router și să accesezi rețeaua de pe alte dispozitive prin conexiunea la internet a laptopului tău. Aceasta este o caracteristică foarte utilă despre care nu toți utilizatorii o cunosc. Prin urmare, spuneți prietenilor și cunoștințelor despre capacitățile laptopului lor.
Vă dorim succes!
Configurare Wi-Fi în 4 pași
1. Pentru a crea Wi-Fi punct de acces, faceți clic dreapta în colțul din stânga jos al „Start” și rulați promptul de comandă ca administrator. Apoi, copiați următoarele în linia de comandă:
netsh wlan set hostednetwork mode=permite ssid= Numele retelei cheie= Parola
* „Nume_rețea” și „Parolă” - Schimbați în numele reteleiȘi parola.
2. Pentru a activa rețeaua introduce:
3. informație despre conexiune:
netsh wlan arată rețeaua găzduită
4. În „ Centrul de rețea și partajare" nou conexiune retea pe care noi le-am creat. Mergem la " Modificarea setării parametrilor„Și deschideți proprietățile adaptorului de rețea conectat la Internet și pe filă” Acces"Bifați căsuța" Permiteți altora să... se conecteze la Internet acest calculator ” și selectați noua noastră conexiune de rețea din lista derulantă de mai jos. Faceți clic pe OK. Acum vă puteți conecta la rețeaua noastră și la internet. Testat pe Windows 8 Pro și Windows 7.
Pentru pornire rapidă Rețele WiFi
puteți crea *. băţ fișier și rulați-l ca administrator, ceea ce va accelera procesul de pornire a rețelei. Pentru asta trebuie să creăm Document text Cu două rânduri:
netsh wlan set hostednetwork mode=permite ssid=NetworkName cheie=Parolă
netsh wlan startednetwork
* „Nume_rețea” și „Parolă” - Schimbați numele și parola rețelei.
Supliment pentru Windows 8.1
Dacă Adaptor virtual inchis. O pornim.
Pe un prompt de comandă, rulați cu drepturi de administrator:
netsh wlan set hostednetwork mode=disallow
netsh wlan set hostednetwork mode=permite

A afișa Adaptor virtualÎn Manager dispozitive, bifați Afișați dispozitivele ascunse.

În Managerul de dispozitive din secțiunea Adaptoare de rețea din proprietăți adaptor virtual debifați „Permite închiderea...”

Exemplu
Din moment ce masca de subrețea a mea internet de acasă diferit de masca de subrețea implicită, în proprietățile TCP/IP 4 scriem:
Adresa IP: 192.168.137.1 și masca de subrețea: 255.255.224.0


Merită să cumpărați echipamente speciale pentru a distribui wifi în casă? Ei bine, ca să fiu sincer, este de dorit să organizezi internet wireless de înaltă calitate folosind o infrastructură bine construită. Cu toate acestea, o configurare specială a laptopului și Windows va ajuta la rezolvarea acestei probleme fără probleme. Un astfel de punct de acces poate face față nevoilor zilnice ale oricărei persoane. Există mai multe moduri de a face acest lucru: manual și program. Desigur, este mai bine să nu instalați software terță parte, deoarece poate conține viruși. Dar, s-ar putea să ai noroc.
Pregătirea preliminară
Cert este că astăzi există o mulțime de dispozitive care oferă internet. Acestea sunt cablurile echipamente de retea, routere, calculatoare cu adaptoare wifi, modemuri 3G și 4G. Punctul de acces poate fi implementat pe orice dispozitiv care are un modul transmisie fără fir date wifi. Interacțiunea are loc după cum urmează: un laptop (sau un computer desktop) primește date printr-un cablu sau adaptor 3G (4G), apoi le distribuie printr-un canal wifi către orice dispozitiv. Dacă apartamentul nu este al dvs. sau sunteți plecat, unde infrastructura de rețea nu este stabilită sau pur și simplu nu există dorința de a achiziționa echipamente suplimentare, atunci puteți implementa o metodă similară în practică, de exemplu, prin Windows.
Este foarte remarcabil că atât pe Windows a opta cât și a șaptea generație, setarea de distribuție pentru astfel de wifi necesar este implementată aproape în același mod. Să începem cu primii pași evidenti:
- Conectam cablul la computer pentru a organiza internetul pe laptop. De asemenea, puteți utiliza un modem 3G. Puteți determina dacă totul funcționează încercând să deschideți pagini din rețea.
- Este important ca laptopul să aibă wifi funcțional. Determinarea acestui lucru este, de asemenea, foarte simplă, dacă obișnuiai să te conectezi la o rețea wireless de pe un laptop, atunci totul este în regulă. De obicei, driverele sunt instalate de producători. Dacă nu sunt acolo, atunci ajută programul Driver Genius, care el însuși găsește elementele lipsă în rețea și le pune pe Windows. Urmează configurarea wifi.
Mod manual
Deci, se poate realiza configurarea laptopului mijloace standard computerul în sine. Nu vă fie teamă că va trebui să lucrați cu linia de comandă, de fapt, nu este nimic complicat în ea. Pentru a lansa un prompt de comandă pe computer, apăsați tastele Win și X, apoi selectați Command Prompt. În aceeași linie de comandă, trebuie să introduceți comanda: netsh wlan set hostednetwork mode=allow ssid=f1comp key=12345678. În acest cod, există două puncte pe care utilizatorul le poate alege după bunul plac:
- f1comp este numele rețelei care mi-a venit primul în minte. Poate fi făcut de oricine.
- 12345678 este o parolă arbitrară, desigur, poate fi și mai dificilă.
 Al doilea pas este să apăsați Enter. Linia de comandă ar trebui să raporteze apoi că totul a avut succes. Apoi trebuie să intri rândul următor: netsh wlan start hostednetwork - această comandă pornește punctul de acces. Apăsați din nou tasta Enter, după care linia de comandă scrie:
Al doilea pas este să apăsați Enter. Linia de comandă ar trebui să raporteze apoi că totul a avut succes. Apoi trebuie să intri rândul următor: netsh wlan start hostednetwork - această comandă pornește punctul de acces. Apăsați din nou tasta Enter, după care linia de comandă scrie:

Se întâmplă ca configurarea în această etapă să fie întreruptă de o eroare. În acest caz, ar trebui să încercați să introduceți două linii suplimentare: netsh wlan set hostednetwork mode=disallow și, de asemenea, netsh wlan set hostednetwork mode=allow. Apoi trebuie să accesați Managerul de dispozitive (doar deschideți meniul Start și introduceți acest nume acolo). Va apărea o listă în care ar trebui să selectați adaptoare de rețea, faceți clic dreapta deasupra adaptorului de rețea găzduit virtual și selectați Activare. Apoi, reintroduceți cele două linii descrise mai sus: netsh wlan set hostednetwork mode=allow ssid=f1comp key=12345678 și netsh wlan start hostednetwork.
Deschiderea accesului
Nu numai că punctul de acces trebuie să funcționeze, dar și altor dispozitive trebuie să li se permită să utilizeze rețeaua fără fir a computerului. Trebuie să faceți clic dreapta pe pictograma Centrul de rețea și partajare.

Va apărea o fereastră, în partea stângă a căreia trebuie să selectați Schimbați setările adaptorului. Va apărea o listă de conexiuni în care ar trebui să selectați metoda prin care este conectat internetul. Dacă este un cablu cu fir, faceți clic pe Ethernet. Alege in meniul contextual Proprietăți și accesați fila cu numele logic Acces.
În această filă, bifați caseta de lângă Permiteți altor utilizatori de rețea să utilizeze conexiunea la internet a acestui computer. În partea de jos a filei va apărea o listă în care trebuie să selectați o rețea și să faceți clic pe butonul OK.

Practic asta este, punctul de acces și-a început lucrul. Acum te poți conecta în siguranță la wifi, pe care ai reușit să-l distribui de pe laptop.

De asemenea, se întâmplă să se poată conecta, dar nu există Internet. În acest caz, ar trebui să încercați să închideți antivirusurile și programele antivirus.
Dacă sistem de operare laptopul a trebuit să fie repornit sau oprit, apoi punctul de acces se va opri și el. Trebuie lansat din nou. Pentru a face acest lucru, porniți linia de comandă și tastați-o: netsh wlan start hostednetwork.
Mod automat
Desigur, există un program pentru laptop prin care se organizează distribuția de wifi. Se numește MyPublicWifi. Acest lucru este simplu și program gratuit pentru Windows. Odată pe un laptop acest program instalat, trebuie să reporniți. Dacă apar erori, ar trebui să rulați MyPublicWifi ca administrator.

Să facem câteva lucruri simple:
- Selectați Configurare automată HotSpot.
- Specificați numele rețelei pe care urmează să o creăm în câmpul Network Name (SSID).
- Selectați o parolă pentru conectare în câmpul Network Key.
- Bifați caseta de lângă Activați partajarea internetului și selectați conexiunea.
- Faceți clic pe Configurare și Start Hotspot.

Acum distribuția de wifi este organizată, vă puteți conecta în siguranță. Dacă conexiunea a funcționat, dar paginile nu se deschid, atunci trebuie să permiteți accesul, așa cum sa menționat deja mai sus. Orice program care administrează rețeaua poate bloca conexiunea, așa că este important să controlați acțiunile antivirusurilor și ale altor aplicații. MyPublicWifi din fila Clienți arată prin Windows toate dispozitivele care sunt conectate la rețeaua wifi creată.

În fila Management, este posibil să faceți setari aditionale funcţionarea în reţea. Dacă bifați caseta de lângă Activare paravanul de protecție, atunci dispozitivele conectate nu vor putea folosi torrente și programe similare.
Există o setare extrem de utilă care ajută la organizarea automată a rețelei. Dacă mergeți la setări și bifați caseta de lângă MyPublicWifi Se va lansa la fiecare pornire a sistemului, atunci distribuția wifi va începe automat de fiecare dată când computerul pornește.

În teorie, nu ar trebui să apară probleme în Windows, iar punctul de acces va funcționa corect.
(Vizitat de 22 888 de ori, 2 vizite astăzi)