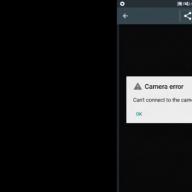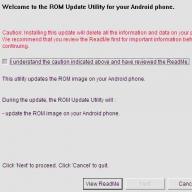Brandul să fie liniștit! și completează în continuare o serie de corpuri personale. Un alt mecanism nou este să fii tăcut! Fereastra Pure Base 600, prezentată în două modele: negru și portocaliu-negru. Este format dintr-o combinație de plastic ABS, oțel și sticlă securizată de 4 mm. În interior, puteți instala plăci de bază ATX, Mini-ITX și microATX cu cel mai mare număr de șapte sloturi de expansiune.
Subsistemul discului va fi liniștit! Fereastra Pure Base 600 poate găzdui două unități de 5,25 ", trei unități de 3,5" și opt 2,5 ". În același timp, scaunele individuale pot fi ...
 Organizația BIOSTAR nu încetează niciodată să se bucure de lansarea plăcilor de bază ieftine pentru generațiile anterioare de procesoare. Anterior, compania a prezentat mai multe soluții pentru procesoarele Intel, iar acum a venit o vacanță pe strada fanilor AMD, odată cu lansarea plăcii de bază BIOSTAR A68MDE. Noutatea este construită în factorul de formă microATX bazat pe chipsetul AMD A68H pentru platforma SocketFM2 + și are ca scop asamblarea sistemelor multimedia de acasă.
Organizația BIOSTAR nu încetează niciodată să se bucure de lansarea plăcilor de bază ieftine pentru generațiile anterioare de procesoare. Anterior, compania a prezentat mai multe soluții pentru procesoarele Intel, iar acum a venit o vacanță pe strada fanilor AMD, odată cu lansarea plăcii de bază BIOSTAR A68MDE. Noutatea este construită în factorul de formă microATX bazat pe chipsetul AMD A68H pentru platforma SocketFM2 + și are ca scop asamblarea sistemelor multimedia de acasă.
Placa principală BIOSTAR A68MDE, cu ajutorul mai multor sloturi DIMM, acceptă plasarea RAM DDR3-2600 (în ...
 Centurion, cea mai faimoasă linie de carcase pentru computer de la Cooler Master, s-a extins cu un alt model, denumit în cod Centurion 6. Carcasa este realizată într-un factor de formă centrală și va intra în rândul produselor bugetare. Pentru utilizatori, acest model va fi disponibil în două culori: cu un corp complet negru și cu dungi argintii pe panoul frontal. Pe același panou, există un grătar clasic de ventilație, care conferă șasiului o anumită eleganță.
Centurion, cea mai faimoasă linie de carcase pentru computer de la Cooler Master, s-a extins cu un alt model, denumit în cod Centurion 6. Carcasa este realizată într-un factor de formă centrală și va intra în rândul produselor bugetare. Pentru utilizatori, acest model va fi disponibil în două culori: cu un corp complet negru și cu dungi argintii pe panoul frontal. Pe același panou, există un grătar clasic de ventilație, care conferă șasiului o anumită eleganță.
În ciuda faptului că este o soluție bugetară, Centurion 6 poate ...
Brandul să fie liniștit! și completează în continuare o serie de corpuri personale. Un alt mecanism nou este să fii tăcut! Fereastra Pure Base 600, prezentată în două modele: negru și portocaliu-negru. Este format dintr-o combinație de plastic ABS, oțel și sticlă securizată de 4 mm. În interior, puteți instala plăci de bază ATX, Mini-ITX și microATX cu cel mai mare număr de șapte sloturi de expansiune.
Subsistemul discului va fi liniștit! Fereastra Pure Base 600 poate găzdui două unități de 5,25 ", trei unități de 3,5" și opt 2,5 ". În același timp, scaunele individuale pot fi ...
 Organizația BIOSTAR nu încetează niciodată să se bucure de lansarea plăcilor de bază ieftine pentru generațiile anterioare de procesoare. Anterior, compania a prezentat mai multe soluții pentru procesoarele Intel, iar acum a venit o vacanță pe strada fanilor AMD, odată cu lansarea plăcii de bază BIOSTAR A68MDE. Noutatea este construită în factorul de formă microATX bazat pe chipsetul AMD A68H pentru platforma SocketFM2 + și are ca scop asamblarea sistemelor multimedia de acasă.
Organizația BIOSTAR nu încetează niciodată să se bucure de lansarea plăcilor de bază ieftine pentru generațiile anterioare de procesoare. Anterior, compania a prezentat mai multe soluții pentru procesoarele Intel, iar acum a venit o vacanță pe strada fanilor AMD, odată cu lansarea plăcii de bază BIOSTAR A68MDE. Noutatea este construită în factorul de formă microATX bazat pe chipsetul AMD A68H pentru platforma SocketFM2 + și are ca scop asamblarea sistemelor multimedia de acasă.
Placa principală BIOSTAR A68MDE, cu ajutorul mai multor sloturi DIMM, acceptă plasarea RAM DDR3-2600 (în ...
 Centurion, cea mai faimoasă linie de carcase pentru computer de la Cooler Master, s-a extins cu un alt model, denumit în cod Centurion 6. Carcasa este realizată într-un factor de formă centrală și va intra în rândul produselor bugetare. Pentru utilizatori, acest model va fi disponibil în două culori: cu un corp complet negru și cu dungi argintii pe panoul frontal. Pe același panou, există un grătar clasic de ventilație, care conferă șasiului o anumită eleganță.
Centurion, cea mai faimoasă linie de carcase pentru computer de la Cooler Master, s-a extins cu un alt model, denumit în cod Centurion 6. Carcasa este realizată într-un factor de formă centrală și va intra în rândul produselor bugetare. Pentru utilizatori, acest model va fi disponibil în două culori: cu un corp complet negru și cu dungi argintii pe panoul frontal. Pe același panou, există un grătar clasic de ventilație, care conferă șasiului o anumită eleganță.
În ciuda faptului că este o soluție bugetară, Centurion 6 poate ...
Un computer personal modern nu poate fi imaginat fără o placă de rețea - un dispozitiv care conectează acest computer cu alte computere din rețea. O astfel de placă de rețea (numită și "controler de rețea") funcționează pe baza unui driver adecvat care servește funcționarea dispozitivului specificat la nivel de software. Învechirea acestui driver, eșecurile și disfuncționalitățile în activitatea sa duc la o încălcare a stabilității conexiunii la rețea sau chiar la o pierdere completă a accesului la rețea pentru acest PC. Mai jos voi analiza ce este un controler de rețea pentru Windows, precum și de unde să-l descărcați pentru Windows 7 pe 64 de biți.
Caracteristici ale driverului controlerului de rețea pentru Windows
Driver controler de rețea (în versiunea în limba engleză „Ethernet Controller driver”) conceput pentru a furniza trimiterea și primirea de date între controler și dispozitivul gazdă. De obicei, acesta este un software de nivel scăzut care primește o cerere de la o gazdă (computer) pentru a trimite și primi date și convertește această solicitare într-un formular ușor de înțeles de către controlerul de rețea. Apoi, acest driver pentru Windows 7 primește un răspuns de la controler și îl traduce într-o formă recunoscută de gazdă (în esență, asemănătoare cu o punte interactivă). Fără aceste drivere, controlerul Ethernet este complet inutil, deoarece nu poate comunica cu dispozitivul gazdă. Driverul controlerului de rețea oferă buffer de date, ajustează rata de transfer a datelor și corectează erorile care apar în timpul funcționării unui dispozitiv de rețea.
Dacă există probleme cu driverul Ethernet în Device Manager, lângă placa de rețea sau controlerul ethernet, veți vedea un semn de exclamare (de multe ori controlerul problemei din Windows 7 este afișat în secțiunea „Alte dispozitive”). Apariția acestui semn indică necesitatea actualizării șoferului și corectarea disfuncției care a apărut.

De unde să descărcați driverul controlerului Ethernet pentru Windows 7 pe 64 de biți?
Există mai multe modalități de a descărca driverul pentru controlerul Ethernet Windows 7 pe 64 de biți pe computer. Să le luăm în considerare în ordine:
Utilizați site-ul web al producătorului
Dacă utilizați un computer de marcă, trebuie să accesați site-ul web al producătorului acestui PC (Acer, Asus, Dell, Lenovo etc.) și să căutați acolo cele mai recente drivere pentru placa de rețea. Pentru a găsi cele mai recente versiuni, trebuie să cunoașteți modelul computerului dvs. și specificul sistemului de operare (ce versiune de Windows aveți și ce bit este). În special, astfel de informații pot fi obținute prin apăsarea combinației de butoane Win + Pauză.
Dacă utilizați un computer auto-asamblat (sau ați cumpărat în magazine precum „Eldorado”), trebuie să vă conectați la site-ul producătorului plăcii de bază a computerului (Asus, Acer, Intel, Gigabyte etc.) și să căutați acolo pentru drivere pentru controlerul de rețea. Pentru a găsi driverul corect, trebuie să cunoașteți modelul plăcii dvs. de bază, informații pe care le puteți găsi chiar pe placa de bază. De asemenea, trebuie să vă identificați sistemul de operare Windows (versiunea și bititatea acestuia)
Dacă PC-ul dvs. nu are o conexiune la Internet din cauza problemelor cu placa de rețea, este recomandat să descărcați driverele menționate pe un alt PC și apoi să le transferați pe computerul nostru utilizând o unitate flash USB sau alte forme de suport media. După instalarea driverelor, problemele de rețea sunt de obicei rezolvate.
De asemenea, puteți utiliza lista de drivere pentru controlere de rețea la getdrivers.net.

Folosiți software specializat
O soluție alternativă la problema din Windows 7 pe 64 de biți este utilizarea unui software specializat pentru instalarea automată a driverelor de nivel „DriverPack Solution”, „Driver Booster” și alți analogi. Aceste produse software vă vor scana computerul pentru a găsi driverele lipsă sau învechite și vor instala cele mai recente versiuni ale acestora.
 Utilizați caracteristicile „Driver Booster”
Utilizați caracteristicile „Driver Booster” Căutați după ID
Dacă primele două metode s-au dovedit a fi ineficiente, se recomandă să căutați driverul pentru controlerul de rețea după ID-ul acestuia.
- Pentru a face acest lucru, porniți „Device Manager”, găsiți acolo „Network Controller” (controler Ethernet).
- Mutați cursorul peste el, faceți clic dreapta și selectați „Proprietăți”.
- Apoi accesați „Detalii” și aici, în opțiunea „Proprietate”, selectați „ID echipament”.
- Mai multe valori vor fi afișate mai jos, trebuie să copiați cea mai lungă dintre ele și să căutați prin orice motor de căutare disponibil driverele corespunzătoare, care vor rămâne pentru a fi descărcate și instalate pe computerul dvs.

Concluzie
Cel mai optim mod de a descărca driverul controlerului de rețea pentru Windows 7 pe 64 de biți și alte sisteme de operare este să contactați site-ul web al producătorului dispozitivului, de unde puteți descărca cea mai recentă versiune a software-ului specificat. O alternativă bună este, de asemenea, să apelăm la funcționalitatea programelor automate specializate care vă permit să restabiliți funcționarea normală a controlerului de rețea de pe computer.
Pe această pagină ne vom ocupa de driverul pentru placa de rețea a unui computer staționar sau laptop. În titlu, am scris și un controler Ethernet - acesta este un adaptor de rețea. Doar că în managerul de dispozitive, de regulă, caratul de rețea este afișat ca un dispozitiv necunoscut cu numele „controler Ethernet”. Acesta este momentul în care driverul nu este instalat pe el. Voi încerca să explic în detaliu cum să determin starea unei plăci de rețea. (funcționează, nu, este necesar să instalați driverul), apoi vă voi arăta cum să determinați ce driver este necesar pentru controlerul Ethernet în special în cazul dvs. și de unde să îl descărcați.
Nu scriu adesea articole special despre rezolvarea problemelor cu adaptoarele LAN, din motivul că practic nu există probleme cu aceste adaptoare. De multe ori ard, și atât. În ceea ce privește driverele, Windows 10, Windows 8 și Windows 7 aproape întotdeauna instalează automat drivere pe placa de rețea. Nu același lucru se poate spune despre adaptorul Wi-Fi fără fir. Dar astăzi nu este vorba despre el.
Controlerul Ethernet în sine este aproape întotdeauna integrat într-o placă de bază pentru laptop sau computer desktop. Poate că unitatea dvs. de sistem are deja o placă de rețea discretă conectată la slotul PCI. Și poate exista și un adaptor USB, ceva de genul acesta, dar acest lucru este rar. Pentru claritate, să vedem imaginea:
Nu contează ce controler Ethernet aveți. În orice caz, pentru ca acesta să funcționeze, trebuie instalat un driver pe el. Acest lucru poate fi verificat în Manager dispozitive.
Verificarea plăcii de rețea în managerul de dispozitive
Mergem la managerul de dispozitive și vedem ce anume. Dacă nu știți cum să introduceți managerul de dispozitive, apăsați combinația de taste Câștigă + R, copiați comanda în fereastră devmgmt.mscși faceți clic pe Ok. Sau faceți clic dreapta pe „Computerul meu” - „Proprietăți” și acolo „Device Manager”.
Deschideți fila imediat „Adaptoare de rețea”... Dacă totul este în regulă cu placa de rețea, atunci ar trebui să existe un adaptor în numele căruia să vedeți cuvintele „LAN”, „adaptor Ethernet”, „PCI ...”, „Family Controller” etc. un laptop ASUS și adaptorul „Realtek PCIe GBE Family Controller”.

Dacă nu vedeți placa de rețea acolo, atunci trebuie să existe un dispozitiv necunoscut (cu semn de exclamare galben)... Cel mai probabil, va fi numit „Ethernet Controller”. Aceasta este placa noastră de rețea, care nu funcționează din cauza lipsei unui driver. Windows fără driver pur și simplu nu știe ce fel de dispozitiv este și cum să „comunice” cu acesta.

Trebuie doar să instalăm driverul pe placa de rețea. Sau reinstalați-l dacă există un adaptor, dar funcționează cu erori sau nu funcționează deloc.
Ce driver descărcați pentru placa de rețea (controler Ethernet)?
Am aflat că trebuie să descărcăm și să instalăm driverul pentru controlerul Ethernet. Probabil că v-ați întrebat imediat de ce driver aveți nevoie și de unde îl puteți descărca. Să ne dăm seama acum.
Cel mai corect mod este să căutați un driver pentru modelul laptopului, placa de bază sau placa de rețea în sine.
Înțeleg că Internetul nu funcționează cel mai probabil pentru dvs. Dacă ați avut un disc de driver cu adaptorul în sine, un laptop sau o placă de bază (dacă aveți un PC), atunci puteți încerca să instalați driverul de pe disc.
Dacă nu există niciun disc, va trebui să căutați și să descărcați driverul de pe alt computer sau chiar de pe un dispozitiv mobil. Apoi transferați-l pe computerul dorit și instalați-l.
Dacă aveți un laptop cu un adaptor de rețea încorporat
Totul este foarte simplu aici. În primul rând, trebuie să aflăm modelul laptopului. Este indicat clar pe autocolantul de pe partea de jos a laptopului. Apoi, tastăm modelul laptopului în Google și accesăm site-ul oficial. Sau, mergem pe site-ul oficial al producătorului laptopului dvs., iar prin căutarea pe site găsim pagina modelului laptopului dvs. Acolo căutăm deja „Drivers”, fila „Support” etc. și încărcăm driverul LAN. Necesar pentru Windows pe care l-ați instalat.
În funcție de producătorul laptopului dvs., procesul în sine va fi diferit. Prin urmare, nu pot da instrucțiuni specifice. Dar procedura va fi aceeași. Deoarece pe site-ul web al fiecărui producător, există o pagină pentru un anumit model de laptop, de unde puteți descărca toate driverele.
Am descris acest proces mai detaliat în articol. În acest caz, totul este exact la fel, doar în cele din urmă descărcăm driverul nu pe Wi-Fi, ci pe o placă de rețea. Deși, cel mai probabil va trebui să descărcați și să instalați driverul pentru adaptorul Wi-Fi.
Găsirea unui driver LAN pentru un computer desktop
Dacă aveți un computer staționar pe care caratul de rețea este încorporat în placa de bază, atunci trebuie să căutați driverul pe site-ul producătorului plăcii de bază pentru modelul plăcii de bază. Probabil că aveți o întrebare despre cum să aflați modelul plăcii de bază. Există multe programe precum AIDA64 sau CPU-Z. Dar se poate face la fel prin linia de comandă.
Deschideți un prompt de comandă și rulați comenzile una câte una:
placă wmic obține producător
placă wmic obține produs
Doar ultima este posibilă. După finalizare, veți vedea modelul plăcii de bază.

Apoi căutăm pe internet modelul plăcii de bază, mergem pe site-ul dezvoltatorului, în cazul meu este MSI și descărcăm driverul LAN. Nu uitați să alegeți sistemul de operare. Cu siguranță va exista o astfel de oportunitate.
Dacă aveți o placă de rețea PCI sau USB
În acest caz, verificați mai întâi dacă a existat un disc de driver inclus cu cardul în sine.
Dacă nu, atunci trebuie să aflați modelul adaptorului de rețea și să descărcați driverul de pe site-ul oficial. Modelul poate fi vizualizat de obicei pe dispozitivul însuși.
Căutați driverul controlerului Ethernet după VEN și DEV
Acesta este un caz de urgență. Există un site bun care m-a ajutat de mai multe ori. Cu ajutorul acestuia, puteți găsi un driver pentru aproape orice dispozitiv necunoscut.
Mai întâi, accesați managerul de dispozitive, faceți clic dreapta pe controlerul nostru Ethernet (sau un dispozitiv necunoscut care credeți că ar putea fi un adaptor de rețea), și selectați „Proprietăți”.
În fereastra nouă, accesați fila „Detalii”. În meniul derulant, selectați „ID echipament”. Copiați ultima linie (dacă nu funcționează, puteți încerca pe alții).

Accesați site-ul http://devid.info. În bara de căutare, lipiți linia copiată din managerul de dispozitive. Și faceți clic pe „Căutare”.
Descărcați primul driver din listă. Vă rugăm să rețineți că sistemul pentru care este potrivit va fi indicat lângă șofer. Aveți nevoie de un driver pentru sistemul de operare Windows pe care l-ați instalat. Acolo, de sus, puteți selecta sistemul dorit și capacitatea sistemului. De exemplu, Windows 10.

Și pe altă pagină:

Descărcați fișierul driverului pe computer. Acum îl vom instala.
Instalarea driverului pe o placă de rețea în Windows 10, 8, 7
Deci, avem deja șoferul. După cum arată practica, pentru instalare, trebuie doar să deschideți arhiva descărcată, să rulați fișierul setup.exe și să urmați instrucțiunile de instalare.

Dacă apare o eroare în timpul instalării driverului, reporniți computerul și încercați să rulați din nou instalarea. Dacă, totuși, driverul nu dorește să fie instalat, atunci încercați să descărcați altul. Dar nu ar trebui să existe probleme.
Actualizăm manual driverul (dacă nu există fișier setup.exe)
Puteți încerca o altă metodă de instalare. Mai întâi, extrageți toate fișierele din arhiva driverului. Poate fi pe desktop.
Apoi mergem la managerul de dispozitive și facem clic dreapta pe placa de rețea. Mai exact pe un dispozitiv necunoscut (sau controler Ethernet) care credeți că este adaptorul de rețea și alegeți „Actualizare drivere”.
În fereastra nouă, selectați „Căutați drivere pe acest computer”.


Sistemul trebuie să găsească și să instaleze driverul în sine. Dacă ați specificat folderul cu driverele corecte.
Dacă ceva nu a funcționat în timpul procesului de instalare, scrieți în comentarii. Descrieți problema în detaliu și voi încerca să vă ajut.
După ce actualizați computerul la Windows 10, dacă este Drivere MSI Network / Ethernet nu funcționează, puteți remedia problema actualizând driverele. Este posibil ca driverul dvs. de rețea / Ethernet să nu fie compatibil cu versiunea mai nouă de Windows.
Găsiți drivere de dispozitiv MSI Network / Ethernet după numele modelului sau numărul
Cum se actualizează driverele de dispozitiv
Există două modalități de actualizare a driverelor.
Utilizatorii începători de computere pot actualiza driverele folosind software de încredere în doar câteva clicuri de mouse. Actualizările automate ale driverului sunt rapide, eficiente și elimină toate presupunerile. Driverele vechi pot fi chiar salvate și restaurate în cazul în care apar probleme.
Găsiți driverul corect pentru rețea / Ethernet și sistemul dvs. de operare, apoi instalați-l urmând instrucțiunile pas cu pas de mai jos. Veți avea nevoie de cunoștințe de computer pentru a utiliza această metodă.
Opțiunea 1: actualizați automat driverele
Pentru dispozitivele MSI este un software inteligent care recunoaște automat sistemul de operare al computerului și modelul de rețea / Ethernet și găsește driverele cele mai actualizate pentru acesta. Nu există riscul instalării unui driver greșit. Driver Update Utility descarcă și instalează driverele rapid și ușor.
Puteți căuta automat actualizările driverului cu versiunea GRATUITĂ a Driver Update Utility pentru MSI și puteți finaliza toate actualizările de driver necesare folosind versiunea premium.
Sfat tehnic: Va face backup pentru driverele dvs. actuale. Dacă întâmpinați probleme în timpul actualizării driverelor, puteți utiliza această caracteristică pentru a restabili driverele anterioare și setările de configurare.
Opțiunea 2: actualizați manual driverele
Pentru a găsi cel mai recent driver, inclusiv driverele Windows 10, alegeți dintre driverul nostru sau cel care se potrivește modelului dvs. specific de rețea / Ethernet și sistemului de operare al computerului.
Dacă nu găsiți driverul potrivit pentru dispozitivul dvs., puteți. Îl vom găsi pentru tine. Sau încercați opțiunea.
Sfat tehnic: Dacă întâmpinați probleme la găsirea actualizării corecte a driverului, utilizați. Este un software care găsește, descarcă și instalează driverul corect pentru dvs. - automat.
După descărcarea actualizării driverului, va trebui să o instalați. Actualizările driverului vin într-o varietate de formate de fișiere cu diferite extensii de fișiere. De exemplu, este posibil să fi descărcat un fișier EXE, INF, ZIP sau SYS. Fiecare tip de fișier are o procedură de instalare ușor diferită de urmat. Vizitați-ne Pagina de asistență pentru șoferi pentru a viziona videoclipuri utile pas cu pas despre modul de instalare a driverelor pe baza extensiei lor de fișier.
Cum se instalează drivere
După ce ați găsit driverul potrivit, urmați aceste instrucțiuni simple pentru a-l instala.
- Opriți dispozitivul.
- Deconectați dispozitivul de la computer.
- Reconectați dispozitivul și porniți-l.
- Faceți dublu clic pe descărcarea driverului pentru ao extrage.
- Dacă este dată o opțiune de limbă, selectați-vă limba.
- Urmați instrucțiunile de pe ecranul programului de instalare.
- Reporniți computerul.