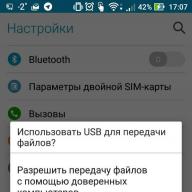Routerele au încetat de mult să fie ceva rar și neobișnuit. În zilele noastre, există un router în aproape fiecare birou, precum și în majoritatea caselor care au internet. Acest articol este scris pentru cei care au achiziționat recent acest dispozitiv și doar își dau seama cum să conecteze un router la un computer.
De obicei, un computer desktop este conectat la un router folosind un cablu. În timp ce laptopurile și netbook-urile sunt conectate utilizând WiFi. În acest articol, vom analiza procesul de conectare cu un cablu. Deci, pentru aceasta avem nevoie de următoarele echipamente:
- Ruterul în sine. Puteți citi despre asta într-unul din articolele noastre;
- Cablu de rețea. Pentru a vă conecta routerul la computer printr-un cablu, aveți nevoie de un cablu de rețea Cat 5e. Mai mult, este dat de ambele părți (metoda de compresie este dreaptă). De regulă, routerul vine cu un cablu de rețea comprimat gata făcut, cu o lungime de aproximativ 1,5 metri. Acest cablu este excelent dacă intenționați să plasați routerul pe un birou lângă computer. Dacă nu există cablu de rețea sau este prea scurt, va trebui să îl achiziționați separat.
- Un computer cu o placă de rețea. Aceasta nu ar trebui să fie o problemă, deoarece majoritatea computerelor moderne (precum și laptopurile și netbook-urile) vin cu o placă de rețea încorporată.
După ce ați colectat tot ce aveți nevoie, puteți începe conectarea routerului la computer. Pentru a face acest lucru, luăm un cablu de rețea și lipim un capăt al acestuia în conectorul LAN de pe router, iar celălalt capăt în placa de rețea a computerului.
Vă rugăm să rețineți că routerul poate avea un număr mare de conectori de rețea. De regulă, acestea sunt 4 conectori LAN (conectori pentru conectarea computerelor din rețeaua dvs. locală) și 1 conector INTERNET (conector pentru conectarea la Internet). Trebuie să conectați cablul la unul dintre conectorii LAN (nu contează care).

În ceea ce privește conectorul de rețea de pe computer, atunci nu este nimic complicat. De regulă, este doar unul și se află pe panoul din spate al unității de sistem, lângă conectorii USB.

Dacă utilizați un laptop sau, atunci conectorul de rețea trebuie căutat pe marginile laterale ale dispozitivului.

După ce ați conectat conectorul de rețea de pe router și computer utilizând un cablu de rețea, indicatorul de pe router ar trebui să se aprindă, ceea ce semnalează faptul că un dispozitiv este conectat la router.

Gata, aceasta completează conexiunea routerului la computer printr-un cablu de rețea. După aceea, rețeaua locală și Internetul ar trebui să funcționeze pe computer.
Faptul că rețeaua și Internetul funcționează vor fi semnalate de o pictogramă specială pe bara de activități.

Dacă ceva nu a mers bine, atunci această pictogramă poate fi tăiată cu o cruce roșie. Aceasta înseamnă că rețeaua este oprită.

Există multe probleme care duc la această situație. Cele mai frecvente probleme sunt:
- Probleme de cablu de rețea. Cablul nu este conectat, deteriorat sau sertizat incorect;
- Placa de rețea este dezactivată în setările Windows;
- Nu este instalată nicio placă de rețea;
- Routerul nu funcționează (deconectat de la sursa de alimentare sau defect);
De asemenea, este posibil ca rețeaua locală să funcționeze, dar nu există acces la Internet. În acest caz, lângă pictogramă va fi afișat un triunghi galben.
Astăzi vom vorbi despre modul în care vă puteți conecta Wi-Fi la computer printr-un cablu de rețea. După ce ai conectat un cablu de internet și un router Wi-Fi, poți începe să îți creezi propria rețea locală mică. Cu siguranță aveți nu numai un computer staționar (sau poate mai mult decât unul), ci și o tabletă, un laptop, un smartphone și un televizor cu plasmă. Și toate acestea pot fi combinate într-o singură rețea cu accesul fiecărui dispozitiv la Internet.
În acest caz, întreaga familie se poate bucura de Internet la propria lor discreție, fără a se interfera unul cu celălalt. Cineva va juca jocuri online pe computer, cineva își va urmări filmele sau videoclipurile preferate de pe YouTube la televizor, cineva va lucra sau va comunica prin internet pe un laptop, iar cineva în acest moment poate comunica prin WhatsApp sau Viber prin telefonul mobil sau smartphone . Și toate aceste plăceri pot fi configurate cu un singur hotspot pe un router Wi-Fi.
Și pentru a crea (extinde) o astfel de rețea, trebuie să utilizați una dintre cele două opțiuni de conectare:
- Puneți un cablu de rețea de la router la un computer staționar și TV.
- Conectați un computer staționar printr-un adaptor Wi-Fi extern sau intern. Mai mult, laptopul, tableta și smartphone-ul au deja acest adaptor încorporat.
În acest articol, vom analiza prima opțiune de conectare.
ConexiuneWi— Ficătre un computer printr-un cablu de rețea
Anterior, internetul putea fi conectat numai printr-o linie telefonică. Acum acest lucru se poate face folosind un cablu de rețea (pereche răsucită). Pentru aceasta:
- Conectați firul furnizorului la routerul wi-fi la soclul marcat WAN(sau Internet);


- Introduceți cablul de rețea pereche răsucite într-unul dintre conectori LAN... Nu contează care;
- Conectați celălalt capăt al cablului la un computer (sau laptop) în conector RJ 45... Dacă computerul este pornit, un indicator luminos de lângă conector ar trebui să clipească.

Cablul de rețea poate fi conectat atât la pornirea routerului, cât și la pornirea computerului. Este sigur.

Dacă internetul nu se conectează
De obicei, un computer care rulează Windows 7/8/10 va primi automat o adresă IP și se va conecta imediat la Internet. Dar poate că va trebui să faceți singur unele ajustări.
Dacă conexiunea la Internet nu s-a produs automat, atunci efectuați următoarele manipulări:
- Verificați dacă routerul Wi-Fi este pornit;
- Verificați dacă cablul de rețea este bine conectat la conectorii routerului și computerului;
- Verificați vizibilitatea plăcii de rețea în Manager de dispozitiv... Dacă nu există nicio intrare " Adaptoare de rețea", Înseamnă că trebuie să instalați sau să reinstalați driverul plăcii de rețea.
- Opriți routerul timp de 30-40 de secunde și porniți-l din nou. De obicei, acest lucru ajută.
Configurarea unei plăci de rețea de computer pentru conectare prinWi— Firouter
Dacă, după manipulările de mai sus, Internetul încă nu se conectează, atunci trebuie să înregistrați manual adresa IP pentru placa de rețea.
Pentru aceasta:
- faceți clic dreapta pe pictograma conexiunii de rețea de pe bara de activități. Se află lângă ceas) și selectați elementul „ Centrul de control al rețelei».

- Dacă această pictogramă nu se află pe bara de activități, deschideți Panou de control.
V Windows 7 Panoul de control este situat în start».

Selectați în vizualizare « Icoane mici", Și faceți clic pe element" Centrul de rețea și partajare».


Faceți clic dreapta pe pictograma plăcii de rețea și selectați „ Proprietăți».

Pune in evidenta " Internet Protocol versiunea 4 (TCP /IPv4) „Și faceți clic sub buton” Proprietăți».

Setați comutatorul pe „ Folosiți următoarea adresă„Și scrieți următoarele mai jos:
Adresa IP 192.168.1.5 (ultima cifră poate fi de la 1 la 255)
Mască de subrețea 255.255.255.0
Gateway implicit 192.168.1.1
Server DNS preferat 192.168.1.1
Un server DNS alternativ nu are nevoie de nimic
 Bifați caseta de lângă inscripție „ Confirmați parametrii la ieșire».
Bifați caseta de lângă inscripție „ Confirmați parametrii la ieșire».
Dacă apare o fereastră mică cu un fel de avertisment, apăsați butonul „ da».
Acum ar fi bine să reporniți computerul.
Potrivit observațiilor mele, puțini dintre cei care ar putea conecta independent un router wifi, dacă există un internet prin cablu, știau cum să o facă CORECT. Adică, configurați o rețea fără fir cu aceasta și combinați diferite dispozitive în ea. Drept urmare, ulterior întâmpină dificultăți care ar fi putut fi rezolvate în etapa de proiectare a rețelei locale.
Video despre conectarea routerului la Internet
Cum se conectează un router wifi?
Înainte de a continua cu descrierea pas cu pas a conectării unui router Wi-Fi, vreau să vă atrag atenția asupra unui punct.
Pentru a crea o rețea fără fir locală cu drepturi depline, trebuie să cumpărați doar un astfel de dispozitiv ca un ROUTER, sau este numit și ROUTER.
Faptul este că există o mulțime de dispozitive similare ca aspect și funcționalitate pentru diverse scopuri. De exemplu, fără să știe, este ușor de confundat cu un router cu fir fără WiFi, care distribuie și semnalul Internet către dispozitive. Dar numai cu ajutorul cablurilor - nu are antenă.
Un alt dispozitiv, similar ca aspect, este un punct de acces. În general, are sarcini ușor diferite de ale noastre. O diferență caracteristică între un router și un punct de acces este că are mai multe prize pentru cabluri de rețea. În timp ce se află la punctul respectiv, el este de obicei singur.
Punctul conectării unui router este că acum, nu PC-ul dvs., se va conecta la Internet printr-un cablu. Pentru a face acest lucru, toți parametrii necesari pentru conectarea la furnizor, care au fost aplicați odată pe computerul dvs. desktop, vor fi acum înregistrați în setările routerului. Și toate celelalte dispozitive vor primi deja internetul prin wifi de la el și conform regulilor care vor fi stabilite în acesta.
Pentru claritate, uitați-vă la diagramă:

Pentru a conecta un router acasă și a configura o rețea Wi-Fi, am folosit o duzină de modele de la producători complet diferiți. Pot spune cu încredere că, în ceea ce privește configurația reală a routerului WiFi și conexiunea la furnizor, diferența dintre ele constă doar în detaliile designului grafic al panoului de administrator. Prin urmare, după ce ați învățat o dată principiul unui singur model, le puteți aplica altora. Astăzi, ca exemplu, voi ilustra cu capturi de ecran de la două routere - TrendNet TEW-632BRP și ASUS WL-520GC.

Cum se conectează un router la Internet prin DHCP?
Prima setare pe care o vom discuta este setarea serverului DHCP.
Dacă înainte exista un singur computer și el singur primea o adresă IP de la un furnizor, atunci putem ridica o mulțime de computere și gadgeturi pe router. Aceasta înseamnă că routerul, în locul computerului, va „comunica” cu echipamentul furnizorului. Și deja în cadrul rețelei noastre de acasă între aceste dispozitive, el însuși va atribui o adresă IP internă fiecărui computer, laptop, telefon, televizor și tuturor celorlalte.
Procedură:
- După conectarea la sursa de alimentare, în primul rând, trebuie să configurați routerul pentru a comunica cu computerul. Pentru a face acest lucru, conectați cablul Internet la slotul WAN al dispozitivului. Iar celălalt cablu, cu două prize, cel mai probabil a fost furnizat împreună cu dispozitivul, este conectat cu un capăt la placa de rețea a computerului. Unde era cablul de internet. Altele - în oricare dintre sloturile LAN1, LAN2, LAN3 sau LAN4 ale routerului.

De asemenea, vreau să observ că este mai bine să conectați routerul la rețea printr-o sursă de alimentare neîntreruptibilă. Am avut o experiență neplăcută când un dispozitiv bun de la Netgear a rupt din cauza unei supratensiuni. Tocmai a început să transmită wifi nu 100, ci 2 metri. Desigur, a trebuit să cumpăr unul nou.

- Apoi, luăm discul de instalare care a venit cu routerul. Și începem instalarea de drivere și software.
- După aceea, trebuie să configurăm computerul pentru a lucra cu routerul. Acum avem o placă de rețea configurată pentru a merge direct la Internet prin intermediul unui furnizor. Aceasta înseamnă, probabil, că unele date sunt înregistrate în panoul de control, ceea ce este important pentru noi să le salvăm și să le folosim după aceea atunci când lucrăm cu un router. Pentru aceasta, accesați setările protocolului TCP / IP v.4 așa cum se arată în diagramă:
Pentru Windows XP: Start> Panou de control> Comutare la Vizualizare clasică> Conexiuni de rețea.
În Windows 7: „Start> Panou de control> Rețea și Internet> Centru de rețea și partajare> Gestionați conexiunile de rețea> Modificați setările adaptorului.”
În captura de ecran, merg la setările „Conexiune wireless”, dar nu o aveți încă și, deoarece am conectat computerul la router cu un cablu, atunci trebuie să selectați elementul „Conexiune locală”:

Dacă aveți ceva indicat aici, atunci scrieți aceste date pe o bucată de hârtie. Acest lucru este valabil mai ales pentru cei care și-au pierdut contractul pentru furnizarea de servicii și nu cunosc datele pentru conectarea la World Wide Web. Pentru un anumit tip de conexiune, care va fi discutat mai jos, acest lucru poate fi util. După aceea, aici, în parametrii de conectare la rețea de pe computer, trebuie să setați IP, gateway și DNS la automat. Vom introduce deja acești parametri în propriul router wireless.
- După aceea, accesați adresa „http://192.168.1.1”. De obicei, configurațiile cu routerul au loc aici, dacă nu trebuiau făcute în etapa de instalare a software-ului. Dar veți căuta în instrucțiunile dispozitivului, în ce direcție puteți intra în panoul de control al routerului. Deoarece IP-urile prestabilite implicite pot diferi de la model la model. De asemenea, un alt loc popular pentru instrucțiuni rapide este un autocolant pe partea de jos a dispozitivului. Uită-te și acolo. Dacă nu există instrucțiuni în instrucțiuni sau sunt pierdute, accesați Panoul de control, așa cum am descris mai sus. Doar după ce faceți clic dreapta pe „Conexiune locală” în fereastra care apare, apăsați butonul „Detalii”. În fereastra care se deschide, căutăm un gateway implicit IPv4 - aceasta este adresa IP a routerului.

- Acum, în cele din urmă, mergem la adresa indicată acolo prin browser (http: // ADRESA IP A ROUTERULUI DUMNEAVOASTRĂ). Și găsim elementul Server DHCP în meniu (în Trendnet este combinat cu WAN) și setăm gama de valori pentru adresele IP posibile ale dispozitivelor din rețeaua dvs. locală. L-am avut așa: Start IP - 192.168.10.101, End IP 192.168.10.200. Și, bineînțeles, opus elementului Server DHCP ar trebui să existe un parametru Activat. Nume domeniu sau Nume gazdă este numele viitoarei rețele wifi de acasă. Voi face imediat o rezervare că capturile de ecran de mai jos au fost preluate de pe dispozitivele mele care funcționează deja sau funcționează de câțiva ani. Interfața lor este în limba engleză, așa că a afla ce este pentru un novice intern fără ajutor nu ar fi ușor imediat - sper că aceste fotografii vă vor ajuta. Majoritatea firmware-urilor și software-urilor moderne sunt deja în formă rusificată, așa că va fi și mai ușor să vă dați seama.
Așa arăta în TrendNet (evidențiat cu roșu):

Și așa în ASUS:

Configurarea unui computer pentru conectarea la un router prin LAN
Acum vom seta parametrii pentru rețeaua noastră wifi de acasă - IP și masca routerului. Pentru Trendnet acesta este același element (a se vedea Figura 1, evidențiat în verde), pentru Asus - secțiunea WAN și LAN - chiar în partea de jos a paginii de setări. În primul caz, am setat IP 192.168.10.1, în al doilea - 192.168.1.1. Aceasta este adresa din rețeaua locală prin care putem trece prin browser la panoul de administrare. Și prin care computerele vor accesa internetul. Mască - implicit, 255.255.255.0
Conectarea unui router WiFi la Internet prin portul WAN
Toate acestea erau flori, acum cel mai interesant lucru este configurarea conexiunii externe a routerului la Internet.
Există mai multe tipuri aici, în funcție de setările furnizorului. Acest lucru se întâmplă în meniul WAN.

Există mai multe opțiuni pentru conectarea la echipamentul furnizorului, dar nu mi-au venit. Prin urmare, nu voi vorbi încă despre ele.
Cum să vă criptați conexiunea WiFi
Dacă ați făcut totul corect și ați salvat toate setările, atunci toate dispozitivele care acceptă WiFi ar trebui să vadă acum o rețea nouă cu numele specificat. Cu toate acestea, întrebarea despre cum să conectați wifi acasă nu este încă închisă. Rețeaua wifi de acasă s-a dovedit a fi deschisă, adică oricine poate folosi accesul la internet gratuit. Pentru a întrerupe toată lumea și a face rețeaua wifi de acasă disponibilă numai proprietarului său, trebuie să protejați rețeaua wireless.
Există mai multe moduri, am folosit două WPE (sau cheie partajată) și WPA în practica mea. Acesta din urmă este mai fiabil, așa că îl voi lua în considerare. Mergem la setările de securitate. În Trendnet este elementul din meniul Securitate, în Asus este Wireless> Interfață.
Selectați WPE sau WPA Personal (PSK, TKIP) în meniu, setați parola pentru autorizare - de la 7 la 64 de caractere. Și salvăm. Arăt cum a fost la mine:


Ei bine, acum pentru a intra pe Internet prin router, trebuie să introduceți o parolă. Atingerea finală rămâne - astfel încât să nu existe probleme la conectarea tuturor tipurilor de dispozitive la router și la funcționarea programelor, vom seta manual serverul DNS. Setarea acestui parametru se află în același loc în care ați introdus parametrii pentru conectarea la Internet. Activăm funcția de alocare manuală a serverelor DNS și înregistrăm adresa IP de la Google acolo:
- DNS-primar (sau server DNS 1): 8.8.8.8
- DNS-secundar (sau server DNS 2): 8.8.4.4
De asemenea, puteți specifica unul dintre serverele Yandex (de exemplu 77.88.8.8).

După cum puteți vedea, conectarea wifi printr-un router și crearea unei rețele wifi acasă este destul de ușoară. Sper că o poți face și tu!
Acum, tradiționalul videoclip pentru desert despre conectarea unui router, care vă va spune și mai clar despre setările tipice pentru lucrul cu rețeaua.
De regulă, majoritatea problemelor apar atunci când vă conectați la un router printr-o rețea fără fir. Și conectarea printr-un cablu de rețea nu ar trebui să cauzeze dificultăți. Dar, am întâlnit deja întrebări similare de mai multe ori și am decis să scriu o mică instrucțiune cu o fotografie, în care vă voi spune cum să conectați un computer (sau laptop) la router folosind un cablu LAN.
Și despre ce să scriu aici, au luat un cablu, l-au conectat la un router, apoi la un computer și totul este gata. Dar totuși, poate fi util pentru cineva.
De regulă, routerele moderne au 4 conectori LAN. Aceasta înseamnă că puteți conecta 4 dispozitive printr-un cablu de rețea. Și toți vor primi internet de la un router sau vor funcționa într-o rețea locală. Apropo, citiți articolul despre configurarea unei rețele locale.Noi vom avea nevoie:
- Un router cu un conector LAN gratuit (este galben).
- Cablu de rețea. Un router mic este inclus cu un cablu mic. Dar, dacă aveți nevoie de un cablu mai lung, îl puteți realiza singur. Cum să faci acest lucru, am scris în articol. Sau pur și simplu mergeți la un magazin de computere și cereți să sârmați cablul de rețea la lungimea de care aveți nevoie.
- Computer cu placă de rețea (de obicei integrat în placa de bază)... Ei bine, sau un laptop, un netbook cu un conector de rețea RJ-45.
Să începem 🙂
Ne luăm cablul de rețea, arată așa (s-ar putea să aveți una ușor diferită, voi introduce o lungime diferită):

Conectăm un capăt al cablului la conectorul galben (LAN) al routerului nostru.

Nu contează în care dintre cei patru conectori conectați cablul.
Acum conectăm celălalt capăt al cablului la computerul sau laptopul nostru.

Iată cum arată conectorul de rețea pe un computer:

După conectarea cablului de rețea, ar trebui să se aprindă unul dintre cei patru indicatori de pe router, care indică conexiunea la conectorul LAN.

Acum ne uităm la ecranul computerului. Dacă în panoul de notificări (jos, dreapta) vedeți această stare a conexiunii (ca în imaginea de mai jos) atunci totul este bine. Internetul funcționează deja.

Dar, într-un mod atât de simplu aparent, pot apărea și probleme. Acum vom lua în considerare unele dintre cele mai populare.
Probleme la conectarea computerului la router printr-un cablu de rețea
După conectare, este posibil ca starea de pe panoul de notificare să nu se schimbe, veți vedea computerul tăiat cu o cruce roșie.

În acest caz, în primul rând, trebuie să verificați cablul cu care ați conectat computerul la router. Cum să o facă? Puteți, de exemplu, să luați un alt cablu sau cablul prin care trece internetul, să vă conectați direct la computer. Dacă starea acestei conexiuni se schimbă (chiar dacă apare un triunghi galben) atunci problema este în cablu. Poate că a dispărut ceva. Doar schimbă-l.
Este posibil ca placa de rețea să fie pur și simplu dezactivată. Sa verificam. Mergeți și găsiți acolo conexiune LAN... Dacă starea de lângă el Dezactivat apoi faceți clic dreapta pe această conexiune și selectați Aprinde.

Dacă o conexiune precum Nicio conexiune LAN deloc, este cel mai probabil ca driverul să nu fie instalat pur și simplu pe placa de rețea. Descărcați și instalați driverul. Dacă a fost inclus un disc cu computerul (laptop), atunci cel mai probabil acesta conține acest driver.
Conectat la cablu, dar conexiunea fără acces la internet
Și asta poate fi. Această problemă arată astfel:

În primul rând, trebuie să determinați care este problema. Acest lucru s-ar putea datora unei probleme din partea routerului. Vezi articolul despre această problemă.
Dar vă voi spune într-un mod simplu. Dacă alte dispozitive funcționează normal de la acest router și Internetul este pe ele, atunci cel mai probabil problema se află pe computerul însuși. Este clar:).
Și, de regulă, această problemă este una.
Intoarce-te la Control Panel \ Network and Internet \ Network Connectionsși faceți clic dreapta pe Local Area Connection. Te rog selecteaza proprietăți... Apoi evidențiați Internet Protocol versiunea 4 (TCP / IPv4)și apăsați din nou butonul Proprietăți.
Setați să obțineți automat IP și DNS și faceți clic pe OK.
Actualizat: 11 noiembrie 2013 de autor: admin
Când utilizați mai multe computere acasă, vă recomandăm să le combinați într-o singură rețea, în timp ce ar trebui să vă gândiți să folosiți un router pentru o rutare mai extinsă și un singur acces la Internet. O astfel de soluție vă va permite să obțineți mai multe avantaje:
- comoditatea conectării mai multor dispozitive la Internet;
- utilizarea folderelor de rețea în loc de carduri flash și unități de disc amovibile;
- utilizarea unui dispozitiv periferic de rețea (imprimantă, scaner);
- utilizarea unei licențe a unui program antivirus pe mai multe dispozitive sau gestionarea centralizată a mai multor antivirusuri.
Desigur, pentru a crea o rețea, aveți nevoie de un router. Puteți afla cum să alegeți routerul potrivit pentru casa dvs.
După ce ați decis routerul, ar trebui să faceți un fel de markup, adică să determinați unde vor fi instalate fiecare dintre dispozitivele de rețea. Acest lucru ar trebui făcut pentru a plasa corect routerul.
Important! Când utilizați echipamente fără fir, încercați să nu obstrucționați calea semnalului de la router la client. În cazul unei rețele distribuite (dacă abonații sunt localizați în camere diferite), se recomandă instalarea routerului astfel încât computerele să fie echidistante de acesta. În cazul utilizării unui mediu de transmisie cu fir, marcarea aproximativă a locației tuturor participanților la rețea vă va permite să pregătiți în avans cablurile de comutare de lungimea necesară (puteți citi despre fabricarea cablurilor de alimentare) .
Când alegeți un router Wi-Fi, asigurați-vă că verificați dacă toate computerele au o placă de rețea fără fir.
Când configurați o rețea de domiciliu, pentru fiecare dintre abonați, ar trebui să utilizați o adresă de rețea din orice domeniu privat, adică un IP care nu este utilizat pe Internet:
- 10.0.0.0 – 10.255.255.255;
- 100.64.0.0 – 100.127.255.255;
- 172.16.0.0 – 172.31.255.255;
- 192.168.0.0 – 192.168.255.255.
Pe o notă! Dacă nu ați configurat manual adresele abonatului și, în același timp, routerul dvs. nu are modul de operare „DHCP” (din limba engleză. Dynamic Host Configuration Protocol, protocol de atribuire automată)Adresele IP către gazdă), apoi clienților din rețea li se va atribui o adresă din stiva specială „APIPA "(din limba engleză.Adresare IP privată automată, adresare automatăIP interval privat), care include rețelele 169.254.0.0 - 169.254.255.255 și nu există nicio garanție că dispozitivele din rețea vor avea acces unul la altul. Este recomandat să vă configurați manual cardurile de rețea.

Când configurați adrese, nu uitați de măștile de rețea - acestea sunt identificatori suplimentari pentru o adresă de rețea. Se folosește pentru a delimita subrețele și este un grup pe 32 de biți, la fel ca IP, dar fără a interpune zero și altele.
Pe o notă! Adresa IP, după cum știți, constă din patru numere zecimale, în intervalul 0 - 255, de exemplu 192.168.0.3. Cu toate acestea, computerul percepe informațiile exact ca biți, adică în sistemul de numere binare, respectiv, mașina vede adresa specificată ca 11000000.10101000.00000000.00000011. După cum puteți vedea, există o alternanță de zerouri și unele. Masca de subrețea este, de asemenea, introdusă în sistemul zecimal, dar nu sunt permise alternanțe - partea stângă este întotdeauna formată din unele, partea dreaptă este umplută cu zerouri la 32 de biți, de exemplu 255.255.255.192 va fi percepută ca 11111111.11111111.11111111.11000000 .
Masca de subrețea poate fi utilizată pentru a restricționa accesul la rețeaua dvs. Valorile limită ale numărului de dispozitive pot fi calculate, dar este destul de dificil, deci este mai bine să utilizați un tabel special sau un calculator. Să presupunem că utilizați un router wireless și că vor exista un total de cinci dispozitive în rețea (inclusiv routerul).
Pasul 1. Accesați site-ul cu calculatorul IP.

Pasul 2. Completați câmpurile obligatorii. Orice IP privat poate fi folosit ca rețea sursă. În câmpul „Dimensiuni subrețea”, specificați numărul de abonați din rețeaua dvs. Lăsați graficul mascat ca implicit. Pentru a procesa datele, faceți clic pe butonul „Calculați”.

Pasul 3. Verificați rezultatele calculului. Calculatorul selectează automat masca de subrețea cât mai aproape posibil de cea necesară. Acordați atenție coloanei „Dimensiunea necesară”, conține valoarea dată a gazdelor și „+2”. Aceste două adrese suplimentare includ adresa rețelei în sine (în acest caz 10.19.1.0) și adresa de difuzare (care trebuie trimisă tuturor adreselor din rețea, în acest caz 10.19.1.7).

Pe o notă! Desigur, deoarece toate informațiile din computere sunt procesate într-un sistem binar, numărul de computere dintr-o subrețea trebuie să fie, de asemenea, o putere de două. Cea mai apropiată valoare care poate găzdui 5 dispozitive este 2 3, adică 8.
Configurarea routerului
TP-Link este selectat ca router. Sunt descrise metodele de bază pentru conectarea la routere. Pentru configurarea unei rețele de domiciliu, cea mai importantă setare este DHCP, așa că ne vom opri asupra ei în detaliu.
Pasul 1. Porniți serviciul DHCP. Introduceți adresele de început și de sfârșit așa cum se găsește cu calculatorul. Nu uitați să specificați perioada de închiriere IP (acest parametru oferă o garanție suplimentară de securitate, deoarece IP-ul fiecărui dispozitiv se modifică după o perioadă de timp specificată). Ruterul în sine ar trebui specificat ca gateway implicit. Specificarea unui domeniu pentru un grup de lucru nu este relevantă. Serverul DNS din rețelele de domeniu este indicat de controlerul de domeniu; pentru o rețea de domiciliu, se recomandă utilizarea adresei 8.8.8.8 (serverul DNS Google).

Pasul 2. Opțiunea Listă de clienți conține înregistrări despre fiecare abonat din rețea, și anume maparea adresei MAC la adresa IP.

Pasul 3.„Rezervare adresă” este utilizată pentru a exclude închirierea componentelor speciale de rețea, cum ar fi imprimantele.

Configurarea unei conexiuni de rețea Windows 7
După ce ați atribuit adrese de rețea tuturor dispozitivelor, inclusiv routerului, puteți începe să formați un grup de rețea.
Pasul 1. Lansați fereastra „Run” apăsând butoanele „Win + R” de pe tastatură.

Pasul 2. Introduceți șirul „sysdm.cpl”.

Pasul 3. Verificați numele grupului de rețea sau al domeniului. Toate dispozitivele trebuie să aparțină aceluiași grup.

Pasul 4.

Pasul 5.

Important!
Pasul 6. Intrați în gestionarea rețelei făcând clic dreapta pe pictograma conexiunilor de rețea.

Pasul 7. Pentru a configura opțiunile de conexiune, utilizați linkul pentru modificarea parametrilor de acces la rețea în cadrul stânga.

Pasul 8. Extindeți lista opțiunilor profilului rețelei de domiciliu.

Pasul 9. Verificați opțiunile recomandate. Descoperirea rețelei trebuie să fie activată pentru ca mai multe dispozitive de rețea să se „vadă” reciproc. Accesul unic la imprimantă este activat după cum este necesar. Accesul la directoare este configurat pe fiecare computer. Setările de criptare din grupul de domiciliu, unde cunoașteți toate dispozitivele, sunt depășite. Cel mai bine este să vă lăsați conexiunile la rețeaua de acasă sub controlul sistemului de operare.

Pasul 10. Pentru a deschide accesul partajat la un director, introduceți „Proprietăți”. Apelați meniul cu butonul din dreapta și faceți clic pe linia corespunzătoare.

Pasul 11.În fereastra de setări, comutați la fila „Acces”.

Pasul 12. Utilizați butonul „Distribuiți ...” pentru a configura.

Pasul 13. Pentru a diferenția accesul, puteți specifica utilizatori specifici (utilizați în domeniu) sau puteți selecta opțiunea „Toate” (pentru un grup de lucru).

Pasul 14. Pentru a „partaja” (din engleză share - to share) o imprimantă de rețea introduceți prin meniul Start din „Dispozitive și imprimante”.
Pasul 15. Selectați dispozitivul care trebuie conectat în rețea și introduceți proprietățile acestuia. Apelați meniul cu butonul din dreapta și selectați linia corespunzătoare.

Pasul 16.În caseta de dialog, accesați fila „Acces”.

Pasul 17. Utilizați opțiunea „Setări de partajare” pentru a configura.

Important! Trebuie să aveți drepturi de administrator.
Pasul 18. Bifați casetele pentru a permite accesul la imprimantă. Când lucrați într-un domeniu, se recomandă, de asemenea, să bifați opțiunea „Adăugați la Active Directory” pentru a facilita găsirea dispozitivului de rețea.

Pasul 19. Pentru a vă conecta la o imprimantă sau un folder de rețea, trebuie să găsiți computerul în Network Neighborhood pe care ați configurat accesul la aceste resurse.

Pasul 20. La intrarea pe un computer din rețea, vi se va prezenta o listă a resurselor disponibile.

Pasul 21 Pentru a conecta o imprimantă la computerul unui abonat, trebuie să apelați meniul contextual și să mergeți la elementul „Conectare ...”, după instalarea automată a driverului, dispozitivul de rețea va fi disponibil pe computerul abonatului.

Important! Dacă bititatea computerului server și a computerului abonat este diferită, pot fi necesare imprimante suplimentare pentru o funcționare corectă.
Pasul 22. Pentru a facilita accesul la resursele partajate, puteți configura o resursă de rețea pe computerul abonatului ca unitate de rețea. Acest lucru se poate face prin meniu, când selectați „Harta unitate de rețea ...”.

Pasul 23.În expertul extins, specificați litera care va corespunde unității. Acordați atenție opțiunii „Recuperare la conectare”. Dacă este inactiv, discul se va opri de fiecare dată când reporniți sau opriți alimentarea.

Pasul 24 La finalizarea instalării, folderul de rețea va fi accesibil ca un hard disk normal prin „Computerul meu”.

Configurarea rețelei Windows 10
Pasul 1. Apelați lista de sistem folosind combinația „Win + X”. În fereastra care se deschide, intrați în secțiunea „Sistem”.

Pasul 2. Pentru a configura opțiunile de conexiune, utilizați legătura de schimbare a setărilor de partajare din cadrul stâng al ferestrei.

Pasul 3.În fereastra care se deschide, comutați la fila „Numele computerului”.

Pasul 4. Verificați grupul de lucru sau numele domeniului. Toate dispozitivele trebuie să aparțină aceluiași grup.

Pasul 5. Pentru a comuta la un alt grup, selectați butonul „Schimbați ...”.

Pentru a merge la un grup de prieteni, faceți clic pe „Modificați ...”
Pasul 6. Schimbați numele stației și conectați-vă la grupul sau domeniul dorit.
Important! Modificările vor fi aplicate numai după o repornire.

Pe o notă! Setările de acces la folder sunt aceleași ca și pentru Windows 7.
Concluzie
Am acoperit aspectele de bază ale configurării rețelei pentru sistemele de operare din familia Windows. Pentru a îmbunătăți securitatea informațiilor, nu uitați să calculați masca de subrețea și să utilizați serviciul DHCP.
Video - Cum se configurează o rețea între computere prin intermediul unui router