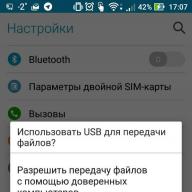La cumpărarea unui computer nou sau după rearanjarea sistemului de operare, computerul refuză să funcționeze corect. Cel mai frecvent motiv pentru aceasta este lipsa șoferilor. Ce este un șofer și de ce este atât de important?
Trebuie să știți că computerul dvs. nu este un dispozitiv complet, ci un set întreg de componente. Pentru ca sistemul să înțeleagă clar ce fel de dispozitiv se află în fața sa, cum să lucreze cu el, este nevoie de software special. Acesta este șoferul.
Se pare că, fără drivere, computerul nu va putea funcționa. Prin urmare, este imperativ să le instalați. Unele drivere ar trebui instalate automat, dar unele drivere, în special cele reale, trebuie instalate separat.
Înainte de a continua instalarea unui software important, să aflăm cum să aflăm despre necesitatea instalării driverelor. Cum să înțelegeți care dintre acestea nu sunt instalate în prezent. Pentru aceasta avem nevoie de:

Care sunt șoferii

Nu există o diviziune clară a driverelor, dar acestea pot fi împărțite în mai multe grupuri:
- primul grup este driverul componentelor sistemului. Pur și simplu, cel mai important. De exemplu, un driver pentru funcționarea normală a procesorului sau alte elemente importante. Este mai bine să nu experimentați cu astfel de drivere sau să le atingeți;
- al doilea este driverele pentru cărți. În primul rând - drivere pentru plăci video, sunet și altele. Ele nu pot fi atribuite primei categorii, deoarece în unele unități de sistem nu există placă video, placă de sunet sau alta. De regulă, acestea sunt computere de birou simple;
- în al treilea rând - drivere de dispozitive externe - Drivere pentru orice gadgeturi care sunt conectate suplimentar la computer și care nu afectează în niciun fel funcționarea acestuia, ci doar extind capacitățile. De exemplu, un driver pentru o imprimantă.
Procesul de instalare a driverelor de pe disc
Desigur, pentru un element atât de important al sistemului ca un driver, există mai multe opțiuni de instalare.

Cea mai ușoară și mai simplă cale este folosirea unui disc de driver. După ce ați cumpărat un computer, ar trebui să vă rămână mai multe discuri - cel puțin de pe placa de bază și de pe placa video (dacă există).

Dar nu este neobișnuit ca discurile cu software important să se piardă sau să fie deteriorate. Și unele computere nu au deloc o unitate dischetă. Ce să faci într-o astfel de situație?
Procesul de instalare a driverelor de pe Internet
În mod similar, puteți instala drivere pe Internet. Diferența va fi că programul de instalare nu va fi lansat de pe un disc, ci preluat de pe Internet. Pentru aceasta:
- Scriem marca și modelul plăcii dvs. de bază într-un motor de căutare și accesăm site-ul oficial.

- Căutăm fila driverelor acolo și intrăm în ea.

- Descărcați software-ul pentru sistemul dvs. de operare și deschideți fișierul.

- Apoi, programul va identifica driverele lipsă și va oferi actualizarea acestora.

- Faceți clic stânga pe arhiva descărcată.

- În fereastra deschisă, găsiți și faceți dublu clic pe fișierul de instalare pentru a rula. Poate fi numit „setup.exe” sau „install.exe”.

- Apoi, ar trebui să apară programul de instalare. Citiți informațiile și faceți clic pe butonul „Următorul”. Procesul de instalare este simplu, citiți instrucțiunile și urmați pașii recomandați. După finalizarea instalării, reporniți computerul.


Notă!În mod similar, puteți face nu numai cu placa de bază, ci și cu absolut orice alt dispozitiv. Pe Internet, de regulă, puteți găsi drivere pentru orice componentă și dispozitiv extern.
Instalare complexă a driverului
Pasul 1. Deschideți meniul „Start”, scrieți „Device Manager”. Faceți clic pe rezultatul afișat.

Pasul 2. Faceți clic dreapta pe numele dispozitivului, faceți clic pe „Actualizați driverele”.

Pasul 3. O fereastră cu două opțiuni se va deschide în fața ta.

Pe o notă!În unele cazuri, sistemul nu poate găsi driverul, atunci trebuie să utilizați căutarea manuală. Pentru a porni această opțiune, trebuie mai întâi să descărcați driverul necesar pe Internet.
- Accesați site-ul dezvoltatorului de hardware, în cazul nostru placa video.

- Faceți clic pe fila Drivere și asistență.

- Există trei moduri de a găsi driverul necesar: căutare automată; formular de căutare; cele mai recente drivere disponibile pentru descărcare. Am folosit ultima opțiune.

- Găsiți driverul potrivit pentru sistemul dvs. și descărcați-l.

- Faceți clic pe fișierul descărcat și așteptați instalarea.


- Reveniți la „Device Manager”, selectați a doua opțiune de căutare.


- Faceți clic pe butonul Răsfoiți și navigați la locația în care se află driverul.

- Faceți clic pe Următorul.

- După instalare, reporniți computerul.
Găsirea și instalarea driverelor folosind DriverPack Solution
Puteți instala software-ul necesar rapid și convenabil folosind un program puternic - DriverPack Solution.
Aceasta este o aplicație complet gratuită, care va găsi automat drivere lipsă sau depășite și va instala altele noi. Acesta este programul pe care îl folosesc mulți vrăjitori de computer pentru a configura dispozitivele. De-a lungul anilor de prezență pe piață, a reușit să se dovedească excelent.
Acest lucru se datorează faptului că este foarte ușor să instalați drivere, deoarece participarea dvs. la această procedură nu este necesară. Tot ce ai nevoie este:
- Descărcați programul de instalare DriverPack de pe site-ul oficial https://drp.su/ru.

- Instalați-l și deschideți-l pe computer.



- Selectați instalarea automată și așteptați în timp ce programul însuși instalează tot software-ul necesar funcționării normale.

- După această procedură, computerul dvs. ar trebui să fie complet funcțional.
Instalarea manuală a driverelor folosind DriverPack Solution
Pentru a configura manual parametrii de instalare, procedați în felul următor:
- Pe pagina principală a programului, faceți clic pe secțiunea „Mod expert”.

- Aveți nevoie de secțiunea „Drivere”, dar înainte de a merge la aceasta, trebuie să debifați casetele din alte secțiuni din software-ul pe care DriverPack îl oferă suplimentar. Deschideți secțiunea „Soft”, debifați programele inutile.

- Deschideți secțiunea „Protecție și curățare”, debifați casetele din software-ul propus.

- Reveniți la secțiunea „Drivere”, activați glisoarele din articolele „Afișați drivere alternative și instalate” și „Afișați informații suplimentare”.

- Verificați și instalați sau debifați driverele sugerate, dacă sunteți sigur că totul este corect, faceți clic pe „Instalați toate”.

Important! Soluția DriverPack vă permite să descărcați o imagine specială cu drivere pe o unitate amovibilă și să instalați drivere chiar și pe acele computere cărora li se refuză accesul la Internet sau nu au un driver pentru o placă de rețea.
Video - Cum se instalează toate driverele pe un computer
Instalați utilizând Centrul de actualizare

Merită să actualizați driverele
Dar dacă computerul dvs. funcționează corect, dar v-ați întrebat brusc dacă merită să actualizați driverele.
Dacă sunteți complet mulțumit de munca computerului, acesta pornește normal, nu se blochează, nu are probleme cu dispozitivele conectate, atunci pur și simplu nu este nevoie să actualizați driverele. Nu trebuie să încercați să remediați ceva care funcționează deja corect, mai ales dacă nu vă pricepeți la asta. Împreună cu software-ul util, există riscul de a descărca software inutil sau chiar malware.

Dacă aveți plângeri cu privire la funcționarea dispozitivului, atunci este posibil ca actualizarea driverelor la cele mai recente să ajute la rezolvarea problemei. Cu toate acestea, vă rugăm să rețineți că actualizarea driverelor cel mai adesea nu rezolvă probleme serioase. Pentru a îmbunătăți performanța, ar fi mult mai logic să îmbunătățim sistemul achiziționând un disc SSD sau alte componente noi. Dacă acest lucru nu este posibil, încercați pur și simplu să curățați sistemul de gunoi.
Reduceți și ștergeți
S-ar părea că actualizarea driverelor aduce întotdeauna numai beneficii și îmbunătățiri ale performanței sistemului și a hardware-ului. Dar, din păcate, nu este întotdeauna cazul. În unele cazuri, după actualizarea driverului, un anumit dispozitiv nu mai funcționează stabil, degradează performanța sistemului sau se defectează complet. Dacă vă aflați într-o astfel de situație și credeți că a fost noul driver care a provocat problemele, atunci este recomandat să îl reveniți sau să îl eliminați complet. Pentru aceasta aveți nevoie de:

După revenire, șoferul va reveni la starea sa anterioară. La scurt timp după aceea, sistemul va funcționa normal. Cum a fost.
Dacă ați dezinstalat driverul, va trebui să îl reinstalați, dar un astfel de driver va asigura funcționarea completă a dispozitivului corespunzător.
Deci, am învățat cum să identificăm dispozitivele pentru care driverul nu este instalat și să instalăm software pentru acestea. În plus, am aflat când este mai bine să nu actualizați driverul și cum să reveniți la versiunea anterioară a driverului. Acum puteți personaliza în siguranță computerul și hardware-ul suplimentar pentru acesta.
Video - Cum să găsiți și să instalați drivere pe un computer sau laptop manual
Dacă citiți aceste rânduri, atunci probabil că ați pus o întrebare importantă: cum să găsiți și să instalați drivere pe Windows sau NVidia Geforce, ATI Radeon ..? În mod logic, ar fi trebuit să scriu mai multe articole pentru a arăta cum să actualizez driverele gratuit pentru fiecare dintre aceste dispozitive, dar acest lucru nu este deloc necesar și mai jos vom afla de ce ...
Cum găsesc drivere pentru Windows?
Fiecare dintre noi, utilizatori de computere, a avut sau într-o zi va avea o problemă la găsirea driverelor pentru anumite dispozitive conectate la computer. De exemplu, dacă ați reinstalat sistemul de operare și ați pierdut discul driverului de pe dispozitive. Sau dacă doar din anumite motive driverele nu sunt instalate pentru dispozitiv sau, după cum se spune, au zburat, adică au încetat să funcționeze. De regulă, astfel de dificultăți se obțin cu dispozitive de rețea, imprimante sau plăci video și de sunet. În mod logic, ar fi trebuit să scriu mai multe articole pentru a arăta cum să actualizez driverele gratuit pentru fiecare dintre aceste dispozitive, dar acest lucru nu este deloc necesar - în acest articol voi arăta un mod universal de a găsi și instala corect driverele pe un computer Windows sau laptop - mai întâi manual folosind codurile VEN-DEV, apoi automat prin intermediul aplicației.
Deci, putem instala drivere gratuit pe un laptop sau computer în două moduri:
- Manual, după ce am găsit anterior numărul de model al hardware-ului instalat.
- Automat - folosind un set de drivere DriverPack Solution.
Desigur, este mai corect să instalați software-ul manual, descărcându-le mai întâi de pe site-ul oficial al producătorului, deoarece în acest caz aveți drivere de lucru garantate pentru modelul dvs. specific, care nu vor defecta și nu vor interfera cu funcționarea sistemului. .
Cu toate acestea, pentru începătorii care înțeleg puțin despre întreaga economie a computerului, este mai ușor să folosiți o „pastilă magică”, așa-numitul „pachet de drivere”, cu care puteți actualiza sau instala de la zero toate driverele lipsă din Windows la o dată. Este vorba doar despre pachetul Driverpack Solution. Dar, în același timp, trebuie să înțelegeți că acele „lemne de foc” care se află acolo vor fi instalate automat - și nu se știe ce anume este instalat pe computer și dacă acestea vor funcționa efectiv cu componentele computerului. Deși, în corectitudine, trebuie să spun că eu însumi recurg la utilizarea Driverpack Solution și nu am avut probleme serioase până acum. În același timp, utilizarea pachetului este cea mai realistă soluție la actualizarea software-ului componentelor unui computer care nu este conectat la Internet.
Instalarea driverelor pe un computer folosind Ven-Dev manual
Să începem cu modul de instalare manuală a driverelor necesare descărcându-le direct de pe Internet. Pentru aceasta avem nevoie de:
- identificați un anumit dispozitiv
- găsește un șofer pentru asta
- și instalați
Două servicii ne vor ajuta în căutare - driver.ru și devid.info.
Primul este potrivit dacă cunoașteți exact producătorul și modelul dispozitivului neidentificat. De exemplu, trebuie să instalați un driver pe o imprimantă HP 2000cxi (în cazul meu). Selectăm secțiunea „Imprimante” din catalog, apoi producătorul, modelul și sistemul dvs. de operare. Și descărcați fișierul driverului.
Al doilea site va fi salvat dacă nu cunoașteți modelul dispozitivului, de exemplu, placa video care se află în interiorul computerului. S-ar părea dificil, dar, de fapt, găsirea lor nu este nici dificilă, deoarece fiecare echipament are propriul cod de identificare, care poate fi folosit pentru a-i determina numele. Pentru a face acest lucru, accesați meniul „Start”, faceți clic dreapta pe „Computer” și selectați secțiunea „Management”.
Mergem la subsecțiunea „Device Manager”, o selectăm pe a cărei ID dorim să o determinăm (denumită de obicei „Dispozitiv necunoscut”). Îl voi afișa pe placa mea video, care este determinată de computer pentru a verifica cât de corect va detecta serviciul. Deci, faceți clic dreapta pe el și selectați „Proprietăți”

Într-o fereastră nouă, deschideți fila „Informații” și în lista derulantă „ID echipament”. Aici vedem mai multe coduri în care se repetă aceeași valoare - VEN și DEV, acestea sunt cele care ne interesează.

Copiați această parte a codului, pentru mine va arăta ca VEN_10DE și DEV_0A34 și lipiți-o pe site în formularul de căutare și faceți clic pe „Căutare”.
Rezultatele căutării arată numele echipamentului și mai multe seturi diferite de drivere pentru placa video de diferite grade de prospețime - pentru mine acesta este un nVideo vidyuha. Dar înainte de a le descărca, acordați atenție micilor file - aici trebuie să vă selectați sistemul de operare. În primul lemn de foc sub Windows 7 32x, dacă aveți un sistem pe 64 de biți sau Windows 8, XP sau altul, deschideți fila corespunzătoare. Și după aceea, descărcați cel mai recent driver până la data actualizării.

După cum puteți vedea, modelul a fost definit corect, deci totul este în ordine - puteți utiliza acest serviciu în siguranță.
Cum se instalează corect driverele pentru Windows fără acces la Internet?
Dar dacă computerul care are nevoie de actualizare nu este conectat la Internet? Atunci nu veți putea descărca nimic pe el? Da și nu. Într-un astfel de caz, ar trebui să aveți suporturi amovibile cu un set complet de drivere Driverpack Solution pentru dispozitivele existente cunoscute, astfel încât să le puteți instala pe orice computer sau laptop în orice moment.
Algoritmul activității sale este după cum urmează:
- Detectarea modelelor tuturor componentelor computerului
- Determinarea celor mai recente versiuni de firmware
- Verificarea acestora cu un nou firmware în conformitate cu bazele de date ale producătorilor
- Creați un punct de restaurare a sistemului
- Actualizarea driverelor
Și totul se face gratuit - nu, există, desigur, o versiune plătită a aplicației, care în fundal caută automat cele mai recente actualizări atunci când este conectat la Internet și le instalează, dar în versiunea gratuită aceasta va avea să se facă manual. Dar întrebarea este, avem nevoie de ea? O vom verifica o dată, o vom instala și este sigură.
Cum se actualizează driverul plăcii grafice Ven / Dev?
Deci, descărcați și instalați acest program și rulați-l.

Nu vom privi mult timp fereastra principală - vom apăsa imediat butonul „Start Scan” și vom scana sistemul.

Numărul de drivere disponibile pentru actualizare va fi scris cu cifre roșii mari. Și mai jos este lista lor completă. Printre numărul imens există drivere pentru o placă video atât de dorită de majoritatea cititorilor - NVidia Geforce sau Ati Radeon (subliniați necesarul). La fel ca o placă de rețea, un adaptor Bluetooth, o placă de sunet (am două dintre ele - un Realtek intern și un Creative extern) și așa mai departe.

După aceea, faceți unul câte unul pe linkul „Descărcați actualizarea” vizavi de fiecare dintre elemente. Să o facem chiar pentru prima.
După ce faceți clic pe link, programul vă va întreba dacă trebuie să faceți un punct de restaurare a sistemului. De acord făcând clic pe „Da”, în cazul în care ceva nu merge bine, astfel încât să puteți reveni la starea anterioară.


Trebuie doar să așteptăm până la final și să repornim computerul. Vă recomand să reporniți după fiecare actualizare, astfel încât toate modificările să fie aplicate cu succes.
Cum dezinstalez driverul Ven Dev?
Dar nu ne vom limita doar la instalarea și actualizarea driverului în acest articol. Ce se întâmplă dacă trebuie să dezinstalați driverele pe Windows? De exemplu, de la aceeași placă video sau de la o imprimantă neutilizată? Pentru a face acest lucru, descărcați un alt program grozav - Driver Sweeeper.
De asemenea, este ușor de utilizat - descărcați, instalați, lansați.
Pentru început, puteți traduce în rusă în secțiunea „Limbă”.
Fereastra principală a programului conține numele producătorilor și tipurile de echipamente pe care driverele sunt instalate pe computer. Dacă nu sunt printre cei care nu mai sunt necesari, atunci puneți o bifă în fața lor.

Apoi apăsăm „Curățare” sau „Curățare” în versiunea rusă. Într-o fereastră nouă va exista o listă de date înregistrate în registru. Confirmăm ștergerea și așteptăm. După final, ni se va cere din nou să repornim Windows, lucru pe care îl vom face pentru ca modificările să aibă efect.

Acestea sunt programele utile folosite pentru dezinstalarea sau actualizarea driverelor pe Windows. În cele din urmă, uitați-vă la lecția mea detaliată despre lucrul cu aceste utilitare și nu uitați să vă abonați la actualizările blogului - un alt articol despre instalarea driverelor a fost deja scris și planificat, dar numai în modul offline dacă computerul nu are o conexiune la Internet. Așa că așteaptă!
Buna seara prieteni! Mai recent, am scris despre cel mai bun mod. Dar ce trebuie făcut după configurarea și instalarea sistemului de operare? Totul funcționează corect pentru noi? Astăzi vom vorbi despre instalarea driverelor pentru Windows XP, 7. Ce este un driver și cum se instalează? Este posibil să o faci singur?
Pentru unii, aceste întrebări vor părea simple, dar nu și pentru cei care au petrecut ore întregi navigând pe Internet, deoarece după reinstalarea sistemului de operare, camera web a încetat să funcționeze sau s-a pierdut discul cu driverele pentru placa video. Există multe situații, dar împreună vom descoperi asta. Am pregătit pentru dvs. tutoriale video în care veți găsi răspunsuri la multe întrebări legate de instalarea corectă și rapidă a driverelor.
Instalarea driverelor pe Windows
Pentru început, vă sfătuiesc să vă familiarizați cu șoferii și cu scopul lor. Unde am dedicat și un subiect interesant „drivere alternative”.
Deci, în termeni simpli, un driver este o microprogramă care asigură interacțiunea sistemului de operare cu dispozitivele. De obicei, fiecare dispozitiv are propriul firmware separat. Lista dispozitivelor poate fi vizualizată în managerul de dispozitive: „Start” -> faceți clic dreapta pe pictograma „Computerul meu” -> în meniul care se deschide, selectați „Control” -> și apoi selectați „Device Manager” în fereastra din stânga.

Dacă ați deschis „Device Manager” și aveți o imagine similară, atunci totul este în regulă. Toate dispozitivele funcționează și au instalate drivere. Dacă dispozitivul are probleme sau nu are instalat un driver, acesta este marcat cu un semn de exclamare.
![]()
Un astfel de semn de exclamare indică faptul că dispozitivul nu funcționează, trebuie să instalați sau să actualizați driverul.
Instalarea driverelor în modul automat
Cu un automat, totul este simplu. Avem un fișier „* .exe” care activează programul de instalare. O lansăm și apoi urmăm instrucțiunile programului de instalare (utilizatorii obișnuiți ar trebui să facă clic pe butonul „Următorul” în toate etapele). Programul de instalare va verifica el însuși driverul pentru compatibilitatea sistemului și a dispozitivului și îl va instala. După instalare, reporniți computerul. Totul este extrem de simplu.
Mai jos vă oferim un videoclip, care descrie în detaliu cum și unde puteți descărca driverul și oferă un exemplu de instalare automată.
Instalarea manuală a driverelor
Să aruncăm o privire mai atentă asupra metodei de instalare manuală. Urmăriți o instrucțiune video detaliată.
Instalarea manuală este utilizată dacă driverul este prezentat nu ca un fișier „* .exe”, ci ca un set de fișiere cu extensiile „* .inf”, „* .sys” și „* .dll”. Apoi va trebui să urmați acești pași:
- 1. Rulați actualizările driverului pentru dispozitiv. (Faceți clic dreapta pe numele dispozitivului și selectați elementul „actualizare drivere” din meniul care apare).

- 2. Se va deschide o fereastră în care trebuie să selectați elementul „Căutați drivere pe acest computer”.

- 3. Verificăm locul unde va fi efectuată căutarea șoferului, schimbăm-o dacă este necesar (pentru a face acest lucru, faceți clic pe butonul „Răsfoiți”). Bifați caseta de lângă inscripția „Inclusiv subfoldere”. Faceți clic pe butonul „Următorul”.

4. În etapa următoare, sistemul va căuta drivere în locația specificată și, dacă se găsește un driver adecvat, îl va instala.

Trebuie remarcat faptul că sistemul caută un fișier cu extensia „* .inf”, care stochează toate informațiile despre fișierele driverului, compatibilitatea acestuia cu sistemul de operare, informații despre dispozitivele pentru care poate fi instalat, precum și versiunea driverului și alte informații tehnice. Prin urmare, vă sfătuiesc să specificați imediat directorul în care este stocat fișierul „* .inf” pentru a căuta driverul.
Prieteni, după cum puteți vedea, nu este nimic dificil în instalarea driverelor. Putem face totul singuri.
În opinia mea, este mai bine să-ți dai seama o dată și să o faci singur. Nu este atât de greu. Și, dacă e ceva, ai pe cineva de întrebat. Suntem întotdeauna bucuroși să ne ajutăm cititorii. Vă rugăm să scrieți dacă aveți dificultăți în instalarea driverelor pe Windows.
Indiferent de versiunea hardware pentru care căutați un driver, va trebui să găsiți un driver actualizat pentru dispozitiv încă de la început. Cel mai bine este dacă acest driver se află pe discul de instalare care a venit odată cu achiziția.
Dacă discul lipsește, trebuie să aflați modelul dispozitivului. Poate fi tipărit pe cutie sau listat în documentația pentru computer. De asemenea, puteți afla versiunea echipamentului folosind instrumentele încorporate în sistem. Mergeți la meniul „Start” și faceți clic dreapta pe elementul „Computer”. Selectați Proprietăți, apoi în partea stângă a ferestrei, faceți clic pe Manager dispozitive. Găsiți numele hardware-ului pe care doriți să instalați driverul, apoi accesați site-ul oficial al producătorului dispozitivului și găsiți software-ul corect.
De regulă, toți driverele se află în secțiunea de asistență tehnică sau descărcări.
Scoaterea vechiului driver
Accesați Device Manager și găsiți numele dispozitivului pentru care ați descărcat driverul. După aceea, faceți clic dreapta pe linia corespunzătoare și selectați „Proprietăți”. Accesați fila Dezinstalare pentru a dezinstala software-ul. Confirmați operațiunea. După crearea sa, vor fi instalate driverele Windows standard sau dispozitivul va fi eliminat (dacă acestea lipsesc). Acum puteți începe să instalați driverul.
Drivere noi pentru plăci video pot fi instalate fără a scoate mai întâi dispozitivul din sistem.
Instalarea driverului
Rulați fișierul descărcat anterior și urmați instrucțiunile care apar pe ecran. Acceptați condițiile contractului de licență și așteptați până când fișierele sunt despachetate pentru ca dispozitivul să funcționeze. Operația poate dura câteva minute, după care vi se va solicita să reporniți computerul. Închideți toate programele care rulează, salvați-vă munca și reporniți. Dacă driverul a fost instalat corect, dispozitivul va fi recunoscut în sistem și va fi disponibil pentru utilizare.
În unele cazuri, sistemul va putea automat să actualizeze driverul corect. Pentru a face acest lucru, trebuie doar să faceți clic pe butonul „Actualizare” și să selectați opțiunea corespunzătoare.
Dacă driverele pentru instalare sunt furnizate nu ca fișier de instalare, ci într-un format de arhivă, în loc să scoateți dispozitivul din sistem, va trebui să selectați elementul „Actualizare”, făcând clic pe care puteți specifica calea către locația driverelor descărcate. După finalizarea operației, reporniți computerul pentru a aplica modificările.
Bună dragă cititoare a blogului meu! Funcționarea stabilă a sistemului de operare Windows depinde de cât de corect ați instalat driverul pentru dispozitiv.
În acest articol, vă voi arăta cum să instalați un driver pentru un dispozitiv în sistemul de operare Windows în mai multe moduri.
Driver este un program prin care sistemul de operare Windows obține acces la un anumit dispozitiv computerizat (placă video, placă de rețea, imprimantă etc.).
Concluzie
Ei bine, acum știți cum să instalați un driver pentru un dispozitiv în mai multe moduri, inclusiv un program de actualizare a driverului. Funcționarea stabilă a sistemului dvs. de operare și starea de spirit în general depind de instalarea corectă a driverului. Puteți pune toate întrebările despre cum să instalați driverul în comentariile de mai jos.
În cele din urmă, puteți viziona un videoclip despre cum să instalați drivere folosind DriverPack Solution
Ei bine, în articolul următor vă voi spune un program gratuit.
P.S. Pentru a nu rata articole noi și interesante despre programe de calculator și tot ce este legat de acestea, .4.6 / 5 27