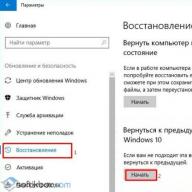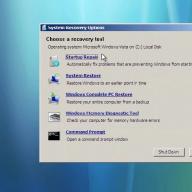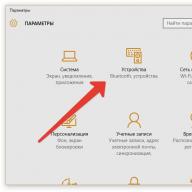Touchpad-ul, sau altfel touchpad-ul, este adesea perceput de utilizatori ca un instrument mai puțin convenabil pentru gestionarea sistemului de operare decât mouse-ul optic obișnuit. Dar dacă încerci touchpad-urile de înaltă precizie cu care sunt echipate noile laptopuri, atunci cu siguranță îți vei schimba atitudinea față de touchpad-uri. Touchpad-urile moderne vă permit să efectuați manipulări precum mărirea, selectarea textului, derularea, deschiderea meniului contextual cu o atingere ușoară a unuia sau două degete (fără apăsarea tastelor). Prin urmare, în acest articol vă vom oferi instrucțiuni despre cum să configurați touchpad-ul pe un laptop pentru o utilizare mai confortabilă.
Modificarea setărilor touchpadului
Dacă utilizați sistemul de operare Windows 10, urmați acești pași pentru a configura touchpad-ul (pentru versiunea 8 sau 8.1, instrucțiunile diferă ușor):

Apropo, dacă touchpad-ul este dezactivat, acesta poate fi lansat din fila menționată mai sus făcând clic pe butonul „Activate Device”.

Cum să dezactivezi touchpad-ul
Dacă decideți să utilizați un mouse optic, este mult mai convenabil când touchpad-ul este dezactivat. Dar problema este că, pe sistemul de operare Windows 8 și o versiune ulterioară, este adesea imposibil să dezactivați touchpad-ul folosind tastele funcționale. Pentru a rezolva această problemă, trebuie să faceți pașii de la primul până la al șaptelea din instrucțiunile de mai sus. Apoi faceți clic pe butonul „Opriți dispozitivul”, apoi pe „Aplicați”. Dacă doriți ca touchpad-ul să fie dezactivat numai atunci când este conectat un mouse, bifați caseta de lângă Dezactivare când este conectat un mouse USB extern.
TouchPad-ul este un dispozitiv foarte util, destul de compact și ușor de utilizat. Dar, uneori, utilizatorii de laptopuri pot întâmpina o astfel de problemă, deoarece touchpad-ul este oprit. Motivele acestei probleme pot fi diferite - poate că dispozitivul este pur și simplu dezactivat sau problema se află în drivere.
Motivul inoperabilității touchpad-ului poate fi probleme cu driverele, pătrunderea programelor malware în sistem, setările incorecte ale dispozitivului. Touchpad-ul poate fi, de asemenea, dezactivat accidental de comenzile rapide de la tastatură. În continuare, vor fi descrise toate metodele de remediere a acestei probleme.
Metoda 1: Utilizarea comenzilor rapide de la tastatură
Motivul inoperabilității touchpad-ului poate fi neatenția utilizatorului. Este posibil să fi oprit accidental touchpad-ul ținând apăsată o combinație specială de taste.
- Pentru Asus acest lucru este normal. Fn+F9 sau Fn+F7.
- Pentru Lenovo - Fn+F8 sau Fn+F5.
- Pe laptopurile HP, acesta poate fi un buton separat sau o atingere dublă în colțul din stânga al touchpad-ului.
- Pentru Acer există o combinație Fn+F7.
- Pentru utilizarea Dell Fn+F5.
- Încearcă la Sony Fn+F1.
- Toshiba - Fn+F5.
- Pentru Samsung folosiți și combinația Fn+F5.
Amintiți-vă că diferite modele pot avea combinații diferite.
Metoda 2: Configurarea TouchPad-ului
Setările touchpad-ului pot fi configurate astfel încât atunci când conectați un mouse, dispozitivul se oprește.

Adesea, producătorii de laptopuri realizează programe speciale pentru touchpad-uri. Prin urmare, este mai bine să configurați dispozitivul folosind un astfel de software. De exemplu, ASUS are Smart Gesture.

Pași similari vor trebui efectuati pe un laptop de la orice alt producător, folosind clientul preinstalat pentru a configura touchpad-ul.
Metoda 3: Activați TouchPad-ul în BIOS
Dacă metodele anterioare nu au ajutat, atunci merită să verificați setările BIOS. Poate că touchpad-ul este dezactivat acolo.

Metoda 4: Reinstalarea driverelor
Adesea, reinstalarea driverelor ajută la rezolvarea problemei.

Touchpad-ul este destul de ușor de activat cu o comandă rapidă specială de la tastatură. Dacă este configurat incorect sau driverele au încetat să funcționeze corect, puteți oricând să rezolvați problema utilizând instrumente standard Windows 10. Dacă niciuna dintre metode nu a ajutat, ar trebui să verificați laptopul pentru virusuri. De asemenea, este posibil ca touchpad-ul în sine să fie defect fizic. În acest caz, trebuie să luați laptopul pentru a repara.
Touchpad-ul, sau altfel touchpad-ul, este adesea perceput de utilizatori ca un instrument mai puțin convenabil pentru gestionarea sistemului de operare decât mouse-ul optic obișnuit. Dar dacă încerci touchpad-urile de înaltă precizie cu care sunt echipate noile laptopuri, atunci cu siguranță îți vei schimba atitudinea față de touchpad-uri. Touchpad-urile moderne vă permit să efectuați manipulări precum mărirea, selectarea textului, derularea, deschiderea meniului contextual cu o atingere ușoară a unuia sau două degete (fără apăsarea tastelor). Prin urmare, în acest articol vă vom oferi instrucțiuni despre cum să configurați touchpad-ul pe un laptop pentru o utilizare mai confortabilă.
Modificarea setărilor touchpadului
Dacă utilizați sistemul de operare Windows 10, urmați acești pași pentru a configura touchpad-ul (pentru versiunea 8 sau 8.1, instrucțiunile diferă ușor):

Apropo, dacă touchpad-ul este dezactivat, acesta poate fi lansat din fila menționată mai sus făcând clic pe butonul „Activate Device”.

Cum să dezactivezi touchpad-ul
Dacă decideți să utilizați un mouse optic, este mult mai convenabil când touchpad-ul este dezactivat. Dar problema este că, pe sistemul de operare Windows 8 și o versiune ulterioară, este adesea imposibil să dezactivați touchpad-ul folosind tastele funcționale. Pentru a rezolva această problemă, trebuie să faceți pașii de la primul până la al șaptelea din instrucțiunile de mai sus. Apoi faceți clic pe butonul „Opriți dispozitivul”, apoi pe „Aplicați”. Dacă doriți ca touchpad-ul să fie dezactivat numai atunci când este conectat un mouse, bifați caseta de lângă Dezactivare când este conectat un mouse USB extern.

13.376 Etichete: touchpad
ProNoutbooks.ru
Cum să configurați un touchpad pe un laptop
Toate laptopurile moderne sunt echipate cu un touchpad (sistem TouchPad - touchpad). Îi face mobile, deoarece cu el nu este nevoie să purtați constant un mouse cu dvs.
Dar uneori, utilizatorul însuși dezactivează acest panou, deoarece poate cauza neplăceri în prezența unui mouse optic normal. De asemenea, se întâmplă ca touchpad-ul să se oprească singur din motive necunoscute. Deci, să vedem cum să configurați un touchpad pe un laptop și să îl porniți.
Reporniți
Dacă touchpad-ul nu mai funcționează brusc, atunci primul lucru de făcut este să reporniți laptopul. Este posibil ca panoul să se fi oprit din cauza unui fel de eroare, care va fi corectată automat după o repornire.
Folosiți taste rapide
Multe laptop-uri vă permit să activați sau să dezactivați rapid touchpad-ul folosind o combinație de anumite taste. Dar fiecare brand are o combinație diferită.
- Asus. Touchpad-ul este activat prin combinația Fn + F9 sau Fn + F Pe laptop-uri, tasta Fn este situată în colțul din stânga jos.
- Activat de combinația Fn + F7.
- Lenovo - Fn + F8 sau Fn + F
- Dell - Fn + F5.
- Sony - Fn + F1.
- Samsung - Fn + F5.
- Toshiba - Fn + F5.
Marca de laptop HP (Hewlett-Packard) nu are o combinație specifică, deoarece dezvoltatorii au creat o singură cheie pentru această funcție. Dacă o astfel de cheie nu a putut fi găsită, atunci aceasta înseamnă că activarea se efectuează prin apăsarea panoului tactil.
Trebuie să faceți o apăsare lungă sau 2 rapide în colțul touchpad-ului.
BIOS
Dacă niciuna dintre metodele de mai sus nu a ajutat, atunci cel mai probabil funcția TouchPad este dezactivată în BIOS-ul însuși. Să învățăm cum să configurați un touchpad pe un laptop de acolo.
Pentru a intra în BIOS, trebuie să reporniți computerul. Când pornește, puteți vedea o fereastră pe monitor care arată starea dispozitivelor conectate. Această fereastră durează câteva secunde. În timp ce este activ, trebuie să apăsați o anumită tastă. Pe care trebuie să apăsați poate fi văzut în aceeași fereastră. Unii producători au diferite combinații de taste.
După ce utilizatorul intră în BIOS, trebuie să mergeți la categoria „Avansat” și să setați parametrul „Activat” în elementul „Dispozitiv de indicare intern”.
Reinstalarea driverului
O blocare a driverului touchpad-ului este rară, dar se poate întâmpla totuși. Dacă se întâmplă acest lucru, atunci trebuie reinstalat. Driverul poate fi pe discul care a fost emis când ați achiziționat laptopul. Dacă nu este acolo, atunci tot ce rămâne este să accesați site-ul oficial și să îl descărcați singur.
Nu este necesar să descărcați de pe site-ul oficial, deoarece driverele pot fi găsite și pe alte resurse. Dar nu există nicio garanție că vor funcționa. Pe resursa oficială, puteți conta nu numai pe descărcarea driverului, ci și pe faptul că suportul tehnic vă va ajuta să configurați panoul tactil pe laptop.
Panou tactil Synaptics
Dacă touchpad-ul acestui producător este instalat pe laptop, atunci îl puteți configura și în Panoul de control. Intrând în el, trebuie să selectați elementul „Mouse”.
După aceea, trebuie să accesați fila „Setări dispozitiv”.
În fereastra care apare, puteți activa touchpad-ul, îl dezactivați, reglați sensibilitatea, viteza cursorului și multe altele.
Dacă utilizatorul nu a găsit fereastra dorită, atunci cel mai probabil este folosit un TouchPad de la o altă companie sau driverele necesare lipsesc.
Dacă nu se aprinde în niciun fel, atunci este posibil să fi fost rupt. Acest lucru se poate datora unui impact sau contactelor slăbite din interiorul laptopului. În orice caz, configurarea manuală a touchpad-ului pe laptop nu va funcționa. Rămâne doar să mergi la service-ul de reparații.
Configurarea touchpad-ului în Windows 8
Dacă utilizatorul folosește Windows 8, atunci fereastra de setări va fi într-o altă locație. Pentru a-l apela, trebuie să faceți clic dreapta pe desktop și apoi să selectați „Personalizare”.
După aceea, trebuie să accesați fila „Schimbați pointerii mouse-ului”.
Dacă accesați fila „Proprietăți”, atunci puteți găsi indicatoare către 3 zone. Puteți modifica setările acestora folosind fila Opțiuni. Dacă capabilitățile touchpad-ului în sine permit, atunci în Windows 8 puteți utiliza setări suplimentare (de exemplu, faceți TouchPad-ul să răspundă la gesturi).
Imputernicire
Dar cum să configurezi un touchpad pe un laptop dacă nu acceptă anumite funcții de care utilizatorul are nevoie? În acest caz, puteți utiliza aplicații speciale, cum ar fi TwoFingerScroll.
Aplicația vă permite să instalați în panoul tactil acele funcții pe care dezvoltatorii nu le-au adăugat.
Dar înainte de a utiliza programul, este recomandabil să actualizați driverul panoului la cea mai recentă versiune și, de asemenea, să aflați dacă touchpad-ul poate suporta funcții suplimentare din partea tehnică.
Acum am învățat cum să configuram corect touchpad-ul pe un laptop. Aceste setări pot varia în funcție de marca laptopului și de cât timp a fost lansat. Dar locul în care se fac setările, din fericire, nu se schimbă (deoarece depinde de sistemul de operare), așa că un începător nu ar trebui să aibă probleme cu asta.
Ei bine, dacă orice marcă are un sistem complet diferit de setări, atunci puteți oricând să utilizați instrucțiunile sau să contactați asistența tehnică.
sitesnulya.ru
Komp.Guru > Instrucțiuni > Cum să activați touchpad-ul pe un laptop
Touchpad-ul este un dispozitiv tactil care se află pe un laptop. Are formă dreptunghiulară cu marginile rotunjite. De asemenea, puteți conecta un mouse obișnuit la un laptop, dar acest lucru nu este foarte convenabil dacă călătoriți undeva. Cel mai bine este să conectați un touchpad. Practic, funcționează automat, dar dacă nu este cazul, atunci trebuie să faci câteva manipulări cu setările. În acest articol, vom vorbi despre cum să activați și să configurați touchpad-ul pe un laptop.
Prima modalitate este să reporniți computerul
Pe laptopuri, touchpad-ul funcționează automat. Dar, dacă acest lucru nu se întâmplă, atunci trebuie să îl porniți. Există mai multe moduri de a porni mouse-ul pe un laptop.
Prima modalitate este să reporniți laptopul. Acesta este cel mai simplu mod de a activa mouse-ul tactil. Dacă nu funcționează, atunci trebuie doar să reporniți computerul și touchpad-ul va funcționa din nou. Uneori, această metodă este suficientă și utilizatorul nu trebuie să recurgă la metode mai serioase de depanare. Pentru a reporni corect, trebuie să conectați un mouse obișnuit de computer la laptop. Dacă nu aveți un astfel de mouse și nu puteți utiliza touchpad-ul, trebuie să reporniți folosind tastele. Pentru asta ai nevoie de:
- Apăsați tasta cu sigla Windows, se va deschide meniul de pornire. Trebuie să selectați „Oprire”, pentru aceasta utilizați săgețile. Apăsați Enter și selectați „Reporniți”.
- A doua modalitate este să utilizați comanda rapidă de la tastatură Ctr - Alt - Delete. Se va deschide un meniu, trebuie să reporniți laptopul în același mod ca în prima opțiune.
- A treia modalitate este să utilizați comanda rapidă de la tastatură Alt - F4, folosind săgețile pentru a selecta touch-pad-laptop-12. Dacă nimic din toate acestea nu a ajutat, atunci trebuie să utilizați următoarea metodă.
A doua modalitate este de a activa tastele rapide
Pentru a activa touchpad-ul, puteți utiliza tastele F1-F12, care sunt combinate cu tasta Fn. Opțiunile tastelor rapide pe diferite modele de laptop vor varia. De exemplu, pe un laptop Asus, trebuie să apăsați Fn + F9.
La unele modele există un buton special deasupra mouse-ului tactil. Pentru a porni touchpad-ul, trebuie doar să faceți clic pe el.
Dacă laptopul de instalare are un mouse de la Synaptics, atunci puteți porni un astfel de mouse printr-o setare specială. Mai întâi, verificați dacă mouse-ul este activat:
- Accesați secțiunea „Hardware și sunet”.
- Găsiți secțiunea „Mouse”, faceți clic pe ea.
- Acum trebuie să mergeți la fila „Setări dispozitiv”, aceasta se află în proprietăți.
- Ar trebui să fie afișat butonul „Activare”, faceți clic pe el.
- Salvați configurația făcând clic pe „OK”.
Cu această setare, puteți activa o altă funcție. Esența muncii este că atunci când conectați un mouse obișnuit la un laptop, mouse-ul tactil se va opri automat. Dacă mouse-ul tactil nu funcționează din cauza unui mouse obișnuit conectat la laptop, atunci ar trebui să îl dezactivați pe al doilea. În acest caz, touchpad-ul va funcționa din nou.
Se poate întâmpla ca butonul „Activare” să fie inactiv. Pentru a remedia eroarea, va trebui să intrați în setările BIOS.
A treia cale este setările BIOS-ului
Acest sistem afișează toate setările importante ale computerului. De asemenea, puteți personaliza touchpad-ul. Pentru aceasta, trebuie să faceți următoarele:
- Reporniți laptopul.
- Când este activat, apăsați F2 sau Delete. Cheile de conectare pot varia. Pentru a ști cu siguranță ce tastă să utilizați, trebuie să vă uitați în partea de jos a ecranului, va exista un indiciu.
- Accesați „Avansat”, găsiți parametrul „Dispozitiv de indicare intern”. Pentru aceasta, trebuie să setați parametrul „Activat”.
- Salvăm setările. Pentru a face acest lucru, apăsați tasta F10.
Este de remarcat: numele secțiunilor din sistem pot diferi. Depinde de modelul laptopului. Pentru a nu face o greșeală în setări, cel mai bine este să accesați site-ul oficial al companiei de dezvoltatori de laptopuri și să vedeți setările computerului.
Cum se activează touchpad-ul pe laptop Windows 7, 8, 10
Luați în considerare activarea mouse-ului tactil pe diferite versiuni de Windows. Puteți personaliza touchpad-ul prin setările sale. Mai întâi trebuie să le introduceți. Deci, cum să configurați touchpad-ul pe Windows 7:
- Trecem la meniul principal. Pentru a face acest lucru, faceți clic pe pictograma „Start” din colțul din stânga jos al ecranului.
- Introduceți „Mouse” în bara de căutare. Va apărea rezultatul, trebuie să selectăm mouse-ul.
- Accesați „Proprietăți”, acolo selectați „Setări dispozitiv”.
- Trebuie să selectați touchpad-ul și să faceți clic pe „Activați”.
Acum mouse-ul tactil funcționează pe Windows 7.
Cum se configurează touchpad-ul pe Windows 8, 8.1:
- Deschideți bara de căutare.
- Introduceți „Mouse” și selectați-l din lista de căutare.
- Acum trebuie să selectați „Modificați setările”.
- Accesați setările și activați setarea cea mai scăzută.
- Apăsăm „OK”.
Acum puteți folosi touchpad-ul pe Windows 8.
Să analizăm procesul de activare a touchpad-ului pe Windows 10:
- Mergem la meniul principal prin butonul „Start”.
- Avem nevoie de secțiunea „Panou de control”.
- Selectați „Mouse”, apoi - ClicPad.
- Faceți clic pe „Opțiuni”, marcați primul element în partea de jos.
- Apoi „Activați” și aplicați setările.
Acum puteți utiliza touchpad-ul pe Windows 10.
Cum se configurează touchpad-ul pe un laptop HP
Luați în considerare configurarea unui mouse pe un laptop HP. În primul rând, mouse-ul tactil trebuie să fie activat. Acest model de laptop are un buton special deasupra mouse-ului tactil, care vă permite să îl porniți și să îl opriți fără a intra în setări. Dacă nu ați reușit să activați șoarecii în acest fel, ar trebui să vă referiți la setări. Am descris mai sus cum să activați un mouse tactil printr-un computer.
Ce poate fi personalizat:

Pentru a configura aceste setări, trebuie să mergeți la „Proprietăți mouse”. Pentru a-l deschide aveți nevoie de:
- Accesați meniul principal, prin butonul „Start”.
- Introduceți „mouse” în câmpul de căutare și selectați-l din listă.
- Se va deschide panoul „Proprietăți”, acolo trebuie să selectați „Setări” și să faceți dublu clic pentru a deschide „Touchpad”.
Acum puteți configura toate setările importante ale touchpadului. Este de remarcat faptul că nu toate modelele de laptopuri pot face astfel de cipuri.
Deci, ne-am dat seama cum să activăm și să configuram touchpad-ul pe un laptop. Există multe moduri de la repornirea laptopului în sine până la modificarea setărilor touchpadului.
comp.guru
10 gesturi care vor fi utile pentru utilizatorii Windows 10
În primul rând, trebuie să știți că Windows 10 a fost conceput pentru a fi utilizat pe dispozitive echipate cu noi touchpad-uri de înaltă precizie. Cu toate acestea, în prezent, astfel de panouri nu au devenit încă răspândite, iar touchpad-urile convenționale sunt folosite pe majoritatea laptopurilor. Prin urmare, nu toate gesturile descrise mai jos vor fi disponibile pe dispozitivul dvs.
Puteți verifica ce touchpad este instalat pe computer la următoarea adresă: „Start” → „Setări” → „Dispozitive” → „Mouse și Touchpad”. Dacă aveți un touchpad de înaltă precizie, atunci veți vedea o intrare despre acesta în secțiunea „Touchpad”. Dar chiar dacă ai un touchpad obișnuit, nu te descuraja – multe gesturi îți vor fi disponibile, trebuie doar să experimentezi puțin pentru a afla care dintre ele.
1. Derulați pagina în sus sau în jos

Așezați două degete pe touchpad și glisați în sus sau în jos.
2. Derulați pagina la dreapta sau la stânga

Puneți două degete pe touchpad și glisați-le orizontal în direcția dorită.
3. Apelarea meniului contextual

Atingerea cu două degete va apărea meniul contextual, care apare de obicei la clic dreapta al mouse-ului. În unele modele de touchpad, același lucru poate fi obținut atingând în colțul din dreapta jos al touchpad-ului.
4. Afișați toate aplicațiile care rulează

Glisați în sus cu trei degete de jos pentru a afișa un panou cu miniaturi ale ferestrelor programelor care rulează (Alt + Tab). Pur și simplu glisați la stânga sau la dreapta pentru a comuta la aplicația dorită.
5. Închiderea panoului manager de ferestre

Acest gest este opusul celui precedent. Dacă bara de comutare a aplicațiilor este afișată pe ecran, acest gest o va ascunde.
6. Minimizați toate ferestrele

Dacă aveți mai multe ferestre deschise, glisând în jos cu trei degete pe touchpad le va minimiza și va afișa desktopul.
7. Restaurarea ferestrelor minimizate

Acțiune opusă celei precedente. Dacă ați minimizat ferestrele aplicației în bara de activități, acest gest le va readuce la starea inițială.
8. Comutați între ferestrele deschise

Glisarea la stânga sau la dreapta cu trei degete vă va permite să comutați secvenţial între mai multe ferestre deschise.
9. Apelarea barei de căutare
Atingeți cu trei degete pentru a afișa bara de căutare Windows 10 sau asistentul vocal virtual Cortana (în țările în care această caracteristică este disponibilă).
10. Măriți sau micșorați

Așezați două degete pe touchpad și apoi începeți să le întindeți sau să le prindeți. Acest gest vă permite nu numai să schimbați scara de afișare a imaginilor în vizualizatoare și editoare grafice, ci funcționează și în multe browsere, permițându-vă să schimbați rapid dimensiunea textului de pe pagină.
După cum am menționat mai sus, aceste gesturi nu sunt acceptate în toate configurațiile. Dar se întâmplă și ca unele dintre ele să fie pur și simplu dezactivate de producător în setările driverului touchpad-ului. Prin urmare, nu fiți prea leneș să deschideți proprietățile dispozitivului („Panou de control” → „Panou tactil”) și să activați funcțiile de care aveți nevoie.

Ce gesturi de touchpad folosești cel mai mult în Windows 10?
lifehacker.ru
Cum să activați touchpad-ul virtual în Windows 10 Creators Update
Mulți posesori de tablete cu sistem de operare Windows 10 la bord l-au actualizat deja la noua versiune: Windows 10 Creators, dar nu toți cunosc una dintre caracteristicile sale interesante, special concepute pentru dispozitive de acest tip.
Vorbim despre un touchpad sau touchpad virtual, care poate fi la îndemână în acele cazuri când ai uitat tastatura externă pentru tabletă sau când bateria mouse-ului i s-a epuizat. Touchpad-ul virtual vă va permite să controlați aplicațiile folosind ecranul tactil al tabletei în același mod ca și cu un mouse sau touchpad de pe tastatura unui laptop: are o zonă de cursor și două butoane virtuale corespunzătoare butoanelor mouse-ului. Cum să-l folosească? Asta aș vrea să vă spun astăzi. Pentru a utiliza touchpad-ul virtual, care este disponibil în toate versiunile acestei versiuni a sistemului de operare, trebuie să faceți următoarele: 1. Faceți clic dreapta pe bara de activități sau apăsați și mențineți apăsat degetul pe ea pentru o secundă sau două 2. În meniul contextual care apare pe ecran, selectați opțiunea „Afișați butonul touchpad”. Vă rugăm să rețineți că această opțiune este disponibilă numai pe dispozitivele cu ecran tactil.
3. Veți observa că o nouă pictogramă touchpad a apărut în bara de activități lângă indicatorul curent al limbii tastaturii.
4. Făcând clic pe această pictogramă, veți lansa un panou tactil virtual, pe care îl puteți vedea în captura de ecran din titlul acestui material Touchpad-ul virtual funcționează la fel ca unul obișnuit: nu puteți doar să mutați cursorul mouse-ului, ci și să derulați cu două degete sau să măriți și să micșorați depărtând degetele. Acceptă chiar și gesturi cu trei degete: glisați la stânga, la dreapta, în sus sau în jos. Puteți chiar să modificați setările touchpadului virtual. Cum să configurați un touchpad virtual în Windows 10 Creators UpdatePentru a personaliza touchpad-ul virtual în funcție de preferințele dvs., trebuie să: 1. Deschideți „Setări” („Start” -\u003e „pictogramă roată”):
2. Deschideți „Dispozitive” -> „Touchpad”
În același timp, touchpad-ul tău virtual trebuie să fie activat și rulat, altfel nu va exista niciun element „Touchpad” în dispozitive. 3. Aici puteți seta modurile de operare ale panoului tactil virtual și funcțiile sale principale:
Continut Asemanator: După instalarea Windows 10 Sfaturi și trucuri pentru Windows 10. Cum să activați modul Dumnezeu în Windows 10 Windows - sfaturi și trucuri. Stocare în cloud Ondrive ca unitate separată în Windows 10 Sfaturi și trucuri pentru Windows 10. Transmiteți conținut media fără fir de pe web la televizoare inteligente și alte dispozitive prin WiFi în browserul Microsoft Edge
|
touchpad(TouchPad) - un dispozitiv care înlocuiește funcțiile unui mouse tradițional dintr-un laptop. Touchpad-ul este controlat prin atingerea unui deget într-o zonă special desemnată, funcțiile butoanelor pot fi duplicate prin atingere și/sau furnizate de butoane separate situate sub zona tactilă. În acest articol, vom analiza tot felul de modalități de a activa touchpad-ul pe Windows 10 și alte versiuni. Necesitatea acestui lucru poate apărea în cazul unei închideri accidentale, a unei defecțiuni software și în alte motive.
Activarea touchpad-ului utilizând tastele funcționale
Aproape fiecare laptop are o tastă funcțională Fn, care este responsabilă pentru accesul rapid la gestionarea funcțiilor suplimentare ale laptopului. Se află, de regulă, între butonul Ctrl din stânga și tasta cu logo Windows, adesea pictată într-o culoare diferită de tastele principale de la tastatură. Touchpad-ul de pe Windows 10 și alte versiuni este controlat cu ajutorul tastelor funcționale, cu condiția ca driverele pentru acesta să fie instalate corect.
Pentru a activa o funcție, trebuie să apăsați simultan tasta Fn și tasta cu funcția dorită. În cazul nostru, tasta de pornire a touchpad-ului este de obicei situată în rândul de taste F și este simbolizată de imaginea touchpad-ului și uneori de mâna care îl atinge. În funcție de producătorul laptopului, imaginea poate diferi, dar este aproape întotdeauna complet clară pentru utilizator. Pe un laptop Lenovo, cheia arată ca în imagine și are o valoare primară de F6 .

După apăsarea Fn și F6, starea se schimbă (pornit/oprit).
Activarea și dezactivarea touchpad-ului folosind BIOS-ul
BIOS- software care conține toate informațiile despre hardware-ul computerului și gestionează unele dintre setările acestuia. Pentru a vă asigura că touchpad-ul este activat în setările inițiale ale laptopului, trebuie să intrați în BIOS. Când porniți laptopul, apare pentru un moment un indiciu despre cum să intrați în BIOS, acestea pot fi tastele F1, F2 și Del.
După ce ați intrat în BIOS, nu modificați nicio setare despre care nu știți. Acțiunile dure cu acest instrument pot perturba funcționarea laptopului.
În meniul BIOS, trebuie să găsiți elementul „ Dispozitive interne de indicare”, valoarea sa trebuie setată la poziția „ Activat". Dacă este setat la " Dezactivat' înseamnă că este dezactivat. După aceea, poate fi necesar să repetați procedura de pornire folosind tastele funcționale.
Instalarea driverelor în Windows
Cel mai frecvent motiv pentru touchpad-urile care nu răspund este software-ul incorect sau lipsă. Pentru ca acesta să se pornească, sunt necesare drivere corespunzătoare și sistemul de operare. Puteți găsi driverul pentru dispozitivul dvs. pe site-ul oficial al producătorului laptopului, după aceea trebuie să selectați sistemul de operare și să îl instalați.
Instalarea și actualizarea driverului folosind Windows
Dacă din anumite motive nu puteți găsi driverul pe site-ul web al producătorului laptopului, atunci ar trebui să utilizați sistemul de actualizare a driverelor încorporat în Windows. Pentru a face acest lucru, trebuie să deschideți managerul de dispozitive. Cel mai simplu mod de a deschide Device Manager în Windows este să apăsați combinația de taste Win + R și să introduceți comanda devmgmt.msc În fereastra care se deschide, după ce faceți clic pe OK, se va deschide Device Manager.

În fila „ Șoareci și alte dispozitive de indicare' va lista toți șoarecii și alte dispozitive de indicare. Chiar dacă nu aveți TouchPad indicat, dar „ Mouse compatibil PS/2”, atunci driverul său ar trebui actualizat. Pentru a face acest lucru, selectați obiectul corespunzător și apăsați tasta meniului contextual de pe tastatură (arata ca o listă sau un cursor de listă). Selectați " Actualizați driverele...' și apăsați Enter .

În cele mai multe cazuri, driverul de pe site-ul producătorului este cel care rezolvă problema cu un dispozitiv care nu funcționează.
După actualizarea driverelor sau instalarea driverelor de pe site-ul producătorului pe un laptop Lenovo, touchpad-ul este afișat diferit în Device Manager, ceea ce înseamnă că driverul a fost reinstalat.

Cum se configurează touchpad-ul
Un touchpad configurat corect poate face utilizarea unui laptop mult mai ușoară. Pentru a intra în setări, trebuie să accesați „ Panou de control”, selectați afișarea elementelor „ icoane mici» și selectați « Mouse". Această fereastră va conține toate setările de bază pentru dispozitivele de indicare și setările suplimentare în cazul software-ului instalat de la producător. Aici puteți porni și opri touchpad-ul.

Companie Sinaptice vă permite să efectuați multe acțiuni cu dispozitivul prin intermediul software-ului său, care este deschis din tava Windows:
- porniți și opriți;
- reglați intensitatea mișcării indicatorului;
- configurați opțiunile de defilare și alte opțiuni.
Fără software-ul instalat de la producător, dispozitivul în majoritatea cazurilor funcționează corect, dar funcțiile suplimentare nu sunt disponibile.
Configurarea unui touchpad de la alți producători este similară.
Cum să dezactivezi touchpad-ul de pe laptop
Pe lângă problemele legate de pornire, de multe ori touchpad-ul inclus interferează cu munca utilizatorului din cauza atingerilor involuntare cu mâna acestuia. Metodele de oprire sunt aceleași ca și în cazul pornirii.
Excepții și nuanțe
Pe unele laptop-uri, touchpad-ul este pornit și oprit folosind o adâncitură (buton) special făcută în colțul zonei tactile sau un buton separat care nu necesită apăsarea Fn.

Dacă niciuna dintre metodele software nu funcționează și dispozitivul rămâne oprit, este posibil să fie defect. Amintiți-vă dacă ați vărsat chiar și o cantitate mică de lichid pe laptop sau dacă acesta a fost recent dezasamblat complet pentru a îndepărta praful, poate că cablul nu a fost conectat în timpul asamblarii.
Dacă touchpad-ul nu funcționează după actualizarea Windows 10, atunci în primul rând ar trebui să actualizați driverele descărcându-le de pe site-ul producătorului. În unele cazuri, touchpad-ul ar trebui să fie eliminat din Device Manager și computerul repornit. În acest caz, driverul instalat va fi reinstalat automat.
În setările unor touchpad-uri, atunci când este conectat un dispozitiv de indicare suplimentar, acesta este dezactivat automat. Aceste setări ar trebui căutate și în software-ul producătorului.
Concluzie
Pentru orice probleme legate de pornirea/dezactivarea touchpad-ului, ar trebui să fiți ghidat de următoarea procedură:
- Verificați și actualizați driverele. Nu uitați că pentru funcționarea corectă a tastelor funcționale, driverele sunt necesare nu numai pentru touchpad, ci și pentru tastatură.
- Verificați stările în BIOS.
- Dacă laptopul a fost dezasamblat recent, atunci ar trebui să contactați persoana care l-a colectat.
- Dacă este imposibil să porniți, contactați centrul de service.
În cele mai multe cazuri, problemele sunt rezolvate prin simpla reinstalare a driverelor.
Videoclipuri asemănătoare
După instalare, utilizatorii Windows 10 pot găsi o surpriză atât de neplăcută, cum ar fi eșecul touchpad-ului. Cu toate acestea, mouse-ul funcționează bine. Ce să faci într-un caz atât de descurajator? Corectați problema astfel încât să nu interfereze cu funcționarea normală.
Periodic, ceva nu funcționează în Windows 10 după instalare dintr-un singur motiv: există un număr mare de producători în lume care produc diferite componente pentru computere. Dar de când Windows 10 a fost lansat recent, încă nu au reușit să-l adapteze nevoilor tuturor, așa că există o epopee a incompatibilității între hardware și software. Așa că merită să aveți răbdare și să luați măsuri.
În primul rând, trebuie să vă asigurați că setările touchpad-ului în sine sunt activate, deoarece, în majoritatea cazurilor, acțiunile greșite ale utilizatorului sunt cele care duc la dificultăți în funcționarea computerului. După aceea, puteți încerca să schimbați driverele din sistem. Aceste manipulări sunt simple, chiar și un neprofesionist se poate descurca cu ele.
Examinare
Înainte de a suna alarma că ceva nu funcționează, este recomandat să verificați mai întâi dacă setările touchpad-ului sunt activate pe laptop? Se știe că uneori este pur și simplu oprit cu un singur buton. Laptopurile sunt pline de taste funcționale care sunt responsabile pentru activarea și dezactivarea anumitor opțiuni. Puteți recunoaște tasta dorită după simbolul touchpad ilustrat pe ea.
Apăsați FN și F7, touchpad-ul trece de la starea nefuncțională la starea de funcționare. Apăsăm din nou și se întâmplă invers.

Dar nu este întotdeauna posibil să scapi atât de ușor din trucurile sistemului de operare Windows 10. Adesea oferă un alt puzzle. Prin urmare, mergem la setările panoului de control touchpad în sine și verificăm parametrii setați.
- Pentru a face acest lucru, deschideți panoul de control făcând clic dreapta pe meniul Start.

- Apoi, accesați Categorie și selectați Pictograme mici acolo.

- Să mergem la Mouse.

- Mergem la fila ClicPad.
Cele mai frecvente probleme de touchpad din Windows 10 apar la această adresă. Prin urmare, trebuie să verificați setările din acest articol.
- Faceți clic pe butonul Activare.
- Debifați comanda internă Dezactivare...
- Restabilim setările implicite făcând clic pe butonul corespunzător.

Dacă faceți clic pe butonul Opțiuni, puteți vedea setări suplimentare, mai precise. După schimbarea acestora, pot apărea probleme în funcționarea touchpad-ului. Aici se recomandă, de asemenea, să restabiliți setările implicite din fabrică.

Dacă după aceste manipulări dificile, setările s-au dovedit a fi inutile și nimic nu funcționează din nou, atunci este timpul să trecem la problema șoferilor.
Schimbarea șoferului
Cu orice echipament din computer, trebuie să rulați mini programe speciale care implementează operarea competentă a software-ului și hardware-ului.
De obicei, astfel de utilitare sunt lansate automat. Dar, Windows 10 este un sistem de operare nou, deoarece driverele stricate funcționează periodic în el. Trebuie adus în minte sistemul și acesta este un proces lung. Prin urmare, ceva nu funcționează constant. Puteți rezolva această problemă prin înlocuirea driverului.
- Mergem la Device Manager.
- Deschideți Mouse și dispozitive de indicare.
- Faceți clic dreapta pe numele producătorului.
- Selectați Actualizare drivere.

- Este mai bine să utilizați Căutarea automată a driverelor necesare.

Există o mare surpriză prin faptul că driverul instalat pe laptop poate fi cel mai nou. Și se dovedește că următoarea remediere de la Windows 10 nu funcționează. În această situație curioasă, trebuie să accesați site-ul oficial al producătorului laptopului și să descărcați driverele de acolo. De obicei, acestea sunt ușor de găsit introducând modelul dvs. în căutare. Descărcarea are loc într-un mod standard, nu mai dificil decât un film obișnuit sau un fișier muzical.
După descărcarea din rețea, este suficient să rulați fișierul de instalare în Windows 10 pentru ca driverul să se instaleze pe computer. Atât, metodele propuse ar trebui, în principiu, să fie suficiente pentru a elimina problemele. Dacă toate acestea s-au dovedit a fi inutile și touchpad-ul încă nu funcționează, atunci este timpul să duceți laptopul la service și să verificați performanța acestuia. A explica în serviciu de ce au vândut un laptop defect sau de ce s-a dovedit a fi stricat, este o cu totul altă poveste, care depășește scopul acestui articol.
(Vizitat de 2 356 de ori, 1 vizite astăzi)