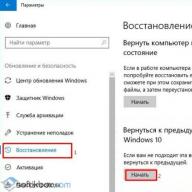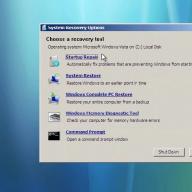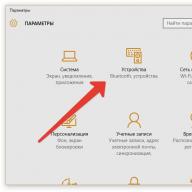Articolul abordează întrebarea cum să verificați dacă o unitate flash USB bootabilă funcționează în VirtualBox. Voi preinstala și voi verifica performanța mai multor unități flash cu diferite sisteme de operare simultan: Android, Kali Linux și Windows. După aceea, să verificăm cum funcționează unitatea flash USB bootabilă din VirtualBox.
Nu mă voi înflăcăra mult timp despre cât de convenabilă este o unitate flash de operare mobilă, purtată întotdeauna cu tine. Din fericire, pentru ca oricare dintre sistemele de operare să fie mereu cu tine, ai nevoie de un singur dispozitiv - o unitate USB. Și un computer pe care ni se va permite să rulăm o unitate flash. Restul sunt detalii.
Dar imediat după crearea unei unități flash cu un sistem de operare purtabil, aceasta trebuie testată. Mașina virtuală VirtualBox este destul de potrivită pentru asta. Cu toate acestea, pentru unii, procesul de creare a unei unități flash USB bootabile în VB îl face puțin dificil. Nu e de mirare - funcția nu a fost încă adusă la interfața grafică de către dezvoltatori, deși a fost de mult funcțională.
De ce vom avea nevoie?
- unitate flash cu sistemul de operare instalat
- Platformă virtuală VirtualBox
Vom lucra din ferestrele maestrului.
ATENŢIE. Toate ferestrele VirtualBox deschise ÎNCHIDE
Unitate flash - la port. diskmgmt.msc din sfoară Alerga Intrăm în consola Disk Management din Windows. Ne uităm unde se află unitatea dvs. flash în lista de discuri. Va fi ușor de detectat: dimensiunea corespunzătoare și un număr de serie diferit (Windows numere discurile fizice, permiteți-mi să vă reamintesc, începând cu 0 ). Am un HDD Disc 0) și unitatea flash ( Discul 1):
De fapt, avem nevoie doar de un număr, numărul de serie al discului. 1 - ține minte asta; va apărea puțin mai târziu la sfârșitul comenzii pentru a crea un fișier de disc al mașinii virtuale VMDK pentru unitatea flash care este verificată.
Lansăm. În el, mergeți la directorul cu platforma virtuală instalată:
cd %programfiles%\Oracle\VirtualBox
și dați comanda pentru a crea un fișier de disc al mașinii virtuale VMDK pentru unitatea noastră flash în rădăcina unității C (numele fișierului și calea locației pot fi orice):
VBoxManage comenzi interne createrawvmdk -filename C:\flash drive.vmdk-rawdisk \\.\PhysicalDrive 1

Să folosim Windows Explorer și să vedem dacă fișierul este pe loc:

unde se duce...
Este timpul pentru mașina virtuală. Să-l rulăm ca administrator. Și creați o mașină nouă ca aceasta, indicând fișierul creat unitate flash.vmdk:

Lansăm. O unitate flash USB bootabilă în VirtualBox cu Android la bord funcționează:

Vă atrag imediat atenția asupra faptului că în setările mașinii virtuale din secțiune transportatorii Primul dispozitiv de pornire trebuie să fie fișierul de disc al mașinii virtuale VMDK pe care l-ați creat. Aceasta este o condiție prealabilă dacă doriți nu numai să testați unitatea flash ca suport LiveCD, ci și să instalați sistemul pe o mașină virtuală pentru o verificare completă a performanței ca unitate flash de instalare. Dar pentru aceasta, indiferent de ce sistem de operare încercați să instalați, dvs ai nevoie de un hard disk virtual pentru asta. Este ușor să îl creați în același meniu transportatorii făcând clic pe pictogramă Adăugați hard disk. Și în timpul instalării sistemului de operare pe HDD-ul virtual din VirtualBox, indicați-l. Pentru Android, am ales asta:

La ce să fii atent?
- Dacă aveți întrebări despre instalarea Android pe un computer, consultați linkul cu același nume din paragraful de mai sus.
- Dimensiunile discului virtual în timpul instalării sistemului de operare sunt diferite, dar testăm unitatea flash, ceea ce înseamnă că luăm minim cerințe. Dar vă sfătuiesc să nu vă zgârciți cu caracteristicile de performanță (luați mai multe volume video și RAM) pentru a evita problemele în timpul instalării și pentru a nu păcătui performanța unității dvs. flash bootabile.
- După instalarea sistemului de operare pe un disc virtual în VirtualBox de pe o unitate flash USB, fișierul unitate flash.vmdk trebuie Șters DIN LISTA mediilor virtuale (în caz contrar, pornirea de pe o unitate flash USB vă va urma în cerc).
Toată lumea este bună pentru a testa sistemele de operare și software-ul, dar din anumite motive niciunul dintre aceste programe de hipervizor nu oferă opțiunea de a porni de pe o unitate flash USB într-un format normal utilizabil. Având capacitatea de a porni de la imagini CD/DVD bootabile poate rezolva problema vizualizării conținutului acestora din urmă, dar acest lucru nu va satisface în niciun fel nevoia de a testa o unitate flash bootabilă finalizată. Verificați performanța unității flash bootabile pe o mașină virtuală, testați software-ul conținut în discul live de resuscitare împreună cu hardware-ul virtual, faceți capturi de ecran ale acestei acțiuni, instalați un sistem de operare al cărui kit de distribuție este disponibil doar în înregistrarea pe o unitate flash - dar nu știi niciodată pentru ce necesități ai nevoie pentru a putea porni de pe USB.
Cum să configurați pornirea de pe o unitate flash USB pe mașinile virtuale VirtualBox și VMware Workstation - vom înțelege acest lucru mai jos. Și în aceste scopuri vom folosi încărcătorul Plop Boot Manager.
1. Pregătiți imaginea de disc Plop Boot Manager
Scopul descărcatorului gratuit Plop Boot Manager a fost discutat în detaliu în articolul de pe site. Conceput pentru a rezolva problema lipsei unei opțiuni de pornire de pe dispozitivele USB din BIOS-ul computerelor vechi, Plop Boot Manager va ajuta și la rezolvarea problemei de pornire de pe o unitate flash USB pe mașinile virtuale. Descărcați distribuția acestuia din urmă de pe site-ul oficial al dezvoltatorului.
După despachetarea arhivei Plop Boot Manager, putem șterge conținutul folderului, lăsând doar imaginea de disc ISO dorită - fișierul „plpbt.iso”.

Este mai bine să mutați imediat acest fișier într-un loc izolat, de exemplu, într-un folder cu aceleași mașini virtuale, deoarece în procesul de utilizare a acestei imagini ISO, calea locației sale va fi specificată în setările hypervisorului. Acesta din urmă, de fapt, vom continua - vom configura imaginea ISO „plpbt” ca sursă de pornire pentru mașinile virtuale VirtualBox și VMware Workstation.
2. Pornirea de pe o unitate flash în VirtualBox
Mașina virtuală VirtualBox trebuie să fie oprită când este configurată să pornească de pe o unitate flash USB. Apăsăm butonul de setări. În fereastra care apare, priviți mai întâi secțiunea " Sistem” pentru a vă asigura că ordinea de pornire este pentru unitatea originală. Caseta de selectare trebuie să fie plasată pe elementul " CD/DVD».

Acum să trecem la secțiune transportatorii". Faceți clic pe " Controler: IDE" și selectați butonul etichetat " gol” (dacă nu este atașată nicio altă imagine de disc la mașina virtuală). Apoi, avem nevoie de parametrul " Atribute". La capătul coloanei Unitatea de antrenare"Apăsați butonul sub forma unui disc, apoi - butonul de răsfoire cu inscripția" Selectați imaginea discului optic».

În fereastra exploratorului, deschideți același fișier " plpbt.iso».

Asta este: imaginea de disc Plop Boot Manager va fi acum montată în unitatea virtuală VirtualBox. Faceți clic pe " Bine».

Introduceți unitatea flash USB în portul USB al computerului. Pornim mașina virtuală. Acesta din urmă va porni din imaginea de disc Plop Boot Manager și în fereastra acesteia vom vedea un meniu de boot minimalist, printre opțiunile cărora se numără dispozitivele USB. Dar mai întâi trebuie să conectați unitatea flash USB la mașina virtuală. Facem clic în partea de jos a ferestrei pe un mic buton cu imaginea unei intrări USB și punem o bifă pe dispozitivul USB dorit. În cazul nostru, unitatea flash este singura dintre acestea.


Vom vedea din nou interfața Plop Boot Manager și acum putem deja selecta opțiunea de boot - USB. Pentru a interacționa cu interfața bootloader-ului, trebuie să intrați în mașina virtuală cu capturarea mouse-ului - adică, faceți dublu clic în interiorul ferestrei sale. Amintiți-vă că, în mod implicit, eliberarea pointerului mouse-ului de la capturarea de către mașina virtuală în programul VirtualBox se realizează prin apăsarea tastei Ctrl din dreapta. Pentru a naviga prin opțiunile de pornire din meniul Plop Boot Manager, utilizați tastele de navigare "" "↓", chiar alegerea dispozitivului de pornire este confirmată cu tasta Enter.

Pentru ca mașina virtuală VirtualBox să pornească din nou de pe hard disk, puteți fie să setați ordinea de pornire din ultima din secțiunea de setări " Sistem” - pe care de fapt l-am verificat mai sus, sau extragem imaginea discului din unitatea mașinii virtuale. Acest lucru se face cel mai ușor făcând clic pe butonul în formă de disc din partea de jos a ferestrei mașinii virtuale. Una dintre funcțiile disponibile ar fi „ Scoateți discul din unitate».

Cu toate acestea, dacă unitățile flash bootabile sunt adesea testate, puteți pur și simplu să selectați opțiunea de pornire din partiția de disc dorită în fereastra de bootloader Plop Boot Manager.
3. Pornirea de pe o unitate flash pe VMware Workstation
Bine, încă gratuit VirtualBox, dar pentru programul plătit VMware Workstation, lipsa unei opțiuni simple și de înțeles pentru a putea porni o mașină virtuală de pe o unitate flash USB este un lucru inacceptabil. Cu toate acestea, chiar dacă am plătit, vom rezolva această problemă cu propriile noastre eforturi.
Ca și în cazul VirtualBox, și mașina virtuală VMware Workstation trebuie să fie închisă. În fereastra de detalii, faceți clic pe opțiunea pentru a modifica setările.

Să intrăm în parametrii mașinii virtuale, aici avem nevoie de fila " Echipamente". Treceți la fila „ CD/DVD", setați opțiunea activă" Fișier imagine ISO", apoi utilizați butonul de răsfoire pentru a specifica calea către fișier" plpbt.iso". Faceți clic pe " Bine».

Revenind la fereastra de detalii ale mașinii virtuale, faceți clic pe lista verticală a stărilor sale și selectați „ Activați cu firmware-ul". În cazul nostru, avem de-a face cu cea mai recentă versiune a VMware Workstation 11. Dar în versiunile anterioare ale programului sau în diferite ediții ale traducerii VMware Workstation, această opțiune poate fi numită diferit, de exemplu, „ Activați în BIOS”, versiunea în limba engleză este „ Porniți la BIOS».

Spre deosebire de VirtualBox, VMware Workstation nu prevede setarea ordinii de pornire a unei mașini virtuale în setările sale. Totul se întâmplă ca pe un computer real: prioritatea dispozitivelor de pornire este atribuită în BIOS-ul virtual - un analog al unui sistem de date de intrare/ieșire de bază real.
După pornirea mașinii virtuale în modul BIOS, o introducem (făcând dublu clic în interiorul ferestrei sau apăsând butonul ctrl+g). Pentru referință: în mod implicit, eliberarea indicatorului mouse-ului în programul VMware Workstation se realizează cu tastele Ctrl + Alt. Folosind tastele de navigare „→” trecem la secțiunea „ Boot”, apoi folosind tasta „↓” coborâm la parametrul „ Unitatea CD ROM". Folosiți tasta „+” pentru a o împinge în partea de sus a listei și apăsați „ F10».

Confirmăm decizia apăsând Enter în caseta cu o opțiune de răspuns prestabilită " da» când vi se solicită să salvați configurația.

Mașina virtuală va reporni și vom vedea interfața Plop Boot Manager. De asemenea, ca și în cazul VirtualBox, în partea de jos a ferestrei mașinii virtuale, faceți clic pe butonul Dispozitive USB și conectați unitatea flash USB.

Repornim mașina virtuală.

Acum putem intra în el și selecta opțiunea de a porni de pe dispozitivele USB din meniul Plop Boot Manager.

Returnarea mașinii virtuale VMware Workstation la pornirea de pe hard disk este procesul invers. Trebuie să intrați în BIOS și să setați prioritatea de pornire cu „ hard disk' exact cum a fost înainte. Puteți face altfel și puteți elimina imaginea de disc Plop Boot Manager însăși. În partea de jos a ferestrei mașinii virtuale există un buton sub forma unui disc, care oferă acces rapid la setările unității. Faceți clic pe " Opțiuni».

În fereastra de setări a unității mașinii virtuale, putem fie să debifați starea dispozitivului " A conecta”, sau activați opțiunea de a detecta o unitate CD/DVD fizică.

Te-a ajutat acest articol?
Am conectat USB la VirtualBox așa cum se arată în captură de ecran.
Dar nu este posibil să porniți de pe o unitate USB chiar și atunci când este conectat (link).
Așadar, aș dori să știu dacă există alte opțiuni de pornire de pe un stick USB?
VirtualBox în sine nu acceptă pornirea de pe un dispozitiv USB. Pornirea de pe un dispozitiv USB necesită un bootloader diferit. Următorii pași oferă o modalitate posibilă de a realiza acest lucru:
Dacă totul merge bine, aparatul ar trebui să pornească acum de pe dispozitivul USB.
Deoarece VirtualBox nu pornește pe unitățile USB, puteți crea un fișier .vmdk care indică unitatea USB la care să porniți.
NOTĂ. TREBUIE să adăugați contul dvs. de utilizator la vboxusers pentru ca VirtualBox să vă vadă USB. TREBUIE să adăugați contul și la grupul de discuri, altfel nu veți putea adăuga fișierul .vmdk la VM. ÎN EDITAȚI | × instrucțiuni adăugate.
În primul rând, trebuie să creați unitatea USB pe sistemul dvs. și să definiți ce este o unitate fizică. Presupunem că discul dvs. este montat ca /dev/sdb1 . Deci, unitatea fizică va fi /dev/sdb .
Apoi tastați următoarele dintr-o fereastră de terminal: creați un fișier .vmdk care indică către unitatea USB:
Vboxmanage comenzi interne createrawvmdk -filename ~/usb.vmdk -rawdisk /dev/sdb
VBoxManage comenzi interne createrawvmdk -filename ~/usb.vmdk -rawdisk /dev/sdb
Atunci ar trebui să vezi ceva asemănător cu asta:
Fișierul VMDK de acces la discul gazdă RAW /home/ravan/usb.vmdk creat cu succes.
Apoi, tot ce trebuie să faceți este să adăugați fișierul .vmdk la VirtualBox VM și să vă asigurați că îl puteți încărca.
EDITAȚI | ×:
Pentru a adăuga un utilizator la vboxusers , rulați următoarea comandă:
sudo usermod -a -G nume de utilizator vboxusers
Pentru a adăuga un utilizator la grupul de discuri, executați următoarea comandă:
Notă. Adăugarea unui utilizator la un grup de discuri poate fi periculoasă și un risc pentru securitate. Acest lucru este la fel de periculos ca și accesul sudo pentru a scrie pe un disc brut.
sudo usermod -a -G nume de utilizator disc
Atunci tu TREBUIE SĂ PLĂTEASCĂ sistemul dumneavoastră pentru ca modificările să intre în vigoare.
Înainte de repornire:
După repornire:
Sper că acest lucru vă ajută!
Am ajuns la această postare acum câteva zile. Nu vreau să folosesc Plop Boot Manager deoarece unitatea mea USB este deja bootabilă.
Așa că am încercat să îndrept unitatea USB către unitatea VMDK (ca în răspunsul lui Terrence) creând vboxmanage internalcommands createrawvmdk -filename ~/usb.vmdk -rawdisk /dev/sdb
Din păcate, acest lucru a refuzat să funcționeze... Am modificat unitatea usb.vmdk și am putut să o montez pe VM, dar pur și simplu nu a funcționat.
În sfârșit am încercat o altă soluție și funcționează impecabil. Iată-l (mulțumesc Jean Santos pentru cercetare):
- Introduceți un stick USB și identificați-l (al meu este /dev/sdb, funcționează pe Sabayon Linux);
Creați disk.vmdk , conversia unui dispozitiv brut (cum ar fi un stick USB) într-un disc VirtualBox
sudo VBoxManage convertfromraw /dev/sdb ./usb.vmdk --format vmdk
Acum aveți un disc usb.vmdk creat de pe unitatea USB bootabilă. De asemenea, am încercat o unitate USB .vmdk la fișierul imagine și să creez o unitate .vmdk din fișierul imagine. Funcționează și, de asemenea, unitățile .vdi au creat calea anterioară (sau dintr-un fișier imagine)
Acum acordați permisiuni unității create, astfel încât VirtualBox să poată accesa fișierul. Înseamnă pur și simplu schimbarea proprietarului unui fișier într-un utilizator din grupul vboxusers. Dacă instalarea VirtualBox funcționează bine decât acest proprietar, ați putea:
Sudo chown `whoami`:`whoami` ./usb.vmdk
Acum trebuie doar să atașați discul usb.vmdk la mașina virtuală. Dar el trebuie atașat la controlerul IDE. Am încercat SATA fără succes.
În această etapă totul este bine.
Pur și simplu porniți o nouă mașină virtuală, apăsați F12 și selectați discul de pornire.
Bucurați-vă!
Cea mai ușoară soluție este să copiați conținutul cheii USB într-un fișier ISO (ei bine, data viitoare voi descărca ISO pe mașina potrivită, oricum nu este nevoie de cheie USB)
Dd if=/dev/sdc of=myusbkey.iso
Și apoi adăugați acest .iso ca unitate optică în setările VirtualBox, sub Storage, Controller: IDE (sau SATA cred).
Nu este nevoie să creați un fișier .vmdk, VirtualBox acceptă fișiere .iso.
Nu am vrut să rulez Virtualbox ca root. Nu am vrut ca utilizatorul meu să fie dintr-un grup de unități, având permisiuni complete pe toate unitățile.
Deci iată ce m-am apucat de treabă:
Aflați ce este un card SD. În instrucțiunile următoare, acesta este sdc .
- Lansați virtualbox
Dezactivați Memory Stick
Su chmod 666 /dev/sdc1 chmod 666 /dev/sdc VBoxManage internalcommands createrawvmdk -filename usb.vmdk -rawdisk /dev/sdc chmod 777 usb.vmdk chmod 666 /dev/sdc
Atașați mașina virtuală usb.vmdk
Chmod 666 /dev/sdc
Când ați terminat, resetați permisiunea sdc1 pentru securitate:
Chmod 660 /dev/sdc1
În cele de mai sus, puteți vedea că a trebuit să repornesc permisiunile pentru unitatea de mai multe ori, deoarece ar reveni la root de fiecare dată.
Folosesc Mandriva Linux, dar pe Ubuntu ar trebui să fie cam la fel
19 mai 2015 la 12:33Instalarea AirSlax pe o mașină virtuală. Lucrați cu WiFi
- Administrarea sistemului
Cumva, am rulat BackTrack r5 pe VirtualBox, dar nu am putut face nimic, pentru că are nevoie de un adaptor Wi-Fi și a văzut adaptorul încorporat în laptopul meu ca Ethernet, așa că nu poți lucra prin el. Nu veți activa modul de monitorizare pe acesta.
Am cautat pe multe site-uri pe internet si nu am gasit nimic. Am decis să încep să sapat. Și am făcut-o. Trebuie să spun imediat că nu am instalat AirSlax pentru a sparge rețelele WiFi ale altora. Trebuia să aflu cine este conectat la rețeaua mea, dar acum nu este vorba despre asta.
Voi descrie întregul proces și anume:
1. Instalarea AirSlax pe VirtualBox
2. Pregătirea unității flash
3. Configurarea mașinii virtuale
4 Lucrul cu adaptorul USB WiFi
Cei care știu să instaleze AirSlax pe VirtualBox pot sări peste acest lucru și să înceapă să citească despre configurarea unui adaptor USB WiFi.
Să începem.
Pasul 1: Pregătiți mașina virtuală în VirtualBox
Apropo, de ce VirtualBox și nu VMWare?Există mai multe motive:
1. Nu am înțeles pe deplin VMWare, dar am experiență cu VirtualBox.
2. Nu am putut rula AirSlax pe VMWare
Să începem.
1.1 Introduceți un nume pentru mașina virtuală
1.2 Tastați Linux (Linux obligatoriu)
Versiunea 1.3, depinde de tine, dar eu am ales Linux 2.6 / 3.x 64 de biți (dacă ai un sistem de operare pe 32 de biți, atunci selectează 32 de biți)
Acum vom specifica cantitatea de memorie alocată pentru mașina virtuală

Specificați o astfel de sumă încât să vă rămână câțiva GB pentru sistemul de operare principal, în mod optim astfel:
- cu 4 GB de RAM ~ 2 GB per mașină virtuală;
- cu 8 GB de RAM ~ 4 GB per mașină virtuală;
- cu 16 GB de RAM ~ 8 GB per mașină virtuală;
- cu 32 GB sau mai mult, este posibil 8. Va fi suficient pentru ea.
Deoarece AirSlax include bootloader-ul Porteus, instalarea pe un hard disk real nu este recomandată. Acest bootloader vă va rupe bootloader-ul Windows.
Acum, dacă nu ați creat încă o unitate flash cu AirSlax, atunci am descris-o aici, iar dacă unitatea flash a fost deja creată, treceți la pasul 3
2. Pregătirea unității flash
2.1 Descărcarea imaginii originale
Poți descărca imaginea de aici. Link-ul duce la discul Yandex.Dacă nu mă credeți, atunci accesați www.airslax.ru și descărcați singur de acolo.

2.2 Copierea imaginii descărcate pe o unitate flash
Copiați folderele de boot și porteus pe o unitate flash. După ce ați copiat fișierele, mergeți în folderul de pornire și deschideți fișierul porteus-installer-windows:
Când apare această fereastră, apăsați orice tastă pentru a instala bootloader-ul porteus pe suport. Asigurați-vă că nu instalați un bootloader pe hard disk:

Acum apăsați din nou orice tastă pentru a părăsi programul de instalare. Asta e tot, unitatea flash este gata și AirSlax este deja pe unitatea flash.
Acum voi explica de ce este nevoie de o unitate flash, așa cum am menționat mai sus, Porteus bootloader vă poate distruge încărcătorul de sistem, respectiv, punând toate fișierele în iso, nu puteți rula airslax fără a instala porteus bootloader.
Apropo, din cauza hard disk-ului pentru mașina virtuală, selectați „Nu conectați un hard disk virtual”. Vom face asta puțin mai târziu.
Undeva pe Internet, am găsit un articol despre cum să pornesc de pe o unitate flash USB în virtualbox, poate chiar l-am citit pe acest site, nu îmi amintesc exact.
3. Configurarea unei mașini virtuale și configurarea pornirii de pe o unitate flash USB pentru VirtualBox
Pentru ca VirtualBox să funcționeze cu o unitate flash, trebuie să scrieți calea către dispozitiv, toate informațiile din fișierul vmdk, cum să faceți acest lucru.Pentru a crea avem nevoie de:
1. VBoxManager (vboxmanage.exe - situat în folderul VirtualBOX)
2. DiskPart (utilitate de sistem pentru lucrul cu discuri, partiții de disc)
Am reușit să creez un fișier bat obișnuit în folderul cu VirtualBox, dar nu aveam suficiente drepturi pentru a crea un fișier vmdk, programul necesita drepturi de administrator, trebuia să o fac prin linia de comandă (cmd).
Voi descrie cum se face acest lucru prin linia de comandă, dar dacă doriți să faceți un fișier bat, atunci doar copiați liniile și editați-le puțin cu ale dvs.
3.1 Configurarea VirtualBox pentru a porni de pe o unitate flash
Deschide cmd (ca administrator).Introduceți următoarele: cd calea către VirtualBox (a mea este: "C:\Program Files\Oracle\VirtualBox"). După
Comenzi interne VboxManage.exe createrawvmdk -nume fișier c:\vbox\usb.vmdk -rawdisk \\.\PhysicalDrive1
Voi scrie comenzile:
Comenzi interne VboxManage.exe createrawvmdk (acesta trebuie rescris);
- nume de fișier (calea pentru salvarea fișierului vmdk);
- rawdisk (disc fizic, unitate flash) - cum să aflați ce număr, pentru aceasta avem nevoie de DiskPart.
Să începem cu DiskPart.
Deschideți un alt cmd, acest utilitar nu necesită drepturi de administrator.
Introduceți diskpart, dacă ați introdus corect, veți vedea această fereastră:

Introduceți discul de listă și găsiți unitatea flash în listă. Vă rugăm să rețineți, deoarece am Disk 0 este un hard disk, iar Disk 1 este o unitate flash. Deoarece discul 1 este o unitate flash, comanda din VboxManager va fi:
Reveniți la cmd cu comanda pe care ați introdus-o.
Comenzi interne VboxManage.exe createrawvmdk -calea nume fișier pentru vmdk -rawdisk \\.\PhysicalDrive1 (în cazul meu 1 este o unitate flash).
Nu uitați să creați un folder în care veți salva fișierul vmdk. Dacă totul merge bine, veți vedea inscripția
Acces la discul gazdă RAW fișierul VMDK filename.vmdk creat cu succes.
Acum să trecem la configurarea mașinii virtuale în sine.
3.2 Conectarea unei unități flash externe la o mașină virtuală
Faceți clic dreapta pe mașina virtuală -> Setări
Selectați Media din lista din stânga. Apoi faceți clic pe butonul evidențiat cu roșu în imagine.

Faceți clic pe butonul „Selectați un disc existent” și selectați fișierul vmdk creat.
Acum să trecem la conectarea USB WiFi la AirSlax în VirtualBox:

Accesați meniul USB și faceți clic pe butonul cu un plus verde și selectați adaptorul, apoi faceți clic pe „OK” și rulați.
Dacă totul este configurat corect, veți vedea un meniu albastru, selectați Modul grafic și așteptați.
De îndată ce apare desktopul, puteți lucra.
Iată o captură de ecran a AirSlax în VirtualBox:

Sper că nu am pierdut atât de mult timp. Noroc!
Acest articol a fost creat cu scop informativ. Autorul articolului nu este responsabil pentru daunele cauzate de acest program.
Fiind angajat în administrarea sistemului, de multe ori trebuie să folosesc mașini virtuale precum Oracle WM VirtualBoxȘi Stația de lucru WMWare. VirtualBox\"Îl folosesc mai des pentru că este mai simplu și mai ușor pentru lansări individuale. A devenit necesară pornirea mașinii virtuale de pe o unitate flash USB reală, în acest caz, pentru a verifica o unitate flash bootabilă proaspăt asamblată. Dar există una. neplăcere - prin interfața principală a programului VirtualBox nu puteți porni o mașină virtuală de pe o unitate USB fizică, cu toate acestea, există o modalitate de a rezolva această problemă. Această metodă va fi discutată în articol.
Pentru a porni mașina virtuală VirtualBox de pe o unitate USB externă, trebuie să creați Clonarea discului USB ca fișier *.vmdk, prin care gazda VirtualBox va comunica cu o unitate USB externă fizică. Un astfel de fișier va dura câțiva kiloocteți, deoarece. conține numai date pentru comunicarea cu unitatea USB.
1. Creați un fișier care să servească drept punte între VirtualBox și o unitate USB.
Pentru a crea un fișier *.vmdk, există utilitarul vboxmanage.exe, care este inclus în pachetul standard VirtualBox, deci nu trebuie să îl descărcați separat.
Deci, pentru a crea un astfel de fișier, trebuie să rulați următoarea comandă într-o fereastră de prompt de comandă, înlocuind calea către directorul VirtualBox cu propria dvs.:
„C:\\Program Files\\Oracle\\VirtualBox\\VBoxManage.exe” comenzi interne createrawvmdk -nume fișier c:\\temp\\usb.vmdk -rawdisk \\\\.\\PhysicalDrive2 -register
Aici ar trebui să fiți atenți la doi parametri:
Pentru a afla numărul unității USB externe la care ar trebui să fie asociat fișierul (de obicei, un HDD USB extern cu numărul 1 , dacă este instalat un singur hard disk), îl puteți observa „Panou de control → Instrumente administrative → Gestionare computere → Gestionare disc”.

Acum tot ce mai rămâne este să configurați gazda VirtualBox să pornească de pe discul virtual nou creat.
2. Instalare în fișierul VirtualBox *.vmdk ca disc de pornire.
Mai întâi trebuie să adăugați usb.vmdk creat la lista de hard disk-uri din VirtualBox virtual media manager.

Apoi, accesați „Proprietăți” mașinii virtuale (care trebuie să fie pornită de pe o unitate externă USB) și în secțiunea „Media”, instalați hard disk-ul virtual adăugat usb.vmdk în Slot„Master IDE primar” ca în captură de ecran.

Gata, acum puteți porni mașina virtuală de pe o unitate USB externă.