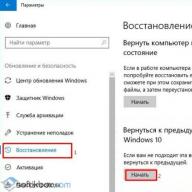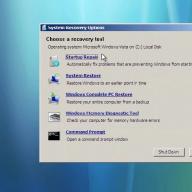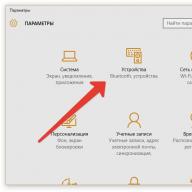După lansarea ultimei Windows 10 Creators Update 1703, mulți utilizatori au întâmpinat o serie de probleme. Pentru unii, Panoul de control a dispărut, pentru alții, fontul a devenit mare și nu poate fi înlocuit cu unul mic. De asemenea, pe unele computere, au început să apară întârzieri la pornirea Explorer. Desigur, astfel de probleme sunt legate de noile componente ale Windows 10 versiunea 1703. Forumul Microsoft raportează că remedierile vor fi lansate în viitorul apropiat. Cu toate acestea, acei utilizatori care nu doresc să aștepte următoarea actualizare și doresc să revină pentru a construi 1607 pot folosi următoarele recomandări.
Prima modalitate de a reveni la funcționarea Windows 10 1703 pentru a construi 1607
Dacă întâmpinați probleme cu Windows 10 build 1703, dar sistemul funcționează, puteți derula înapoi folosind următoarea metodă.
- Faceți clic pe „Start” și selectați „Setări”. Găsim secțiunea „Actualizare și securitate”.
- În meniul din stânga, selectați subsecțiunea „Recuperare”. Aici facem clic pe butonul „Start” din elementul „Revenire la o versiune anterioară a Windows 10”.

- Va apărea o mică fereastră cu motivele pentru care veți derula înapoi. Alegeți-l pe cel dorit sau scrieți un comentariu. Apăsăm „Următorul”.

- Următorul pas este să faceți clic pe „Nu, mulțumesc”. Sistemul vă va solicita să instalați actualizări. Actualizările pot rezolva problema, dar le veți instala pe riscul și riscul dumneavoastră.

- Facem clic pe „Următorul”.

- Ne amintim parola de conectare (dacă ați setat una). Apăsăm „Următorul”.

- În ultima etapă, faceți clic pe „Întoarcere la Windowsul anterior”.

- Computerul va reporni și va începe restaurarea build 1607.
Este important să rețineți că restaurarea unei versiuni anterioare a Windows 10 se va face cu datele și setările păstrate. Toate setările vor fi salvate.
Reveniți Windows 10 build 1703 care nu funcționează
Dacă sistemul nu mai pornește după descărcarea Creators Update, puteți derula înapoi folosind următoarea metodă:
- Conectăm unitatea flash USB de instalare la computer. Începem instalarea. Selectați limba și regiunea. Apăsăm „Următorul”.

- Faceți clic pe „Restaurare sistem”.

- Va apărea o nouă fereastră. Selectați „Depanare”.

- În „Opțiuni avansate” selectați elementul „Reveniți la o versiune anterioară”.

- Selectați „Windows 10”. Dacă ați trecut doar recent în primele zece, este posibil să existe și Windows în listă. Faceți clic pe „Reveniți la Windowsul anterior”.
Ca și în metoda anterioară, computerul va reporni și va începe recuperarea sistemului de operare.
Pentru informații despre cum să derulați înapoi sistemul după o actualizare nereușită a Windows 10 Creators Update 1703, vedeți videoclipul:
Salutare prieteni, astăzi vreau să spun câteva cuvinte despre cum să fac upgrade la versiunea finală de Windows 10, care se numește Creators Update, versiunea 1703. Se știe că actualizarea va fi disponibilă abia pe 11 aprilie prin Centrul de actualizare. , dar pentru a nu aștepta, puteți folosi instrumente speciale de la Microsoft.
Ce trebuie să faceți pentru a face upgrade laActualizarea creatorilor ?
Este simplu, pentru a nu aștepta data de 11 aprilie, poți descărca utilitarul Windows 10 Upgrade Assistant, sau Media Creation Tool, care îți permite să-ți upgradezi computerul la cea mai recentă versiune sau să creezi o unitate flash USB bootabilă cu Windows. După actualizare, toate datele și programele importante vor fi salvate, iar pictogramele de pe desktop vor rămâne în același loc.
Puteți descărca ambele utilitare de pe acest site (site-ul oficial Microsoft). În primul rând, vă voi arăta cum arată în Asistentul de actualizare (Asistentul de actualizare Windows 10). Descărcați programul, rulați. Va verifica dacă există actualizări pentru sistemul de operare și, dacă este, va oferi actualizarea sistemului la versiunea finală. Acest lucru vă va permite să vă actualizați computerul la Actualizarea creatorilor. Actualizarea poate fi efectuată pe computere care încep cu Windows 7, în timp ce sistemul trebuie să fie activat și nu corporativ.
Te sfatuiesc sa citesti:
Cum fac upgrade la Actualizarea creatorilor folosind Instrumentul de creare media?
Instrumentul de actualizare Media Creation Tool poate fi descărcat de aici. După ce îl rulați, vi se va solicita să alegeți una dintre cele două opțiuni - actualizați computerul acum sau creați medii de instalare. Alegeți, dar eu aș opta pentru prima variantă.

Dacă ați ales a doua opțiune - crearea unui mediu de instalare pe o unitate flash USB sau alt dispozitiv, atunci trebuie să selectați limba, ediția sistemului și arhitectura. Apoi puteți salva imaginea ca fișier ISO sau o puteți arde imediat pe o unitate flash USB. Descărcarea se face prin internet.

Ce este nou în Actualizarea creatorilor?
Ca întotdeauna, am întârziat cu recenzia, sunt sigur că mulți dintre voi știți deja despre noile funcții ale actualizării finale. Pentru cei care nu știu, vă spun.
Noua versiune de Windows 10 adaugă o nouă versiune de Paint care are o interfață actualizată și capacitatea de a crea obiecte 3D. Au fost adăugate funcții pentru jucători: optimizarea sistemului pentru performanțe sporite de joc, modul de joc, integrarea cu serviciul Beam, crearea de transmisii folosind instrumente standard și nu este nevoie să descărcați software de la terți.

Continuă să evolueze și a primit și câteva inovații interesante. În special, puteți lăsa deoparte filele deschise și apoi reveniți la ele din nou. S-a adăugat un filtru automat de culoare albastră. Pe lângă aceste îmbunătățiri, la centrul de notificări au fost adăugate funcțiile „Culoarea de noapte” și „”.

S-au adăugat secțiunile „Aplicații” și „Jocuri” în fereastra „Setări Windows”. Unele secțiuni au fost actualizate și au fost adăugate noi funcții, cred că voi înșivă vă veți da seama ce și cum.
Deoarece a fost lansată o nouă actualizare și computerul meu a fost actualizat, voi cerceta cu atenție cea mai recentă actualizare și voi scrie câteva articole despre noua funcționalitate.
Ce părere aveți despre Actualizarea creatorilor?
Citat de la admin
Ați încercat să actualizați cu o imagine ISO Windows 10?
administrator, am din nou aceeași eroare când actualizez Windows 10 la Creation Update dintr-un mediu Windows 10 printr-o imagine ISO descărcată prin „MediaCreationTool”: „Windows 10 nu mai este acceptat pe acest computer”. Captură de ecran cu eroare: https://s8.hostingkartinok.com/uploads/images/2017/07/2191693c74b
9a659f22077d6494f0488.png
Ce să fac? Este posibil să ocoliți cumva această etapă de verificare a laptopului pentru suportul Windows 10 pe acesta la actualizare? Există și alte modalități de a face upgrade la Actualizarea de creație care să nu provoace această eroare? Sau nu pot face upgrade la Creation Update?
Când faceți clic pe butonul „Actualizare” în etapa prezentată în captura de ecran de mai sus, nu se întâmplă nimic, actualizarea nu progresează mai departe (ca și cum butonul „Actualizare” este dezactivat).
Acum am încercat să selectez și o altă opțiune în „Modifică componentele selectate pentru salvare”, ceva de genul „pare să salveze fișiere personale, dar nu setări și aplicații” (nu îmi amintesc numele exact), dacă asta ajută la rezolvare problema, apoi mă voi dezabona mai târziu.
Ei bine, se pare că a funcționat! A trecut procentul de instalare a Windows 10, acea eroare nu a apărut! Sper că actualizarea se va încheia cu succes, mă voi dezabona mai târziu despre rezultat.
Numai că acum mă încurcă faptul că la etapa de instalare (metoda N 3) „Obținerea de actualizări importante”, am ales opțiunea „Nu acum” conform instrucțiunilor tale, ca rezultat se va instala versiunea „Actualizare creatori”, dacă selectezi varianta asta?
Nu pot să actualizez, dintr-o dată (nu am urmărit actualizarea tot timpul, am plecat) a apărut următoarea fereastră cu o eroare (laptopul, apropo, nu vrea să se repornească automat): https://s8.hostingkartinok.com/uploads/images/2017/07 /d1
c95748336800e2e50fd9a39598b5d6.png
Ce înseamnă, spune-mi, te rog, admin? Și ce ar trebui să fac acum? Această eroare s-ar putea datora faptului că am salvat chiar imaginea ISO pe un card microSD și am pornit-o de pe acesta din mediul Windows 10? Am doar aproximativ 8 GB liberi pe unitatea de sistem C (acest laptop-tabletă a venit inițial cu o capacitate de disc de 64 GB, din care aproximativ 10 GB sunt ocupați de secțiunea „Recuperare”), mă tem că nu va exista nu este suficient spațiu pentru instalare.
Am repornit computerul manual, în timpul repornirii a existat un „Scanare și reparare” a discului (ca un fel de partiție de sistem), acum scrie „Instalare Windows” pe ecranul albastru și sunt procente (acum 35%), „Nu porniți computerul”.
Instalarea actualizării pare să fi avut succes, totuși, este oarecum ciudat. La fiecare repornire din timpul actualizării, a apărut eroarea indicată mai sus, dar actualizarea a fost instalată (în „Despre sistem” scrie „versiunea 1703”, „OS Build 15063.0”), în timp ce înainte de ecranul „Salut” și de setarea automată a Windows , tocmai a apărut „Bine ați venit” *numele meu de utilizator*, după ecranul „Bună” nu am văzut ecranele „Selectați setările de confidențialitate pentru acest computer” și „Aplicații noi pentru noul Windows”, imediat a apărut „Desktop” cu fișierele mele de pe el, au apărut în folderul unității de sistem „Windows.old”, am verificat dacă Windows este activat - da, totul este în regulă. Cum poți verifica dacă nu vor fi probleme cu Windows după o actualizare atât de ciudată?
Apropo, driverele par să le fi instalat exact pe cele pe care le-am instalat de pe site-ul producătorului laptopului înainte de a le actualiza la Windows 10 Creators Update, deși am ales „păstrați doar fișierele personale” la actualizare. Apropo, referitor la neapariția ecranelor „Selectați setările de confidențialitate pentru acest computer” și „Aplicații noi pentru noul Windows” – tocmai mi-am amintit că mi s-a cerut să verific setările de confidențialitate chiar înainte de a actualiza din imaginea ISO la Windows 10 Creators Update când am primit această actualizare pentru Windows Update și am încercat fără succes să actualizez prin ea. Este posibil ca tocmai de aceea ecranul de setări de confidențialitate să nu apară acum la sfârșitul actualizării prin imagine ISO. Poate că totul va fi bine cu munca ulterioară a Windows 10 și nu ar trebui să-mi fac griji pentru acest lucru (mai ales că s-a dovedit a fi o instalare aproape curată a acestei actualizări (au fost salvate doar fișierele personale))?
Din nou, în timpul instalării actualizărilor (unele actualizări importante de securitate și o actualizare cumulativă), când repornesc Windows, apare o eroare pe un ecran albastru din captura de ecran de mai sus: " Driver IRQL nu este mai mic sau egal". Ce fel de driver are nevoie și ce vrea să facă cu acest driver? administrator, vă rog să-mi spuneți ce să fac, cum să elimin această eroare? Va apărea acum de fiecare dată în timpul repornirilor?
Într-adevăr, acum această eroare apare pentru mine de fiecare dată în timpul unei reporniri, am citit pe Internet pe un alt site cu un articol despre asta despre asta, trebuie să eliminați fie driverul aflat în conflict, fie programul care folosește driverul în conflict, fie eliminați orice dispozitiv amovibil și vedeți dacă această eroare va apărea la repornire. administrator, vă rog să-mi spuneți cum să găsesc acest driver aflat în conflict (am îndoieli cu privire la prezența unui program care folosește un driver aflat în conflict, aproape toate programele au fost eliminate în timpul upgrade-ului la Windows Creators Update, a rămas doar driverul dispozitivului de indicare Synaptics (19.0.19.1) ) pentru a controla touchpad-ul și „Microsoft OneDrive”) pentru a dezinstala/reinstala, deoarece acest „ecran cu zâmbet trist” nu indică ce driver este? Aveți vreun articol pe site-ul dvs. cu instrucțiuni despre cum să rezolvați această eroare?
În primăvara lui 2017, Microsoft a anunțat că pe 11 aprilie a aceluiași an va fi posibil să descarce versiunea 1703 de actualizare a creatorului Windows 10 de pe site-ul lor oficial. Acestea erau planurile lor oficiale. Astăzi, a trecut aproape exact un an de la lansare și am decis să reamintim acest ansamblu, pentru că este încă cel mai bun pe care îl puteți descărca și instala gratuit pe computer, chiar și pe un laptop slab, și totul va funcționa ca un ceas. !
Deși lansarea oficială a avut loc pe 11 aprilie, de fapt, distribuția s-a scurs în rețea în 2 săptămâni. Aceasta nu este prima dată când software-ul Microsoft a fost posibil înainte de data lansării. Și nici măcar nu a fost necesar să „alăturăm rândurile” programului Windows Insider. Se pare că dezvoltatorii se scurg în mod deliberat în rețea din timp pentru a câștiga popularitate.
Trebuie să folosesc Windows 10 Update Assistant
La început, pentru ca utilizatorii să parcurgă mai ușor calea de actualizare, aceștia au trebuit să recurgă la utilizarea Asistentului de actualizare Windows 10, iar pentru a descărca actualizarea Windows 10 creator 1703, ar trebui să o utilizați, ceea ce vă va permite și să creați o unitate flash USB bootabilă pentru instalarea ulterioară a unui sistem curat.

Folosind unul dintre programele menționate mai sus, se dovedește a fi foarte simplu să obțineți cea mai recentă versiune și să instalați cu succes o astfel de actualizare de sistem. Adevărat, au existat unele plângeri de la unii utilizatori că această actualizare nu a putut fi instalată folosind mijloace standard. Adevărat, numărul de instalații de succes a depășit semnificativ procentul de eșecuri, care, după cum s-a dovedit mai târziu, în marea majoritate, au fost eliminate.
Au existat probleme cu versiunea 1703?
În primul rând, au existat plângeri cu privire la faptul că s-a dovedit a descărca Windows 10 Creator Update 1703. În al doilea rând, instalarea în sine și apoi instalarea sistemului de operare au cauzat unele probleme. De exemplu:
- Fanii CS:GO au avut o limitare neobișnuită a numărului de cadre pe secundă;
- Alții au deplâns că, din motive necunoscute de ei, instalările sistemului de operare au fost resetate;
- o astfel de actualizare ar putea într-adevăr să reinstaleze sistemul, iar setările vechi nu au fost întotdeauna preluate de Windows-ul actualizat.
Prin urmare, la început dorința de a instala ansamblul 1703 de piese a fost umbrită de probleme. Chiar și acum există unele probleme, așa că înainte de a instala acest software, este recomandabil să faceți o copie de rezervă a unor date importante ale utilizatorului. Și, de asemenea, Microsoft a recomandat să pregătească drivere de dispozitiv care să poată „zbura” după instalarea acestei actualizări. Pregătiți toate instrumentele pentru a vă resuscita dispozitivul.

Bună ziua, dragi cititori de blog, a venit 5 aprilie, iar cea mai recentă versiune a sistemului de operare Windows 10 Creators Update, sau așa cum se mai numește și Redstone 2, a devenit disponibilă pentru descărcare și actualizare în toată lumea. Astăzi voi arăta vă cum să actualizați corect la această versiune și dacă există probleme cu instalarea Windows 10 Creators Update, atunci le vom rezolva împreună și sunt sigur că mulți se vor confrunta cu asta, dacă nu este Microsoft.
Se pregătește instalarea Windows 10 1703
Înainte să vă grăbiți să actualizați, trebuie să faceți lucruri pregătitoare ca utilizatori experimentați, și anume:
- Faceți o unitate flash USB bootabilă cu versiunea actuală de Windows 10, în caz de urgență, poate fi necesară recuperarea, nu cea mai plăcută procedură, dar posibilă.
- În continuare, vă sfătuiesc să creați o copie de rezervă a Windows 10
- Și pentru orice eventualitate, faceți o copie de rezervă a driverelor instalate în sistem
- Dacă aveți date importante pe unitatea de sistem C:\, vă sfătuiesc să le copiați pe alte unități, dacă este posibil
- Este foarte important să eliminați toate antivirusurile și firewall-urile, deoarece în 50 la sută din cazuri, acestea sunt problemele de actualizare a sistemului.
- Curățați sistemul de programele inutile și curățați discul de gunoiul inutil.
- Verificați dacă aveți cel puțin 10 GB de spațiu liber.
Vreau să vă atrag atenția asupra faptului că actualizarea pentru designeri în sine este foarte solicitantă din punct de vedere al resurselor, așa că dacă aveți un laptop vechi sau un hard disk pe moarte, atunci va trebui să vă aprovizionați la timp, cum ar fi 5 ore, dacă aveți un laptop, atunci verificați dacă este conectat la rețeaua 220
Metode de instalare Windows 10 Creators Update
Înainte de a începe procesul de upgrade la Redstone 2, vreau să vă spun care sunt metodele oficiale care vă permit să faceți acest lucru. Microsoft însuși oferă trei opțiuni:
- Instalând Windows 10 Creators Update folosind utilitarul Update Assistant, această metodă va fi disponibilă din 5 aprilie 2017.
- Instalarea actualizării prin actualizarea clasică Windows va fi disponibilă începând cu 11 aprilie, când vor fi lansate următoarele actualizări cumulate
- Actualizarea utilizând ISO de instalare cu Creators Update
Instalarea Windows 10 Creators Update prin Update Assistant
Deoarece această metodă de actualizare este deja disponibilă, o voi folosi. Pentru început, voi arăta versiunea mea actuală de zeci, puteți verifica versiunea de Windows cu comanda winver din fereastră.

După cum puteți vedea, am Redstone, acum trebuie să descarcăm Asistentul de actualizare Windows 10. Pentru a face acest lucru, deschideți linkul de mai jos.

Rulați fișierul descărcat, vi se va solicita să îl rulați din Windows UAC

Veți vedea o fereastră de expert în care vi se va spune care este cea mai recentă versiune în prezent, după cum puteți vedea, aceasta este versiunea 1703 build 15063.0, faceți clic pe Actualizare acum.



Următorul pas este să reporniți și să aplicați actualizarea, veți fi forțat să reporniți oricum.


Instalarea Windows 10 Creators Update în sine mi-a luat 1,5 ore. În plus, dacă totul funcționează ca un ceas pentru tine și ai verificat că nu s-a pierdut nimic, atunci te sfătuiesc să eliberezi spațiu liber din unitatea C:\ și să ștergi folderul Windows.old, ca urmare, eliberezi 10 gigaocteți.
Actualizați cu MediaCreationTool
Mergând pe site, faceți clic pe descărcare windows 10 MediaCreationTool (Descărcați instrumentul acum), această metodă este utilă dacă aveți sarcina de a salva ISO de instalare sau de a crea o unitate flash USB, este posibil să salvați kitul de distribuție în format ESD.

Vă rugăm să rețineți că există și un buton Actualizare pe site, acesta este elementul descris mai sus cu un asistent.


Voi salva MediaCreationTool pe desktop

Ca rezultat, veți avea un astfel de fișier executabil numit MediaCreationTool.exe.

Am scos dosarul, dar nu ți-am spus cu adevărat, ce este MediaCreationTool. Într-un mod simplu și pe scurt, acesta este un kit de distribuție special a cărui sarcină este să scaneze sistemul de operare și să obțină informații dacă este posibil sau nu să faci upgrade la Windows 10 Creators Update, dacă nu există obstacole, atunci permite utilizatorului pentru a efectua procedura de upgrade. După pornirea Asistentului de actualizare Windows 10, va începe procedura de pregătire.


Acum, un pas foarte important, MediaCreationTool vă va oferi două opțiuni:
- Actualizați acest computer acum > totul este clar aici, selectând acest element, veți începe să actualizați acest computer la Redstone 2
- Creați medii de instalare pentru alt computer > și această opțiune vă permite să creați o unitate flash USB bootabilă cu Windows 10 Creators Update.
Voi alege mai întâi prima opțiune „Upgrade this PC now”.

Veți începe să descărcați distribuția noului sistem de operare.

Pe computerul dvs., pe unitatea C:\, folderele $Windows.~BT și ESD ar trebui să apară acolo și kitul de distribuție este descărcat.


În câteva minute, versiunea dvs. actuală va începe pregătirea pentru instalarea actualizării creatorilor.

Acceptați acordul de licență și faceți clic pe următorul.

În pasul următor, programul de instalare va verifica dacă există actualizări importante disponibile care ar putea fi necesare la instalarea Creators Update. Un exemplu simplu, dacă aveți procesoare noi Atom Z2760, Z2520, Z2560 și Z2580, atunci în momentul actual, în aprilie 2017, acestea nu sunt acceptate oficial de build 15063.0

După verificarea actualizărilor, asistentul de instalare va verifica sistemul dumneavoastră pentru compatibilitatea și conformitatea cu cerințele, dacă totul este în regulă, faceți clic pe următorul, dacă nu, va trebui să eliminați sau să remediați ceva. Acest lucru a fost făcut intenționat pentru a preveni problemele cu instalarea și rezolvarea ulterioară a problemelor.

Vedem că totul este gata pentru a instala Redstone 2, sunteți informat că toate datele personale și aplicațiile vor fi salvate, faceți clic pe instalare.

În timpul instalării actualizării Creators, computerul va reporni de mai multe ori.

După prima repornire, veți vedea că începe instalarea actualizării.


Actualizați folosind o imagine ISO sau o unitate flash
Am analizat prima metodă, este folosită în principal atunci când trebuie să actualizați un sistem de operare existent pe un computer local, dar metoda cu actualizarea prin intermediul unei unități flash USB bootabile sau a unei imagini ISO Windows este folosită pentru a actualiza pe computere la distanță. Imaginea Windows 10 Creators Update în sine are versiunea 1703, o vom descărca fie prin intermediul Asistent de actualizare sau de pe site-ul oficial Microsoft (Cum se descarcă ISO Windows 10).
În plus, dacă ceva a mers prost în primul caz și ați remediat în continuare toate problemele, va trebui să descărcați din nou fișierele de instalare, cheltuind trafic și timp pe asta, în cazul ISO, trebuie să faceți acest lucru o dată. și apoi îl utilizați în scopul propus
Cine nu vrea să descarce prin MediaCreationTool atunci poți descărca descărcați ISO Windows 10 Creators Update de pe disc Yandex
Deschidem Update Assistant și ajungem la pasul ce doriți să faceți și alegem să creați medii de instalare pentru alt computer, am făcut deja acest lucru când am instalat Windows 10 Anniversary Update

Specificați ce limbă aveți nevoie și adâncimea de biți, adâncimea de biți actuală este înlocuită automat, dar este posibil să descărcați Windows 10 Creators Update pentru ambele arhitecturi

Acum aveți două opțiuni din care să alegeți:
- Unitate flash USB, practic „Windows 10 Bootable Flash Drive”
- Fișierul ISO, imaginea ISO originală este descărcată, care poate fi apoi folosită pentru a crea o unitate flash USB bootabilă, linkul de mai sus sau pentru a o arde pe DVD, dar mulți o montează pur și simplu în Windows 10 sau 8 pentru a face upgrade de la ea la Actualizarea creatorilor . Deoarece este descrisă metoda de creare a unei unități flash și procedura de actualizare este aceeași, atât din ISO, cât și de pe o unitate flash, voi arăta opțiunea de montare.
Chiar și pornind de pe o unitate flash bootabilă, veți vedea aceiași pași ai procedurii de actualizare




Acum faceți clic dreapta pe ISO descărcat și selectați Conectare.

Ca rezultat, veți avea un ISO montat în lista de discuri, rulați-l.

Dacă executarea automată în Windows 10 nu a funcționat pentru dvs., deschideți discul și găsiți fișierul executabil setup.exe acolo



În pasul următor, expertul de instalare Creators Update se va asigura că aveți suficient spațiu liber, dacă nu, veți vedea un mesaj
Actualizarea necesită 9,41 GB de spațiu pe unitatea C:\. Pentru a elibera spațiu pentru actualizare, ștergeți fișierele și aplicațiile neutilizate sau utilizați una dintre următoarele opțiuni
- Utilizați Disk Cleanup pentru a elibera spațiu
- Alegeți o altă unitate sau conectați o unitate externă care are cel puțin 10,0 GB de spațiu liber

După ce totul este gata pentru instalare, faceți clic pe instalare.

și în sfârșit începe procedura de instalare Windows 10 Creators Update, computerul va reporni de mai multe ori.

În momentul repornirii, se va aplica noua actualizare a versiunii.

După cum puteți vedea, instalarea Windows 10 Creators Update nu este atât de dificilă și, cel mai surprinzător pentru mine, s-a instalat prima dată. În colțul din dreapta, veți fi anunțat că au fost instalate actualizări.

Toate versiunile instalate 1703 build 15063.0

Instalarea Windows 10 Creators Update prin Update
Ei bine, metoda clasică, care este întotdeauna disponibilă, dar cel mai adesea provoacă probleme de instalare, este utilizarea Windows Update. Deschide Start > Setări

Sau puteți apăsa comanda rapidă de la tastatură Windows 10 Win+I pentru a deschide fereastra Setări Windows. Accesați actualizare și securitate.

Indicați Windows Update, faceți clic pe butonul Verificați actualizări.

Toate versiunile instalate 1703 build 15063.0

Instalarea Windows 10 Creators Update prin PXE Server
De asemenea, puteți instala o actualizare pentru designeri folosind o instalare de rețea de pe un server PXE, acest lucru este foarte important pentru actualizările în masă.