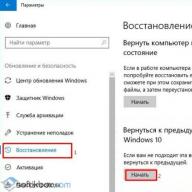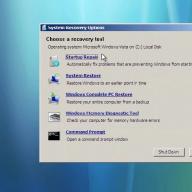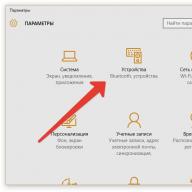Editarea manuală a registrului Windows pentru a elimina cheile invalide Error 50 nu este recomandată decât dacă sunteți un profesionist de servicii PC. Greșelile făcute la editarea registrului vă pot face PC-ul inutilizabil și pot cauza daune ireparabile sistemului dumneavoastră de operare. De fapt, chiar și o singură virgulă în locul greșit poate împiedica computerul să pornească!
Din cauza acestui risc, vă recomandăm cu căldură să utilizați un program de curățare a registrului de încredere, cum ar fi WinThruster [Download] (dezvoltat de Microsoft Gold Certified Partner) pentru a scana și repara orice probleme legate de eroarea 50. Folosind [Descărcare] Registry Cleaner, puteți automatiza procesul de căutare a intrărilor de registry rupte, referințe de fișiere lipsă (cum ar fi cele care cauzează eroarea %%error_name%%) și link-uri rupte în registry. O copie de rezervă este creată automat înainte de fiecare scanare, permițându-vă să anulați orice modificări cu un singur clic și protejându-vă de posibile deteriorări ale computerului. Cea mai bună parte este că repararea erorilor de registry [Descărcare] poate îmbunătăți drastic viteza și performanța sistemului.
Avertizare: Dacă nu sunteți un utilizator avansat de PC, NU vă recomandăm să editați manual Registrul Windows. Utilizarea incorectă a Editorului de registry poate duce la probleme grave și vă poate cere să reinstalați Windows. Nu garantăm că problemele rezultate din utilizarea greșită a Editorului de registru pot fi rezolvate. Utilizați Editorul Registrului pe propriul risc.
Pentru a repara manual registrul Windows, mai întâi trebuie să creați o copie de rezervă exportând o parte a registrului legată de Eroare 50 (de ex. Windows Chkdsk):
- Faceți clic pe butonul ÎNCEPE.
- Introduce " comanda„V bara de căutare... NU APĂSAȚI ÎNCĂ INTRODUCE!
- Ținând cheile în mână CTRL-Shift pe tastatură, apăsați INTRODUCE.
- Va fi afișat un dialog de acces.
- Clic da.
- Caseta neagră se deschide cu un cursor care clipește.
- Introduce " regedit" și apăsați INTRODUCE.
- În Editorul de registry, selectați cheia legată de Eroare 50 (de ex. Windows Chkdsk) pentru care doriți să faceți o copie de rezervă.
- În meniu Fişier Selectați Export.
- Listată Salveaza in selectați folderul în care doriți să salvați copia de rezervă a cheii Windows Chkdsk.
- În câmp Nume de fișier introduceți un nume pentru fișierul de rezervă, cum ar fi „Windows Chkdsk Backup”.
- Asigurați-vă că câmpul Interval de export valoarea selectată Ramura selectată.
- Clic Salvați.
- Fișierul va fi salvat cu extensia .reg.
- Aveți acum o copie de rezervă a intrării dvs. de registry legate de Windows Chkdsk.
Următorii pași pentru editarea manuală a registrului nu vor fi tratați în acest articol, deoarece este posibil să vă deterioreze sistemul. Dacă doriți mai multe informații despre editarea manuală a registrului, vă rugăm să consultați linkurile de mai jos.
Întrebare: chkdsk de sub discul de recuperare Windows 7: eroare de jurnal
Eroarea în sine:
Eroare la trimiterea mesajelor de înregistrare în jurnalul de evenimente. Stare de eroare: 50.
Fug de sub discul de recuperare 7
Opțiuni:
chkdsk C: /F /R /B
De la sub 7 în sine, nu există opțiuni de verificat, după o repornire, nici nu verificați. tasta „E” blocată (este imprimată tot timpul, tastatura nu poate fi oprită pentru că laptopul) și cecul este imediat anulat
Ce se poate face?
Vă mulțumesc anticipat
Adăugat:
Se pare că a început, abia acum se oprește la 22 la sută, în 4 verificare * se verifică datele fișierului (etapa 4 din 5) *
22 la sută finalizate. (42914 din 147440 fișiere procesate)
Răspuns: Am verificat discul de pe unitatea flash bootabilă chkdsk. La sfârșit, mesajul „Eroare la transferarea mesajelor de înregistrare în jurnalul de evenimente. Stare eroare: 50". A rulat cu parametrii chkdsk C: /F /R /B, nu au fost remediați. Care sunt modalitățile de a remedia acest lucru?
Întrebare: Restaurarea Windows XP
Buna ziua! Cam asta e necazul meu. Îți voi spune toată povestea. Am Windows XP din 2010, totul ar fi bine, dar timpul trece și am decis să instalez în primăvară pe computer al 2-lea sistem Windows 7. S-a cumpărat special pentru el un SSD. Se pare că totul ar fi trebuit să meargă bine și va apărea la încărcarea meniului de selecție a sistemului. Dar se pare că la instalarea Windows 7, ceva a mers prost și, ca urmare, Windows XP a încetat să se încarce. De ceva vreme nu am avut timp să înțeleg asta, dar acum am decis să reanimam Windows XP. Am încercat să fac asta folosind consola de recuperare, toate comenzile au fost finalizate cu succes, dar sistemul nu a vrut să pornească. Apoi am încercat să instalez sistemul peste cel vechi, cu o oarecare frecare totul a mers bine și noroc Windows XP a câștigat. (inainte de instalare a fost instalat programul MultiBoot, unitatea flash USB bootabilă a fost creată de programul WinSetupFromUSB-1.8) Așa că a funcționat, sunt fericit ca un elefant, repornesc computerul din meniul de selecție a sistemului, aleg să pornesc Windows 7 - se incarca si la inceput se lanseaza fara sa intrebe CHEK DISK, pe care il verifica si apoi totul merge. Repornesc computerul, selectez Windows XP și... nimic ((Ei bine, pornesc din nou în cele șapte, opresc CHEK DISK și încerc să restabilesc XP din nou cu consola de recuperare de-a lungul drumului bătut - nu ajută, Instalez din nou deasupra Windows XP și după prima repornire apare un ecran negru cu un cursor care clipește, așteptați un minut, două, zece, o oră nu se întâmplă nimic. Repornesc computerul cu o resetare și instalatorul vede discul cu Windows XP ca fiind gol și nepotrivit pentru instalare, deși discul se deschide în șapte și toate fișierele sunt acolo. Consola de recuperare, în special, comanda bootcfg /rebuild /add nu dorește să fie executată, apare o eroare că sistemul de fișiere sau discul este deteriorat și trebuie să folosiți CHKDSK pentru a-l repara.Acronis - totul este grozav, nu există erori.Și instalatorul XP, ceva nu se potrivește nici măcar crack.Nu știu ce să mai fac, am am scotocit peste tot prin toate, dar nu am găsit un răspuns anume. Aș fi marcat deja pe acest XP, dar există un software licențiat (SILVERFAST) pentru un scanner de film, cheia acestui software este pierdută, nu știu cum să o găsesc în fișiere. Poate cineva să-mi spună dacă există șanse de ce să fac pentru a reînvia acest Windows XP. Multumesc anticipat pentru orice sfat sau o modalitate de a rezolva problema.
Răspuns: gecataÎnțeleg aproximativ despre ce vorbești.
Faptul este că linia Partition=C: în elementul de meniu Windows 7 și în elementul Windows XP înseamnă lucruri complet diferite. În paragraful șapte, această linie indică faptul că trebuie să descărcați Windows 7, care se află pe unitatea C (în special, fișierul winload.exe sau winload.efi). Același rând din paragraful XP spune că pe unitatea C (din punctul de vedere al celor șapte, pentru că acesta este bootloader-ul său bootmgr) trebuie să cauți bootloader-ul ntldr, care nu știe unde sunt fișierele Windows XP până nu citește despre asta din fișierul boot.ini. Acestea. Windows XP este încărcat în lanț: bootloader-ul bootmgr transferă controlul către bootloader-ul ntldr, iar acesta din urmă încarcă XP.
Nafanya_TT, ai posibilitatea sa schimbi prioritatea primelor doua hard disk-uri din BIOS sau sa incerci sa schimbi cablurile hard disk-urilor? Pe scurt, astfel încât cele șapte încărcate în managementul discului să fie ca discul 0.
Dacă funcționează, atunci în boot.ini faceți așa cum ați făcut în al șaptelea mesaj și încercați să îl încărcați.
Întrebare: Fișierele reziduale după restaurarea Windows
Buna ziua. Am facut recent o restaurare Windows. După el, mai am Win 10, dar Win7 a dispărut, dar nu mă deranjează, dar, totuși, fișierele de pe disc au rămas (fișiere Win 7). Vreau să șterg aceste fișiere, dar nu știți care dintre ele nu pot fi șterse. Ajută cu asta
Răspuns: Da, după actualizare sau restaurare, folderele „inutile” pot rămâne pe unitatea C. Le puteți șterge prin linia de comandă, pot arunca un manual: În general, puteți încerca și Glary Utilities pentru curățare, există o versiune gratuită.
Întrebare: Restaurarea Windows 8.1
O zi buna. În general, subiect. Mi-au dat un laptop la care să mă uit, Windows nu pornește, BSOD 0x00000185, există un disc de pe care l-am instalat, dar aparent deja stricat, nu există nicio modalitate de a scrie unul nou, nu există o unitate de disc la îndemână, acolo nu este ISO pe computer, nu-mi amintesc asamblarea = (, laptopul nu vede unitatea flash USB = (În general .. a rulat sfc / scannow - a emis:
Verificare finalizată 100%.
Windows Resource Protection a găsit fișiere corupte, dar nu
poate restabili unele dintre ele. Consultați fișierul CBS.Log pentru detalii.
Celălalt se află pe următoarea cale: windir\Logs\CBS\CBS.log. De exemplu,
C:\Windows\Logs\CBS\CBS.log. Rețineți că înregistrarea
momentan nu este acceptat pentru serviciul offline.
DISM refuză să funcționeze, „instrumentul dism nu acceptă online”. Scriu de pe un computer care funcționează cu Win 10, chkdsk-ul obișnuit nu dă nicio eroare. Spune-mi în ce direcție să merg
Răspuns: bine, totul, aprins) Nu știu ce a ajutat exact, dar după ultimul + fixmbr, fixboot, rebuildbcd totul a funcționat, deși a dat o eroare
Întrebare: restaurați Windows 2008 r2
Bună ziua Există o problemă...
Există o copie de rezervă Windows Server 2008 r2 creată de centrul de arhivare încorporat. Folosiți EFI.
Există dorința de a restabili această copie pe un computer - inserez un disc 2008 r2, selectez recuperarea și văd imediat o eroare:
Această versiune a Opțiunilor de recuperare a sistemului nu este compatibilă cu versiunea de Windows pe care încercați să o restaurați. Încercați să utilizați un disc de recuperare pentru această versiune de Windows. (pornire de pe CD-ROM UEFI)
Dacă porniți nu de pe un dispozitiv UEFI, scrie că această copie a fost creată pe uefi și porniți din bios...
Am încercat cinci discuri - același lucru (Pe internet, cineva a reușit să o depășească descărcând o altă imagine ... dar cred că poate că câinele este îngropat în alta până la urmă ...
ajutor, cine stie sa rezolve problema!
Vă mulțumesc anticipat.
Răspuns: lenagan, la mine a funcționat așa:
|
El a detaliat în întrebarea sa:
Întrebare: Restaurarea Windows 10 dintr-o copie de rezervă
Fundal. În fiecare duminică, sistemul a creat o copie de rezervă a discului Windows 10. M-am gândit deja să o dezactivez, dar nu am avut timp și nu o voi face. Toate pentru că într-o bună zi unitatea mea SSD cu sistemul a zburat. Discul a fost înlocuit cu unul nou, a fost instalat shell-ul Windows 10. Încerc să restabiliz totul dintr-o copie, dar problema este că dă ceva de neînțeles în timpul restaurării (vezi fotografia).
Se poate întâmpla asta pentru că shell-ul actual este oarecum diferit de cel precedent, care a venit de unde a fost achiziționat laptopul? Dacă da, atunci ce să faci? Și în general, ce să faci? Cum să ieși din situație? Când aveam un SSD vechi, am făcut recuperarea de 1 dată și nu s-a întâmplat așa ceva, totul a mers ușor și rapid.
PS: poate informatiile necesare:
1) nu există o unitate de disc pe laptop
2) licență win10.
Mulțumesc tuturor pentru orice ajutor.
Răspuns: Iată un alt punct interesant și, poate (deși sper că nu), un punct important (vezi fotografia - făcută când încerci din nou să restaurezi prin linia de comandă). Înainte de asta, exista un ssd de 256, acum este de 240 GB. Folderul de recuperare cântărea aproximativ 190 pe butonul „Proprietăți”, dar când am încercat să copiez aceste foldere pe o unitate externă, a arătat mai mult de 400.
Întrebare: Restabilirea Windows din fabrică pe Sony VAIO 1512Q1RB
Are cineva (poate prieteni) un laptop asemanator model Sony VAIO 1512Q1RB?
Aș aprecia foarte mult dacă cineva m-ar putea ajuta cu restabilirea din fabrică a imaginilor de disc ale Windows sau cu o imagine a unei partiții de recuperare ascunse.
După o reinstalare nereușită a sistemului de operare, partiția sa ascunsă a zburat (((După instalarea unui nou sistem de operare, sistemul se comportă extrem de instabil.
Multumesc anticipat oricui poate ajuta in orice fel.
Răspuns: bomzz
Nu există probleme cu instalarea Windows. Tocmai am avut această imagine și am decis să o implementez
pe SSD, dar imaginea s-a dovedit a fi deteriorată, nu știam că se pot deteriora, dar s-a dovedit a fi problematic să o descărcați din nou și nu poate fi găsită nicăieri acum.
Adăugat:
Faptul este că mai devreme această imagine a fost descărcată complet și a fost complet funcțională, eu însumi nu înțeleg cum poate fi deteriorată. Și pentru viitor, dacă reușiți să o găsiți și să o descărcați, atunci cum să o protejați de deteriorare? De exemplu, nu știu că singurul lucru pe care nu l-am făcut au fost discurile de recuperare după o instalare din fabrică.
Bună prieteni! Nu am mai scris articole despre depanare de multă vreme etc. Dar astăzi mi-au adus un laptop și m-au rugat să arunc o privire. Ca de obicei, au spus că programul nu începe :). Îl pornesc și acolo nici măcar Windows nu se încarcă, apare imediat o eroare 0xc00000f pe un ecran negru. Și cu textul „Eșuat la pornirea Windows...”
Detalii: „Meniul de pornire a eșuat deoarece dispozitivul necesar nu a fost găsit”.
Nu am întâlnit încă o astfel de eroare, așa că am intrat imediat pe Google. Nu am găsit nimic util, cineva a sfătuit imediat să reinstalez Windows, cineva a scris că doar înlocuirea hard disk-ului a rezolvat problema etc. Sincer să fiu, m-am gândit imediat să încerc să reinstalez Windows, dar mi-a fost prea lene să configurez totul mai târziu 🙂 și am decis să încerc să elimin eroarea 0xc00000f fără a reinstala sistemul de operare.
Fără să aprofundez în termeni complexi și de neînțeles, voi spune că eroarea 0xc00000f apare din cauza deteriorării unor fișiere de sistem și a registrului. De asemenea, această eroare poate apărea în cazul unor probleme tehnice cu hard diskul. În acest caz, nu va funcționa să-l remediați, dar merită încercat.
Eroare 0xc00000f la pornirea Windows
Primul lucru pe care m-am hotărât să-l fac a fost să alerg „Restaurare la pornire” de pe discul de instalare. Am pornit de pe disc, am ales sistemul de operare pentru recuperare și am așteptat. Am așteptat puțin și am văzut că utilitarul nu a putut restabili boot-ul sistemului, iată o parte din raport cu o eroare:

Puteți încerca, brusc vă va ajuta, dacă nu știți cum să o faceți, atunci uitați-vă la articol.
Deci, principalul motiv este deteriorarea sectorului de boot de pe partiția de sistem.
Apropo, dacă Restaurarea sistemului a fost activată pe computer, puteți încerca să derulați sistemul înapoi. Am scris despre asta într-un articol. Spune cum să derulezi înapoi prin pornirea de pe discul de instalare. Dar pe acest computer, recuperarea a fost dezactivată :(.
Mi-am amintit că pentru astfel de cazuri am un disc de instalare cu Windows 7 (asamblare) în care sunt integrate multe programe diferite, inclusiv cele pentru lucrul cu un hard disk. Acest CD m-a salvat de multe ori.
Am lansat acest disc și văd ce avem acolo pentru a lucra cu hard diskul. ales „Verificați discul (chkdsk)”. Am decis să verificăm discul pentru erori.

Apare o fereastră în care trebuie să selectați o secțiune de scanat. Am o secțiune C a fost listat ca rezervat de sistem. Nu avem nevoie, așa că alegem D, aceasta va fi partiția de sistem. Lăsați un semn lângă „Remediați automat sectoarele defecte”. Și apăsăm "BINE".

Sistemul foșnea cu fișiere, în acest proces au existat înregistrări pe care Windows le ștergea, transfera și restaura ceva. Când verificarea s-a terminat, printre restul textului (raportului) am văzut „Windows a făcut corecții la sistemul de fișiere”. Bine, m-am gândit și mi-am repornit laptopul.
Și totul a funcționat, Windows 7 a pornit și nu a existat nicio eroare 0xc00000f!
Dar nu am un astfel de disc de boot, ce ar trebui să fac?
Înțeleg că cel mai probabil nu aveți acest ansamblu. Puteți face următoarele: îl puteți descărca, iată un link către site-ul autorului acestui ansamblu (mai jos sunt link-uri către torrente). Descărcați, ardeți imaginea pe disc, așa cum este scris în articol. Porniți de la el și faceți totul așa cum am arătat mai sus. Și acest disc vă va fi util de mai multe ori, credeți-mă.
De fapt, toate aceste acțiuni pot fi executate din linia de comandă, pornind de pe discul de instalare Windows 7.
Dar încă aveți nevoie de un disc de instalare Windows.
Faceți totul așa cum este scris în articol.
Doar nu introduceți comanda C: iar în locul acelor comenzi rulați comanda chkdsk c: /f /rși pentru orice eventualitate chkdsk d: /f /r. Executăm comenzile pe rând, introducem comanda și apăsăm "Introduce".

Dacă primiți un mesaj că „Nu se poate bloca unitatea curentă”, atunci introduceți Y(da) și faceți clic "Introduce".
Postfaţă
Așa am scăpat de eroarea 0xc00000f fără a reinstala sistemul de operare. Sper că sfaturile mele vă vor fi de folos. Ei bine, dacă nimic nu funcționează, atunci poate că aveți un alt motiv pentru apariția acestei erori. Toate cele bune și mai puține astfel de probleme!
Mai multe pe site:
Eroare 0xc00000f în Windows 7 [Soluție] actualizat: 9 iunie 2013 de: admin
Eroare „50CHKDSK”, de regulă, indică probleme cu hard diskul. Cel mai adesea, problemele sunt de natură software, prin urmare, orice utilizator care înțelege computerele le poate face față fără a contacta un specialist. În continuare, vom lua în considerare care poate fi cauza acestei erori, modul în care se manifestă, precum și principalele modalități de a o elimina.
Cauze și semne
De fapt, această eroare poate fi cauzată de o serie de factori care, la prima vedere, nu au practic nicio legătură între ei. Practic, din aceste motive computerul dă o eroare „50CHKDSK”:
- Software-ul Windows CHKDSK nu a putut fi încărcat sau nu a fost încărcat complet. De asemenea, este probabil ca acest software să fi fost instalat incorect pe computerul dvs. Cel mai adesea, această problemă apare la instalarea unor copii piratate ale Windows;
- Cheia de registry cu informații despre Windows CHKDSK a fost coruptă. De regulă, acest lucru se poate întâmpla din cauza acțiunilor utilizatorului însuși (instalarea oricăror programe conflictuale) sau din cauza intervenției unor programe rău intenționate;
- Actualizare instalată incorect. Acest lucru poate fi întâlnit atât dacă utilizatorul actualizează singur sistemul, cât și în timpul actualizărilor automate. Problema dispare după reactualizarea sau reinstalarea/eliminarea actualizării problematice;
- Acțiunea software-ului virus. Cel mai probabil, în acest caz, anumite fișiere cu informații necesare funcționării corecte a Windows CHKDSK vor fi blocate/șterse. Virusul poate deteriora aceste fișiere atât intenționat, cât și pur și simplu „accidental”;
- Pe computer a fost instalat un software care intră în conflict cu programul de sistem Windows CHKDSK. Acest lucru se întâmplă destul de rar, deoarece dezvoltatorii multor programe încearcă să le optimizeze la maximum pentru lucrul cu Windows;
- Deteriorări mecanice ale hard diskului. Eroare „50CHKDSK”în acest caz, apare foarte rar, dar se poate întâmpla dacă datele despre programul Windows CHKDSK se află pe o partiție de disc deteriorată.
Principalul simptom al erorii 50 care apare pe computer este prezența ferestrelor de informații pop-up despre aceasta. Aceste ferestre pot apărea în diferite condiții:
- În timp ce un program rulează. Cel mai adesea, acest program este direct legat de Windows, de exemplu, un utilitar de sistem sau un alt produs de la Microsoft;
- Când Windows doar pornește și/sau se oprește;
- În timpul instalării sistemului de operare Windows.
În plus, luați în considerare principalele simptome ale unei erori pe care o poate întâlni un utilizator:
- Fereastra programului activ zboară și apoi apare o fereastră cu un mesaj de eroare. Se poate întâmpla și invers: mai întâi un mesaj de eroare, apoi o blocare sau o oprire automată a programului;
- Adesea, computerul îngheață „mort”, repornește, dă un „ecran albastru” sau chiar se oprește după ce a pornit și a lucrat în orice program pentru o perioadă scurtă de timp. În acest caz, uneori utilizatorul poate vedea un mesaj de eroare, de exemplu, pe un „ecran albastru” sau ca o fereastră separată;
- În timp ce lucrați la computer, apare periodic o fereastră cu un mesaj de eroare, dar nu se întâmplă nimic după aceea; fără accidente, fără înghețuri etc.;
- Mesajul de eroare nu apare, dar computerul este foarte lent, de exemplu, în Windows, introducerea tastaturii sau a mouse-ului poate întârzia foarte mult (până la câteva secunde), deși nu existau astfel de probleme înainte;
- Din nou, nu primiți niciun mesaj, dar sistemul de operare încetinește foarte mult și, uneori, îngheață „strâns” pentru câteva secunde.
Tratarea semnelor și cauzelor erorii „50CHKDSK” poți trece la eliminarea lui directă. Metodele discutate mai jos pot fi potrivite doar pentru o situație specifică, de exemplu, este imposibil să „vindeci” daunele mecanice ale unui hard disk folosind un antivirus.
Opțiunea 1: Restaurarea intrărilor din registry
Această opțiune poate fi dificilă pentru utilizatorii fără experiență, în special pentru cei care văd interfața Editorului de registru pentru prima dată. Nu este recomandat să faceți pe cont propriu modificări serioase ale registrului, deoarece acest lucru poate duce la probleme și mai grave în lucrul cu sistemul de operare, până la inoperabilitatea completă a acestuia. Adevărat, dacă știți perfect ce să faceți și aveți o experiență bogată cu registry, atunci puteți încerca.
Utilizatorii obișnuiți de computere sunt sfătuiți să folosească programe speciale care sunt concepute pentru a automatiza unele procese atunci când lucrează cu registry, de exemplu, eliminarea erorilor comune, restaurarea unor intrări de sistem etc. Exemple de astfel de programe sunt CCleaner și WinThruster. Ambele vă permit să remediați erorile din registry, inclusiv restaurarea unor elemente deteriorate. Remedierea erorilor din registry folosind programe terțe poate crește viteza și stabilitatea Windows, dar scăparea de eroare „50CHKDSK” nu garanteaza.
Luați în considerare cum să curățați registry folosind programul CCleaner ca exemplu:

Dacă intenționați să utilizați un alt program pentru a remedia erorile din registry sau chiar doriți să-l faceți singur ajustări (nu este recomandat), atunci faceți o copie a registry-ului manual:

Efectuați acțiuni suplimentare cu registrul pe propriul risc și risc.
Opțiunea 2: Scanare cu programe antivirus
Este probabil ca cauza erorii să fie activitatea software-ului viruși pe computer. În acest caz, se recomandă să scanați cu un antivirus și să eliminați elementele nedorite și suspecte detectate.
Dacă nu aveți un antivirus terță parte pe computer, atunci puteți utiliza Windows Defender standard. Procesul de scanare arată astfel:

Dacă aveți motive întemeiate să suspectați viruși în eroare „50CHKDSK”, atunci se recomandă ștergerea tuturor elementelor detectate de antivirus. În plus, poate fi necesară o repornire.
Opțiunea 4: curățarea sistemului de „gunoi”
De-a lungul timpului, diverse deșeuri digitale sunt colectate în sistem, de exemplu, resturi de la fișiere șterse, fișiere temporare, foldere și multe altele. Toate acestea ocupă o anumită cantitate de spațiu pe hard disk-ul computerului, plus că își consumă și resursele, iar în anumite cazuri pot duce la defecțiuni. Prin urmare, se recomandă curățarea regulată a sistemului utilizând un software specializat.
Nu este recomandat să curățați singur sistemul de operare din trei motive:
- Tu, cu toată dorința ta, nu vei putea scăpa complet de toate fișierele „junk”;
- Procesul vă va dura prea mult;
- Este posibil să ștergeți din greșeală informații importante și/sau să deteriorați sistemul.
Pentru a vă curăța computerul, cel mai bine este să utilizați programe specializate. Ele nu garantează curățarea 100%, dar, în același timp, veți petrece mult mai puțin timp procesului, iar acțiunile programului este puțin probabil să dăuneze sistemului. În contextul acestui articol, să vedem cum să vă curățați computerul folosind CCleaner:

Opțiunea 5: Actualizați driverele
Din păcate, sistemul de operare Windows nu are întotdeauna timp să actualizeze driverele necesare funcționării. Pe baza acestui lucru, utilizatorul trebuie să caute și să instaleze în mod independent drivere din rețea. Cu toate acestea, din nou, dacă nu puteți spune cu siguranță care driver anume este învechit, nu este recomandată actualizarea manuală a fiecăruia:
- În primul rând, vei petrece mult timp pe ea;
- În al doilea rând, puteți sări peste orice șofer;
- În al treilea rând, riscați să le instalați incorect.
În acest caz, din nou, cel mai bine este să aveți încredere în programe terțe, cum ar fi DriverPack Solution. Luați în considerare cum puteți actualiza rapid toate driverele de pe computer cu ajutorul acestuia:

Opțiunea 6: Reinstalați Windows CHKDSK
Este posibil să fi întâlnit un fel de eroare critică în programul Windows CHKDSK. O poți rezolva reinstalând programul, dar mai întâi trebuie să-l dezinstalezi. Procedați cu prudență, deoarece există riscul de a provoca probleme computerului din cauza acțiunilor dvs.
Instrucțiunile de eliminare a CHKDSK din Windows sunt următoarele:

Când finalizați eliminarea acestuia, treceți la instalare. Programul poate fi descărcat gratuit de pe site-ul oficial Microsoft, iar în timpul instalării trebuie doar să urmați instrucțiunile programului de instalare.
Opțiunea 7: Verificați SFC
Folosind utilitarul de sistem SFC Scannow încorporat în Windows, puteți începe procesul de scanare și remediere a unor probleme din sistemul de operare care nu au putut fi remediate. În cele mai multe cazuri, acest lucru ajută și la eliminarea erorii. „50CHKDSK”.
Verificarea începe după cum urmează:

Opțiunea 8: Instalați actualizări Windows
Dacă sistemul de operare nu a fost actualizat de mult timp, atunci este probabil ca actualizarea la pachetul actual să rezolve problema. Puteți instala cele mai recente actualizări destul de rapid din interfața sistemului de operare în sine. Nu trebuie să descărcați sau să instalați nimic singur.
Instructiuni:

Opțiunea 9: Eliminați actualizările
Din păcate, Microsoft nu este întotdeauna capabil să ofere actualizări de calitate prima dată, așa că dacă sunteți unul dintre primii care le-a primit (relevant pentru utilizatorii Windows 10), atunci cel mai probabil veți întâlni o actualizare „brută” cel puțin o dată. Astfel de actualizări „pe jumătate” pot provoca erori, inclusiv eroarea „50CHKDSK”.
Pe Windows 10, actualizările pot fi dezinstalate după cum urmează:

Opțiunea 10: Restaurare sistem
Această opțiune este folosită extrem de rar, dar are loc totuși în cazuri deosebit de dificile. Restaurarea sistemului de operare nu va afecta fișierele utilizatorului, așa că poate fi efectuată fără teamă pentru securitatea informațiilor stocate pe computer.
Cu toate acestea, există o avertizare - pentru a efectua procedura de recuperare, așa-numita „Restaurare puncte”. Dacă nu există, atunci procedura va fi posibilă numai cu ajutorul unei imagini de pornire pregătite în prealabil cu Windows. Se recomandă să îl scrieți pe o unitate flash USB în avans și să continuați procesul conform acestor instrucțiuni:
- Conectați unitatea cu imaginea înregistrată pe ea la computer. Imaginea trebuie să se potrivească cu versiunea curentă de Windows, de exemplu, dacă aveți Windows 10, atunci imaginea trebuie să fie din Windows 10.
- Reporniți computerul dacă era pornit în acel moment sau porniți-l dacă era oprit.
- Deschideți BIOS-ul pentru a seta prioritatea de pornire. Pentru a face acest lucru, apăsați una dintre tastele de la F2 inainte de F12 sau Șterge. Uneori sunt utilizate diferite combinații de taste și/sau taste non-standard, acest lucru ar trebui să fie scris în documentația pentru computer. Trebuie să apăsați tastele până când apare logo-ul Windows.
- În funcție de versiunea BIOS-ului, este posibil să aveți o interfață diferită în fața dvs. Cel mai adesea, utilizatorul trebuie să meargă la secțiune Boot sau "Avansat"și acolo găsiți parametrii responsabili pentru încărcarea de pe suporturi terțe. În linie „Primul dispozitiv de pornire” alege-ți unitatea flash.
- Acum trebuie doar să salvați modificările în shell-ul BIOS. Pentru a face acest lucru, apăsați tasta F10 sau găsiți articolul în meniul de sus „Salvați și ieșiți”.
- Computerul va reporni și veți vedea o fereastră cu instalarea Windows, unde vi se solicită să selectați o limbă. Alegeți-l pe cel mai convenabil pentru dvs. și faceți clic "Mai departe".
- În fereastra următoare, faceți clic pe linkul de mai jos .
- Se va deschide shell-ul de recuperare a sistemului. Aici click pe "Depanare".
- Acum selectați elementul „Reveniți la versiunea anterioară”.
- Selectați sistemul de operare pentru care setările sunt anulate. Cel mai probabil aveți un singur sistem de operare pe computer, deci va exista un singur buton.
- În ultima fereastră, trebuie să vă confirmați intențiile făcând clic pe butonul „Revenire la o versiune anterioară”.






Procesul de revenire la versiunea veche va dura ceva timp, dar de obicei nu mai mult de o oră. În acest timp, computerul poate reporni de mai multe ori.
Opțiunea 11: Reinstalați sistemul
Cea mai „extremă” opțiune, care este aplicabilă în cazurile în care nimic nu ajută. Se recomandă să salvați toate datele în avans pe unele medii de la terți, astfel încât acestea să nu fie deteriorate în timpul reinstalării sistemului. Nu are sens să luăm în considerare procesul de reinstalare în detaliu, deoarece va fi foarte diferit pentru sistemele de operare cu versiuni diferite.
Următorul este un scurt ghid pentru reinstalarea Windows 10:

Folosind una sau mai multe dintre opțiunile de mai sus, puteți scăpa de eroarea „50 CHKDSK”, indiferent de sistemul de operare pe care l-ați instalat pe computer.