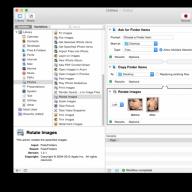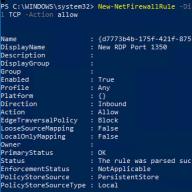Fiecare Mac are Automator instalat în mod implicit. Folosind o interfață de utilizator dedicată, acest program subestimat vă permite să automatizați sarcinile repetitive și să vă accelerați munca. Iată câteva fluxuri de lucru pe care le puteți crea în Automator.

Rotiți imaginile
Unul dintre cele mai frustrante aspecte ale fotografiei digitale este gestionarea fișierelor. Și dacă utilizați o cameră fără giroscop, puteți ajunge cu sute de fotografii care sunt răsturnate în direcția greșită. Desigur, le puteți vizualiza și roti manual, dar acest proces poate fi automatizat destul de ușor.
Mai întâi, adăugați o acțiune „Element de căutare de interogări” în fereastra fluxului de lucru, apoi faceți clic pe caseta de selectare cu selecție multiplă. Dacă doriți să păstrați versiunile originale așa cum sunt, puteți adăuga o acțiune „Copy Finder Items”. Acum adăugați din lista Fotografii, selectați acțiunea Rotire imagine și salvați fluxul de lucru. Dacă nu știți în ce mod să rotiți imaginile, puteți salva două versiuni - una pentru rotirea la stânga și una pentru rotația la dreapta.

Redenumirea în bloc a fișierului
Dacă trebuie să lucrați cu fișiere din mai multe surse diferite, numele lor sunt adesea complet de neînțeles. De obicei, aceasta nu este o problemă mare, dar în unele cazuri este necesară respectarea atentă a clasificării. În loc să redenumești manual fiecare fișier, poți lăsa Mac-ul tău să facă treaba în locul tău.
Adăugați o acțiune „Element de căutare de interogări”, comutați la selecția multiplă și decideți dacă doriți să redenumiți fișierele originale sau să faceți copii. Dacă trebuie să faceți copii, adăugați o acțiune Copiere elemente de căutare. Acum adăugați „Redenumiți elementele Finder”. După aceea, utilizați meniul de configurare pentru a personaliza schema de redenumire după cum doriți. Puteți selecta acțiunea „Faceți secvențial”, precum și „Adăugați dată și oră” (activată automat).

Text în vorbire
Motorul de text-to-speech încorporat în OS X poate fi foarte util pentru multe sarcini, iar Automator vă permite să creați rapid un fișier audio dintr-o sursă de text și să îl salvați pe disc în format AIFF.
Există multe modalități de a adăuga text într-un flux de lucru, dar cel mai simplu este să lipiți text într-o fereastră TextEdit și apoi să adăugați o acțiune Obține conținutul documentului TextEdit. Apoi adăugați „Text în fișierul audio”, alegeți ce voce doriți să utilizați și denumiți fișierul.

Blocare de urgență
Dacă locuiești sau lucrezi înconjurat de oameni, mai devreme sau mai târziu Mac-ul tău va fi lăsat nesupravegheat. Pentru a vă proteja computerul de accesul nedorit, puteți pur și simplu să închideți toate aplicațiile și să opriți sistemul, dar întregul proces poate fi simplificat la un singur clic.
Începeți prin a adăuga o acțiune „Încheierea tuturor programelor”. Dacă nu doriți să vă ocupați de mementouri suplimentare, debifați caseta de selectare „Solicitați salvarea modificărilor”. Dar există riscul de a pierde datele nesalvate, așa că trebuie să fii atent aici. Apoi adăugați o acțiune pentru a dezactiva sunetul computerului. După aceea, trebuie să adăugați „Make Screensaver”. Presupunând că ați setat anterior Mac-ul să necesite o parolă în timpul repaus (Preferințe de sistem > Securitate > General), Mac-ul dvs. va fi blocat cu un singur clic.

Scrierea scenariului
Fără îndoială, cea mai puternică caracteristică a Automator este capacitatea de a rula scripturi Apple și Java într-un flux de lucru. Scripturile pot fi atât de complexe pe cât aveți nevoie și vă permit să extindeți foarte mult funcționalitatea standard a Automator.

Pentru a rula scripturi într-un flux de lucru, adăugați pur și simplu o acțiune Run JavaScript, Run AppleScript sau Run Shell Script. Cazurile de utilizare sunt aproape nelimitate, dar iată un exemplu de utilizare a unui script într-un flux de lucru.
Acest script redimensionează automat fereastra Safari, ceea ce este foarte util pentru testarea noilor aspecte ale site-urilor web.
Concluzie
Odată ce începeți să creați fluxuri de lucru, puteți să vă lăsați duși de cap și să încercați să optimizați fiecare acțiune de pe computer. Povara muncii de rutină și plictisitoare poate fi ridicată de pe umeri cu unele manipulări în Automator, dar nu merită să petreci ore întregi pentru a economisi câteva minute. Profitați de automatizare, dar amintiți-vă că nu este un panaceu pentru fiecare situație.
<<1 >>
Automator a apărut pentru prima dată în Mac OS X Tiger (10.4). Acest program a fost creat astfel încât utilizatorul să poată programa diverse acțiuni care pot fi efectuate ulterior cu un singur clic. În același timp, pentru a crea acțiuni automate folosind Automator, nu este nevoie să aveți abilități de programare, deoarece crearea tuturor proceselor automate are loc într-o interfață grafică. Utilizatorul trebuie pur și simplu să aranjeze acțiunile în ordinea de execuție trăgându-le de la un panou la altul (abilitățile de programare încă nu interferează, deoarece Automator acceptă Apple Script, care vă permite să creați scripturi mult mai avansate).
Ce poate fi încredințat lui Automator?
Esența Automator este aceea că utilizatorul aranjează acțiunile în ordinea în care sunt efectuate. În acest caz, valorile de returnare ale acțiunii anterioare servesc ca valori de intrare pentru următoarea. Automator vă permite să automatizați acțiuni cu un număr mare de programe, de la Finder și Address Book, la numeroase produse terțe, cum ar fi Adobe Photoshop, de exemplu.
- Traducerea textului;
- realizarea de copii de rezervă a unor date specifice prin simpla transferare a acestora în folderul necesar;
- transferul de e-mailuri necitite de pe Mail pe iPod;
- gruparea fișierelor în funcție de anumite atribute;
- posibilitatea de a selecta unele melodii din bibliotecă, de a le importa și apoi de a opri iPod-ul.
Există o secțiune specială pe site-ul Apple unde puteți găsi diverse scripturi pentru Automator.
Exemple de automatizare
Să luăm în considerare cele mai interesante exemple de creare a unei acțiuni în programul Automator, conceput pentru începători. Cel mai simplu mod de a înțelege care este esența acestui program este lansarea automată a unei aplicații arbitrare. Într-o oarecare măsură, acesta este un analog al „Hello World” din lumea programării (de obicei, toate cărțile despre programare pentru începători încep cu o analiză a exemplului „Hello World”).
 |
Pentru a crea prima acțiune, este necesar, de fapt, să lansați programul în sine. După aceea, va apărea un meniu cu alegerea proiectului inițial. De obicei, utilizatorii aleg „Proiect personalizat” pentru a obține un proces curat, care poate fi completat de la zero cu propriile activități. Următorul pas în crearea celui mai simplu proces de automatizare, mergeți la fila „Acțiuni” din câmpul „Utilități”. Din acțiunile afișate, selectați „Run the program” și trageți acest element la dreapta - în câmpul în care acțiunile sunt aranjate în ordinea execuției.
Toate celelalte operațiuni sunt extrem de simple. Trebuie doar să selectați programul care va rula. Nu există nimic interesant în domeniul parametrilor în acest caz. Dar pentru alte procese, poate fi folosit elementul „Afișare acțiune în curs”, deoarece vă va permite să observați personal modul în care este executat scriptul. Acum trebuie să salvați procesul. Acest lucru se face folosind meniul File/Save As. Cel mai bine este să salvați aplicația ca program.
Așa este cât de ușor este să creezi procese în Automator. Primul exemplu a fost educațional. Nu avea un folos real pentru el însuși. Acum să încercăm să luăm în considerare ceva mai interesant din punct de vedere practic.
Cea mai simplă, dar în același timp foarte utilă acțiune în Automator poate fi un proces care va închide toate programele deschise în prezent. De ce ar putea fi nevoie de acest lucru? În primul rând, un astfel de proces poate fi necesar într-o situație în care utilizatorul este pe cale să-și închidă computerul și dorește să închidă rapid toate programele fără teama de a pierde date. În al doilea rând, această metodă este destul de potrivită dacă utilizatorul lucrează cu un set mare de programe, efectuând diferite sarcini. De exemplu, la procesarea fotografiilor, se pot folosi un editor de imagini și mai multe utilitare suplimentare. Când utilizatorul dorește să facă altceva, de obicei închide toate aceste aplicații, dar a face asta pe rând nu este foarte convenabil. Este mai bine să folosiți un fel de eveniment automat. Poate fi creat cu ușurință în Automator.
 |
Procesul de creare a acestui eveniment este foarte asemănător cu cel precedent. Numai în acest caz, în setul de acțiuni „Utilități”, trebuie să selectați nu „Run a program”, ci „End all programs”. Aici nu puteți schimba nimic, în acest caz toate programele vor fi închise, cu excepția Finder-ului și a altor procese de sistem. În caz contrar, puteți adăuga câteva programe speciale la listă, astfel încât scriptul să închidă ceva specific. În plus, ar fi bine să anunțați utilizatorul sistemului că toate programele sunt închise. Puteți face acest lucru cu un mesaj vocal. Pentru a face acest lucru, accesați câmpul „Text” din acțiuni. Există două puncte de interes pentru noi: „Obțineți textul specificat” și „Pronunțați”. Acestea trebuie transferate în program în secvența specificată. În câmpul „Obțineți textul specificat”, introduceți ceea ce va fi pronunțat prin voce când ultimul program este închis. În acțiunea „Speak”, trebuie să selectați una dintre vocile de sistem care o vor face. După compilare, această aplicație trebuie să efectueze toate acțiunile descrise. În acest exemplu, puteți vedea cum să creați acțiuni constând din mai multe altele, în care există un transfer de date de la o acțiune la alta. În acest caz, textul a fost trecut la acțiunea Rostire.
Drept concluzie…
Astăzi Automator oferă un număr mare de posibilități. Nu este posibil să le descriem pe toate în cadrul unui articol separat (acest lucru ar necesita o carte întreagă). Dar cea mai plăcută caracteristică a acestei aplicații este că utilizatorul de oameni absolut calificați poate lucra cu ea. Dacă acesta este un începător, atunci nu va fi dificil pentru el să-și creeze propriile acțiuni - totul este intuitiv. Un utilizator experimentat, la rândul său, va aprecia posibilitățile largi ale Automator, dintre care o parte este suportul complet pentru Apple Script.
În cele din urmă, se poate întâmpla ca utilizatorul să aibă nevoie să creeze o acțiune pe care nu o poate găsi pe site-ul Apple sau în setul de acțiuni standard, dar în același timp să nu cunoască Apple Script. În această situație, soluția va fi capacitatea de a înregistra evenimente. Aceasta înseamnă că trebuie să selectați elementul de meniu corespunzător în Automator și să începeți să faceți unele acțiuni în Mac OS X. Toate acestea vor fi repetate când mutați acțiunea înregistrată în procesul dumneavoastră. Aceasta este o oportunitate foarte convenabilă de a crea funcții noi. Și este extrem de simplu.
<<1 >>
Calculatoarele au fost concepute pentru a gestiona sarcinile repetitive în mod eficient și consecvent, așa că de ce mai stăm pe aici să redenumim manual fișierele de pe computerul nostru? Sau aplicații deschise numai dornici să imprime? Probabil vă puteți gândi la alte duzini de lucruri pe care le puteți automatiza singur. Trebuie să existe o altă modalitate de a face acest lucru și există - Automator și AppleScript. Cu ele, puteți pune aceste sarcini pe pilot automat și, de asemenea, vă puteți învăța Mac-ul să îmbine fișierele PDF într-unul singur, să salveze automat fișierele iWork și chiar să imprimați instantaneu un plan zilnic.
7 acțiuni uimitoare de automatizare
Automator vă permite să automatizați sarcinile cu o interfață drag-and-drop, făcându-le mai ușor de creat pentru începători.
Lansat pe Mac OS X 10.4 (Tiger) și mai târziu, Automator vă permite să creați cu ușurință fluxuri de lucru care simulează sarcini repetitive. Pentru a crea un flux de lucru, trageți o acțiune Automator din lista de acțiuni (în partea stângă a aplicației) în spațiul de lucru (în partea dreaptă). Puteți salva fluxul de lucru ca fișier Automator sau ca aplicație autonomă. Pentru a salva un flux de lucru, trebuie să finalizați fluxul de lucru dorit cu toți pașii necesari. 
Fiecare acțiune Automator are anumite funcții de intrare și ieșire. Pentru a obține informații detaliate despre acțiunile Automator, selectați-le din lista de acțiuni și citiți informațiile din descrierea fluxului de lucru, utilizați dialogul standard de salvare (Fișier > Salvare). Pentru a o salva ca aplicație autonomă care va funcționa ca și alte aplicații Mac OS X, alegeți Fișier > Salvare ca. Se va deschide un nou dialog de salvare, permițându-vă să introduceți un nume de fișier și o locație de salvare. Înainte de a face clic pe butonul „Salvare”, selectați o aplicație din formatul de fișier din lista derulantă. Acest lucru vă va permite să rulați fluxul de lucru în afara Automator ca orice altă aplicație.
Acesta arată principalele caracteristici și opțiunile de salvare ale Automator. Apoi, să construim 7 acțiuni Automator pentru a vă ajuta să economisiți timp în timp ce lucrați pe Mac.
1. Redenumirea lotului elementelor de căutare
Nimănui nu-i place să redenumească elementele Finder. Dacă aveți un set de fișiere de redenumit, fie că este vorba de fotografii, videoclipuri sau articole, acesta poate fi un proces consumator de timp... cu excepția cazului în care utilizați fluxul de lucru Automator, care vă permite să redenumiți fișierele într-o clipă. .
Pentru a începe, deschideți Automator și selectați șablonul „Flux de lucru” din selecția șablonului, apoi trageți și plasați aceste două acțiuni în fluxul de lucru:
>>
>> Redenumiți elementele Finder
Aceste două acțiuni vor deveni în curând cei mai buni prieteni ai tăi pentru redenumirea fișierelor după configurarea acțiunii Redenumire elemente de căutare. Acesta este un pas excelent pentru a afla diferitele opțiuni despre cum să redenumiți. Pentru scopurile noastre, vom alege „Face secvențial”, deoarece avem o mulțime de fișiere.  Pentru a efectua acest flux de lucru, faceți clic pe butonul Adăugați din acțiunea Obțineți elementul de căutare specificat. În fereastra de selecție a fișierelor care apare, selectați fișierele pe care doriți să le redenumiți și faceți clic pe butonul „Adăugați”. După ce ați adăugat fișierele, faceți clic pe butonul „Run” din Automator. De îndată ce începe fluxul de lucru, fișierele dvs. vor fi redenumite conform secțiunii „Redenumiți elementele Finder”. Îl puteți salva ca fișier de lucru sau îl puteți salva ca atașament dacă utilizați tot timpul aceleași reguli de redenumire.
Pentru a efectua acest flux de lucru, faceți clic pe butonul Adăugați din acțiunea Obțineți elementul de căutare specificat. În fereastra de selecție a fișierelor care apare, selectați fișierele pe care doriți să le redenumiți și faceți clic pe butonul „Adăugați”. După ce ați adăugat fișierele, faceți clic pe butonul „Run” din Automator. De îndată ce începe fluxul de lucru, fișierele dvs. vor fi redenumite conform secțiunii „Redenumiți elementele Finder”. Îl puteți salva ca fișier de lucru sau îl puteți salva ca atașament dacă utilizați tot timpul aceleași reguli de redenumire.
2. Exportați videoclipuri iPhone folosind QuickTime
Automator nu înseamnă productivitate. Poate fi folosit împreună cu unele dintre acțiunile QuickTime pentru a exporta fișiere video compatibile cu iOS. Pentru a face acest lucru, deschideți Automator și selectați un șablon de flux de lucru. Trageți următoarele acțiuni în fluxul de lucru:
>> Solicitați un film
>> Export film
Singurul lucru pe care va trebui să îl configurați în timpul acțiunii „Exportare film” este formatul fișierului, care poate fi selectat din lista derulantă. Puteți alege iPhone, iPhone (Edge), iPod, Apple TV sau QuickTime. 
Când sunteți gata să rulați fluxul de lucru și să convertiți fișiere video pentru dispozitivul Apple specific, faceți clic pe butonul „Run” din Automator sau salvați fluxul de lucru ca aplicație. Mai întâi vi se va prezenta browserul iLife Media, permițându-vă să selectați un fișier de film din iTunes, Photo Booth, iMovie sau propriile dosare de film. După selectarea unui videoclip, faceți clic pe butonul „Selectați”. Acest videoclip va fi procesat și plasat în dosarul dvs. de filme.
3. Îmbinați mai multe fișiere PDF într-unul singur
Uneori devine necesar să combinați mai multe fișiere PDF într-unul mare. În timp ce puteți face acest lucru în mai mulți pași cu o previzualizare pe Mac, Automator vă poate ajuta la accelerarea procesului și vă permite să îmbinați mai multe PDF-uri dintr-o singură mișcare.
Pentru a începe, selectați un șablon de flux de lucru și adăugați următoarele acțiuni:
>> Obțineți elementele Finder specificate
>> Combinați pagini PDF
>> Mutați elementele Finder
Pentru a începe fluxul de lucru, trageți fișierele PDF în acțiunea Obține elemente de căutare specificate, apoi faceți clic pe butonul Executare. După câteva secunde, pe desktop va apărea un fișier PDF care conține mai multe fișiere PDF care au fost listate în primul pas al fluxului de lucru. 
4. Descărcați mp3 de pe paginile web Safari deschise
Uneori, când navighezi pe internet, s-ar putea să dai peste fișiere MP3 pe care vrei să le descarci de pe un anumit site, dar cine dorește să parcurgă toate aceste pagini făcând clic pe un link de descărcare după altul? Să o repetăm din nou. Automator poate descărca toate fișierele MP3 de pe pagina web care este deschisă în prezent în Safari.
Pentru a face acest lucru, deschideți Automator și selectați un flux de lucru ca șablon. Apoi, trageți următoarele acțiuni în fluxul de lucru:
>> Obțineți pagini web actuale din Safari
>> Filtru URL
>> Descărcați URL-uri
Va trebui să configuram acțiunea „Obțineți linkul URL de pe pagina web” bifând caseta care spune „Return only URLs of the same domain as the start page”.  Pentru a începe un flux de lucru, navigați la o pagină web care conține fișiere MP3, apoi faceți clic pe butonul Run din Automator pentru a activa fluxul de lucru. Când fluxul de lucru este lansat, fișierele MP3 asociate cu pagina deschisă în Safari vor fi descărcate pe desktop. Puteți salva acest flux de lucru ca aplicație dacă intenționați să îl utilizați des.
Pentru a începe un flux de lucru, navigați la o pagină web care conține fișiere MP3, apoi faceți clic pe butonul Run din Automator pentru a activa fluxul de lucru. Când fluxul de lucru este lansat, fișierele MP3 asociate cu pagina deschisă în Safari vor fi descărcate pe desktop. Puteți salva acest flux de lucru ca aplicație dacă intenționați să îl utilizați des.
5. Creați miniaturi
Într-o lume în care fotografiile de înaltă rezoluție domină, miniaturile cu rezoluție joasă sunt încă necesare pentru a fi folosite ca avatare pe site-uri web și aplicații precum Twitter, Facebook, iChat și multe altele. Nu trebuie să deschideți o aplicație pentru crearea de miniaturi pentru a le crea. Puteți crea un serviciu care vă permite să faceți clic dreapta pe o imagine în Finder și să creați instantaneu o miniatură a acelei imagini. Pentru a face acest lucru, trebuie să creați un nou șablon de serviciu Automator și să trageți următoarele acțiuni în fluxul de lucru:
>> Creați imagini în miniatură
Pentru a schimba tipul de fișier, utilizați meniul drop-down din partea de sus a fluxului de lucru pentru a selecta „Fișiere imagine” sub „Orice aplicație”. Apoi, selectați o dimensiune de miniatură în acțiunea Creare miniatură.  Apoi alegeți Fișier > Salvare. Introduceți un nume pentru noul serviciu. Pentru a începe fluxul de lucru, accesați Finder și faceți clic dreapta pe imagine și alegeți Servicii > Numele serviciului dvs. După ce faceți clic pe meniu, o nouă miniatură va fi creată și va conține „_tn” în numele fișierului.
Apoi alegeți Fișier > Salvare. Introduceți un nume pentru noul serviciu. Pentru a începe fluxul de lucru, accesați Finder și faceți clic dreapta pe imagine și alegeți Servicii > Numele serviciului dvs. După ce faceți clic pe meniu, o nouă miniatură va fi creată și va conține „_tn” în numele fișierului.
2. Sarcină de pornire ușoară
Când pornim computerul dimineața, de obicei lansăm aplicații: Mail, Safari, iCal și Twitter. Dar nici nu vrem ca acestea să ruleze cu computerul, deoarece nu folosim acele aplicații legate de muncă în weekend. De ce trebuie să deschidem aceste aplicații manual? O soluție este să creați o aplicație simplă de lansare AppleScript care deschide aplicațiile necesare cu un singur clic.
Pentru a crea această sarcină, deschideți editorul AppleScript și introduceți următoarea linie de cod:
Acum rulați scriptul. Ai observat că Safari a pornit? Puteți înlocui numele aplicației între ghilimele duble cu orice altă aplicație de pe Mac.
Repetați o linie de cod dintr-o linie nouă pentru a lansa mai multe aplicații. De exemplu, dacă doriți să lansați Mail, Safari, iCAL și Twitter, trebuie să introduceți următoarele:
spuneți aplicației „Mail” să se lanseze
spuneți aplicației „Safari” să se lanseze
spuneți aplicației „iCal” să se lanseze
spuneți aplicației „Twitter” să se lanseze
Salvați acest script ca fișier de aplicație și faceți dublu clic pe el pentru a-l rula automat. Puteți crea mai multe lansatoare pentru diferite aplicații, cum ar fi unul pentru serviciu, unul pentru divertisment și unul pentru rețelele sociale.
3. Imprimați planurile zilnice iCal
Hârtia ar putea fi considerată „tehnologie veche”, dar când aveți planificată o zi plină de afaceri, uneori ați dori să o aveți tipărită pentru o referire rapidă. Acest lucru se poate face cu AppleScript:
spuneți aplicației „iCal”
vizualizați calendarul la (data mea (data curentă))
comutați vizualizarea la vizualizarea zilnică
Activati
spuneți aplicației „Evenimente de sistem”
apăsarea tastei „p” folosind comanda
întârziere 1 - (secunde)
revenirea tastei
întârziere 2 - (secunde)
revenirea tastei
sfârşitul spune
sfârşitul spune
Să adăugăm acest script în editorul AppleScript și să facem clic pe butonul „Run”. iCal va deschide data curentă și va imprima planul zilnic al zilei folosind imprimanta implicită. Salvați ca aplicație.
Un robot programat să urmeze instrucțiunile tale - cine ar refuza asta? Din păcate, mulți utilizatori se gândesc la Automator'e, cel mai recent instrument de automatizare al Mac, este ca o jucărie pentru începătorii cărora le este prea frică să învețe AppleScript. De fapt, Automator poate fi foarte puternic - mai ales atunci când este combinat cu alte caracteristici OS X, cum ar fi comenzile Unix, procesarea imaginilor încorporată și chiar AppleScript.
Iată cinci rutine automate utile/distractive (subliniate) care te vor face invidia tuturor tocilor din oraș 😉
Puteți toate cele 5 proceduri care vor fi discutate.
Mai întâi, porniți Automator (în folderul Aplicații) pentru a începe. Acum decideți asupra unei aplicații care este capabilă să facă acțiunea de care aveți nevoie și faceți clic pe această aplicație în coloana „Bibliotecă”, apoi în coloana adiacentă „Acțiuni”, selectați acțiunea corespunzătoare și trageți-o în zona de construcție a scriptului (Flux de lucru) . (Aplicațiile și acțiunile lor corespunzătoare pe care le vom folosi sunt evidențiate cu aldine mai jos.)
Dacă doriți să salvați procedura (flux de lucru), selectați Fișier > Salvare. Dacă doriți să salvați procedura ca aplicație (pentru a putea fi lansată făcând dublu clic), selectați „Aplicație” din meniul derulant Format fișier din dialogul de salvare.
Deci, să trecem la practică.
Copiere de rezervă a documentelor Word
Toată lumea știe că realizarea de copii de rezervă a fișierelor importante este o idee bună, dar mulți oameni uită să o facă. Această procedură face backup-ul ușor; când îl rulați, toate fișierele Microsoft Word modificate recent din folderul Documente sunt arhivate și apoi arse pe un CD. Rulați procedura în fiecare săptămână și nu veți pierde niciodată mai mult decât ultimele zile de lucru Word.
1. Finder: Găsiți elementele Finder Această acțiune caută toate fișierele de pe hard disk care corespund criteriilor specificate. Mai întâi, faceți clic pe meniul drop-down Unde și selectați Documente, astfel încât procedura va apărea numai în folderul Documente. Apoi, în meniurile drop-down Al cui, selectați Data modificării din stânga și selectați Săptămâna aceasta din dreapta. Faceți clic pe semnul plus (+) pentru a adăuga un alt criteriu. În noua linie a meniului pop-up care apare, setați primul meniu la Extensie. În cele ce urmează, puneți valoarea Is Equal To (echivalent) și apoi tipul de document doc în câmpul de text de lângă acest meniu. Această procedură va căuta acum fișiere în folderul Documente care au fost modificate în această săptămână și sunt fișiere Microsoft Word.
2. Finder: Creați arhivă Când rulați procedura, această acțiune preia toate fișierele găsite la primul pas și le comprimă într-un singur fișier ZIP. În câmpul Salvare ca, definiți un nume, cum ar fi acesta: Copiere de siguranță a fișierelor Word (fișiere de rezervă Word).
3. Sistem: Inscripționați un disc Această acțiune plasează fișierul comprimat de la pasul 2 pe propriul CD (sau DVD) gol. Specificați un nume în câmpul Nume disc, cum ar fi „CD Backup Word” și bifați caseta de selectare „Adăugați data”, astfel încât numele CD-ului va conține data înregistrării, ceea ce va fi mai ușor de găsit mai târziu.
4. Finder: mutați în coșul de gunoi Această acțiune mută fișierul ZIP creat la pasul 2 în Coșul de gunoi.
Alte idei: Dacă doriți să duplicați fișiere altele decât Word cu această procedură, schimbați doar criteriile în primul pas; puteți seta orice tip doriți (HTML de exemplu).
Pentru a face procedura și mai convenabilă, utilizați funcția de alarmă din iCal pentru a o seta să pornească automat. Pentru a face acest lucru, salvați procedura ca aplicație, așa cum este descris la începutul acestui articol. În iCal, selectați Fișier: Eveniment nou, selectați Vizualizare: Afișați informații, faceți clic pe meniul derulant Alarmă și selectați Deschideți fișier. În caseta de dialog care apare, selectați procedura.
Obținerea de informații despre Mac-ul tău
Toate Mac-urile din clasa ta au cea mai recentă versiune de OS X? Te trezești în căutarea frenetică a informațiilor despre RAM-ul computerului tău când vorbești cu asistența Apple? Chiar dacă OS X include un utilitar System Profiler pentru a obține informații despre Mac-ul dvs., este totuși greu să urmăriți toate statisticile simultan. Această procedură extrage toate informațiile de profil de pe Mac și le returnează ca fișier text.
1. Sistem: Profil de sistem Faceți clic pe Opțiuni și activați Show Action When Run. Când executați procedura, vă va întreba despre ce parte a computerului doriți informații - software, imprimante, AirPort-uri și așa mai departe.
2. TextEdit: Filtrați paragrafele La pasul 1, primim o bucată mare de text care conține informații de profil filtrate de solicitarea dvs. - dar acest text conține o mulțime de rânduri goale. Pentru a le elimina, setați meniul drop-down pentru această acțiune la parametrul Return Paragraphs (return paragraphs) la Are Not Empty (nu e empty).
3. TextEdit: Fișier text nou Această acțiune salvează textul primit după pasul 2 în propriul fișier. Introduceți, de exemplu, „Profile.txt” în câmpul Salvare ca, apoi selectați folderul Documente în meniul pop-up Unde - aici va fi salvat profilul.
4. Finder: deschideți Finder Items Această acțiune deschide fișierul pentru vizualizare. Lăsați meniul derulant Deschis cu setat la Aplicație implicită pentru a deschide fișierul cu editorul de text TextEdit sau, în funcție de nevoile dvs., alegeți o altă aplicație care poate citi text simplu, cum ar fi Microsoft Word sau Apple Safari.
Alte idei: Dacă trebuie să apelați asistența Apple, tipăriți profilul generat de această procedură, astfel încât să vă puteți referi la el. Dacă conduceți un laborator de informatică, utilizați rapoartele text generate pe fiecare mașină pentru a genera statistici de sistem.
Faceți paginile de manual mai „lizibile”
Când se studiază comenzile Unix, de exemplu, același grep sau uptime, în primul rând, cunoscătorii apelează la manuale pentru ajutor, folosind comanda man. Această procedură vă va scuti de la deschiderea terminalului și de a vă încorda ochii pentru a citi acest text într-un format incomod. În schimb, puteți deschide orice pagină de manual în TextEdit și puteți imprima sau salva pentru o citire mai ușoară.

1. TextEdit: Cereți text Când rulați o procedură, această acțiune vă va ajuta să determinați pagina de manual corectă. În câmpul Întrebare, introduceți ceva de genul „Despre ce comandă Unix ați dori să aflați astăzi?” ce comandă Unix ai vrea să înveți astăzi? Și selectați opțiunea Solicitați un răspuns.
2. Automator: Executați Scriptul Shell Utilizați această acțiune pentru a rula comenzi Unix care găsesc și construiesc pagina de manual TextEdit. Selectați Ca argumente din meniul drop-down Intrare trecere. Apoi tastați man „$@” | col -b într-un câmp de text mare (vezi prima captură de ecran, A).
3. TextEdit: document nou TextEdit Această acțiune deschide pagina de manual nou generată în TextEdit.
Alte idei: Salvați o pagină de manual folosită frecvent (pentru limbaje de programare, cum ar fi Perl sau Ruby, să zicem) ca fișier text și păstrați-o în documente pentru acces ușor.
Instalarea unei camere de supraveghere
Dacă aveți o cameră digitală, există șanse ca Mac-ul dvs. să îl forțeze să facă fotografii în timp ce este conectat la computer. (Aparatul foto trebuie să poată face o fotografie atunci când este conectat la USB. Primul pas din această procedură vă va spune dacă este capabil să facă acest lucru). Această rutină va spune camerei să facă o fotografie la fiecare 10 secunde, să o comprima într-un JPEG mic și să repete acest lucru până când opriți programul. Acest lucru poate fi util în multe situații - când încercați să vă dați seama ce face câinele dvs. când nu sunteți acasă, de exemplu, sau dacă doriți să faceți un videoclip cu încetinitorul fără a cumpăra software suplimentar.
1. Captură imagine: fotografiați Această acțiune îi spune camerei să facă o fotografie. Dacă camera dvs. are memorie limitată, selectați opțiunea Ștergere imagine din cameră după descărcare. Dacă camera dvs. are un card de memorie mare, puteți dezactiva această opțiune, astfel încât fotografiile dvs. vor fi atât pe camera dvs., cât și pe Mac.
Rețineți că această acțiune salvează automat imaginile în folderul Imagini. Dacă doriți să stocați fotografiile în altă parte, adăugați o acțiune Finder: Mutați elementele Finder în procedură și specificați aici unde doriți să le stocați.
2. Previzualizare: Schimbați tipul de imagini Această acțiune vă permite să convertiți fotografii în formate mai economice, util mai ales dacă camera dvs. filmează în format TIFF sau Raw. Când inserați această acțiune în procedură, va apărea o casetă de dialog care vă va întreba dacă doriți să adăugați o acțiune care va copia instantaneele înainte de a le modifica. Faceți clic pe Nu adăugați, astfel încât să nu permiteți 2 copii ale fiecărei fotografii. Apoi, pentru a economisi mai mult spațiu, selectați JPEG 2000 din meniul drop-down To Type dacă editorul dvs. de imagini acceptă acest format - Apple Preview, Adobe Photoshop și Photoshop Elements fac. (Dacă utilizați Photoshop, este posibil să aveți nevoie de unele dintre pluginurile de pe discul de instalare). În caz contrar, alegeți doar JPEG.
3. Previzualizare: Scala imagini Această acțiune comprimă dimensiunea fiecărei fotografii pentru a economisi și mai mult spațiu. Veți vedea același dialog atunci când introduceți această acțiune în procedură. Faceți clic pe Nu adăugați din nou. Cu excepția cazului în care aveți nevoie de aceste fotografii la rezoluție înaltă, deși dimensiunea standard de 480 de pixeli este de obicei suficientă.
4. Automator: Pauză Adăugați această acțiune pentru a forța Automator să întrerupă înainte de a face următoarea fotografie. Introduceți 10 în caseta de text pentru a face pauză de rutină timp de 10 secunde. Înainte de a trece la pasul următor, salvați procedura (ca Workflow) și denumiți-o.
5. Automator: rulați fluxul de lucru Pentru ca procedura să ia următoarea imagine, trebuie să o faceți să repete pașii. Această acțiune îl repornește din nou. Din meniul pop-up Flux de lucru, selectați Altele, apoi selectați procedura pe care ați salvat-o la pasul 4. Acum salvați din nou procedura cu același nume.
Pentru a testa noul program, rulați scriptul cu butonul Run. Când ați terminat de făcut imagini, puteți opri execuția scriptului făcând clic pe butonul Stop.
Alte idei: când ați oprit procedura, trageți imaginile în iMovie pentru a realiza un videoclip cu întârziere. Și puteți folosi același Automator pentru a face QuickTime Pro să facă o prezentare de diapozitive - o sarcină în 2 pași!
Automator creează fluxuri de lucru, care sunt lanțuri de operațiuni standard, bazate pe operațiuni tipice efectuate de majoritatea aplicațiilor. Aceste fluxuri de lucru generice automatizează sarcinile obositoare, repetitive și de rutină pe care trebuie să le efectuați adesea pe computerul dvs. Cu Automator, nici măcar nu trebuie să cunoașteți niciun limbaj de programare pentru a crea acțiuni generice ale fluxului de lucru. Pentru cei care nu sunt buni la scrierea de scripturi shell, sau chiar se tem de linia de comandă Terminal, aplicația Automator este cea mai bună modalitate de a crea programe pentru automatizarea sarcinilor de rutină obișnuite. Tot ce trebuie să faceți este să mapați operațiunile pe care doriți să le efectuați și să vedeți dacă există evenimente și acțiuni generice în Automator pe care le puteți utiliza pentru a efectua acele operațiuni.
De exemplu, imaginați-vă că trebuie să redenumiți, să redimensionați și apoi să trimiteți prin e-mail un set de fotografii. Toată această secvență de operații poate fi programată ca un lanț de acțiuni Automator, care pot fi apoi executate automat. Să ne uităm la un alt exemplu - să presupunem că doriți să faceți backup pentru un anumit folder de fiecare dată când puneți ceva nou în el. Automator vă poate ajuta și aici. Sau, să zicem, dacă doriți doar să închideți toate aplicațiile care rulează din Dock, Automator are deja o procedură pentru a face exact asta. Toate exemplele de mai sus acoperă sarcini elementare, dar puteți crea proceduri mai complexe fie prin scrierea de programe AppleScript, fie prin utilizarea evenimentelor și acțiunilor avansate și avansate ale Automator.
În acest articol, vă voi arăta câteva exemple simple de flux de lucru care vă vor arăta cum să dezvoltați soluții cu Automator. În plus, vă recomand să vizitați mai multe site-uri Web dedicate programării Automator. Aceste site-uri oferă informații suplimentare despre dezvoltarea procedurilor fluxului de lucru, precum și soluții gata făcute pentru descărcare. Iată doar câteva dintre site-urile Web Automator mai informative:
- Apple Mac 101: Ghid Automator (http://docs.info.apple.com/article.html?artnum=304759).
- Automator World (http://automatorworld.com) este un site care oferă un număr mare de fluxuri de lucru gata de utilizare, precum și sfaturi utile, rețete și știri despre aplicația Automator.
- Soluțiile gata făcute (acțiuni și proceduri de flux de lucru) sunt disponibile și pentru descărcare gratuită de pe site-ul Apple: http://www.apple.com/downloads/macosx/automator.
Procedura de automatizare pentru a închide toate aplicațiile
În introducerea noastră la Automator 2.0, care vine cu Mac OS X Leopard, să începem prin a crea o procedură automată simplă care va închide toate aplicațiile care rulează, cu excepția Finder. Dacă nu doriți să vedeți lista punctelor de pornire pentru procedurile Automator de fiecare dată când porniți această aplicație, faceți clic pe opțiunea Automator din partea stângă a barei de meniu și selectați comanda Dezactivare puncte de pornire.
Aplicația Automator, reprezentată de pictograma Otto, se află în folderul Aplicații (Otto este numele robotului). Când deschideți aplicația, veți vedea o listă de puncte de pornire de la care să începeți dezvoltarea schemelor de flux de lucru (Figura 3.27). Selectați opțiunea Personalizat și faceți clic pe butonul Alegeți.
Dacă ați folosit anterior (sau ați folosit în continuare) prima versiune a Automator (care făcea parte din Tiger), atunci este posibil să vă fi cauzat (sau să continue să cauzeze) unele plângeri pentru dvs. Este într-adevăr posibil să se creeze proceduri automate grozave cu această versiune timpurie, dar dacă ceva nu merge bine, procedura pur și simplu nu funcționează și este foarte greu pentru utilizator să-și dea seama ce cauzează eșecul. Această defecțiune a fost remediată în Automator 2.0 și mai târziu. Acum aveți ocazia să explorați fiecare pas al procedurii automate și să vedeți ce rezultate returnează. Această caracteristică este foarte importantă pentru cei care doresc cu adevărat să folosească Automator pentru a automatiza sarcinile de rutină și repetitive.

În această etapă, veți vedea o fereastră formată din cinci părți. În coloana din stânga, veți vedea o listă de aplicații, funcții Finder și utilități care includ acțiuni și evenimente setate pentru acestea. În aceeași coloană, veți găsi și grupuri inteligente de foldere, cu ajutorul cărora vă puteți organiza toate acțiunile (operații elementare) și procedurile automate. Coloana din mijloc listează toate acțiunile și evenimentele disponibile care pot fi găsite prin căutare sau făcând clic pe unul dintre elementele enumerate în prima coloană. Zona de sub primele două coloane oferă o scurtă descriere a acțiunilor selectate. Caseta de sub această zonă oferă informații despre drepturile de autor pentru fiecare acțiune. Panoul mai mare, situat în dreapta, este conceput pentru a compila un lanț de acțiuni care formează o procedură automată.
Asamblarea unei proceduri se face prin tragerea de acțiuni și evenimente din coloana din mijloc. Drag and drop se face folosind tehnica standard de drag and drop. Cele mai simple proceduri automate constau într-o singură acțiune sau eveniment, în timp ce procedurile mai complexe necesită o intrare suplimentară. Acțiunile și evenimentele trebuie să fie în ordine. De exemplu, unele acțiuni necesită identificarea unuia sau mai multor fișiere în care informațiile vor fi transmise acțiunilor și evenimentelor ulterioare.
În partea de sus a ferestrei este o bară de instrumente cu cinci butoane. Butonul din stânga, Ascunde bibliotecă, vă permite să ascundeți primele două coloane. Butonul Media vă oferă acces la toate fișierele audio stocate în biblioteca iTunes sau create cu GarageBand, fotografiile create cu iPhoto și Aperture și videoclipurile create cu iMovie ’08, iPhoto, iTunes și stocate în folderul Filme. Toate aceste fișiere multimedia pot fi folosite pentru a crea proceduri automate.
Butonul Înregistrare vă permite să înregistrați secvențe de acțiuni. Aceasta este o caracteristică nouă introdusă în Automator 2.0. Acesta va fi discutat mai detaliat puțin mai târziu. Butonul Run este folosit pentru a rula o procedură automată, astfel încât să o puteți testa și să vedeți cum funcționează. Desigur, există și un buton Stop, cu ajutorul căruia puteți întrerupe activitatea unei proceduri automate care rulează.
În panoul Bibliotecă care conține primele două coloane, faceți clic pe butonul Acțiuni și selectați opțiunea Utilități. Derulați în jos la următoarea coloană și găsiți acțiunea Ieșire din toate aplicațiile. Trageți această acțiune în panoul din dreapta pentru construirea procedurii automate. Ca rezultat, fereastra aplicației Automator va arăta așa cum se arată în Fig. 3.28. În acest moment, puteți testa opțional procedura automată făcând clic pe butonul Run din bara de instrumente. După cum era de așteptat, această procedură va închide toate aplicațiile care rulează, inclusiv Automator.

Dacă doriți ca sistemul să vă solicite să salvați modificările înainte de a închide aplicația, lăsați bifată caseta de selectare Ask to Save Changes. Dacă doriți ca anumite aplicații să rămână în funcțiune și să nu se închidă (dacă rulează), le puteți adăuga la lista Nu ieșiți făcând clic pe butonul Adăugare. În partea de jos a ferestrei care descrie acțiunea sunt trei opțiuni suplimentare. Când efectuați o procedură sau o acțiune automată, faceți clic pe butonul Rezultate dacă doriți să verificați dacă acțiunea a fost finalizată cu succes. În caz de eșec, veți primi o explicație a motivelor acestuia.
Apăsarea butonului Opțiuni vă permite să setați alegeri pe care le puteți face înainte sau în timpul unei proceduri sau acțiuni automate. În acest exemplu special, dacă selectați opțiunea Afișați această acțiune când se execută fluxul de lucru, vi se va oferi opțiunea de a anula acțiunea înainte de a fi executată și de a adăuga sau elimina aplicațiile listate în fluxul de lucru (Figura 3.29). Butonul Descrieri oferă informații suplimentare despre modul în care va funcționa procedura automată și ce rezultate se așteaptă să obțină. În plus, oferă câteva indicații despre acțiunile și evenimentele incluse în componența sa.
Odată ce procedura automatizată a fost scrisă și testată, veți avea nevoie de o metodă pentru a o rula fără a fi nevoie să porniți aplicația Automator în sine. Pentru a atinge acest obiectiv, salvați fluxul de lucru ca aplicație. În acest scop, selectați comanda Fișier → Salvare din meniu. Selectați folderul în care doriți să salvați noul flux de lucru. Poate doriți să-l păstrați în folderul personal Aplicații sau într-un folder separat pe care îl puteți crea special pentru stocarea tuturor automatizărilor dvs. Apoi, din lista Format de fișier, selectați opțiunea Aplicație (Figura 3.30). Desigur, puteți salva procedura ca un set de acțiuni (pentru a face acest lucru, selectați opțiunea Flux de lucru), dar în acest caz, când faceți clic pe procedura dvs., aceasta se va extinde în Automator. Dacă procedura automatizată este salvată în format de aplicație, aceasta se va comporta exact ca orice altă aplicație instalată pe computer.
Puteți crea un proces automat similar pentru închiderea selectivă a aplicațiilor, prin care numai aplicațiile incluse în listă vor fi închise. Pentru a face acest lucru, trageți activitatea Ieșire din aplicație (situată direct după activitatea Ieșire din toate aplicațiile din listă) pentru fiecare aplicație pe care doriți să o închideți automat și salvați întreaga procedură automată ca aplicație.
După ce salvați un flux de lucru ca aplicație, îl puteți localiza acolo unde l-ați salvat și trageți pictograma aplicației în Dock, plasându-l lângă pictograma Finder. Astfel veți putea închide foarte rapid (de fapt, cu un singur clic de mouse) toate aplicațiile care rulează, fără a fi nevoie să faceți această procedură individual pentru fiecare dintre aplicațiile care rulează.

Acces pentru a vizualiza fișiere media
Dacă sunteți un utilizator experimentat al software-ului iLife, cum ar fi iMovie și iDVD, sau al software-ului iWork, cum ar fi Keynote sau Pages, atunci probabil știți că fiecare dintre aceste aplicații are un browser media dedicat, conceput pentru a selecta și utiliza imagini din biblioteca dvs. iPhoto ( sau Aperture 1.5 dacă ați instalat software-ul).
Cu toate acestea, imaginați-vă o situație în care trebuie să vă accesați fotografiile iPhoto sau Aperture în timp ce utilizați aplicații care nu au funcționalitate de browser media. În acest caz, aplicația Automator va veni din nou în ajutor. Folosind Automator, puteți crea un browser pentru fotografii sau fișiere audio pe care le puteți accesa de oriunde (de exemplu, din Finder).
Pentru a face acest lucru, va trebui să faceți următoarele:
- Lansați Automator 2.0 și selectați opțiunea Personalizat.
- În coloana din stânga a browserului Automator, selectați opțiunea Fotografii. Apoi mergeți la a doua coloană și selectați opțiunea Cere fotografii. Dacă doriți să creați un browser similar pentru fișierele muzicale stocate în bibliotecile iTunes și GarageBand, faceți clic pe opțiunea Music Actions din biblioteca Automator, apoi selectați opțiunea Ask for Songs din coloana din mijloc.
- Trageți acțiunea Cerere fotografii în fereastra principală de editare a procedurii automate.
- În câmpul Prompt, introduceți un șir de text descriptiv, cum ar fi Obțineți fotografiile mele.
- Acum selectați Fișier → Salvare ca din meniu și salvați procedura automată ca aplicație. Este convenabil să salvați o nouă aplicație în dosarul Aplicații, de unde poate fi trasă în Dock pentru acces rapid la aplicație. În plus, puteți salva procedura automată ca un fișier plug-in (Fișier → Salvare ca plug-in), care poate fi accesat în Mac OS X în mai multe moduri diferite. De exemplu, dacă ați salvat procedura ca plugin Finder, puteți accesa pluginul făcând Ctrl-clic sau selectând Mai multe → Automator → Obțineți fotografiile mele din meniul contextual. Puteți salva pluginul ca script, după care va fi salvat și disponibil prin meniul Scripturi, pe care îl puteți adăuga în bara de meniu (lansați /Applications/AppleScript/AppleScript Utility și selectați comanda Show Script Menu în bara de meniu) .
- Acum tot ce trebuie să faci este să dai clic pe pictograma aplicației noi din Dock și pe ecran va apărea browserul foto iPhoto sau Aperture (cu condiția ca una sau ambele aplicații să fie instalate pe computerul tău - Fig. 3.31). Acum veți putea să trageți și să plasați fotografiile dorite în aplicația dvs., unde puteți manipula imaginea de înaltă rezoluție după cum doriți.

Funcția Watch Me Do
Cu cât folosești mai activ Automator și îi explorezi capacitățile, cu atât mai convenabil vei putea să-ți organizezi și să automatizezi munca. În plus, dacă studiezi cu atenție programul clasic de automatizare Apple, AppleScript, vei învăța cum să creezi proceduri automate și mai complexe și mai avansate. Cu toate acestea, dacă nu puteți sau nu doriți să învățați un limbaj de programare, puteți utiliza Automator pentru a înregistra secvențe de tastatură și mouse pentru a crea noi acțiuni care nu fac parte din acțiunile automate standard încorporate.
Pentru a face acest lucru, utilizați funcția Watch Me Do, concepută special pentru înregistrarea operațiunilor utilizatorului și crearea de noi proceduri automate pe baza acestora. Pentru a utiliza această caracteristică, deschideți panoul de preferințe Acces universal (Preferințe de sistem → Acces universal) și activați accesul la dispozitivele de asistență. Rețineți că înregistrarea activității nu funcționează în toate cazurile, dar atunci când această funcție este disponibilă, este destul de utilă.
Înainte de a testa caracteristica în discuție, creați un folder WatchMe pe desktop și plasați câteva fișiere neimportante pe care nu le prețuiți în el. Apoi mutați acest folder cu mouse-ul în Dock, unde va fi întotdeauna ușor accesibil. Apoi, efectuați următoarele operații:
- Lansați Automator și selectați opțiunea Personalizat.
- Faceți clic pe butonul roșu Înregistrare din bara de instrumente Automator. Ca urmare, interfața Automator se va schimba - în loc de fereastra Automator, pe ecran va apărea un mic pătrat negru, indicând că toate evenimentele de mișcare a tastaturii și a mouse-ului vor fi înregistrate până când faceți clic pe butonul Stop.
- În acest exemplu, să efectuăm următoarele operații. În timp ce Automator se află în modul de înregistrare, treceți cu mouse-ul peste folderul WatchMe din Dock și faceți Command-clic pe el. Când folderul se deschide pe desktop, apăsați comanda rapidă de la tastatură Command+A. Apoi faceți clic pe butonul Ștergere din bara de instrumente. Toate fișierele aflate în folderul WatchMe vor fi șterse în Coșul de gunoi. Nu goliți Coșul de reciclare, ci apăsați butonul Stop din fereastra recorderului. Puteți returna toate fișierele înapoi în folderul WatchMe apăsând comanda rapidă de la tastatură Command + Z.
- Acum este timpul să ne uităm la procedura automată Watch Me Do, care reflectă rezultatul înregistrării tuturor acțiunilor efectuate în pasul anterior (Fig. 3.32). Faceți clic pe butonul Run din bara de instrumente Automator. Veți vedea cum Automator reproduce exact toate mișcările cursorului și apăsările de taste pe care le-ați efectuat în pasul anterior. După finalizarea execuției procedurii automate, apăsați comanda rapidă de la tastatură Command + Z în fereastra Finder dacă doriți să anulați ștergerea fișierelor.
- Dacă doriți, puteți efectua din nou operația, dar de data aceasta modificați viteza de redare deplasând glisorul Viteza de redare din partea dreaptă a ferestrei la 10x, astfel încât operațiunea să se finalizeze mai repede decât valoarea implicită.

Plasarea procedurilor automate
După crearea și salvarea fluxurilor de lucru, vă puteți extinde folderul de acasă și puteți naviga la folderul Bibliotecă/Flux de lucru/Aplicație. În cadrul acestuia, veți vedea foldere pentru toate automatizările pe care le-ați salvat pentru automatizările Finder, Folder sau iCal.
În plus, puteți salva procedurile automate pentru dezvoltare sau modificări ulterioare. Pentru a face acest lucru, extindeți procedura care vă interesează în Automator, selectați comanda File → Save sau Save As din meniu și salvați procedura automatizată în format Workflow. Puteți salva procedura automatizată oriunde - când o deschideți, Automator va porni automat și puteți continua procesul de dezvoltare până când sunteți complet mulțumit de rezultat.
Este clar că Automator are mult mai multe de oferit decât ceea ce este tratat în această secțiune, dar această rețetă este menită să vă ofere minimul și o idee de bază despre unde să începeți. Unde vrei să te oprești și cât de mult vrei să-ți simplifici viața cu automatizarea depinde de tine. Din partea mea, remarc că timpul petrecut pentru învățarea capabilităților Automator se va plăti foarte repede, iar în viitor veți putea realiza economii semnificative de timp și efort.