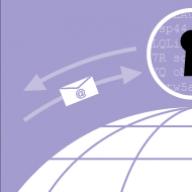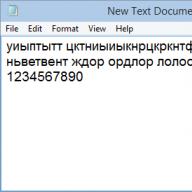Pentru configurarea inițială, trebuie să conectați cablul Ethernet inclus la placa de rețea a computerului și la unul dintre porturile LAN ale routerului. Cablul care vine de la furnizor trebuie să fie conectat la portul WAN.
1. Configurarea unei plăci de rețea
Windows XP
În Panoul de control, comutați la aspect clasic, apoi accesați „Conexiuni de rețea”.



Se va deschide o fereastră cu proprietățile conexiunii. Evidențiați Protocol Internet (TCP/IP) și faceți clic pe butonul Proprietăți.

- adresa IP
- Mască de rețea: 255.255.255.0;
- Poarta principala: 192.168.1.1;
- Server DNS preferat: 10.0.0.1;
- Server DNS alternativ: 10.0.0.2.
Apoi faceți clic pe OK → Închidere.

Placa de rețea este configurată.
Windows Vista
Faceți clic pe butonul „Start”, selectați „Panou de control”.

În Panoul de control, comutați la Vizualizare clasică, apoi accesați Centrul de rețea și partajare. acces public».

În Centrul de rețea și partajare, selectați Gestionați conexiunile de rețea.

Prin mesajul „Conectați prin retea locala Faceți clic dreapta și selectați „Proprietăți” din meniul care apare.


În proprietățile Protocolului Internet, bifați caseta de lângă „Utilizați următoarea adresă IP” și introduceți următorii parametri:
- adresa IP puteți alege oricare din gama 192.168.1.2-192.168.1.254. De exemplu, 192.168.1.100;
- Mască de rețea: 255.255.255.0;
- Poarta principala: 192.168.1.1;
- Server DNS preferat: 10.0.0.1;
- Server DNS alternativ: 10.0.0.2.
Apoi faceți clic pe OK → Închidere.

Placa de rețea este configurată.
Windows 7
Faceți clic pe butonul „Start”, selectați „Panou de control”.

În Panoul de control, în meniul Vizualizare, selectați Pictograme mari, apoi accesați Centrul de rețea și partajare.

În Centrul de rețea și partajare, selectați Modificați setările adaptorului.

Faceți clic dreapta pe pictograma „Conexiune la zonă locală” și selectați „Proprietăți” din meniul care apare.

Se va deschide o fereastră cu proprietățile conexiunii. Evidențiați Internet Protocol Version 4 (TCP/IPv4) și faceți clic pe butonul Proprietăți.

În proprietățile Protocolului Internet, bifați caseta de lângă „Utilizați următoarea adresă IP” și introduceți următorii parametri:
- adresa IP puteți alege oricare din gama 192.168.1.2-192.168.1.254. De exemplu, 192.168.1.100;
- Mască de rețea: 255.255.255.0;
- Poarta principala: 192.168.1.1;
- Server DNS preferat: 10.0.0.1;
- Server DNS alternativ: 10.0.0.2.
Apoi faceți clic pe OK → Închidere.

Placa de rețea este configurată.
Windows 8
Din panoul Start, selectați Desktop.

Pe desktop, mutați mouse-ul în colțul din dreapta jos sau sus al ecranului și va apărea un panou. În ea, selectați pictograma „roată”.

În panoul care se deschide în partea dreaptă, selectați „Panou de control”.

În Panoul de control, în caseta Vizualizare, selectați Pictograme mari sau Pictograme mici pentru a afișa întreaga listă. Accesați „Centrul de rețea și partajare”.

În panoul din stânga, selectați „Modificați setările adaptorului”.

Faceți clic dreapta pe conexiunea de rețea locală în această fereastră și selectați „Proprietăți”.

În fereastra care se deschide, găsiți „Internet Protocol version 4 (TCP/IPv.4)”, faceți dublu clic pe inscripție sau faceți clic o dată pe ea și selectați „Properties” de mai jos.

În proprietățile Protocolului Internet, bifați caseta de lângă „Utilizați următoarea adresă IP” și introduceți următorii parametri:
- adresa IP puteți alege oricare din gama 192.168.1.2-192.168.1.254. De exemplu, 192.168.1.100;
- Mască de rețea: 255.255.255.0;
- Poarta principala: 192.168.1.1;
- Server DNS preferat: 10.0.0.1;
- Server DNS alternativ: 10.0.0.2.
Apoi faceți clic pe OK → Închidere.

Placa de rețea este configurată.
2. Configurarea routerului
Interfață web
Deschideți browserul (recomandat Internet Explorer), introduceți adresa „http://192.168.1.1/” și apăsați tasta „Enter”. În fereastra care apare, în câmpul „Parolă”, introduceți parola (implicit este 1234, apoi vi se va cere să o schimbați) și faceți clic pe Logare.

introduce Parolă Nouă, confirmați această parolă și faceți clic pe Aplicare.

Introduceți parola și faceți clic pe Logare.

Actualizarea firmware-ului
Înainte de a începe configurarea rețelei, este recomandat să actualizați firmware-ul la Versiune curentă. Noile versiuni de firmware pot fi descărcate de pe site-ul producătorului http://www.zyxel.ru/.
- Deconectați cablul de la portul WAN;
- Resetați setările la valorile implicite din fabrică folosind butonul „Resetare”.
Pentru a actualiza firmware-ul, trebuie să accesați secțiunea Maintenance → Tools → Firmware, în câmpul „File Path”, specificați calea către fișierul cu firmware-ul și faceți clic pe butonul „Upload”.

După aceasta, trebuie să așteptați actualizarea firmware-ului.

Retea si internet
Selectați „Rețea” din stânga și găsiți WAN în lista care se deschide. În fereastra care apare:
- În elementul „Încapsulare” trebuie să selectați L2TP.
- În câmpul „Nume utilizator”, introduceți datele de conectare, în câmpurile „Parola” și „Reintroduceți pentru a confirma” - parola pentru acces la Internet.
- Pentru a vă asigura că conexiunea nu se întrerupe din cauza inactivității și se reconecta în cazul în care se întrerupe, trebuie să bifați caseta de selectare „Conexiune întinsă”.
- În câmpul „Adresă IP/Domeniu server”, trebuie să introduceți adresa serverului VPN vpn.akado-ural.ru.
- În următorul bloc, indicați „Utilizați adresă IP fixă” și introduceți detaliile rețelei: adresa IP, masca de subrețea, gateway.
- În subsecțiunea „Atribuire adrese IP WAN”, bifați „Obțineți automat de la ISP”.
- În câmpurile „Primul”. Server DNS„ și „Al doilea server DNS”, selectați „Definit de utilizator” și introduceți 10.0.0.1, respectiv 10.0.0.2.
- Se recomandă să utilizați următoarea opțiune: Clonați adresa MAC a computerului - Adresa IP, unde trebuie să introduceți adresa IP locală a computerului.Astfel va evita necesitatea resetarii legăturii după adresa MAC.

Dirijare
Wifi
Pentru setari retea fara fir Găsiți elementul „Rețea” din stânga și selectați „LAN fără fir” din lista derulantă:
- Pentru a activa rețeaua fără fir, bifați caseta de selectare „Activare LAN fără fir”.
- Introduceți numele rețelei; acesta este ceea ce va fi afișat în lista rețelelor disponibile la căutare.
- Dacă nu doriți ca alții să vadă numele rețelei, bifați caseta de selectare „Ascunde SSID”. Apoi, pentru a vă conecta la rețea, va trebui să introduceți manual numele rețelei.
- În câmpul „Mod de securitate”, selectați tipul de securitate pentru conexiunea dvs. fără fir.
- Cheie pre-partajată - aici trebuie să introduceți cheia care va fi folosită pentru a vă conecta la rețea. Conectarea la rețea este posibilă numai dacă cunoașteți această cheie.
- Faceți clic pe Aplicare.

Rețea peer-to-peer
Nu toate programele pot funcționa corect printr-un router. Pentru unele programe (servere DC++, Radmin/RDP/HTTP/FTP) trebuie să configurați redirecționarea portului. Să luăm în considerare această procedură folosind exemplul unui client P2P.
În clientul P2P pentru versiunea noastră de rețea 5, trebuie să accesați Fișier → Setări → Setări conexiune. Numerele de porturi TCP și UDP specificate acolo vor trebui specificate în setările routerului, așa cum este indicat mai jos. Dacă mai multe computere sunt conectate la rețea, atunci porturile din clienții P2P ar trebui să fie diferite; dacă este necesar, valorile pot fi modificate.

În alte versiuni de clienți P2P, trebuie să selectați „ Setare manuală firewall":


IPTV
- Găsiți „Rețea” în stânga și selectați WAN din listă.
- Accesați fila „Avansat”.
- Bifați caseta de lângă „Activați IGMP Snooping”.
- În câmpul „Multicast”, selectați IGMP-v2.
- Faceți clic pe Aplicare.

Ai făcut totul conform instrucțiunilor, dar ceva nu funcționează pentru tine? - Citiți cu atenție articolul „Caracteristici de conectare printr-un router”, verificați dacă ați făcut totul corect.
Pentru întrebări despre configurarea echipamentului, puteți contacta
Compania Zyxel nu are nevoie de prezentare pentru utilizatorul rus, deoarece pe piața noastră este unul dintre liderii în categoria acasă. routere de rețea. Acest lucru se datorează în mare parte inginerilor companiei, care, chiar și după ce modelul a fost scos de la vânzare, continuă să păstreze firmware-ul dispozitivului la zi. Mai recent, pe internet au apărut articole dedicate securității routerelor de acasă, care explică cât de critic este actualizarea promptă a software-ului intern al routerelor, deoarece acestea pot deveni clienți ai botnet-urilor, iar utilizatorul însuși poate să nu știe despre asta. Pe de altă parte, centrele Keenetic Internet produse de Zyxel pot fi utilizate pentru o gamă largă de sarcini - Internet, televiziune IP, telefonie IP, VPN. Acest lucru permite utilizatorilor să aleagă un model care să răspundă pe deplin nevoilor lor actuale. În plus, toate produsele din această linie produse pentru distribuție în țările CSI sunt inițial configurate ținând cont de caracteristicile furnizorilor de internet din state sau chiar regiuni individuale. În multe cazuri, setările prestabilite reduc timpul de configurare a routerului la doar câteva minute.
De data aceasta am pus mâna pe un model al centrului de internet Zyxel Keenetic III, care este conceput pentru o conexiune fiabilă și convenabilă la Internet și IP-TV printr-o linie Ethernet dedicată de furnizor. Ca și în cazul majorității celorlalte modele Keenetic, oricare tipuri moderne conexiuni la furnizor: IPoE, PPPoE, PPTP, L2TP, 802.1X, VLAN 802.1Q, IPv4/IPv6. Prin Zyxel Keenetic III, nu numai calculatoare personaleși laptopuri, dar și smartphone-uri, tablete, precum și telefoane, SmartTV-uri, dispozitive de stocare atașate la rețea (NAS), sisteme de supraveghere video de acasă cu acces la Internet, precum și multe alte dispozitive care rulează Android, iOS, Linux, MacOS, Windows. Cu toate acestea, acest dispozitiv a fost dezvoltat în colaborare și ținând cont de cerințele de conducere operatori de telefonie mobilățările CSI și permite conectarea simultană la mai mulți furnizori în același timp, ceea ce garantează consumatorului o comunicare stabilă.
Dar, printre toate capabilitățile acestui model, nu se poate să nu remarcă adaptorul de telefonie digitală încorporat. Pentru funcționarea sa, Zyxel Keenetic III are un port FXS separat (RJ-11), la care este conectat un telefon obișnuit. Toate celelalte setări pentru conectarea la furnizorul SIP sunt făcute în interfața de gestionare Zyxel. Dacă anterior, pentru a lucra cu SIP, utilizatorul ar trebui să-și cumpere un telefon IP separat, acum, în câteva minute, acest centru de Internet poate fi conectat la un telefon de acasă cu număr fix, care va funcționa prin intermediul operatorilor moderni de telefonie digitală. Probabil că este foarte greu de apreciat această oportunitate, pentru că nu toată lumea are nevoie de o astfel de funcție. Totuși, ținând cont de faptul că mulți furnizori de internet oferă servicii SIP cu o conexiune gratuită, iar tarifele lor de comunicare sunt foarte atractive, ne putem aștepta în curând la o creștere a interesului pentru telefonia SIP la domiciliu. Prin urmare, Zyxel poate fi numit un pionier în acest domeniu, deoarece a oferit o astfel de oportunitate pentru un model de centru Internet nu prea scump.
De asemenea, nu puteți ignora antene mai puternice pentru comunicații fără fir, care sunt instalate în Zyxel Keenetic III. Datorită prezenței antenelor omnidirecționale cu un câștig de 5 dBi, aria de acoperire și puterea semnalului acestui model este mai mare decât cea a versiunilor Keenetic din generația anterioară. Dar mai întâi lucrurile.
Zyxel Keenetic III
Pe partea din față există o fotografie a dispozitivului în sine și o diagramă schematică a unei unități USB și a unui telefon conectat la acesta, care subliniază imediat câteva dintre caracteristicile sale. Și pentru ca un potențial cumpărător să acorde cu siguranță atenție acestui centru de internet, toate „bunătățile” dispozitivului sunt enumerate într-un cerc roșu aprins.

Desigur, după ce a devenit interesat de dispozitiv, un potențial cumpărător va întoarce cu siguranță cutia și aici, pe partea din spate, va vedea o listă cu toate capabilitățile centrului de internet Zyxel Keenetic III. În plus, întregul text este scris în limba rusă, ceea ce indică în plus că produsul este localizat cât mai complet posibil. Fotografia prezentată aici prezintă toți conectorii (și sunt etichetați și evidențiați color în funcție de scopul lor) de care dispune dispozitivul, iar cumpărătorul poate stabili imediat dacă acest număr îi este suficient pentru a conecta toate dispozitivele de rețea de care are nevoie.

Pachetul de centru de internet nu ridică nicio reclamație și conține tot ceea ce este necesar pentru implementarea unei rețele bune de acasă sau de birou. Calea este mică, dar foarte fiabilă și are o serie de caracteristici „gustoase”. Pachetul include: dispozitivul propriu-zis cu doua antene externe omnidirectionale cu un castig de 5 dBi fiecare; instrucțiuni de utilizare, care descriu toți pașii necesari pentru a conecta centrul de internet la rețeaua furnizorului; alimentare externă (12 V, 1,5 A) și cablu Ethernet.
Nu există niciun software inclus în pachet, deoarece toată configurarea se realizează printr-un configurator web, iar instrucțiunile necesare pot fi găsite pe site-ul producătorului. Toate acestea sunt descrise în detaliu în instrucțiunile de utilizare și nu ar trebui să cauzeze dificultăți chiar și pentru un utilizator neinstruit.
Garanția producătorului pentru acest centru de internet este de doi ani de la înregistrarea dispozitivului. Dimensiunile sale sunt tipice pentru aproape întreaga serie de dispozitive Keenetic și sunt de 166x116x34 mm cu o greutate de 250 g.

Butonul de control al rețelei wireless Wi-Fi este situat în partea de sus a Centrului de Internet Zyxel Keenetic III. Dacă se dorește, toate butoanele de pe dispozitiv pot fi configurate individual folosind panoul de control. Toți indicatorii de activitate sunt afișați pe panoul frontal. Acest aranjament este convenabil dacă dispozitivul este pe o masă, dar va fi foarte dificil să le vezi dacă centrul de internet este atașat de perete. Indicatorii arată: dacă dispozitivul este pornit și cât de fiabil funcționează; ce porturi de rețea sunt conectate; funcționează Wi-Fi, există o conexiune la furnizorul de rețea la care este conectat dispozitivul; dacă linia telefonică este activă atunci când este conectată la un operator de telefonie digitală și dacă vreun dispozitiv este conectat la portul USB.

Toate datele necesare pentru conectare dispozitiv specific poate fi găsit pe verso. Iată următoarele: număr de serie, cod de serviciu, adresa MAC WAN, adresa de Internet pentru configurare (prima dată când vă conectați, asistentul va porni automat instalare rapida NetFriend, urmând instrucțiunile cărora centrul de internet poate fi configurat chiar și de către un utilizator neexperimentat), o rețea Wi-Fi și o parolă pentru aceasta. De asemenea, indică locul unde a fost fabricat acest dispozitiv și parametrii sursei de alimentare de care are nevoie.
Doar două picioare ale Keenetic III sunt realizate cu inserții cauciucate. Celelalte două sunt realizate cu fante pentru capul șurubului, astfel încât dispozitivul să poată fi montat pe perete și nu ocupă adesea spațiu limitat pe masă.

Pe spatele Centrului de Internet Zyxel Keenetic III se află (de la stânga la dreapta): butonul „Resetare” (pentru a restabili setările din fabrică, trebuie să-l țineți apăsat timp de 10 secunde); portul telefonic analogic; cinci porturi de rețea, dintre care unul este evidențiat color și este destinat conectării la un furnizor de servicii; conector de alimentare și butonul de alimentare.

Dar există un conector USB (standard 2.0) și butonul Fn, care este conceput pentru a activa orice funcții predefinite de utilizator care pot fi selectate în configuratorul web și, implicit, este responsabil pentru oprire sigură de pe unitatea USB a centrului de internet. Acest port USB este proiectat pentru a conecta dispozitive precum un modem USB 3G/4G, drive USB sau imprimanta USB. O listă de dispozitive compatibile poate fi găsită pe site-ul producătorului.

Orificiile de ventilație ale centrului de internet Zyxel Keenetic III sunt situate pe ambele părți și pe spatele dispozitivului.

Configurația hardware a centrului Internet Keenetic III se bazează pe procesorul MT7620A (600 MHz), memorie cu acces aleator 128 MB DDR2 și 16 MB memorie flash pentru stocarea firmware-ului. Procesorul are un mic radiator pasiv, care, totuși, este suficient pentru o funcționare stabilă și o bună protecție împotriva supraîncălzirii chiar și la sarcini crescute. Procesorul are un modul radio încorporat care acceptă rețelele Wi-Fi standard 802.11n 2,4 Hz cu o viteză maximă de conectare de până la 300 Mbit/s. Suportul USB 2.0 este oferit și de procesorul MediaTek. Suportul pentru telefonie este asigurat în acest model de două microcircuite (LE89116QVC și Le89810bsc) fabricate de MicroSemi.
Principalele caracteristici tehniceZyxelKeeneticIII
Interfață de control


Toate modelele din seria Keenetic folosesc sistemul de operare bazat pe Linux NDMS 2, care a fost actualizat continuu de către producător în ultimii ani. Capacitățile acestor modele pot fi îmbunătățite cu ușurință prin instalarea de actualizări, module noi și extensii. În plus, pentru cei cărora le place să experimenteze, este disponibilă o ramură de versiuni de firmware beta cu componente noi.

Portul USB disponibil poate fi folosit nu numai pentru a conecta un modem 4G, ci și pentru a conecta stocare externă, care extinde foarte mult capacitățile dispozitivului, datorită apariției accesului la funcții precum client torrent încorporat, server SMB/CIFS, FTP sau DLNA. Aceste servicii nu necesită ca utilizatorul să instaleze nicio aplicație, deoarece pot fi configurate în centrul de control al dispozitivului.

La instalarea unor componente opționale, marcaje apar în secțiunile corespunzătoare pentru configurarea unei conexiuni IPv6, precum și a filtrelor de Internet Yandex.DNS și SkyDNS, precum și pentru gestionarea avansată a drepturilor de utilizator. Pe de altă parte, interfața de gestionare a routerului Keenetic nu a suferit modificări semnificative.

Ale mele. Keenetic- Control Keenetic prin telefon


ÎN ultimele versiuni Keenetic are o funcție foarte convenabilă pentru configurarea și monitorizarea centrului de Internet folosind aplicatie de mobil My.Keenetic. Această aplicație este disponibilă pentru descărcare gratuită pentru dispozitivele iOS și Android și, de fapt, este un shell convenabil pentru gestionarea unificată a dispozitivelor Keenetic.


În același timp, susține gestionarea mai multor centre Keenetic Internet simultan, indiferent dacă utilizatorul este conectat prin rețeaua centrului de Internet sau o gestionează deja de la distanță (în acest caz, trebuie activată funcția client cloud)


Aplicația are capabilități destul de largi pentru gestionarea centrului de internet de la distanță. Cu toate acestea, trebuie remarcat faptul că o reglare mai „fină” poate fi realizată numai prin interfața de administrare web.


De exemplu, folosind My.Keenetic vă puteți actualiza cu ușurință dispozitivul la cea mai recentă versiune sau puteți adăuga pachetele necesare. Are toate funcțiile de bază disponibile în panoul de control standard. Avand in vedere ca multi utilizatori moderni preferați un PC desktop sau laptop, dispozitive mobile, controlul folosind un telefon sau o tabletă va fi o funcție foarte populară.
Setări SIP
Deoarece Zyxel Keenetic III are capacitatea de a se conecta telefon fix, pentru setările furnizorului SIP, interfața de gestionare web are filă separată(pictograma cu receptor). Toate setările sunt împărțite în patru meniuri mari, dintre care unul este cel principal.

Acest meniu vă permite să configurați informațiile inițiale ale furnizorului SIP. Totul depinde de furnizorul în sine, în unele cazuri trebuie doar să introduceți serverul SIP și datele de autorizare, iar în unele va trebui să completați câmpuri suplimentare.

În această filă, puteți configura în plus setările pentru apeluri inverse, apelare automată, anti-predictor și altele.


În celelalte două file, puteți regla fin conexiunea la furnizorul SIP, precum și unii parametri ai portului FXS - timeout, temporizatoare, volum și așa mai departe.
Există o mulțime de setări, așa că Zyxel Keenetic III poate fi conectat cel mai probabil la diverși furnizori SIP care necesită o depanare „fină”. Pe de altă parte, pentru majoritatea utilizatorilor casnici, toate lucrările cu aceste file se vor reduce la specificarea serverului SIP, a parolei și a autentificarii.
O caracteristică plăcută a Keenetic III este capacitatea de a lucra cu telefonia SIP în moduri suplimentare de punct de acces și adaptor wireless (commutabil prin interfața web și au fișierele de configurare). În primul caz, Keenetic III acționează ca un adaptor de piață familiar pentru SIP, fără rutare, conectat la o rețea Ethernet cu fir. În acest caz, punctul de acces wireless Keenetic încorporat funcționează pur și simplu ca un plus și poate fi dezactivat dacă nu este necesar. Modul plug-in Adaptor WiFi cu atât mai interesant pentru că vă permite să plasați un telefon fix oriunde într-un birou, apartament sau clădire unde există acoperire de rețea wireless. Ținând cont de traficul de intensitate scăzută al telefoniei IP, capacitatea de „penetrare” în banda de 2,4 GHz și două antene de 5 dBi în acest caz poate fi suficientă pentru a acoperi distanțe foarte mari sau bariere complexe.
Datorită utilizării pe scară largă a rețelelor 4G/LTE, prin adăugarea unui modem USB 3G/4G la Keenetic III (din care acceptă multe și poate chiar să repornească automat la alimentare dacă îngheață), puteți obține un telefon fix de oriunde, indiferent de prezența liniilor tradiționale în legăturile clădirilor. Acest lucru este relevant pentru lanțuri de magazine, magazine mici de vânzare cu amănuntul, ateliere de reparații și alte unități. Dacă aveți nevoie de comunicare cu PBX-ul de la biroul principal și de protecție a canalului, puteți utiliza PPTP sau chiar IPSec VPN - performanța este garantată a fi suficientă pentru telefonia IP.
Testare
Testarea segmentelor de rețea fără fir și cu fir
Routerul a fost testat în trei etape. Este demn de remarcat faptul că testarea routerului în modul de conectare prin rețele 3G/4G este inutilă, deoarece viteza în acest caz se va schimba constant în funcție de sarcina de pe stația de bază locală. Mai mult decât atât, deoarece un modem USB separat este utilizat ca receptor în acest caz, poate fi un blocaj într-un astfel de test, prin urmare testarea de acest tip conexiunea este în principiu nepractică, deoarece nu reflectă date reale. În prima etapă, performanța routerului în sine a fost evaluată la transferul de date între segmentele WAN și LAN, în a doua - între segmentele locale LAN și WLAN ale routerului, iar în ultima etapă - între clienții locali cu fir (LAN și LAN). La testarea vitezei de transfer de date între segmentele de rețea LAN și WAN, am adăugat un test pentru conexiunile de tunel PPPoE, PPTP și L2TP. În acest scop, a fost asamblat un stand special bazat pe procesor Intel core i7 960, în care au fost instalate trei adaptoare Gigabit Intel: două externe - PCI-Express x1 Intel 82574L și controlerul de rețea Intel 82567-LM2 integrat în placa Intel DX58SO. Standul a prezentat mai multe mașini virtuale care rulează hypervisorul Vmware ESXi 5.0, care a simulat diverse segmente de rețea, inclusiv servere PPPoE, PPTP și L2TP. Deci am redus numărul calculatoare suplimentare necesar pentru a testa routerul diverse moduri. Un computer separat cu un adaptor wireless TP-Link TL-WDN4800 instalat (benzi de 2,4 și 5 GHz, formula 3x3:3) și un adaptor de rețea cu fir integrat a fost utilizat ca client de rețea fără fir. Adaptor Realtek RTL8401E. Anterior, testele noastre au arătat că între diferite adaptoare de rețea, dacă acceptă aceleași protocoale de transfer de date, practic nu există nicio diferență de viteză atunci când sunt utilizate în rețele wireless cu un singur router. Testarea performanței a fost efectuată folosind software-ul special NetIQ Chariot versiunea 6.7. Folosind acest software, traficul a fost generat de la un PC la altul, iar viteza a fost măsurată în megabiți pe secundă (Mbps).
Test 1. Viteza de rutare WAN-LAN (segment cu fir)
Măsurată inițial debitului router atunci când transferați date între segmentele WAN și LAN fără a utiliza conexiuni de tunel. Pentru a face acest lucru, un computer virtual care simulează o rețea externă a fost conectat la portul WAN al routerului, iar un computer care simulează o rețea internă a fost conectat la portul LAN. Folosind pachetul software NetIQ Chariot 6.7, traficul prin protocolul TCP a fost măsurat între aceste computere conectate la router, pentru care s-au rulat scripturi timp de 5 minute, emulând transferul și respectiv recepția fișierelor. Transferul de date a fost inițiat din rețeaua LAN internă către computerul situat în spatele portului WAN. Transferul de date de la segmentul LAN la WAN a fost emulat folosind script-ul Filesndl.scr (transfer de fișiere), iar în direcția opusă folosind script-ul Filercvl.scr (recepție fișier). În timpul testării, firewall-ul încorporat a fost activat în dispozitiv și toți algoritmii pentru prioritizarea traficului pe baza QOS, cu excepția WMM (Wi-Fi Multimedia), care face parte din standard wireless 802.11n au fost dezactivate.
După aceasta, între router și computerul din rețeaua externă a fost instalat un computer virtual bazat pe CentOS 6. Serviciile serverelor PPPoE, PPTP și L2TP au fost activate succesiv pe acesta, iar routerul conectat la acesta - și au fost schimbate date. între clientul local al routerului și computerul care simulează un internet extern. După aceasta, testul a fost repetat, dar cu adăugarea unui alt computer care a simulat un server în rețeaua locală a furnizorului, adică, în esență, în acest caz a fost testat modul de conexiune Rusia PPPoE/PPTP/L2TP. În acest caz, datele au fost schimbate simultan între clientul local al routerului și două computere - un server de pe Internet și serverul furnizorului.
Să remarcăm imediat un punct important: furnizorii folosesc în principal servere hardware pentru conexiunile la tunel, astfel încât în multe cazuri setările pentru conexiunile la tunel variază semnificativ. Nu ne-am propus sarcina de a verifica compatibilitatea router wireless când lucrați la protocoale de transfer de date din tunel, dar am încercat doar să determine rata posibilă de transfer de date în acest caz. Modul de criptare MPPE a fost dezactivat în proprietățile serviciului PPPoE de pe server. Pentru serverul PPTP, compresia datelor MPPC și criptarea MPPE au fost dezactivate. Criptarea IPSec a fost dezactivată pentru serviciul x2ltp.
Test 2. Viteza de rutare WLAN-LAN (segment fără fir)
În următoarea etapă, a fost evaluată viteza de rutare la transferul datelor între interfețele interne ale routerului - fără fir și cu fir. Pentru a face acest lucru, un computer a fost conectat la portul LAN, iar apoi datele au fost transferate folosind protocolul 802.11n între acesta și un alt PC cu un adaptor wireless TP-Link TL-WDN4800. Viteza de rutare a fost măsurată în același mod ca în testul anterior. Este de remarcat faptul că conectarea a doi clienți în banda de 2,4 GHz a redus viteza de transfer de date pentru fiecare dintre aceștia cu aproape jumătate. Astfel, clienții au făcut schimb de date cu un computer conectat la portul LAN, dar nu a existat niciun schimb între clienții wireless înșiși. În toate cazurile, setările punctului de acces de pe router au fost setate la modul 802.11n cu o lățime a canalului de 40 MHz, ceea ce a necesitat activarea funcției WMM (Wi-fi Multimedia). Înainte de testare, a fost selectat al șaselea canal de comunicare, pe care nu existau alte puncte de acces în camera noastră și, prin urmare, aerul era destul de limpede.
Test 3. Viteza de rutare LAN-LAN (segment cu fir)
Acest test a măsurat viteza de transfer de date între doi clienți de router local. Două computere virtuale cu adaptoare de rețea gigabit au fost conectate la porturile LAN ale routerului. Apoi datele au fost transferate între ele, iar viteza de rutare a fost măsurată în ambele cazuri în același mod ca în testele anterioare.
Rezultatele testului
Tabelul 1. Segment cu fir
Tabel 3. Segment cablat cu conexiune la tunel
WAN - LAN |
WAN - LAN |
WAN - LAN |
|
Mod normal |
|||
Viteza de descărcare, Mbit/s |
|||
Viteza de încărcare, Mbit/s |
|||
Pe baza rezultatelor testării (Tabelul 1), viteza segmentului cu fir, precum și a celui fără fir, este determinată de prezența unui comutator încorporat de 100 Mbit/s. În ciuda faptului că rata de transfer de date între clienții LAN este mai mare decât pentru transferul de date LAN-WAN, viteza rămâne foarte mare (mai mult de 160 Mbps în modul Full Duplex). Desigur, o astfel de viteză este suficientă pentru a funcționa în rețelele majorității furnizorilor ruși, dintre care puțini oferă viteze pe portul de utilizator peste 100 Mbit/s. Pentru utilizatorii conectați prin conexiuni de mare viteză la Internet și la resursele rețelei de acasă, acest lucru înseamnă că routerul în sine nu va deveni un blocaj în transferul de date.
În al doilea test, este de remarcat viteza tipică de transfer de date pentru un client wireless. Pentru majoritatea modelelor moderne cu o formulă 2T2R și o viteză teoretică de 300 Mbps, viteza reala transferul de date este în limitele de 150 Mbit/s, ceea ce este confirmat de teste (Tabelul 2).
Rezultatele celui de-al treilea test (Tabelul 3) indică faptul că routerul face față pe deplin sarcinii care i-a fost atribuită în transmiterea traficului în rețelele rusești. Schimb simultan între clientul său și două servere - pe Internet și rețeaua locală a furnizorului. Conform indicatorilor de viteză în conexiunile tunelului acest model poate fi recomandat pentru utilizare în rețelele majorității furnizorilor cu planuri tarifare până la 100 Mbit/s. Rețineți că atunci când vă conectați printr-un tunel L2TP, viteza este puțin mai mică decât atunci când vă conectați prin protocoalele PPTP și PPPoE.
Testarea SIP

Pentru a evalua capacitățile adaptorului de telefonie digitală încorporat în Zyxel Keenetic III, am conectat serviciul său corespunzător la furnizorul din Moscova Onlime. Configurarea a fost efectuată în timpul instalării inițiale a centrului de internet Keenetic și nu a cauzat probleme speciale - trebuie doar să selectați un furnizor din listă. Din păcate, Onlime nu era în lista operatorilor SIP acceptați, așa că a trebuit să adaug datele manual. Pentru a opera telefonul, trebuie doar să specificați adresa serverului de înregistrare SIP, numele de utilizator și parola. Este de remarcat faptul că, la finalizarea configurării, telefonul a început deja să funcționeze.
Deoarece comunicarea se realizează prin Internet, am încercat să încărcăm canalul extern al centrului de Internet cât mai mult posibil folosind mulți clienți. În același timp, s-au efectuat apeluri de pe telefonul conectat către diverse telefoane (PBX-uri digitale (Moscova) și analogice (regiunea Moscovei). Calitatea comunicării nu s-a schimbat în niciun fel de-a lungul timpului, apelurile au trecut fără complicații sau întârzieri. De asemenea, trebuie menționat că am conectat un telefon analogic destul de vechi și a funcționat ca un farmec. Este greu de imaginat de ce, dar Zyxel Keenetic III acceptă nu numai tonul, ci și modul de apelare cu impulsuri, deși primul, desigur, este de preferat.

Singurul dezavantaj este lipsa setărilor SIP în shell-ul de management My.Keenetic. Datele despre funcționarea telefonului pot fi găsite doar din jurnalul de erori, dar cel mai probabil în viitor această caracteristică va apărea în aplicația mobilă.
În general, funcționarea telefoniei a provocat doar emoții pozitive, deoarece folosind acest model puteți obține o conexiune telefonică foarte stabilă și puteți uita de vechile linii analogice, deși numărul de telefon se va schimba desigur.
concluzii
Keenetic III, ca toate modelele din serie, a lăsat o impresie plăcută. Performanța procesorului și capacitatea de memorie sunt suficiente pentru toate marile și multe caracteristici suplimentare Centru de internet. În afară de prezența unui port pentru conectarea unui telefon fix, Keenetic III nu are caracteristici remarcabile, dar, de fapt, o astfel de sarcină nu a fost stabilită pentru el, dar prețul său nu este mai scump decât adaptoarele VoIP foarte specializate, care , cu toate acestea, sunt mult inferioare acestuia în flexibilitatea rețelei. La fel ca toate Kinetics, acest model poate rezerva și mai multe metode de conectare la Internet, care pot fi importante pentru soluții care sunt critice pentru disponibilitatea comunicațiilor telefonice. Vedem că Keenetic III poate fi solicitat în următoarele scenarii:
1. Furnizorii de internet care conectează abonații prin Ethernet și furnizează servicii de telefonie pot recomanda Keenetic III ca dispozitiv universal acces.
2. Utilizatorii casnici care doresc să reducă costul unui telefon fix pot să-și abandoneze linia telefonică existentă și să folosească Keenetic III pentru a accesa Internetul și a conecta un telefon de acasă cu un număr de telefon fix prin intermediul operatorilor moderni de telefonie digitală.
3. Organizațiile care folosesc telefonia IP corporativă pot folosi Keenetic III pentru a conecta birouri și puncte de vânzare la distanță prin VPN sau IPSec. Prin adăugarea unui modem USB 3G/4G compatibil, accesul la Internet, rețeaua corporativă și telefonia IP poate fi organizat oriunde în raza de acoperire a operatorului de telefonie mobilă.
La momentul scrierii acestui articol, prețul mediu al Keenetic III, conform Yandex.Market, este puțin peste 3.400 de ruble, ceea ce ni se pare un numitor foarte demn pentru capacitățile descrise mai sus.
Există multe tipuri de routere ZyXEL Keenetic. (Keenetic I, II, III, Lite, ULTRA etc.). Deși interfața lor este diferită una de cealaltă, principiul de configurare este același peste tot. Dacă interfața dvs. nu este aceeași ca în capturile de ecran, faceți-o prin analogie.ATENŢIE! După această acțiune, internetul de pe computer nu va mai funcționa (până la finalizarea instalării). Pentru a vă asigura că acest manual rămâne disponibil, vă recomandăm să îl descărcați pe computer.
1. Conectați routerul la computer.
1.1 Atenție la porturile routerului. Una dintre ele ar trebui să difere de celelalte fie prin poziție, fie prin culoare. Dacă toate porturile sunt aceleași, aveți nevoie de portul „0” sau „WAN”. Acesta este portul „de intrare”. Includeți în el cablul care intră în apartamentul dvs. de la intrare. Routerul ar trebui să vină cu un cablu care poate fi folosit pentru a conecta routerul și computerul. Pentru a face acest lucru, conectați un capăt al cablului în oricare dintre porturile rămase, iar celălalt în placa de rețea de pe computer.
1.2 Resetați setările de rețea de pe computer la valorile implicite. Pentru aceasta:
1.2.1 Găsiți pictograma din colțul din dreapta jos cu Semnul exclamariiîntr-un triunghi galben.
1.2.2 Faceți clic dreapta pe el, apoi „Centrul de rețea și partajare”.
1.2.3 În stânga, găsiți și faceți clic pe „Modificați setările adaptorului”.
1.2.4 Trebuie să găsiți „Conexiune locală”. Poate fi numit și „Ethernet” sau același model ca și dumneavoastră card de retea, depinde de setările sistemului de operare. Faceți clic dreapta pe el, apoi proprietăți.
1.2.5 Evidențiați „Internet Protocol Version 4”. Numele poate diferi și în funcție de Windows, căutați „IPv4”. Vă rugăm să rețineți că trebuie să faceți clic pentru a evidenția acest element, dar nu pentru a-l debifa. Apoi faceți clic pe „Proprietăți”.
1.2.6 Bifați cele două casete „Obține automat o adresă IP” și „Obține automat o adresă de server DNS”. Apoi faceți clic pe „OK”, apoi pe „OK” din nou.


Routerul vă va cere numele de utilizator și parola. Autentificarea standard este „admin”, parola este „admin” sau „parola” poate fi și „1234”, dacă nu vă puteți autentifica, uitați-vă la parola de pe spatele routerului. Introduceți-le și faceți clic pe „Autentificare”.
1.4
Prima dată când vă conectați la router, acesta vă va solicita să schimbați parola implicită. Acest lucru se face din motive de securitate. Parola poate fi găsită pe ultima pagină a acordului. Introduceți-l de două ori și faceți clic pe „Aplicați”. 
Data viitoare, pentru a vă conecta la router, va trebui să introduceți această parolă.
2. Configurarea unei rețele locale.
2.1 În meniul de jos, selectați setările rețelei locale (două monitoare), apoi „Setări IP”, introduceți adresa IP - 172.16.0.1 și faceți clic pe „Aplicați”.
Routerul vă va avertiza cu privire la schimbarea adresei IP și la repornire. Faceți clic pe „OK” pentru a reporni routerul. Așteptați până se finalizează repornirea. Dacă după aceasta se pierde conexiunea cu routerul, trebuie să:
- Pentru a reporni un computer.
- Conectați-vă din nou la router prin browser. Rețineți că adresa routerului este acum 172.16.0.1
3. Configurarea accesului la Internet.
3.1 În meniul de jos, selectați Setări Internet (pictograma planetei), apoi „IPoE”, apoi faceți clic pe „Conexiune în bandă largă”
3.2 Completați TOATE câmpuri marcate cu săgeți. Datele pentru aceasta se află în contractul dumneavoastră. După aceea, faceți clic pe „Aplicați”.

3.3 Accesați meniul „PPPoE/VPN”, apoi faceți clic pe „Adăugați conexiune”.

3.4
Completați câmpurile indicate de săgeți. Datele pentru aceasta se află în contractul dumneavoastră.
Acordați o atenție deosebită introducerii parolei. Parola constă din cifre și litere englezești. Dacă litera din contract este mare, trebuie să o scrieți cu majuscule. Dacă parola constă numai din litere mari- introduceți toate literele cu majuscule. Vă recomandăm să introduceți mai întâi parola pentru a evita greșelile. editor de text, apoi copiați-l și inserați-l în câmpul dorit.
Notă deși există câmpuri adresa IP și servere DNS, completați-le nu este nevoie. Lasă-le goale!

Dacă totul este făcut corect, după repornirea routerului, internetul de pe computer ar trebui să funcționeze.
Vă rugăm să rețineți că, dacă anterior trebuia să porniți manual internetul (porniți o conexiune VPN), acum routerul face acest lucru pentru dvs. Adică, acum, după pornirea computerului, internetul ar trebui să funcționeze imediat, nu este nevoie să porniți nimic suplimentar.
4. Stabilirea rutelor.
4.1 În meniul de jos, selectați Setări Internet (pictograma planetei), apoi „Rute”, apoi faceți clic pe „Adăugați rută”.
4.2
Completați câmpurile așa cum se arată în imagine. „Poarta principală” este adresa gateway-ului dumneavoastră principal (poate fi găsită în contract). Și faceți clic pe „Aplicați”. 
4.3
Faceți clic din nou pe „Adăugați rută”. Completați toate câmpurile din nou, doar acum
Adresa rețelei de destinație - 10.0.0.0
Mască de subrețea - 255.0.0.0
5. Configurare WiFi
5.1 Selectați pictograma „Wi-Fi” din meniul de jos.5.2
Câmpul „Numele rețelei” este numele rețelei tale WiFi, câmpul „Cheia rețelei” este parola pentru viitoarea rețea wireless. Toate datele sunt pe ultima pagină a contractului. Completați aceste câmpuri, apoi faceți clic pe Aplicare. 
Unele modele de router necesită o repornire pentru ca aceste setări să aibă efect. Dacă routerul vă spune acest lucru, reporniți-l.
Rețeaua WiFi este configurată. Încercați să conectați un dispozitiv (telefon, tabletă, laptop) la router pentru a verifica.