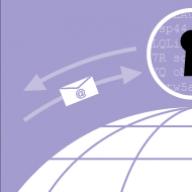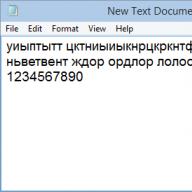Pentru a controla computerele de la distanță, există programe care organizează accesul de la distanță. Recent, internetul nu a devenit un obstacol în calea unor astfel de decizii. Sprijinul pentru utilizatorul final cu ajutorul multor instrumente poate fi realizat atât în cadrul rețelei locale, cât și prin această abordare.Această abordare este convenabilă dacă aveți nevoie să ajutați o rudă sau un prieten care nu este bine versat în domeniul tehnologiilor IT. Pentru administratorii de sistem, astfel de soluții sunt indispensabile. O prezentare generală a celor mai bune instrumente este prezentată în articol.
TeamViewer
Când descriem programe pentru acces la distanță, nu le putem ignora pe cele mai populare dintre ele - TeamViewer. Poate fi descărcat de pe site-ul producătorului și apoi instalat sau lansat fără instalare. Chiar și un începător se poate descurca cu asta. După pornire, pe ecranul monitorului va apărea o fereastră în care vor fi indicate ID-ul și parola atribuite mașinii. Pentru a vă conecta la un PC pe o mașină administrativă, introduceți identificatorul în câmpul „Gestionați computerul”.
Avantaje
Avantajele includ suport pentru mai multe moduri de operare în TeamViewer: acces de la distanță cu interceptarea controlului, chat, manager de fișiere, partajarea ecranului PC-ului.

Administratorii de sistem pot configura cu ușurință programul pentru acces non-stop la server. Instrumentul acceptă nu numai sistemele de operare desktop populare, ci și cele mobile (Android și iOS). Module suplimentare pot fi conectate la aplicație pentru a-i extinde funcționalitatea.
Defecte
Programul este gratuit numai pentru uz non-comercial; mai întâi va trebui să plătiți pentru a-l instala pe dispozitivele corporative. Uneori, după cinci minute de lucru, operatorul poate fi deconectat automat de la client; aplicația însăși va analiza lucrarea și va decide că aceasta este utilizată în scopuri comerciale. Pentru a configura accesul 24/7, va trebui să cumpărați un instrument suplimentar. Costul utilității este mare.
TeamViewer este perfect pentru suport rar și pe termen scurt pentru utilizatori, dar aplicația nu este potrivită pentru zeci sau sute de dispozitive.
LiteManager
LiteManager este un utilitar simplu, dar foarte puternic. Windows poate fi folosit folosindu-l numai după instalarea părții server a aplicației. PC-ul operatorului trebuie să aibă instalat Viewer, care vă permite să interceptați controlul altei mașini.

Pentru a înțelege toate instrumentele de la utilizator, va dura mai mult timp decât atunci când lucrați cu TeamViewer, dar partea de server are un avantaj incontestabil - ID-ul computerului administrat nu se schimbă. Acest număr poate fi setat chiar și manual, ceea ce este foarte convenabil dacă asistența trebuie furnizată în mod continuu. Utilizarea personală necomercială a utilitarului este gratuită.
Avantaje și dezavantaje
Pe lângă majoritatea modurilor de operare clasice pe care programele le oferă pentru acces la distanță (interceptarea controlului, manager de fișiere, chat, manager de activități), există și unele destul de neobișnuite - înregistrarea ecranului într-un fișier video, instalarea de la distanță a părții server. Pentru a stabili controlul non-stop, nu este nevoie să achiziționați module suplimentare. Nu există restricții de timp de funcționare în utilitate, LiteManager este cel mai mic preț dintre instrumentele similare și, dacă îl cumpărați o dată, nu va trebui să reînnoiți licența dvs.
Dezavantajele aplicației includ lipsa unei versiuni pentru sistemele de operare mobile. Versiunea gratuită a programului nu poate administra mai mult de 30 de PC-uri, iar funcționalitatea acestuia este, de asemenea, ușor redusă.
RAdmin
Unul dintre primele instrumente folosite pentru asistența utilizatorilor pentru a ajunge pe piață este Remote Admin. Accesul de la distanță folosind acest utilitar nu poate fi organizat fără o adresă IP statică externă. Programul este mai potrivit pentru administratorii de sistem decât pentru utilizatorii obișnuiți. Accentul principal al dezvoltatorului de utilitate este pe securitatea conexiunii.

Aplicația are două componente: un server și un client. Instalarea atât a primului, cât și a celui de-al doilea va părea dificilă pentru utilizatorii fără experiență și va fi imposibil de înțeles fără a citi manualul. Utilitatea este complet plătită, dar are o perioadă de probă (30 de zile).
Avantaje și dezavantaje
Datorită faptului că programul are propriul driver încorporat, ecranul utilizatorului de la distanță poate fi vizualizat cât mai repede posibil. Tehnologia IntelAMT încorporată vă permite să vă conectați la BIOS și să îl configurați; alte programe de acces la distanță nu au această funcție. În mod tradițional, sunt implementate mai multe moduri de conectare cu computerul administrat: transfer de fișiere, chat, interceptare control.
Principalul dezavantaj este incapacitatea de a se conecta la server dacă acesta nu are un IP extern. Nu există suport pentru sistemul de operare mobil. Dezvoltatorul nu oferă utilizarea gratuită a utilitarului. Configurarea componentelor necesită un studiu îndelungat al manualului de utilizare. Când un operator se conectează la o mașină de la distanță, aspectul grafic Windows trece la unul simplificat.
Ammy administrator
Această aplicație repetă practic funcționalitatea TeamViewer. Există mai multe moduri de operare - interceptarea controlului, vizualizarea și partajarea ecranului, chat, transfer de fișiere. Utilitarul poate funcționa fără a-l instala mai întâi. Absolut gratuit pentru uz comercial.

La fel ca multe alte programe de acces la distanță, acesta vă permite să administrați dispozitive atât pe o rețea locală, cât și prin Internet. Numărul de setări este minim, astfel încât instrumentul este cel mai potrivit pentru utilizatorii obișnuiți care preiau ocazional rolul unui operator de asistență.
Amyy Admin nu este potrivit pentru lucrul în rețele mari. Dacă utilizați versiunea gratuită mai mult de 15 ore într-o lună, programul poate fi blocat. Utilizarea comercială necesită achiziționarea unei licențe.
Un program pentru accesarea unui computer la distanță vă va fi util pentru a oferi asistență, consultanță și alte lucrări de la distanță. Puteți rezolva cu ușurință problema unui alt utilizator, chiar și atunci când vă aflați la mii de kilometri distanță, sau puteți descărca fișiere de pe computer fără a fi nevoie să călătoriți acasă.
Acest articol va acoperi atât programele plătite, cât și cele gratuite pentru acces la distanță. Vei afla despre avantajele și dezavantajele lor, iar apoi, pe baza informațiilor primite, vei putea alege pentru tine exact aplicația care ți se potrivește din toate punctele de vedere.
Instrumente standard Windows
Primul program încorporat pentru accesarea unui computer la distanță a apărut în vechiul Windows NT. Aplicația se numea RDP, iar de atunci fiecare nouă versiune a sistemului de operare de la Microsoft a fost echipată implicit cu ea.
Pentru a configura lucrul la distanță, trebuie doar să rulați fișierul mstsc.exe, să introduceți numele dispozitivului de la distanță și să configurați parametrii de conexiune. După aceea, RDP vă va oferi acces la fișiere, imprimante, sunet, unități de disc și porturi și vă va permite, de asemenea, să eliminați și să instalați programe de la distanță.

Dezavantajul acestei aplicații este că funcționează doar pe sistemul de operare Windows, ceea ce înseamnă că nu poate fi vorba de nicio funcționalitate multiplatformă. Programul are, de asemenea, o interfață confuză, care este greu de înțeles fără o pregătire adecvată.
Desigur, dacă nu doriți să instalați software suplimentar, atunci RDP vă va potrivi în toate privințele. În alte cazuri, încercați să utilizați unul dintre programele discutate mai jos.
Ajutor rapid
Odată cu lansarea actualizării Aniversary, Windows 10 a achiziționat aplicația Ajutor rapid. Acesta este un program bun conceput pentru a înlocui RDP.
Aplicația are o interfață intuitivă, un set bun de caracteristici de bază și o viteză bună de operare. Apropo, „Quick Help” acceptă desenarea cu un stilou, care va fi foarte util pentru proprietarii de tablete și monitoare multi-touch.

În ceea ce privește funcționalitatea programului, acesta vă permite să transferați fișiere de la un computer la altul, să lansați managerul de activități și să luați notițe pe un desktop de la distanță. Acest lucru este suficient pentru a rezolva probleme minore, dar cel mai probabil nu va fi posibilă rezolvarea problemelor grave în acest fel.
Dezavantajele includ faptul că aplicația Quick Help funcționează doar pe Windows 10. Desigur, numărul de dispozitive de pe acest sistem de operare este în continuă creștere, dar totuși nu fiecare utilizator va decide să instaleze Ten de dragul unui singur program.
TeamViewer
Programul TeamViewer de acces la computer la distanță este poate una dintre cele mai cunoscute aplicații gratuite. Vă permite să vă controlați desktopul de pe diverse platforme, inclusiv nu numai Windows, Mac și Linux, ci și dispozitive bazate pe Android și iOS.

Printre funcțiile principale ale programului, merită evidențiate managerul de fișiere încorporat, capacitatea de a administra servere, precum și disponibilitatea comunicațiilor vocale și text. În plus, aplicația vă permite să susțineți conferințe interacționând cu mai multe mașini simultan. Ei bine, da, TeamViewer, cu setările corespunzătoare, poate fi folosit ca program pentru acces discret de la distanță la un computer.
Problema cu această aplicație este că în modul gratuit durata sesiunii nu poate fi mai mare de 5 minute. După acest timp, conexiunea va fi deconectată și va trebui să o configurați din nou. Dar chiar și în ciuda acestui fapt, mulți specialiști IT consideră că TeamViewer este cel mai bun program pentru acces la computer de la distanță.
Ammyy Admin
Un alt program gratuit pentru acces la distanță. Ammyy Admin nu necesită instalare, așa că îl puteți descărca și lansa imediat. Acest lucru este valabil mai ales datorită faptului că de cele mai multe ori asistența computerizată trebuie furnizată rapid, iar procesul de instalare vă poate lua timp prețios de la dvs. și de la utilizatorul care are probleme.

În plus, Ammyy Admin are o interfață clară, prezența unei agende de adrese, împărțirea în părți operator și client, precum și capacitatea de a reduce sarcina în rețea, ceea ce face conexiunea mai rapidă și mai stabilă. Programul funcționează excelent atât pe Windows, cât și pe Linux.
Dar dacă doriți să utilizați Ammyy Admin pe un smartphone sau o tabletă, nu veți putea. Din păcate, programul nu este conceput să funcționeze pe aceste dispozitive, dar este posibil ca creatorii să adauge o astfel de caracteristică în viitor.
Supremo Remote Desktop
Aplicația portabilă Supremo Remote Desktop este concepută în primul rând pentru a ajuta alți utilizatori. Acest program pentru accesarea unui computer la distanță nu necesită instalare, iar clientul său este de dimensiuni reduse, ceea ce economisește timp la descărcarea acestuia. Conexiunea se realizează conform principiului „gazdă-client”.
Caracteristicile aplicației includ capacitatea de a conecta simultan mai mulți utilizatori la o singură mașină, prezența unei agende convenabile, un manager de fișiere încorporat și un set de toate instrumentele standard.

În același timp, programul are și destule neajunsuri. De exemplu, securitatea conexiunii lasă de dorit, ecranul computerului de la distanță durează mult pentru a se reda, iar funcțiile multimedia avansate (chat, comunicare vocală etc.) lipsesc cu desăvârșire. Deci, dacă sunteți dispus să vă mulțumiți cu elementele de bază, Supremo Remote Desktop poate fi potrivit pentru dvs., dar dacă nu, aruncați o privire la alte aplicații.
mRemoteNG
mRemoteNG este un program de acces de la distanță la un computer printr-o rețea locală sau Internet. Poate funcționa cu mai multe protocoale simultan și este distribuit într-o versiune standard și portabilă (nu necesită instalare).
Interfața aplicației este realizată sub formă de secțiuni, al căror aspect utilizatorul îl poate personaliza la discreția sa. Disponibil - file, liste pop-up și posibilitatea de a crea profiluri pentru diferite situații.

Ca o caracteristică suplimentară, mRemoteNG are un scanner de porturi încorporat, la care puteți adăuga instrumente terțe. Apropo, programul are capacitatea de a transfera fișiere, dar acest proces se realizează prin protocolul SSH. Acest lucru este mai fiabil, dar oarecum neobișnuit pentru utilizatorul obișnuit.
Acum, în ceea ce privește dezavantajele, mRemoteNG are o mulțime de ele. În primul rând, versiunea rusă a programului este pur și simplu groaznică, așa că folosiți versiunea în engleză dacă este posibil. În plus, este ușor să te încurci de abundența de funcții ale aplicației, așa că este mai potrivită pentru specialiștii IT decât pentru utilizatorii obișnuiți.
TightVNC
TightVNC vă permite să accesați rapid un dispozitiv de la distanță. Aplicația poate fi folosită atât pentru a oferi asistență computerizată, cât și ca instrument de prezentare. Marele avantaj al programului este suportul pentru Windows, Linux și platforma Java, ceea ce îl face universal.
Aplicația constă din două module: o parte server, instalată pe o mașină la distanță și un Viewer, conceput pentru lucrul de la distanță cu dispozitivul. Toate acestea sunt personalizabile în funcție de nevoile utilizatorului în opțiuni, ceea ce adaugă confort.

Cu toate acestea, interfața TightVNC este foarte confuză și este foarte greu de înțeles fără a studia documentația. În plus, dezavantajele includ necesitatea de a seta mulți parametri pentru a stabili o conexiune la distanță. Acest lucru necesită mult timp și nu vă permite să obțineți rapid acces de la distanță la computer.
Utilități de la distanță
Remote Utilities este un program de acces de la distanță la un computer prin internet sau rețea locală. Potrivit dezvoltatorilor, va fi o soluție ideală pentru întreprinderile mici și mijlocii, dar acest lucru nu face ca aplicația să fie nepotrivită pentru uz privat.
Marele avantaj al Remote Utilities este că nu trebuie să configurați firewall-ul și alți parametri de conexiune. Cu alte cuvinte, veți putea instala programul și veți obține imediat acces la dispozitivul de la distanță.

În același timp, Remote Utilities are nu numai un manager de fișiere încorporat, ci și un instrument pentru lucrul cu registrul, un manager de dispozitive, chat text și alte funcționalități utile.
Programul nu are multe dezavantaje, dar ele încă există. De exemplu, aplicația funcționează doar pe Windows, nu este acceptată pe dispozitivele mobile și va trebui să plătiți pentru versiunea corporativă.
LogMeIn
Programul LogMeIn câștigă rapid popularitate și a devenit deja o concurență demnă pentru omologii săi mai celebri. Aplicația acceptă aproape toate platformele, ceea ce o face cu adevărat universală. În același timp, dezvoltatorii extind în mod constant lista de dispozitive pe care LogMeIn poate fi rulat.

Funcțiile de bază ale programului sunt destul de suficiente pentru a obține acces la distanță și pentru a rezolva unele probleme la distanță. Cu toate acestea, întreaga gamă de capabilități LogMeIn este dezvăluită numai după achiziționarea unui cont Pro. Acest lucru deschide posibilitatea de a trimite și primi fișiere mari, vă permite să ascultați muzică și să tastați text de la distanță și activează Wake on Signal.
În principiu, versiunea gratuită este suficientă pentru utilizatorul mediu. Dar dacă doriți să rezolvați probleme serioase folosind accesul de la distanță, va trebui, într-un fel sau altul, să achiziționați un cont plătit. Acesta este principalul dezavantaj al LogMeIn.
Yuuguu
Yuuguu Remote Computer Access Software este o aplicație web bogată în funcții. Cu ajutorul acestuia, puteți ține conferințe, organiza întâlniri online și demonstra prezentări.
În același timp, spectatorii au nevoie doar de un browser obișnuit, iar instalarea unui software suplimentar nu este necesară. Dacă aveți nevoie doar de acces la distanță pentru a demonstra unele informații la distanță, atunci Yuuguu va fi o opțiune aproape ideală.

Acum despre cele rele. În primul rând, setul de funcții de bază ale programului este foarte mic, așa că nu poate fi folosit ca instrument pentru depanarea problemelor grave ale computerului. În plus, versiunea gratuită a aplicației vă permite să utilizați accesul de la distanță doar timp de 100 de minute pe lună, astfel încât nu veți putea susține conferințe lungi.
Techinline
Aplicația Techinline este utilizată de serviciile de asistență tehnică ale multor companii. Acest lucru nu este surprinzător, deoarece programul este ușor de instalat și stabilește rapid o conexiune stabilă între două computere. În același timp, chiar și utilizatorul mediu poate înțelege cu ușurință interfața aplicației.
Techinline are chat încorporat și abilitatea de a transfera fișiere, făcându-l și mai ușor de utilizat. În acest sens, programul este considerat pe bună dreptate pur și simplu un instrument ideal pentru diagnosticarea rapidă a unui computer și depanarea problemelor.

Problema este că aveți doar 15 zile pentru a încerca această aplicație. După aceasta, va trebui să achiziționați un abonament pentru o lună sau un pachet pentru mai multe sesiuni. Și dacă companiile mijlocii și mari își pot permite cu ușurință astfel de cheltuieli, atunci pentru uz casnic programul te va costa prea mult.
Android
Dacă aveți nevoie urgent să stabiliți acces la distanță, dar nu aveți un computer la îndemână, atunci sistemul de operare Android vă va veni în ajutor. Aproape fiecare persoană are un dispozitiv pe această platformă, așa că nu este surprinzător că dezvoltatorii diferitelor software nu l-au ocolit. Printre abundența de aplicații, există mai mult de un program de acces de la distanță la un computer pentru Android, dar aici vor fi luate în considerare doar cele mai bune. Și anume:
- TeamViewer. Are aceeași funcționalitate ca și versiunea desktop. Este posibil să controlați mouse-ul folosind ecranul tactil, să conectați o tastatură virtuală, să utilizați chat și să transferați fișiere.
- Microsoft Remote Desktop. O aplicație bună pentru acces la distanță. Pe lângă funcțiile de bază, se poate conecta la mai multe dispozitive simultan, fără a fi nevoie să instalați software suplimentar. Programul este complet gratuit.
- Desktop la distanță Splashtop 2. Un program bun cu un set de toate caracteristicile necesare. Cu toate acestea, nu este potrivit pentru utilizatorii obișnuiți din cauza necesității de a efectua o configurare suplimentară a conexiunii prin linia de comandă.

Iată, în principiu, întregul set de aplicații populare care vă permit să stabiliți accesul de la distanță. Pe care să-l folosiți într-o situație dată, vă decideți.
Cum să controlezi un alt computer printr-o rețea locală? Recent, această problemă afectează din ce în ce mai mult nu numai utilizatorii obișnuiți ai computerelor personale, ci și administratorii de rețele locale. Voi începe prin a lua în considerare un program care nu numai că controlează un computer, dar poate și controla mai multe mașini simultan.
Radmin – vă rog iubiți și favorizați!
Radmin: ce este acest program și cum se utilizează?
Acest program este foarte faimos pe Internet. Este recomandabil să îl descărcați de pe site-ul oficial. Programul este format din două subprograme, acestea sunt „Radmin Viewer” și „Radmin Server”. Prima subrutină este instalată pe computerul de pe care se va efectua controlul, iar a doua, în consecință, pe computerele rămase. Să începem prin a configura „Radmin Viewer”.
Cum se configurează Radmin Viewer?
După ce instalați programul pe computer și îl executați, se va deschide fereastra principală de setări în fața dvs.
Nu uitați să instalați „Radmin Server” pe restul computerelor dvs., deoarece fără această subrutină munca va fi imposibilă.
Deci, faceți clic pe fila „Conexiune” și accesați fila „Conectați-vă la”, se va deschide o fereastră în care va trebui să specificați IP-ul computerului la distanță și să faceți clic pe butonul „Ok”.

Următoarea fereastră vă va cere un nume de utilizator și o parolă, pe care va trebui să le setați în setarea „Radmin Server”.

După introducerea datelor, va avea loc o conexiune și veți putea controla un alt computer prin rețeaua locală.
Cum să aflați adresa IP a altui computer și să configurați accesul la „Radmin Server”?
Acum este timpul să configurați a doua subrutină. După ce ai instalat Radmin Server pe computerul pe care ai vrut să-l gestionezi prin rețeaua locală, vei vedea o pictogramă cu două computere în colțul din dreapta jos, iar când treci cu mouse-ul peste el vei vedea IP-ul computerului tău.

Faceți clic dreapta pe această pictogramă și accesați fila de setări „Radmin Server”.


Acum trebuie să selectați fila „Radmin” și să faceți din nou clic pe butonul „Drepturi de acces”.

În fereastra următoare, faceți clic pe butonul „Adăugați” și introduceți orice nume de utilizator și parolă.

Verificați fila „Control complet” și faceți clic pe butonul „Ok”. Acum ai configurat drepturi de acces în program și poți gestiona acest computer printr-o rețea locală.
Salutare tuturor cititorilor site-ului! Vă rugăm consultaţi program pentru controlul computerului de la distanță. Vreau să controlez un computer la serviciu de acasă sau să controlez un computer de acasă de la serviciu. Uneori, vrei să ajuți prietenii să rezolve problemele computerului de la distanță, de exemplu, fără a pleca de acasă, să instalezi un program antivirus pentru un prieten (care locuiește în cealaltă parte a orașului), să configurezi Skype, să elimini un virus și așa mai departe . Este de dorit ca programul să fie gratuit și nu trebuie să vă înregistrați nicăieri, adică să îl descărcați, să îl lansați și să lucrați. Serghei.
Program pentru controlul computerului de la distanță
Bună prieteni! Fără îndoială, astfel de programe sunt gratuite, iar TeamViewer, articolul de astăzi este despre acesta din urmă, este gratuit pentru uz personal, funcționează fără instalare, poate fi transportat pe o unitate flash și vă puteți înregistra dacă doriți, acum vedeți singur. .Îți voi da două instrucțiuni.
1) Cum să utilizați TeamViewer rapid și fără înregistrare.
2) În a doua parte a articolului, ne vom uita la ce ne va oferi înregistrarea în programul TeamViewer. Înregistrarea în program ne va ajuta să ne conectăm la un computer la distanță de oriunde și nici măcar nu vom avea nevoie de un partener.
Programul TeamViewer este atât de ușor de folosit încât toți prietenii mei, chiar și cei care sunt foarte departe de problemele informatice, s-au obișnuit și ei să-l folosească. Când, de exemplu, ceva nu funcționează corect în sistemul lor de operare, lansează imediat „programul albastru cu săgeți” și mă sună. Ei spun, haide, ajutor, programul tău a fost deja lansat, ID-ul este așa și așa, parola este așa și așa.
A fost un incident atât de interesant în viața mea. Unul dintre prietenii mei mi-a cerut să instalez mai multe programe gratuite pe laptopul lui cu Windows 7, el însuși se afla în altă țară atunci, cu ajutorul programe pentru controlul computerului de la distanță Planul TeamViewer s-a împlinit. Orice utilizator experimentat vă poate oferi sute de cazuri similare când, folosind TeamViewer, și-a ajutat prietenii să remedieze o problemă în sistemul de operare. Acum este rândul tău să te familiarizezi cu acest program, dacă nu ești deja familiarizat.
Accesați site-ul web al programului http://www.teamviewer.com/ru și faceți clic pe „Versiune completă gratuită”

Programul de instalare este descărcat pe computerul nostru,

Hai să-l lansăm. Bifați caseta „Run only” și „Utilizare personală/necomercială”. Accept - fugi.

Fiți atenți la fereastra principală a programului. TeamViewer a atribuit un ID și o parolă computerului nostru. Dacă îi spui partenerului tău, acesta se poate conecta cu ușurință la computerul tău.

Cum va face asta? Da, foarte usor! Pe computerul de la distanță trebuie să faceți același lucru, și anume, lansați programul TeamViewer și bifați casetele de selectare „Numai Lansare” și Utilizare personală/necomercială. Accept - fugi.

Pe computerul de la distanță, programul TeamViewer se va lansa exact în același mod cu propriul număr de identificare și parolă.
Apoi partenerul dvs. va introduce numărul dvs. de identificare ID - 394032155 și face clic pe butonul Conectați-vă la partener,

Câmpul Parolă va apărea imediat. Partenerul dvs. introduce parola 2917 și dă clic pe Conectare.

Asta e tot, partenerul tău s-a conectat la computerul tău și vă vede desktopul, el poate lucra la fel ca și pe desktopul lui. Exact în același mod, poți accesa computerul partenerului tău. Introdu ID-ul și parola în program și ajută-ți prietenul de la distanță.

Ce oferă înregistrarea în programul TeamViewer și cum se configurează accesul necontrolat
Dacă vă înregistrați pentru TeamViewer, veți avea o experiență mult mai bună de utilizare a programului. Veți avea propriul cont (ID permanent și parolă) și cu acesta puteți configura foarte ușor accesul permanent la computerele de care aveți nevoie. De exemplu, de acasă vă puteți conecta la computerul de la serviciu și de la computerul de la serviciu la computerul de acasă; pentru aceasta aveți nevoie doar de pornirea computerului. Nu este nevoie să lansați în mod specific TeamViewer pe un computer la distanță; după instalarea programului, serviciul TeamViewer va rula constant în sistemul de operare.
Instalăm programul TeamViewer, de exemplu, pe un computer desktop de acasă. Să lansăm programul de instalare. În timpul instalării, selectați „Instalați pentru a putea gestiona acest computer de la distanță” și „utilizare personală/necomercială”. Bifați „Afișați setările avansate”. Accept - în continuare.

Gata.

Cel pe care l-am instalat (un program misto, il recomand) a semnalat ca serviciul TeamViewer a intrat in autoload.

Configurați accesul necontrolat.

Introduceți numele computerului (contul) și parola inventate. Mai departe.

Creați un cont TeamViewer gratuit. Introduceți numele, adresa de e-mail și parola. Mai departe.

Gata.

Mergem la căsuța noastră poștală, găsim o scrisoare de la TeamViewer și ne confirmăm contul, facem clic pe link.

Acum, când porniți programul TeamViewer, acest computer va avea un ID permanent și o parolă pentru cont.

Să presupunem că acesta este computerul nostru de acasă. Vă puteți conecta la el astfel. Pe orice alt computer (de exemplu, avem un laptop și este la lucru), lansați TeamViewer și bifați pur și simplu casetele de selectare „Numai Lansare” și Utilizare personală/necomercială. Accept - finaliza. Introdu codul ID. După cum putem vedea, programul păstrează un jurnal, așa că pur și simplu ne selectăm contul și facem clic pe „Conectează-te la un partener”,

Introduceți parola contului

Și ne putem controla computerul de acasă.
În același mod, puteți controla computerul de lucru de acasă.
Accesul de la distanță la un computer prin Internet vă va permite să vă controlați computerul, chiar dacă acesta se află la mii de mile distanță de locația dvs.
Tehnologia funcționează pe principiul atribuirii unui identificator unic utilizatorului în rețeaua globală. Aceste date sunt folosite pentru conectarea la telecomandă.
Funcția poate fi configurată atât folosind funcțiile de sistem ale sistemului de operare Windows, cât și folosind programe suplimentare (utilizarea lor este de obicei gratuită).
Înștiințare! Pentru a accesa un computer la distanță printr-un alt computer, computerul la distanță trebuie să fie pornit și să aibă o conexiune la Internet. De asemenea, funcția sau programul care permite conectarea la distanță trebuie să fie activat pe ambele dispozitive.
Utilizarea funcției Internet ID în Windows
Atribuirea unui număr unic de identificare în rețea simplifică foarte mult procesul de conectare.
Prin utilizarea acestei funcții, computerele nu trebuie să configureze procesul de conectare inversă de fiecare dată.
De asemenea, funcția Internet ID este destul de ușor de utilizat și chiar și un utilizator obișnuit își poate configura funcționarea.
Cum funcționează un ID de Internet? Conexiunea a două computere are loc datorită conexiunii la o singură gazdă.
Interfața este afișată folosind protocolul NAT sau un firewall standard.
Urmați instrucțiunile de mai jos pentru a configura singur accesul de la distanță la un computer utilizând opțiunea Internet ID:
- Mai întâi trebuie să obțineți un identificator cu care două computere pot stabili o conexiune. Procedura de emitere a unui identificator este efectuată de gazdă gratuit;
- Este posibil ca unele versiuni de Windows să nu aibă un utilitar instalat anterior. Îl puteți descărca de pe linkul http://db.repairdll.org/internetidadmin.exe/ru-download-50.html .
- Instalați instrumentul pe ambele computere și treceți la treabă;
- Odată instalat, o pictogramă gazdă va apărea pe bara de instrumente de pe desktop. Faceți clic pe el cu butonul din dreapta al mouse-ului și selectați elementul de setări de conexiune;

- Apoi, într-o fereastră nouă, faceți clic pe butonul corespunzător pentru a obține un ID de Internet. Această procedură trebuie făcută pe computerul de pe care va fi controlat un alt PC;

- După câteva secunde, va apărea o fereastră cu un câmp de text, care va conține un identificator care asigură o conexiune la distanță între două PC-uri. Ține minte, deoarece fără a specifica un identificator pe alt PC, nu vei putea configura o conexiune;

- Acum trebuie să efectuați mai multe acțiuni pe computerul personal client (la care vă veți conecta). Rulați utilitarul instalat, selectați modul de operare ca „Client”;
- Faceți clic pe butonul pentru crearea unei noi conexiuni și în fereastra care se deschide, specificați numele conexiunii și identificatorul în sine. Puteți alege orice nume, iar ID-ul de Internet trebuie să se potrivească cu cel care a fost emis pe primul computer. Apăsați tasta OK;

- În continuare, se vor deschide proprietățile conexiunii. Selectați modul de conectare prin ID, așa cum se arată în figura de mai jos, și introduceți-l din nou în câmpul de text corespunzător;

Acum așteptați câteva secunde și așteptați ca conexiunea să se finalizeze.
În încercările ulterioare de a obține acces de la distanță la un alt PC, va fi necesar să introduceți doar identificatorul pe partea de administrator, iar pe partea client, să selectați șablonul de conexiune creat anterior.
Pe lângă metoda propusă pentru configurarea accesului la distanță, puteți utiliza programe speciale care sunt și mai ușor de configurat.
Programul TeamViewer
TeamViewer este una dintre cele mai populare aplicații pentru crearea unei conexiuni și lucrul cu acces de la distanță la un computer.

Caracteristica principală a utilitarului este că utilizatorul nu trebuie să se ocupe separat de părțile client și server ale programului.
Este suficient doar să instalați programul pe ambele computere și să configurați o conexiune în câteva clicuri de mouse.
După prima activare, fereastra aplicației afișează un ID de computer personal și o parolă de acces.
Pentru a vă conecta la un alt computer, introduceți identificatorul acestuia în câmpul ID partener și faceți clic pe butonul Conectare.
Avantajele TeamViewer:
- Prezența mai multor moduri de funcționare a două computere simultan: acces la distanță, mod de transfer de fișiere și foldere, VPN;
- În timpul conexiunii, puteți deschide o fereastră de chat, aceasta va permite a doi utilizatori să comunice în timp real, fără a fi distras de alți mesagerii instant;
- Pentru a oferi administrarea sistemului la scară completă a unui alt PC, puteți conecta opțiunea de acces la distanță 24/7. În modul inactiv, funcția consumă puține resurse și nu încarcă computerele personale;
- Viteză și conexiune stabilă. Datorită disponibilității gazdelor de calitate, utilizatorii nu se confruntă cu problema eșecului accesului (acest lucru se întâmplă doar în cazul unei conexiuni proaste la Internetul global);
- Vă rugăm să rețineți că TeamViewer nu poate fi utilizat în scopuri comerciale. Dezvoltatorul a integrat în program un utilitar pentru determinarea conexiunii comerciale. Dacă este detectat, accesul la PC va fi imediat blocat.
Dacă doriți să utilizați modulele pentru conexiunea corporativă, va trebui să cumpărați o versiune plătită a aplicației.
Ammy administrator
Acest program vă permite să accesați funcția de control de la distanță a altor PC-uri. Funcționalitatea este foarte asemănătoare cu Team Viewer descris mai sus.
Modurile de operare disponibile includ posibilitatea de a vizualiza și controla de la distanță computerul personal sau laptopul altui utilizator.

Programul poate fi folosit fără a-l instala pe două dispozitive. Este suficient să deschideți versiunea portabilă pe computere.
Utilitarul nu este destinat utilizării în organizații și întreprinderi comerciale.
Puteți descărca Ammy admin de pe site-ul oficial al dezvoltatorului la http://www.ammyy.com/ru/.
Pentru a începe, rulați Ammy admin pe ambele computere. Apoi introduceți ID-ul computerului server de pe computerul client. Faceți clic pe butonul „Conectați”.
Schema de conectare este prezentată și în Figura 8.
Această aplicație este mai potrivită pentru organizarea unei conexiuni unice decât pentru munca lungă și regulată.
Printre avantajele față de alte software similare se remarcă un proces de conectare simplificat, o interfață intuitivă și viteză mare.
Printre deficiențele aplicației, se poate remarca faptul că aceasta nu este disponibilă pe dispozitive mobile și tablete. Nu există nici un mod de transfer de fișiere și foldere.
Utilizarea programului este limitată la cincisprezece ore pe lună. O astfel de funcție este organizată pentru a elimina posibilitatea utilizării comerciale.
Lite Manager
Acest utilitar are o interfață ușor de utilizat și un set mare de opțiuni. Aplicația are două părți: pentru instalare separată pe server și pe partea client.
Spre deosebire de utilitățile anterioare, utilizarea LiteManager va fi mai potrivită pentru utilizatorii mai avansați care trebuie să organizeze accesul regulat la un computer de la distanță.

De asemenea, spre deosebire de TeamViewer și Ammy admin, un identificator unic pentru PC-ul server este atribuit o singură dată (la prima pornire).
În viitor, nu se schimbă.
Acest lucru vă va permite să vă amintiți rapid și să nu aveți probleme în viitor cu introducerea lui pe partea clientului.
De asemenea, utilizatorii au posibilitatea de a-și seta în mod independent propriul identificator în rețea.
Programul în sine este plătit, totuși, dacă nu trebuie să îl utilizați în scopuri comerciale, puteți descărca versiunea LiteManager Free.
Este gratuit și funcționarea sa este limitată doar de un filtru care determină o posibilă conexiune comercială.
Aplicația prezintă un număr mare de moduri pentru conectarea a două PC-uri și anume:
- Acces de la distanță;
- Transfer de date;
- Mod organizare chat;
- Posibilitatea de a accesa registrele a două PC-uri;
- Gestionar de sarcini.
De asemenea, în program este disponibilă și funcția de înregistrare a unui ecran în timp real, opțiuni de inventariere și instalare de programe pe un PC client folosind un server.
Printre dezavantajele programului, se remarcă absența acestuia pe sistemele de operare mobile Acces la BIOS-ul unui computer la distanță.
Utilitarul nu poate configura o conexiune fără a specifica adresa IP a PC-ului server, adică conectarea prin ID nu este posibilă.
Toate aplicațiile moderne pentru lucrul cu acces la distanță se caracterizează printr-o funcționare rapidă și o interfață de utilizator convenabilă.
Alegeți metoda de conectare adecvată, în funcție de faptul că va fi obișnuită sau o singură dată.
Videoclipuri tematice: