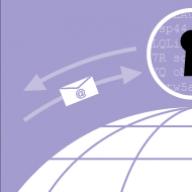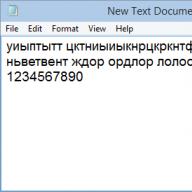Diagnosticarea computerelor devine astăzi unul dintre cele mai necesare procese în deservirea nu numai a hardware-ului intern, ci și a sistemelor de operare în general și a componentelor software instalate în sistem. Utilitățile pentru diagnosticarea computerului, de regulă, sunt distribuite complet gratuit și puteți descărca programe gratuite pentru diagnosticarea computerului pe World Wide Web. De fapt, problema descărcării unui program de diagnosticare a computerului poate să nu fie ridicată. Acest lucru se datorează în primul rând faptului că pe Internet puteți găsi multe utilitare online pentru diagnosticarea computerului, care nu trebuie descărcate.
Cu toate acestea, deocamdată să vorbim despre versiunile staționare și portabile ale utilităților de diagnosticare a computerului, care sunt instrumente cu care se efectuează diagnosticarea computerului și care pot fi descărcate gratuit în secțiunea corespunzătoare a site-ului nostru. Înțelegeți că versiunile portabile ale programelor pentru diagnosticarea computerelor nu necesită instalare și pot fi lansate de pe orice suport amovibil, cum ar fi unitățile flash obișnuite; trebuie doar descărcate mai întâi. Mai mult, absolut toate versiunile portabile pot fi descărcate gratuit de pe site-ul nostru. Apropo, vă prezentăm cele mai bune programe de diagnosticare a computerului care pot fi descărcate gratuit.
În mod fundamental, întreaga gamă de utilități de diagnosticare computerizată poate fi împărțită în mai multe domenii principale. Acestea includ programe antivirus pentru diagnosticarea unui computer, aplicații pentru monitorizarea stării și problemelor din sistemul de operare (cel mai adesea în registru) la diagnosticarea unui computer, utilități pentru obținerea de informații complete despre umplerea internă și software-ul în procesul de diagnosticare. un computer, care sunt mai folosit de overlocke, pachete software specializate pentru diagnosticarea RAM al computerului, hard disk-uri sau plăci grafice, aplicații pentru monitorizarea comportamentului serviciilor și proceselor de fundal, diverse testere pentru monitoare și multe altele. În general, ar trebui să accesați o secțiune specializată de pe site-ul nostru și să descărcați gratuit utilitarul de care aveți nevoie. Merită remarcat imediat faptul că unele produse software care pot fi descărcate de la noi, în multe cazuri, combină capacitățile sistemelor de diagnosticare pe computer și instrumente speciale pentru optimizarea sistemului. Cu toate acestea, optimizatorii funcționează practic la nivel de software, și nu la nivel de hardware. Cu toate acestea, diagnosticarea problemelor unui computer în aproape toate cazurile vă permite să obțineți informații detaliate despre sistem și să remediați problema, fie prin programare, fie prin înlocuirea sau repararea unei componente hardware. Pentru a găsi produsul software de care aveți nevoie și pentru a-l descărca ulterior, în câmpul de căutare al browserului de internet, mulți utilizatori introduc interogări precum „descărcați un program pentru diagnosticarea computerului”, „descărcați gratuit diagnosticarea computerului”, „programul de diagnosticare a computerului pentru gratuit” sau „programe gratuite pentru diagnosticarea computerului”. Este exact cum iti place. Cu toate acestea, în orice caz, puteți găsi un număr mare de rezultate și apoi descărcați gratuit programul de care aveți nevoie.
Nu mai puțin interesantă este utilizarea software-ului de testare pentru suprablocare, deoarece controlează chiar temperatura procesorului, plăcii video, ventilatoarelor etc. Pentru cei cărora le place să overclockeze procesoarele sau să elibereze RAM, astfel de aplicații sunt o mană cerească. Mai mult, multe dintre ele nu vor permite depășirea parametrilor critici pentru funcționarea normală a unei anumite componente „hardware”.
În general, pentru fiecare caz puteți găsi și descărca gratuit produse specializate pentru diagnosticarea computerului. Pe site-ul nostru web puteți descărca un număr destul de mare de utilitare gratuite de diagnosticare a computerului, care vă vor ajuta în procesul de testare a computerului. În plus, majoritatea aplicațiilor de diagnosticare a computerului prezentate aici, care pot fi descărcate gratuit, funcționează automat și vă permit să obțineți cele mai detaliate rapoarte privind starea hardware-ului și software-ului computerului sau laptopului dumneavoastră. Efectuați diagnosticarea computerului dvs. cu software-ul nostru, care poate fi descărcat gratuit, la nivel profesional! La urma urmei, diagnosticarea la timp a computerului va ajuta la optimizarea și accelerarea semnificativă a funcționării sistemului; diagnosticarea computerului și măsurile de depanare în timp util vor prelungi semnificativ durata de viață a prietenului tău electronic! Alegeți din această secțiune a aplicației și decideți ce anume doriți să descărcați gratuit.
Salutare tuturor. În articolul de astăzi vom vorbi despre o diagnoză completă a tuturor dispozitivelor din computerul dvs. Vă voi arăta și vă voi spune cum să diagnosticați independent un computer și toate dispozitivele sale componente:
- HDD.
- RAM.
- Placa video.
- Placa de baza.
- CPU.
- Unitate de putere.
Toate acestea le vom verifica în acest articol și pentru fiecare dintre dispozitivele computerizate voi realiza un videoclip în care voi arăta clar cum să diagnosticez un anumit dispozitiv.
În plus, folosind diagnosticare, veți putea determina dacă trebuie să înlocuiți complet dispozitivul sau dacă îl puteți repara; vom analiza și principalele probleme ale dispozitivelor care pot fi determinate fără diagnosticare. Ei bine, să începem cu cea mai importantă întrebare care interesează pe toată lumea - diagnosticarea discului HDD/SSD.
Diagnosticare HDD și SSD.
Diagnosticarea discului se face în două direcții: verifică sistemul Smart al unei unități hard sau solid-state și verifică discul în sine pentru sectoare dăunătoare sau lente. Pentru a verifica HDD-ul SMART și SSD-ul, vom folosi programul. Îl puteți descărca de pe site-ul nostru în secțiunea de descărcare.
Ei bine, acum să mergem direct la diagnosticarea discului în sine, după descărcarea programului, rulați fișierul cu adâncimea de biți necesară și priviți fereastra principală; dacă vedeți o pictogramă albastră cu legenda bună sau în engleză bună, atunci totul este în ordine cu discul SMART și nu trebuie să efectuați diagnostice suplimentare.
Dacă vedeți o pictogramă galbenă sau roșie cu cuvintele atent, rău, atunci există unele probleme cu discul dvs. Puteți găsi problema exactă mai jos în lista elementelor esențiale de diagnostic SMART. Oriunde există pictograme galbene și roșii vizavi de inscripție, va indica faptul că discul dvs. a fost deteriorat în această parte.
Dacă discul dvs. și-a epuizat deja durata de viață, atunci nu are rost să-l reparați. Dacă aveți mai multe sectoare rupte, atunci există încă o posibilitate de reparare. Voi vorbi mai departe despre repararea sectoarelor defecte. Dacă există multe sectoare defecte pe disc, mai mult de 10 sau multe sectoare foarte lente, atunci nu merită să restaurați un astfel de disc. După ceva timp, se va prăbuși în continuare, va trebui să fie constant restaurat/reparat.
Repararea discului software.
Prin reparație mă refer la relocarea sectoarelor proaste și lente de pe disc. Această instrucțiune este potrivită numai pentru HDD-uri, adică numai pentru hard disk-uri. Pentru un SSD, această operațiune nu va ajuta în niciun fel, ci doar va înrăutăți starea unității SSD.
Repararea va ajuta la extinderea duratei de viață a hard disk-ului dvs. Pentru a restabili sectoarele defecte vom folosi programul de regenerare HDD. Descărcați și rulați acest program, așteptați până când programul colectează date despre unitățile dvs., după ce datele au fost colectate, veți vedea o fereastră în care va trebui să faceți clic pe inscripție - Faceți clic aici pentru a sectoarelor defecte de pe demaget drive surfase direct sub Windows XP, Vista, 7, 8 și 10. Trebuie să faceți rapid clic pe inscripție în OS 8 și 10, astfel încât fereastra va dispărea rapid, în 7 totul este bine. Apoi, faceți clic pe NU. Apoi selectați unitatea din listă. Faceți clic pe butonul de pornire a procesului. Va apărea o fereastră de linie de comandă în care va trebui să apăsați 2, Enter, 1, Enter.
După finalizarea operațiunilor, sistemul va începe să scaneze pentru sectoare defecte și să le mute pe partiții de disc care nu pot fi citite. De fapt, sectoarele dăunătoare nu dispar, dar în viitor nu interferează cu funcționarea sistemului și puteți continua să utilizați discul. Procesul de verificare și restaurare a discului poate dura mult timp, în funcție de dimensiunea discului. Când programul este terminat, apăsați butonul 5 și Enter. Dacă întâmpinați erori în timpul testării și remedierii sectoarelor defecte, înseamnă că discul dvs. nu poate fi recuperat. Dacă ați găsit mai mult de 10 defecte - sectoare defecte, atunci restaurarea unui astfel de disc nu are sens, vor exista întotdeauna probleme cu acesta.
Principalele semne ale defecțiunii discului sunt:
Video despre cum să diagnosticați HDD/SSD:
Diagnosticare RAM
De data aceasta vom efectua diagnosticarea RAM. Există mai multe opțiuni în care puteți verifica memoria RAM, atunci când computerul încă pornește și funcționează cumva și când nu mai puteți porni computerul, se încarcă doar BIOS-ul.
Principalele semne că memoria RAM nu funcționează:
- La încărcarea aplicațiilor care necesită mult resurse, computerul se blochează sau repornește.
- Când utilizați computerul pentru o perioadă lungă de timp, mai mult de 2 ore, Windows începe să încetinească, iar pe măsură ce timpul crește, încetinirea crește.
- La instalarea oricăror programe, nu le puteți instala, instalarea eșuează cu erori.
- Bruiaj de sunet și video.
Primul lucru la care ne vom uita este cum să verificăm memoria RAM dacă Windows pornește. Este foarte simplu, în orice sistem de operare care începe cu Windows Vista, puteți tasta verificatorul de memorie Windows în căutare. Comanda rapidă care apare este lansată ca administrator și vedem un mesaj care spune că puteți reporni și începe scanarea chiar acum sau programați o scanare data viitoare când porniți computerul. Selectați valoarea de care aveți nevoie. După ce computerul repornește, testul RAM va începe automat imediat. Se va desfășura în modul standard, așteptați până la sfârșitul testului și veți afla dacă totul este în regulă cu memoria RAM. În plus, după ce ați încărcat deja Windows, în vizualizatorul de evenimente puteți deschide jurnalele Windows, selectați elementul System și găsiți evenimentul de diagnosticare a memoriei în lista din dreapta. În acest caz veți vedea toate informațiile despre diagnosticele efectuate. Pe baza acestor informații, puteți afla dacă RAM funcționează.
Următoarea opțiune pentru diagnosticarea RAM dacă nu puteți porni Windows. Pentru a face acest lucru, trebuie să scrieți programul pe un disc sau pe o unitate flash USB bootabilă și să îl executați din BIOS. În fereastra care apare, va fi lansat automat un test de verificare a memoriei cu acces aleatoriu (RAM). Așteptați până când testul este finalizat și dacă există probleme cu memoria dvs., fereastra de testare se va schimba din albastru în roșu. Acest lucru va indica defecte sau defecțiuni ale memoriei RAM. Asta e tot, ai învățat cum să diagnosticezi RAM.
Video despre cum să verificați memoria RAM:
Diagnosticare placă video
Principalele semne ale unui defect al plăcii video:
- Computerul lovește ecranul albastru al morții.
- Pe ecran apar artefacte - puncte, dungi sau dreptunghiuri multicolore.
- La încărcarea jocurilor, computerul se blochează sau repornește.
- Când folosiți un computer pentru o perioadă lungă de timp într-un joc, performanța scade și jocul începe să întârzie.
- Bruiaj video, eșec de redare video, probleme cu flash player.
- Fără netezire în text sau la derularea înapoi a documentelor sau a paginilor web.
- Schimbarea schemei de culori.
Toate acestea sunt semne ale unui fel de defect al plăcii video. Testarea unei plăci video ar trebui să fie împărțită în două etape: verificarea cipul grafic și verificarea memoriei plăcii video.
Verificarea cipul grafic al plăcii video (GPU)
Pentru a verifica cipul grafic, puteți utiliza diverse programe care pun o sarcină pe acest cip și identifică defecțiunile sub sarcină critică. Vom folosi programul și FurMark.
Lansați Aida în partea de jos a tăvii lângă ceas, faceți clic dreapta și selectați testul de stabilitate a sistemului. În fereastra care apare, bifați caseta de lângă Test de stres GPU. Testul va fi lansat mai jos și veți vedea un grafic cu schimbările de temperatură, viteza ventilatorului și consumul de curent. Pentru a verifica, este suficient un test de 20 de minute; dacă în acest moment câmpul inferior cu graficul devine roșu sau computerul repornește, atunci există probleme cu placa video.
Să lansăm OCCT. Accesați fila GPU 3D, nu modificați setările și apăsați butonul ON. În continuare, va apărea o fereastră cu o gogoașă cu blană, care este un test vizual. Testul va dura 15-20 de minute. Recomand monitorizarea temperaturii și monitorizarea citirilor de putere; dacă pe ecran apar puncte, dungi sau dreptunghiuri multicolore, aceasta va indica că există o problemă cu placa video. Dacă computerul se oprește spontan, acest lucru va indica și un defect al plăcii video.
Acum am analizat diagnosticarea procesorului plăcii video, dar uneori apar și probleme cu memoria plăcii video.
Diagnosticarea memoriei cardului video
Pentru acest diagnostic vom folosi programul. Despachetați programul și rulați-l ca administrator. În fereastra care apare, puneți o bifă lângă semnalul de inscripție dacă există erori și apăsați butonul de pornire. Se va lansa o verificare a memoriei RAM a plăcii video; dacă se detectează erori în memorie, programul va emite un semnal sonor caracteristic; pe unele computere semnalul va fi unul de sistem.
Asta e tot, acum poți diagnostica singur placa video. Verificați GPU-ul și memoria plăcii video.
Video de testare a plăcii video:
Diagnosticarea placii de baza
Principalele semne ale unei defecțiuni a plăcii de bază:
- Computerul lovește ecranul albastru al morții, repornește și se oprește.
- Computerul se blochează fără repornire.
- Cursorul, muzica și videoclipul (se blochează) se blochează.
- Dispozitivele conectate dispar - HDD/SSD, unitate, unități USB.
- Porturile, conectorii USB și de rețea nu funcționează.
- Computerul nu pornește, nu pornește, nu pornește.
- Computerul funcționează lent, adesea încetinește sau îngheață.
- Placa de baza scoate diverse sunete.
Inspecție vizuală a plăcii de bază
Primul lucru pe care trebuie să-l faceți pentru a diagnostica o placă de bază este să efectuați o inspecție vizuală a plăcii de bază. La ce trebuie să fii atent:
- Cipsuri și fisuri - dacă există o astfel de deteriorare, placa de bază nu se va porni deloc sau se va porni o singură dată.
- Condensatoare umflate - din cauza condensatoarelor umflate, computerul se poate porni după 3, 5, 10 încercări sau după un anumit timp, se poate, de asemenea, să se stingă fără motiv și să încetinească.
- Oxidare - computerul se poate porni din când în când și poate încetini. Este posibil să nu se pornească deloc dacă pistele sunt complet oxidate.
- Cipuri încălzite, vor exista mici pete arse sau găuri pe microcipuri - din această cauză, computerul s-ar putea să nu pornească sau porturile, plăcile de rețea, sunetul sau USB nu vor funcționa.
- Zgârieturile de pe poteci sunt la fel ca la așchii și crăpături.
- Arde în jurul cipurilor și porturi duce la inoperabilitatea completă a plăcii de bază sau a părților sale individuale.
Diagnosticare software a plăcii de bază
Dacă computerul dvs. pornește și pornește în Windows, dar există erori și încetiniri ciudate, merită să faceți diagnosticarea software-ului plăcii de bază folosind programul. Descărcați și instalați programul, lansați-l, faceți clic dreapta pe pictograma acestuia din partea de jos a tăvii lângă ceas și selectați „serviciu” - „test de stabilitate a sistemului”. Bifați casetele de lângă Stres CPU, Stress FPU, Stress cache și debifați restul. Apăsați butonul „Start”, computerul se va îngheța, iar testul va începe. În timpul testului, monitorizați temperatura procesorului și a plăcii de bază, precum și puterea. Efectuăm testul timp de minim 20 de minute și maxim 45 de minute. Dacă în timpul testului câmpul de jos devine roșu sau computerul se oprește, atunci placa de bază este defectă. De asemenea, oprirea se poate datora procesorului, debifațiStresați CPU și verificați din nou. Dacă găsiți supraîncălzire, atunci trebuie să verificați sistemul de răcire al plăcii de bază și al procesorului. Dacă sursa de alimentare fluctuează, pot apărea probleme atât cu placa de bază, cât și cu sursa de alimentare.
Dacă computerul pornește, dar Windows nu se încarcă, puteți verifica continentul printr-un test de pornire. Trebuie să fie scris pe un disc sau pe o unitate flash. Vă voi arăta mai detaliat cum să îl utilizați în videoclip.
Diagnosticarea unității de alimentare (PSU)
Principalele semne ale unei surse de alimentare defectuoase:
- Computerul nu pornește deloc.
- Calculatorul pornește timp de 2-3 secunde și nu mai funcționează.
- Computerul pornește de 5-10-25 de ori.
- Când este încărcat, computerul se oprește, repornește sau afișează un ecran albastru al morții.
- Când este încărcat, computerul încetinește mult.
- Dispozitivele conectate la computer se deconectează și se conectează spontan (șuruburi, unități, dispozitive USB).
- Scârțâie (fluieră) când computerul funcționează.
- Zgomot nenatural de la ventilatorul sursei de alimentare.
Inspecție vizuală a unității de alimentare
Primul lucru de făcut dacă sursa de alimentare este defectă este să faceți o inspecție vizuală. Deconectam sursa de alimentare de la carcasă și dezasamblam sursa de alimentare în sine. Verificăm pentru:
- Elemente arse, topite ale unității de alimentare - asigurați-vă că toate elementele sunt intacte; dacă găsiți arsuri sau ceva evident topit, luăm sursa la reparare sau o înlocuim cu una nouă.
- Condensatoare umflate - înlocuiți condensatoarele umflate cu altele noi. Din cauza acestora, este posibil ca computerul să nu pornească prima dată sau să moară sub sarcină.
- Praf - dacă praful este înfundat în ventilator și calorifere, acesta trebuie curățat, din această cauză sursa de alimentare sub sarcină se poate opri din cauza supraîncălzirii.
- Siguranță arsă - atunci când există o cădere de tensiune, siguranța arde adesea și trebuie înlocuită.
Am verificat totul, dar sursa de alimentare se comportă prost, să vedem.
Diagnosticare software a sursei de alimentare
Diagnosticarea software a sursei de alimentare poate fi efectuată folosind orice program de testare care oferă sarcina maximă a sursei de alimentare. Înainte de a efectua o astfel de verificare, trebuie să determinați dacă toate elementele computerului dvs. au suficientă putere de la sursa de alimentare. Puteți verifica acest lucru astfel: rulați linkul programului AIDA 64 de mai sus și accesați site-ul pentru calcularea puterii necesare a sursei de alimentare. Pe site, transferăm datele de la Aida în câmpurile corespunzătoare și facem clic pe butonul Calculați. Astfel vom fi siguri exact de câtă putere va fi suficientă sursa de alimentare pentru computer.
Să trecem la diagnosticul PD în sine. Descărcați programul. Îl instalăm și îl lansăm. Accesați fila Alimentare. Bifați caseta pentru a utiliza toate nucleele logice (nu funcționează pe toate computerele) și apăsați butonul ON. Testul durează o oră, iar dacă în acest timp computerul se oprește, repornește sau afișează un ecran albastru, există probleme cu sursa de alimentare (Înainte de a verifica sursa de alimentare, trebuie să verificați mai întâi placa video și procesorul pentru a evita testul fiind incorect).
Nu vă voi arăta cum să diagnosticați o sursă de alimentare cu un multimetru, deoarece există o mulțime de aceste informații pe Internet și este mai bine ca profesioniștii să facă astfel de diagnostice. Vă voi arăta testarea sursei de alimentare mai detaliat în videoclipul de mai jos:
Salutare tuturor! Mulți proprietari de PC-uri se prind adesea crezând că mașina lor nu funcționează suficient de repede sau „îngheață”, ca să spunem așa.
În acest caz, merită să vă testați „prietenul de fier” și să identificați motivul acestui comportament. Astăzi vă voi spune cum să verificați viteza computerului dvs. Dar mai întâi, să decidem de ce trebuie să facem asta.
De ce este necesară verificarea?
Ar trebui să petreceți timp prețios testelor din mai multe motive:
- Testarea vă va permite să înțelegeți ce sarcini poate efectua computerul cu ușurință și care sunt dificile pentru acesta.
- Daca urmeaza sa achizitionezi un PC sau laptop nou, atunci folosind rezultatele verificarii, poti alege cel mai potrivit model care sa raspunda tuturor nevoilor tale.
- Veți ști ce componente sunt lente și le puteți înlocui în timpul actualizării.
- Puteți compara caracteristicile computerului dvs. cu computerul unuia dintre prietenii dvs. și puteți afla al cui PC este cel mai puternic.
Cum să o facă?
Ei bine, verificarea vitezei este un lucru foarte necesar și important, dar cum poți afla viteza, cum poate fi măsurată? Pentru a afla viteza computerului dvs., veți avea nevoie de un PC cu Windows instalat pe el, de setul obișnuit de aplicații pentru acest sistem de operare și de instrucțiunile mele, pe care le voi descrie mai jos.
Puteți verifica folosind trei metode simple:
- utilizarea indexului nivelului de experiență Windows;
- folosind Windows Task Manager, care ar trebui să vă fie deja familiar;
- bazat pe utilizarea unor programe speciale.
Să ne uităm la fiecare dintre ele în detaliu.
Prima cale
Windows are un utilitar foarte util numit " Index-ul de performanță". Această aplicație ia măsurători ale computerului dvs., vă arată un scor pentru fiecare și, desigur, evaluează performanța generală a sistemului. În acest caz, dimensiunea indicatorului general nu depășește cel mai mic indicator dintre elemente.
În versiunile 7, 8 de Windows și Vista, în Panoul de control aveți nevoie de secțiunea „Contoare și instrumente de performanță” (în Windows xp nu puteți verifica performanța în acest fel).

Dacă vorbim despre a 7-a versiune: scorul maxim este 7,9, media este de la 3,5 la 5. Dacă indicele nivelului de performanță este mai mare de cinci, atunci nu trebuie să vă faceți griji pentru nimic. Cu toate acestea, dacă scorurile sunt sub ratingul „3,5”, atunci computerul dvs. ar trebui fie înlocuit cu unul nou, fie actualizat la cel vechi (care va fi mult mai ieftin).
În Vista, maximul este de 5,9, iar în 8 este de 9,9.
În Windows 8.1 și 10, testarea performanței se face folosind PowerShell. Pentru a-l deschide, scrieți „PowerShell” în bara de căutare de pe ecranul de pornire, faceți clic dreapta pe pictograma utilitarului găsit în rezultatele căutării și selectați „Run as administrator” în meniul contextual.
În Windows PowerShell, tastați winsat formal și apăsați Enter. În urma acestor acțiuni, veți vedea următoarele:

Există o mică caracteristică: dacă faci testul pe un laptop, acesta trebuie să fie conectat la o rețea de 220V, altfel programul va genera o eroare.
Întregul proces poate dura câteva minute, iar rezultatul va fi salvat aici:
C:\Windows\Performance\WinSAT\DataStore\...Evaluare.formală (recent).WinSAT.xml.
Nu puteți testa sistemul în Windows PowerShell fără drepturi de administrator; puteți vedea doar evaluările de performanță de la testul anterior. Pentru a face acest lucru, scrieți „Get-CimInstance Win32_WinSAT”și apăsați Enter. Ca rezultat, veți vedea:

A doua cale
Dacă doriți să aveți o idee extrem de precisă despre viteza sistemului dvs., atunci această metodă va fi cea mai convenabilă pentru dvs. Principalul său avantaj față de cele de mai sus este că este capabil să demonstreze nu numai cât de rapid este computerul în sine, ci și cât de rapide sunt elementele sale individuale.
Pentru a determina calitatea muncii folosind această metodă, trebuie să efectuați următorii pași:
- Apăsați simultan tastele Alt, Ctrl, Delete.
- Faceți clic pe „Manager de activități”.
- În managerul de activități, selectați fila numită „Performanță”.
În „Performanță” veți vedea cât de bine funcționează computerul. Dacă nivelul de calitate al lucrării sale este insuficient, atunci puteți încerca să vă actualizați mașina.

Graficele vă permit să determinați ce cauzează funcționarea lentă a computerului dvs.: încărcarea procesorului sau lipsa memoriei RAM. Linia verde indică o muncă excelentă, linia galbenă indică un nivel acceptabil, dar dacă linia este roșie, atunci trebuie luate măsuri urgente.
A treia cale
Această metodă implică utilizarea unor programe speciale. Există aplicații speciale care sunt create special pentru a colecta date despre starea computerului.
Există doar o mulțime de tot felul de teste, numere și informații. Cu aceste produse puteți obține cele mai cuprinzătoare date despre performanța computerului dvs. Ce fel de programe sunt acestea? Iată o listă cu cele pe care le-am folosit cel puțin o dată:
Everest. A fost creat în primul rând pentru analiza configurațiilor PC-ului, dar oferă un număr mare de teste diferite.
SiSoftware Sandra. Momentan, cea mai bună opțiune dacă doriți să testați nivelul de performanță.
3Dmark. Specializarea sa principală este testarea plăcilor video pentru computer. Constă dintr-un număr mare de teste diferite de texturare, lucru cu modelare 3D etc. Există, de asemenea, o opțiune cuprinzătoare de testare, care amintește de un joc video care este jucat nu de dvs., ci de program. În timpul lucrului său, evaluează stabilitatea plăcii video în timpul sarcinilor grele și măsoară rata de cadre.
PCMark. Acesta este un software ușor destinat utilizării limitate. Servește doar pentru a verifica performanța. Vă permite să efectuați testarea integrală a oricărei componente ale PC-ului. Caracteristica principală este capacitatea de a compara performanța propriului computer cu media mondială.
Puteți descărca aceste programe din resursele oficiale de internet ale dezvoltatorilor lor online.
Ei bine, asta-i tot, dragi prieteni! În final, aș vrea să vă povestesc despre un curs de formare, a cărui eficacitate am putut să o „testez” pe mine. Vorbim despre curs Secretele muncii de succes pe calculator».
Ceea ce distinge acest curs de un număr mare de alte cursuri similare este în primul rând profesionalismul ridicat al autorului și simplitatea prezentării. Toate complexitățile lucrului pe un computer sunt explicate atât de simplu și clar, încât chiar și persoanele în vârstă, care, după cum știm, se feresc de tehnologia modernă, se transformă în utilizatori experimentați în câteva luni de pregătire.
Vă doresc să fiți oameni cu cunoștințe de calculator, iar eu și blogul meu vă vom ajuta să deveniți așa. Prin urmare, nu uitați să vă abonați la actualizări și să urmăriți lansarea unui nou articol.
Distribuiți informații pe rețelele sociale. rețele, ne vedem!
Cu sinceritate! Abdullin Ruslan
Testarea computerului este necesară pentru a identifica rapid orice problemă din sistem, atât la nivel software, cât și la nivel hardware.
Dacă programul de testare arată un rezultat diferit de cel normal, aceasta indică faptul că unul sau mai multe dispozitive nu funcționează corect.
Pentru a obține un rezultat de diagnosticare mai precis, ar trebui să vă verificați computerul cu mai multe programe diferite.
Diagnosticare folosind utilitarul Aida64
Acest program este capabil să furnizeze un raport cu privire la rezultatele muncii tuturor componentelor sistemului (hardware și programe).
Utilitarul este cel mai popular program pentru testarea computerelor personale și laptopurilor.
Interfața aplicației este foarte simplă, astfel încât fiecare utilizator poate efectua teste ale componentei necesare sau ale întregului sistem în ansamblu.
Interfața aplicației este prezentată în limba rusă.
Vom efectua o scanare generală a computerului dvs. pentru performanță și posibile probleme de utilizare a acestei aplicații.
Pentru a începe procesul de testare, urmați instrucțiunile:
- Deschideți programul și faceți clic pe fila „Test”, care se află în colțul din stânga jos al programului, așa cum se arată în figură;

- Fila de testare prezintă toate opțiunile de scanare posibile pentru componente precum memoria. De asemenea, puteți diagnostica procesul de scriere în memorie și latența memoriei.
Pentru a testa unul dintre elemente, selectați-l și apoi faceți clic pe butonul „Start” din partea de sus a barei de instrumente;

- În continuare, programul va arăta puterea procesorului în comparație cu alte modele populare și principalele caracteristici ale sistemului, precum și posibilele probleme;

Urmați instrucțiunile de mai jos pentru a obține un raport detaliat al sistemului:
- Accesați fereastra principală a programului și faceți clic pe butonul „Raport”, care se află în bara de instrumente principală;

- Se va deschide Expertul de raportare. Faceți clic pe butonul următor pentru a configura raportul de ieșire mai detaliat;

- Selectați direcția raportului. Poate fi compus din componente software sau hardware. În acest caz, raportul hardware va consta din rezultatele de diagnosticare ale partițiilor hardware;

- Apoi selectați formatul de raport care vă este convenabil și așteptați ca documentul final să fie generat;
- Un exemplu de format de text al raportului inițial privind partițiile hardware este prezentat în figura de mai jos.

Testarea procesorului. Programul de testare CPU
Testarea unui procesor poate arăta parametrii detaliați ai acestuia.
De asemenea, folosind un astfel de test, puteți determina problemele existente cu procesorul central care încetinesc computerul.
Sfat! Dacă ați achiziționat recent un computer, este recomandabil să testați procesorul și alte componente hardware pentru a vă asigura că toate specificațiile hardware furnizate de producător sunt corecte.
Puteți testa procesorul folosind programul CPU Tester.

Acest utilitar are o funcționalitate puternică pentru testarea procesorului dispozitivului și determinarea parametrilor de bază.
Programul este, de asemenea, capabil să identifice problemele și defecțiunile și să indice natura acestora. Utilitarul este disponibil și online.
În timpul testării, este necesar să închideți toate programele și jocurile care rulează, deoarece acestea vor încărca suplimentar procesorul, iar rezultatul final al testului nu va corespunde realității.
După închiderea tuturor programelor care rulează, faceți clic pe butonul „Run Test” pentru a începe procesul de efectuare și generare a testării procesorului central.

După finalizarea procesului de testare, programul va deschide o nouă fereastră de utilizator, care va conține toate rezultatele diagnosticului și parametrii procesorului, așa cum se arată în figura de mai jos.
Dacă se dorește, raportul poate fi tipărit.

În acest exemplu de test, se arată că procesorul funcționează stabil, fără defecțiuni.
Testarea sursei de alimentare
Dacă computerul personal se încălzește prea repede, în timp ce toate ventilatoarele sunt curățate și funcționează stabil, trebuie să verificați starea de sănătate a sursei de alimentare.
Este necesar să se verifice alimentarea cu tensiune a sursei de alimentare.
- Deschideți capacul computerului și deconectați sursa de alimentare de la carcasă;

Sursa de alimentare a calculatorului
Sfat! Pentru a fixa apoi sursa de alimentare în locul inițial, puteți face o fotografie a poziției sale inițiale.
- Conectați sursa de alimentare la rețea și testați comutatorul.
Pentru a verifica funcționarea sursei de alimentare la nivel de software, puteți utiliza programul speedfan, care poate regla funcționarea unității și controla modurile de funcționare ale ventilatoarelor computerului.
Testarea memoriei RAM. Programul Memtest
Pentru a testa RAM, cel mai bine este să utilizați utilitarul Memtest, care este conceput pentru a regla funcționarea și a identifica defecțiunile din memoria computerului.

Testarea se efectuează după cum urmează:
- Software-ul de testare este descărcat și instalat pe site-ul web al dezvoltatorului www.memtest.org;
- Apoi, trebuie să creați un disc de pornire sau o unitate flash. Testarea discului va fi efectuată în RAM, astfel încât să se poată determina performanța acestuia;
- Trebuie să porniți computerul de pe discul nou creat. Puteți configura ordinea de pornire a dispozitivelor în BIOS-ul computerului.
Dacă procesul de testare durează foarte mult timp și nu se oprește, aceasta indică faptul că sistemul funcționează normal și că nu există defecțiuni în memoria RAM a computerului.
Dacă sunt găsite probleme, procesul de testare va fi oprit și utilizatorul va fi anunțat despre erorile găsite. Apoi va începe procesul de pornire a sistemului de operare al computerului personal sau al laptopului.

Pentru a măsura performanța computerului folosind teste, nu este necesar să descărcați aplicații și utilitare terțe.
Este suficient să folosiți resursele deja încorporate în sistemul de operare.
Deși pentru a obține informații mai detaliate utilizatorul va trebui să găsească un program adecvat.
Pe baza rezultatelor testelor, puteți trage concluzii cu privire la care piese sau piese PC necesită înlocuire mai devreme decât altele - și uneori pur și simplu înțelegeți.
Conţinut:
Necesitatea efectuării unei verificări
Testarea vitezei computerului este disponibilă oricărui utilizator.
Testul nu necesită cunoștințe de specialitate sau experiență cu versiuni specifice ale sistemului de operare Windows. Și este puțin probabil ca procesul în sine să necesite mai mult de o oră.
Motive pentru care ar trebui să utilizați sistemul încorporat utilitate sau aplicație terță parte se referă la:
- Încetinirea nerezonabilă a computerului. Mai mult, nu neapărat cel vechi - verificarea este necesară pentru a identifica problemele cu computerele noi. De exemplu, rezultatele minime și indicatorii unei plăci video bune indică incorect;
- verificarea dispozitivului la selectarea mai multor configurații similare într-un magazin de calculatoare. Acest lucru se face de obicei înainte de a cumpăra laptopuri - efectuarea unui test pe 2-3 dispozitive cu parametri aproape identici ajută la a afla care dintre ele este mai potrivit pentru cumpărător;
- necesitatea de a compara capacitățile diferitelor componente ale unui computer modernizat treptat. Deci, dacă este cel mai puțin, atunci merită înlocuit mai întâi (de exemplu, cu un SSD).

Conform rezultatelor testelor, care au dezvăluit viteza cu care computerul îndeplinește diverse sarcini, puteți detecta probleme cu driverele și incompatibilitatea dispozitivelor instalate.Și uneori chiar piese care funcționează prost și rupte - pentru aceasta, totuși, veți avea nevoie de mai mult decât cele care sunt încorporate în Windows în mod implicit. Testele standardizate dezvăluie informații minime.
Verificarea sistemului
Puteți verifica performanța componentelor individuale ale computerului folosind capabilitățile încorporate ale sistemului de operare Windows.
Principiul lor de funcționare și conținutul de informații sunt aproximativ aceleași pentru toți t. Iar diferențele stau doar în metoda de lansare și citire a informațiilor.
Windows Vista, 7 și 8
Pentru versiunile 7 și 8 ale platformei, precum și Windows Vista, contorul de performanță al elementelor computerului poate fi găsit în lista de informații de bază despre sistemul de operare.
Pentru a le afișa pe ecran, faceți clic dreapta pe pictograma „Computerul meu” și selectați proprietăți.
Dacă testarea a fost deja efectuată, informațiile despre rezultatele acesteia vor fi disponibile imediat. Dacă rulați testul pentru prima dată, va trebui să îl rulați accesând meniul de testare a performanței.

Scorul maxim pe care îl pot obține Windows 7 și 8 este 7,9. Ar trebui să vă gândiți la necesitatea înlocuirii pieselor dacă cel puțin unul dintre indicatori este sub 4.
Windows 8.1 și 10
Pentru sistemele de operare mai moderne, a găsi informații despre performanța computerului și a începe să le calculeze nu mai este atât de ușor.
Pentru a rula un utilitar care evaluează parametrii sistemului, ar trebui să ia acești pași:
1 Accesați linia de comandă a sistemului de operare(cmd prin meniu "Alerga" cauzate de apăsarea simultană a tastelor Victorie + R);
2 Activați procesul de evaluare, conducând echipa winsat formal – restart clean;

3 Așteptați finalizarea lucrării;
4 Accesați folderul Performanță\WinSAT\DataStore situat în directorul de sistem Windows de pe unitatea de sistem a computerului;
5 Găsiți și deschideți fișierul într-un editor de text „Evaluare.formală (recentă).WinSAT.xml”.
Printre multitudinea de texte, utilizatorul trebuie găsiți blocul WinSPR, unde se află aproximativ aceleași date care sunt afișate pe ecranul sistemelor Windows 7 și 8 - doar într-o formă diferită.
Da, sub nume SystemScore indicele general calculat din valoarea minimă este ascuns și MemoryScore, CpuScoreȘi GraphicsScore indicați indicatorii de memorie, procesor și, respectiv, cartela grafică. GamingScoreȘi DiskScore– performanță în jocuri și lectură/ .

Valoarea maximă pentru Windows 10 și versiunea 8.1 este 9.9. Aceasta înseamnă că proprietarul unui computer de birou își poate permite în continuare să aibă un sistem cu numere mai mici de 6, dar pentru funcționarea completă a unui PC și laptop trebuie să ajungă la cel puțin 7. Și pentru un dispozitiv de gaming - cel puțin 8.
Metoda universală
Există o metodă care este aceeași pentru orice sistem de operare. Constă în lansarea managerului de activități după apăsarea tastelor Ctrl + Alt + Delete.
Un efect similar poate fi obținut făcând clic dreapta pe bara de activități - acolo puteți găsi un element care lansează același utilitar.

Pe ecran puteți vedea - pentru procesor (pentru fiecare fir separat) și RAM.
Pentru informații mai detaliate, accesați meniul „Monitor resurse”.
Folosind aceste informații, puteți determina cât de greu sunt încărcate componentele individuale ale PC-ului.
În primul rând, acest lucru se poate face prin procentul de încărcare, în al doilea rând - prin culoarea liniei ( verdeînseamnă funcționarea normală a componentei, galben– moderată, roșu– trebuie să înlocuiți componenta).
Programe ale terților
Folosind aplicații terțe, verificarea performanței computerului este și mai ușoară.
Unele dintre ele sunt plătite sau shareware (adică necesită plată după încheierea perioadei de probă sau pentru a crește funcționalitatea).
Cu toate acestea, aceste aplicații efectuează teste mai detaliate - și oferă adesea o mulțime de alte informații utile utilizatorului.
1. AIDA64
Unul dintre cele mai populare programe pentru testarea performanței și a altor caracteristici ale PC-ului, înlocuind utilitarul Everest lansat anterior.
Aplicația AIDA64 este capabilă să verifice orice parte a computerului și să afișeze indicatori de performanță, marca, numele șoferului și alte informații pe ecran.

AIDA64 include teste pentru memorie, discuri, SSD-uri și unități flash. Și la testarea unui procesor, 32 de fire pot fi verificate simultan.
Printre toate aceste avantaje, există și un mic dezavantaj - puteți utiliza programul gratuit numai în „perioada de încercare” de 30 de zile.
Și apoi trebuie fie să comutați la altă aplicație, fie să plătiți 2265 de ruble. pentru o licență.
2. SiSoftware Sandra Lite
Programul SiSoftware Sandra este un bun analizor de parametri de computer care oferă informații despre astfel de componente:
- grafică și procesor central;
- placa de sunet;
- imprimanta (daca este disponibila) si placa de retea;
- toate porturile și intrările.
Informatiile sunt destul de detaliate. Deci, atunci când testați o placă video, viteza, memoria și lățimea de bandă reală sunt verificate.
Avantajul programului– distribuție complet gratuită, datorită căreia poate fi considerat un bun înlocuitor pentru AIDA64.

3.3DMark
Unul dintre cele mai populare „benchmarks” (programe de testare a performanței), conceput pentru a verifica performanța nucleului grafic.
Este un fel de joc care încarcă computerul pentru a-i testa capacitățile.
În timpul testării, sunt utilizate diverse efecte - de la iluminarea volumetrică la simularea fumului. Kitul include și un test care folosește simularea corpurilor moi și dure.
Puteți cumpăra un astfel de program cu 30 USD.

4.PCMark 10
Un alt set de teste - dar verificând nu numai grafica, ci și alți parametri.
Testarea vă permite să evaluați capacitățile unui computer de joc sau de lucru, primind mult mai multe informații în comparație cu informațiile de la.
Pentru comparație, sunt utilizați indicatori ai programelor populare și acțiunilor standard ale majorității utilizatorilor - lucrul cu documente și editarea fotografiilor.

Aplicația vă permite nu numai să testați funcționarea componentelor computerului, ci și să salvați rezultatele testelor pentru utilizare ulterioară.
Singurul dezavantaj al aplicației este costul relativ ridicat. Va trebui să plătiți 30 USD pentru el.
5. CINEBENCH
Middleware-ul evaluează multe caracteristici diferite ale unui computer, inclusiv performanța acestuia.
Când efectuați o scanare, cea mai mare parte a computerului este utilizată, așa că nici în acest moment nu ar trebui să utilizați computerul în alte scopuri - de exemplu, navigarea pe Internet sau lucrul.
Dar numărul maxim de fluxuri pe care Cinebench le poate urmări și controla ajunge la 256.

Imaginile de testare constau din 300 de mii de imagini poligonale care însumează mai mult de 2000 de obiecte. Iar rezultatele sunt date sub formă Indicator PTS - cu cât este mai mare, cu atât computerul este mai puternic. Programul este distribuit gratuit, ceea ce facilitează găsirea și descărcarea acestuia de pe Internet.
6. ExperienceIndexOK
Aplicația este mică și ușor de utilizat și nu necesită instalare pe sistem. Cu toate acestea, nu vă permite să configurați niciun parametru.
De fapt, este un analog al utilitarului Windows încorporat, dar arată rezultate în timp real.

Informațiile sunt afișate pe ecran în puncte. Numărul maxim este de 9,9, ca și pentru cele mai recente versiuni de Windows. Exact pentru asta este proiectat ExperienceIndexOK.
Este mult mai ușor să utilizați un astfel de program decât să introduceți comenzi și să căutați fișiere cu rezultate în directorul de sistem.
7.CrystalDiskMark
Beneficiile aplicației CrystalDiskMark sunt: distribuție gratuită și nu necesită instalare pe sistem.
Minus – verificarea unui singur element al calculatorului. Utilitarul testează doar hard disk-urile.

Pentru a testa un disc, selectați discul și setați parametrii de testare. Adică, numărul de rulări și dimensiunile fișierelor care vor fi utilizate pentru diagnosticare.
După câteva minute, pe ecran vor apărea informații despre viteza medie de citire și.
8. Benchmark PC
PC Benchmark este, de asemenea, gratuit și nu necesită setări. Utilizatorul computerului trebuie doar să execute testul și să aștepte să apară rezultatele.
Scanarea rulează în fundal, permițându-vă să utilizați computerul în alte scopuri.

După ce au primit rezultatele testului, programul oferă optimizarea sistemului.Și după îmbunătățirea performanței, în browser se deschide o pagină în care puteți compara performanța computerului dvs. cu alte sisteme. Pe aceeași pagină puteți verifica dacă computerul poate rula niște jocuri moderne.
9. Indicele experienței în metrou
Aplicația gratuită nu necesită instalare și este un mic widget care afișează informații despre sistem în fundal.
Îl puteți descărca gratuit de pe site-ul oficial al producătorului. Și evaluarea va dura doar câteva minute.

Orez. 16. Rezultatele testului utilizând PassMark PerformanceTest.
concluzii
Utilizarea diferitelor metode de testare a performanței computerului vă permite să verificați cum funcționează sistemul dumneavoastră. Și, dacă este necesar, comparați viteza elementelor individuale cu performanța altor modele. Pentru o evaluare preliminară, puteți efectua un astfel de test folosind utilități încorporate. Deși este mult mai convenabil să descărcați aplicații speciale pentru aceasta - mai ales că printre ele puteți găsi câteva destul de funcționale și gratuite.
Video: