Probleme de definiție hard disk pot apărea în diferite situații: când instalați Windows XP, 7, 8 sau 10, conectând o secundă sau hard disk extern. În funcție de condițiile de apariție a erorii, metodele de eliminare a acesteia diferă semnificativ.
Căutați o unitate în timpul instalării
Dacă în timpul instalării, Windows nu se vede hard disk, atunci motivul acestei erori este lipsa de drivere necesare. De obicei, apare un accident pe laptopuri și ultrabook-uri cu SSD-uri. Programul de instalare Windows nu are software-ul necesar, astfel încât să instalați XP, „șapte”, „opt” sau Windows 10, trebuie să instalați mai întâi driverele.
Consultați specificațiile computerului. Trebuie să aflați ce procesor este utilizat - Intel, AMD. Pentru computere Intel, descărcați driverul de tehnologie Intel® Rapid Storage Technology. Dacă există un procesor AMD, căutați software-ul necesar prin interogarea „driverul SATA / RAID + modelul plăcii de bază”.
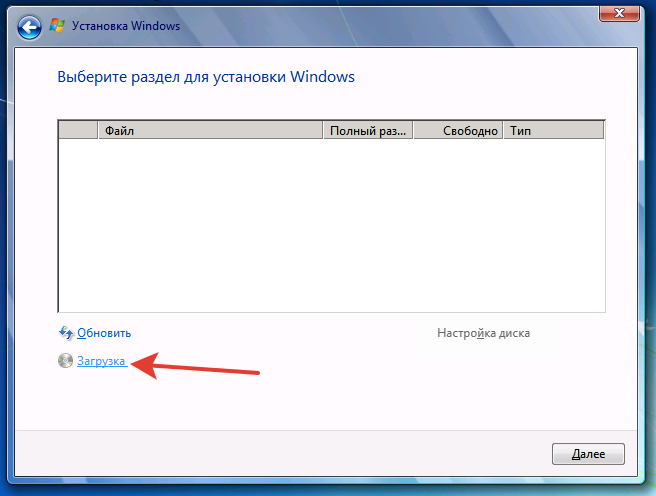
După adăugarea driverelor, veți vedea secțiunile disponibile ale hard disk-ului și puteți instala pe computer Windows XP, 7, 8, 10.
Detectarea unității
Dacă Windows 7 nu vede hard disk-ul conectat prin USB ca pe un suport extern, atunci primul lucru de făcut este să vă asigurați că unității i se atribuie litera corectă.
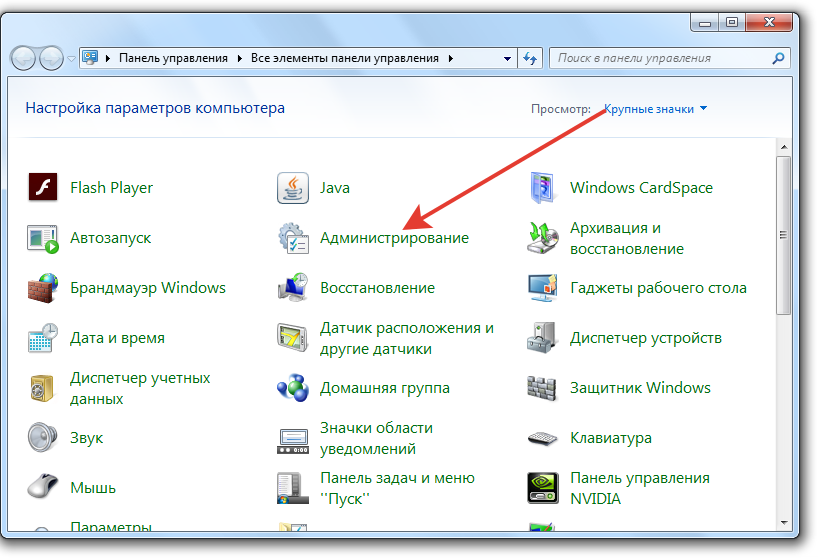
Pe Windows 8 și 10, procedura este complet identică, pe XP există unele diferențe: în special, secțiunea „Administrare” se deschide prin meniul „Programe” din Start. În orice caz, în fereastra „Disk Management”, ar trebui să vedeți toate unitățile conectate la computer: primar, extern, al doilea intern.
Dacă hard-ul extern a fost detectat corect de sistem, faceți clic dreapta pe el și selectați „Change Letter”. Alocați o scrisoare care nu este încă folosită în sistem: de exemplu, X sau M. 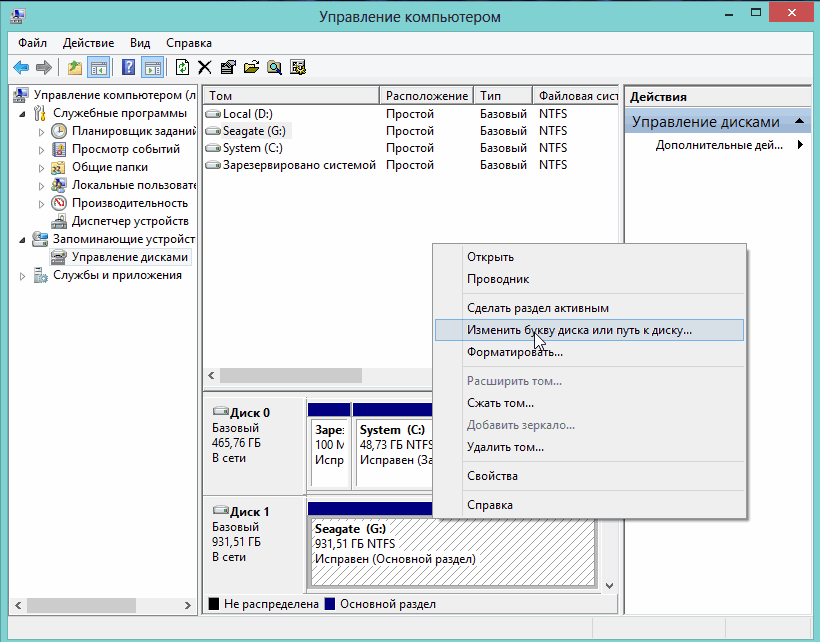
Dacă hard disk-ul extern este nou, nu i-ai scris încă nimic, apoi încearcă să-l formatezi, astfel încât hard disk-ul să poată fi detectat în sistem. La formatare, toate datele vor fi șterse, așa că trebuie să fiți sigur că nu există nimic important pe media. neformatat stocare externă va avea semnătura „Nu este distribuit”.

După terminarea formatării, unitatea externă trebuie detectată corect de sistem și afișată în „Computer”. Acești pași se efectuează identic pe toate versiunile de Windows, de la XP la Windows 10. Dacă schimbarea literei și formatarea nu rezolvă problema, atunci asigurați-vă că port USB funcționează fără erori - uitați-vă la driverele de control din managerul de dispozitiv. Asigurați-vă că cablul folosit pentru conectare unitate externă, bine. Dacă anterior, hardul a fost detectat fără probleme și acum nu este detectat de sistem, atunci verificați-l cu un antivirus.
Probleme cu al doilea disc
Dacă Windows 7 nu vede hard disk-ul conectat la unitatea de sistem ca o a doua unitate, mai întâi trebuie să vă asigurați că această unitate este detectată în utilitatea Disk Management.
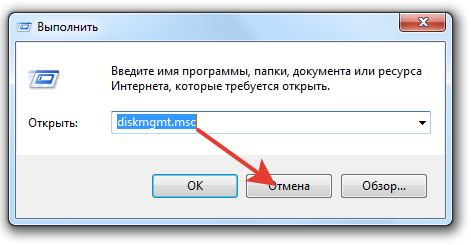
Dacă nu există mesaje de eroare, atunci încercați doar să schimbați mai întâi litera, indicând o valoare care nu este încă folosită în sistem. În ceea ce privește erorile, discul nu poate fi inițializat, distribuit sau pur și simplu sistem de fișiere RAW. Cum să rezolvi aceste probleme:
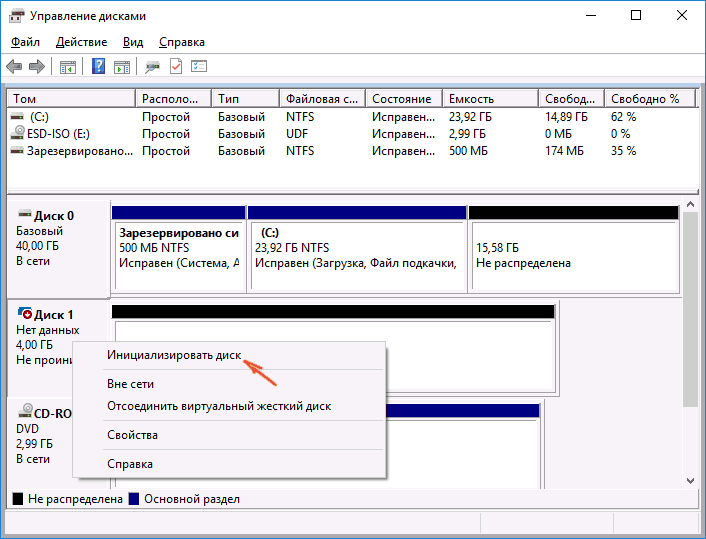
După inițializare, starea se va schimba în Nere distribuit. Această problemă este rezolvată în același mod ca mai departe mass-media externe, crearea volum simplu cu formatare în NTFS. Cu toate acestea, nu uitați că formatarea va șterge toate informațiile înregistrate de pe unitate.
Sistem de fișiere RAW
Dacă starea celui de-al doilea mediu spune că are un sistem de fișiere RAW, atunci rezolvați această problemă folosind utilitatea sistemului CHKDSK:

După verificare, erorile vor fi remediate, iar fișierul sistem RAW se va schimba la NTFS, astfel încât unitatea va funcționa bine.
Defecțiuni hardware
Dacă în fereastra utilitarului „Disk Management” nu vedeți nimic deloc, cu excepția hard disk-ului principal, atunci ar trebui să verificați dacă hard disk-ul este conectat corect. De exemplu, atunci când conectați două hard disk-uri prin interfața IDE, trebuie să setați corect salturile Master și Slave. Discul principal de pe care va porni sistemul ar trebui să fie Master, iar unitatea de sclav, adică a doua, să fie Slave. 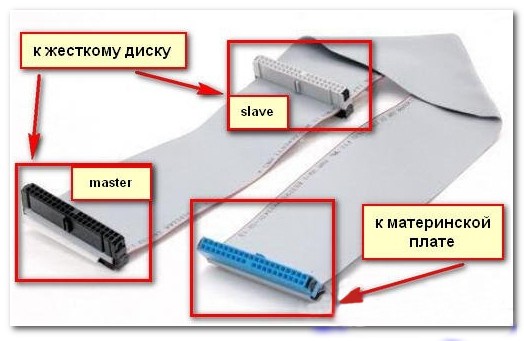
Dacă sunt conectate hard-uri prin interfață SATA, apoi asigurați-vă că cablul funcționează și lungimea acestuia nu depășește un metru. Utilizarea unui cablu lung SATA în unele cazuri duce la faptul că, chiar și cu conexiunea corectă, unitatea nu este detectată de computer.
Mai întâi trebuie să definiți hard disk-ul. Pentru a salva date se folosește un hard disk sau „hard disk”, de asemenea, HDD. Toate fișierele de computer sunt aici (există doar mici excepții). Conține Windows 10, precum și toate informațiile. Astfel, dacă hard disk-ul nu este afișat, informațiile din acesta vor fi, de asemenea, indisponibile.
Diagnostic HDD
Dacă sistemul nu detectează hard disk-ul, atunci trebuie să determinați cauza.
Aflați: problema se află pe hard disk în sine sau în sistemul de operare.
Este necesară conectarea hard disk-ului la unitatea de sistem. Dacă dispozitivul este detectat cu succes, poate exista o problemă software, altfel un defect al hard disk-ului.
Lucrați cu software
Dacă după actualizarea Windows 7 / 8.1 la Windows 10, sistemul de operare nu a mai văzut al doilea greu unitate, apoi mai jos sunt cei mai buni pași pentru a remedia problema. Această instrucțiune vă va ajuta, de asemenea, dacă utilizatorul a instalat un HDD sau SSD în unitatea de sistem, dar numai BIOS îl vede, și Explorer sistem de operare nu se afișează. Și dacă BIOS-ul nu îl arată, atunci este necesar să se analizeze conexiunea corectă a echipamentului.
„Porniți” al doilea hard disk în mod corect
Este necesar, apăsând tastele + R, să apelați meniul Run, tastați diskmgmt.msc. Apoi apăsați Enter. Utilitarul Windows 10 Disk Management pornește. În partea de jos a ferestrei va exista o zonă în care sunt listate discurile, examinați următoarele informații despre ele:
- „Date lipsă. Nu este inițializat ”- acest lucru va fi scris dacă hard disk-ul fizic sau SSD-ul nu este afișat;
- Există o parte pe disc unde scrie „Nu este alocată” - aceasta este în absența unei partiții pe un spațiu practic divizat;
- În absența celor de mai sus, se afișează secțiunea RAW și partițiile NTFS sau FAT32, acestea nu sunt vizibile în Windows și nu este atribuită litera de volum. Este necesar să faceți clic dreapta pe el și să faceți clic pe „Format” (dacă RAW) sau pe „Atribuirea unei scrisori”.
- Faceți clic dreapta pe numele zonei și faceți clic pe „Initialize”.
 În meniul care apare, definiți structura partiției - MBR (în Windows 7) sau GPT (GUID). Pentru Windows 10, GPT este mai bun.
În meniul care apare, definiți structura partiției - MBR (în Windows 7) sau GPT (GUID). Pentru Windows 10, GPT este mai bun.
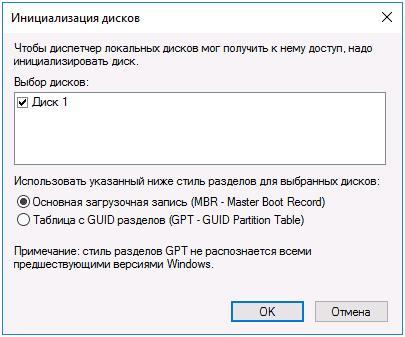 În continuare, trebuie să faceți clic dreapta pe partea nealocată, selectați „Creați un volum simplu”.
În continuare, trebuie să faceți clic dreapta pe partea nealocată, selectați „Creați un volum simplu”.
 De urmat instrucțiuni pas cu pas crearea volumului: selectați o literă, determinați sistemul de fișiere (de preferință NTFS) și numărul de gigabite de spațiu. Dacă nu specificați câte gigabyte vor fi, atunci va ocupa tot spațiul nealocat.
De urmat instrucțiuni pas cu pas crearea volumului: selectați o literă, determinați sistemul de fișiere (de preferință NTFS) și numărul de gigabite de spațiu. Dacă nu specificați câte gigabyte vor fi, atunci va ocupa tot spațiul nealocat.
 După finalizarea acestor pași, un al doilea disc va apărea în Windows 10, gata de utilizare.
După finalizarea acestor pași, un al doilea disc va apărea în Windows 10, gata de utilizare.
Utilizați linia de comandă pentru a face al doilea disc vizibil
Această opțiune este destinată doar informațiilor și nu este recomandată pentru utilizare. Dacă nu aveți un rezultat pozitiv după finalizarea etapelor de mai sus și dacă nu sunteți conștienți de esența pașilor de mai jos, atunci este recomandat să nu le utilizați.
Este necesar să afișați linia de comandă cu privilegii de administrator, apoi introduceți secvențial următoarele comenzi:
- diskpart
- disc de listă
Scrieți pe o bucată de hârtie sau amintiți-vă numărul discului care nu este afișat (în continuare - X). Rulați comanda discului X selectat apăsând Enter.
Dacă al doilea hard disk nu este vizibil, atunci utilizați comenzile de mai jos. Atenție! Fișierele vor fi șterse! Dacă doriți să salvați fișierele într-o partiție care nu apare, nu puteți efectua acțiunile de mai sus. Deci, introducem următoarele comenzi în consolă:
- curat (șterge toate fișierele);
- creați partiția primară (este posibil să setați dimensiunea \u003d S, dimensiunea secțiunii în MB, dacă sunt necesare mai multe partiții);
- format fs \u003d ntfs rapid
- atribui litera \u003d D (prescrie - D).
prin linie de comandă se pot face operațiuni mai complicate, dar se recomandă utilizarea acestuia numai dacă aveți cunoștințele necesare în acest domeniu. De asemenea, înainte de aceasta, ar trebui să salvați informațiile necesare în avans.
Mod alternativ de a încorpora funcții Windows este utilizarea aplicațiilor speciale de recuperare a partițiilor.
Intrări similare:

Dacă după reinstalarea ferestrelor 7 sau 8.1 și, de asemenea, după actualizarea lor la Windows 10, computerul nu vede al doilea disc dur sau a doua partiție logică pe disc (disc D, condiționat), în acest manual veți găsi două soluții simple probleme, precum și un ghid video pentru remedierea acestuia. De asemenea, metodele descrise ar trebui să vă ajute dacă ați instalat un al doilea hard disk sau SSD, acesta este vizibil în BIOS (UEFI), dar nu este vizibil în Windows Explorer.
Cum să „activați” un al doilea hard disk sau SSD în Windows
Tot ce trebuie să rezolvăm o problemă cu un disc care nu este vizibil este utilitatea de gestionare a discului încorporată, care este prezentă în Windows 7, 8.1 și Windows 10.
Pentru a începe, faceți clic pe tastele Windows + R pe tastatură (unde Windows este cheia cu sigla corespunzătoare), iar în fereastra „Run” care apare, tastați diskmgmt.msc apoi apăsați Enter.
După o scurtă inițializare, se va deschide fereastra de gestionare a discului. În ea, ar trebui să fiți atenți la următoarele lucruri din partea de jos a ferestrei: există discuri în informațiile despre care sunt prezentate următoarele informații.
- „Nu există date. Nu este inițializat ”(în caz că nu vedeți hDD fizic sau SSD).
- Există zone de pe hard disk în care scrie „Nu este alocat” (dacă nu vedeți o partiție pe o unitate fizică).
- Dacă nu există nici unul, nici celălalt și, în schimb, vedeți o partiție RAW (pe un disc fizic sau o partiție logică), precum și o partiție NTFS sau FAT32, care nu apare în explorator și nu are o scrisoare de unitate, doar faceți clic dreapta pe ea sub o astfel de secțiune și selectați fie „Format” (pentru RAW), fie „Alocați o scrisoare de unitate” (pentru o partiție deja formatată).
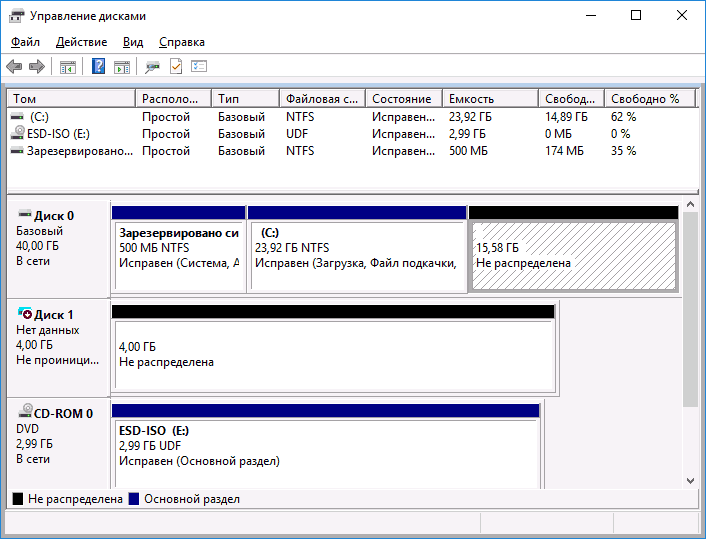
În primul caz, faceți clic dreapta pe numele discului și selectați elementul de meniu „Initialize Disk”. În fereastra care apare după aceasta, trebuie să selectați structura partiției - GPT (GUID) sau MBR (este posibil ca Windows 7 să nu apară).
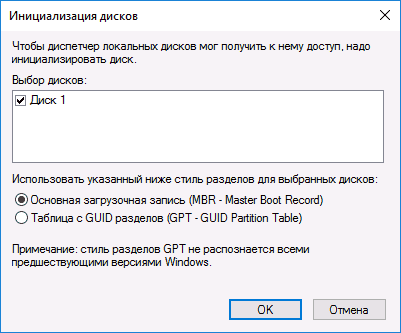
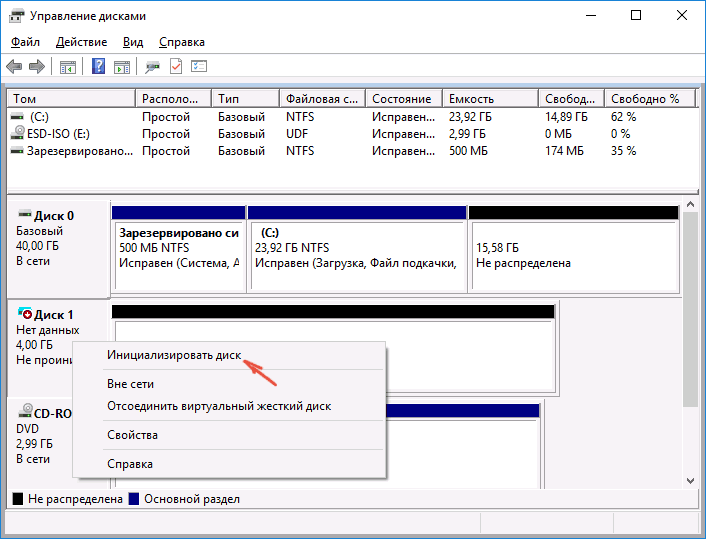
După finalizarea inițializării discului, veți obține zona „Nu este distribuit” pe acesta - adică. al doilea dintre cele două cazuri descrise mai sus.
Următorul pas pentru primul caz și singurul pentru cel de-al doilea este să faceți clic dreapta pe zona nealocată, selectați elementul de meniu „Creează un volum simplu”.

După aceea, rămâne doar să urmați instrucțiunile expertului de creare a volumului: alocați o scrisoare, selectați sistemul de fișiere (dacă aveți îndoieli, NTFS) și dimensiunea.
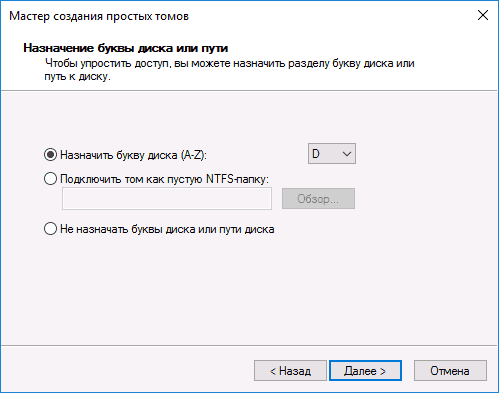
În ceea ce privește dimensiunea - implicit disc nou sau secțiunea va ocupa toate spațiu liber. Dacă trebuie să creați mai multe partiții pe un disc, specificați dimensiunea manual (mai puțin decât spațiul liber disponibil), apoi faceți același lucru cu spațiul rămas nealocat.
După finalizarea tuturor acestor pași, un al doilea disc va apărea în Windows Explorer și va fi potrivit pentru utilizare.
Instrucțiune video
Mai jos este prezentat un mic video-ghid, în care toate etapele care vă permit să adăugați un al doilea disc în sistem (porniți-l în Windows Explorer) descrise mai sus sunt arătate clar și cu câteva explicații suplimentare.
Vizualizarea celui de-al doilea disc folosind linia de comandă
Atenție: următoarea modalitate de a remedia situația cu al doilea disc care lipsește folosind linia de comandă este oferită doar în scop informativ. Dacă metodele de mai sus nu v-au ajutat, dar nu înțelegeți esența comenzilor de mai jos, este mai bine să nu le utilizați.
Am remarcat, de asemenea, că acești pași sunt neschimbați aplicabili pentru discurile de bază (non-dinamice sau RAID) fără partiții extinse.
Rulați linia de comandă ca administrator, apoi introduceți următoarele ordine în ordine:
- diskpart
- disc de listă
Amintiți-vă numărul discului care nu este vizibil sau numărul discului (în continuare - N), partiția pe care nu este afișată în Explorer. Introduceți comanda selectați discul N și apăsați Enter.
În primul caz, când al doilea disc fizic nu este vizibil, utilizați următoarele comenzi (notă: datele vor fi șterse. Dacă discul nu mai este afișat, dar există date pe el, nu faceți cele descrise, poate doar atribuiți o scrisoare de unitate sau folosiți programe pentru a recupera partițiile pierdute ):
- curat (curăță discul. Datele vor fi pierdute.)
- creați partiția primară (aici puteți seta și parametrul size \u003d S, setând dimensiunea partiției în megabyte, dacă doriți să faceți mai multe partiții).
- format fs \u003d ntfs rapid
- alocați litera \u003d D (alocați litera D).
În cel de-al doilea caz (există o zonă nealocată pe un hard disk care nu este vizibil în explorator) folosim toate aceleași comenzi, cu excepția curățării (curățarea discului), ca urmare, operația de creare a partiției se va efectua pe locația nealocată a discului fizic selectat.
Notă: în metodele care utilizează linia de comandă, am descris doar două opțiuni de bază, cel mai probabil, dar altele sunt posibile, deci faceți acest lucru numai dacă înțelegeți și sunteți încrezători în acțiunile dvs. și aveți grijă și de siguranța datelor. Puteți citi mai multe despre lucrul cu partiții folosind Diskpart la pagina oficială Microsoft Creați o partiție sau o unitate logică.
, înainte de asta, am considerat opțiunea când, adică nu reacționează deloc la niciuna dintre acțiunile noastre, computerul se pornește în același articol, dar încărcarea sistemului de operare se încheie cu o eroare, și anume, nu este posibilă detectarea hard disk-ului instalat.
În principiu, această defecțiune este legată cumva cu hardware-ul computerului nostru, adică cu defecțiuni și erori ale sistemului de operare în sine sau cu setări incorecte.
Deci, computerul nostru s-a pornit în siguranță, a trecut prin procedura post, dar pe ecran, în loc de a saluta inscripția „„ Discul non-sistem ”sau„ Sistemul de operare nu a fost găsit ”spune că sistemul de operare nu poate găsi fișiere de sistem necesar pentru descărcare. Să privim totul motive posibile această eroare.
Windows nu vede hard disk-ul
- Cel mai frecvent este prioritatea dispozitivelor de pornire setate incorect în BIOS, adică în meniul de configurare BIOS din parametrii care sunt responsabili de bootarea sistemului de operare, primul dispozitiv este setat pe CD-ROM, al doilea este un hard disk, iar unitatea nu este în prezent discul de pornire sau primul dispozitiv de pornire este o unitate de dischete și nu are o dischetă de pornire, trebuie să le eliminați și să încercați să porniți din nou.
- Uneori nu există niciun disc în unitate, iar unitatea de dischetă este goală, în acest caz, sistemul de operare ar trebui să pornească după toate regulile, deoarece al doilea dispozitiv are un hard disk și sistemul de operare este pe el, dar descărcarea nu are loc și Windows nu vede hard disk-ul. În acest caz, trebuie să introduceți parametrii Primului dispozitiv de pornire în BIOS și să instalați un hard disk ca prim dispozitiv de pornire. În această fotografie, vedem că primul dispozitiv de pornire este setat pe hard disk.
- Să spunem că nu a ajutat și Windows nu vede hard disk-uloricum, să ne gândim mai departe. Dacă hard disk-ul nu este detectat deloc în BIOS, arătăm corect și dacă este bine conectat cu noi. Încercăm să-l conectăm la un alt controler pornit placa de baza, schimbând cablul, eșuează uneori, încercând să încarcă setările BIOS în setările optime. Cum se face acest lucru articolul nostru. Dacă aveți un hard disk al interfeței „IDE”, ne uităm să vedem dacă acest controler este dezactivat în BIOS, de exemplu, poate fi numit „Marvell IDE controller”, dacă este dezactivat, porniți-l, salvați setările și reporniți.
Starea controlerului IDE Marvell este activată.
Creierul Microsoft Corporation - Windows - este incredibil de popular, dar chiar și în ea există uneori anumite defecțiuni. Una dintre aceste probleme poate fi numită o situație în care Windows 7 nu vede hard disk-ul. Cum vom rezolva această complexitate, vom discuta astăzi.
Nume nou
Windows 7 nu vede hard disk-ul din mai multe motive, le vom considera în ordine. Mai întâi trebuie să efectuați o serie de acțiuni următoare. Faceți clic dreapta pe pictograma „Computerul meu”, care este localizat pe desktop, iar în meniul contextual rezultat selectați „Management”. Va apărea o fereastră numită „Computer Management”, în ea trebuie să selectați coloana „Management disc”. Apelăm din nou la meniu făcând clic dreapta pe al doilea element din fereastra deschisă. În continuare, în meniul care apare, apelăm la articolul „Schimbă litera de unitate”. Uneori, acest lucru vă poate ajuta și dacă Windows 7 nu vede un al doilea hard disk. În continuare, redenumiți hard disk-ul, schimbând litera pentru titlu.
Windows 7 nu vede hard disk-ul la reinstalare
În condiții normale, cu funcționare stabilă computer personal a merge  pe Windows 7 cu XP, trebuie doar să transferăm Documentele mele, precum și setările programelor instalate anterior, adăugând toate acestea în conținutul folderului de sistem Windows 7, apoi să ne bucurăm de noul sistem. Cu toate acestea, din când în când există o problemă cu definiția hard disk-uri după reinstalarea sistemului. Există mai multe motive pentru această situație, precum și modalități de rezolvare a acesteia. În continuare, trecem la examinarea lor.
pe Windows 7 cu XP, trebuie doar să transferăm Documentele mele, precum și setările programelor instalate anterior, adăugând toate acestea în conținutul folderului de sistem Windows 7, apoi să ne bucurăm de noul sistem. Cu toate acestea, din când în când există o problemă cu definiția hard disk-uri după reinstalarea sistemului. Există mai multe motive pentru această situație, precum și modalități de rezolvare a acesteia. În continuare, trecem la examinarea lor.
Windows 7 nu vede hard disk-ul, iar placa de bază este de vină
Conflictul provine probabil de la placa de bază. Acest lucru se întâmplă indiferent de versiunea sistemului de operare pe care îl utilizați. În acest caz, trebuie să descărcați driverele pentru placa de bază a computerului și să le adăugați în conținutul folderului rădăcină al sistemului de operare folosind unitatea. Introducem discul cu necesarul software-ul pentru placa de bază în cititorul tău. În același timp, în timpul procedurii de repornire a computerului, poate fi necesară apăsarea tastei „F6”. În unele cazuri, Windows 7 nu se vede extern extern cu toate acestea, acest lucru se poate datora problemelor cu unitatea în sine.

Lucrați cu BIOS
În setările BIOS, găsim parametrul responsabil pentru funcționarea AHCI, dezactivând această setare, putem determina hard disk-ul. În acest scop, înainte de a încărca sistemul de operare, apelăm la BIOS apăsând tasta „F2” sau „ștergeți”. Folosind setările sistemului de operare, trebuie să dezactivați modul AHCI. Dacă opțiunile descrise mai sus nu rezolvă problema, vom integra driverul SATA în pachetul de distribuție al sistemului dvs. de operare. Pentru a determina selecția exactă a actualizărilor și driverelor necesare, site-ul oficial al producătorului ne va ajuta. În același timp, putem determina tipul plăcii de bază instalate folosind documentația păstrată după achiziționarea componentelor pentru un computer personal sau în secțiunea „Proprietăți” făcând clic dreapta pe pictograma „Computerul meu”. O problemă mai frecventă pe care o pot întâmpina utilizatorii unui computer personal este incapacitatea de a determina hard disk-ul în timpul instalării sistemului de operare. Pentru început, la reinstalarea sau la prima instalare a sistemului de operare, pot apărea diverse probleme, dintre care sunt identice cu cele descrise mai sus.
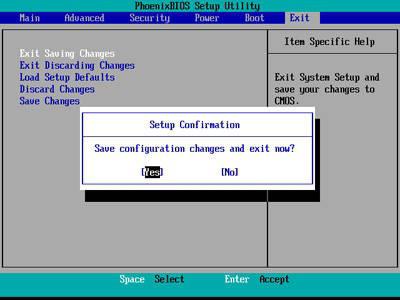
Pe această bază, în această situație, ar trebui să încercați, de asemenea, să dezactivați opțiunea AHCI accesând BIOS sau să integrați driverele plăcii de bază adăugându-le la pachetul de distribuție de pe computerul personal. Dacă sistemul încă nu detectează discul, trebuie să verificați dacă conectorul HDD-ului dvs. este conectat corect. Orice este folosit versiuni Windows Trebuie să știți că dispozitivul special cu care hard disk-ul este conectat la placa de bază are doi conectori principali, unul albastru, al doilea negru. Conectorul albastru funcționează cu dispozitive de citire externe, care includ o unitate CD-ROM, precum și un hard disk de computer personal. Este necesar să conectați hard disk-ul la conectorul albastru, deoarece negrul funcționează deseori în mod instabil. Dacă tot ceea ce a făcut nu ajută, șoferul a fost probabil preluat incorect.




