Kopš operētājsistēmas Windows 10 kopš tās pirmsākumiem bija ļoti daudz atkopšanas iespēju, piemēram, šī ir arī sava veida atkopšana, šodien mēs izskatīsim veidus, kā atjaunot, izmantojot komandrinda, kas ļaus mums sākt Windows 10 pēc sistēmas avārijas, vīrusu uzbrukuma vai pogas POWER nospiešanas nepareizā laikā. Un mēs sāksim ar vienkāršāko (labi, ja jums veicas), es uzreiz teikšu - datoru remonts vienmēr sākas no vienkāršākā, pakāpeniski pārejot uz sarežģītāku. Sāksim darbu.
Komandrindas izsaukšana caur palaišanas logiem
Vēl viena metode ir izsaukt palaišanas logu un ievadīt atbilstošo komandu, kas pieprasīs komandrindu. Pēc brīža parādās komandu uzvednes logs. Vienkāršākais veids ir izmantot uznirstošo izvēlni, kas parādās no pogas Sākt.
Atveriet komandu logu pētnieka adreses joslā
Nolaižamajā izvēlnē atlasiet “Komandu uzvedne”. Vēl viena metode ir izsaukt logu “Šis dators” un adreses laukā ievadīt komandu, kas arī izsauks komandrindas zvanu. Lai to izdarītu, dodieties uz izvēlni "Sākt" un atlasiet "Pārlūks". Alternatīvi, jūs varat noklikšķināt uz ikonas “Šis dators” uz darbvirsmas vai piezvanīt uz “Explorer” uzdevumjoslas ikonā.
1. metode (drošais režīms ar komandrindas atbalstu)
Mēs iedarbinām automašīnu, nospiežot POWER pogu (jā, to vienu). Tiklīdz parādās ekrānsaudzētājs (labi, vai parādījās burti), mēs sākam metodiski (ar frekvenci 0,5-1 sek.), Lai nospiestu taustiņu F8. Ja mums paveicas un viss nav tik kritiski, tad ekrānā parādīsies izvēlne, lai atlasītu lejupielādes opciju. Tas sastāv no vairākiem punktiem, bet tagad mūs interesē tikai "Drošais režīms ar komandrindas atbalstu". Mēs izvēlamies šo vienumu, pārvietojoties starp tiem ar bulttaustiņiem. Pēc tā atlasīšanas nospiediet taustiņu ENTER.
Izmantojiet uzdevumu pārvaldnieku, lai atvērtu komandu uzvedni
Kad tiek parādīts logs “Šis dators”, adreses josla parādīsies loga augšdaļā. Pēc noklusējuma tas būs nosaukums "Šis dators" vai tā direktorija nosaukums, kurā mēs atrodamies. Tūlīt tiks atvērta komandrinda.
Explorer rīkjoslā atveriet komandu uzvedni
Izmantojot File Explorer, komandrindu var atvērt ne tikai caur adreses lauku, bet arī no galvenās izvēlnes. Lai to izdarītu, palaidiet Explorer un pēc noklusējuma ievadiet mapi, kurā tiek atvērta komandrinda.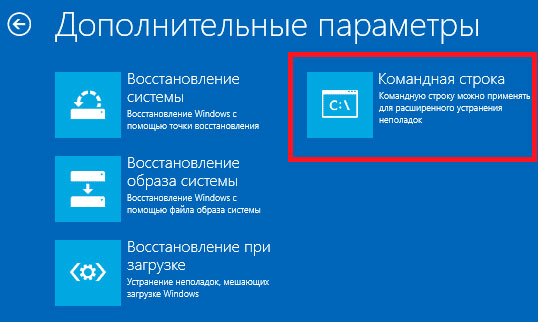
Tagad, ja mums būs vēl paveicies, mašīna turpinās ielādēt un parādīs mums Kazimira Maļeviča “Melnā kvadrāta” attēlu, bet ar dažiem uzrakstiem. Ja tas notiek, mēs ātri priecājamies un ievadām šeit komandu rstrui.exe, pēc kuras sāksies sistēmas atkopšanas vednis un piedāvāsim atjaunot sistēmu iepriekšējā stāvoklī. Mēs izvēlamies laiku vistuvāko punktu, atgriežam sistēmu darba stāvoklī un izbaudam dzīvi un jaunatklāto iespēju spēlēt spēles.
Izmantojiet mapes konteksta izvēlni, lai palaistu komandrindu
Atvērsies komandu logs, un pēc noklusējuma tiks izvēlēts jūsu izvēlētais direktorijs. Konteksta izvēlnē atlasiet “Atvērt komandu logu šeit”, kas komandrindai liks norādīt direktoriju, no kuras tika izsaukts logs.
Uz darbvirsmas izveidojiet īsceļu uz komandrindu
Ja jūs bieži izmantojat komandrindu, mēs varam izveidot saīsni uz darbvirsmas. Parādīsies jauns saīsnes logs, kurā mums jāievada ceļš uz programmu.Darbvirsmā tiek izveidots saīsne, kas tiek nosūtīta uz komandu logu. Ja vēlaties, lai īscelis palaistu komandrindu administratora režīmā, vienkārši ar peles labo pogu noklikšķiniet uz tā un dodieties uz "Properties". Papildu saīsnes iestatījumos vienkārši atlasiet opciju “Palaist kā administratoram”.
2. metode (lejupielāde no diska)
Ja viss nav tik rožaini un drošajā režīmā, sistēma kategoriski atsakās ienākt, pat neskatoties uz milzīgo siera gabalu, kas atrodas netālu no peles, tad lietas ir nedaudz sarežģītākas, tad jāmeklē disks ar sagrieztu tur windows izplatīšana 10. Kur meklēt? Nu, atvilktnē lejupielādējiet no interneta vai no tā paša drauga kā programmētājs. Disks ir atrasts? ievietojiet diskdzinī un palaidiet no tā. Visbiežāk lejupielāde notiek bez nevajadzīgām problēmām, taču dažreiz dators var lūgt nospiest jebkuru taustiņu, un, ja jums nav laika to izdarīt, mēs atkal varam redzēt skumju ziņojumu par sistēmas neiespējamību.
Lai to izdarītu, vispirms atveriet logu "Explorer". Pēc tam pārejiet uz nākamo ceļu. Ar peles labo pogu noklikšķiniet uz tā un atlasiet Palaist kā administratoram. Ieteicamo rakstu saraksts šī raksta beigās. Tagad redzēsim, kāpēc tas viss notiek.
Sistēmas faila palaišana
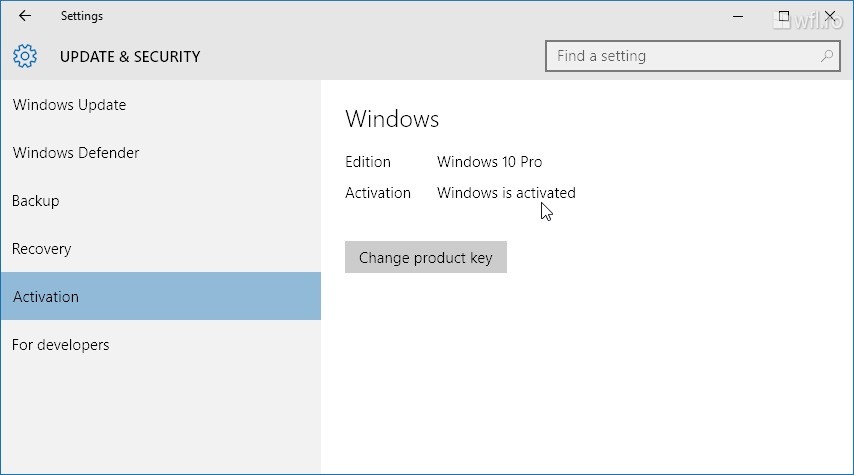
Lietojumprogramma tiek migrēta bez iepriekšējas instalēšanas. Terminālis tiek izmantots tikai tā uzstādīšanai. Jo īpaši tiek parādīts periods, kad dators tika izmantots kopā ar termināli. Šajā rakstā ir aprakstīts, kā skenēt. sistēmas faili un izlabot trūkstošos vai bojātos sistēmas failus. Lai to izdarītu, rīkojieties šādi.
Tātad, es jums pateiksšu, kur atrodas šī noslēpumainā jebkura atslēga. Faktiski tas vienmēr atrodas uz jebkura tastatūras atstarpes iekšpusē, un šeit mums ir jānoklikšķina uz tā. Vai esat to dabūjuši? Lieliski! Tagad mēs gaidām lejupielādi zils ekrāns. Nē, nevis bēdīgi slavenā BSOD, bet tikai ekrāns ar sāknēšanas opcijām, kurā mums jāizvēlas ikona “Diagnostika”. Vai esat izvēlējies? Un atkal ir dažas ikonas, bet mums no tām nav jābaidās - jo mēs stingri nolēmām paši paaugstināt sistēmu, tāpēc nebīstieties un noklikšķiniet uz ikonas “Papildu iestatījumi”, kur mēs izvēlamies pazīstamo un nebaidošo komandrindu, kurā mēs tagad ievadām vairākas komandas.
Varat sākt sistēmas failu pārbaudes procesu šajā datorā, lai pārliecinātos, vai sistēmas fails, kuru mēģināt kopēt, ir labs. Vai esat kādreiz domājis, kas notiek datorā, kad nospiežat barošanas pogu? No šādām “kompozīcijām” šādi ieraksti tiek veidoti.
Runājot par komandu izpildi, tiek nolasīts pirmais ierīces 512 bitu bloks. Pēc tam viņš mēģina izdomāt, kā palaist un palaist kodolu. Kodols skenē sistēmas aparatūru un pēc tam ieslēdz sistēmas inicializācijas procesu, kuram vienmēr ir procesa numurs.
Diska daļas funkcija
Ar to mēs sāksim ārstēšanu vai, pareizāk sakot, tikai diagnostiku. Iepazīstinām diskpart un mēs nospiežam visu to pašu ENTER un vispār, pēc katras komandas ievadīšanas mēs nospiežam ENTER. Palaižot utilītu diskpart, kas paredzēta darbam ar diskiem un nodalījumiem šādā veidā, mēs ievadām šādu komandu saraksta apjoms, mums tas ir nepieciešams, lai parādītu informāciju par visiem sistēmas diskiem. Saņēmuši nepieciešamo informāciju, mēs izejam diskpart utilītasvienkārši ierakstot izeja.
Lai sāknētu sistēmu, jums jāpārbauda un jāpievieno sistēmas faili un jāuzsāk sistēmas procesi. Tomēr pirms šo skriptu izpildes sistēmas administrators var iejaukties dažos argumentos, ko nodrošina kodola sākums, tad no sistēmas tiks iekasēta maksa tikai par čaulas komandu izpildīšanu komandrindā.
Šo atbrīvošanu sauc par viena spēlētāja vai atskaņošanas režīmu. To pašu kodolu kā objektu var saukt par programmu, un, startējot datoru, pirmais uzdevums ir pārvietot kodolu uz atmiņu, lai sāktu. Viens no kodola galvenajiem uzdevumiem ir noskaidrot, kāda aparatūra ir jūsu datorā. Viņš pēta sistēmu un sistēmas aparatūru, un pēc tam populē ierīces draiverus kā patstāvīgus kodola moduļus.
Tātad, mēs atkal atrodamies komandrindā, mums ir informācija par nodalījumu - rezultāts diskpart darbs un mēs redzam, kurā diskā mums ir slikts Windows. Visbiežāk tas ir disks C (lai gan dažos gadījumos tas var atšķirties, bet ļaujiet C būt šim piemēram), tādējādi pēc diagnozes noteikšanas mēs pārejam pie paša ārstēšanas procesa, kuram mēs ieviesīsim vēl dažas komandas, kuras mēs tagad uzzināsim par sintakse un mērķi.
- bcdboot.exe -lietderība, kas atjauno kritiskos sāknēšanas failus, lai to palaistu, ievadiet bcdboot c: / logi. Pabeidzot programmu, mūsu atraitnes 10 kļūst veseli, bet var arī nesākt. Tas ir saistīts ar iespējamu kaitējumu sāknēšanas sektoram. Tā kā mēs nesaskaramies ar šādu katastrofu, mēs tagad viņu ārstēsim - slimu vai veselīgu - profilakses nolūkos. Lai atjaunotu lejupielādi, mums ir vēl divas noderīgas komandas, tagad mēs ar tām tiksim galā. Patiesībā, patiesībā, šī ir viena komanda, taču ar dažādām atslēgām un to mērķi mēs tagad apsvērsim.
- Bootrec komandasākās ar labojuma atslēgu (no formas bootrec / fixmbr), atjauno bojāto MBR un ar labošanas taustiņu (veidlapā bootrec / fixboot), lai to nemaz nenozīmētu. Ņemot to vērā, atgūšanas procesu faktiski var uzskatīt par pabeigtu.
Tagad mēs atkārtojam visu darbību ķēdi atjaunošanas logi 10
- diskpart
- saraksta apjoms
- izeja
- bcdboot c: / logi
- bootrec / fixmbr
- bootrec / fixboot
Pēdējās programmas beigās mēs pārstartējam datoru (un tagad, vismaz ar pogu RESET), un tagad mēs esam pilnīgi priecīgi. Un, kā redzat, komandrindā nekas nav palicis. Tagad jūs varat spēlēt savas iecienītās spēles.
Izveidojot pārtraukuma punktu. Šī metode ir diezgan vienkārša. Bet ko darīt, ja jūs atgriezīsit sistēmu iepriekšējā stāvoklī standarta veids neizdodas? Šajā gadījumā komandrinda būs piemērota.
Nianses un metodes Windows 10 sistēmas atjaunošanai caur komandrindu
Windows 10 atjaunošana caur komandrindu bez iepriekš izveidota attēla vai izplatīšanas nav iespējama. Tāpēc, ja rodas kļūda, kuru nevarat labot, un OS atcelšanu varat sākt tikai caur konsoli, jums jāizmanto instalācijas disks vai USB zibatmiņas disks.
Ja nākotnē plānojat atcelt Windows 10 caur komandrindu, jums vajadzētu izveidot sistēmas rezerves attēlu. Lai to izdarītu, rīkojieties šādi:
- Atveriet komandrindu ar administratora privilēģijām. Noklikšķiniet uz “Win \u200b\u200b+ R” un ievadiet “cmd”.
- Konsole tiks atvērta. Mēs ievadām "mkdir c: \\ Imagen-Restaurar", kur C ir diska burts, kurā tiks saglabāts Windows 10 attēls, un Imagen-Restaurar ir kopēšanas mapes nosaukums.
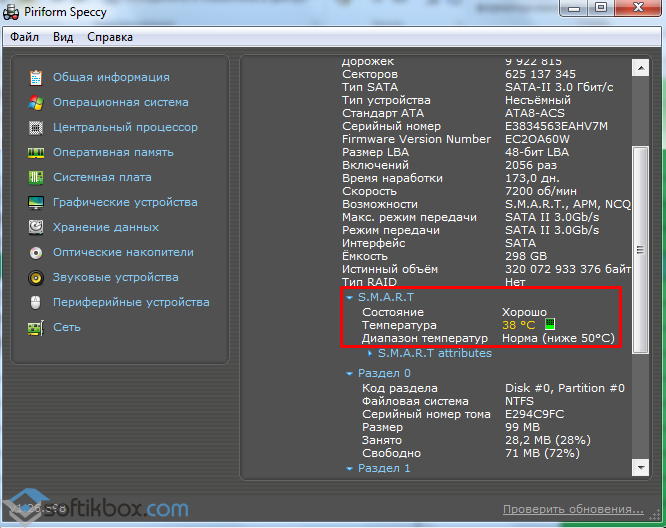
- Pēc tam ievadiet “recimg / createimage c: \\ Imagen-Restaurar”. Šī komanda pati izveido attēlu un ievieto to norādītajā mapē. Kopijas izveidošanas process var aizņemt kādu laiku un pat sasalst par 1%. Tomēr jums nav nepieciešams nospiest pogas vai izslēgt datoru. Kad kopēšana ir pabeigta, dodieties uz norādīto mapi un pārbaudiet, vai nav faila "wim". Ja tā ir, tad attēls tika izveidots pareizi.
Tagad, lai atjaunotu pašu sistēmu, varat izmantot šādas metodes.
Metode Nr. 1. Izmantojot utilītu bootrec.exe
- Sākums no plkst instalācijas disks. Mēs izvēlamies "Diagnostika", "Papildu parametri", "Komandrinda".
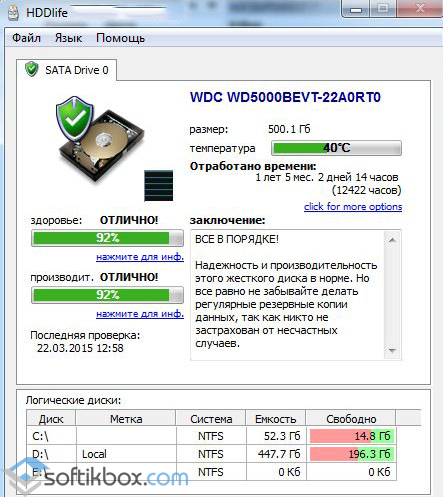
- Ievadiet konsolē bootrec.exe. Tiks parādīta instrukcija ar katras komandas darbību aprakstu.
- FixMbr - tiek izmantots, kad zābaku sektors cietais disks bojāts. Ievadot komandu, programma automātiski izlabos kļūdas un lietotājs varēs pieteikties sistēmā Windows 10 normālā režīmā;
- Bootcfg - komanda, lai atrisinātu trūkstošās problēmas sāknēšanas fails boot.ini. Lai atjaunotu Windows 10, ir vērts ievadīt “Bootcfg / rebuild”;
- CD labošanas kopija SISTĒMA C: \\ windows \\ system32 \\ config - komanda, lai labotu kļūdas ar bojātu konfigurācijas failu. Pēc ievadīšanas konsolē pieprasījumi parādīsies monitora ekrānā. Par visu, kas jums jāsniedz, atbildiet “Jā”, tas ir, ievadiet burtu “Y”.
- D kopija: \\ i386 \\ ntldr C: \\ ir komanda, lai labotu kļūdu "NTLDR trūkst", kur D ir diska burts, kurā tiek saglabāts sistēmas attēls, un C ir disks ar operētājsistēmu.
Metode Nr. 2. Atjaunojiet Windows 10 ar dublējumu
Ja iepriekš esat izveidojis kontroles punkts sistēmas atkopšana vai jums ir Windows 10 rezerves attēls, no kura sistēma var iegūt trūkstošos failus, jums jādara šādi:
- Windows 10 datora atsāknēšana drošais režīms ar komandrindas atbalstu.
- Mēs palaižam konsoli un ievadām "rstrui.exe".
- Sāksies standarta atkopšana sistēma.
Ja nevarat atcelt Windows 10 caur komandrindu, jums jāpārbauda sāknēšanas ielādētāja integritāte.




