Šajā rakstā aprakstītas trīs darbības, kas palīdzēs jums atsaukt kļūdainas darbības un uzlabos rediģēšanas efektivitāti.
Atcelt darbību
Ar komandu jūs varat atsaukt gandrīz visas Excel izpildītās komandas Atceltkas atrodas uz paneļa ātra pieeja. Ātrās piekļuves rīkjosla parasti tiek parādīta pa kreisi no Excel virsrakstjoslas. Jūs varat arī noklikšķināt Ctrl + Z atcelt darbības.
Izvēlieties Atcelt, pēc tam, kad esat kļūdaini izpildījis kādu komandu, un šī komanda tiks atcelta, it kā jūs to nekad nebūtu izpildījis. Nospiežot pogu, varat atcelt pēdējo 100 izpildīto komandu rezultātu Atcelt daudzas reizes.
Tomēr jūs nevarat atsaukt dažas darbības. Visas komandas izpildītas ar pogu Fails, piemēram, grāmatas saglabāšanu, nevar atsaukt. Nospiežot pogu bultiņas virzienā pa labi no pogas Atcelt, tad redzēsit to neseno komandu sarakstu, kuras var atsaukt (6.1. att.). Jūs varat uzreiz izvēlēties šādu komandu kopu, lai atsauktu vairākas darbības ar vienu klikšķi. Attēlā ir izceltas septiņas darbības.
Ņemiet vērā, ka nevar atsaukt makro izpildes efektu. Faktiski, palaižot makro, kas maina lapu, tiek izdzēsta visa informācija par atsaukšanu. Šis taustāmais Excel trūkums nav iekļauts Microsoft Word.
Atgriešanās darbība
Poga Atgriezties (atrodas pa labi no ātrās piekļuves rīkjoslas pogas Atcelt) būtībā atceļ komandu Atcelt. Ja esat atcēlis pārāk daudz darbību, varat noklikšķināt uz pogas Atgriezties (vai noklikšķiniet uz Ctrl + Y vai F4), lai atgrieztos atceltās komandas.
Atkārtojiet darbību
Daudzas darbības var atkārtot, nospiežot Ctrl + Y vai F4. Šī komanda vienkārši atkārto pēdējo darbību. Tomēr, ja pēdējā operācija bija operācija Atcelt, tad tās darbības rezultāts tiek atcelts (kā aprakstīts iepriekšējā sadaļā).
Komandu atkārtošana var palīdzēt ietaupīt laiku. Es minēšu piemēru. Izmantojot dialoglodziņu Formatēt šūnas, šūnai varētu izmantot daudzus formatēšanas iestatījumus (norādiet fonta lielumu, treknrakstu, fona krāsu un apmali) šūnai. Pēc dialoglodziņa aizvēršanas, nospiežot Ctrl + Y, varat viegli iestatīt tos pašus formatēšanas iestatījumus citām šūnām vai diapazoniem. Vai arī mums, iespējams, vajadzēs ievietot tukšas rindas konkrētās lapas vietās. Lai to izdarītu, palaidiet komandu Sākums → Šūnas → Ievietot → Vienreiz ievietot rindas uz lapas, pēc tam novietojiet kursoru šūnā, kurā vēlaties ielīmēt nākamā rindaun noklikšķiniet uz Ctrl + Ylai atkārtotu rindas ievietošanas komandu.
Excel ir arī poga Atkārtojietbet parasti tas nav pieejams. Neskatoties uz to, pievienojiet to ātrās piekļuves rīkjoslai.
- Ar peles labo pogu noklikšķiniet uz saīsnes joslas un parādītajā uznirstošajā izvēlnē atlasiet Pielāgojiet ātrās piekļuves rīkjoslu. Tā rezultātā tiek atvērts dialoglodziņš. Excel opcijas cilnē Ātrās piekļuves rīkjosla.
- Nolaižamais saraksts Izvēlieties komandu no atlasītā vienuma Bieži lietotās komandas.
- Komandu sarakstā atlasiet Atkārtojiet.
- Nospiediet pogu Pievienotlai pievienotu izvēlēto komandu ātrās piekļuves rīkjoslai.
- Noklikšķiniet uz Labilai aizvērtu dialoglodziņu Excel opcijas.
Var jautāt, kāpēc vispār pievienot pogu Atkārtojiet ātras piekļuves panelis, ja varat izmantot īsinājumtaustiņu Ctrl + Y. Pirmkārt, virzot kursoru virs šīs pogas, Excel parāda atkārtotas darbības aprakstu (6.2. Att.). Otrkārt, poga Atkārtojiet kļūst neaktīvs, ja nevarat atkārtot pēdējo komandu. - sava veida vizuālais signāls, kas palīdzēs izvairīties no nevajadzīgiem mēģinājumiem atkārtot kaut ko tādu, ko vienkārši nevar atkārtot.
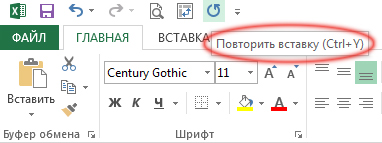
Diemžēl atkārtošanas funkcija ne vienmēr ir uzticama. Dažos gadījumos šī nospiešana var šķist Ctrl + Y nedod nekādu efektu (lai gan vajadzētu). Citās situācijās nospiežot Ctrl + Y var atkārtot komandu, kuru izpildījāt pirms iepriekšējās komandas.
Gandrīz katrs lietotājs saskārās ar situāciju, kad noteiktas darbības, kas veiktas datorā, nevis gaidītā rezultāta, ir kaitīgas, un es vēlos saprast, kā atsaukt pēdējo darbību datorā. Piemēram, tas var būt dažādu programmu lejupielāde, kuras ir inficētas ar vīrusiem vai kaut ko citu.
Microsoft jau sen saprata, ka galvenais datora un operētājsistēma tas ir tālu no sava veida hakeriem vai citiem ļaundariem, bet gan no paša lietotāja, jo cilvēki ar savām darbībām visbiežāk noved pie ierīču darbības traucējumiem. Tāpēc tika ieviesta funkcija, kā atsaukt pēdējo darbību datorā, un to sauc par “Operētājsistēmas atjaunošana”.
Kas tas ir
Operētājsistēmas atjaunošana ir funkcija, kas ļauj atjaunot datoru līdz noteiktam datumam, kad tika saglabāti tā raksturlielumi un dati. Ir vērts atzīmēt, ka šos datus lietotājs var saglabāt automātiski vai manuāli, atkarībā no tā, kā šī funkcija tika konfigurēta.
Priekšrocība šī metode ir tas, ka tas ļauj pilnībā noņemt visas negatīvās darbības, kuras veicāt datorā noteiktā laikā. Bet, apsverot, kā atsaukt pēdējo darbību datorā, to bieži nav iespējams izmantot, jo tas vienlaikus atceļ vairākas datorā veiktās darbības neatkarīgi no tā, vai tās pašas par sevi bija kaitīgas.
Automātiski un manuāli
Kā minēts iepriekš, sistēmu lietotājs var saglabāt manuāli vai automātiski. Profesionālās aprindās to sauc par “rezerves kopēšanu”, un tas ir jādara, jo bez tā nav iespējams atsaukt pēdējo darbību datorā. 
Lai to konfigurētu operētājsistēmā Windows 7, jums jāiet pa ceļu: "Vadības panelis"\u003e "Atkopšana"\u003e "Failu atkopšana"\u003e "Konfigurēt dublējums". Šeit jums būs jāizvēlas galvenie parametri un jāsāk arhivēšana. Jo īpaši jūs varat izvēlēties, vai saglabāt tikai noteiktas mapes vai pat izvēlēties operētājsistēmai mapes, lai tā vispirms saglabātu vissvarīgāko informāciju.
Ko izvēlēties?
Automātiskās kopēšanas priekšrocība ir ērtības, taču tas jums ir jāuzsver liels skaits brīva vieta cietajā diskā, un bieži vien tas nedarbojas, jo pēdējā dienā joprojām ir iespējams atcelt visas darbības ar datoru, bet mēneša vai nedēļas laikā tas jau ir grūtāk.
Tāpēc arhivēšanu ieteicams veikt tikai ar rokām. Īpaši to iesaka Windows 8 eksperti, jo atsauciet pēdējās darbības ar windows dators 8 ir nepieciešami galvenokārt biežāk. Lai to konfigurētu šajā sistēmā, jums vajadzēs doties uz sadaļu "Dublēšana un atjaunošana", izmantojot "Vadības paneli", pēc tam atlasiet "Izveidot sistēmas attēlu" un izpildiet visas vedņa instrukcijas.
Svarīga ir arī datu atkopšana
Ir vērts atzīmēt, ka cita starpā ir ļoti ieteicams, ja datorā glabājat jebkādu svarīgu informāciju. Tādējādi, ja jūsu iekārtas darbības laikā rodas kāda veida darbības traucējumi un jūs zaudējat visus datus, kas glabājas cietajā diskā, dublējums Ļauj ārkārtīgi ātri atgriezt visus nepieciešamos failus tikai dažu minūšu laikā, neiesaistot ārējos speciālistus, kas ietaupīs ne tikai nervus un laiku, bet arī naudu.
Bieži gadās, ka lietotāji neuzmanīgi veic izmaiņas dokumentā, kas ir jāatgriež. Microsoft Word vārdu procesoram ir iespēja atsaukt un pārtaisīt pēdējo darbību. Pirmā komanda ir paredzēta, lai atsauktu lietotāja pēdējās darbības, bet otrā - lai vēlreiz, neveicot šīs darbības, atceltu darbību atcelšanu. Nav skaidrs Tad apskatīsim šīs ārkārtīgi svarīgās funkcijas ar vienkāršu piemēru.
Darbs ar dokumentu Microsoft Word tekstapstrādē ir kā filmas sloksnes ritināšana - katra lietotāja darbība, neatkarīgi no tā, vai ievieto attēlu, ievada rakstzīmi vai izdzēš to, ir kā filmas kadrs. Un šos rāmjus raksta Microsoft Word. Jebkurā laikā lietotājs var atgriezties dažus kadrus un pēc tam atgriezties pie pēdējā izpildītā kadra.
Microsoft Word ir divas iespējas darbam ar atsaukšanas un pārtaisīšanas funkcijām:
- pirmais izmantojot īsinājumtaustiņus. Lai atsauktu pēdējās lietotāja darbības, izmantojiet taustiņu kombināciju Ctrl + Z, un, lai atkārtotu jau pabeigtās un atceltās darbības, izmantojiet kombināciju Ctrl + Y;
- otrais - speciāli šim nolūkam izveidotu pogu izmantošana ātrās piekļuves panelī, kas atrodas Microsoft Word galvenā darba loga augšējā kreisajā stūrī. Šajā gadījumā, lai atceltu pēdējo lietotāja darbību, noklikšķiniet uz pogas, un, lai atkārtotu jau pabeigtās un iepriekš atceltās darbības, noklikšķiniet uz pogas.
Teksta procesors Microsoft Word piedāvā lietotājiem milzīgu funkcionalitāti darbam ar jebkura lieluma un sarežģītības dokumentiem. Šajā rakstā aprakstīto paņēmienu apgūšana palīdzēs strādāt ar dokumentiem vairākas reizes efektīvāk, nenovirzoties no formatēšanas, un tas ir garantija, ka lietotājs koncentrējas uz saturu. Šie ir daži pamata padomi, kas jāizmanto, pārvietojoties dokumentā.
- Izmantojiet dažādus dokumentu parādīšanas režīmus, lai atrisinātu dažādus uzdevumus. Katrā režīmā ir speciāli noņemti nevajadzīgi interfeisa elementi, un uzsvars tiek likts uz tiem elementiem, kas palīdz atrisināt specifiskas problēmas katram tipam.
- Izmantojiet karstos taustiņus. Uzzinot, kā lietot īsinājumtaustiņus, jūs varat ievērojami paātrināt darbu ar vārdu procesoru.
- Kopējiet un izgrieziet dokumenta saturu, lai pārvietotu un kopētu saturu dažādās dokumenta vietās. Ja dokumenta daļas ir līdzīgas, ir vieglāk izveidot kopiju un nomainīt nelielu daļu, nevis visu atkal pārrakstīt.
- Izmantojiet starpliktuvi, lai strādātu ar vairākiem dokumenta satura fragmentiem vienlaikus. Pat ja maināt divu dokumenta fragmentu atrašanās vietu, starpliktuve samazinās darbību skaitu.
- Izmantojiet navigācijas paneli, lai apskatītu un rediģētu nākamā dokumenta struktūru. Unikāla īpašība jaunā versija Microsoft Word ļauj rediģēt dokumenta struktūru ar vienkāršu peles klikšķi.
- Izmantojiet navigācijas paneļa meklēšanu, lai atrastu vienkāršus izteicienus, un dialoglodziņu Atrast un aizstāt sarežģītos gadījumos.





