Vai esat kādreiz domājis, kur pārlūks saglabā jūsu lejupielādes, lejupielādējot no interneta? Kur atrast lejupielādes mapi? Un kā redzēt lejupielādes? Palīdzība ar atbildēm uz šiem un citiem jautājumiem palīdzēs šim rakstam. Es izvēlējos visizplatītāko, ja jūs joprojām izmantojat Interneta pētnieks Sērfošanai un lejupielādēšanai internetā ļoti iesaku to mainīt.
Sākumā mēs sapratīsim un atbildēsim uz jautājumiem kā redzēt lejupielāžu sarakstu un kā notīrīt lejupielādes pārlūkprogrammā.
Lejupielāžu sarakstu var apskatīt, nospiežot taustiņu kombināciju. ctrl + j , pēc šīs kombinācijas jūs redzēsit visas lejupielādes, kuras varat izdzēst, noklikšķinot uz atbilstošā vienuma (tas ir visos uzskaitītajos pārlūkos).
Kā mainīt pārlūka Chrome lejupielādes mapi (tas ietver ne tikai slaveno un populāro Google hroms, kā arī pārlūkprogrammas, kuru pamatā ir Chromium dzinējs, kurš pirmais sāka izmantot Google, tie ir: SRWare Iron, Comodo Dragon, CoolNovo un citi. Vairāk par viņiem).
Noklikšķiniet uz iestatījumu ikonas augšējā labajā stūrī, tā var atšķirties. Piemēram, pārlūkā Google Chrome tas izskatās šādi:
sRWare Iron:
comodo Dragon var piekļūt, izmantojot augšējo izvēlni, noklikšķinot uz ikonas augšējā kreisajā stūrī:
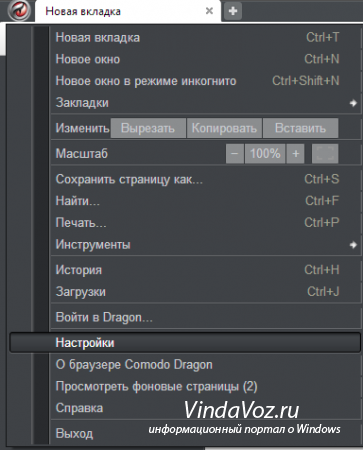
Noklikšķiniet uz saites Papildu iestatījumi pašā apakšā:
Lai mainītu noklusējuma Chrome lejupielādes mapi, noklikšķiniet uz pogas Mainīt un atlasiet vajadzīgo mapi.
Starp citu, ja katrai lejupielādei vēlaties izvēlēties atsevišķu atrašanās vietu, atzīmējiet izvēles rūtiņu “Lūdziet vietu, lai katru lejupielādi saglabātu pirms lejupielādes”.
Ja iepriekš neesat mainījis iestatījumus, pārlūkā Chrome noklusējuma lejupielādes tiek saglabātas šajā ceļā:
Windows XP: \\ dokumenti un iestatījumi \\\\ mani dokumenti \\ lejupielādes
Windows Vista, Windows 7, Windows 8: \\ Lietotāji \\\\ lejupielādes
Vēl viena piezīme un atbilde uz jautājumu Lejupielādes mapes atvēršana pēc skolas beigšanasun arī pēc lejupielādes nekavējoties atveriet failu.
Pēc faila lejupielādes varat redzēt lejupielādes gaitu, nospiežot karstos taustiņus, kurus rakstīju iepriekš, un no turienes atveriet mapi un failu. Vai arī noklikšķiniet uz bultiņas lejupielādes apakšā un atlasiet Rādīt mapē

Kā nomainīt lejupielādes mapi operētājsistēmā Opera.
Noklikšķiniet uz Opera ikonas augšējā labajā stūrī un atlasiet Iestatījumi -\u003e Vispārējie iestatījumi (vai īsinājumtaustiņu ctrl + f12).

Atlasiet cilni Pagarināts un atstāja lejupielādes. Spiedpoga Pārskatīt ... un atlasiet lejupielāžu mapi.
mainīt sāknēšanas mapi
Tas ir viss, tagad jūs zināt, kā mainīt lejupielādes mapi, kā arī to, kā atvērt lejupielādes mapi.
Lietošanas instrukcija
Atkarībā no tā, kuru pārlūku izmantojat, ceļa noteikšanas darbības lejupielādes var izskatīties savādāk. Apsveriet ceļu mainīšanas veidus lejupielādes failus no plkst internets piemēram, trīs populārākās pārlūkprogrammas: Firefox, Opera, Google Chrome.
Ja jūs izmantojat opera (Opera), lai mainītu ceļu lejupielādes jums jāveic šīs darbības. Skrien pārlūks , pēc kāpēc, nospiediet pogu Izvēlne (šo pogu kas atrodas pārlūka augšējā labajā stūrī). Tālāk jums jāizvēlas vienums “Iestatījumi”, kur jums jāiet uz sadaļu “Vispārējie iestatījumi”. Atvērtajā logā pārslēdzieties uz cilni "Papildu" un noklikšķiniet uz vienuma "Lejupielādes". Šeit jūs varat iestatīt vēlamo mapi failu saglabāšanai.
Ja jāmaina veids lejupielādes iekšā hroms (Google Chrome), jūsu darbības būs šādas. Skrienot pārlūks noklikšķiniet uz ikonas atslēga atrodas labajā pusē pārlūks . Atvērtajā izvēlnē atlasiet vienumu “Opcijas” un pēc tam pārslēdzieties uz sadaļu “Papildu”. Šeit jūs varat iestatīt nepieciešamo veids lejupielādes. Lai neapgrūtinātu sevi ar iestatījumu maiņu, pēc pārlūka atvēršanas ievadiet to adreses josla: hroms: // iestatījumi / uzlabotas - vēlamā iestatījumu sadaļa tiks atvērta automātiski.
Lai iestatītu ceļu lejupielādes pārlūkprogrammā Firefox rīkojieties šādi. Noklikšķiniet uz izvēlnes “Rīki” un dodieties uz sadaļu “Opcijas”. Cilnē “Vispārīgi” varat iestatīt nepieciešamos parametrus failu saglabāšanai.
Vides mainīgie tiek izmantoti, lai konfigurētu daudzus operētājsistēmas parametrus. Tādējādi ceļa mainīgais norāda sistēmai ceļu uz izpildāmo failu meklēšanu.
Lietošanas instrukcija
Ar peles labo pogu noklikšķiniet uz ikonas “Mans dators”, kas atrodas uz darbvirsmas vai izvēlnē Sākt. Parādītajā konteksta izvēlnē atlasiet apakšējo rindu “Properties” - atvērsies jauns logs “System Properties”. Sistēmas rekvizītu logu var izsaukt arī, nospiežot Windows īsinājumtaustiņu + Pauzes pārtraukums. Ja jūs izmantojat operētājsistēma Pēc tam operētājsistēmā Windows 7 ar peles labo pogu noklikšķiniet arī uz ikonas “Mans dators”, atlasiet “Properties” un pēc tam rekvizītu loga kreisajā pusē atlasiet “Advanced System Settings”.
Logā "Sistēmas rekvizīti" dodieties uz cilni "Papildu", ar peles kreiso taustiņu noklikšķinot uz tā - jūs redzēsit trīs papildu sistēmas iestatījumu sadaļas. Zem tām atradīsies vēl divas pogas - "Vides mainīgie" un "Kļūdu ziņojums". Jums nepieciešami vides mainīgie - noklikšķiniet uz atbilstošās pogas.
Logā "Vides mainīgie" ir divas mainīgo kategorijas, no kurām viena ir lietotāja vides mainīgie, bet otra ir sistēmas prasības . Sistēmas mainīgo sarakstā atrodiet ceļa mainīgo un atlasiet to, noklikšķinot uz peles kreisās pogas.
Tagad, izvēloties ceļa mainīgo, noklikšķiniet uz pogas “Mainīt”, kas atrodas zem saraksta lodziņa - atvērsies mazs logs “Mainīt sistēmas mainīgo”, kurā atradīsies divas ievades līnijas - “Mainīgais nosaukums” un “Mainīgā vērtība”. Mainiet ceļa mainīgā vērtību uz vēlamo.
Ceļa mainīgo var mainīt citā veidā šādi: logā "Vides mainīgie" noklikšķiniet uz pogas "Izveidot", pēc tam atvērtā logā laukā "Mainīgā nosaukums" ievadiet "ceļš" un laukā "Mainīgā vērtība" ievadiet vēlamo vērtību. Šajā gadījumā ceļa mainīgā pašreizējā vērtība mainīsies uz tikko ievadīto.
Informācija, kas tiek glabāta datorā - mūzika, attēli, fotoattēli, video, visi dokumenti - tie ir faili. Tos apzīmē dažādas ikonas.
Katram failam ir nosaukums un paplašinājums. Nosaukums ir uzrakstīts krievu vai latīņu valodā. Un paplašinājums ir daži burti vai cipari faila nosaukumā pēc perioda. Datoram ir jāsaprot, kurā programmā ir nepieciešams atvērt šo failu.
Tāpat kā grāmatas bibliotēkā atrodas grāmatu plauktos vai plauktos, tāpat arī mapēs esošie faili. Ja jums ir maz failu, varat tos atstāt tādus. Bet, ja to ir daudz, tad labāk būtu tos ievietot mapēs, dodot parastu vārdu. Tas, starp citu, ļaus.
Tagad mēs tieši runāsim par failu lejupielādi.
Vai ir gadījies, ka jūs ilgu laiku lejupielādējāt vai saglabājāt failu, pavadot daudz laika šiem meklējumiem? Un, lai tas nenotiktu, jums jāveic daži iestatījumi.
- Iekšā google pārlūks Chrome augšējā labajā stūrī atrodam ikonu “Iestatījumi”. Mēs vienreiz noklikšķiniet uz tā ar peles kreiso pogu un mums ir nolaižamā izvēlne. Atrodiet cilni Iestatījumi un noklikšķiniet uz tā.
- Jaunatvērtajā logā ritiniet līdz labajā pusē esošajam slīdnim. Tur atrodam līniju “Izrāde papildu iestatījumi"Un noklikšķiniet uz tā.
- Un atkal slīdnis labajā pusē ritiniet līdz apakšai. Sadaļā “Lejupielādes” blakus rindai “Pieprasiet vietu, lai katru failu saglabātu pirms lejupielādes” atzīmējiet izvēles rūtiņu.
Tas ir viss, iestatīšana ir pabeigta.
Tagad, kā rīkoties tāpat mozilla pārlūks Firefox
Atveriet šo pārlūku. Augšējā panelī ir izvēlne ar cilni. Mēs atrodam cilni “Rīki” un noklikšķiniet uz tās. Tālāk nolaižamajā logā mēs atrodam cilni “Iestatījumi”, noklikšķiniet uz tā. Parādās iestatījumu logs. Sadaļā “Vispārīgi” atrodiet “Lejupielādes” un atzīmējiet izvēles rūtiņu blakus rindiņai “Vienmēr aicinu mani saglabāt failus”. Pēc tam noklikšķiniet uz “OK”.
Iestatīšana pabeigta.

Darbs ar grozu
Gadās, ka jūs nejauši vai steigā izdzēsāt vēlamais fails. Un, ja jūsu grozs nav konfigurēts, šis fails tiks nekavējoties un neatgriezeniski izdzēsts. Kā veikt iestatīšanu?
Virziet kursoru virs miskastes ikonas un ar peles labo pogu noklikšķiniet. Parādās konteksta izvēlne, kurā jums jāizvēlas "rekvizīti" un jānoklikšķina uz tā. Tiek atvērts jauns logs "Properties: Trash". Šeit mūs interesē divi punkti. Tie ir: “Iestatīt lielumu” un “Pieprasīt dzēšanas apstiprinājumu”. Jums ir jāpārbauda izvēles rūtiņas gan tur, gan tur. Ievietojot pirmo atzīmi, tādējādi aktivizējot grozu, ieliekot otro - jūs to garantējat izdzēsts fails iekritīs grozā, kas ļauj to atjaunot jebkurā laikā. Pēc tam noklikšķiniet uz Labi. Tas viss, groza iestatīšana ir pabeigta.
Tagad apskatīsim, kā atgūt nejauši izdzēstu failu.
Lai to izdarītu, virziet kursoru virs groza un divreiz noklikšķiniet uz peles kreisās pogas. Atveras grozs. Tajā atrodat nepieciešamo failu vai mapi un, novietojot virs tā, vienreiz noklikšķiniet ar peles labo pogu. Parādītajā konteksta izvēlnē atlasiet Atjaunot.




