Windows 10 pārsteidz ar savu izskats un tā daudzpusība. Viena no funkcijām ir virtuālo galddatoru klātbūtne, kā arī spēja pārslēgties starp tiem. Šī funkcija iepriekš bija raksturīga tikai Linux saimes un Mac OS operētājsistēmām. Šo OS lietotāji var droši apgalvot, ka tas viņu darbā ir ļoti noderīgs. Viss ir saistīts ar faktu, ka visu telpu var sadalīt vairākās daļās, tādējādi izslēdzot iespēju vienu virtuālo darbvirsmu pakaišiem ar vairākiem logiem. Piemēram, lietotājs pirmajā ekrānā var sākt skenēšanu vai citu ilgstošu procesu, pārslēgties, un otro var izmantot sērfošanai internetā vai citiem uzdevumiem. Ja nepieciešams, varat atgriezties pie pirmās tabulas un pārbaudīt programmu. Tādējādi mēs varam teikt, ka virtuālās tabulas ir paredzētas, lai racionalizētu un optimizētu lietotāju pieredzi.
Karstie taustiņi ātram darbam
Taustiņu īsceļi ļauj ērti izpildīt kopīgus uzdevumus. Kā izrādījās, tie ir arī ļoti noderīgi, strādājot ar virtuālajiem galddatoriem. Izmantojot tos, jūs varat daudz ātrāk nekā izmantojot peli, lai pārietu starp galddatoriem, izveidotu jaunus un aizvērtos liekos. Jūs izveidojat jaunus virtuālos galddatorus ar taustiņiem, un jums nav jāfiksē atslēgas ar taustiņiem. Lai pārietu uz nākamo virtuālo darbvirsmu, vienkārši nospiediet taustiņus. Kombinācija atgriezīsies iepriekšējā darbvirsmā.
Poga, kas izveido virtuālos galddatorus, atrodas zem kreisās malas blakus meklēšanas ikonai. Šo funkciju sauc Task View, kas no angļu valodas ir tulkots kā “Task View”.
Ja jūs noklikšķiniet uz tā, tad uz windows ekrāns Tiks parādīti visi 10 darbojas programmas un sistēmā tiek atvērti dažādi logi. Apakšējā labajā pusē būtu jāparādās tās opcijas ikonai, kas izveido virtuālos galddatorus. 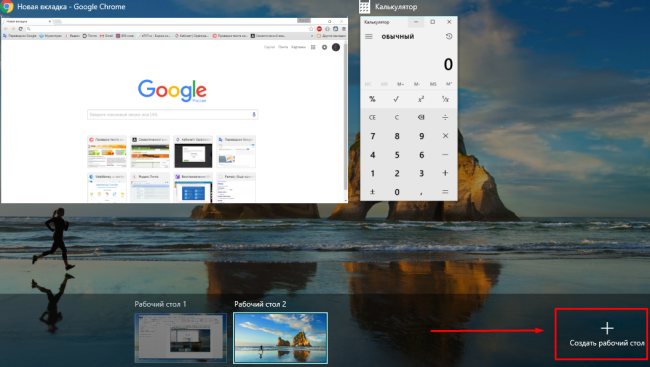
Izmantojot šo metodi, jūs saglabāsit pašreizējo ikonas "Skatīt uzdevumu" skatu. Lietojumprogrammu logu pārvietošana. Atvērtu lietojumprogrammas logu var pārvietot no vienas virtuālās darbvirsmas uz citu. Noklikšķiniet uz ikonas "Skatīt uzdevumu", norādiet vēlamais pielietojums priekšskatījuma apgabalā un pēc tam ar peles labo pogu noklikšķiniet uz priekšskatījuma sīktēla. Iezīmējiet un atlasiet mērķa darbvirsmu. Turklāt jūs varat vilkt programmas priekšskatījuma logu uz vēlamo darbvirsmu ekrāna apakšā.
Turklāt pašreizējo loga izkārtojumu nav iespējams saglabāt momentuzņēmuma failā, lai vēlāk to atjaunotu ar vienu klikšķi. Virtuālo darbvirsmu var noņemt tikpat viegli, kā izveidot jaunu. Lai to izdarītu, uzdevumjoslā noklikšķiniet uz virtuālās darbvirsmas ikonas. Loga apakšējā panelī ekrāna apakšā redzēsit pieejamo darbvirsmu sīktēlus. Novietojiet peles kursoru uz darbvirsmas sīktēla, no kura vēlaties atbrīvoties. Vienkārši noklikšķiniet uz šīs ikonas, lai noņemtu darbvirsmu.
Ja vairākas reizes noklikšķināsit uz šo opciju, atbilstoši klikšķu skaitam tiks izveidots vienāds darbvietu skaits. Pēc tam tie tiks saglabāti paneļa "Uzdevuma skats" apakšā un tiks parādīti, kad noklikšķināsit uz atbilstošās pogas.
Lai Windows 10 pārslēgtos uz jauno virtuālo darbvirsmu, vienkārši noklikšķiniet uz tās ar peli. Parasti tam vajadzētu būt tīram, bez atvērtiem logiem vai programmām. Šeit jūs varat sākt nepieciešamās lietojumprogrammas un procesus vai pārvietot jau aktīvos logus no citām darbvietām. Lai pārvietotu atlasīto logu, jums ir jāatver tabula, kur šī programma. Tālāk ar peles labo pogu noklikšķiniet uz konteksta izvēlnes un atlasiet “Pārvietot uz ...”, pēc tam atlasiet - uz kuras tabulas vēlaties vilkt lietojumprogrammu. ![]()
Lai pārtrauktu darbu, vienkārši noklikšķiniet uz krusta, kas parādās no augšas, virzot kursoru virs darba ekrāna loga. Ja piedalās atvērtās programmas vai aktīvos logus, tie tiks pārvietoti uz blakus esošo darba vietu.
Karstie taustiņi ātram darbam
Par ērts darbs ar virtuālo telpu operētājsistēmā Windows 10 ir vairāki īsinājumtaustiņi, kas aktivizē noteiktas darbības. Ērtības ir saistītas ar faktu, ka šeit nav nepieciešama konfigurācija. Lai sāktu konkrētu darbību, nav jāveic daudz nevajadzīgu darbību.
Piemēram, lai nokļūtu Windows 10 izvēlnē "Uzdevuma skats", vienkārši noklikšķiniet uz Win + Tab kombinācijas.
Tāpat, lai vienkāršotu darbvietas izveidošanas procesu, neveicot daudzas darbības (izvēloties uzdevuma skatu, pēc noklikšķināšanas uz opcijas utt.) Windows 10, ir Win + Ctrl + D kombinācija, kas ātri izveido virtuālos ekrānus.
Lai lietotājs varētu ātri pārslēgties starp ekrāniem, sistēmā ir noteikta Win + Ctrl + bulttaustiņu kombinācija ar kreiso un labo virzienu. Šī darbība ļauj doties pie nākamā galda vai atgriezties.
Lai izdzēstu virtuālo telpu, tika izgudrota arī noteikta kombinācija. Pirms nepieciešamās vietas dzēšanas jums jādodas uz to. Pēc tam nospiediet taustiņu kombināciju Win + Ctrl + F4.
Zināšanas un spēja izmantot visas šīs kombinācijas novedīs pie tā, ka lietotājs varēs palielināt savu produktivitāti un ietaupīt laiku. Nav jākonfigurē papildu tabulas iestatījumi.
Windows 10 virtuālo tabulu trūkumi
Iespējas klātbūtne, kas ļauj izveidot virtuālos ekrānus operētājsistēmā Windows 10, padara to pievilcīgāku konkurentu vidū. Tā kā šī opcija ir jauna, starp Microsoft piedāvātajām operētājsistēmām, pēc dažiem parametriem, tā joprojām ir diezgan rupja.
Piemēram:
- Visas izveidotās tabulas ir stingri savā vietā. Ērtības labad jūs varētu padarīt šo funkciju dinamiskāku.
- Ir arī vērts atzīmēt, ka ierosinātajai virtuālās telpas iestatīšanai ir ļoti maz iespēju.
- Izveidotajam ekrānam nevar dot vārdu. Nosaukums ir kārtas numurs.
- Pēc rebootēšanas pašreizējā konfigurācija netiek saglabāta.
- Divos vai vairākos monitoros, kas savienoti ar datoru, nevar izveidot dažādus darba ekrānus. Šī funkcija dotu ļoti lielas priekšrocības pārslēgšanai starp galdiem.
- Katra jaunizveidotā tabula ir līdzīga iepriekšējai. Iestatot noteiktu telpu, tiek mainīti visi pārējie.
Vkontakte
Jebkurš operētājsistēma var crash nezināmi par parasts lietotājs iemesli. Sarežģīts kods un duci komunālo pakalpojumu savstarpēja mijiedarbība var izraisīt dažādas problēmas, tostarp operētājsistēmā Windows 10. Viena no kļūdām, ar kuru lietotāji var saskarties, startējot datoru, ir tukšs galvenais ekrāns. Ja visi saīsnes pazuda no darbvirsmas, tos visbiežāk varat atjaunot vienkārši veidi, kas tiks apspriests turpmāk.
Darbvirsmas saīsnes displeja kļūda operētājsistēmā Windows 10
Kā minēts iepriekš, saīsņu pazušanas problēma rodas operētājsistēmas iekšējo kļūdu dēļ, un nav iespējams precīzi nosaukt failu, programmu vai utilītu, ar kuru tā ir saistīta. Tomēr vairumā gadījumu saīsnes pazūd no darbvirsmas, jo tiek atspējoti to displeja iestatījumi.
Lai atkārtoti parādītu ikonas Windows 10 darbvirsmā, rīkojieties šādi:
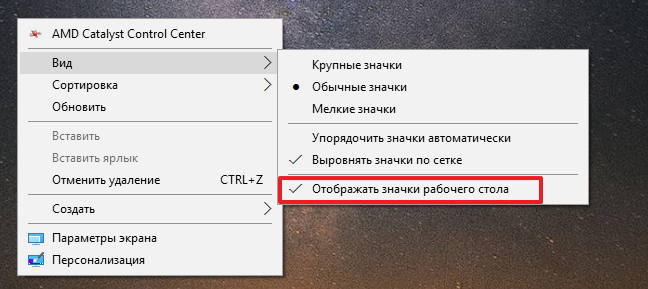
Šī izvēles rūtiņa jāiespējo pēc noklusējuma, taču dažu lietojumprogrammu konflikts var novest pie tā, ka tā tiks noņemta. Šādā situācijā ir pietiekami to ievietot, un uz darbvirsmas atkal parādīsies saīsnes.
Ja izvēles rūtiņa ir atzīmēta, bet ikonas uz darbvirsmas joprojām neparādās, varat mēģināt izveidot jaunu vienumu. Lai to izdarītu, ar peles labo pogu noklikšķiniet uz jebkura brīva vieta uz darbvirsmas un atlasiet “Izveidot” - “Mape” (vai jebkuru citu vienumu).

Pēc tam vajadzētu parādīties ne tikai jaunizveidotā ikona, bet arī visas iepriekšējās. Ja tas nenotiek, varat pāriet pie nākamās metodes.
Neizdevās Windows 10 skārienvadības iestatījumos
Kā jūs zināt, operāciju zāle windows sistēma 10 ir paredzēts ne tikai datoriem, bet arī planšetdatoriem ar skārienvadību. Tajā var atrast daudzas iespējas, pateicoties kurām jūs varat ērti pielāgot saskarni, lai vadītu to no skārienekrāna. Ja noticis sistēmas kļūda, šīs opcijas var pilnībā vai daļēji ieslēgties patstāvīgi, kā rezultātā saīsnes pazūd no darbvirsmas. Situāciju var labot šādi:

Iepriekš aprakstītās darbības dažās situācijās palīdz pārvarēt sistēmas kļūmi, kuras rezultātā darbvirsmā īsceļu nav.
Ja neviena no iepriekš aprakstītajām metodēm nepalīdzēja atgriezt saīsnes uz darbu windows galds 10, jūs varat izmēģināt. Kad atveseļošanās nav iespējama kontroles punkti, visdrošākais veids būs.




