წამალია windows პრობლემები 10 არის პრობლემების გადასაჭრელად ოპერაციული სისტემაჩაშენებული ინსტრუმენტი გამოიყენება საერთო პრობლემების გადასაჭრელად. ოპერაციულ ოთახში windows სისტემა 10 არსებობს ინსტრუმენტები, რომლებიც ასრულებენ Windows– ის ავტომატურ პრობლემების მოგვარებას პრობლემების შემთხვევაში.
Windows– ის პრობლემების მოგვარება დაგეხმარებათ კომპიუტერში მრავალი პრობლემის გადასაჭრელად, რომლებიც მოხდება ადრე თუ გვიან, მაგალითად, ხმის, ინტერნეტის კავშირის, სხვა მოწყობილობებთან დაკავშირებული პრობლემებია.
მოკლედ რომ ვთქვათ, კომპიუტერების დახმარების აუცილებლობა გარდაუვალია კომპიუტერებთან ყოველდღიური მუშაობის დროს და მიუხედავად იმისა, რომ ზოგჯერ უფრო გამოცდილი მეგობრები და ნაცნობები ახერხებენ პრობლემების მოგვარებას, ეს არის არაგონივრული რისკი. ამის თავიდან აცილება შესაძლებელია პროფესიონალური კომპიუტერის დახმარებით, გთავაზობთ მრავალფეროვან სერვისს, რაც დაგეხმარებათ თქვენს კომპიუტერში ახალივით მუშაობაში.
ამ ეტაპზე შეგიძიათ წეროთ მეგობარს და სთხოვეთ დახმარება. მეგობარს არ უნდა ჰქონდეს ფიზიკურად კომპიუტერი, პრობლემის გადასაჭრელად. ჩადეთ უსაფრთხოების კოდი იმ პირისგან, ვისაც სურს დაეხმაროს და დააჭირეთ ღილაკს "გაგზავნა". შემდეგი ნაბიჯი არის ჩართვა გაზიარება ეკრანი. ეს არის უსაფრთხოების ბოლო ეტაპი, სადაც შეგიძლიათ იპოვოთ იმ პირის სახელი, რომელიც კომპიუტერთან არის დამაკავშირებელი. თქვენი თანხმობის მისაღებად დააჭირეთ ღილაკს "ნებადართვა".
Windows- ის პრობლემების მოგვარების ხელსაწყოს გამოყენებით, უმეტეს შემთხვევაში, ყველაზე ხშირად პრობლემების მოგვარებას დაეხმარება თავად ოპერაციული სისტემის გამოყენებით.
Windows 10 – ის პრობლემების მოგვარება OS პარამეტრებში
Windows troubleshooter ხელმისაწვდომი იქნება კომპიუტერის მომხმარებლისთვის პარამეტრების შესვლის შემდეგ, Windows 10 – დან განახლებამდე windows ვერსიები 10 1703 (Windows 10 შემქმნელთა განახლება).
ამ ნაბიჯის შემდეგ, კომპიუტერთან იქმნება კავშირი, ხოლო დახმარების მიმწოდებელ პირს აქვს შესაძლებლობა გააკონტროლოს მეორე კომპიუტერი მისი კომპიუტერიდან. დისტანციური კავშირი იწყება იმ პირთან, რომელიც უზრუნველყოფს დისტანციური დახმარება. დიალოგურ ფანჯარაში უნდა დააჭიროთ "დახმარების გაწევა".
მას შემდეგ სწრაფი დაწყება პირველად რომ ნახავთ ფანჯრის ინფორმაციას განახლების ფანჯრის შესახებ, დააჭირეთ "შემდეგი" მის დასამტკიცებლად. შემდეგ ნახავთ უსაფრთხოების კოდი, რომელსაც ჩვენ გადასცემთ მას, ვისაც დახმარება სჭირდება. უსაფრთხოების კოდის ქვემოთ, ჩვენ ვხედავთ ვადის ამოწურვას, რომელიც განსაზღვრავს რამდენი დრო დარჩა შესვლისთვის უსაფრთხოების კოდი სხვა კომპიუტერზე. ვადის ამოწურვისთანავე უსაფრთხოების კოდი იწურება.
Windows 10 – ში გადატვირთვის პრობლემის შესასვლელად მიყევით ამ ნაბიჯებს:
- გადადით დაწყების მენიუში.
- დააჭირეთ პარამეტრების ხატს (გადაცემის სურათი).
- აირჩიეთ განახლება და უსაფრთხოების განყოფილება.
- გადადით პრობლემების მოგვარების განყოფილებაში.
აქ მოცემულია ის ხელსაწყოები, რომლებიც აწარმოებენ Windows 10– ის პრობლემების მოგვარებას შესაბამის კატეგორიაში. ეს არის Windows– ის პრობლემების მოგვარების ერთგვარი ცენტრი.
ასისტენტი ხედავს სხვა კომპიუტერის სამუშაო მაგიდას პროგრამის ფანჯარაში. მას შეუძლია გააკონტროლოს დისტანციური კომპიუტერითითქოს იქ ფიზიკურად იჯდა. შემდეგი სურათი, რომელშიც ფართობი მორგებულია ხაზგასმული ღილაკის გამოყენებით, შეიძლება შევადაროთ წინა სურათს. ასე რომ, ჩვენ ვაყენებთ მეორე ლეპტოპის დესკტოპის ზომას. თუმცა, ზედა პანელში კიდევ უფრო მეტი ღილაკია. როგორც ძალიან სასარგებლო თვისება, ჩვენ ვაფასებთ დავალების მენეჯერის დაწყების ღილაკს დაკავშირებულ კომპიუტერზე. ამრიგად, თქვენ შეგიძლიათ სწრაფად აღმოაჩინოთ გაშვებული პროცესები კომპიუტერების გამოყენებით და ა.შ.
ნებისმიერი კომპიუტერის მუშაობაში შეიძლება პრობლემები არსებობდეს, ხოლო სტანდარტული სისტემის ხელსაწყოს დახმარებით, პრობლემები შეიძლება ავტომატურად დაფიქსირდეს.
სპეციფიკური გადაწყვეტილებები OS ან აპარატურის მუშაობაში შესაძლო პრობლემების შესახებ, ჯგუფდება ორი მიმართულებით: „აწარმოებს და აწარმოებს“ და „პრობლემების მოგვარება“.
Run და Run განყოფილებაში შეგიძლიათ შემდეგი პრობლემების მოგვარება:
დანარჩენი ორი ღილაკი გამოიყენება საკუთარი თავის დისტანციური კავშირის გასაკონტროლებლად. მარცხენა პაუზას დებს დისტანციურ კავშირს და მარჯვნივ მიდის. პაუზის მარცხნივ არის ღილაკის შეერთება, რომელიც ახლა არააქტიურია. ჩვენ ამას გამოვიყენებთ, მაგალითად, დისტანციურ კომპიუტერთან კავშირის შეჩერების შემდეგ.
კომპიუტერის დიაგნოსტიკის ჩატარება
მიუხედავად ამისა, დისტანციური მხარე, რომელიც დახმარებას ითხოვდა, გაარკვია, თუ რას აკეთებს დამხმარე მხარე. შემდეგ მას შეუძლია შეასრულოს ყველა ნაბიჯი და შეამოწმოს ან დაეხმაროს, მაგალითად, აღწერს მოქმედებას, რომელშიც ჩნდება პრობლემები. სისტემების უმეტესობა აფართოებს მეხსიერებას. ამასთან, თქვენ უნდა შეამოწმოთ თქვენი სისტემის აპარატის კონფიგურაცია, რომ დაინახოთ, შესაძლებელია თუ არა დამატებითი მეხსიერების დაყენება და თუ სისტემას შეუძლია უფრო მეტი მეხსიერების მართვა, ვიდრე ამჟამად დაინსტალირებულია.
- ხმის აღწარმოება - ხმის რეპლიკაციის პრობლემები
- ინტერნეტ კავშირები - პრობლემების მოგვარება ინტერნეტთან ან ვებსაიტებთან
- პრინტერი - პრობლემების ბეჭდვის პრობლემები
- Windows- ის განახლება - ჩარევა პრობლემების მოგვარებაში windows განახლება (ამ პრობლემის მოგვარების შესახებ შეგიძლიათ წაიკითხოთ Windows სერვისის გამოყენებით)
განყოფილების "პრობლემების მოგვარება" პასუხისმგებელია პრობლემების გადასაჭრელად:
გამწოვების შემოწმება
დაბლოკილი საჰაერო ხვრელები გავლენას ახდენენ სისტემის მუშაობაზე, რადგან სათანადო ჰაერის ნაკადის ნაკლებობამ შეიძლება გამოიწვიოს პროცესორის გადახურება. იმის დასადგენად, რომ ეს არის შესრულების ჰიტ, მიჰყევით ამ ნაბიჯებს:
დარწმუნდით, რომ თქვენს კომპიუტერში სავენტილაციო ღიობები მტვრიანია, რაც ართულებს სითბოს და ჰაერის გადაცემას. სურათი 1 გვიჩვენებს ხვრელი ლეპტოპში; სურათი 2: ხვრელი დესკტოპის კომპიუტერში. სურათი 1 ლეპტოპის ბოლოში კვამლის ხვრელი. სურათი 2 მტვრის კოლექციონერი სამუშაო მაგიდის წინა მხარეს.
- Bluetooth - პრობლემების მოგვარება Bluetooth მოწყობილობებისთვის
- ვიდეო აღწარმოებისას - ფილმის, ტელევიზორის და ვიდეო აღწარმოების პრობლემების მოგვარების პრობლემები
- შემომავალი კავშირები - შემომავალი კავშირების პრობლემები და Windows Firewall
- ხმის მახასიათებლები - მიკროფონი არ არის მზად
- საშინაო ჯგუფი - პრობლემების მოგვარება საშინაო ჯგუფში კომპიუტერებისა და ფაილების სანახავად
- ხმის ჩაწერა - ხმის ჩაწერის პრობლემების მოგვარება
- კლავიატურა - თქვენი კომპიუტერის კლავიშების პარამეტრების გადატვირთვა
- აპარატურა და მოწყობილობა - აპარატურის და მოწყობილობის პრობლემების მოგვარება
- გაზიარებული საქაღალდეები - ფოლდერის წვდომის პრობლემები სხვა მოწყობილობებზე
- ენერგია - იპოვნეთ და დააფიქსირეთ თქვენი კომპიუტერის კვების პარამეტრებთან დაკავშირებული პრობლემები ენერგიის დაზოგვისა და ბატარეის გაზრდისთვის
- ძებნა და ინდექსირება - პრობლემების მოგვარება windows მომსახურება ძებნა
- Windows Store პროგრამები - პრობლემების მოგვარება, რამაც შეიძლება ხელი შეუშალოს Windows Store პროგრამების სწორ ფუნქციონირებას
- ქსელის ადაპტერი - უსადენო და სხვა ქსელური ადაპტერების პრობლემების მოგვარება
- ლურჯი ეკრანი - Windows- ის გაჩერების ან გადატვირთვის მიზეზი შეცდომების მოგვარება
- თავსებადობის პრობლემების მოგვარება - Windows- ის ამ ვერსიაზე ძველი პროგრამების დაწყების პრობლემების მოგვარება
როგორც ხედავთ Windows 10 – ში არის შესაძლებელი დიდი რაოდენობით ინსტრუმენტები ოპერაციული სისტემის მუშაობაში შესაძლო პრობლემების გადასაჭრელად და კომპიუტერული ტექნიკის არასწორად მუშაობასთან დაკავშირებული საკითხების გადაწყვეტისთვის.
გამორთეთ AC ადაპტერი და ამოიღეთ ბატარეა ან გამორთეთ კვების ელემენტი თქვენი დესკტოპის კომპიუტერიდან. გამოიყენეთ შეკუმშული ჰაერის კონტეინერი მტვერს სავენტილაციო ღიობიდან.
- გამორთეთ კომპიუტერი.
- გამორთეთ ყველა კვების წყარო.
სიმპტომების შემოწმება უსაფრთხო რეჟიმში
გადაუდებელი რეჟიმი ხელს უშლის დამატებით პროგრამებს და დრაივერებს დატვირთვისგან, რაც ხელს უწყობს პროგრამული უზრუნველყოფის აღმოფხვრას, როგორც შესრულების დეგრადაციის მიზეზი. გარდა ამისა, დესკტოპის ფონი არ არის ნაჩვენები ამ რეჟიმში. ეს ნორმალურია და არ საჭიროებს გამოსავალს, რადგან სისტემა აღდგება ყველა პარამეტრში მუშაობის შემდეგ ნორმალური რეჟიმი.
Windows- ის პრობლემების მოგვარება პანელისგან
ალტერნატივად, თქვენ შეგიძლიათ მართოთ troubleshooter პანელიდან. ეს მეთოდი კვლავ ხელმისაწვდომია Windows 10-ში, მაგრამ Microsoft აპირებს მომავალში შეაჩეროს პანელის გამოყენება. პანელის ყველა პარამეტრი გადაეცემა "პარამეტრებს".
საკონტროლო პანელის გახსნის შემდეგ, "ყველა პანელის საგნები" ფანჯარაში აირჩიეთ "პრობლემების მოგვარება."
გაფრთხილება ანტივირუსული პროგრამის გამორთვა ანტივირუსით გამორთული იქნება პროგრამა. სიფრთხილე გამოიყენეთ ინტერნეტის გამოყენების დროს. უსაფრთხო რეჟიმში გამოსაყენებლად, მიყევით ამ ნაბიჯებს: დაიწყეთ კომპიუტერი. . გახსენით პროგრამა და შეამოწმეთ კომპიუტერი უსაფრთხო რეჟიმში. თუ პრობლემა ასევე გვხვდება უსაფრთხო რეჟიმში, მიჰყევით ინსტრუქციას ქვეთავში 5 ნაწილში, რათა შეამოწმოთ ვირუსები თქვენს კომპიუტერში. თუ პრობლემა არ არის უსაფრთხო რეჟიმში, ეს ალბათ დაკავშირებულია მძღოლთან ან პროგრამულ უზრუნველყოფასთან.
ფანჯრის "პრობლემების მოგვარება" აირჩიეთ ამოცანა კატეგორიებიდან: "პროგრამები", "მოწყობილობა და ხმა", "ქსელი და ინტერნეტი", "სისტემა და უსაფრთხოება".
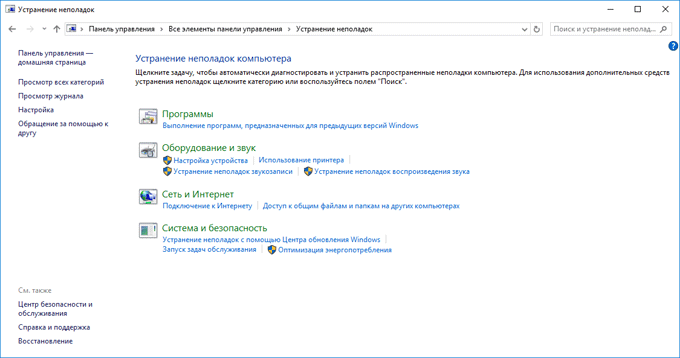
იმისათვის, რომ გახსნათ ყველა კატეგორიის კატეგორია, დააჭირეთ ბმულს „ყველა კატეგორიის ნახვა“.
Windows 10 პრობლემების მოგვარების მაგალითი
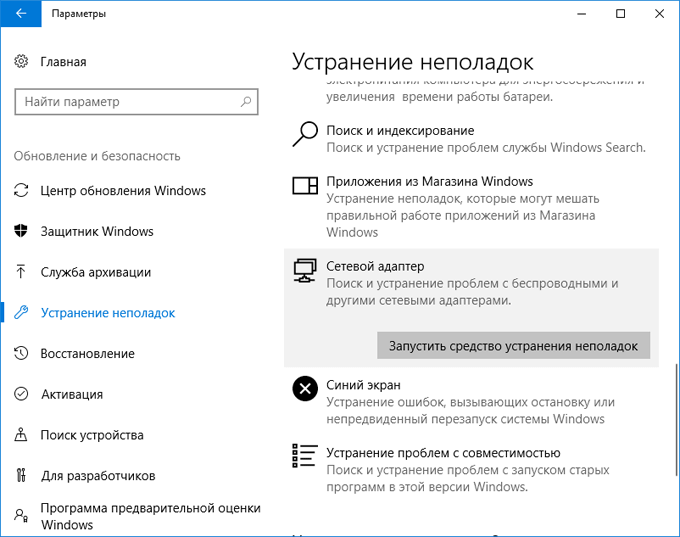
ვირტუალური მეხსიერების განაწილების გაზრდა
ამ შემთხვევაში, დაიცავით ქვემოთ მოყვანილი ინსტრუქციები მე -6 და მე -7 ნაწილებში, შესრულების პრობლემის გადასაჭრელად. ვირტუალური მეხსიერების გაზრდამ შეიძლება გააუმჯობესოს სისტემის მუშაობა, თუ საკმარისი გაქვთ თავისუფალი ადგილი მყარ დისკზე.
ვიზუალური ეფექტებისთვის შესრულების პარამეტრების ოპტიმიზაცია
რაც უფრო მეტი ეფექტია, მით უფრო დაბალია სისტემის მოქმედება.- გადადით "Advanced" ჩანართზე და დააჭირეთ ღილაკს "შეცვლა".
- იხსნება ფანჯრის "სისტემის თვისებები".
- "შესრულება" განყოფილებაში დააჭირეთ ღილაკს "პარამეტრები".
- იხსნება შესრულების პარამეტრების ფანჯარა.
შემდეგი ფანჯარა მოგთხოვთ აირჩიოთ მოწყობილობა დიაგნოზის დასასმელად. დიაგნოსტიკა და პრობლემების მოგვარება ხდება ავტომატურად.
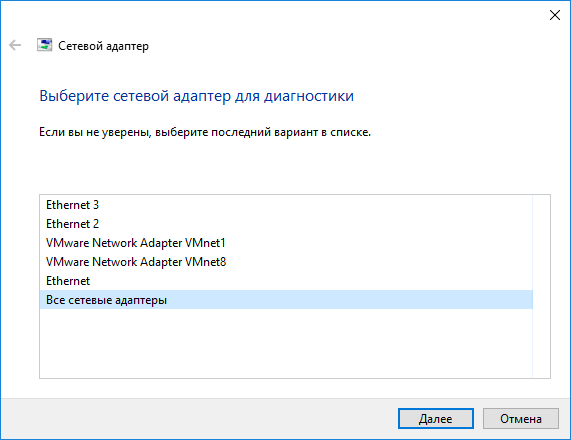
დიაგნოზის დასრულების შემდეგ, პრობლემების შემსრულებელი შემოგთავაზებთ პრობლემებს, რომლებიც მოიძებნება ნაპოვნი.
აპარატურული და პროგრამული უზრუნველყოფის მახასიათებლების სრულად გამოყენების მიზნით, რეგულარულად განაახლეთ დრაივერები. ჩიფსეტის მძღოლი გრაფიკული ბარათი მუსიკალური ბარათის დრაივერი ქსელის დრაივერი პროგრამული უზრუნველყოფა მყარი დისკი სხვა მძღოლები. ზემოთ ჩამოთვლილი თითოეული დრაივერი ცალკე უნდა განახლდეს, შემდეგ კი გადატვირთეთ კომპიუტერი და შეასრულოთ სისტემის ამოწმები, რომ პრობლემა შენარჩუნებულია.
მავნე პროგრამის არსებობა
პროგრამის წაშლა, ინსტალაცია და განახლება
თუ კონკრეტული პროგრამის გამოყენებისას თქვენი კომპიუტერი დაბლოკილია ან ნელა მუშაობს, შეეცადეთ მისი სრული წაშლა. შემდეგ დააინსტალირეთ იგი და ეწვიეთ გამყიდველის ვებსაიტს, რომ განაახლოთ იგი უახლესი ვერსია.თუ პრობლემების მოგვარების მოდული გამოავლენს პრობლემას, დაეთანხმოთ შემოთავაზებულ გადაწყვეტას. საჭიროების შემთხვევაში გააკეთეთ დამატებითი შემოწმება პრობლემების მოსაძებნად. ალბათ, ამ პრობლემის მოგვარების შემდეგ პრობლემა მოგვარდება.
ჩემს შემთხვევაში, სისტემის ინსტრუმენტმა არ გამოავლინა პრობლემები (პრობლემები არ შეექმნა).
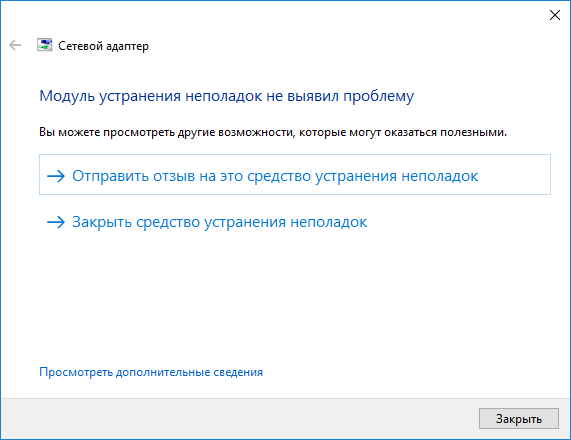
პერიოდულად ჩატარება
პროგრამის განტვირთვის წინ შექმენით სარეზერვო ყველაზე მნიშვნელოვანი მონაცემები. ასევე, დარწმუნდით, რომ გაქვთ საჭირო გადამზიდავი და პროგრამული უზრუნველყოფის ინსტალაციისთვის საჭირო პროდუქტის გასაღები. თუ ეჭვი შეგეპარეთ, დაუკავშირდეთ მწარმოებელს პროგრამის წაშლამდე. ოპტიმალური შესრულებისთვის, რეგულარულად დაეხმარეთ თქვენს კომპიუტერს. შესამოწმებლად სისტემის ფაილები და საქაღალდეები იყენებენ სისტემის ფაილების ჩამრთველს.
გამოიყენეთ სისტემის აღდგენის ინსტრუმენტი
ამ ფუნქციის წვდომისა და გამოყენებისთვის დააჭირეთ ქვემოთ მოცემულ ბმულს და აირჩიეთ "სისტემის აღდგენა".დაბოლოს, დახურეთ Windows- ის პრობლემების მოგვარების ინსტრუმენტი.
შეგიძლიათ ჩამოტვირთოთ აპლიკაცია Microsoft– ის ოფიციალური ვებ – გვერდიდან, რომელიც ასრულებს ანალოგიურ ფუნქციებს.
დასკვნა
Windows 10 Troubleshooter დაგეხმარებათ თქვენი ოპერაციული სისტემის იდენტიფიცირებაში და პრობლემის მოგვარებაში და თქვენი კომპიუტერის აპარატურის გაუმართაობის გამოსწორებაში. ჩამონტაჟებული საშუალება windows შეცდომები მუშაობს ავტომატურ რეჟიმში.
დააინსტალირეთ ოპერაციული სისტემა
თუ სისტემა განაგრძობს ჩაკეტვას ან შენელებას და ზემოთ აღწერილი პრობლემების მოგვარების პროცედურა არ გადაჭრის პრობლემას, პრობლემა ალბათ დაკავშირებულია ოპერაციულ სისტემასთან. გაფრთხილება: ოპერაციული სისტემის ინსტალაცია გამოიწვევს თქვენი კომპიუტერის ყველა მონაცემის დაკარგვას.
სამუშაო მაგიდის მეხსიერების გაუქმება
ეს სახელმძღვანელო განიხილავს დესკტოპის მეხსიერების პრობლემებსა და გადაწყვეტილებებს. მეხსიერება შეიძლება დაიყოს სამ კატეგორიად. დიაგნოსტიკური მოწყობილობა. . მეხსიერების ყველაზე გავრცელებული პრობლემებია. მეხსიერების შეცდომის შესახებ შეტყობინებების ეკრანი ჩერდება, ქსელის კვეთა, ზომა ან კითხვა.
- მეხსიერების შეცდომების კოდების მქონე ბარები არ არის.
- პროგრამული უზრუნველყოფის ან ოპერაციული სისტემების დაყენების პრობლემები.
ხშირად ხდება ხოლმე, რომ უშეცდომობის გარეშე ხანგრძლივი მუშაობის შემდეგ, კომპიუტერი სრულიად მოულოდნელად იშლება. ამავე დროს, ავარია და მათი მიზეზების გამოვლინებები შეიძლება ძალიან განსხვავებული იყოს. ნებისმიერ შემთხვევაში, კომპიუტერს პირველ რიგში უნდა დაემართოს გაუმართაობა, რათა გაიგოს, რომელი კომპიუტერის რომელი ელემენტია დამნაშავე გაუმართაობაში.
კომპიუტერი არ არის ჩართული
თუ დენის ღილაკის დაჭერის შემდეგ კომპიუტერი არ რეაგირებს რაიმე ფორმით, სავარაუდოდ პრობლემა ელექტროენერგიის მიწოდებაა. მარტივი შემთხვევაა თავად ღილაკის მარცხი.
აპარატურის პრობლემების მოგვარება
ეს სტატია შეიცავს ზოგადი ინფორმაცია რომ ცოტათი შეგიძლია გადაჭარბდე, რომ მომხმარებელმა თავად ნახოს საკუთარი თავი. ამ ოპერაციის დასრულების შემდეგ გამოჩნდება შეტყობინება, სადაც საჭიროა მეხსიერების დამატებითი ტესტების ჩატარება, რაც შეიძლება მინიმუმ 30 წუთი დასჭირდეს. თუ დიაგნოზი წარმატებით არ დასრულებულა, ყურადღება მიაქციეთ შეცდომის კოდს და გადადით შემდეგ ეტაპზე. თუ შესაძლებელია დიაგნოზის გაკეთება და თუ თქვენს კომპიუტერში ფუნქცია განახლებულია, დაუკავშირდით ტექნიკურ დახმარებას შემდგომი პრობლემების მოგვარების ნაბიჯებისთვის. თუ თქვენს კომპიუტერში ვერ შეძლებთ დიაგნოზის გაკეთებას ან თუ შედეგების განახლება შეუძლებელია, გადადით აპარატურული პრობლემების მოგვარებაზე. მეხსიერების მოდულებთან დაკავშირებული ტექნიკის პრობლემების მოგვარება არ არის რთული.
შემოწმება
იშვიათი არაა ელექტროენერგიის მიწოდების უკანა გამორთვის შეცვლა. ამ შემთხვევაში, პრობლემის მოგვარება ყველაზე მარტივი იქნება.
კონექტორები
თუ სწრაფი გარე ინსპექციამ შედეგი არ მოიტანა, კომპიუტერის შემდგომი დიაგნოზი გაუმართაობისთვის საჭიროებს უფრო რთულ მოქმედებებს. ამოიღეთ სისტემის ერთეულის საცხოვრებელი საფარი. ჯერ არ დაივიწყოთ კომპიუტერის ქსელის გათიშვა.
საქმე ეხება დადასტურებულ და ფუნქციონირებულ კომპონენტებს წვდომას და მათზე სწორად შეცვლას. ყველა დესკტოპის კომპიუტერი ექნება მეხსიერებას წვდომის პანელის ან მაგისტრალური სახურავის გამოყენებით. თქვენ ნახავთ ამ სახელმძღვანელო სახელმძღვანელოში.
პროგრამული უზრუნველყოფის პრობლემები
მეხსიერების მოდულის გადატვირთვა ჩვეულებრივ დიდ დროს არ მოითხოვს და ძირითადად ეხება ვირტუალური მეხსიერების პრობლემებს, და არა ფიზიკურ პრობლემებს. მაგალითად, არსებობს უამრავი დადასტურებული პროგრამა, რომლის საშუალებითაც შეგიძლიათ მეხსიერების ტესტების გაშვება. გადადით საკონტროლო პანელში, შემდეგ ფანჯარაში "აპარატურა", გადადით "შესრულება" ჩანართზე და შეამოწმეთ პარამეტრები. საჭიროების შემთხვევაში გადატვირთეთ. რომელ განყოფილებაში გამოიყო ვირტუალური მეხსიერება? კომპიუტერი ავტომატურად გამოყოფს თქვენს მყარ დისკზე ფიზიკურ მეხსიერებას ვირტუალად გადაქცევას. ინფორმაცია განთავსებულია იქ, სადაც მომხმარებელს საშუალება ეძლევა გამოიყენოს მეხსიერება კომპიუტერისთვის. თუ შეცდომა მოხდა, გააგრძელეთ შემდეგი ნაბიჯი. ეს საშუალებას გაძლევთ შეამოწმოთ არის თუ არა პროგრამა, პროცესი ან მოწყობილობა ასოცირებულ შეცდომასთან. თქვენ ასევე შეგიძლიათ შეამოწმოთ მაღალი მეხსიერების გამოყენება თქვენს კომპიუტერში. მიზანშეწონილია გამოტოვოთ ეს ნაბიჯი და გადადით შემდეგ ეტაპზე. . ეწვიეთ ჩვენს დამხმარე საიტს და იხილეთ თუ არა ეს გვერდი თქვენს ენაზე.
იხილეთ თუ არა რომელიმე კონექტორი გადაადგილებული დედაპლატისგან. უმჯობესია, ყველას გამორთოთ, გაწურეთ ალკოჰოლი ან კიოლნი. შემდეგ მოგიწევთ სახელმძღვანელოს მივმართოთ, რომელსაც თან ახლავს დედაპლატა. ეს მიუთითებს, სად უნდა დააკავშიროთ ყველა მავთული.
მსგავსი მიდგომა შეიძლება გამორიცხოს რამდენიმე შესაძლო მიზეზები გაუმართაობები: კონტაქტების დაჟანგვა; მავთულის არასწორი კავშირი; შემთხვევითი შესვენებები ჯაჭვში.
ღილაკი
თუ წინა ნაბიჯებმა შედეგი არ მოიტანა, კომპიუტერის დიაგნოზი გაუმართაობისთვის უნდა გაგრძელდეს დენის ღილაკის კონექტორის გათიშვის შემდეგ. როგორც ხედავთ პროცესში, ის აკავშირებს დედაპლატის ორ პინჯს. ჩაკეტეთ ისინი ნებისმიერი მეტალის ობიექტით, მაგალითად, ქაღალდის კლიპით.
თუ ამის შემდეგ კომპიუტერი ჩართულია, სავარაუდოდ დენის ღილაკი გატეხილია. ამ პრობლემით გამოწვეული დისკომფორტის დროებით აღმოფხვრის მიზნით, შეგიძლიათ უბრალოდ შეცვალოთ გადატვირთვის ღილაკის დანიშნულება, მისი მავთულის შეერთებით დენის დაფაზე შეერთებით. ეს არის ის, ვინც ადრე იყო დახურული კლიპი. ახლა კომპიუტერის შესაქმნელად თქვენ უნდა დააჭიროთ სისტემის განყოფილებაში გადატვირთვის ღილაკს.

იგივე სიმპტომით მეორე შესაძლო გაუმართაობა არის გადატვირთვის ღილაკი. ამ დიაგნოზის შესამოწმებლად, თქვენ უბრალოდ უნდა გამორთოთ გადატვირთვის ღილაკიდან მომავალი მავთულები, შემდეგ კი შეეცადეთ ჩართოთ კომპიუტერი ჩვეულებრივი გზით.
კვების პრობლემები
თუ ქაღალდის კლიპი არ დაგვეხმარა, ალბათ დედაპლატა არ იღებენ სწორ საკვებს. ამ შემთხვევაში, კომპიუტერის დიაგნოზი გაუმართაობისთვის უნდა გაგრძელდეს ATX და P4 კონექტორების შემოწმებით.

ATX არის ფართო კონექტორი, რომელსაც აქვს 24 ქინძი. P4- ს აქვს კვადრატის ფორმა, ხოლო მასზე ოთხი მავთული მიდის (ზოგჯერ მათმა რაოდენობამ შეიძლება მიაღწიოს რვას). უბრალოდ გამორთეთ და შემდეგ ისევ ჩართეთ კონექტორები.
ელექტრომომარაგება
თუ წინა ქმედებებმა არ მოიტანა პოზიტიური შედეგი, BP ჩავარდა, მაგრამ ჯერჯერობით ამის ალბათობა 100% არ არის. შემდგომი კომპიუტერული დიაგნოზი სახლში დასჭირდება კომპიუტერიზე ცნობილი ელექტროენერგიის მიწოდებას.
ამ ნაბიჯის დასრულების ყველაზე მარტივი გზაა თუ სახლში რამდენიმე კომპიუტერი გაქვთ. წინააღმდეგ შემთხვევაში, თქვენ მოგიწევთ დაუკავშირდეთ სერვისცენტრს. ახალი PSU- ს შეძენა პრობლემების დიაგნოზისთვის არ არის საუკეთესო ვარიანტი, რადგან მოწყობილობა შეიძლება იყოს მომსახურების, და პრობლემა შეიძლება აღმოჩნდეს სხვა პრობლემების გამო.
დედაპლატა
ელექტრომომარაგების შეცვლის შემდეგ, კომპიუტერი არ არის ჩართული? შეიძლება ითქვას, რომ ამ შემთხვევაში კომპიუტერული ტექნიკის დიაგნოზი დასრულებულია, ხოლო დედაპლატა გამოსული არ არის. უმჯობესია დაუყოვნებლივ შეცვალოთ იგი, ამგვარი აღჭურვილობის შეკეთება არ ამართლებს თავის თავს, რადგან ამ პროცედურის ფასი შეიძლება უფრო მაღალი იყოს, ვიდრე ახალი მოწყობილობა.
გაუმართაობა
თუ პრობლემები მისი მოვლის დროს მოულოდნელად და უპრობლემოდ წარმოიქმნება, კომპიუტერული სისტემის დიაგნოზი უნდა დაიწყოს ყველაზე მნიშვნელოვანი პროგრამული უზრუნველყოფის განახლებით. მასში შეიძლება შედის OS, დრაივერი, ანტივირუსული. თუ დამცავი მოწყობილობა არ არის დაინსტალირებული, თქვენ უნდა დააინსტალიროთ ისინი და შემდეგ ჩაატაროთ თქვენი კომპიუტერის სრული სკანირება ვირუსებზე.
ოპერატიული მეხსიერება
ხშირად, PC- ს სტაბილურობა ირღვევა RAM- ის გაუმართაობის გამო. უამრავი შემოწმება არსებობს. თუმცა, Memtest86 + საუკეთესოდ ითვლება. გადმოწერეთ და გამოიყენოთ ეს აბსოლუტურად უფასო.
ტესტირების დაწყებამდე, თქვენ უნდა მოაწყოთ bootable USB flash drive.
- ჩამოტვირთეთ პროგრამის განაწილების პაკეტი. ამ ეტაპზე მნიშვნელოვანია აირჩიოთ USB INSTALLER და არა ISO სურათი.
- ამის შემდეგ, აწარმოეთ შესრულებადი ფაილი. მისი გაფართოება არის EXE, და სახელი იწყება "Memtest".
- ეკრანზე გამოჩნდება ფანჯარა, რომელიც ითხოვს ეთანხმებით თუ არა სალიცენზიო ხელშეკრულების პირობებს. იმის გამო, რომ პროგრამის დაწყება დადასტურების გარეშე შეუძლებელია, დააჭირეთ ღილაკს "ვეთანხმები".
- შემდეგ ეტაპზე, თქვენ უნდა აირჩიოთ USB დისკი, რომელზეც იქნება გადაწერილი განაცხადის მონაცემები. ფრთხილად იყავით: USB ფლეშ დრაივიდან ყველა ინფორმაცია შეიძლება წაიშალოს ინსტალაციის დროს.
- ახლა რჩება დაწკაპუნება წარწერა "შექმნა". დაელოდეთ სანამ კომპიუტერის დიაგნოსტიკური პროგრამა დაასრულებს ინსტალაციას, შემდეგ დააჭირეთ ღილაკს "დასრულება"
ახლა გადატვირთეთ კომპიუტერი და შეიყვანეთ BIOS. ამისათვის დააჭირეთ ღილაკს "DEL", როდესაც კომპიუტერი უბრალოდ იწყებს ჩართვას. BIOS დაყენების პროგრამის დაწყების შემდეგ, გადადით "Advanced" მენიუში. მასში შეარჩიეთ "პირველი ჩატვირთვის მოწყობილობა" და შეცვალეთ პარამეტრი "USB".
ისევ გადატვირთეთ კომპიუტერი. თუ ყველა წინა ნაბიჯი სწორად დასრულდა, კომპიუტერის დიაგნოსტიკური პროგრამა ჩატვირთვა. მეხსიერების შემოწმება ავტომატურად უნდა დაიწყოს. მიზანშეწონილია შეტყობინებების მონიტორინგი ეკრანზე, ზოგჯერ ტესტის წინ მოგთხოვთ პროცედურის უსაფრთხო რეჟიმში შესრულებას. ამ შემთხვევაში, დასაწყებად, თქვენ უნდა დააჭიროთ ღილაკს "F1".
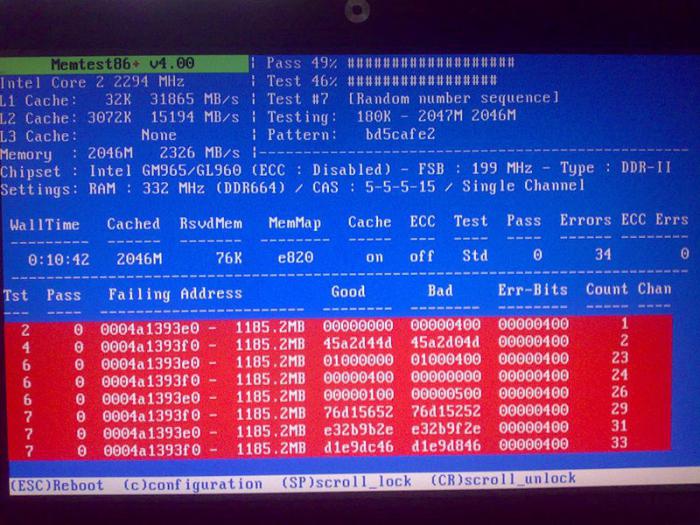
Memtest86 + ასრულებს 11 ტესტს. ამ შემთხვევაში, ბოლო პროცედურის დასრულების შემდეგ კვლავ დაიწყება. თუ RAM- ში შეცდომები აღმოჩენილია, მონიტორის ეკრანზე გამოჩნდება წითელი ზონა, სადაც მათ აღწერა აქვთ. იმ შემთხვევაში, როდესაც სრული შემოწმების შემდეგ პრობლემები არ გამოვლენილა, განაცხადში გამოჩნდება მესიჯი "პრეს ESC გასასვლელად".
თუ შეცდომები გვხვდება ტესტის შესრულების დროს, შემთხვევითი წვდომის მეხსიერება უნდა შეიცვალოს. თუ არსებობს რამდენიმე ოპერატიული მეხსიერება, დიაგნოზი და კომპიუტერის შეკეთება მოითხოვს თითოეული მათგანის ცალკეულ შემოწმებას. ამისათვის დააინსტალირეთ ისინი სისტემის ერთეულში ერთდროულად, და ცვლილების შემდეგ, კვლავ ჩართეთ Memtest86 + პროგრამა. წარუმატებელი მოწყობილობის იდენტიფიკაციით, თქვენ შეგიძლიათ გააგრძელოთ კომპიუტერის გამოყენება მის გარეშე, კარგავს გარკვეულ შესრულებას, მაგრამ აღმოფხვრის კრასებს.
გაგრილების სისტემა
თუ პრობლემები შეინიშნება მოთხოვნადი პროგრამების გამოყენებისას, სავარაუდოდ, PC- ს გაგრილების სისტემა არ მუშაობს ეფექტურად. პრობლემა გამწვავდა მტვრისგან, რომელიც წყდება რადიატორებში. შედეგად, გულშემატკივართა მიერ გადატუმბული მაგარი ჰაერის ნაკადის გახეხვა შეუძლებელია სითბოს გაცვლის ყველა მეტალის ნაწილზე.
გადახურების დასადგენად, პროგრამის გამოყენება შეიძლება. კომპიუტერის გაუმართაობისთვის დიაგნოზის დასადგენად მხოლოდ მომხმარებელი მოითხოვს შესაბამისი პროგრამის დაყენებას და სენსორების მონიტორინგს.
AIDA64
თვალთვალის ერთ – ერთი საუკეთესო საშუალებაა AIDA64. პროგრამის დაწყების შემდეგ, თქვენ უნდა აირჩიოთ "სერვისის" ელემენტი ზედა მენიუში, შემდეგ კი - "სისტემის სტაბილურობის ტესტი". ეკრანზე გამოჩნდება გრაფიკების ფანჯარა. ისინი აჩვენებენ კომპიუტერის ყველა ძირითადი კომპონენტის ტემპერატურას.
"Preferences" ღილაკზე დაჭერის შემდეგ შეგიძლიათ დამოუკიდებლად აირჩიოთ რომელი სენსორის მონაცემები გამოჩნდება დიაგრამებზე. ვინაიდან შეუძლებელია კომპიუტერის დიაგნოზის დასადგენად გადახურება, როდესაც კომპიუტერი ნაზი რეჟიმშია, უნდა ჩატარდეს სპეციალური ტესტი. იმის შესამოწმებლად, თუ როგორ იქცევა კომპიუტერი მაქსიმალური დონეზე პროცესორის გამოყენებისას, მარცხენა ზედა ნაწილში, შეამოწმეთ ყუთების საპირისპიროდ სიტყვები "Stress CPU" და "Stress FPU".
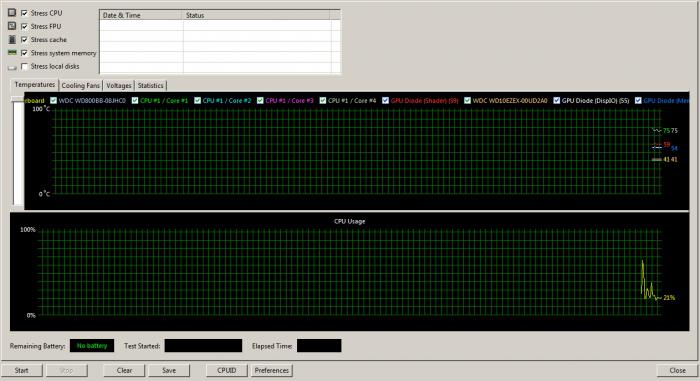
მიზანშეწონილია არ დატოვოთ მოწყობილობა ამ შემოწმების დროს და ყურადღებით დააკვირდეთ პროგრამის მიერ მოწოდებულ მონაცემებს. იმის გამო, რომ კომპიუტერის დიაგნოზის გაკეთება ბრძოლის მხოლოდ ნახევარია, პრობლემების იდენტიფიცირების გარდა, თქვენ ასევე არ უნდა აძლევთ საშუალებას კომპიუტერის გამორთვა. თუ კრიტიკული ტემპერატურა გადააჭარბა, უნდა შეაჩეროთ ტესტი და იფიქროთ გაგრილების სისტემის შეცვლაზე. ზედმეტი არ იქნება, რომ რადიატორები მტვრისგან ააფეთქოთ და შემდეგ კვლავ შეამოწმოთ ტემპერატურა მაქსიმალური დატვირთვით.
თამაშის Crashes
თუ კომპიუტერის შეცდომები გვხვდება თამაშების ან სხვა პროგრამების დროს, რომლებიც აქტიურად იყენებენ გრაფიკულ სისტემას, კომპიუტერული დიაგნოსტიკის ჩატარება შესაძლებელია FurMark პროგრამის გამოყენებით.
![]()
დაწყების შემდეგ, პარამეტრების ფანჯარა გაიხსნება. მიზანშეწონილია მონიტორის მიერ მხარდაჭერილი მაქსიმალური რეზოლუციის შერჩევა, ასევე შეამოწმეთ ყუთი "FullScreen". ახლა რჩება დაწკაპუნებით წარწერა "სტრესის ტესტი".
ეკრანზე გამოჩნდება სამგანზომილებიანი სურათი, მაგრამ არ უნდა უყურო მას. ძირითადი აქცენტი უნდა იყოს სქემაზე, რომელიც ქვემოთ მოცემულია. ეს გვიჩვენებს ვიდეო პროცესორის ტემპერატურას. კრიტიკული მნიშვნელობების მიღწევისთანავე, დააჭირეთ ღილაკს "ESC", რომ შეასრულოთ მითითება.
გამოსახულების დეფექტები
თუ მონიტორს არასწორი ფერები აჩვენებს ოპერაციის დროს, ეს პრობლემა ხშირად მოგვარდება საკაბელო უბრალოდ შეცვლით. დიაგნოსტიკა და კომპიუტერის შეკეთება თავდაპირველად მოიცავს კომპონენტების შემოწმებას. შეეცადეთ გამკაცრდეს ხრახნები, რომლებიც უზრუნველყოფენ დანამატს. თუ ეს არ დაეხმარება, შეგიძლიათ კონტაქტები წაშალოთ ალკოჰოლთან ერთად, ასევე შეამოწმოთ რომ საკაბელო მუშაობს სხვა კომპიუტერზე ან მონიტორზე.
წინა მოქმედებები ჩავარდა? ვიდეო დრაივერის განახლება ან ინსტალაცია. ასევე სასარგებლო იქნება გრაფიკული ბარათის გამოცვლა გადახურვისთვის, როგორც ზემოთ აღწერილი.
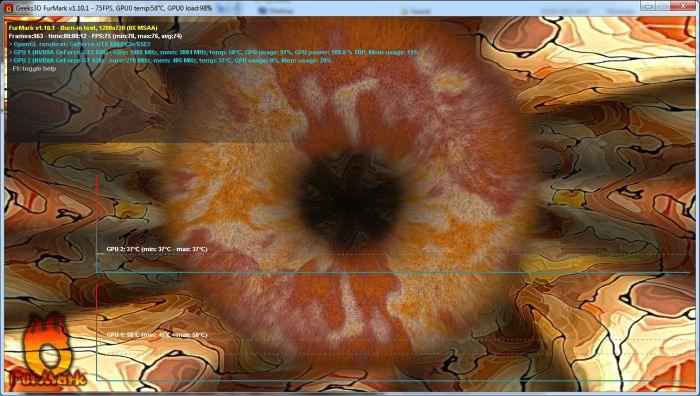
ხმა არ ამოუღია
როგორ დიაგნოზი კომპიუტერი და გამოავლინოს გაუმართაობა, თუ ხმა დაკარგულია? როგორც წესი, ეს პრობლემები ჩნდება ახალი ვიდეო ბარათის ან გრაფიკული ადაპტერის დაყენების შემდეგ. თითქმის ყველა ამ თანამედროვე მოწყობილობას აქვს HDMI გამომავალი, რომლის საშუალებითაც შესაძლებელია გამოსხივება. და ხმის რეპროდუქციის ხელსაწყოების ზრდასთან ერთად, არასწორი ავტომატური რეგულირების რისკი არსებობს.
დაიწყეთ ნებისმიერი მოთამაშე და ჩართეთ მასში არსებული მუსიკა. სისტემის უჯრაზე დააჭირეთ სპიკერის ხატს და შემდეგ დააჭირეთ სიტყვებს "აღწარმოების მოწყობილობები". ფანჯრის მარცხენა სვეტში, თითოეულ მოწყობილობაზე დააწკაპუნეთ ღილაკით მარჯვნივ და მიუთითეთ ოპერაციული სისტემა, რომ ის აუცილებლად უნდა გამოიყენოთ.
თუ ხმა ჯერ კიდევ არ ჩანს, თქვენს კომპიუტერში დიაგნოზირება საჭიროებს დამატებით ნაბიჯებს. შეამოწმეთ მავთულები, რომლებიც აკავშირებენ და აუდიო დაფის გამომავალი. ამის გაკეთება ყველაზე მარტივი გზაა კომპიუტერის კონექტორიდან დანამატის გათიშვა და ნებისმიერი სხვა აუდიო მოწყობილობის პლეერის, მობილური ტელეფონის შეერთება).
თუ ხმა ჯერ კიდევ არ ჩანს დინამიკებში, შეეცადეთ შეცვალოთ კაბელი. აუდიო სისტემა დუმს ამ პროცედურის შემდეგ? ეს ნიშნავს, რომ კომპიუტერი სრულად ფუნქციონირებს, ხოლო ჩანაცვლება მოითხოვს "აკუსტიკას".
HDD გაუმართაობა
როგორ დიაგნოზი კომპიუტერი, როდის მყარი დისკი არ ჩანს Explorer- ში ან BIOS- ში? დაიწყეთ კაბელების შემოწმება. უმარტივესი გზაა კაბელის გამოყენება HDD- დან, რომელიც სტაბილურად მუშაობს. თუ ამგვარი ღონისძიება არ დაეხმარა, არსებობს დისკის დაზიანების დიდი ალბათობა. ამ შემთხვევაში, სახლში დამატებითი სარემონტო მცდელობა არ გამოიწვევს დადებით შედეგს. ამ HDD- დან მონაცემების აღდგენა შესაძლებელია მხოლოდ სპეციალისტის მიერ.
თუ მყარი დისკიდან ინფორმაციის წაკითხვა შეიძლება, მაგრამ მასზე გაჩერებული OS- ის ჩატვირთვა არ მუშაობს, მაშინ MBR ( ჩატვირთვის ჩანაწერი) დაზიანებულია. ამ პრობლემის გადასაჭრელად, ჩატვირთეთ სამონტაჟო დისკი ვინდოუსი მენიუში დააჭირეთ ღილაკს "კომპიუტერის აღდგენა", შემდეგ კი - "სარემონტო Bootloader".




