ნებისმიერი ოპერაციული სისტემა შეიძლება შეწყვიტოს მუშაობა გარკვეული მიზეზების გამო. მომხმარებლის მუშაობის სისტემასთან მუშაობის პროცესში, დამონტაჟებულია ახალი კომუნალური მომსახურება, განახლებები, სხვადასხვა ფაილები, რაც, შედეგად, შეიძლება გამოიწვიოს OS- ში კონფლიქტი. ამ სტატიაში დეტალურად განვიხილავთ, თუ რა უნდა გავაკეთოთ, თუ უბუნტუ არ დაიწყება. მოდით დავიწყოთ.
Ubuntu- ს გაშვების შეცდომა მარტივად შეიძლება დაფიქსირდეს.
არსებობს მსგავსი პრობლემის გადაჭრის გზა Linux Ubuntu- ში. ამის შესახებ უფრო მოგვიანებით სტატიაში.
უპირველეს ყოვლისა, თქვენ უნდა იპოვოთ Ubuntu დისკი, საიდანაც ჩატარდა ინსტალაცია. ჩადეთ დისკი და გადატვირთეთ ისე, რომ ეკრანი გამოჩნდება bootstrap. მენიუში, რომელიც იხსნება, დააჭირეთ ღილაკს "აღდგენა გატეხილი სისტემა". ამის შემდეგ, Ubuntu- ს აღდგენის პროცესი დაიწყება, თავდაპირველად თქვენ იფიქრებთ, რომ სისტემის ჩვეულებრივი ინსტალაცია დაიწყო, რადგან, როგორც ინსტალაციის დროს, თქვენ დაგჭირდებათ ენის შერჩევა და ქსელის პარამეტრების დაყენება. ყურადღება მიაქციეთ წარწერას "Rescue mode", რომელიც ჩანს ეკრანის ზედა მარცხენა კუთხეში.

არჩევანის უფლება, თქვენ უნდა იცოდეთ დანაყოფების ადგილმდებარეობა თქვენს კომპიუტერულ მყარ დისკზე. თუ ეს თქვენი შემთხვევა არ არის, შეიძლება დაგჭირდეთ რამდენიმე მცდელობა, თუმცა, რამდენიმე რჩევა დაგეხმარებათ სწორი არჩევანის გაკეთებაში:
- თუ Ubuntu დაინსტალირებული იყო როგორც ერთადერთი OS, მაშინ Ubuntu გადაწერს მიმდინარე დისკის მთელ შინაარსს. სავარაუდოდ, ფესვის გაყოფა არის პირველი დანაყოფი.
- თუ Ubuntu დაინსტალირებული იყო Windows– ით ორმაგი ჩატვირთვის კონფიგურაციაში, აირჩიეთ სიიდან მეორე განყოფილება.
ფესვის არჩევის შემდეგ ფაილური სისტემა, მისი მონტაჟის პროცესი დაიწყება, წარმატებული დასრულების შემთხვევაში, შემდეგ ფანჯარაში გადადიხართ. თუ ეს არ მოხდა, მაშინ არასწორად შეარჩიეს განყოფილება.
აღდგენის საერთო სცენარი
შემდეგ ფანჯარაში გადასვლისას, თქვენ უნდა მიუთითოთ აღდგენის ვარიანტი. არჩევანი დამოკიდებულია სიმპტომებზე, რომლებიც წარმოიქმნება OS დატვირთვის დროს.
- ჩატვირთვის მენიუში სისტემა ვერ წავა, ან მასში არის შეცდომები.
საერთო სისტემის პრობლემა, რომელიც ვერ იტვირთება. ალბათ მიზეზი ის არის, რომ ორმაგი ჩატვირთვის გამოყენებისას, თქვენ შემთხვევით დააინსტალირეთ Windows ან სხვა OS. ამ პრობლემის გადასაჭრელად, თქვენ უნდა დააინსტალიროთ GRUB. ამისათვის გადადით აღდგენის ოპერაციის შერჩევის მენიუში და აირჩიეთ "ხელახლა დააინსტალირეთ GRUB boot loader". შემდეგი ნაბიჯი არის აირჩიოს სად უნდა დააინსტალიროთ GRUB, თუ დაივიწყებთ, სადაც მდებარეობს GRUB ჩატვირთვისება, სავარაუდოდ, თქვენ დააინსტალირეთ იგი პირველ მყარ დისკზე. ანუ, სავარაუდოდ, ეს არის "hd0". GRUB- ის ინსტალაციის შემდეგ, თქვენ დაბრუნდებით ოპერაციის შერჩევის მენიუში. დააჭირეთ ღილაკს "გადატვირთეთ სისტემა".

- სისტემა ახერხებს ჩატვირთვის მენიუს დატოვებას, მაგრამ FS ფესვის ფესვზე ჯერ კიდევ არ არის წვდომა.
ასეთი სიმპტომი, ალბათ, ყველაზე მეტად გაუგებარია, რადგან ეს შეიძლება გამოწვეული იყოს მრავალი სხვადასხვა გაუმართაობით. პირველი, შეეცადეთ გადატვირთოთ და შეარჩიოთ boot სხვადასხვა ბირთვის. თუ არჩეული ბირთვის ჩექმა, მაშინ პრობლემა მდგომარეობს იმაში, რომ ტექნიკის მხარდაჭერა ბოლო ბირთვშია. სამუშაო ბირთვის დატვირთვის შემდეგ, შეამოწმეთ ახალი ბირთვის განახლებები. თუ მსგავსი პრობლემები გამოჩნდა ჩატვირთვის მენიუში სხვადასხვა ბირთვის არჩევის დროს, გადადით შემდეგ ნაბიჯებზე.
თუ ამ ტიპის პრობლემებს წააწყდებით, უშუალოდ დისკიდან უნდა მოაგვაროთ პრობლემები. ამისათვის აირჩიეთ "შეასრულეთ ჭურვი ინსტალერის გარემოში". შემდეგ თქვენ აღმოჩნდებით BusyBox ჭურვში, სადაც შეგიძლიათ შეასრულოთ გარკვეული დიაგნოსტიკური და აღდგენითი ოპერაციები.
ფესვის FS- ის შემოწმება
პირველ რიგში, დარწმუნდით, რომ შეგიძლიათ წაიკითხოთ root FS- დან. ჩატვირთვის დროს, დისკის აღდგენის რეჟიმი ამ ფაილურ სისტემას აყენებს / მიზანს. დაწერეთ ბრძანება:
თუ თქვენ დააინსტალირეთ Ubuntu სტანდარტული პარამეტრების გამოყენებით, თქვენი root ფაილური სისტემა უნდა იყოს ჩართული / dev / discs / disc0 / part1.
ფაილური სისტემის აღდგენა
# სიმაღლე / სამიზნე
აღდგენის რეჟიმში, fsck კომუნალური პროგრამები ხელმისაწვდომია ექსკლუზიურად ext2, ext3 და jfs ფაილური სისტემებისთვის, ასე რომ, თუ ინსტალაციის დროს აირჩიეთ სხვა ფაილური სისტემა, მოგიწევთ გამოიყენოთ სხვა ინსტალაციის დისკი. სტანდარტულად, ext3 FS გამოიყენება Ubuntu- ში, ასე რომ, თუ თქვენ ინსტალაცია დაასრულეთ, თქვენ უნდა შეიყვანოთ:
# / sbin / fsck.ext3 -f / dev / discs / disc0 / part1
შეცვალეთ fsck.ext3 ერთად fsck.ext2 ან fsck.jfs, თუ შესაბამისად გაქვთ ტიხრები ext2 ან jfs და ასევე შეცვალეთ განყოფილება თქვენს კონკრეტულ ფესვში. როდესაც fsck დაასრულებს, დააჭირეთ დანაყოფი ისევ / მიზანს და შეეცადეთ მის წვდომას დაწეროთ ბრძანება ls:
# მთა / dev / discs / disc0 / part1 / target
თუ ეკრანზე ნაჩვენებია რამდენიმე ფაილი და დირექტორი, მაშინ თქვენი მოწყობილობა აღდგენილია! გამოიყენეთ გასასვლელი ბრძანება, რომ დატოვოთ BusyBox ჭურვი. გადატვირთეთ თქვენი კომპიუტერი და ნახავთ თუ არა მას შეუძლია ჩატვირთვა ახლა.
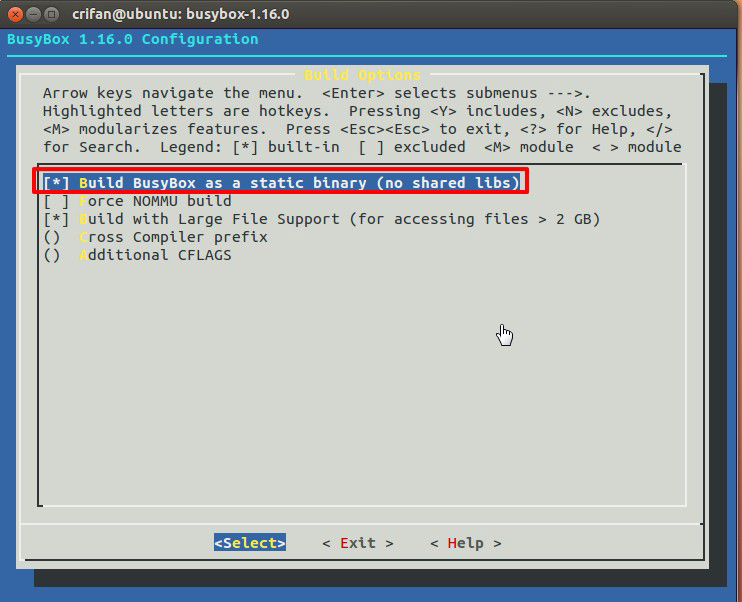
თუ სისტემა ჩაქსოვილია, მაგრამ რამდენიმე სერვისზეა დამოკიდებული, წაიყვანეთ ჭურვი თქვენს root ფაილურ სისტემაში და შეარჩიეთ ოპერაციის აღდგენის ოპერაციების მენიუში აირჩიეთ "შესრულება ჭურვი / dev / discs / disc0 / part1". ეს სახელი შეიძლება ოდნავ განსხვავდებოდეს, თუ თქვენ შეარჩიეთ სხვა დანაყოფი, როგორც root FS.
შემდეგი, თქვენ მოხვდება ჭურვი თქვენი საკუთარი root FS. აქ შეგიძლიათ ნავიგაცია FS– ს საშუალებით, ასევე შეასრულოთ ბრძანებები, თითქოს ნამდვილად დატვირთეთ თქვენი ფაილური სისტემა. შემდეგი, თქვენ უნდა იპოვოთ ინიცირების სერვისი, რაც პრობლემის მიზეზია. გამორთეთ ის. განყოფილებაში "სერვისების დაწყების მენეჯმენტი" მოცემულია ინსტრუქციები, თუ როგორ უნდა იპოვოთ და გამორთოთ სერვისები, რომლებიც იწყება მუშაობის დაწყებისას. თუ Ubuntu დაყენებულია სტანდარტულად, თქვენ ალბათ ნახავთ თქვენს მომსახურებას ან /etc/rc2.d ან /etc/rcS.d. პრობლემის სერვისის პოვნისას, შეცვალეთ სახელი შეცვალეთ ასო "S" "D" -ით.
მას შემდეგ, რაც ინიცირებული სკრიპტი გამორთულია, ჩაწერეთ გასასვლელი ბრძანება და დატოვეთ გარსი, შემდეგ გადატვირთეთ კომპიუტერი. ისევ შეეცადეთ ჩაუშვათ Ubuntu სისტემა. დეაქტივირებული ინიციატური სკრიპტი აღარანაირ პრობლემას არ გამოიწვევს, ამიტომ ამჯერად არაფერი უნდა შეუშალოს წარმატებით დატვირთვას.
ახლა თქვენ იცით რა უნდა გააკეთოთ, თუ Ubuntu არ ჩატვირთვა. დაწერეთ კომენტარებში, გაართვით თუ არა ამ დავალებას, გაუზიარეთ თქვენი გამოცდილება სხვა მომხმარებლებს ამგვარი პრობლემების გადასაჭრელად და დასვით კითხვები სტატიის თემასთან დაკავშირებით, თუკი გაქვთ.
ორიგინალი: "Ubuntu Hacks: თავი 8 - ადმინისტრაცია"ავტორები: კაილ რანკინი, ჯონატან ოქსერი, ბილ ბავშვერსი (კაილ რანკინი, ჯონატან ოქსერი, ბილ ბავშვერსი)
განთავსების თარიღი: 2006 წლის ივნისი
თარგმანი: ნ. რომოდანოვი
თარგმანის თარიღი: 2010 წლის ოქტომბერი
რჩევა # 81: სისტემის აღდგენა, რომელიც არ მუშაობს
თუ თქვენ ოდნავ უგულებელყოფთ Ubuntu– ს თქვენი ახალი სისტემის პარამეტრს და ის აღარ ჩექმს, მაშინ ამ განყოფილებაში შეიტყობთ კომპიუტერის სამუშაო მდგომარეობაში აღდგენის რამდენიმე გზას.
თუ ამ რჩევებს კითხულობთ, მიიღეთ ჩვენი სამძიმარი. თუ თქვენი სისტემა არ არის ჩატვირთული, მაშინ ამან შეიძლება გამოიწვიოს სტრესი და შეიძლება ძალიან დაიღალოთ. ჩვენ დარწმუნებული ვართ, რომ ახლა თქვენ ფიქრობთ ყველა იმ ფაილზე, რომლისთვისაც გსურთ სარეზერვო საშუალება (ვიცით, რომ ახლა რჩევების მიცემა არაა მიზანშეწონილი, მაგრამ როდესაც თქვენი სისტემა აღდგენილია და მუშაობს, შეგიძლიათ მიმართოთ "" სარეზერვო თქვენი სისტემის შესახებ "[რჩევა # 79]) , თუ როგორ უნდა გამოსწორდეს პრობლემა, გამოიყენოთ Ubuntu CD ინსტალაციის დისკი აღდგენის რეჟიმში და აღწერეთ აღდგენის ტიპიური სცენარი.
აღდგენის რეჟიმში ჩატვირთვისას
პირველი, იპოვნეთ Ubuntu CD, საიდანაც თქვენ დააინსტალირეთ თქვენი სისტემა და გადატვირთეთ ჩატვირთვის ეკრანის გასახსნელად. სხვადასხვა ვარიანტს შორისაა ვარიანტი "აღდგენილი გატეხილი სისტემა" ("აღდგენილი გატეხილი სისტემა"). შეარჩიეთ ეს ვარიანტი და Ubuntu დაიწყებს მუშაობას ისე, რომ ერთი შეხედვით შეიძლება ჩანდეს, რომ ეს არის სისტემის ნორმალური ინსტალაცია. თქვენ მოგეთხოვებათ ზუსტად როგორ, როგორც ინსტალაციის დროს, შეარჩიოთ ენა და ქსელის პარამეტრები, მაგრამ ეს ხდება მხოლოდ აღდგენის გარემოს საწყისი პარამეტრის დროს. გაითვალისწინეთ, რომ გზავნილი "სამაშველო რეჟიმში" გამოჩნდება ეკრანის ზედა მარცხენა კუთხეში.
ნახ .8-11. Root მოწყობილობის შერჩევის დიალოგური ფანჯარა
როგორ ავირჩიოთ შესაფერისი? თუ თქვენ არც თუ ისე კარგად იცნობთ თქვენს დანაყოფებს მყარი დისკებიამის შემდეგ შეიძლება დაგჭირდეთ რამდენიმე მცდელობა, მაგრამ ძირითადი წესები ასეთია:
- თუ თქვენ დააინსტალირეთ Ubuntu, როგორც ერთადერთ სისტემა და Ubuntu გადაწერეთ ყველაფერი მიმდინარე დისკზე, თქვენი root ფაილური სისტემა ალბათ პირველი განყოფილებაა ამ სიაში.
- თუ თქვენ დააინსტალირეთ Ubuntu ორმაგი ჩატვირთვის კონფიგურაციაში Windows- დან, თქვენი root ფაილური სისტემა ალბათ სიის მეორე ნაწილია.
Root ფაილის სისტემის არჩევის შემდეგ, Ubuntu შეეცდება მისი დამონტაჟება, თუ მცდელობა წარმატებულია, ის გადავა შემდეგ დიალოგურ ფანჯარაში. თუ მცდელობა ვერ მოხდა, თქვენ ალბათ შეარჩიეთ არასწორი დანაყოფი, ასე რომ სცადეთ ხელახლა.
აღდგენის საერთო სცენარი
შემდეგ დიალოგურ ფანჯარაში მოგთხოვთ აირჩიოთ აღდგენის სხვადასხვა ვარიანტი (იხ. სურათი 8-12). მოქმედება, რომელსაც აქ აირჩევთ, მნიშვნელოვნად იქნება დამოკიდებული იმ სიმპტომებზე, რომლებიც ჩნდება თქვენი სისტემის ჩატარების დროს, ამიტომ ყველა ამ პარამეტრის აღწერის ნაცვლად, ჩვენ აღვწერთ რამდენიმე ჩვეულებრივ აღდგენის სცენარს და მივუთითებთ რა გჭირდებათ ამ დიალოგურ ფანჯარაში, პრობლემის გადასაჭრელად. .
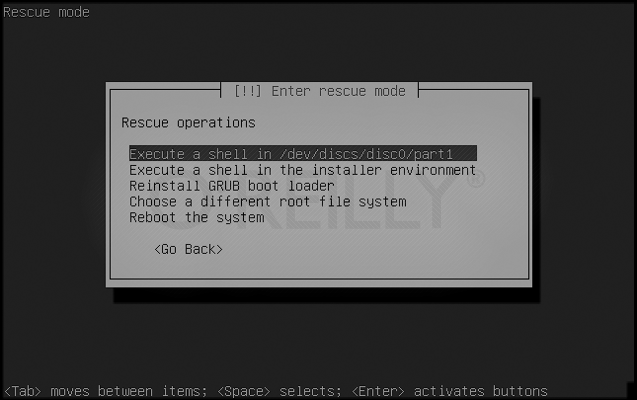
სურ. 8-12. აირჩიეთ აღდგენის რეჟიმი
სისტემას არ შეუძლია გამოსვლა boot მენიუდან, ან მენიუში არის შეცდომები
ეს არის სისტემის ტიპიური სიმპტომი, რომლის დატვირთვაც შეუძლებელია. შესაძლოა, თუ ორმაგი ჩატვირთვისას იყენებდით, დააინსტალირეთ Windows ან სხვა ოპერაციული სისტემა. განურჩევლად მიზეზის გამო, GRUB ნაგულისხმევი ჩატვირთვის მენიუში შეცდომები და შეცდომების აღდგენაა საჭირო.
აღდგენის ოპერაციების არჩევის მენიუდან აირჩიეთ "ხელახლა დააინსტალირეთ GRUB ჩატვირთვა". შემდეგი ფანჯარა, რომელიც დაუყოვნებლივ გამოჩნდება, შეიძლება მოგახსენოთ იმ ფანჯრის, რომელიც თქვენ იმ დროს გამოიყენეთ უბუნტუს ინსტალაციები. ის იკითხავს, \u200b\u200bთუ სად გსურთ დააყენოთ GRUB bootloader. თუ არ გახსოვთ, სად იყო დამონტაჟებული GRUB bootloader, მაშინ უფრო დიდი ალბათობით იგი თქვენს პირველ მყარ დისკზე იყო დაინსტალირებული ჩატვირთვის ჩანაწერი (Master Boot Record). თუ ასეა, აკრიფეთ (hd0) და გადადით. აღდგენის რეჟიმში დააინსტალირებთ GRUB და თქვენ დაუბრუნდებით "სამაშველო ოპერაციების" მენიუს. აირჩიეთ "გადატვირთეთ სისტემა" და, იმედი გვაქვს, სტანდარტული ჩატვირთვის მენიუ უნდა გამოჩნდეს თქვენს წინ.
სისტემა გადის ჩატვირთვის მენიუში, მაგრამ არ არსებობს წვდომა ფაილური სისტემის ფესვზე
ეს სიმპტომი შეიძლება იყოს ყველაზე გაუგებარი, რადგან ეს შეიძლება გამოწვეული იყოს მრავალფეროვანი პრობლემებით, დაწყებული ფაილური სისტემების დაზიანებით და დამთავრებული ახალი პრობლემური ბირთვის გამოყენებით. აღდგენის რეჟიმის გამოყენებამდე პირველ რიგში, სცადეთ გადატვირთვა და ჩატვირთვის მენიუში აირჩიოთ სხვადასხვა ბირთვის ვარიანტი. თუ ამ ბირთვის ჩექმაა, მაშინ თქვენს უახლეს ბირთვში არსებობს გარკვეული სახის აპარატების მხარდაჭერის პრობლემა. სამუშაო ბირთვის ჩატვირთვისას, შეამოწმეთ არის თუ არა სიახლეები თქვენი ახალი ბირთვისთვის. თუ თქვენ გაქვთ იგივე პრობლემები, როდესაც სხვადასხვა ბირთვის ჩატვირთვის მენიუ აირჩევთ, შემდეგ გადადით შემდეგ ნაბიჯებზე.
ამ ტიპის პრობლემების არსებობის შემთხვევაში, პრობლემების მოგვარება უნდა განხორციელდეს უშუალოდ სამაშველო დისკიდან, ასე რომ შეარჩიეთ ვარიანტი "შეასრულეთ ჭურვი ინსტალერის გარემოში" ("დააყენეთ ჭურვი ინსტალატში"). ამის შემდეგ მიგიყვანთ BusyBox ჭურვში, სადაც შეგიძლიათ შეასრულოთ რამდენიმე ძირითადი დიაგნოსტიკური და აღდგენითი ოპერაცია:
შეამოწმეთ root ფაილების სისტემა - შეამოწმეთ root ფაილური სისტემა
პირველი, შეამოწმეთ თუ შეგიძლიათ წაიკითხოთ root ფაილური სისტემადან. ჩატვირთვის დროს CD- ს აღდგენის რეჟიმი ამ ფაილურ სისტემას ჩართავს / სამიზნე. აკრიფეთ:
# ლ / მიზანი
და ნახეთ თუ არა, რომ მიიღეთ ფაილების მსგავსი ფაილების სია, რომლებიც ნაჩვენებია ნახ .8-13 და რომელიც გამოიცა ბრძანებით დფ. თუ Ubuntu დაყენებული იყო ნაგულისხმევი პარამეტრები, თქვენი root ფაილური სისტემა ალბათ განთავსდება / dev / discs / disc0 / part1.
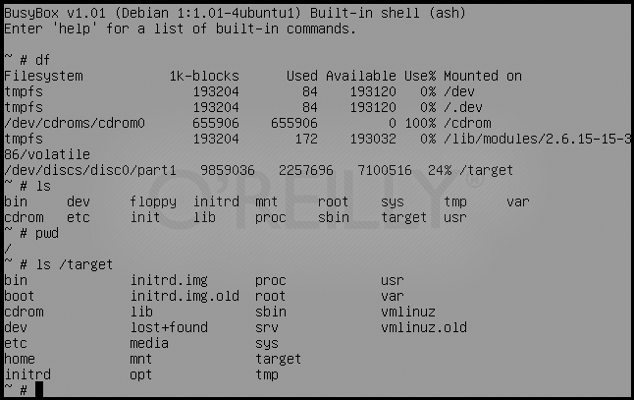
სურ. 8-13. დიაგნოსტიკური მაგალითი BusyBox ჭურვიში
ფაილების სისტემის შეკეთება - შეცვალეთ ფაილური სისტემა
ახლა გამოიყენეთ ბრძანება fsck შეეცადეთ აღადგინოთ თქვენი ფაილური სისტემა. პირველი, თქვენ უნდა გააქტიუროთ დანაყოფი / სამიზნეთუ ის ამჟამად დამონტაჟებულია:
# სიმაღლე / სამიზნე
ფაილური სისტემების fsck კომუნალური პროგრამები არსებობს მხოლოდ აღდგენის რეჟიმის გარემოში ext2, ext3 და jfsამიტომ, თუ ინსტალაციის დროს შეარჩიეთ სხვა ფაილური სისტემა, მოგიწევთ გამოიყენოთ სხვა სამაშველო დისკი. Ubuntu იყენებს სტანდარტულ ფაილურ სისტემას ext3, ასე რომ, თუ თქვენ დაასრულეთ ნაგულისხმევი ინსტალაცია, მაშინ თქვენი დისკის შესამოწმებლად და აღდგენის მიზნით, შეიყვანეთ შემდეგი ბრძანება:
# / sbin / fsck.ext3 -f / dev / discs / disc0 / part1
შეცვალეთ fsck.ext3 ერთად fsck.ext2 ან fsck.jfs, თუ თქვენ გაქვთ დანაყოფი ext2 ან jfsშესაბამისად, და ასევე შეცვალეთ დანაყოფი თქვენი კონკრეტული ფესვის დანაყოფით. სამუშაოს დასრულების შემდეგ fsck კვლავ დანაყოფი / სამიზნე და სცადეთ წვდომა მას ls ბრძანებით:
# მთა / dev / discs / disc0 / part1 / target # ls / target
თუ ხედავთ გარკვეულ რაოდენობას ფაილებსა და დირექტორიებში, გილოცავთ, თქვენი მოწყობილობა აღდგენილია! აკრიფეთ გასასვლელი გასასვლელი BusyBox ჭურვიდან, გადატვირთეთ და იხილეთ, თუ შეგიძლიათ წარმატებით ჩატვირთოთ თქვენი სისტემა.
სისტემა boots და გადის ჩატვირთვის პროცესის ნაწილს, მაგრამ იყინება კონკრეტული სერვისით
იქნება ეს ცუდად დაწერილი სკრიპტის გამო ინიცი ან სხვა შეცდომის გამო, ზოგიერთ იშვიათ შემთხვევაში სცენარი ინიცი შეიძლება შეჩერდეს და უარი თქვას ჩამოტვირთვის პროცესზე. როდესაც ეს მოხდება, თქვენ ვერ შეიტანთ ჭურვი და მოაგვარებთ პრობლემას, ასე რომ, თქვენ უნდა მიმართოთ სამაშველო დისკს. დაიმახსოვრე რომელი მომსახურება ჩერდება და იმუშავებს თქვენსგან სამონტაჟო დისკი Ubuntu CD აღდგენის რეჟიმში.
ამ ტიპის პრობლემის გადასაჭრელად, ფაქტობრივად, თქვენ გჭირდებათ წასვლა ჭურვი თქვენს root ფაილურ სისტემაში, ასე რომ Ubuntu- ს აღდგენის მენიუში აირჩიეთ ვარიანტი "შეასრულეთ ჭურვი / dev / discs / disc0 / part1" ("აწარმოეთ ჭურვი / dev / discs / disc0 / part1 "). ამ სახელის ვარიანტი შეიძლება ოდნავ განსხვავებული იყოს, თუ თქვენ გაქვთ სხვადასხვა დანაყოფი, როგორც root ფაილური სისტემა.
შედეგად, თქვენ გადაგიყვანთ თქვენი საკუთარი ფესვთა სისტემის ჭურვი. შეგიძლიათ ნავიგაცია ამ ფაილურ სისტემაში და განახორციელოთ ბრძანებები, თითქოს რეალურად იტვირთებით თქვენი ფაილური სისტემა. ახლა თქვენ უნდა იპოვოთ მომსახურება ინიციამის გამო თქვენ გაქვთ პრობლემები და გამორთეთ ის. "სამსახურის დაწყების მენეჯმენტი" განყოფილება [რჩევა # 77] შეიცავს ინსტრუქციებს, თუ როგორ უნდა იპოვოთ და გამორთოთ სერვისები, რომლებიც დაწყებულია ბრძანებიდან, ამიტომ წაიკითხეთ ეს მითითება სპეციფიკისთვის. თუ Ubuntu დაყენებულია სტანდარტულად, თქვენ ალბათ ნახავთ თქვენს მომსახურებას /etc/rc2.dან შიგნით /etc/rcS.d. პრობლემის სერვისის პოვნის შემდეგ, შეცვალეთ იგი, შეცვალეთ S და D ფაილის სახელის დასაწყისში.
როდესაც სცენარი ინიცი გათიშული იქნება, აკრიფეთ გასასვლელი და გასასვლელით, შემდეგ კი გადატვირთეთ კომპიუტერი და შეეცადეთ ატვირთოთ Ubuntu სისტემაში. გამორთულია სკრიპტი ინიცი ახლა არ უნდა შეიქმნას პრობლემები, ასე რომ ახლა თქვენ უნდა მიიღოთ სისტემაში შესვლის ეკრანი.
დასკვნა
ეს მხოლოდ რამდენიმე შესაძლო პრობლემაა, რამაც შეიძლება სისტემა გაუქმდეს. თუ თქვენ სცადეთ აღდგენის ყველა ეს ვარიანტი და კვლავ ვერ აღადგინეთ სისტემა, არ დანებდეთ! წაიკითხეთ მიიღეთ დახმარების განყოფილება [რჩევა # 2] და გაეცანით, თუ როგორ შეგიძლიათ მიიღოთ დახმარება Ubuntu– ს სხვა მომხმარებლებისგან.
ახლახან, როდესაც კომპიუტერი გავააქტიურე, ობუნტუს „სიამოვნებით“ ვგრძნობდი იმ ფაქტს, რომ გადაწყვიტა არ ჩატვირთვა და "ჩავარდა" დაკავებული ყუთში მომხმარებლის სივრცის (მომხმარებლის სივრცის) საწყისიზაციის დროს ეს არის ინიციატივები. ცოტა დუნდულობამ დაიწყო გაგება. აღმოჩნდა, რომ ჩემი ძველი მყარი დისკი ცოტათი დაეჯახა და ფაილური სისტემის სუპერბლოკმა აირია. ამასთან, აღმოჩნდა, რომ ეს არ არის საბედისწერო და ეს პრობლემა საკმაოდ მარტივად და სწრაფად მოგვარდება.
სუპერბლოკი არის დისკი, რომელიც დაცულია ფაილური სისტემის სერვისული ინფორმაციისთვის. იგი ინახავს ინფორმაციას განყოფილების შესახებ: ფაილური სისტემის ტიპი, ზომა, სტატუსი და სხვა მეტამონაცემების სტრუქტურების შესახებ ინფორმაცია. ზედმეტი ბლოკიდან ინფორმაციის დაკარგვის შემთხვევაში, დიდია რისკი, რომ ყველა ინფორმაცია დაკარგოთ განყოფილებიდან. ამიტომ, Linux ინახავს ამ ინფორმაციის რამდენიმე ასლს - ე.ი. რამდენიმე სუპერბლოკი.
სანამ გავაგრძელებ, უნდა გავაფრთხილო, რომ მიზეზი ზედმეტი ბლოკში არ არის საჭირო. ასეთი პრობლემა შეიძლება წარმოიშვას სხვა მიზეზების გამო, რომელთა მოგვარება შესაძლებელია მხოლოდ გარკვეული გამოცდილებით, ან გამოცდილებით. ნებისმიერ შემთხვევაში, ქვემოთ მოყვანილი ნაბიჯების მთელი აზრი მხოლოდ დისკის გადამოწმებაა შეცდომების გამო, ასე რომ, მინიმუმ, ეს არაფერს ავნებს.
გამოსაჯანსაღებლად ჩვენ გვჭირდება ჩატვირთვის დისკი ან ფლეშ დრაივი Linux- ით. ჩვენ ჩატვირთვისას ვატარებთ ტერმინალზე. ტერმინალში ვწერთ:
sudo fdisk -l | grep Linux | grep -Ev "სვოპ"
ბრძანების შედეგად ნაჩვენები იქნება ყველა განყოფილების სია:
/ dev / sda2 371306496 976771071 605464576 288.7G 83 Linux
ჩემს შემთხვევაში, ეს იყო ერთი განყოფილება. ამ სიაში თქვენ უნდა იპოვოთ სასურველი მონაკვეთი და დაიმახსოვროთ იგი. ჩვენ დაგვჭირდება კიდევ. შემდეგი, იხილეთ ხელმისაწვდომი სათადარიგო superblocks სია:
sudo dumpe2fs / dev / sda2 | grep superblock
ზემოთ მოცემულ ბრძანებაში, / dev / sda2 უნდა შეიცვალოს ადრე მიღებული, სასურველი დანაყოფი. ბრძანების შედეგად გამოჩნდება ყველა სუპერ ბლოკის სია:
პირველადი სუპერბლოკი 0-ზე, ჯგუფის აღწერილობა 1-19 სარეზერვო სუპერბლოკზე 32768 წელს, ჯგუფის აღწერილები 32769-32787 სარეზერვო სუპერბლოკზე 98304 წელს, ჯგუფის დესკრიფატორები 98305-98323 სარეზერვო სუპერბლოკზე 163840 წელს, ჯგუფის აღწერილები 163841-163859 სარეზერვო superblock at 229376, ჯგუფი აღწერილობები 229377-229395 სარეზერვო სუპერბლოკზე 849201, ჯგუფის დესკრიფატორები 884737-884755 სარეზერვო სუპერბლოკზე 1605632, ჯგუფის დესკრიფტორები 1605633-1605651 სუპერბლოკი 2654208-ზე, ჯგუფის აღწერილობები 2654209-2654227 სარეზერვო სუპერბლოკზე 7962624, ჯგუფის დესპექტორები 11239424, ჯგუფის დესკრიფტორები 11239425-11239443 სარეზერვო superblock at 20480001-20480019 სარეზერვო superblock at 23887872, ჯგუფის აღწერები 23887873-23887891 სარეზერვო სუპერბლოკი at 71663616 , ჯგუფის აღწერები 71663617-71663635
სათადარიგო სუპერბლოკების სიიდან შეარჩიეთ დაწყებითი გარდა სხვა და შეასრულეთ დისკის გამშვები სათადარიგო superblock:
sudo fsck-b 32768 / dev / sda2 -y
–– პარამეტრი აუცილებელია ისე, რომ fsck არ იკითხოს რა უნდა გააკეთოს ნაპოვნი თითოეული შეცდომით, მაგრამ ამის ნაცვლად ავტომატურად ასწორებს მას, თუ ეს შესაძლებელია. Fsck დასრულების შემდეგ, შედეგი ასეთი იქნება:
fsck 1.40.2 (2016 წლის 23 მარტი) e2fsck 1.40.2 (2016 წლის 23 მარტი) / dev / sda2 არ იყო სუფთა სისუფთავის გაკეთება, იძულებითი შემოწმება. ჩაბარება 1: ინოდების, ბლოკების და ზომის შემოწმება Pass 2: დირექტორია შემოწმების სტრუქტურის შემოწმება Pass 3: დირექტორია კავშირის შემოწმება Pass Pass 4: შემოწმების საცნობარო თარიღების ჩასვლა 5: ჯგუფის შემაჯამებელი ინფორმაციის შემოწმება უფასო ბლოკები არასწორად ითვლება # 241 ჯგუფისთვის (32254, ითვლიან \u003d 32253) . დაფიქსირება? დიახ, უფასო ბლოკები არასწორია 362 ჯგუფისთვის (32254, ითვლიან \u003d 32248). დაფიქსირება? დიახ, უფასო ბლოკები არასწორია 368 ჯგუფში (32254, ითვლილია \u003d 27774). დაფიქსირება? დიახ .......... / dev / sda2: ***** FILE SYSTEM შეიცვალა ***** / dev / sda2: 59586/605464576 ფაილი (0.6% არაკონტაქტი), 3604682/605464576 ბლოკები
თუ დაგავიწყდათ პაროლი, შემთხვევით წაშალეთ მნიშვნელოვანი ფაილები ან გადაწყვიტეთ Ubuntu- ს აღდგენა, მაშინ ყველა ეს ოპერაცია შეიძლება შესრულდეს ჩაშენებული სისტემის ხელსაწყოების ან მარტივი კომუნალური პროგრამების გამოყენებით.
პაროლის გადატვირთვა
თუ დაგავიწყდათ Ubuntu– ს პაროლი, მაშინ აღადგინეთ წვდომა, განაახლეთ იგი და დააინსტალირეთ უსაფრთხოების ახალი ღილაკი.
თუ დაგავიწყდათ სახელი, შეგიძლიათ ნახოთ იგი ბრძანებით "კატა / და ა.შ. / passwd". როგორც ხედავთ, დამატებითი ინსტრუმენტები არ არის საჭირო, Linux სისტემების სწავლა საკმაოდ მარტივია.
უკუქცევის სისტემა
Ubuntu– ს არ აქვს სისტემის აღდგენის ღილაკი, რომელზე დაჭერით დაიწყება დაბრუნება ადრინდელ მდგომარეობაში, ასე რომ თითოეული შემთხვევა ცალკე უნდა იქნას განხილული. ვნახოთ ყველაზე გავრცელებული შეცდომები, რის შემდეგაც ურბანუს აღდგენა სჭირდება: არასწორად განახლება სისტემები და დაზიანება ჩამტვირთავი.
თუ სისტემა არ იწყება, მაშინ შეეცადეთ აღადგინოთ bootloader ჩატვირთვის კომუნალური მოწყობილობის გამოყენებით. დაუკავშირდით USB ფლეშ დრაივს Ubuntu- ს კომპიუტერიდან, დაიწყეთ სისტემა და გახსენეთ ტერმინალი. ჩატვირთეთ რემონტის პროგრამის დასაყენებლად რამდენიმე ბრძანება:
- sudo add-apt-repository ppa: yannubuntu / boot-Repair.
- sudo apt- განახლება.
- sudo apt-get install boot-Repair.
კონსოლის დახურვის შემდეგ, აწარმოეთ boot-სარემონტო პროგრამა. შეარჩიეთ რეკომენდებული აღდგენის მეთოდი, ისე, რომ პროგრამა აღმოაჩენს და ასწორებს შეცდომას. 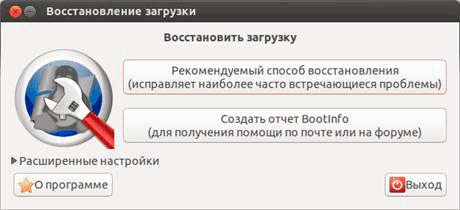
თუ მარცხი მოხდა სისტემის განახლების დროს, მაშინ შეგიძლიათ მისი აღმოფხვრა შემდეგნაირად:
- გაუშვით root რეჟიმში, როგორც პაროლის აღდგენაში.
- ჩანაწერის ჩართვა ბრძანებით "sudo Mount -rw -o remount".
- გამოიყენეთ "sudo dpkg - კონფიგურაცია –a" ბრძანება, რომ დაიწყოთ პაკეტის მენეჯერი მონაცემთა პაკეტების განახლებისა და აღდგენისთვის,
ამას დიდი დრო დასჭირდება, 30-40 წუთი. მაგრამ პროცედურის დასრულების შემდეგ, სისტემა დაიწყება შეცდომების გარეშე, უკვე განახლდება.
ფაილის აღდგენა
უბუნტუზე კიდევ ერთი სასარგებლო თვისებაა აღდგენა წაშლილი ფაილები. დაკარგული მონაცემების დასაბრუნებლად გამოიყენეთ Photorec ან TestDisk. ისინი მუშაობენ დაახლოებით იგივე, რაც საშუალებას გაძლევთ აღადგინოთ სისტემიდან წაშლილი ფაილების უმეტესობა.

ამოღებულ ფაილებს ნახავთ იმ საქაღალდეში, რომელიც თქვენ მიუთითეთ ფაილ მენეჯერთან. ზოგიერთი მონაცემი შეიძლება აღმოჩნდეს, რომ გატეხილია, მაგრამ აღდგენა ჩვეულებრივ კარგად მუშაობს, თუ წაშლის შემდეგ თქვენ არ გადაწერეთ სხვა ფაილებთან დაკავშირებული ფაილები.
არცერთი ოპერაციული სისტემა არ არის ხარვეზების გარეშე. გამონაკლისი არ არის Ubuntu და Linux Mint.
ამ სექციაში, თქვენ ნახავთ Ubuntu და Linux Mint ზოგიერთი სტანდარტული პრობლემების (ასევე Ubuntu- სა და Linux Mint- სთან დაკავშირებულ პროგრამებს) გადაწყვეტილებების აღწერილობებს.
1. სისტემის ჩატვირთვა ვერ ხერხდება ინსტალაციის DVD– სგან: ცენტრალური პროცესორის მქონე კომპიუტერის გამოყენებით PAE ტექნოლოგიის მხარდაჭერის გარეშე
თქვენს კომპიუტერს აქვს ძველი ცენტრალური პროცესორი PAE ტექნოლოგიის გარეშე? მრავალ CPU- ში Pentium M და Celeron M სერიებიდან PAE ტექნოლოგიის მხარდაჭერის გარეშე, PAE მხარდაჭერა შეიძლება ხელით გააქტიურდეს. ამის შემდეგ, ისინი სრულყოფილად იმუშავებენ Ubuntu და Linux Mint თანამედროვე ვერსიებზე.
შეგიძლიათ გაააქტიუროთ PAE მხარდაჭერა ასეთი ცენტრალური პროცესორისთვის, არჩევით "დაიწყეთ PAE იძულებით" DVD ჩატვირთვის მენიუ. ამ ჩამტვირთავის მენიუს ელემენტის შესანახად, თქვენ უნდა შეუშალოთ ავტომატური ჩამოტვირთვის პროცესი კლავიშის გამოყენებით ფართი ბარი countdown პროცესში.
2. კომპიუტერი საერთოდ არ იწყება Ubuntu- ს ან Linux Mint- ის დაყენების შემდეგ
Ubuntu– ს ან Linux Mint– ის ერთი შეხედვით უსაშვერო ინსტალაციის შემდეგ, ზოგ კომპიუტერში ზოგადად უარს ამბობენ ჩატვირთვაზე. მე აღწერს გადაწყვეტილებებს ორ შესაძლო პრობლემასთან დაკავშირებით.
A. თქვენ შეგიძლიათ ნახოთ შემდეგი გამოსავალი შავ ეკრანზე ჩატვირთვის პროცესის დროს:
შეცდომა: უცნობი ფაილების სისტემა
grub სამაშველო\u003e
ამ შემთხვევაში, თქვენ ალბათ გამოიყენეთ USB ფლეშ დრაივი, რომ დააინსტალიროთ სისტემა (ცოცხალი USB). ზოგჯერ სისტემა აკავშირებს ფლეშ დრაივს მოწყობილობის ფაილთან სდადა მყარ დისკზე - მოწყობილობის ფაილი sdb. უფრო მეტიც, სისტემის bootloader- ის კონფიგურაციის პროცესში გამოიყენება ანალოგიური იდენტიფიკატორი მყარი დისკი!
ინსტალაციის დასრულების შემდეგ, GRUB ჩატვირთვისას კონფიგურაცია მოხდება ფაილის შესაბამისი მოწყობილობის ჩატვირთვაში. sdbეს უბრალოდ გაქრება: USB ფლეშ დრაივის გათიშვის შემდეგ, მოწყობილობის ფაილი შეესაბამება მყარ დისკს სდა. ამრიგად, ამ შემთხვევაში, სისტემის ინსტალერი სწორად ადგენს ყველა კომპონენტს, ოპერაციული სისტემის ყველა კომპონენტს ... GRUB bootloader- ის გარდა.
ამ შემთხვევაში, საკმარისია სისტემის bootloader- ის გადამისამართება მოწყობილობის ფაილის შესაბამისი დისკზე სდაშემდეგნაირად მარტივი მეთოდი ინსტალაციის გამოყენებაა ubuntu წამყვანი ან Linux Mint, რადგან ამ შემთხვევაში, პირდაპირი სესიის დაწყების შემდეგ, მყარი დისკის მოწყობილობის ფაილის სახელი გარანტირებულია რომ არ შეიცვალოს sdb on სდა.
თუ არ შეგიძლიათ გამოიყენოთ ინსტალაციის დისკი, შეგიძლიათ სცადოთ გამოიყენოთ Live USB Xubuntu 14.04 LTS, რომელიც აღწერილი პრობლემით არანაირ გავლენას არ ახდენს (ყოველ შემთხვევაში, მე მას არ შევხვედრივარ).
ბ. სრულიად განსხვავებულ სიტუაციას, რომელსაც თან ახლავს შავ ეკრანზე სისტემის ჩატვირთვის პროცესის დროს, შავ ეკრანზე სისტემის ჩატვირთვის პროცესის დროს, ერთ – ერთი შემდეგი შეცდომის გაგზავნა:
შეცდომა: არასწორი თაღოვანი დამოუკიდებელი ELF მაგი.
grub სამაშველო\u003e
შეცდომა: ფაილი "/boot/grub/i386-pc/normal.mod" ვერ მოიძებნა.
grub სამაშველო\u003e
ამ შემთხვევაში, სავარაუდოდ, Ubuntu- ს ან Linux Mint- ის ინსტალერმა დააყენა არასწორი ჩატვირთვის ტიპი. უფრო კონკრეტულად, GRUB EFI / UEFI– სთვის (grub-efi) ნაცვლად BIOS– სთვის GRUB– ის რეგულარული ვერსიისა.
კერძოდ, ეს ხშირად ხდება, როდესაც სისტემა დაინსტალირებულია lenovo ლეპტოპი B570e მიუხედავად იმისა, რომ ამ ლეპტოპს გააჩნია UEFI firmware, არა BIOS, მისი UEFI firmware კონფიგურებულია ლენოვო ისე, რომ ძნელია მისი განასხვავება BIOS- დან. ამ მიზეზით, ლეპტოპის სწორი ჩატვირთვისას, საჭიროა GRUB BIOS bootloader.
ამ პრობლემის გამოსწორება ასევე საკმაოდ მარტივია: თქვენ უნდა დააინსტალიროთ GRUB სისტემის bootloader ამისთვის BIOS, Ubuntu ან Linux Mint ინსტალაციის DVD– ის გამოყენებით.
3. ორმაგი ჩექმის მოწყობის შემდეგ, მხოლოდ Windows 8.x ან 10 ჩექმა.
ზოგიერთ შემთხვევაში, Ubuntu ან Linux Mint წარმატებით დაინსტალირების შემდეგ Windows 8.x ან 10, მხოლოდ Windows 8.x ან 10 შეუძლია თქვენს კომპიუტერში ჩატვირთვა, თითქოს არც ერთი სხვა სისტემა არ იყო დაინსტალირებული. ამ შემთხვევაში, ჩატვირთვის მენიუ, რომელშიც შეგიძლიათ აირჩიოთ Ubuntu ან Linux Mint, შეიძლება უბრალოდ არ იყოს ნაჩვენები.
ამ ქცევის მიზეზი შეიძლება იყოს UEFI- ში ჩატვირთვის მოწყობილობების არასწორი პრიორიტეტი. ამ შემთხვევაში, თქვენ შეგიძლიათ მიმართოთ შემდეგ შესწორებას (იხ. ნაწილი 2.2).
4. Ubuntu ან Linux Mint- ის ინსტალაციის პროცესი არ სრულდება: ის შუაში ჩერდება
Ubuntu ან Linux Mint- ის ინსტალაციის პროცესი შეიძლება მოულოდნელად დასრულდეს, განსაკუთრებით ძველ კომპიუტერებზე. ამ ქცევის მიზეზი შეიძლება იყოს სლაიდების ჩვენება.
Ubuntu- ს ან Linux Mint- ის ინსტალაციის პროცესში, ნახავთ სლაიდების სურათს ლამაზი ილუსტრაციებით, რაც აჩვენებს თქვენი ახალი სისტემის შესაძლებლობებს. მაგრამ ზოგიერთ შემთხვევაში, ეს სლაიდშოუ ქმნის პრობლემებს: გრაფიკული ბარათი შეიძლება უბრალოდ ვერ გაუმკლავდეს მას საჭირო დრაივერის ნაკლებობის გამო, რის შედეგადაც დასრულდება სისტემის ინსტალაციის პროცესი.
ამ შემთხვევაში, შეგიძლიათ სლაიდების შოუ გამორთოთ შემდეგნაირად: გახსენით ტერმინალი და შემდეგი ბრძანება მასზე გადაიტანეთ ასლის / პასტის ფუნქციების გამოყენებით:
sudo apt-get ამოღება ubiquity-slideshow- *
ბრძანების შესასრულებლად დააჭირეთ ღილაკს შედი. პაკეტების ამოღების შემდეგ პროგრამასლაიდშოუსთან დაკავშირებული, შეგიძლიათ ინსტალატორის ხელახლა გაშვება.
5. სვოპის დანაყოფის ზედმეტი გამოყენება (უზარმაზარი სიჩქარე): Ubuntu ან Linux Mint ძალიან ნელია და ხშირად იყენებენ მყარ დისკს
სვოპ დანაყოფის გამოყენება განსაკუთრებით შესამჩნევია შედარებით მცირე მოცულობის კომპიუტერებთან მუშაობის დროს ოპერატიული მეხსიერება (1 GB ან ნაკლები): Ubuntu ან Linux Mint- თან მუშაობისას, სხვადასხვა ოპერაციების შესრულება დროთა განმავლობაში ნელა ხდება, ხოლო თავად ოპერაციული სისტემა უზრუნველყოფს მყარ დისკზე მუდმივ წვდომას. საბედნიეროდ, ამ ეფექტის შემცირება შესაძლებელია.
RAM- ში შენახული მონაცემების შესანახად მყარ დისკზე არის ცალკე დანაყოფი, რომელსაც სვოპის დანაყოფი ეწოდება. იმ შემთხვევაში, თუ Ubuntu ან Linux Mint ზედმეტად იყენებს swap დანაყოფს, კომპიუტერი მნიშვნელოვნად ანელებს.
ბირთვის ინტენსივობა შეცვლის დანაყოფის Ubuntu ან Linux Mint განაწილების გამოყენებით შეიძლება შეიცვალოს სპეციალური სისტემის კონფიგურაციის პარამეტრის გამოყენებით. რაც უფრო მცირეა ამ კონფიგურაციის პარამეტრის რიცხვითი მნიშვნელობა, მით უფრო გრძელია ლოდინის პერიოდი, რის შემდეგაც Ubuntu ან Linux Mint განაწილების ბირთვი იწყებს სვოპის დანაყოფის გამოყენებას. მნიშვნელობა უნდა იყოს 0-დან 100-მდე დიაპაზონში, ხოლო ნაგულისხმევი მნიშვნელობა 60. ეს მნიშვნელობა ძალიან მაღალია დესკტოპის კომპიუტერისთვის, მაგრამ შესანიშნავია სერვერებისთვის.
განსახილველი მექანიზმის დეტალური აღწერა გვერდზე მოცემულია ბმულზე (თუ ბმული არ მუშაობს, შეგიძლიათ ჩამოტვირთოთ PDF ფაილი გვერდის შინაარსით).
ახლა გაითვალისწინეთ მოცემული კონფიგურაციის პარამეტრის მნიშვნელობის შეცვლის მექანიზმი:
1. პირველი, შეამოწმეთ swappiness კონფიგურაციის პარამეტრის მიმდინარე მნიშვნელობა. ამისათვის გახსენით ტერმინალი. ამის შემდეგ, შეიყვანეთ შემდეგი ბრძანება ტერმინალში (გამოიყენეთ ასლის / პასტის ფუნქციები, რათა თავიდან აიცილოთ შეცდომების აკრეფა):
კატა / proc / sys / vm / swappiness
ბრძანების შეყვანის შემდეგ დააჭირეთ ღილაკს შედი. შედეგად ნაჩვენები იქნება რიცხვითი მნიშვნელობა, რომელიც ალბათ ტოლი იქნება 60 .
2. ამის შემდეგ, თქვენ უნდა დარწმუნდეთ, რომ შეცვალეთ საჭირო პროგრამის კონფიგურაციის პარამეტრის მნიშვნელობები, როგორიცაა gksu და ფოთოლი. ამისათვის შეიყვანეთ შემდეგი ჯადოსნური ბრძანება ტერმინალის ფანჯარაში (გამოიყენეთ ასლის / პასტის ფუნქციები, რათა თავიდან აიცილოთ შეცდომების აკრეფა):
sudo gpt-get install gksu ფოთოლი
შედი შედი.
3. სიჩქარის კონფიგურაციის პარამეტრისთვის უფრო მისაღები მნიშვნელობის დასადგენად, შეიყვანეთ შემდეგი ბრძანება ტერმინალში (გამოიყენეთ ასლის / პასტის ფუნქციები, შეცდომების აკრეფის თავიდან ასაცილებლად):
gksudo ფოთოლი /etc/sysctl.conf
ბრძანების შეტანის შემდეგ დააჭირეთ ღილაკს შედი. კონფიგურაციის ტექსტური ფაილის შინაარსი ბოლომდე გადაიტანეთ და დაამატეთ თქვენი swappiness პარამეტრის მნიშვნელობა, რომელიც უნდა გამოიყენოთ სტანდარტული მნიშვნელობის ნაცვლად. დააკოპირეთ და ჩასვით კონფიგურაციის ფაილში შემდეგი ხაზები:
# სვოპის დანაყოფის გამოყენების ინტენსივობის პარამეტრის მნიშვნელობის შემცირება უფრო მისაღები
vm.swappiness \u003d 10
4. შეინახეთ კონფიგურაციის ფაილი და დახურეთ ტექსტის რედაქტორი. ამის შემდეგ მოგიწევთ თქვენი კომპიუტერის გადატვირთვა.
5. კომპიუტერის გადატვირთვის შემდეგ, კვლავ შეამოწმეთ swappiness კონფიგურაციის პარამეტრის მნიშვნელობა. ამის გაკეთება, როგორც ადრე, თქვენ მოგიწევთ ტერმინალის გახსნა. ტერმინალის ფანჯარაში უნდა ჩასვათ (ასლის / ჩასმის ფუნქციების გამოყენებით) ადრე განხილული ბრძანება:
კატა / proc / sys / vm / swappiness
ბრძანების შეყვანის შემდეგ, კვლავ უნდა დააჭიროთ ღილაკს შედი. შედეგად, მნიშვნელობა უნდა იყოს ნაჩვენები. 10 .
შენიშვნა: თქვენსმა აპარატმა შეიძლება უკეთესად იმუშაოს, თუნდაც სიჩქარის კონფიგურაციის პარამეტრის მნიშვნელობა მნიშვნელოვნად შემცირდება. ამ კონფიგურაციის პარამეტრის მნიშვნელობის შემცირებისას, თქვენ უნდა გამოვიყენოთ შემდეგი წესი: კომპიუტერის RAM- ის სიმძლავრის ტოლი ან 1 გბ-ზე მეტი გამოყენებისას, დააყენეთ სიჩქარის მნიშვნელობა 10 და 1 GB ოპერატიული მეხსიერება ნაკლები კომპიუტერის გამოყენებისას, გადააკეთეთ სიჩქარის მნიშვნელობა 5 .
6. NVIDIA გრაფიკული ბარათისთვის საკუთრების დრაივერის დაყენების შემდეგ, გამოიყენება ეკრანის არასწორი რეზოლუცია
შენიშვნა: ეს წვერი ეხება მხოლოდ NVIDIA გრაფიკულ ბარათებს, რომლებიც მუშაობენ საკუთრების დრაივერთან.
პირველ რიგში, დარწმუნდით, რომ პროგრამები, როგორიცაა gksu და nvidia- პარამეტრები, დაინსტალირებულია თქვენს სისტემაში. თქვენ უნდა გახსნათ ტერმინალი და შეიტანოთ შემდეგი ბრძანება მასში (გამოიყენეთ ასლის / ჩასმის ფუნქციები):
sudo apt-get install gksu nvidia- პარამეტრები
ბრძანების დასრულების შემდეგ დააჭირეთ ღილაკს შედი. პაროლით რომ მოითხოვეთ, პაროლი უნდა შეიყვანოთ. თქვენი პაროლის პერსონაჟები არ გამოჩნდება რაიმე ფორმით, წერტილებითაც კი, და ეს ნორმალურია. პაროლის შეყვანის შემდეგ დააჭირეთ ღილაკს კვლავ შედი.
ამის შემდეგ, შემდეგ ტერმინალში შეიყვანეთ შემდეგი ბრძანება (გამოიყენეთ ასლის / პასტის ფუნქციები):
gksudo nvidia- პარამეტრები
ბრძანების დასრულების შემდეგ დააჭირეთ ღილაკს შედი მისი შესრულებისთვის. ახლა შეგიძლიათ ისარგებლოთ გაშვებული პროგრამა NVIDIA– დან ეკრანის სწორი პარამეტრების დასაყენებლად. ეს კეთდება შემდეგნაირად.
პირველი შეარჩიეთ "X სერვერის დაშლის კონფიგურაცია" (ფანჯრის ზედა მარცხენა ნაწილში). ამის შემდეგ, გადადით ჩანართზე "ჩვენება" (მარჯვნივ, ის ალბათ უკვე ღია იქნება). ახლა თქვენ უნდა გამოიყენოთ ჩამოსაშლელი მენიუ "რეზოლუცია" და ღირებულების ნაცვლად "ავტო" აირჩიეთ სასურველი ეკრანის სასურველი გარჩევადობა. დაბოლოს, დააჭირეთ ღილაკს "შეინახეთ X კონფიგურაციის ფაილზე", ამის შემდეგ - ღილაკზე "გადარჩენა და გასვლა". ცვლილებების შესასრულებლად, თქვენ უნდა გადატვირთოთ კომპიუტერი. გადატვირთვის შემდეგ, გამოყენებული იქნება ეკრანის დადგენილი რეზოლუცია.
7. პროგრამული უზრუნველყოფის ინსტალაციისა და განახლებისთვის ინსტრუმენტების არასწორად მოქმედება
ზოგჯერ სისტემის განახლებისთვის ან პროგრამული უზრუნველყოფის ინსტალაციისთვის (განახლების მენეჯერი, პროგრამის მენეჯერი, Ubuntu განახლების ცენტრი, Ubuntu განაცხადის ცენტრი) წყვეტენ სწორად ფუნქციონირებას, მიუხედავად იმისა, რომ არსებობს სამუშაო ინტერნეტ კავშირი. ეს ჩვეულებრივ გამოწვეულია პროგრამული პაკეტების წყაროს სიებთან დაკავშირებული პრობლემების გამო.
ამ შემთხვევაში, ჩვეულებრივ ნაჩვენებია შეცდომა, რომელშიც, ყველა დანარჩენის გარდა, მოცემულია შემდეგი ხაზები:
E: წააწყდა მონაკვეთს, რომელსაც არ აქვს პაკეტი: სათაური
E: პრობლემა Mergelist / var / lib / apt / list
თქვენ შეგიძლიათ ამ პრობლემის მოგვარება შემდეგნაირად.
Linux Mint: პრობლემა მოგვარებულია საკმაოდ მარტივად - უბრალოდ გააკეთეთ გადასვლა სისტემის მთავარ მენიუში "მენიუ - სისტემა - განაცხადის წყაროები", ფანჯარაში, რომელიც იხსნება, დააჭირეთ ღილაკს "სერვისი"შემდეგ დააჭირეთ ღილაკს "პაკეტების ჩამონათვალის დაფიქსირება".
უბუნტუ: პრობლემის მოგვარება უფრო რთულია. პირველ რიგში, თქვენ უნდა გახსნათ ტერმინალი და შეიტანოთ შემდეგი ბრძანება მასში (გამოიყენეთ ასლის / პასტის ფუნქციები):
sudo rm / var / lib / apt / list / * -vf
ბრძანების დასრულების შემდეგ დააჭირეთ ღილაკს შედი. პაროლით რომ მოითხოვეთ, პაროლი უნდა შეიყვანოთ. თქვენი პაროლის პერსონაჟები არ გამოჩნდება რაიმე ფორმით, წერტილებითაც კი, და ეს ნორმალურია. პაროლის შეყვანის შემდეგ დააჭირეთ ღილაკს კვლავ შედი.
ახლა თქვენ უნდა მიიღოთ პროგრამული პაკეტების ახალი სიები ინტერნეტიდან, ტერმინალში შემდეგი ბრძანების შეყვანის გზით (ასევე გამოიყენეთ ასლის / ჩასმის ფუნქციები):
sudo apt- განახლება
ბრძანების დასრულების შემდეგ დააჭირეთ ღილაკს შედი მისი შესრულებისთვის. პრობლემა უნდა მოგვარდეს.
8. სისტემის გადატვირთვის უუნარობა
ზოგი ლეპტოპი არ გადატვირთულია Linux– ში შესაბამისი ბრძანების შემდეგ. ჩვეულებრივ, გადატვირთვის ბრძანების შესრულების შემდეგ, ლეპტოპი უბრალოდ "იყინება". უმეტეს შემთხვევაში, პრობლემა BIOS ან (U) EFI დამონტაჟებულია. შეგიძლიათ, შეგიძლიათ გამოსწორება შემდეგნაირად.
პირველ რიგში, დარწმუნდით, რომ პროგრამები, როგორიცაა gksu და ფოთოლი, დაინსტალირებულია თქვენს სისტემაში. ამისათვის გახსენით ტერმინალი და შეიყვანეთ შემდეგი ბრძანება მასში (გამოიყენეთ ასლის / პასტის ფუნქციები):
ბრძანების დასრულების შემდეგ დააჭირეთ ღილაკს შედი. პაროლით რომ მოითხოვეთ, პაროლი უნდა შეიყვანოთ. თქვენი პაროლის პერსონაჟები არ გამოჩნდება რაიმე ფორმით, წერტილებითაც კი, და ეს ნორმალურია. პაროლის შეყვანის შემდეგ დააჭირეთ ღილაკს კვლავ შედი.
B. ახლა თქვენ უნდა შეიყვანოთ შემდეგი ბრძანება ტერმინალში (ასევე გამოიყენოთ ასლის / პასტის ფუნქციები):
gksudo ფოთოლი / ა.შ. / ნაგულისხმევი / გრუბი
შედეგად, ტექსტური რედაქტორი იხსნება GRUB bootloader კონფიგურაციის ფაილით. თქვენ მოგიწევთ მასში შემდეგი ხაზის პოვნა:
GRUB_CMDLINE_LINUX \u003d ""
და შეცვალეთ იგი შემდეგი ხაზით:
GRUB_CMDLINE_LINUX \u003d "გადატვირთვა \u003d ეფექტური"
სისტემის bootloader- ის კონფიგურაციის ფაილის რედაქტირების დასრულების შემდეგ, შეინახეთ იგი და დახურეთ ტექსტის რედაქტორი.
C. ახლა თქვენ უნდა შეიყვანოთ შემდეგი ბრძანება ტერმინალში, სისტემის განახლების კონფიგურაციის განახლებისთვის (როგორც ადრე, გამოიყენეთ ასლის / პასტის ფუნქციები):
sudo განახლება-გრაფიკი
ბრძანების დასრულების შემდეგ დააჭირეთ ღილაკს შედი. პაროლით რომ მოითხოვეთ, პაროლი უნდა შეიყვანოთ. თქვენი პაროლის პერსონაჟები არ გამოჩნდება რაიმე ფორმით, წერტილებითაც კი, და ეს ნორმალურია. პაროლის შეყვანის შემდეგ დააჭირეთ ღილაკს კვლავ შედი.
ახლა თქვენ უნდა გამორთოთ კომპიუტერი (და არა გადატვირთვა!). კომპიუტერის კვლავ ჩართვის და შესვლის შემდეგ, შეგიძლიათ სცადოთ გადატვირთვა. კომპიუტერი სწორად უნდა დაიწყოს.
9. ძილისა და ჰიბერაციის რეჟიმების არასწორად მოქმედება
ძილის და ჰიბერაციის რეჟიმები, სამწუხაროდ, ზოგიერთ აპარატურულ კონფიგურაციაზე სწორად არ მუშაობს და ამ პრობლემისათვის მისაღები გადაწყვეტა არ არსებობს, რადგან BIOS და UEFI firmware- ის მწარმოებლები ყოველთვის არ შეესაბამება სტანდარტებს ენერგიის დაზოგვის რეჟიმების განსახორციელებლად. ამის საფუძველზე საუკეთესო გამოსავალია თქვენს სისტემაში ენერგიის დაზოგვის შესაბამისი რეჟიმების გამორთვა, თუ ისინი სწორად არ მუშაობენ.
ჰიბერაციის რეჟიმი (მონაცემების დისკზე შენახვით) არის ყველაზე აგრესიული ენერგიის დაზოგვის რეჟიმი, რომელიც ძილის დროს უფრო პრობლემურია, ვიდრე ძილის რეჟიმი (მეხსიერებაში მონაცემთა შენახვა). ამ შემთხვევაში, თუ თქვენს შემთხვევაში ძილის რეჟიმი სწორად მუშაობს, რა თქმა უნდა, არ გამორთოთ ის.
უბუნტუში, ჰიბერაციის რეჟიმი გამორთულია, და ძილის რეჟიმი გააქტიურებულია. ვფიქრობ, ეს ძალიან გონივრული კომპრომისია. ამასთან, Linux Mint- ში ნაგულისხმევი გააქტიურება ხდება ჰიბერნაცია და ძილის რეჟიმები. სისტემის სწორად მუშაობის უზრუნველსაყოფად გირჩევთ გამეორდეს ჰიბერაციის რეჟიმი Linux Mint- ში. ამის გაკეთება შეგიძლიათ შემდეგნაირად.
9.1. გამორთეთ ჰიბერაციის რეჟიმი (დისკის შეჩერება)
თქვენ შეგიძლიათ გაააქტიუროთ hibernation რეჟიმი ("შეჩერება დისკზე") შემდეგნაირად. პირველი თქვენ უნდა გახსნათ ტერმინალი. ამის შემდეგ, კოპირება შემდეგი ბრძანებით შეიყვანეთ ტერმინალის ფანჯარაში, რათა თავიდან აიცილოთ შეცდომების აკრეფა (ეს არის ერთი ხაზი):
sudo mv -v /etc/polkit-1/localauthority/50-local.d/com.ubuntu.enable-hibernate.pkla /
ბრძანების დასრულების შემდეგ დააჭირეთ ღილაკს შედი. პაროლით რომ მოითხოვეთ, პაროლი უნდა შეიყვანოთ. თქვენი პაროლის პერსონაჟები არ გამოჩნდება რაიმე ფორმით, წერტილებითაც კი, და ეს ნორმალურია. პაროლის შეყვანის შემდეგ დააჭირეთ ღილაკს კვლავ შედი.
ამ ბრძანების გამოყენებით, თქვენ გადააქვთ კონფიგურაციის ფაილი, რომლის საშუალებითაც შეგიძლიათ გამოიყენოთ hibernation mode, ფაილური სისტემის მთავარ დირექტორიაში / (რომელსაც უწოდებენ root დირექტორია). ამ გზით მოცემული ფაილი აღარ იქნება გამოყენებული სისტემის კონფიგურაციის შესაცვლელად. თავის მხრივ, ის გადავიდა უსაფრთხო სარდაფისაიდანაც შესაძლებელია ხელახლა გადაღება იმ შემთხვევაში, თუ გსურთ კიდევ ერთხელ გაააქტიუროთ ჰიბერაციის რეჟიმი. ახლა თქვენ უნდა დაიწყოთ კომპიუტერი. ჰიბერაციის რეჟიმი უნდა გაქრეს სისტემის გამორთვის მენიუდან. თუ თქვენ იყენებთ ლეპტოპს, მიზანშეწონილია ელექტროენერგიის მენეჯერის პარამეტრების შემოწმება: თქვენ უნდა აირჩიოთ ჰიბერაციის რეჟიმის ალტერნატივა ისეთი ღონისძიებებისთვის, როგორიცაა ლეპტოპის საფარის დახურვა ...
მე მჯერა, რომ პრობლემის ჰიბერაციის რეჟიმი არ უნდა გააქტიურდეს Linux Mint- ში. თუ თქვენ ეთანხმებით, გთხოვთ, დაეხმაროთ Linux Mint- ის გაუმჯობესებას, ჩემი იდეის მხარდაჭერით: http://community.linuxmint.com/idea/view/5482.
9.1.1. ჰიბერატის აღდგენა
გსურთ გააქტიუროთ ჰიბერაცია? საბედნიეროდ, ზემოთ აღწერილი მოქმედებები ადვილად შექცევადია. ჯერ ტერმინალის გახსნა უნდა. ახლა საჭიროა შემდეგი ბრძანების კოპირება და ჩასმა ტერმინალურ ფანჯარაში (ეს არის ერთი ხაზი):
sudo mv -v /com.ubuntu.enable-hibernate.pkla /etc/polkit-1/localauthority/50-local.d
ბრძანების დასრულების შემდეგ დააჭირეთ ღილაკს შედი. პაროლით რომ მოითხოვეთ, პაროლი უნდა შეიყვანოთ. თქვენი პაროლის პერსონაჟები არ გამოჩნდება რაიმე ფორმით, წერტილებითაც კი, და ეს ნორმალურია. პაროლის შეყვანის შემდეგ დააჭირეთ ღილაკს კვლავ შედი.
ახლა გადატვირთეთ კომპიუტერი. ჰიბერაციის რეჟიმი კვლავ უნდა გამოჩნდეს სისტემის გამორთვის მენიუში.
9.2. ძილის რეჟიმის გამეორება (შეჩერება-მოშინება)
თქვენ შეგიძლიათ გამორთოთ ძილის რეჟიმი ("შეჩერება-მომაკვდავი") შემდეგნაირად (ეს უნდა გამორთოთ მხოლოდ იმ შემთხვევაში, თუ ის სწორად არ მუშაობს, რადგან ზოგიერთ შემთხვევაში ეს გამოსადეგია). პირველი თქვენ უნდა დავრწმუნდეთ, რომ პროგრამები, როგორიცაა gksu და pelpad, დამონტაჟებულია თქვენს სისტემაში. ამისათვის გახსენით ტერმინალი და შეიყვანეთ შემდეგი ბრძანება მასში (გამოიყენეთ ასლის / პასტის ფუნქციები):
sudo apt-get install gksu ფოთოლი
ბრძანების დასრულების შემდეგ დააჭირეთ ღილაკს შედი. პაროლით რომ მოითხოვეთ, პაროლი უნდა შეიყვანოთ. თქვენი პაროლის პერსონაჟები არ გამოჩნდება რაიმე ფორმით, წერტილებითაც კი, და ეს ნორმალურია. პაროლის შეყვანის შემდეგ დააჭირეთ ღილაკს კვლავ შედი.
ჯერ არ დახუროთ ტერმინალის ფანჯარა. ამის ნაცვლად, კოპირება შემდეგი ბრძანება მასში, რათა თავიდან აიცილოთ შეცდომები (ეს არის ერთი ხაზი):
sudo touch /etc/polkit-1/localauthority/90-mandatory.d/disable-suspend.pkla
ბრძანების დასრულების შემდეგ დააჭირეთ ღილაკს შედი მისი შესრულებისთვის.
ახლა თქვენ უნდა დააკოპიროთ სხვა ბრძანება იმავე ტერმინალის ფანჯარაში (გირჩევთ ასევე გამოიყენოთ ასლის / პასტის ფუნქციების გამოყენება, რათა თავიდან ავიცილოთ შეცდომების აკრეფა):
gksudo leafpad /etc/polkit-1/localauthority/90-mandatory.d/disable-suspend.pkla
და ისევ, ბრძანების შესასრულებლად, დააჭირეთ ღილაკს შედი. შედეგად, ტექსტის რედაქტორში იხსნება ცარიელი კონფიგურაციის ფაილი, რომელშიც შემდეგი ტექსტის ჩასმა დაგჭირდებათ:
პირადობა \u003d unix- მომხმარებელი: *
მოქმედება \u003d org.freedesktop.upower.s შეჩერება
შედეგი Active \u003d არა
ResultInactive \u003d არა
შედეგიAny \u003d არა
პირადობა \u003d unix- მომხმარებელი: *
მოქმედება \u003d org.freedesktop.login1.s შეჩერება
შედეგი Active \u003d არა
პირადობა \u003d unix- მომხმარებელი: *
მოქმედება \u003d org.freedesktop.login1.sendend- multiple- სესიები
შედეგი Active \u003d არა
ტექსტის რედაქტორის ფანჯარაში ჩასმის შემდეგ, შეინახეთ კონფიგურაციის ფაილში შეტანილი ცვლილებები და დახურეთ ტექსტის რედაქტორი. ახლა თქვენ უნდა დაიწყოთ კომპიუტერი. ძილის რეჟიმი უნდა გაქრეს სისტემის გამორთვის მენიუდან. თუ ლეპტოპს იყენებთ, რეკომენდებულია ელექტროენერგიის მენეჯერის პარამეტრების შემოწმება: თქვენ უნდა აირჩიოთ ძილის რეჟიმის ალტერნატივა ისეთი ღონისძიებისთვის, როგორიცაა ლეპტოპის საფარის დახურვა ...
9.2.1. ძილის აღდგენა
გსურთ გააქტიუროთ ძილის რეჟიმი? საბედნიეროდ, ზემოთ აღწერილი მოქმედებები ადვილად შექცევადია. ჯერ ტერმინალის გახსნა უნდა. ახლა საჭიროა შემდეგი ბრძანების კოპირება და ჩასმა ტერმინალურ ფანჯარაში (ეს არის ერთი ხაზი):
sudo rm -v /etc/polkit-1/localauthority/90-mandatory.d/disable-suspend.pkla
ბრძანების დასრულების შემდეგ დააჭირეთ ღილაკს შედი. პაროლით რომ მოითხოვეთ, პაროლი უნდა შეიყვანოთ. თქვენი პაროლის პერსონაჟები არ გამოჩნდება რაიმე ფორმით, წერტილებითაც კი, და ეს ნორმალურია. პაროლის შეყვანის შემდეგ დააჭირეთ ღილაკს კვლავ შედი.
ახლა გადატვირთეთ კომპიუტერი. ძილის რეჟიმი კვლავ უნდა გამოჩნდეს სისტემის გამორთვის მენიუში.
10. ლეპტოპის მყარი დისკის მუდმივი დაჭერით
ზოგი მყარი დისკებიდამონტაჟებულ ლაპტოპებში სერიოზული პრობლემაა: ისინი მუდმივად დააჭირეთ, აჩერებენ და განაახლეთ. რა თქმა უნდა, ეს არ ეხება ყველას. მყარი დისკები ლაპტოპისთვის: ჩვეულებრივ, მხოლოდ გარკვეული მოდელები იქცევიან ამ გზით მყარი დისკები ზოგიერთი მწარმოებლები. პრობლემა პირდაპირ კავშირშია მყარი დისკის სამკერვალოზე: მწარმოებლები ხშირად ახორციელებენ ზედმეტად მკაცრი ენერგიის დაზოგვის რეჟიმებს. რა თქმა უნდა, ოპერაციის ეს რეჟიმი უარყოფითად მოქმედებს მყარი დისკიმნიშვნელოვნად ამცირებს რესურსს. ზოგიერთ ოპერაციულ სისტემას აქვს სპეციალური მექანიზმი, რომ მოხდეს მყარი დისკის firmware დონეზე გაკეთებული ამ შეცდომის გარშემო, მაგრამ Linux- ის ბევრ დისტრიბუციას უბრალოდ არ აქვს ეს მექანიზმი.
ამ პრობლემის გადაჭრა ზედმეტად რთული არ არის. პირველი, თქვენ უნდა გახსნათ ტერმინალი. ამის შემდეგ შეიყვანეთ შემდეგი ბრძანება მასში (გამოიყენეთ ასლის / ჩასმის ფუნქციები):
sudo hdparm -B 254 / dev / sda
ბრძანების დასრულების შემდეგ დააჭირეთ ღილაკს შედი. პაროლით რომ მოითხოვეთ, პაროლი უნდა შეიყვანოთ. თქვენი პაროლის პერსონაჟები არ გამოჩნდება რაიმე ფორმით, წერტილებითაც კი, და ეს ნორმალურია. პაროლის შეყვანის შემდეგ დააჭირეთ ღილაკს კვლავ შედი.
ამ ბრძანების შესრულების შემდეგ, შემაშფოთებელი დაწკაპუნებები უნდა შეწყდეს. მისი დახმარებით, მყარი დისკის ენერგიის დაზოგვის რეჟიმი არ არის მთლიანად გამორთული, მაგრამ მისი ინტენსივობა მცირდება მინიმუმამდე. ამ ბრძანების წყალობით, თქვენ ასევე შეგიძლიათ მიაღწიოთ მესამე მხარის პოზიტიურ ეფექტს: თქვენი ლეპტოპი ცოტა უფრო სწრაფად იმუშავებს. ფასი, რომელსაც იხდით ამ ოპტიმიზაციისთვის, არის ელექტროენერგიის მოხმარება და შესაბამისად, ლეპტოპის ბატარეის შემცირება. მაგრამ ეს ზრდა თითქმის წარმოუდგენელი იქნება.
ამ ბრძანებით მიღწეული ეფექტი გაგრძელდება ლეპტოპის შემდეგ გადატვირთვამდე. თუ გსურთ ის უსასრულო გახადოთ, მოგიწევთ რამდენიმე დამატებითი მანიპულაციის შესრულება.
უპირველეს ყოვლისა, დარწმუნდით, რომ თქვენს სისტემაში დაყენებულია პროგრამები, როგორიცაა gksu და pelpad. ამისათვის გახსენით ტერმინალი და შეიყვანეთ შემდეგი ბრძანება მასში (გამოიყენეთ ასლის / პასტის ფუნქციები):
sudo apt-get install gksu ფოთოლი
ბრძანების დასრულების შემდეგ დააჭირეთ ღილაკს შედი. პაროლით რომ მოითხოვეთ, პაროლი უნდა შეიყვანოთ. თქვენი პაროლის პერსონაჟები არ გამოჩნდება რაიმე ფორმით, წერტილებითაც კი, და ეს ნორმალურია. პაროლის შეყვანის შემდეგ დააჭირეთ ღილაკს კვლავ შედი.
ახლა ტერმინალში უნდა შეიყვანოთ შემდეგი ბრძანება (გამოიყენეთ ასლის / ჩასმის ფუნქციები):
gksudo ფოთოლი /etc/hdparm.conf
ბრძანების დასრულების შემდეგ დააჭირეთ ღილაკს შედი მისი შესრულებისთვის. შედეგად, ადრე გამოყენებული hdparm პროგრამის კონფიგურაციის ფაილი გაიხსნება ტექსტურ რედაქტორში. მას უნდა დაემატოს შემდეგი ტექსტი (გამოიყენეთ ასლის / პასტის ფუნქციები, რათა თავიდან აიცილოთ შეცდომების აკრეფა):
ტექსტის რედაქტორის ფანჯარაში ჩასმის შემდეგ, შეინახეთ კონფიგურაციის ფაილში შეტანილი ცვლილებები და დახურეთ ტექსტის რედაქტორი.
სამწუხაროდ ეს კომუნალური ავტომატურად არ გააქტიურდება ძილისა და ჰიბერაციის რეჟიმების გასვლის შემდეგ, ამიტომ ასევე ღირს ამ რეჟიმების გამორთვა (იხ.).
ეს პრობლემა დაკავშირებულია არა Linux- ის ბირთვის ხარვეზებთან, არამედ მწარმოებლების მიერ მოწყობილობების მიერ შექმნილი მოწყობილობის ხარვეზებთან. სიტუაციები, რომლებშიც ოპერაციულმა სისტემამ უნდა გამოსწორდეს მოწყობილობის firmware მწარმოებლის შეცდომები, საკმაოდ უსიამოვნოა, მაგრამ, სამწუხაროდ, არც თუ იშვიათია.
11. Bluetooth ადაპტერის გააქტიურებისას უკაბელო ადაპტერი იბლოკება
ზოგიერთ ლეპტოპზე, უკაბელო ადაპტერი (Wi-Fi ან 3G) დაბლოკილია Bluetooth ადაპტერის ჩართვის დროს. ამ შემთხვევაში, შეგიძლიათ საკმარისად მიმართოთ მარტივი გამოსავალიდროებით გამორთეთ Bluetooth ადაპტერი პანელზე შესაბამის ხატზე დაჭერით ან საკონტროლო ცენტრის გამოყენებით. ადაპტერის გათიშვის შემდეგ, გადატვირთეთ კომპიუტერი. სისტემის დატვირთვის შემდეგ, Bluetooth ადაპტერი უნდა გამორთოთ, ამიტომ, თქვენ უნდა შექმნათ კავშირი Wi-Fi ან 3G ადაპტერის გამოყენებით.
თუ Bluetooth გადამყვანი ავტომატურად ააქტიურებს სისტემის გადატვირთვის შემდეგ, შეგიძლიათ სცადოთ გამორთვა ის თქვენი ლეპტოპის BIOS დონეზე.
12. მრავალი დოკუმენტიანი PDF დოკუმენტები სრულად არ იბეჭდება
სტანდარტულად, Ubuntu, Linux Mint და Fedora დისტრიბუციები იყენებენ Evince პროგრამას PDF დოკუმენტების წასაკითხად. ზოგიერთ შემთხვევაში, Evince ვერ სწორად ამუშავებს PDF ფაილებს ბევრი გვერდები, შედეგად არასრული ბეჭდვა. ამგვარი დოკუმენტების დაბეჭდვისთვის შეგიძლიათ გამოიყენოთ მსგავსი პროგრამა, სახელწოდებით xpdf. Evince- სგან განსხვავებით, xpdf სრულყოფილად ამუშავებს და ბეჭდავს დოკუმენტებს ნებისმიერი რაოდენობის გვერდთან.
თქვენ შეგიძლიათ დააინსტალიროთ xpdf პროგრამა Ubuntu განაცხადის ცენტრის, Linux Mint პროგრამის მენეჯერის ან GNOME განაცხადის ცენტრის გამოყენებით, რადგან ეს არის ყველა განაწილების სტანდარტული საცავებში.
13. Adobe Flash Player: არასწორი ფერადი გადაცემა და ბრაუზერის კრახი
ეს პრობლემა არ უკავშირდება Ubuntu, Linux Mint ან Fedora განაწილების კომპონენტებს, მაგრამ ძალიან შემაშფოთებელია: ზოგიერთ კომპიუტერში, ვიდეოს ნახვისას. Adobe flash მოთამაშე დააკვირდა არასწორი ფერის გაწევა: ვიდეოს აქვს ადვილად გამორჩეული ლურჯი, მეწამული ან ვარდისფერი ელფერი. გარდა ამისა, Firefox ვებ – ბრაუზერი ხშირად იშლება Adobe მოდულის გამოყენებისას Flash player.
ამ პრობლემის მიზეზია აპარატურის დაჩქარებული ვიდეო დეკოდირების ფუნქციების გააქტიურება Adobe Flash Player მოდულების დონეზე: შესაბამისი მექანიზმები არ მუშაობს სწორად, ზოგიერთი გრაფიკული ბარათის გამოყენებისას. საბედნიეროდ, ამ პრობლემის მარტივი გამოსავალი არსებობს: უბრალოდ გამორთეთ აპარატურის დაჩქარების ფუნქციები Adobe Flash Player მოდულის დონეზე.
შენიშვნა: შესაბამისი კონფიგურაციის პარამეტრის მნიშვნელობის სწორად შეცვლის მიზნით, რეკომენდებულია ვიზუალური ეფექტების დროებით გამორთვა (ეს არ არის მნიშვნელოვანი Xfce და LXDE დესკტოპის გარემოში განაწილებისთვის).
თქვენ უნდა წახვიდეთ საიტზე: http://moodstream.gettyimages.com (ან ნებისმიერი სხვა ვებ – გვერდი Flash შინაარსით, მაგრამ არა Youtube– ზე, რადგან ეს ვებ – გვერდი იყენებს სხვა ტიპის შინაარსს). ამის შემდეგ, თქვენ უნდა დაელოდოთ ვებ – გვერდის დატვირთვის დასრულებამდე. დაბოლოს, გამოიყენეთ მაუსის მარჯვენა ღილაკი ვებ ბრაუზერის შინაარსის არეალში, გახსენით ჩანართი "პარამეტრები" და ამოიღეთ ყუთი "ჩართეთ აპარატურის დაჩქარება". გთხოვთ, გაითვალისწინოთ ქვემოთ მოცემული ეკრანის სურათი.
მოდულის კონფიგურაციის პარამეტრების მნიშვნელობების შეცვლის დასრულების შემდეგ დააჭირეთ ღილაკს "დახურვა".
14. Adobe Flash Player მოდულის ინსტალაციის უუნარობა
Adobe Flash Player მოდულის ინსტალაცია, როგორც წესი, არ წარმოადგენს პრობლემას. მაგრამ ზოგიერთ ძველ კომპიუტერთან მუშაობისას, მოდული უბრალოდ არ მუშაობს, რადგან მათი ცენტრალური პროცესორები არ უჭერენ მხარს SSE2 ინსტრუქციის ნაკრს. ინსტრუქციების ამ ნაკრების მხარდაჭერა აუცილებელია ფუნქციონირებისთვის. უახლესი ვერსიები Adobe Flash Player მოდული ლინუქსისთვის. თქვენ შეგიძლიათ შეამოწმოთ თუ არა თქვენი კომპიუტერის ცენტრალური პროცესორი მხარს უჭერს SSE2 ინსტრუქციას მითითებული ტერმინალის გახსნით და მასში შემდეგი ბრძანების შეყვანის გზით (გამოიყენეთ ასლის / პასტის ფუნქციები):
cat / proc / cpuinfo | grep sse2
ბრძანების შეყვანის დასრულების შემდეგ დააჭირეთ Enter ღილაკს, რომ შეასრულოთ იგი. გამომავალი უნდა შეიცავდეს SSE2 ინსტრუქციის ნაკრების სახელს. თუ თქვენ არ მიიღეთ გამოსავალი, თქვენ, სამწუხაროდ, ვერ შეძლებთ Adobe Flash Player მოდულის გამოყენებას ამ აპარატზე. ამასთან, თქვენ ჯერ კიდევ შეგიძლიათ უყუროთ Youtube– ზე ვიდეოს, ყველასათვის HTML5 ტექნოლოგიის მხარდაჭერის წყალობით პოპულარული ბრაუზერებიდა ზოგიერთ შემთხვევაში, ამ ტექნოლოგიის მხარდაჭერა ასევე უნდა გააქტიურდეს Youtube სერვისის შემდეგ გვერდზე: http://www.youtube.com/html5.
შენიშვნა: ზოგიერთ სახელმძღვანელოში, მსგავს სიტუაციაში, მიზანშეწონილია დააყენოთ Adobe Flash Player მოდულის ერთ – ერთი ძველი ვერსია, რომელიც არ მოითხოვს მხარდაჭერას SSE2 ინსტრუქციის ნაკრებისთვის. არავითარ შემთხვევაში არ გააკეთოთ ეს! Adobe Flash Player მოდული არის ყველაზე ხშირად შეტევითი პროგრამის კომპონენტი. სხვადასხვა ვებსაიტების საშუალებით გავრცელებული დიდი მავნე პროგრამები იყენებს Adobe Flash Player მოდული plugin– ის დაუცველობებს. ამის გათვალისწინებით, ამ მოდულის ძველი ვერსიების გამოყენება არის უკიდურესად სახიფათო პრაქტიკა, როგორც Linux- ზე, ისე სხვა სისტემებზე.
15. ჟურნალის ფაილების მოცულობის უკონტროლო გაზრდა დირექტორია / var / log
საბედნიეროდ, აღწერილი პრობლემა საკმაოდ იშვიათია, მაგრამ მაინც იმსახურებს ყურადღებას: გარკვეული გაუმართაობის შემთხვევაში, სისტემაში იქმნება დიდი ჟურნალის ფაილები, რის გამოც შესაძლებელია დისკის ადგილი. თუ მსგავს პრობლემას წააწყდებით, რა თქმა უნდა, უნდა დააფიქსიროთ პრობლემები, რამაც გამოიწვია ლოგოს ფაილების ზომის უკონტროლო ზრდა რაც შეიძლება სწრაფად. გიგანტური ჟურნალის ფაილების შინაარსის წასაკითხად, უმჯობესია არ გამოიყენოთ ჩვეულებრივი ტექსტური რედაქტორი, რადგან ის, სავარაუდოდ, ვერ შეძლებს დიდი ფაილების მართვას. ამის ნაცვლად, გამოიყენეთ სპეციალური ბრძანება.
პირველი, გახსენეთ ტერმინალი და გამოიყენეთ მსგავსი ბრძანება:
კუდი -100 / path-to-logfile / logfile\u003e disk_eater.log
ბრძანების დასრულების შემდეგ დააჭირეთ ღილაკს შედი მისი შესრულებისთვის. ასე რომ, თქვენ შექმნით პატარა ტექსტური ფაილი სახელით disk_eater.logრომელიც შეიცავს ბოლო 100 ჟურნალის ფაილის ხაზები. ეს ფაილი განთავსდება თქვენი სახლის დირექტორიაში. მისი შინაარსის წასაკითხად შეგიძლიათ გამოიყენოთ ჩვეულებრივი ორმაგი დაჭერით. ამ გზით შეგიძლიათ გაერკვნენ პრობლემების მიზეზები. მაგალითად, თუ გსურთ წაიკითხოთ უახლესი 100 ფაილის ხაზები syslogშეგიძლიათ გამოიყენოთ შემდეგი ბრძანება:
კუდი -100 / var / log / syslog\u003e disk_eater.log
თქვენ ასევე შეგიძლიათ შეზღუდოთ პრობლემების მოგვარების ჟურნალის ფაილების მაქსიმალური მოცულობა. ამისათვის გააკეთეთ სარეზერვო სისტემის კონფიგურაციის ფაილი თქვენს root დირექტორიაში შემდეგი ბრძანების გამოყენებით (გამოიყენეთ ასლის / ჩასმის ფუნქციები):
sudo cp -v /etc/logrotate.d/rsyslog / rsyslogbackup
ბრძანების დასრულების შემდეგ დააჭირეთ ღილაკს შედი. პაროლით რომ მოითხოვეთ, პაროლი უნდა შეიყვანოთ. თქვენი პაროლის პერსონაჟები არ გამოჩნდება რაიმე ფორმით, წერტილებითაც კი, და ეს ნორმალურია. პაროლის შეყვანის შემდეგ დააჭირეთ ღილაკს კვლავ შედი.
ამის შემდეგ, დარწმუნდით, რომ პროგრამები, როგორიცაა gksu და ფოთოლი, დაინსტალირებულია თქვენს სისტემაში. ამისათვის შეიყვანეთ შემდეგი ბრძანება ტერმინალში (ასევე გამოიყენეთ ასლის / პასტის ფუნქციები):
sudo apt-get install gksu ფოთოლი
ბრძანების დასრულების შემდეგ დააჭირეთ ღილაკს შედი მისი შესრულებისთვის. შემდეგი, შეიყვანეთ შემდეგი ბრძანება (და ისევ გამოიყენეთ ასლის / ჩასმის ფუნქციები):
gksudo leafpad /etc/logrotate.d/rsyslog
ბრძანების დასრულების შემდეგ დააჭირეთ ღილაკს შედი მისი შესრულებისთვის. შედეგად, ხე-ტყის სისტემის კონფიგურაციის ფაილი გაიხსნება ფოთლის ტექსტის რედაქტორში. თქვენ მოგიწევთ წაშალოთ ამ კონფიგურაციის ფაილის მთელი შინაარსი და შეცვალოთ იგი შემდეგი ტექსტით (ამ შემთხვევაში, თქვენ უბრალოდ არ შეგიძლიათ გააკეთოთ ასლის / ჩასმის ფუნქციების გარეშე):
/ var / log / syslog
როტაცია 1
მაქსიმუმ 10 მ
საათში
დაკარგულიკოკი
notifempty
დაგვიანება
შეკუმშოს
პოსტტრატი
გადატვირთეთ rsyslog\u003e / dev / null 2\u003e & 1 || მართალია
ანაბეჭდი
)
/var/log/mail.info
/var/log/mail.warn
/var/log/mail.err
/var/log/mail.log
/var/log/daemon.log
/var/log/kern.log
/var/log/auth.log
/var/log/user.log
/var/log/lpr.log
/var/log/cron.log
/ var / log / debug
/ var / log / შეტყობინებები
როტაცია 1
მაქსიმუმ 10 მ
საათში
დაკარგულიკოკი
notifempty
შეკუმშოს
დაგვიანება
ხელნაწერები
პოსტტრატი
გადატვირთეთ rsyslog\u003e / dev / null 2\u003e & 1 || მართალია
ანაბეჭდი
)
ტექსტის რედაქტორის ფანჯარაში ჩასმის შემდეგ, შეინახეთ კონფიგურაციის ფაილში შეტანილი ცვლილებები და დახურეთ ტექსტის რედაქტორი. ეს კონფიგურაცია საშუალებას გაძლევთ შეზღუდოთ თითოეული ჟურნალის ფაილის ზომა. 10 მეგაბაიტი და შექმნილების რაოდენობა სარეზერვო - 1 ასლი. ჟურნალის ფაილები ბრუნდება ყოველ საათში.
დაბოლოს, თქვენ უნდა დაიწყოთ კომპიუტერი.
თქვენ უკვე იპოვნეთ და დააფიქსირეთ პრობლემის მიზეზი? ამ შემთხვევაში, შეგიძლიათ უბრალოდ წაშალოთ ფაილი /etc/logrotate.d/rsyslogგადარქმევა ფაილი / rsyslogbackup შიგნით / rsyslog და გადაიტანე დირექტორიაში /etc/logrotate.d.
16. სისტემას ჩატვირთვისას ძალიან დიდი დრო სჭირდება
ზოგიერთი ტექნიკის კონფიგურაციის გამოყენებისას, განსაკუთრებით ლაპტოპებზე, სისტემის ჩატვირთვის პროცესი შეიძლება ძალიან დიდხანს გაგრძელდეს (რამდენიმე წუთამდე!). ამ ქცევის მიზეზი შეიძლება იყოს არასწორი ოპერაცია ფართოზოლოვანი უსადენო მოდემების მართვის სერვისები (არ არის დაკავშირებული Wi-Fi). თუ ეს ასეა, თქვენ შეგიძლიათ ჩაერთოთ სისტემის ჩატვირთვის დროის შემცირებაში, ამ სერვისის წაშლით, რა თქმა უნდა, თუ არ იყენებთ ფართოზოლოვანი მოდემი. ამისათვის გახსენით ტერმინალი და შეიყვანეთ შემდეგი ბრძანება მასში (გამოიყენეთ ასლის / პასტის ფუნქციები):
sudo apt-get purge modemmanager
ბრძანების დასრულების შემდეგ დააჭირეთ ღილაკს შედი. პაროლით რომ მოითხოვეთ, პაროლი უნდა შეიყვანოთ. თქვენი პაროლის პერსონაჟები არ გამოჩნდება რაიმე ფორმით, წერტილებითაც კი, და ეს ნორმალურია. პაროლის შეყვანის შემდეგ დააჭირეთ ღილაკს კვლავ შედი.
მას შემდეგ, რაც შესაბამისი პროგრამული პაკეტი ამოღებულია ბრძანების შესრულების შედეგად, შეგიძლიათ კომპიუტერის გადატვირთვა, რათა დარწმუნდეთ, რომ სისტემის ჩატვირთვის დრო შემცირდება.
შენიშვნა: ზოგიერთ შემთხვევაში, ამ სერვისთან დაკავშირებული პროგრამული პაკეტის ინსტალაციამ შეიძლება გამოიწვიოს სისტემის ჩატარების პრობლემები, მაგალითად, პროგრამული პაკეტის განახლების შემდეგ კომპონენტებთან დაკავშირებულ დაცულთან დასაკავშირებლად უკაბელო ქსელები WPA განმცხადებელი. თუ ასეთ პრობლემებს წააწყდებით, თქვენ უნდა დააინსტალიროთ პროგრამული პაკეტი სერვის კომპონენტებთან, Broadband უკაბელო მოდემების მართვისთვის შემდეგი ბრძანებით:
sudo apt-get install modemmanager
17. დაბალი სიმძლავრის გრაფიკული ბარათი: აპარატურა აჩქარებას აჩქარებს Firefox, Chrome და Chromium
ზოგიერთ მემკვიდრეობას ან დაბალი ხარისხის გრაფიკულ ბარათს შეუძლია ვებგვერდის ელემენტების ნელა გადაცემა, რადგან Firefox, Chrome და Chromium ვებ – ბრაუზერები იყენებენ აპარატის დაჩქარებას, როგორც წესი, გვერდის ელემენტების გადაცემისას. თუ ამ ბრაუზერების ცუდი შესრულების წინაშე ხართ (ტექსტის შეყვანის შეფერხება ან ვიდეოს გამოვლენის პრობლემები), შეგიძლიათ გამორთოთ შესაბამისი მექანიზმი:
Firefox: დააჭირეთ ღილაკს სამი ჰორიზონტალური ხაზით ზედა მარჯვენა კუთხეში, დააჭირეთ ღილაკს "პარამეტრები"აირჩიეთ განყოფილება "დამატებითი" და წაშალეთ ”გამოიყენეთ აპარატურის დაჩქარება, როდესაც ეს შესაძლებელია”. ამის შემდეგ, დახურეთ პარამეტრების ჩანართი და გადატვირთეთ ვებ – ბრაუზერი.
Chrome / Chromium: დააჭირეთ ღილაკს სამი ჰორიზონტალური ხაზით ზედა მარჯვენა კუთხეში, აირჩიეთ მენიუს პუნქტი "პარამეტრები"მიყევით ბმულს ”აჩვენე მოწინავე პარამეტრები» იმ გვერდზე, რომელიც გახსნის და ამოიღეთ ყუთი ”გამოიყენეთ აპარატურის დაჩქარება (ასეთის არსებობის შემთხვევაში)” განყოფილებაში "სისტემა". ამის შემდეგ, დახურეთ Chrome / Chromium ვებ – ბრაუზერი და დაიწყეთ იგი კვლავ.
18. ოფიციალური Ubuntu და Linux Mint- ის შეცდომების სიები
გადახედეთ Ubuntu და Linux Mint შეცდომების სიებს (ყურადღება მიაქციეთ "ცნობილი საკითხების" და "ცნობილი პრობლემების" სათაურებს):
- უბუნტუ 16.04 შეცდომა
- Xubuntu 16.04 შეცდომა
- Lubuntu 16.04 შეცდომა
გსურთ გაეცნოთ Linux სისტემის სხვა პარამეტრების და ხრიკების შესახებ? ამ ვებსაიტს მასპინძლობს დიდი რაოდენობით მსგავსი მასალები.




