ეს ძალიან უსიამოვნო მოვლენაა. მაგრამ ეს შეიძლება მოხდეს ყველა სისტემასთან. თქვენ ჩართეთ კომპიუტერი იმ იმედით, რომ მუშაობთ ან თამაშობთ თქვენს საყვარელ თამაშს Linux- ს, შემდეგ კი შავ ეკრანზე. უბუნტუ არა აქვს უსაფრთხო რეჟიმშიარ არის ინსტრუმენტები ავტომატური აღდგენაასეთ სიტუაციებში გამოყენებულია მომხმარებლები windows სისტემები. მაგრამ არსებობს სისტემის აღდგენის რეჟიმი, რომლის საშუალებითაც ტერმინალის დახმარებით შეგიძლიათ ყველაფერი გააკეთოთ, რომ თქვენი კომპიუტერი მუშაობდეს, ასევე სისტემის ინსტალაციის შესაძლებლობა პროგრამებისა და მომხმარებლის მონაცემების დაკარგვის გარეშე.
უბუნტუ შავი ეკრანი
პირველი, მოდით გადავხედოთ, რატომ შეიძლება მოხდეს შავი ეკრანი Ubuntu- ში და სისტემის რა ჩატარების პროცესის რა ეტაპზე ხდება ეს.
პირველი, ტექნიკის პრობლემა - თუ თქვენ არ გინახავთ BIOS მისალოცი, ან რამდენჯერ ხდება თანამედროვე ლეპტოპებში - ლეპტოპის მწარმოებლის ან ეკრანმცავი მოწყობილობები. დედაპლატა, თუ ამავე დროს ვერ შეხვალთ BIOS დაყენების მენიუში F2, Del, F8, Shtift + F2 კლავიშების ან იმავე მიზნის სხვა კლავიშების გამოყენებით, მაშინ პრობლემა არის აპარატურა და ამ სტატიაში ვერ ნახავთ გამოსავალს. აქ თქვენ უნდა ატაროთ თქვენი მოწყობილობა რემონტისთვის, ან შეეცადეთ შეამოწმოთ იგი, თუ გესმით.
მეორე, გრუბიის პრობლემა - BIOS გაფართოების ეკრანი გავიდა, მაგრამ Grub მენიუში არ ნახავთ, აქ არის მხოლოდ ეტიკეტები, როგორიცაა Minimal bash, როგორიცაა ინტერფეისი ან Resuce Mode. ეს ნიშნავს, რომ bootloader დაზიანებულია, იგი დეტალურად არის აღწერილი სტატიაში - როგორ აღვადგინოთ Grub2 bootloader.
მესამე, შავი ეკრანი დატვირთვის დროს - თქვენ შეარჩიეთ სასურველი Grub მენიუს ელემენტი, სისტემამ დაიწყო ჩატვირთვა, მაგრამ შემდეგ ან ყველაფერი ჩამოიხრჩო, ან გამოჩნდა ტერმინალის შავი ეკრანი. შავი ეკრანი Ubuntu- ს დატვირთვისას შეიძლება ნიშნავს ფაილური სისტემის დაზიანებას, რაიმე მნიშვნელოვანი პაკეტის არარსებობას, მძღოლების შეუსაბამობას.
მეოთხე, შავი ჭურვი ეკრანი - სისტემის ჩატვირთვისას, თქვენ შეიყვანეთ მომხმარებლის სახელი და პაროლი, მაგრამ Unity shell- ის ან სხვა ნებისმიერი ნაცვლად, კურსორს შავი ეკრანი ხედავთ. გრაფიკული გარსის პრობლემა, მისი კონფიგურაცია ან ქეში, შეიძლება განახლდეს KDE– ში, განახლების შემდეგ.
შავი ეკრანი Ubuntu– ს ინსტალაციის დროს
ინსტალაციის დროს უბუნტუს შავი ეკრანის უმეტესობა შეცდომებია, რადგან სურათი ან გადმოწერილი იყო არასწორად, ან არასწორად იყო დაწერილი მედიისთვის.
md5sum ~ / ubuntu.iso
შედეგად მიღებული ღირებულება უნდა ემთხვეოდეს md5 მნიშვნელობას, რომელიც მითითებულია იმ საიტზე, საიდანაც გადმოწერეთ სურათი:
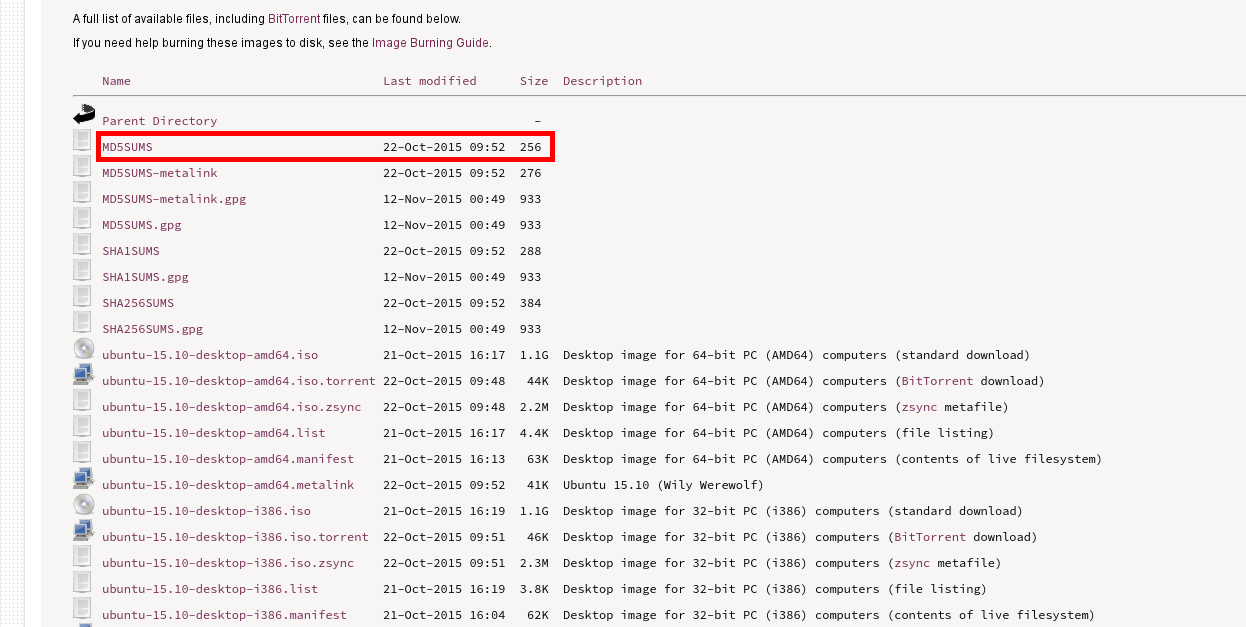
თუ ღირებულებები არ ემთხვევა, გამოსახულება უნდა გაიტანოს. შემდეგ, ასევე შეამოწმეთ md5, იმ მედიისთვის, რომელზედაც გამოსახულება იყო ჩაწერილი, მაგალითად, DVD დისკი:
და ეს მნიშვნელობა უნდა ემთხვეოდეს წინა ორს. თუ არა, თქვენ იპოვნეთ პრობლემა - სურათის გადაწერა საჭიროა.
თქვენ ასევე შეგიძლიათ შეამოწმოთ დისკი შეცდომების არჩევის გზით შეამოწმეთ დისკი შეცდომების გამო დისკის მენიუში:

თუ პრობლემა ჯერ კიდევ ვერ მოგვარდა, სისტემა შეიძლება არ ჩატვირთოთ უფასო დრაივერსა და თქვენს აპარატურას შორის შეუთავსებლობის გამო. საბედნიეროდ, გამოსავალი არსებობს. თქვენ უნდა გამოიყენოთ ნომოდების ბირთვის პარამეტრი. იგი გამოიყენება სპეციალური დრაივერის რეჟიმის გასააქტიურებლად. ამისათვის დააჭირეთ F6 ინსტალერის მენიუს და ჩამოსაშლელი სიიდან შეარჩიეთ nomodeset.
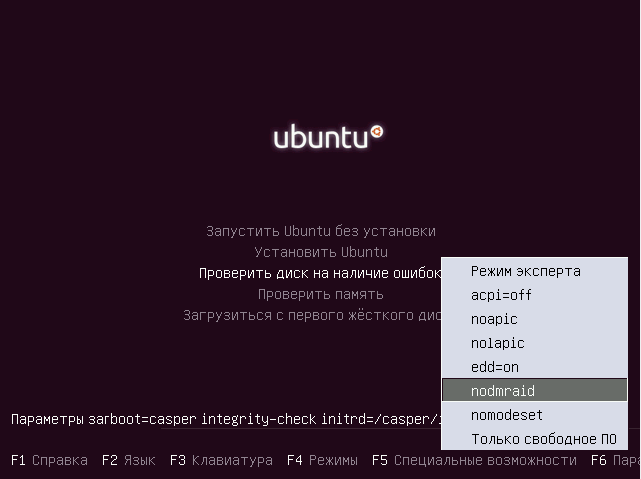

ამის შემდეგ შეგიძლიათ დაიწყოთ Ubuntu- ს ინსტალაცია. Ubuntu– ს შავი ეკრანი ინსტალაციის შემდეგ, შესაძლოა გამოწვეული იყოს აპარატების შეუთავსებლობით, თქვენ მოგიწევთ გაიმეოროთ ზემოთ აღწერილი ყველა ნაბიჯი, შემდეგ კი დააინსტალიროთ საჭირო დრაივერი.
უბუნტუ შავი ეკრანი ჩატვირთვისას
Ubuntu– ს შავი ეკრანზე მუშაობის დაწყების მიზეზი შეიძლება იყოს სხვადასხვა მიზეზის გამო, მაგალითად:
- სისტემის განახლება
- ფაილური სისტემის დაზიანება ქსელიდან მოულოდნელი გათიშვის გამო
- ვიდეო ბარათის მძღოლის შეუთავსებლობა
- საჭირო ინიციალიზაციის პროგრამების ნაკლებობა
ჩვენ უკვე ავღწერეთ, თუ როგორ უნდა მოგვარდეს პრობლემა: უბბუნას შავი ეკრანი გაშვების დროს, თუ მიზეზი არის ტექნიკის შეუთავსებლობა. მოდით განვიხილოთ ახლა უფრო დეტალურად.
შეუთავსებელი მოწყობილობა
თუ თქვენი აპარატურა არ არის შეთავსებული უფასო გრაფიკული დრაივერის საშუალებით, შეგიძლიათ სცადოთ ნომოდების პარამეტრის გამოყენება სისტემის დასაწყებად და დამონტაჟებული საკუთრების დრაივერზე.
Grub- ში ბირთვის პარამეტრების შესაცვლელად, უბრალოდ დააყენეთ კურსორის ჩარჩო სასურველ ნივთზე და დააჭირეთ ღილაკს ე:

გადმოტვირთვის გასაგრძელებლად დააჭირეთ Ctrl + X- ს. ახლა სისტემა ჩაირთვება, ხოლო თქვენ შეგიძლიათ დააინსტალიროთ ის პერსონალური დრაივერები, რომლებიც აუცილებელია სისტემის ნორმალური მუშაობისთვის.
უჯბუს შავი ეკრანი დაშიფვრის საშუალებით
თუ იყენებთ დაშიფვრას მყარი დისკი UVuntu– ს ინსტალაციის დროს LVM ან LUKS, მაშინ შესაძლოა, Ubuntu 16.04 – ის შავი ეკრანი ნიშნავს, რომ სისტემა უბრალოდ ითხოვს თქვენს პაროლს, მაგრამ თქვენ ვერ ხედავთ. სცადეთ გადართვა ვირტუალურ ტერმინალებს შორის Alt + მარჯვნივ ან Alt + მარცხნივ. ამან შეიძლება დააბრუნოს პაროლის მოთხოვნა უკან.
ასევე შეგიძლიათ უბრალოდ სცადოთ თქვენი პაროლის შეყვანა და დააჭირეთ Enter. თუ ყველაფერი კარგად არის, სისტემა გაიტანს.
არაკომერციული გრაფიკის მძღოლი
არასწორად დაყენებული საკუთრების გრაფიკის დრაივერი NVIDIA ან AMD ასევე შეიძლება გამოიწვიოს Ubuntu– ს შავი ეკრანი დამუშავების დროს. ასეთი დრაივერი უნდა მოიხსნას, შემდეგ კი სწორად დააინსტალიროთ, ან დააინსტალიროთ სხვა დრაივერი.
ასეთ შემთხვევებში, სისტემა ჩვეულებრივ მუშაობს, მაგრამ X სერვერის წამოწყება შეუძლებელია. ამიტომ, ჩვენ ვირტუალურ კონსოლზე მივდივართ კლავიატურის მალსახმობის გამოყენებით Ctrl + Alt + F1,შეიყვანეთ თქვენი სახელი და პაროლი. შემდეგ ნახავთ ნაცნობ ბრძანების ხაზს.
ამოიღონ nVIDIA დრაივერი აწარმოებს:
sudo apt-get purge nvidia *
sudo apt-get purge fglrx *
ასევე, ზოგიერთი დრაივერი, მაგალითად, NVIDIA, ცვლილებებს ახდენს /etc/X11/xorg.conf ფაილზე, ასე რომ შეიძლება დაგჭირდეთ X სერვერის კონფიგურაციის განახლება:
sudo dpkg- კონფიგურაცია xserver-xorg
ეს რჩება სისტემის გადატვირთვას:
ახლა, თუ თქვენ ნამდვილად დააინსტალირეთ საკუთრების დრაივერი ამაზე ადრე, სისტემა დაიწყება და კარგად იმუშავებს. როგორც ხედავთ, აქ არაფერია ცუდი, შავი nvidia ეკრანი ubuntu წყდება საკმაოდ მარტივად.
ფაილური სისტემის ან დისკის სახელების დაზიანება
ჩვეულებრივ, ფაილური სისტემა, თუნდაც დაზიანებულია, ავტომატურად აღდგება, მაგრამ თუ ეს არ მოხდა, გამოჩნდება Ubuntu 16.04 –ის შავი ეკრანი. შეგიძლიათ სცადოთ ხელით აღადგინოთ ყველაფერი.
ამისათვის საჭიროა აღდგენის რეჟიმი. ამისათვის, ჩვეულებრივ, აირჩიეთ მეორე ელემენტი Grub, სახელი Ubuntu და ვერსია და ფრჩხილებში აღდგენის რეჟიმი.
სისტემა შედის კონგოლში, სადაც შეგიძლიათ შეასრულოთ ყველა საჭირო მოქმედება.
ფაილური სისტემის აღდგენისთვის, გააკეთეთ:
fsck -y / dev / sda1
აქ / dev / sda1 არის თქვენი root დანაყოფი.
ასევე, ჩატვირთვის შეცდომები შეიძლება გამოწვეული იყოს root partition– ის შეცვლის გზით gparted– ით ან სხვა ოპერაციებით, რომ შეიცვალოს root partition metrics. საქმე ისაა, რომ Grub- ის კონფიგურაციურ ფაილში დისკის დანაყოფები განისაზღვრება UUID– ით, და ეს პარამეტრი შეიძლება განსხვავდებოდეს დანაყოფის ზომაზე, პოზიციასა და სხვა პარამეტრებზე. თუ ის შეიცვლება, სისტემა ვერ შეძლებს სასურველი მონაკვეთის პოვნას. ამის გამოსწორების მიზნით, თქვენ უნდა განაახლოთ Grub კონფიგურაციის ფაილი იმავე აღდგენის რეჟიმში:
ახლა თქვენ შეგიძლიათ გადატვირთოთ სისტემა.
Ubuntu შავი ეკრანი განახლების შემდეგ
როგორც ფორუმებიდან მიღებული პრაქტიკა და კომენტარები აჩვენებს, Ubuntu- ს შავი ეკრანი განახლების შემდეგ არ არის ისეთი იშვიათი, როგორც ჩვენ გვინდა. ამან შეიძლება გამოიწვიოს სხვადასხვა პაკეტის ინსტალაციის შეცდომები, პაკეტის შეუთავსებლობა და ახალი სისტემის არასწორი პარამეტრები.
Ubuntu– ს ინსტალაციის მარტივი გზა ამ შემთხვევაშია. Ubuntu ინსტალაციის დისკებს აქვთ სისტემის ხელახლა ინსტალაციის შესაძლებლობა, მომხმარებლის ფაილების და ყველა პროგრამის შენახვის დროს. თუ ინსტალერი აღმოაჩენს უკვე დამონტაჟებული Ubuntu- ს შესაფერისი ვერსიას, გამოჩნდება ვარიანტი. პერე ubuntu– ს დაყენება. ამ შემთხვევაში, თქვენი ყველა პერსონალური მონაცემი, პროგრამა და პარამეტრი შეინახება. პროგრამა წაშლის ყველა სისტემის პარამეტრს და დაუბრუნებს მათ ნაგულისხმევი მნიშვნელობას, ეს გაასწორებს ყველა მათთან დაკავშირებულ პრობლემას არასწორი კონფიგურაცია სისტემა და მისი კომპონენტები.
ასევე მოხდება Grub- ის ინსტალაცია, რაც იმას ნიშნავს, რომ bootloader- თან დაკავშირებული ნებისმიერი პრობლემა ასევე მოგვარდება.
თუ თქვენ აწუხებთ მნიშვნელოვან ფაილებსა და მონაცემებს, შეგიძლიათ დაიწყოთ დისკი Ubuntu try რეჟიმში, აქ შეგიძლიათ გახსნათ ფაილების მენეჯერი, დაუკავშიროთ დისკი სახლის საქაღალდესთან და დააკოპირეთ ყველა საჭირო მონაცემი იქიდან. გარე USB წამყვანი.
შავი ეკრანის ჭურვი
ზოგჯერ, ძირითადი განახლებების შემდეგ, ჩვენ შეგვიძლია მივიღოთ შავი Ubuntu ეკრანი ჭურვი შესვლისა და დატვირთვის შემდეგ. ეს გამოწვეულია ძველი ჭურვის პარამეტრების შეუთავსებლობით და მისი ახალი ვერსია. და ამ პრობლემის მოგვარების ყველაზე მარტივი გზა არის უბრალოდ პარამეტრების წაშლა და ქეშიანი ფაილების წაშლა. უფრო მეტიც, არ არის მიზანშეწონილი ფაილების წაშლა, უმჯობესია მათი გადარქმევა, ნებისმიერ შემთხვევაში.
პირველი გადადით ვირტუალური კონსოლზე კლავიატურის მალსახმობის გამოყენებით Ctrl + Alt + F1. შემდეგ შეიყვანეთ მომხმარებლის სახელი და პაროლი.
ერთობა რომ აღვადგინოთ, საკმარისია რამდენიმე ბრძანება:
dconf- ის გადატვირთვა -f / org / compiz /
ასევე შეგიძლიათ სცადოთ Compiz პარამეტრების წაშლა:
mv ~ / .config / compiz-1 / compizconfig ~ / .config / compiz-1 / compizconfig.old
შემდეგ გადატვირთეთ გრაფიკული სერვერი:
sudo service lightdm გადატვირთვა
თუ იყენებთ KDE- ს, საჭიროა ფაილების ხელით გადატანა:
mv ~ / .kde4 ~ / kde4.old
გნომს იგივე ამბავი აქვს:
mv ~ / .gnome / .gnome.old
დასკვნები
ამ სტატიაში ჩვენ გადავხედეთ რამდენიმე სიტუაციას, როდესაც შავი ეკრანი შეიძლება აღმოჩნდეს Ubuntu 16.04 – ში ან უფრო ადრე, და ასევე როგორ დაფიქსირდეს ეს. ახლა თქვენ შეიარაღებული ხართ და მზად ხართ გაუმკლავდეთ თქვენს სისტემაში არსებულ პრობლემებს. თუ რამე გამომიცდა, დაწერე კომენტარებში!
თუ დაგავიწყდათ პაროლი, შემთხვევით წაშალეთ მნიშვნელოვანი ფაილები ან გადაწყვიტეთ Ubuntu- ს აღდგენა, მაშინ ყველა ეს ოპერაცია შეიძლება შესრულდეს ჩაშენებული სისტემის ხელსაწყოების ან მარტივი კომუნალური პროგრამების გამოყენებით.
პაროლის გადატვირთვა
თუ დაგავიწყდათ Ubuntu– ს პაროლი, მაშინ აღადგინეთ წვდომა, განაახლეთ იგი და დააინსტალირეთ უსაფრთხოების ახალი ღილაკი.
თუ დაგავიწყდათ სახელი, შეგიძლიათ ნახოთ იგი ბრძანებით "კატა / და ა.შ. / passwd". როგორც ხედავთ, დამატებითი ინსტრუმენტები არ არის საჭირო, Linux სისტემების სწავლა საკმაოდ მარტივია.
უკუქცევის სისტემა
Ubuntu– ს არ აქვს სისტემის აღდგენის ღილაკი, რომელზე დაჭერით დაიწყება დაბრუნება ადრინდელ მდგომარეობაში, ასე რომ თითოეული შემთხვევა ცალკე უნდა იქნას განხილული. ვნახოთ ყველაზე გავრცელებული შეცდომები, რის შემდეგაც ურბანუს აღდგენა სჭირდება: არასწორად განახლება სისტემის და GRUB bootloader- ის დაზიანება. 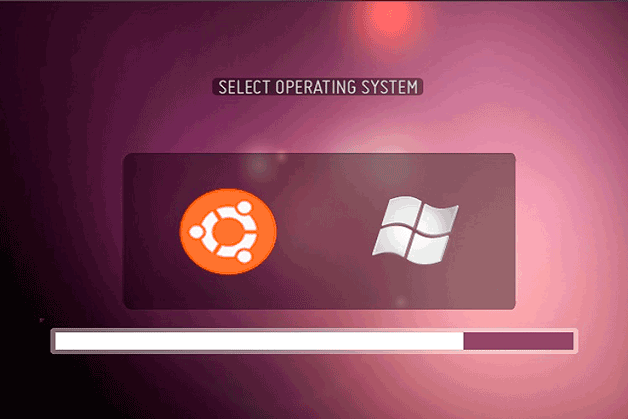
თუ სისტემა არ იწყება, მაშინ შეეცადეთ აღადგინოთ bootloader ჩატვირთვის კომუნალური მოწყობილობის გამოყენებით. დაუკავშირდით USB ფლეშ დრაივს Ubuntu- ს კომპიუტერიდან, დაიწყეთ სისტემა და გახსენეთ ტერმინალი. ჩატვირთეთ რემონტის პროგრამის დასაყენებლად რამდენიმე ბრძანება:
- sudo add-apt-repository ppa: yannubuntu / boot-Repair.
- sudo apt- განახლება.
- sudo apt-get install boot-Repair.
კონსოლის დახურვის შემდეგ, აწარმოეთ boot-სარემონტო პროგრამა. შეარჩიეთ რეკომენდებული აღდგენის მეთოდი, ისე, რომ პროგრამა აღმოაჩენს და ასწორებს შეცდომას. 
თუ მარცხი მოხდა სისტემის განახლების დროს, მაშინ შეგიძლიათ მისი აღმოფხვრა შემდეგნაირად:
- გაუშვით root რეჟიმში, როგორც პაროლის აღდგენაში.
- ჩანაწერის ჩართვა ბრძანებით "sudo Mount -rw -o remount".
- გამოიყენეთ "sudo dpkg - კონფიგურაცია –a" ბრძანება, რომ დაიწყოთ პაკეტის მენეჯერი მონაცემთა პაკეტების განახლებისა და აღდგენისთვის,
ამას დიდი დრო დასჭირდება, 30-40 წუთი. მაგრამ პროცედურის დასრულების შემდეგ, სისტემა დაიწყება შეცდომების გარეშე, უკვე განახლდება.
ფაილის აღდგენა
უბუნტუზე კიდევ ერთი სასარგებლო თვისებაა აღდგენა წაშლილი ფაილები. დაკარგული მონაცემების დასაბრუნებლად გამოიყენეთ Photorec ან TestDisk. ისინი მუშაობენ დაახლოებით იგივე, რაც საშუალებას გაძლევთ აღადგინოთ სისტემიდან წაშლილი ფაილების უმეტესობა.
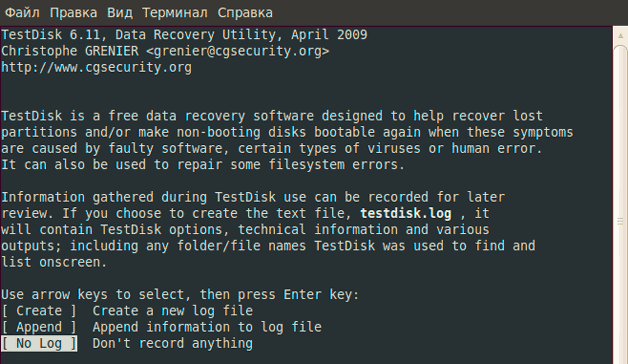
ამოღებულ ფაილებს ნახავთ იმ საქაღალდეში, რომელიც თქვენ მიუთითეთ ფაილ მენეჯერთან. ზოგიერთი მონაცემი შეიძლება აღმოჩნდეს, რომ გატეხილია, მაგრამ აღდგენა ჩვეულებრივ კარგად მუშაობს, თუ წაშლის შემდეგ არ გადაწერეთ ფაილები სხვა ინფორმაციაზე.
ორიგინალი: "Ubuntu Hacks: თავი 8 - ადმინისტრაცია"ავტორები: კაილ რანკინი, ჯონატან ოქსერი, ბილ ბავშვერსი (კაილ რანკინი, ჯონატან ოქსერი, ბილ ბავშვერსი)
განთავსების თარიღი: 2006 წლის ივნისი
თარგმანი: ნ. რომოდანოვი
თარგმანის თარიღი: 2010 წლის ოქტომბერი
რჩევა # 81: სისტემის აღდგენა, რომელიც არ მუშაობს
თუ თქვენ ოდნავ უგულებელყოფთ Ubuntu– ს თქვენი ახალი სისტემის პარამეტრს და ის აღარ ჩექმს, მაშინ ამ განყოფილებაში შეიტყობთ კომპიუტერის სამუშაო მდგომარეობაში აღდგენის რამდენიმე გზას.
თუ ამ რჩევებს კითხულობთ, მიიღეთ ჩვენი სამძიმარი. თუ თქვენი სისტემა არ არის ჩატვირთული, მაშინ ამან შეიძლება გამოიწვიოს სტრესი და შეიძლება ძალიან იდარდოთ. ჩვენ დარწმუნებული ვართ, რომ ახლა თქვენ ფიქრობთ ყველა იმ ფაილზე, რომლის შესაქმნელადაც გსურთ სარეზერვო (ჩვენ ვიცით, რომ ახლა რჩევების მიცემა არაა მიზანშეწონილი, მაგრამ როდესაც თქვენი სისტემა აღდგენილია და მუშაობს, შეგიძლიათ მიმართოთ " სარეზერვო თქვენი სისტემის შესახებ "[რჩევა # 79]) , თუ როგორ უნდა მოგვარდეს პრობლემა, გამოიყენოთ Ubuntu CD ინსტალაციის დისკი აღდგენის რეჟიმში და აღწერეთ აღდგენის რამდენიმე სცენარი.
აღდგენის რეჟიმში ჩატვირთვისას
პირველი, იპოვნეთ Ubuntu CD, საიდანაც თქვენ დააინსტალირეთ თქვენი სისტემა და გადატვირთეთ ჩატვირთვის ეკრანის გასახსნელად. სხვადასხვა ვარიანტს შორის არის ვარიანტი "აღდგენილი გატეხილი სისტემა" ("აღდგენილი გატეხილი სისტემა"). შეარჩიეთ ეს ვარიანტი და Ubuntu დაიწყებს მუშაობას ისე, რომ ერთი შეხედვით შეიძლება ჩანდეს, რომ ეს არის სისტემის ნორმალური ინსტალაცია. თქვენ მოგეთხოვებათ ზუსტად, თუ როგორ, როგორც ინსტალაციის დროს, შეარჩიოთ ენა და ქსელის პარამეტრები, მაგრამ ეს ხდება მხოლოდ აღდგენის გარემოს საწყისი პარამეტრის დროს. გაითვალისწინეთ, რომ გზავნილი "სამაშველო რეჟიმში" გამოჩნდება ეკრანის ზედა მარცხენა კუთხეში.
ნახ .8-11. Root მოწყობილობის შერჩევის დიალოგური ფანჯარა
როგორ ავირჩიოთ შესაფერისი? თუ თქვენ არც თუ ისე კარგად იცნობთ თქვენს დანაყოფებს მყარი დისკებიამის შემდეგ შეიძლება დაგჭირდეთ რამდენიმე მცდელობა, მაგრამ ძირითადი წესები ასეთია:
- თუ თქვენ დააინსტალირეთ Ubuntu, როგორც ერთადერთ სისტემა და Ubuntu გადაწერეთ ყველაფერი მიმდინარე დისკზე, თქვენი root ფაილური სისტემა ალბათ პირველი განყოფილებაა ამ სიაში.
- თუ თქვენ დააინსტალირეთ Ubuntu ორმაგი ჩატვირთვის კონფიგურაციაში Windows- დან, თქვენი root ფაილური სისტემა ალბათ სიის მეორე ნაწილია.
ფესვის არჩევის შემდეგ ფაილური სისტემა, Ubuntu შეეცდება მისი დამონტაჟება, თუ მცდელობა წარმატებულია, ის გადავა შემდეგ დიალოგურ ფანჯარაში. თუ მცდელობა ვერ მოხდა, თქვენ ალბათ შეარჩიეთ არასწორი დანაყოფი, ასე რომ სცადეთ ხელახლა.
აღდგენის საერთო სცენარი
შემდეგ დიალოგურ ფანჯარაში მოგეთხოვებათ აირჩიოთ აღდგენის სხვადასხვა ვარიანტი (იხ. სურათი 8-12). მოქმედება, რომელსაც აქ აირჩევთ, მნიშვნელოვნად იქნება დამოკიდებული იმ სიმპტომებზე, რომლებიც ჩნდება თქვენი სისტემის ჩატარების დროს, ამიტომ ყველა ამ პარამეტრის აღწერის ნაცვლად, ჩვენ აღვწერთ რამდენიმე ჩვეულებრივ აღდგენის სცენარს და მივუთითებთ რა გჭირდებათ ამ დიალოგურ ფანჯარაში, პრობლემის გადასაჭრელად. .
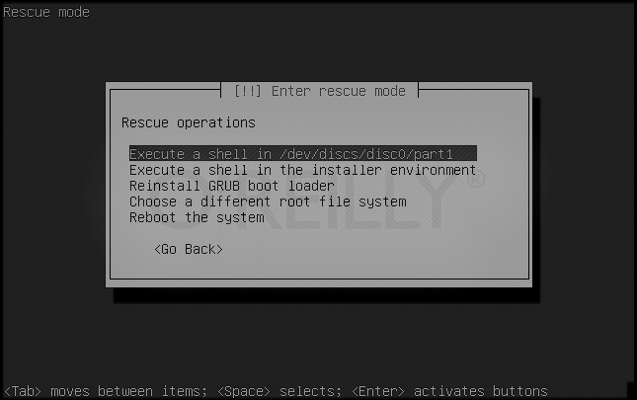
სურ. 8-12. აირჩიეთ აღდგენის რეჟიმი
სისტემას არ შეუძლია გამოსვლა boot მენიუდან, ან მენიუში არის შეცდომები
ეს არის სისტემის ტიპიური სიმპტომი, რომლის დატვირთვაც შეუძლებელია. იქნებ, თუ ორმაგი ჩატვირთვისას იყენებდით, დააინსტალირეთ Windows ან სხვა ოპერაციული სისტემა. განურჩევლად მიზეზის გამო, GRUB ნაგულისხმევი ჩატვირთვის მენიუში შეცდომები და შეცდომების აღდგენაა საჭირო.
აღდგენის ოპერაციების არჩევის მენიუდან აირჩიეთ "ხელახლა დააინსტალირეთ GRUB ჩატვირთვა" ჩამტვირთავი"). შემდეგი ფანჯარა, რომელიც დაუყოვნებლივ გამოჩნდება, შეგახსენებთ იმ ფანჯარას, რომელიც Ubuntu– ს ინსტალაციის დროს გამოიყენეთ. ის იკითხავს, \u200b\u200bთუ სად გსურთ დააყენოთ GRUB bootloader. თუ არ გახსოვთ, სად იყო დამონტაჟებული GRUB bootloader სპეციალურად, შემდეგ უფრო დიდი. ეს იყო დაინსტალირებული თქვენს პირველ მყარ დისკზე მაგისტრალზე ჩატვირთვის ჩანაწერი (Master Boot Record). თუ ასეა, აკრიფეთ (hd0) და გადადით. აღდგენის რეჟიმში დააინსტალირებთ GRUB და თქვენ დაუბრუნდებით "სამაშველო ოპერაციების" მენიუს. აირჩიეთ "გადატვირთეთ სისტემა" და, ვიმედოვნებთ, სტანდარტული ჩატვირთვის მენიუ უნდა გამოჩნდეს თქვენს წინ.
სისტემა გადის ჩატვირთვის მენიუში, მაგრამ არ არსებობს წვდომა ფაილური სისტემის ფესვზე
ეს სიმპტომი შეიძლება იყოს ყველაზე გაუგებარი, რადგან ეს შეიძლება გამოწვეული იყოს მრავალფეროვანი პრობლემებით, დაწყებული ფაილური სისტემების დაზიანებით და დამთავრებული ახალი პრობლემური ბირთვის გამოყენებით. აღდგენის რეჟიმის გამოყენებამდე პირველ რიგში, სცადეთ გადატვირთვა და აირჩიეთ სხვა ბირთვის ვარიანტი ჩატვირთვის მენიუში. თუ ამ ბირთვის ჩექმაა, მაშინ თქვენს უახლეს ბირთვში არსებობს გარკვეული სახის აპარატების მხარდაჭერის პრობლემა. სამუშაო ბირთვის ჩატვირთვისას, შეამოწმეთ არის თუ არა სიახლეები თქვენი ახალი ბირთვისთვის. თუ თქვენ გაქვთ იგივე პრობლემები, როდესაც სხვადასხვა ბირთვის ჩატვირთვის მენიუ აირჩევთ, შემდეგ გადადით შემდეგ ნაბიჯებზე.
ამ ტიპის პრობლემების არსებობის შემთხვევაში, პრობლემების მოგვარება უნდა განხორციელდეს უშუალოდ სამაშველო დისკიდან, ასე რომ შეარჩიეთ ვარიანტი "შეასრულეთ ჭურვი ინსტალერის გარემოში" ("დააყენეთ ჭურვი ინსტალატში"). ამის შემდეგ მიგიყვანთ BusyBox ჭურვში, სადაც შეგიძლიათ შეასრულოთ რამდენიმე ძირითადი დიაგნოსტიკური და აღდგენითი ოპერაცია:
შეამოწმეთ root ფაილების სისტემა - შეამოწმეთ root ფაილური სისტემა
პირველი, შეამოწმეთ თუ შეგიძლიათ წაიკითხოთ root ფაილური სისტემადან. ჩატვირთვის დროს CD- ს აღდგენის რეჟიმი ამ ფაილურ სისტემას ჩართავს / სამიზნე. აკრიფეთ:
# ლ / მიზანი
და ნახეთ თუ არა, რომ მიიღეთ ფაილების მსგავსი ფაილების სია, რომლებიც ნაჩვენებია ნახ .8-13 და რომელიც გამოიცა ბრძანებით დფ. თუ Ubuntu დაყენებული იყო ნაგულისხმევი პარამეტრები, თქვენი root ფაილური სისტემა ალბათ განთავსდება / dev / discs / disc0 / part1.
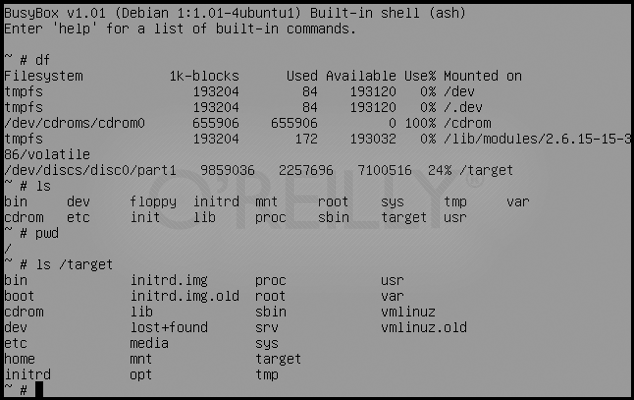
სურ. 8-13. დიაგნოსტიკური მაგალითი BusyBox ჭურვიში
ფაილების სისტემის შეკეთება - შეცვალეთ ფაილური სისტემა
ახლა გამოიყენეთ ბრძანება fsck შეეცადეთ აღადგინოთ თქვენი ფაილური სისტემა. პირველი, თქვენ უნდა გააქტიუროთ დანაყოფი / სამიზნეთუ ის ამჟამად დამონტაჟებულია:
# სიმაღლე / სამიზნე
ფაილური სისტემების fsck კომუნალური პროგრამები არსებობს მხოლოდ აღდგენის რეჟიმის გარემოში ext2, ext3 და jfsამიტომ, თუ ინსტალაციის დროს შეარჩიეთ სხვა ფაილური სისტემა, მოგიწევთ გამოიყენოთ სხვა სამაშველო დისკი. Ubuntu იყენებს სტანდარტულ ფაილურ სისტემას ext3, ასე რომ, თუ თქვენ დაასრულეთ ნაგულისხმევი ინსტალაცია, მაშინ თქვენი დისკის შესამოწმებლად და აღდგენის მიზნით, შეიყვანეთ შემდეგი ბრძანება:
# / sbin / fsck.ext3 -f / dev / discs / disc0 / part1
შეცვალეთ fsck.ext3 ერთად fsck.ext2 ან fsck.jfs, თუ თქვენ გაქვთ დანაყოფი ext2 ან jfsშესაბამისად, და ასევე შეცვალეთ დანაყოფი თქვენი კონკრეტული ფესვის დანაყოფით. სამუშაოს დასრულების შემდეგ fsck კვლავ დანაყოფი / სამიზნე და სცადეთ წვდომა მას ls ბრძანებით:
# მთა / dev / discs / disc0 / part1 / target # ls / target
თუ ხედავთ გარკვეულ რაოდენობას ფაილებსა და დირექტორიებში, გილოცავთ, თქვენი მოწყობილობა აღდგენილია! აკრიფეთ გასასვლელი გასასვლელი BusyBox ჭურვიდან, გადატვირთეთ და იხილეთ, თუ შეგიძლიათ წარმატებით ჩატვირთოთ თქვენი სისტემა.
სისტემა boots და გადის ჩატვირთვის პროცესის ნაწილს, მაგრამ იყინება კონკრეტული სერვისით
იქნება ეს ცუდად დაწერილი სკრიპტის გამო ინიცი ან სხვა შეცდომის გამო, ზოგიერთ იშვიათ შემთხვევაში სცენარი ინიცი შეიძლება შეჩერდეს და უარი თქვას ჩამოტვირთვის პროცესზე. როდესაც ეს მოხდება, თქვენ ვერ შეიტანთ ჭურვი და მოაგვარებთ პრობლემას, ასე რომ, თქვენ უნდა მიმართოთ სამაშველო დისკს. დაიმახსოვრე რომელი მომსახურება ჩერდება და იმუშავებს თქვენსგან სამონტაჟო დისკი Ubuntu CD აღდგენის რეჟიმში.
ამ ტიპის პრობლემის გადასაჭრელად, ფაქტობრივად, თქვენ გჭირდებათ წასვლა ჭურვი თქვენს root ფაილურ სისტემაში, ასე რომ Ubuntu- ს აღდგენის მენიუში აირჩიეთ ვარიანტი "შეასრულეთ ჭურვი / dev / discs / disc0 / part1" ("აწარმოეთ ჭურვი / dev / discs / disc0 / part1 "). ამ სახელის ვარიანტი შეიძლება ოდნავ განსხვავებული იყოს, თუ თქვენ გაქვთ სხვადასხვა დანაყოფი, როგორც root ფაილური სისტემა.
შედეგად, თქვენ გადაგიყვანთ თქვენი საკუთარი ფესვთა სისტემის ჭურვი. შეგიძლიათ ნავიგაცია ამ ფაილურ სისტემაში და განახორციელოთ ბრძანებები, თითქოს რეალურად იტვირთებით თქვენი ფაილური სისტემა. ახლა თქვენ უნდა იპოვოთ მომსახურება ინიციამის გამო თქვენ გაქვთ პრობლემები და გამორთეთ ის. "სამსახურის დაწყების მენეჯმენტი" განყოფილება [რჩევა # 77] შეიცავს ინსტრუქციებს, თუ როგორ უნდა იპოვოთ და გამორთოთ სერვისები, რომლებიც ამოიშვება ბრძანებიდან, ასე რომ წაიკითხეთ ეს მითითება სპეციფიკისთვის. თუ Ubuntu დაყენებულია სტანდარტულად, თქვენ ალბათ ნახავთ თქვენს მომსახურებას /etc/rc2.dან შიგნით /etc/rcS.d. პრობლემის სერვისის პოვნის შემდეგ, შეცვალეთ იგი, შეცვალეთ S და D ფაილის სახელის დასაწყისში.
როდესაც სცენარი ინიცი გათიშული იქნება, აკრიფეთ გასასვლელი და გასასვლელით, შემდეგ კი გადატვირთეთ კომპიუტერი და შეეცადეთ ატვირთოთ Ubuntu სისტემაში. გამორთულია სკრიპტი ინიცი ახლა არ უნდა შეიქმნას პრობლემები, ასე რომ ახლა თქვენ უნდა მიიღოთ სისტემაში შესვლის ეკრანი.
დასკვნა
ეს მხოლოდ რამდენიმე შესაძლო პრობლემაა, რამაც შეიძლება სისტემა გაუქმდეს. თუ თქვენ სცადეთ აღდგენის ყველა ეს ვარიანტი და კვლავ ვერ აღადგინეთ სისტემა, არ დანებდეთ! წაიკითხეთ მიიღეთ დახმარების განყოფილება [რჩევა # 2] და შეიტყვეთ, თუ როგორ შეგიძლიათ მიიღოთ დახმარება Ubuntu– ს სხვა მომხმარებლებისგან.
იმავე კითხვებთან დაკავშირებით, რომლებიც დაიტბორა ფორუმი, შეიქმნა ეს გვერდი, სადაც აღწერილია ძირითადი პრობლემების და მეთოდების გადაჭრა Ubuntu 12.04 LTS ზუსტი პანგოლინის ინსტალაციისა და გამოყენების დროს, ასევე რამდენიმე პარამეტრი, რომელიც საშუალებას გაძლევთ დაუბრუნოთ მომხმარებლის ჩვეულებრივი ქცევა სისტემაში.
ინსტალაციის საკითხები
სისტემა არ იბრუნებს ინსტალაციის შემდეგ
როდესაც თქვენ ცდილობთ Ubuntu- ს ინსტალაციის შემდეგ დაწყებას, თქვენ მხოლოდ შავი (მეწამული?) ეკრანი ხედავთ, შემდგომი სისტემის მოქმედებების გარეშე. ყველაზე გავრცელებული პრობლემა დაყენებული ვიდეო ბარათის მძღოლია.
გამოსავალი:
ინსტალაციის შემდეგ პრობლემებია
რუსული კლავიატურა
სისტემის დაყენების შემდეგ, კლავიატურაზე განლაგების ინდიკატორი არ არსებობს და შეუძლებელია რუსეთის განლაგებაზე გადასვლა. ამ დროისთვის, ეს შეიძლება ეწოდოს შეცდომას, რადგან Ubuntu 12.04 ინსტალერი არ ახდენს კონფიგურაციას ავტომატურად შერჩეულ განლაგებას ინსტალაციის ეტაპზე.
გამოსავალი: თქვენ უნდა დაამატოთ განლაგება ხელით. ამისათვის:
გადადით "სისტემის პარამეტრები" → "კლავიშთა განლაგება"
ფანჯრის ბოლოში დააჭირეთ + ხატულას და ფანჯარაში, რომელიც გამოჩნდება, მიუთითეთ სასურველი განლაგება;
განლაგების დამატების შემდეგ, საჭიროა კონფიგურაცია შეცვალოთ საკვანძო კომბინაციები, ამისათვის დააჭირეთ ღილაკს ოფციები და კლავიშ (გას) პუნქტში, რომ განლაგება შეცვალოთ, შეარჩიეთ თქვენთვის სასურველი ვარიანტი.
კლავიატურა შეცვლა შეცვლა კომბინაცია
გადატვირთვის კომბინაციების გადატანა კლავიშების განლაგება სტანდარტულ მნიშვნელობად (Alt + Shift) გადატვირთვის შემდეგ.
გამოსავალი:
რედაქტირებისთვის გახსენით ფაილი / etc / default / კლავიატურა
ჩვენ მაგივრად ვცვლით ხაზებს
XKBVARIANT \u003d "" XKBOPTIONS \u003d ""
შეინახეთ ფაილი.
ამის შემდეგ, პარამეტრი შეინახება გადატვირთვის შემდეგ.
არა ერთიანობის პანელები, ფანჯრის სათაურები (კომპრესორის პროცესორის დატვირთვა?)
განახლებული Compiz შეიძლება არ მუშაობს სწორად, ძველი კონფიგურაციის ფაილებთან განახლების შემდეგ, რის შედეგადაც ხდება შეცდომები, როგორიცაა Unity 3D პანელების დაკარგვა, ფანჯრის სათაურების ნაკლებობა და სხვა.
გამოსავალი:
თქვენ უნდა დაიწყოთ ტერმინალი. დააჭირეთ Ctrl + Alt + T, თუ ტერმინალის ფანჯარა არ გამოჩნდება, დააჭირეთ Ctrl + Alt + F1 TTY1 კონსოლზე გადასასვლელად, შეიყვანეთ სახელი და პაროლი;
შემდეგი, თქვენ უნდა შეცვალოთ Compiz კონფიგურაციის საქაღალდეების სახელები ისე, რომ მათ მომავალში არ იყენებენ. ამრიგად, Compiz windows– ის მენეჯერი ავტომატურად შექმნის ახალ კონფიგურაციურ ფაილებს, როდესაც სისტემა მოხდება.
გადატვირთეთ კომპიუტერი ამით
შეამოწმეთ Compiz– ის შესრულება. თუ Compiz ფუნქციონირებს სწორად, შეგიძლიათ წაშალოთ ადრე დაარქვეს საქაღალდეები, ამისათვის ტერმინალში, გააკეთეთ:
აგრეთვე ეს მეთოდი შეიძლება ხელი შეუწყოს პროცესორის გადაჭარბებულ გამოყენებას Compiz პროცესის საშუალებით, როგორც ჩანს "მუხრუჭები", როდესაც ურბუნუს სესიაზე მუშაობისას
ლეპტოპის გადახურება
ბოლო დროს, ლეპტოპების გადახურება ხდება სისტემაში 2 ვიდეო ბარათის არსებობის გამო, როგორც წესი, ეს არის 3 პაკეტი:
Intel + Nvidia (Optimus);
Intel + ATI (AMD);
ატი + ატი (დისკრეტული და მობილური).
გამომდინარე იქიდან, რომ მწარმოებლები უარს ამბობენ Linux– ის უახლეს ტექნოლოგიებზე მხარდაჭერაზე, მათ უნდა დააყენონ აპლიკაციები, ზოგჯერ კი სრულად უარი თქვან Linux– ს სანამ გამოჩნდებიან. პრობლემის მოგვარების ორი გზა არსებობს:
BIOS– ით დისკრეტული გრაფიკული ბარათის გამორთვა (თუ ეს შესაძლებელია)
სპეციალიზებული განაცხადის დაყენება და მისი მეშვეობით გამორთვა. ერთი ვიდეო ბარათის გათიშვისას, სისტემაში მხოლოდ ჩართულ ბარათს იყენებთ და, შედეგად, ტემპერატურა იკლებს, რადგან 2 ვიდეო ბარათით ჩართული, 1 მუშაობს უსასრულოდ.
ATI- სთვის თქვენ უნდა დააინსტალიროთ Catalyst.
Nvidia Optimus– ის შესახებ, რომელიც აღწერილია დეტალურად ფორუმზე ან ვიკიზე სტატიაში.
ასე რომ, თუ სისტემაში 2 ვიდეო ბარათი გაქვთ, მაშინ, სავარაუდოდ, გადახურება წარმოიქმნება ზუსტად ამის გამო, და თუ Nvidia Optimus– თან ერთად, ყველაფერი მოგვარებულია 1 აპლიკაციის დაყენებით, მაშინ ATI ბარათებით გაუმართლა.




