ეს სახელმძღვანელო გეტყვით, თუ როგორ უნდა აღადგინოთ ინფორმაცია თქვენს მყარ დისკზე, თუნდაც დაზიანდეს ფაილური სისტემის დანაყოფი (მათ შორის NTFS). ჩვენ გაჩვენებთ, თუ როგორ უნდა აღადგინოთ ეს და არ დაკარგოთ თქვენი მონაცემები და როგორ მოაგვაროთ სხვა შესაძლო პრობლემები, რომლებიც დაკავშირებულია თქვენს მყარ დისკზე.
თუ კომპიუტერთან დიდხანს მუშაობდით, ეს საიდუმლო არ არის თქვენთვის მყარი დისკი არ შეიძლება ჩაითვალოს საიმედო ადგილად მონაცემთა შესანახად. CD- ებისა და სხვა საცავისგან განსხვავებით, მყარი დისკი არის მექანიკური მოწყობილობა, რომელიც მუშაობს სხვა მექანიზმების მსგავსად. გარდა მექანიკური უკმარისობისა, დისკზე მონაცემების დაკარგვის მრავალი გზა არსებობს, რომელზეც ის ძალიან მარტივია და სწრაფად იცვლება.
მყარი დისკების უმეტესი პრობლემის გადაჭრა Windows 98 – ზე და უფრო ადრეულ სისტემებთან მუშაობისას დაეხმარა fdisk პროგრამისა და რიგი სხვა კომუნალური პროგრამების გამოყენებას, რამაც შესაძლებელი გახადა დისკების დაყოფა და აღდგენა. ახლა ასეთი კომუნალური საშუალებების გამოყენება, გამოცდილი მომხმარებლის მიერაც კი, ზოგჯერ იწვევს შეუქცევად შედეგებს…
წარმოიდგინეთ ეს სიტუაცია: კომპიუტერების განახლებაზე სტატიაზე მუშაობისას, როდესაც 10 000-ზე მეტი სიმბოლო დაიწერა და რამდენიმე წინადადება და ეკრანიზაცია დარჩა, ყველაფერი რაც საჭიროა, იყო Windows XP / XP Pro ოპერაციული სისტემის ორი კომპიუტერით და fdisk -ზე გაშვება. შეინახეთ მრავალი ეკრანის სურათი. ჩემს სტატიაში აღწერილი იყო რამდენიმე პუნქტი, რომლებიც მუშაობდნენ fdisk– ით მუშაობას, რომლებიც აფრთხილებენ მკითხველს არ გამოიყენონ ეს პროგრამა, თუ მათი ქმედებების სრული ნდობა არ არსებობს ...
ასე რომ, მე მხოლოდ რამდენიმე ეკრანის გადაღება დამჭირდა, მაგრამ დამავიწყდა, რომ fdisk- ი წერს მონაცემებს დისკის ზოგიერთ უბანში დაწყებისას, ასე რომ ადრე არ იყო მასში. ამის შესახებ მხოლოდ მაშინ გამახსენდა, როდესაც დამჭირდა ეკრანის ასლები, რომელიც კომპიუტერში ჩავრთე windows რეჟიმში XP, უფრო სწორად, გადატვირთვა უნდოდა ... საკმაოდ გრძელი ლოდინის შემდეგ, სისტემა არ ჩატარდა.
მთავარი დისკის დანაყოფი გაქრა?
დაზარალებული დისკი, რომელსაც ჩვენთან გვაქვს საქმე, Fujitsu 17 GB იყო ორი NTFS ტიხრით 5 GB თითოეული (XP Home and Professional) და 6 GB გამოუყენებელი სივრცე. ზემოთ აღწერილი ინციდენტის შემდეგ, XP– ის ორივე მონაკვეთში სისტემამ შეწყვიტა დატვირთვა.
დისკის კომპიუტერთან Windows 2000- ზე დაკავშირების შემდეგ დავიწყე "დისკის მენეჯმენტი". ამისათვის XP ან 2000 წელს, დააჭირეთ ღილაკს "ჩემს კომპიუტერზე", აირჩიეთ "მენეჯმენტი" და ფანჯარაში, რომელიც გამოჩნდება - "დისკის მენეჯმენტი".
მთავარი განყოფილება, რომელზეც ჩემი სტატია განთავსდა, ნაჩვენებია, როგორც არა ფორმატის ფორმატით, და ოპერაციულ სისტემას მისი წაკითხვა არ შეუძლია. მეორე განყოფილებაში განთავსებული სისტემის ჩატვირთვა ვერ მოხერხდა, მაგრამ ყოველ შემთხვევაში იგი აღიარებული იქნა როგორც ფორმატირებული და მისგან კოპირება შეიძლებოდა საჭირო ფაილები. სამწუხაროდ, ყველა საჭირო მონაცემი პირველ სექციაში იყო.
რა ვქნა? მონაცემების მოპოვების რამდენიმე გზა არსებობს, მაგრამ სანამ მას შევხედავთ, უნდა გავამახვილოთ ყურადღება იმაზე, თუ რას წარმოადგენს ფაილური სისტემადა როგორ ინახავს თქვენს მონაცემებს.
ფაილური სისტემები
ფაილური სისტემა განსაზღვრავს მეთოდს, რომელიც გამოიყენება მონაცემების შესანახად მყარ დისკზე ან სხვა მოწყობილობაზე, რომელიც გამოიყენება ინფორმაციის შესანახად. მყარი დისკზე თავისუფალი ადგილი იყოფა ნაწილებად, რომელშიც იქმნება ლოგიკური დისკები (C:, D :, ...).
Windows- ს შეუძლია რამდენიმე ფაილ სისტემასთან მუშაობა, სახელწოდებით NTFS (NT ფაილური სისტემა) და FAT (ფაილების განაწილების ცხრილი). FAT უფრო ადრეული ფაილური სისტემაა, რომელიც გამოიყენება DOS– ში FAT-16, ხოლო Windows 9x / Me– ში, FAT-32. FAT-16- სა და 32-ს შორის მთავარი განსხვავებაა დისკებისა და ფაილების მაქსიმალური რაოდენობა, რომლებთანაც მათთან მუშაობა შეუძლიათ. FAT-16– ს შეგიძლიათ გამოიყენოთ დრაივები 2 GB – მდე. მოქმედებს windows სისტემები 2000 და XP სრულად შეესაბამება FAT- ს, მიუხედავად იმისა, რომ სტანდარტულად იყენებენ სხვა შენახვის მეთოდს.
Windows NT, 2000 და XP მუშაობს NTFS ფაილურ სისტემასთან, რაც უზრუნველყოფს მონაცემთა შენახვის უკეთეს უსაფრთხოებას და საიმედოობას. გარდა ამისა, NTFS საშუალებას გაძლევთ განსაზღვროთ ნებართვები თითოეული ფაილისთვის. ყველა ეს ფაილური სისტემა იყენებს დანაყოფების ცხრილს და ჩატვირთვის ჩანაწერები (MBR), რომელიც ინახება თითოეული დრაივის პირველ სექტორში, განსაზღვრავს რომელი დანაყოფი არის bootable.
თუ MBR- ში ინფორმაცია დაზიანებულია, ოპერაციული სისტემა აჩერებს მის დატვირთვას და დისკის ტიხრების გამოვლენა შესაძლებელია როგორც ცარიელი.
NTFS ტიხრები
NTFS დანაყოფის პირველი სექტორი დაცულია როგორც ჩატვირთვისას. იგი შეიცავს ინფორმაციას, რომელიც საშუალებას აძლევს სისტემას ამ განყოფილებით იმუშაოს; ამ ინფორმაციის გარეშე, მონაკვეთი მიუწვდომელია.
ჩატვირთვის სექტორის ასლი ინახება დანაყოფის ბოლო სექტორში. FAT– ში ასეთი სექტორის ექვივალენტს ასევე ეწოდება bootable და ინახება განყოფილების პირველ სექტორში. განსხვავება FAT- სთან არის ის, რომ FAT არ ინახავს ამ ინფორმაციის ასლებს, რაც აღდგენას უფრო რთულ პროცესს ხდის ...
პირველი ფაილი, რომელიც ინახება დისკზე, სახელწოდებით Master File Table (MFT), არის ცხრილი, რომელიც შეიცავს ინფორმაციას ყველა ფაილის ადგილმდებარეობის, მათი თვისებების და დაშვების უფლებების შესახებ. NTFS ასევე ინახავს ამ ინფორმაციის ასლს. FAT– ს აქვს მსგავსი ფაილების განაწილების ცხრილი (FAT), სარეზერვო რომელიც ასევე დისკზეა.
თუ ფაილი წაიშალა, მათ შორის "გადამყვანიდან", ორივე ფაილური სისტემა უბრალოდ აღნიშნავენ, როგორც წაშლილი. მონაცემები ნამდვილად არ არის წაშლილი დისკიდან, მაგრამ ის ადგილი, რომელსაც იგი იკავებს დისკზე, განიხილება უფასო. რომ ყველა ფაილი აღდგეს, თუ მხოლოდ თქვენ არ წერთ არაფერი დისკზე მათი წაშლის შემდეგ.
ჩემს შემთხვევაში გამოყენებული იყო დისკი ორი NTFS დანაყოფით. როდესაც fdisk ამოქმედდა, პროგრამამ დაწერა დისკის მნიშვნელოვან ადგილებში ორივე სექციაში. შედეგად, პირველ ნაწილში დაზიანებულია ჩატვირთვის სექტორი. მეორე განყოფილებას უბრალოდ აქვს დაზიანებული არეალი სისტემური ფაილებით და სისტემა არც მას აქვს ჩატვირთული, მაგრამ მასზე არსებული ფაილები ხელმისაწვდომია. დისკი სხვა კომპიუტერზე გადავიტანე. სწორედ ამ ადგილას გავჩერდით.
გაფრთხილება: ამ თვალსაზრისით აღწერილი ნებისმიერი რამ, თუ ყურადღებით არ გამოიყენებთ, შეგიძლიათ წაშალოთ წამყვანი ტიხრები და ფაილები. თუ შენი მყარი დისკი მაგალითად, ფიზიკური გაუმართაობა, უცნაურ ხმაურს ან მწეველს უქმნის, ქვემოთ აღწერილი არაფერი დაგეხმარებათ, კომპიუტერი გამორთოთ, ამოიღეთ მყარი დისკი და მოიყვანეთ იგი მაღაზიის მაღაზიაში. საკუთარი თავის გამოსწორების მცდელობებმა შესაძლოა გამოიწვიოს უფრო ძვირი შედეგები.
ინფორმაციის აღდგენა
პირველი წესი, რომლის გამოც არ შეგიძლიათ დაარღვიოთ, თუ დაზიანებულ მყარ დისკზე ინფორმაციის აღდგენას აპირებთ, არ არის ზედმეტი გადაწერა.
თუ შემთხვევით წაშალეთ დანაყოფი, ნუ შექმნით ახალს თავის ადგილზე, დატოვეთ ყველაფერი ისე, როგორც არის.
თუ თქვენ წაშალეთ ფაილები ნაგავში, შემდეგ კი მიხვდით წაშლილი ინფორმაცია გჭირდებათ, არ დაწეროთ არაფერი დისკზე.
იგივე ეხება დისკის დანაყოფებს. თუ თქვენ არ შექმნით ახალ განყოფილებას დაკარგული ადგილის შესახებ, ძველთა შესახებ ინფორმაცია კვლავ შეინახება.
ჩემს შემთხვევაში, დისკზე შენახული იყო დანაყოფი და კრიტიკული ფაილების შესახებ ინფორმაციის ასლები. გადაკეთებული ჩატვირთვის სექტორის გამო, ერთი განყოფილება მიუწვდომელია, ხოლო მეორე აღარ არის შესაძლებელი, მაგრამ ამის შესახებ ინფორმაცია ჯერ კიდევ იკითხება. ველოდები წინ, მე ვიტყვი, რომ ყველაფერი (ან თითქმის ყველა) აღდგა. მოდით განვიხილოთ როგორ გავაკეთოთ ეს.
ყველაზე მოუხერხებელი ვარიანტია, როდესაც დისკზე ერთი დანაყოფი გაქვთ და ის ის იყო, ვინც გაქრა. მაშინ უმჯობესია მყარი დისკის სხვა კომპიუტერზე გადაყვანა. მეორე კომპიუტერზე მუშაობას ბევრი უპირატესობა აქვს. თქვენ არ გჭირდებათ დისკის გააქტიურება, თქვენ უბრალოდ შეგიძლიათ მიაღწიოთ ფაილის კითხვას და გადაწეროთ საჭირო ინფორმაცია Windows Explorer– ის გამოყენებით.
თუ სისტემის ფაილები დაზიანებულია და სისტემა არ ჩატვირთვისას, მაგრამ დანაყოფი არის ხელმისაწვდომი, ფაილები ადვილად იკითხება სხვა კომპიუტერზე, და პრობლემა მოგვარდება.
ფაილის აღდგენის პროგრამა
თუ თქვენ არ გაქვთ ფიზიკური დისკზე ფიზიკურად გადატანის შესაძლებლობა, ნუ დააყოვნებთ სისტემის ინსტალაციას. არსებობს რამდენიმე პროგრამული ინსტრუმენტი, რომელიც საშუალებას მოგცემთ ჩატვირთოთ კომპიუტერი, რომელიც აწარმოებს ალტერნატიულ ოპერაციულ სისტემას და დაგეხმარებათ თქვენი ფაილების აღდგენაში.
თქვენს მყარ დისკზე ფაილების წვდომის უმარტივესი გზაა კომპიუტერის ჩატვირთვა DOS ჩატვირთვის დისკეტის გამოყენებით და გამოიყენეთ მონაცემთა აღდგენის პროგრამა, როგორიცაა testdisk, აღწერილი ქვემოთ.
გაითვალისწინეთ, რომ ერთ დანაყოფთან მუშაობისას, რომელიც ასევე არ ჩანს, მონაცემთა აღდგენა გაცილებით რთულ დავალებად იქცევა. აღდგენის ბევრ პროგრამას სჭირდება ადგილი, რათა აღადგინოს მონაცემები. ამ შემთხვევაში, თქვენ არ გაქვთ გარანტია, რომ არ გაანადგურებთ აღდგენას. თუ ვერ შეძლებთ მყარი დისკის სხვა კომპიუტერს გადატანას, გაითვალისწინეთ სხვა მყარი დისკის დაკავშირება, რომელზეც შეგიძლიათ დააინსტალიროთ სისტემა და აღდგენის პროგრამა.
არსებობს რამდენიმე პროგრამა, მაგალითად, "Winternals Disk Commander" და "ERD Commander", რომელიც ააწყობს თქვენს კომპიუტერს DOS ან სხვა ოპერაციული სისტემის მუშაობას და დაიწყებს აღდგენის პროცესს. სამწუხაროდ, ამ პროგრამებიდან არცერთი უფასოა.
თუ თქვენს დისკს სხვა კომპიუტერს უკავშირებთ ან დისკზე დაყენებულ ოპერაციულ სისტემას თქვენს კომპიუტერს უკავშირებთ, შეგიძლიათ სცადოთ კომპიუტერის ჩატვირთვა და საჭირო მონაცემების კოპირება. თქვენ ვერ მიაღწევთ წარმატებას, თუ დანაყოფი ინფორმაციის დაკარგვაა. ამ შემთხვევაში, სისტემა უბრალოდ "ვერ დაინახავს" ლოგიკურ დისკებს.
უფასო პროგრამული უზრუნველყოფა ინფორმაციის მისაღებად
არსებული უფასო პროგრამები, ძირითადად, ნაკლებად ფუნქციონირებს ვიდრე ფასიანი. ეს იმის გამო ხდება, რომ დეველოპერები აცნობიერებენ, რომ თუ დაკარგული მონაცემები ნამდვილად მნიშვნელოვანია, მაშინ ადამიანები მოისურვებენ გადაიხადონ პროგრამა მისი აღდგენის მიზნით.
FindNTFS უფასო პროგრამაა, რომელსაც შეუძლია მოძებნოს და შეაკეთოს დაზიანებული NTFS დანაყოფი. არსებობს რამდენიმე განსხვავებული ვერსია, რომელთა შორის არის ერთი, რომელიც შექმნილია DOS რეჟიმში დატვირთვის შემდეგ სამუშაოდ. მისი გამოყენება შესაძლებელია, თუ Windows არ ჩატვირთვა. გარდა NTFS ტიხრების პოვნა და აღდგენა, FindNTFS- ს აქვს კიდევ რამდენიმე სასარგებლო ფუნქცია, რომელიც ახლა არ გვჭირდება, და ჩვენ მათზე არ შევჩერდებით.
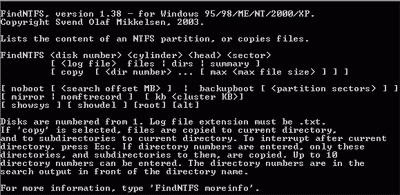
Findntfs– ის გამოსაყენებლად, კომპიუტერის ჩატვირთვისას გამოიყენეთ DOS ჩატვირთვის დისკი, მასზე ჩაწერილი findntfs.exe. თქვენ შეგიძლიათ მიიღოთ ფაილებისა და საქაღალდეების სია გადამუშავებულ დისკზე, ბრძანების ხაზზე აკრეფით "FINDNTFS # 1 1 1 c: \\ reclog.txt ფაილები". # სიმბოლო უნდა შეიცვალოს დისკის ნომრით. თუ თქვენ მხოლოდ ერთი მყარი დისკი გაქვთ, მაშინ მისი ნომერი იქნება 1, და თუ რამდენიმე დისკია, მაშინ ნომერი 1 მიიღებს ფიზიკურ დისკს, რომელზედაც მდებარეობს ლოგიკური დისკი "C:".
ეს ბრძანება ეცნობა findntfs- ს, რომ მოძებნოთ NTFS ფაილები მთელი დისკისთვის და ჩამოთვალოთ ისინი ტექსტური ფაილი დისკზე C :. თქვენ შეგიძლიათ მიუთითოთ ფაილის სახელი ნებისმიერ დისკზე. უბრალოდ არ შექმნათ იგი იმავე დისკზე, რომელზეც გსურთ ინფორმაციის აღდგენა. ფაილის შექმნის შემდეგ შეგიძლიათ ნახოთ იგი. ასე გამოიყურება ასე:
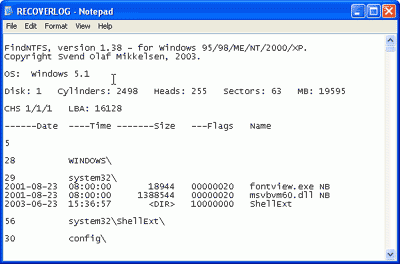
თუ ყველაფერი კარგადაა, თქვენ შეგიძლიათ იპოვოთ საჭირო ფაილები სიაში. საქაღალდეები, რომლებმაც findntfs იპოვნეს, შეიძლება არ ემთხვეოდეს იქ, სადაც ისინი ნამდვილად იყვნენ. შემდეგ ნაბიჯებზე წასვლამდე, ჩამოწერეთ საქაღალდეების ნომრები საჭირო ფაილებით.
Findntfs გამოყენებით ფაილების აღდგენისთვის, თქვენ უნდა გამოიყენოთ ბრძანება "ასლი". პროგრამის შეზღუდვა ის არის, რომ ის წერს ფაილებს იმ საქაღალდეში, რომელშიც თავად მდებარეობს. ასე რომ, შემდეგ ეტაპზე, დარწმუნდით, რომ საკმარისი ადგილია.
დაასრულეთ ბრძანება "findntfs # 1 1 1 ასლი #" (პირველი სიმბოლო # უნდა შეიცვალოს დისკის ნომერი, როგორც წინა ბრძანებაში, ხოლო მეორე სასურველი საქაღალდის ნომერი). შეგიძლიათ მიუთითოთ 10 საქაღალდის ნომერი. თუ არ მიუთითებთ საქაღალდის ნომერი, პროგრამა შეეცდება დააკოპიროთ ყველა ფაილი მითითებული დისკიდან.
შეამოწმეთ ამოღებული ფაილები, რომ დარწმუნდით, რომ ისინი დაზიანებული არ არიან.
Findntfs პროგრამას კიდევ ერთი მნიშვნელოვანი შეზღუდვა აქვს, მას არ შეუძლია ფაილების კოპირება დანაყოფი FAT ფაილური სისტემის საშუალებით. ეს აღდგენას შეუძლებელს ხდის NTFS დანაყოფი და მისი ოპერაციული სისტემის მხარდაჭერა (Windows NT / 2000 / XP). ამ შემთხვევაში, შეუძლებელი იქნება ფაილების აღდგენა კომპიუტერის ჩატვირთვით DOS დისკის გამოყენებით. კიდევ ერთი უფასო NTFS მკითხველს პროგრამა შეუძლია პრობლემის მოგვარება.
NTFS მკითხველი DOS- ისთვის NTFS მკითხველი DOS (ntfs.com) არის უფასო პროგრამა, რომელიც საშუალებას გაძლევთ კოპირება NTFS ფაილების DOS დანაყოფებზე (FAT). თუ თქვენი NTFS დანაყოფიდან ჩატვირთვა შეუძლებელია, შეგიძლიათ დააკოპიროთ ეს პროგრამა bootable ფლოპი დისკზე და გადაწეროთ ყველა საჭირო ფაილი.
ამ პროგრამის შეზღუდვა მდგომარეობს იმაში, რომ მას არ შეუძლია წაიკითხოს მონაცემები დანაყოფი დაზიანებული boot სექტორებით ან დისკებით დაზიანებული დანაყოფი ცხრილებისგან. ასე რომ, სანამ გამოიყენებთ მას, NTFS დანაყოფი უნდა წაიკითხოთ "იკითხება" და ამის შემდეგ დააკოპიროთ საჭირო ფაილები.
ამ შეზღუდვებს არ გააჩნია კომერციული პროგრამა "Active @ Partition Recovery" (http://www.ntfs.com/), რომელსაც შეუძლია მოძებნოს დაკარგული დანაყოფი და მისგან დააკოპირო მონაცემები.
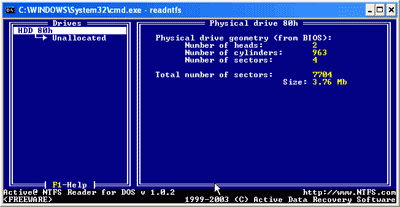
ეს პროგრამები შექმნილია DOS– ის პირობებში მუშაობისთვის, შეგიძლიათ მათთან ერთად იმუშაოთ გაშვებული ფანჯრები 9x / ME, მაგრამ არა Windows 2000 ან XP- ზე, დისკზე წვდომის შეზღუდვების გამო ამ ოპერაციულ სისტემებზე.
ტესტი TestDisk არის პროგრამა, რომელიც არსებობს ვერსიებში DOS და Linux- ისთვის, რომლის საშუალებითაც შესაძლებელია FAT და NTFS დანაყოფების მოძიება და აღდგენა. მისი გამოყენებით, თქვენ შეგიძლიათ აღადგინოთ ჩატვირთვის სექტორები მათი ასლებიდან.
ამ კონკრეტული პროგრამის დახმარებით, მე აღვადგინე ჩემი პირველი NTFS დანაყოფი, რომელიც საერთოდ არ იყო "ხილული". Testdisk– ით მუშაობა არ არის ძალიან რთული, მთავარია ფრთხილად იყოთ და დოკუმენტაციის წაკითხვა ("Doc" საქაღალდეში).
პროგრამის დაწყების შემდეგ ნახავთ ხელმისაწვდომი ფიზიკური დისკების ჩამონათვალს:
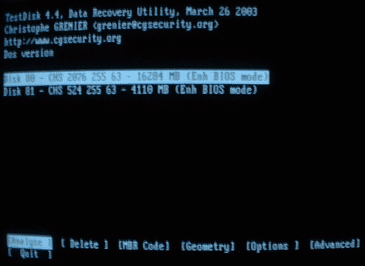
მიუთითეთ დისკი, რომლის დანაყოფი გსურთ აღდგენა, და აირჩიეთ "ანალიზი".
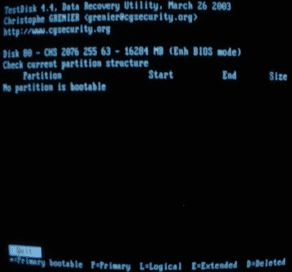
პროგრამა აჩვენებს ამჟამინდელი არსებული დანაყოფების ჩამონათვალს და "შესვლის" დაჭერით შემდეგ დაიწყებს ტიხრების ძებნის საკუთარ პროცესს.
ჩხრეკის დასრულების შემდეგ, კვლავ დააჭირეთ Enter- ს. გარდა ამისა, სასურველია შეარჩიოთ "ძებნა!" უფრო საფუძვლიანი ძებნა. თუ მოულოდნელად ვერ ნახეთ ერთი დანაყოფი დაზიანებული დანაყოფი მაგიდის გამო, testdisk– მა უნდა იპოვოთ ისინი.
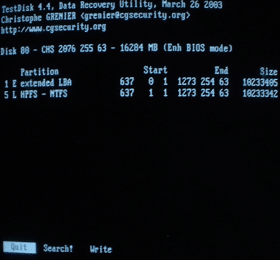
შეამოწმეთ ეს ინფორმაცია და შეარჩიეთ "ჩაწერა", რომ დაწერა ახალი დანაყოფი ინფორმაცია დისკზე. თუ დანაყოფის დაკარგვა ერთადერთი ზიანი იყო, მაშინ აღდგენის პროცესი თქვენთვის სრულყოფილია. თქვენ მიიღებთ სრულ აღდგენილ სისტემას. მაგრამ, თუ დანაყოფი boot სექტორი დაზიანებულია (როგორც ჩემს შემთხვევაში), თქვენ მოგიწევთ შეარჩიოთ "მოწინავე", ხოლო ამის შემდეგ - "boot".

Testdisk ადგენს ჩატვირთვის სექტორს თავის ასლს. თუ ისინი განსხვავებულები არიან, მაშინ პროგრამა დაგისვამთ კითხვას, გსურთ თუ არა მისი ასლის ჩატარება ჩატვირთვის სექტორში.
ამ ოპერაციამ ჩემი "დაკარგული" განყოფილება სტატიასთან კვლავ ხელმისაწვდომი გახადა. Testdisk არის ერთ – ერთი ყველაზე მეტად სასარგებლო პროგრამები დისკის ტიხრების აღდგენა. რა თქმა უნდა, მას არ აქვს გრაფიკული ინტერფეისი და გადის მხოლოდ DOS- ის პირობებში, მაგრამ ეს არ არის მთავარი პროგრამა, რომელიც შეძლებს საჭირო ინფორმაციის აღდგენას რამდენიმე წუთში.
არსებობს მრავალი განსხვავებული უფასო მონაცემთა აღდგენის კომუნალური საშუალებები. აქ მოცემულია რამდენიმე აღდგენა წაშლილი ფაილები: კომპიუტერის ინსპექტორი (pcinspector.de) და რესტავრაცია 9x / NT / 2K / XP (hccweb1.bai.ne.jp) for. თუ მიზანს მიაღწევთ, შეგიძლიათ იპოვოთ მრავალი მსგავსი პროგრამა საკუთარი დამსახურებით, მაგრამ ჩვენ არ გამოგვიყენა ასეთი მიზანი, რადგან აღწერილი ყველაფერი, ჩვენი აზრით, სავსებით საკმარისია პრობლემების უმეტესობის მოსაგვარებლად, რომლებიც დაკავშირებულია დაზიანებული დანაყოფი და წაშლილი ფაილები.
კომერციული მონაცემების აღდგენის კომუნალური საშუალებები
არსებობს მრავალი ფასიანი მონაცემთა აღდგენის პროგრამა. მათი უმეტესობა მხოლოდ Windows- ის ქვეშ მუშაობს. მოსახერხებელია მათთან მუშაობა, თუ თქვენ მოახერხეთ მყარი დისკის სხვა კომპიუტერთან დაკავშირება ან სხვა მყარი დისკის დაკავშირება იმავე კომპიუტერთან. ასეთი პროგრამების ორი კარგი მაგალითია: "აქტიური ფაილის აღდგენა" და "R-Studio".
მე არ ჩავატარე კომერციული პროგრამების სერიოზული ტესტირება, მაგრამ მომიწია საქმე მათ დემოზერებთან, რომლებიც უბრალოდ მეუბნებოდნენ, არის თუ არა დისკი ფაილი და დაზიანებულია თუ არა. გამონაკლისი იყო R-Studio– ს დემო ვერსია, რომლის საშუალებითაც შესაძლებელია ფაილების აღდგენა არა უმეტეს 64 KB. მან წარმატებით დააკოპირა წაშლილი სტატიის ფაილებს.
ჩემი გამოცდილებიდან შემიძლია გირჩიოთ "Winternals Disk Commander", მაგრამ თქვენ უნდა აითრიოთ სიტყვა, რადგან პროგრამის შემქმნელები არ უზრუნველყოფენ დემოებს. ქვემოთ მოცემულია ანაზღაურებადი მონაცემების აღდგენის პროგრამების ჩამონათვალი, რომელზეც შეგიძლიათ დახმარებისთვის მიმართოთ, თუ ამ მიმოხილვაში განხილული უფასო კომუნალური საშუალებები ვერ გადაჭრან პრობლემებს.
მონაცემთა აღდგენის ცენტრი არის მაღალკვალიფიციური სპეციალისტების გუნდი, რომელსაც აქვს დიდი გამოცდილება. დღემდე, მომსახურება ემსახურება მომხმარებელს მთელ მოსკოვსა და მოსკოვის რეგიონში. მომსახურება აღჭურვილია ყველა საჭირო თანამედროვე აპარატურით და პროგრამა სპეციალიზებული მომსახურების მიწოდება. ოსტატები სწრაფად მიდიან სახლსა და ოფისებში. სპეციალისტები ახორციელებენ მაღალი ხარისხის და სწრაფი აღდგენა მონაცემები ნებისმიერი მედიიდან:
- მყარი დისკები სხვადასხვა ინტერფეისით (SATA, SCSI, SAS და ა.შ.);
- გარე მყარი დისკები;
- მეხსიერების ბარათები;
- მყარი სახელმწიფო SSD.
თუ არსებობს თუნდაც მცირედი შესაძლებლობა, რომ მონაცემები ანაზღაურდეს, მაშინ ექსპერტები ამოიღებენ მას.
მონაცემთა აღდგენის სერვისების ღირებულება
უკან დაბრუნება
დარეკეთ უკან
1 წუთი
თითოეულ შემთხვევაში, მონაცემების აღდგენის ღირებულება ინდივიდუალურად გამოითვლება. სამაგისტრო შეძლებს საბოლოო ფასის თქმას მხოლოდ გაუმართავი მოწყობილობის დიაგნოზის შემდეგ. ჩვეულებრივ, ღირებულება დამოკიდებულია:
- გაუმართაობის ბუნების შესახებ;
- მონაცემთა გაუჩინარების მიზეზები;
- მასტერის მიერ დახარჯული დრო ინფორმაციის აღდგენაზე;
- კომპონენტების შეცვლის საჭიროება.
საიტზე მოცემულია სავარაუდო ფასები, რაც დაგეხმარებათ გაერკვნენ, თუ რამდენი იქნება საჭირო დაკარგული ფაილების აღდგენისთვის.
უფასო დიაგნოსტიკა
ცენტრი მომხმარებელს სთავაზობს მოწყობილობის უფასო დიაგნოზს. თუ ეს შესაძლებელია, იგი ხორციელდება კლიენტის თანდასწრებით და იღებს არა უმეტეს ნახევარ საათს. დასრულების შემდეგ, ოსტატს შეუძლია ზუსტად განსაზღვროს პრობლემის ხასიათი, მონაცემთა აღდგენის დრო და ღირებულება. თუ ყველაფერი ჯდება, მაშინ სპეციალისტი მიიღებს მუშაობას. თქვენთვის სასურველი მომსახურების შეკვეთა:
- დატოვეთ მოთხოვნა საიტზე;
- ესაუბრეთ სპეციალისტს და მოუყევით მას თქვენი პრობლემის შესახებ;
- შეეთანხმეთ ოსტატს იმ დროის შესახებ, როდესაც თქვენთვის მოსახერხებელი იქნება მისი მიღება.
მონაცემთა აღდგენის მომსახურებისთვის გადახდა ხორციელდება საფუძველზე. თუ შედეგი აკლია ან არ ჯდება, მაშინ ვერ გადაიხდით.
ენდობა პროფესიონალებს
ძალიან ხშირად, მონაცემთა აღდგენის ცენტრს დაუკავშირდა კლიენტი, რომლის მედიაც უკვე გაიარა კერძო ოსტატების ხელში. არაკვალიფიციური ჩარევა არა მხოლოდ არ იწვევს რაიმე შედეგს, არამედ მნიშვნელოვნად ართულებს სპეციალისტების მუშაობას. არის სიტუაციები, რომ სამწუხარო ხელოსნების არასწორი მოქმედებების გამო, მონაცემთა აღდგენა შეუძლებელი ხდება.
თუ არ გსურთ თქვენი მონაცემების დაკარგვა, მაშინ დაუკავშირდით საიმედო სპეციალისტებს. არ ექსპერიმენტი გააკეთოთ საეჭვო პროგრამით ინტერნეტიდან. ეს, როგორც წესი, არამარტო სარგებელს მოაქვს, არამედ ართულებს ინფორმაციის აღდგენას. თვით-მანიპულირების მცდელობებმა შეიძლება გამოიწვიოს მონაცემების მუდმივი დაკარგვა.
ინფორმაციის კონფიდენციალურობა
on ციფრული მედია ინახება არა მხოლოდ პირადი ინფორმაცია, არამედ სავაჭრო საიდუმლოებასთან დაკავშირებული ფაილები. აქედან გამომდინარე, კონფიდენციალურობის საკითხი ძალზე აქტუალურია. კომპიუტერული სერვისი უზრუნველყოფს თქვენი მონაცემების კონფიდენციალურობას. ფაილების აღდგენის დროს, მათი უშუალო დათვალიერების შესაძლებლობა გამორიცხულია. ყველა ინფორმაცია იკითხება სექტორად-სექტორის მიხედვით. ფაილის მთლიანობა არ შემოწმდება ხელით, მაგრამ გამოიყენება მანქანაში სტრუქტურული ანალიზის გამოყენებით.
სრულად წარმოება დისკის შეკუმშვა ეს აზრი აქვს მხოლოდ სივრცის დაზოგვის შემთხვევაში და მყარი დისკზე მაღალი სიჩქარის წვდომის შემთხვევაში და საკმარისად პროცესორის რესურსებს.
ფაილიდან nTFS სისტემა მას აქვს ჩაშენებული შეკუმშვის მხარდაჭერა, ფაილების შეკუმშვა და დეკომპრესია ხდება ავტომატურად, როდესაც ისინი პროგრამებით იხსნება. ამრიგად, მყარი დისკის შეკუმშვა გამჭვირვალეა მომხმარებლისთვის, თუმცა ის ზრდის სისტემის დატვირთვას, რადგან ფაილების (განსაკუთრებით დიდი ფაილების) შეკუმშვა და დეკომპრესია საჭიროებს კომპიუტერული რესურსების მნიშვნელოვან სისტემურ ძაბვას.
ამჟამად ფასები დისკებისთვის, რომლებიც ჯდება დიდი რაოდენობით ინფორმაცია დაბალია, ამიტომ აზრი აქვს HDD- ის მოცულობის გაზრდას, ვიდრე დამატებით ჩატვირთოს სისტემა არასაჭირო მუშაობით.
მაგრამ თუ თქვენ კვლავ გჭირდებათ ინფორმაციის შემცირების შესაძლებლობა, რომ დაზოგოთ სივრცე, მაშინ ამ მცირე ინსტრუქციაში ჩვენ გეტყვით, თუ როგორ არის ეს.
1. პირველი, გახსენით Windows Explorer;
2. დისკზე, რომლითაც გსურთ კომპრესირება, დააჭირეთ ღილაკს მარჯვენა ღილაკით და ჩამოსაშლელ მენიუში დააჭირეთ ბრძანებას "თვისებები";

3. დიალოგურ ფანჯარაში იპოვნეთ "ზოგადი" ჩანართი;
4. შეამოწმეთ ” შეკუმშოს დისკი სივრცის დაზოგვის მიზნით»და დააჭირეთ ღილაკს" OK ";
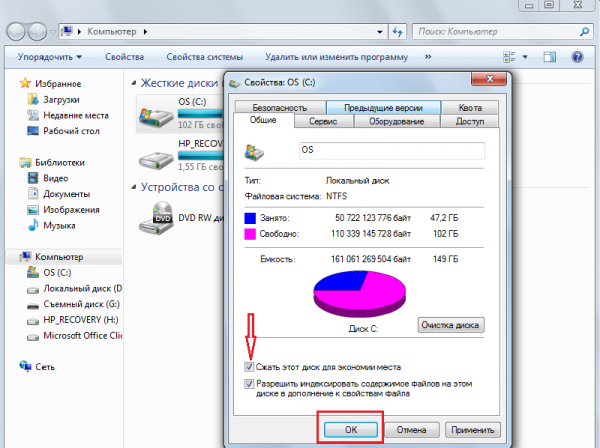
5. ახალ დიალოგურ ფანჯარაში აირჩიეთ სასურველი შეცვლა იმისდა მიხედვით, გსურთ თუ არა გამოიყენოთ კომპრესირება მყარ დისკზე, ან მასზე მიმაგრებულ ყველა ფაილზე და საქაღალდეზე;

6. დააჭირეთ ღილაკს "OK", რითაც დაადასტურებთ თქვენს გადაწყვეტილებას.
გამოყენება ბრძანების სტრიქონი შეკუმშვისთვის:
შემდეგი ბრძანება მხოლოდ შეკუმშოს root საქაღალდეში მდებარე ფაილებს, მაგალითად, ლოგიკური წამყვანი დ:
იმისათვის, რომ შეკუმშოს ყველა საქაღალდე და მყარი ფაილები დისკი, დაამატეთ შეცდომა.
კარგ დღეს, ძვირფასო მკითხველს, თაყვანისმცემლებს და სხვა პიროვნებებს. ოდესმე შენიშნეთ, რომ თქვენს კომპიუტერში სივრცე ქრება?
როგორც წესი, ეს არ არის ვირუსის ან თქვენი უყურადღებობის შედეგი, არამედ უბრალოდ სისტემის აღდგენის სერვისი ვინდოუსიარასწორად კონფიგურირებული სვოპ ფაილი და სხვები. ხშირად გაყიდვის ადგილის მიზეზი ბრაუზერის ქეში ან OS- \u200b\u200bის მაღალი ღირებულებაა ყველა სახის პროგრამული ნაგავი.
როგორ გავარკვიოთ ვინდოუსში სივრცის გაუჩინარების მიზეზი
როგორც ვთქვი, არსებობს რამდენიმე წყარო, სადაც შეიძლება ადგილი გაქრეს.
მოდით შევხედოთ მათ წესრიგში.
პირველ რიგში, აღდგენის სისტემა. ფაქტია მაიკროსოფტიზრუნვა მათი მომხმარებლებისთვის, გაკეთდა ვინდოუსიაღდგენის სისტემა, რაც დიდ გავლენას ახდენს იმით, რომ თქვენი ადგილი ქრება (თუმცა სინამდვილეში ეს უბრალოდ "დამალულია").
იგი ჩართულია იმ ფაქტთან (თუ თქვენ არ შეცვლით პარამეტრებს), რომ გარკვეული პერიოდულობით (განსაკუთრებით პროგრამების \\ თამაშების დაყენების შემთხვევაში) აკეთებს აღდგენის წერტილებს, რაც ავარიის შემთხვევაში / სისტემის ჩავარდნა ყოველთვის შეიძლება გამოიყენოთ. კითხვაა, იყენებთ თუ არა ამ აღდგენის სისტემას?
მაგალითად, ძლივს მახსოვს, რომ ბოლოჯერ მომიწია ამის გაკეთება. უფრო მეტიც, ამის სარგებლობა საეჭვოა. თავის მხრივ, ეს წერტილები იკავებს 12% ადგილები თითოეული მყარი დისკი, რომელიც, თქვენ უნდა დაეთანხმოთ, ბევრი (განსაკუთრებით დიდ დისკებზე). აქედან გამომდინარე, აქ მოცემულია, თუ როგორ უნდა მოვიშოროთ (ან მინიმუმ გადაკეთება) აღდგენის წერტილების მიერ დაკავებული სივრცის რაოდენობა.
როგორ დავიბრუნოთ დისკის ადგილი კომპიუტერში
დაწყება-> პერსონალიზაცია-> პანელი -> სისტემა-> სისტემის აღდგენა
იმისთვის Windows Vista / Windows 7/8/10:
დაწყება-> პერსონალიზაცია-> პანელი -> სისტემა-> სისტემის დაცვა
აქ შეგიძლიათ ან მთლიანად გამორთოთ სისტემის აღდგენა, ან განაწილდეთ რომელ დისკებზე და რამდენ ადგილს დაიკავებს წერტილები.
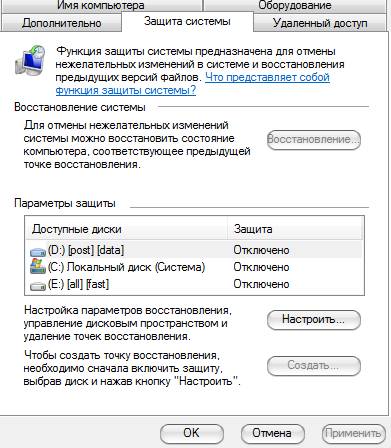
მე არ გირჩევთ სრულად გამორთოთ აღდგენა, როგორც არ ვიცი, რამდენად ხშირად ხვდებით სისტემურ პრობლემებს და მიმართეთ აღდგენას, მაგრამ მე პირადად ეს გამორთულია მე მიმაჩნია საეჭვო ინსტრუმენტი, რომელიც დიდ ადგილს იკავებს, განსაკუთრებით მას შემდეგ, რაც მონაცემების დაცვა და აღდგენა ყოველთვის შეგიძლიათ გამოიყენოთ სტატია.
მათთვის, ვისაც სურს დატოვოს იგი (სისტემის აღდგენა), მაგრამ კონფიგურაცია გააკეთეთ რაც შეიძლება კომპეტენტურად და გააკეთეთ ისე, რომ მოძებნოთ ადგილი სადაც გაქრება აღარ არის აუცილებელი:
- მიზანშეწონილია, რომ ისინი არ არსებობდნენ დისკზე ოპერაციული სისტემით, ან ისინი მაქსიმალურ ადგილს იკავებენ;
- თქვენ მეტი აღარ გჭირდებათ 3 აღდგენის წერტილები, ე.ი. თქვენ არ უნდა დააყენოთ მაქსიმალური პროცენტი რამდენიმე დისკზე. ეს საკმარისი იქნება 3-6 ერთ ან ორ დისკზე და შემდეგ, ჩემი აზრით, ეს ბევრი იქნება.
სხვათა შორის, ამ პარამეტრების კონფიგურაციამდე, სისტემამ უკვე შექმნა მრავალი გამაჯანსაღებელი წერტილი, ამიტომ კარგი იქნება მათი წაშლა. ამისათვის გახსენით " ჩემი კომპიუტერი", დააჭირეთ მყარ დისკზე იმ ადგილს, სადაც უნდა გაასუფთაოთ და ჩამოვარდნილი სიიდან შეარჩიოთ "თვისებები".
ფანჯარაში, რომელიც გამოჩნდება, დააჭირეთ ღილაკს ” დისკის გაწმენდა” – “სურვილისამებრ” – “სისტემის აღდგენა” – “ნათელია” – “დიახ” – “კარგი“.
ან, თუ გაქვთ Windows 7 / Vista, თქვენ შეგიძლიათ გაწმინდეთ ადგილები, რომლებიც დაკავებულია წერტილების საშუალებით "" შეცვლა - წაშლა"რომელიც მდებარეობს ჩანართზე" სისტემის დაცვა"(იხ. ბილიკი ზემოთ):

ეს არის ის, რასაც ჰქვია, ჯერ.
მოდით წავიდეთ მეორე წერტილში.
სვოპ ფაილის შესახებ და სად ქრება ადგილი
როდის ოპერაციული სისტემა საკმარისი არ არის, ის იწყებს პროგრამების ჩამოტვირთვა გვერდზე ფაილში, ე.ი. ფაილი მყარ დისკზე, რომელიც ერთგვარი ოპერატიული მეხსიერებაა, მაგრამ სიჩქარეზე ნაკლები. შესაბამისად, სვოპ ფაილის ზომა შეიძლება განსხვავებული იყოს, თქვენი თანხის შესაბამისად ოპერატიული მეხსიერება.
ფაილის სტანდარტული შეცვლა in 2-4 რამდენჯერმე ხდება ფიზიკური RAM- ის ოდენობა, მაგრამ ეს ზომა შეიძლება შეიცვალოს, თუმცა ხშირად შესრულების ხარჯზე (განსაკუთრებით მაშინ, თუ საკმარისი RAM არაა). ის ასევე პასუხობს კითხვას, თუ სად ქრება ადგილი, რადგან ის არის ის ადგილი და იღებს მთელი თავისი ძალა.
შეცვალეთ ფაილის ადგილმდებარეობა და ზომა მყარი დისკები აქ:
- დაწყება-> პერსონალიზაცია-> პანელი -> სისტემა-> სურვილისამებრ> შესრულება> პარამეტრები> სურვილისამებრ> ვირტუალური მეხსიერება -\u003e რედაქტირება
მიუხედავად ამისა, მე არ გირჩევთ გამორთოთ ფაილის მთელი ფაილი, მაგრამ მისი გადანაწილება ან შემცირება ყოველთვის მისასალმებელია. სტატიაში მეტი დავწერე სვოპ ფაილისა და მისი კონფიგურაციის შესახებ და, შესაბამისად, წაიკითხეთ, რომ სწორი რიცხვები დაყენოთ.
თუ გსურთ მეტი იცოდეთ, გსურთ ეს ისწავლონ პროფესიონალურად და გაიგოთ რა ხდება, მაშინ.
ქეში, ნაგავი და სად ქრება ადგილი
სისტემის, პროგრამების, ბრაუზერების და სხვა განსხვავებების მუშაობის დროს, ისინი მუდმივად ქმნიან ე.წ ქეშს, ანუ დროებით დამხმარე ფაილებს, რომლებიც (ფაილებს) მათ პერიოდულად ავიწყდებათ წაშლა. ასევე, სხვადასხვა პროგრამების ამოღების შემდეგ, ფაილების ნაგვის კვალი ჩვეულებრივ რჩება მათ უკან, რაც, ზოგჯერ, ზოგჯერ ძალიან ბევრს იწონის.
ამიტომ გირჩევთ მუდმივად გაიწმინდეთ Tempory ინტერნეტ ფაილები, ბრაუზერის ქეში, პროგრამების კვალი და ყველა სახის სხვა ნაგავი. როგორ გავაკეთო ეს მე დავწერე სტატიაში "". მე გირჩევთ რომ გაეცნოთ ამას, რადგან ხშირად ეს ათავისუფლებს უამრავ ადგილს.
სხვა ხელით გაწმენდა
პირველი, ჩართეთ ფარული ფაილების ჩვენება. ამისათვის გაიარეთ გზა ჩემი კომპიუტერი - მომსახურება - საქაღალდის თვისებები - ნახვა - ჩვენება ფარული ფაილები და საქაღალდეები - OK ”.
შემდეგი, გახსენით დისკი სისტემასთან და იქ მოძებნეთ საქაღალდე დოკუმენტები და პარამეტრები. ის შეიცავს თქვენი პროფილის ფაილებს და სისტემის \\ პროგრამის ზოგიერთ პარამეტრს. მთელი საქმე ის არის, რომ პროგრამების უმეტესობა, განსაკუთრებით იმ შემთხვევაში, თუ მათ არასწორად წაშალეთ, ე.ი. გამოყენების გარეშე, ვთქვათ, მათ დატოვეს კვალი და ნაგავი, რომლებიც ზოგჯერ გაწმენდის გარეშეც კი ხდება სუფთა. ხელით მაქვს გათხრა. ჩემი შეხედულებისამებრ ყველაზე მეტად შეფუთული საქაღალდეებია:
- C: \\დოკუმენტები და პარამეტრები \\ სახელი\\ განაცხადის მონაცემები;
- C: \\დოკუმენტები და პარამეტრები \\ სახელი\\ ადგილობრივი პარამეტრები \\ განაცხადის მონაცემები.
სად C: \\- დისკი, სადაც მდებარეობს სისტემა, და სახელი - ეს არის თქვენი სახელი სისტემაში.
ფრთხილად იხეხით ამ საქაღალდეებში და წაშალეთ საქაღალდეები იმ პროგრამების სახელებით, რომლებიც დიდი ხანია თქვენს კომპიუტერში არ არიან.
თქვენ შეგიძლიათ იპოვოთ სქელი საქაღალდეების დანარჩენი ნაწილები დოკუმენტები და პარამეტრები და შეამოწმეთ მათი მოცულობა მაუსის მარჯვენა ღილაკის დაჭერით და ” თვისებები”. როგორც წესი, ასე მოგზაურობთ, შეგიძლიათ იპოვოთ უამრავი სახის ნაგავი, რომელიც დავიწყებული იყო (ან განზრახ დარჩა) პროგრამის დაუცველებმა.
ზოგადად, იმისათვის, რომ უფრო მკაფიოდ გამოითქვას, რას იკავებს რამდენი ადგილი, რა დისკზე და როგორ უნდა ამოიღოთ იგი, გირჩევთ წაიკითხოთ ჩემი ამ სტატიის წაკითხვა: "", პროგრამა, რომელშიც ნათლად შეგიძლიათ დაადგინოთ რა არის gsawaw ძვირფასი მეგაბაიტი დისკიდან.
სიტყვით
მსგავსი რამ.
ვიმედოვნებ, რომ სტატია თქვენთვის სასარგებლო აღმოჩნდა და თქვენ გაასუფთავეთ და გადაარჩინეთ ძვირფასი მეგაბაიტების ნაყოფი.
როგორც ყოველთვის, მოხარული ვიქნები თქვენი დამატებები, მიმოხილვები, კითხვები და ა.შ., რომლებიც შეგიძლიათ უსაფრთხოდ ჩაწეროთ ამ ჩანაწერის კომენტარებში.
PS: როგორც ზემოთჩამოთვლილი Ccleaner- ის კარგი ალტერნატივა, შემიძლია შემოგთავაზოთ გამოიყენოთ შესანიშნავი პროგრამა ნაგვის დასუფთავებისა და ყველა სახის "დავიწყებული" განსხვავებისთვის.
კითხვა "რა სჭირდება ამდენი ადგილი ჩემს მყარ დისკზე?" ზოგჯერ დამაბნეველია. როგორც ჩანს, - ყველა მნიშვნელოვანი წლოვანება დოკუმენტებით, მუსიკით, ფილმებით, ასევე დამონტაჟებული პროგრამები ჩვენ ვიცით, მაგრამ ... როდესაც ჩვენ დააჭირეთ მყარი დისკის "თვისებებს" და შევხედავთ სრული დატვირთული მოცულობის თანაფარდობას, გვესმის, რომ აშკარა შეუსაბამობაა - სადმე რამდენიმე (ან შესაძლოა ათეული ან ორი) გიგაბაიტი ჩვენი ძვირფასი დისკის ადგილი.
ასეთ შემთხვევებში შეგიძლიათ შეამოწმოთ მომხმარებლის პროფილების შინაარსი, შეამოწმოთ ფარული სისტემის ფაილები და საქაღალდეები, პეიჯინგის ფაილის ზომა (Pagefile.sys), ჰიბერნაციის ფაილი (hiberfil.sys), სისტემის მოცულობის ინფორმაციის საქაღალდე, რომელშიც საკონტროლო წერტილები სისტემის აღდგენა, სრული განაკვეთის გაშვება windows კომუნალური - "დისკის გაწმენდა" და ა.შ. მაგრამ ეს მანიპულაციები ყოველთვის ვერ ახერხებენ სიმართლის შუქს.
ამ ჩანაწერში ჩამოთვლილია რამდენიმე პროგრამა, რომელთა ფუნქციაა კომპიუტერის მყარ დისკზე შენახული ინფორმაციის სტრუქტურისა და ოდენობის ანალიზი. პირადად ჩემთვის, მნიშვნელოვანია, რომ ეს პროგრამები იყოს უფასო, მარტივი გამოსაყენებელი და რაც მთავარია - საიმედო ინფორმაციის მიწოდება. პროგრამებით, რომლებიც აკმაყოფილებენ ამ პირობებს, მე გთავაზობთ, რომ უკეთ გავიცნოთ ერთმანეთი.

SpaceSniffer არის პორტატული, უფასო პროგრამა, რაც დაგეხმარებათ გაიგოთ საქაღალდეების და ფაილების სტრუქტურა თქვენს მყარ დისკზე. SpaceSniffer- ის ვიზუალიზაციის სქემა ნათლად გაჩვენებთ, თუ სად არის დიდი საქაღალდეები და ფაილები თქვენს მოწყობილობებზე. თითოეული ოთხკუთხედის ფართობი პროპორციულია ამ ფაილის ზომაზე. თქვენ შეგიძლიათ დააჭიროთ ორჯერ დააჭირეთ ნებისმიერ სექტორს, რომ მიიღოთ დეტალური ინფორმაცია ამის შესახებ. თუ ეძებთ გარკვეულ ტიპებს, მაგალითად JPG ფაილებიან წელზე მეტი ასაკის ფაილები გამოიყენეთ "ფილტრის" ვარიანტი თქვენი პირობების შესარჩევად.
პროგრამას ბევრი პარამეტრი აქვს, მაგრამ მისი ინტერფეისი ინგლისურ ენაზეა. ინფორმაცია, რომელიც მან გვაწვდის, ჩემთვის არც თუ ისე მოსახერხებელია ვიზუალური აღქმისთვის და, შესაბამისად, მათი შეფასებისთვის. მაგრამ, პრინციპში, ის მუშაობს სწრაფად და ეფექტურად. ნებისმიერ შემთხვევაში, შეჩვევა, პარამეტრების მეშვეობით ჭორები, მისი გამოყენება საკმაოდ შესაძლებელია.

WinDirStat აგროვებს ინფორმაციას შერჩეული დისკიდან და წარმოგიდგენთ მას სამ ფორმაში. დირექტორია სია, რომელიც ჰგავს ხის სტრუქტურას Windows Explorer, ნაჩვენებია ზედა მარცხენა კუთხეში და დაალაგებს ფაილებს და საქაღალდეებს მათი ზომით. გაფართოებული სია, რომელიც ჩანს ზედა მარჯვენა კუთხეში, აჩვენებს სტატისტიკას სხვადასხვა ტიპის ფაილებზე. ფაილების რუკა მდებარეობს WinDirStat ფანჯრის ბოლოში. თითოეული ფერადი მართკუთხედი არის ფაილი ან დირექტორია. თითოეული ოთხკუთხედის ფართობი პროპორციულია ფაილების ან ქვესახეების ზომაზე.
პროგრამა პორტატული არ არის, მაგრამ მას აქვს რუსულენოვანი ინტერფეისი. მე მის პარამეტრებში არ ჩავვარდი, მაგრამ ერთმა ნიუანსმა მაშინვე მიპყრო თვალი - სისტემის მოცულობის ინფორმაციის საქაღალდე, ჩემი აზრით, ცარიელი იყო. სინამდვილეში, ეს ასე არ არის, სისტემის აღდგენა ჩართულია და ახლა 3 GB- ზე ცოტა მეტია გამოყენებული. ასე რომ, პროგრამა მოტყუვდა.
Treeseize უფასო

პორტატული არ არის ორი ენის არჩევანი: გერმანული და ინგლისური. დამოწმებულია Microsoft- ის მიერ. საშუალებას გაძლევთ დაიწყოთ პროგრამა ჩვეულებრივი გზით ან საქაღალდის ან დისკის კონტექსტური მენიუდან. ეს ჩემი აზრით ძალიან მოსახერხებელი თვისებაა. პროგრამა გიჩვენებთ შერჩეული საქაღალდის ზომას, ქვე-საქაღალდეების ჩათვლით. შედეგები წარმოდგენილია Windows Explorer- ის ხის სახით, ასე რომ თქვენ შეგიძლიათ გააფართოვოთ არჩეული საქაღალდე ან დრაივი და ფაილი გადაადგილდეთ თითოეულ დონეზე. ფარული სისტემის საქაღალდეების გასაანალიზებლად, პროგრამამ სთხოვა კომპიუტერის გადატვირთვა.

დისერტაცია არის უფასო, პორტატული პროგრამა, რომელიც აცნობებს დირექტორიების რეალურ ზომას და მათში ქვედანაყოფების და ფაილების განაწილებას. შერჩეული საქაღალდე ან დისკი გაანალიზებულია, შედეგი კი ნაჩვენებია ხის და დიაგრამის სახით. ინტერფეისი არის ინგლისური, ინფორმაციის შეგროვება სწრაფია.

ინტერფეისი არის ინგლისური, არ არის პორტატული. DiskSavvy არის სწრაფი და მარტივი დისკის სივრცის ანალიზატორი, რომელიც საშუალებას გაძლევთ აკონტროლოთ დისკის გამოყენების ადგილი მყარ დისკებზე, ქსელურ დისკებზე და nAS სერვერები. მთავარ ფანჯარაში მოცემულია დისკის სივრცის პროცენტული მაჩვენებელი, რომელსაც იყენებს თითოეული დირექტორია და ფაილი. ასევე შეგიძლიათ მარტივად დაათვალიეროთ ტორტების გრაფიკები, რომლებიც შედეგებს აჩვენებს გრაფიკული ფორმატით. მას აქვს უამრავი პარამეტრი.
DiskSavvy ხელმისაწვდომია როგორც უფასო ვერსია, ასევე სრული, Pro ვერსია, რომელიც უზრუნველყოფს დამატებით ფუნქციებს და ტექნიკურ მხარდაჭერას. free მობილური საშუალებას გაძლევთ სკანირება მოახდინოთ ფაილების მაქსიმალური რაოდენობა - 500,000, მყარი დისკის მაქსიმალური სიმძლავრით 2 ტუბერკულოზი. იგი მხარს უჭერს გრძელი ფაილების სახელებს, უნიქოდ ფაილების სახელებს და საშუალებას გაძლევთ კოპირება, გადატანა და წაშლა ფაილები პირდაპირ პროგრამის შიგნით. მაგარი პროგრამაა, მომეწონა.
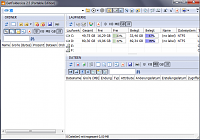
თითოეული შერჩეული საქაღალდის ან დისკისთვის, GetFoldersize აჩვენებს ამ საქაღალდეში ან დრაივში არსებული ყველა ფაილის მთლიან ზომას, ასევე მათში შემავალი ფაილების და ქვე-საქაღალდეების რაოდენობას. თქვენ შეგიძლიათ გამოიყენოთ GetFoldersize, შეუზღუდავი რაოდენობის ფაილების და საქაღალდეების სკანირება შიდა და გარე მყარ დისკებზე, DVD და დისკებზე. ქსელის რესურსები. ეს პროგრამა მხარს უჭერს გრძელი ფაილისა და საქაღალდის სახელებს და უნიქოდის სიმბოლოებს და აქვს ფაილის ზომების ჩვენების შესაძლებლობა ბაიტიში, კილობიტებში, მეგაბაიტიანებში და გიგაბაიტიანებში. GetFoldersize საშუალებას გაძლევთ დაბეჭდოთ საქაღალდე ხე და შეინახოთ ინფორმაცია ტექსტურ ფაილში.
GetFoldersize ვერსიები ხელმისაწვდომია როგორც პორტატული, ასევე დაინსტალირებული ვერსიით, ასე რომ თქვენ შეგიძლიათ ატაროთ იგი თქვენთან Flash Drive ან გარე USB დისკი. ამასთან, თუ თქვენ დააინსტალირებთ GetFoldersize- ს, Windows Explorer- ის კონტექსტური მენიუდან დაწყების ვარიანტს დაემატება მისი ყველა შესაძლებლობა, რაც საშუალებას მოგცემთ დაიწყოთ საქაღალდის ან დისკის მოცულობის სკანირება, მათზე დაწკაპუნებით. ინტერფეისი ინგლისური, კარგი არჩევანია პარამეტრები.

RidNacs არის დისკის სწრაფი ანალიზატორის სკანირება ადგილობრივი დისკებიქსელის დისკები ან ცალკეული დირექტორიები, რაც აჩვენებს შედეგებს ხეზე და ჰისტოგრამაზე პროცენტულად. თქვენ შეგიძლიათ შეინახოთ სკანირების შედეგები რამდენიმე ფორმატით (.TXT, .CSV, .HTML ან .XML). ფაილების გახსნა და წაშლა შესაძლებელია RidNac– ში. ინსტალაციის დროს, თქვენ შეგიძლიათ დაამატოთ პროგრამა, რომ დაიწყოთ პროგრამა Windows Explorer- ის კონტექსტურ მენიუში. საქაღალდის სკანირებისას, იგი ემატება საყვარელ დისკების სიას. თქვენ ასევე შეგიძლიათ შეცვალოთ გარეგნობა ჰისტოგრამები სპეციალური ტყავის (ჭურვების) დაყენებით. პროგრამა პორტატული არ არის, მას აქვს 2 ინტერფეისის ენა - ინგლისური და გერმანული. მან ვერ შეძლო ზოგიერთი საქაღალდეების ანალიზი, როგორც ეს ჩანს ეკრანის სურათზე.

პორტატული სკანერის პროგრამა გვიჩვენებს ტორტის გრაფიკს კონცენტრული რგოლებით, მყარ დისკზე, გარე მყარ დისკზე, ქსელურ დისკზე გამოყენების ადგილის დასანახად. დიაგრამის სეგმენტებზე თაგვის გადატანა საშუალებას გაძლევთ აჩვენოთ სრული ბილიკი ობიექტში, ფანჯრის ზედა ნაწილში, ასევე დირექტორიების ზომა და ფაილების რაოდენობა დირექტორიაში. სეგმენტზე დაწკაპუნებით დააჭირეთ დამატებით ვარიანტებს. შესაძლებელია ნაგავსაყრელზე არჩეული დირექტორიების წაშლა უშუალოდ პროგრამიდან. პროგრამის არქივში არის 2 რეგ – ფაილი, რომელთაგან ერთი ემსახურება სკანერის დამატებას Windows Explorer– ის კონტექსტურ მენიუში, ხოლო მეორე ამოიღებს მას.
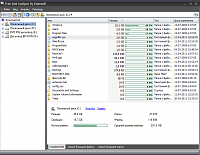
უფასო დისკის ანალიზატორი უფრო მომეწონა, ვიდრე ნებისმიერი სხვა პროგრამა. ინსტალაციის დროს, 5 ენაზე შეთავაზებულია არჩევანი, რუსული არის წარმოდგენილი. უფასო დისკის ანალიზატორი აჩვენებს დისკებს ფანჯრის მარცხენა ნაწილში Windows Explorer- ის მსგავსებით, რაც საშუალებას გაძლევთ სწრაფად გადაადგილება სასურველი საქაღალდეში ან ფაილში. ფანჯრის მარჯვენა მხარე აჩვენებს ყველა საქვეუწყებო საქაღალდეს ან ფაილს არჩეულ საქაღალდეში ან დისკზე, დისკის სივრცის ზომა და პროპორცია, რომელსაც საქაღალდე ან ფაილი იყენებს. ფანჯრის ბოლოში არსებული ჩანართები საშუალებას გაძლევთ სწრაფად შეარჩიოთ და ნახოთ ყველაზე მეტად დიდი ფაილები ან საქაღალდეები. თქვენ შეგიძლიათ მართოთ თქვენი ფაილები პირდაპირ პროგრამის შიგნით, ისევე როგორც Windows Explorer- ში. დამატებითი მახასიათებლებისგან, აღსანიშნავია პროგრამის მოცილების ხელსაწყოს გაშვება, ასევე პარამეტრების მენიუ, რომლის საშუალებითაც შეგიძლიათ მხოლოდ გარკვეული ფაილების გაფილტვრა:
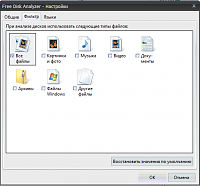
თუ ადრე პრობლემები შეგექმნათ დისკის სივრცის "დაკარგვის" გამო, გვითხარით, თუ როგორ და რა პროგრამების (ან მოქმედებების) დახმარებით მოაგვარეთ ისინი.




