დაგეხმარებათ ოპერაციული სისტემის უსაფრთხოებისა და შესრულების უზრუნველყოფაში. ის უზრუნველყოფს მნიშვნელოვან შეტყობინებებს თქვენი კომპიუტერის უსაფრთხოების და ტექნიკური პარამეტრების შესახებ, რომელსაც თქვენი ყურადღება ჭირდება. გარდა ამისა, დამხმარე ცენტრიდან შეგიძლიათ წასვლა მომხმარებლის ანგარიშის კონტროლის პარამეტრებში, ასევე პრობლემების მოგვარების ინსტრუმენტებზე და სისტემის აღდგენაზე.

გარბოდა (WIN + R): კონტროლი wscui.cpl.
ამ გვერდზე:
დამხმარე ცენტრის კომპონენტები
დამხმარე ცენტრს ევალება მიიტანოს თქვენი ყურადღების სისტემის შესახებ ინფორმაცია, რომელიც მოითხოვს ყურადღებას ან / და მოქმედებას. ამისათვის გამოიყენება როგორც pop-up შეტყობინებები და შეტყობინებები და უშუალოდ დამხმარე ცენტრში ნაჩვენები შეტყობინებები. გარდა ამისა, დამხმარე ცენტრში შეგიძლიათ კონფიგურაცია მოაგვაროთ პრობლემების მოგვარებისა და პრობლემების მოგვარებისთვის.
ინფორმაციული შეტყობინებები
დამხმარე ცენტრი გაცნობებთ იმ მოვლენებს, რომლებიც ყურადღების მიქცევაშია, შეტყობინებების არეალის საშუალებით Windows- ის დახმარებით.


ყურადღება მიაქციეთ გაფართოებულ ფანჯარაში wrench icon - ის საშუალებას გაძლევთ სწრაფად წასვლა შეტყობინებების პარამეტრებზე, რომელზეც ქვემოთ იქნება განხილული. გარეგნობიდან რამოდენიმე წამის შემდეგ, ეს ფანჯრები ქრება, მაგრამ ნიშნის ნიშანი რჩება შეტყობინებების ზონაში, დაჭერით, რომელზეც შეგიძლიათ დაწეროთ შეტყობინებები და გადადით შეტყობინებების ცენტრში.

თუ გადაწყვეტთ გამორთოთ ეს "შემაშფოთებელი" შეტყობინებები, აზრი აქვს დარწმუნდეთ, რომ სისტემის უსაფრთხოება სათანადო დონეზე შენარჩუნებულია რეგულარული განახლებებით, შედის firewall ან მესამე მხარის firewall, ასევე ანტივირუსული პროგრამა. Windows 7 აჩვენებს შეტყობინებას არა მხოლოდ pop-up ფანჯრის სახით, არამედ პირდაპირ დამხმარე ცენტრში.

წითელი ფერი იმაზე მიუთითებს, რომ პრობლემის მიმართ განსაკუთრებული ყურადღებაა საჭირო. ნაკლებად მნიშვნელოვანი ინფორმაცია ყვითელია.
ცენტრში windows- ის მხარდაჭერა 7 არსებობს ორი ძირითადი განყოფილება, რომელიც გაცნობებთ სისტემის უსაფრთხოების სტატუსს და მისი შენარჩუნების აუცილებლობას.
უსაფრთხოების ინფორმაცია
განყოფილებაში უსაფრთხოება ნაჩვენებია სტატუსის ინფორმაცია:
- ანტივირუსული და antispyware პროგრამები
- ანგარიშის კონტროლი
- windows Firewall და ქსელის პარამეტრები

ეს განყოფილება საშუალებას გაძლევთ ერთი შეხედვით შეაფასოთ რამდენად დაცულია სისტემა. მისი უსაფრთხოების უზრუნველსაყოფად, დამხმარე ცენტრის რეკომენდაციების შესაბამისად, თქვენ მნიშვნელოვნად შეამცირებთ მავნე კოდის შეყვანის ალბათობას თქვენს კომპიუტერში. იმ შემთხვევაშიც კი, თუ შეღწევა მოხდა, მისი დამანგრეველი შედეგები მინიმუმამდე იქნება დაყვანილი ანგარიშის კონტროლის შედეგად.
სამსახურის ინფორმაცია
განყოფილება მომსახურება დაგეხმარებით:
- იპოვნეთ გადაწყვეტილებები OS- ს ანგარიშებში ჩაწერილი პრობლემების შესახებ
- მიიღეთ ინფორმაცია საარქივო და განახლების შემოწმების პარამეტრების შესახებ
- დადგინდეს, არის თუ არა სისტემური პრობლემები და მიიღეთ მაკორექტირებელი მოქმედებები
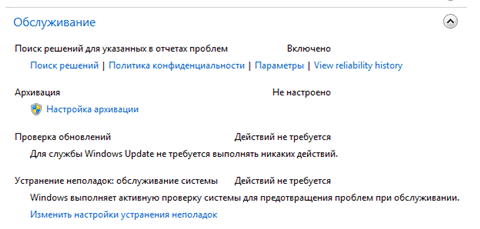
მხარდაჭერის ცენტრის დაყენება

ამ ფანჯარაში, უსაფრთხოების და ტექნიკური შეტყობინებების კონფიგურაციის გარდა, თქვენ ასევე შეგიძლიათ კონფიგურაცია დაკავშირებული პარამეტრების - პროგრამული უზრუნველყოფის ხარისხის გაუმჯობესების პროგრამების, პრობლემების შესახებ რეპორტების და Windows- ის განახლების შესახებ.
შეტყობინებების გამორთვა ან ჩართვა
მე არ გირჩევთ ყველა შეტყობინების გამორთვას ერთ წაშლილ რეჟიმში. მაგალითად, თუ თქვენი სისტემა ამოწმებს განახლებებს, მაგრამ არ დააინსტალირებს მათ ავტომატურად, ლოგიკურია განახლების შემოწმების შეტყობინების ჩართვა. ეს საშუალებას მოგცემთ გაეცნოთ განახლებების დროულად გამოქვეყნებას და სისტემა განაახლოს. გარდა ამისა, დამხმარე ცენტრის შეტყობინებები დაგეხმარებათ შეინარჩუნოთ სისტემაში მომხდარი რამდენიმე პროცესი. მაგალითად, თუ ფაილების დაგეგმილი არქივირება დაიწყება, დამხმარე ცენტრი გაცნობებთ, რომ ის მუშაობს (და არა pop-up გაგზავნით, არამედ მხოლოდ ხატთან შეტყობინების ზონაში). თუ შეტყობინებების დაარქივება გამორთულია, დისკზე მოულოდნელმა მოქმედებამ შეიძლება გამოიწვიოს თქვენ გაკვირვება.
ამასთან, ზოგიერთი შეტყობინებების გამორთვა შეიძლება გამართლებული იყოს. მაგალითად, თუ იყენებთ Firewall ან ანტივირუსს, რომელსაც Windows 7 არ ცნობს, აზრი აქვს გათიშოთ შესაბამისი შეტყობინებები. ამასთან, თუ ანტივირუსული არ გაქვთ დაინსტალირებული პროგრამა, და თქვენ გამორთეთ Windows 7 შეტყობინებები ვირუსის არასაკმარისი დაცვის შესახებ, ისე რომ სისტემამ არ შეგაწუხოთ, ჩვენ ფორუმზე მალე გნახავთ.
მიუხედავად იმისა, შეტყობინებები გამორთულია თუ არა, ინფორმაცია ოპერაციული სისტემის კომპონენტების სტატუსის შესახებ ნაჩვენებია დამხმარე ცენტრში.
პრობლემის შესახებ ანგარიშის პარამეტრები
Windows 7-მა შეიძლება გაუგზავნოს ანგარიში Microsoft- ს, როდესაც პროგრამაში პრობლემებია. თუ გამოსავალი არსებობს, ოპერაციული სისტემა მას შემოგთავაზებთ. ბევრი მომხმარებელი გათიშავს ამ მახასიათებელს კონფიდენციალურობის მიზეზების გამო, ან უბრალოდ ეჭვის გამო. სინამდვილეში, როგორც კონფიდენციალურობის პოლიტიკადან გამომდინარე, პირადი მონაცემები ერთდროულად არ გადაეცემა - შეგიძლიათ გაეცნოთ პოლიტიკას იმავე სახელის ბმულზე დაჭერით. მეორეს მხრივ, სისტემას ნამდვილად შეუძლია შესთავაზოს გამოსავალი, რომელიც შეიძლება აშკარა არ იყოს დამოუკიდებელი სახელმძღვანელო დიაგნოსტიკის შემდეგაც კი. როგორც მომხმარებლები მთელი მსოფლიოდან აგზავნიან რეპორტებს, გამოვლენენ საერთო პრობლემებს, ასევე ამოიცნობენ გადაწყვეტილებებს მონაცემთა ბაზაში და შესთავაზებენ მომხმარებლებს. ზოგჯერ გამოსავალი შეიძლება დაუყოვნებლად ხელმისაწვდომი იყოს, მაგრამ გარკვეული პერიოდის შემდეგ, ეს გამოჩნდება.

იმავე ფანჯრიდან შეგიძლიათ შეცვალოთ ანგარიშის პარამეტრები ყველა მომხმარებლისთვის, ასევე შექმნათ პროგრამების სია, რომლისთვისაც არ მოხდება რეპორტების გაგზავნა.
პროგრამების გაუმჯობესების პროგრამის პარამეტრები
შეგიძლიათ მონაწილეობა მიიღოთ Microsoft- ის პროგრამული უზრუნველყოფის ხარისხის გაუმჯობესების პროგრამაში (სტანდარტულად, თქვენ მასში არ მონაწილეობთ). პროგრამის არსი ცხადია მისი აღწერილობიდან ეკრანის სურათში.

პრობლემების მოგვარება
პრობლემების მოგვარება არის პანელის ცალკეული ელემენტი. windows მენეჯმენტი 7, რომელსაც აქვს დიდი შესაძლებლობები თვითმმართველობის დიაგნოზირებისა და ოპერაციული სისტემის პრობლემების გადასაჭრელად შემდეგ კატეგორიებში:
- პროგრამები
- აპარატურა და ხმა
- ქსელი და ინტერნეტი
- დიზაინი და პერსონალიზაცია
- სისტემა და უსაფრთხოება

გაუშვით ბრძანების სტრიქონიდან ან ფანჯრიდან გარბოდა (WIN + R): კონტროლი / სახელი Microsoft. პრობლემის მოგვარება.
პრობლემების მოგვარებას შეიძლება ეწოდოს თვით სწავლა, რადგან Windows 7-ს შეუძლია ინტერნეტით გადაჭრას პრობლემების გადაჭრის გზები. დიაგნოსტიკა ხორციელდება ოსტატების გამოყენებით, რომლებიც ავტომატურად შეამოწმებენ და მის პროცესში გაცნობებთ სისტემის რომელი კომპონენტის შემოწმებას. საჭიროების შემთხვევაში, ოსტატები კითხვებს სვამენ - მაგალითად, ისინი რეკომენდაციას უწევენ პრობლემის აღწერის ერთ-ერთ ვარიანტს ან ადმინისტრატორის უფლებებით ჩეკის შესრულებას. დიაგნოსტიკური ტესტის დასასრულს ნაჩვენებია მოხსენება.
საინტერესოა არა მხოლოდ პრობლემების მოგვარების გარე მხარე, არამედ ის, რაც იმალება "ქუდის ქვეშ". სადიაგნოსტიკო ტესტები და პრობლემების მოგვარების ქმედებები არის PowerShell ბრძანების ჭურვი სკრიპტების ერთობლიობა, რომელიც შედის Windows 7-ში. რომელთა მომხმარებლები ყველაზე ხშირად დაუკავშირდნენ ტექნიკურ დახმარებას.
ოდნავ წამოვდექი თემას, მე აღვნიშნავ, რომ გამოყენების powerShell სკრიპტები სისტემის მენეჯმენტისა და პრობლემების მოგვარების გრაფიკული ინტერფეპის ჩარჩოში - ეს არის მნიშვნელოვანი ინოვაცია Windows 7 – ში, რაც, რა თქმა უნდა, გაგრძელდება მომავალ Microsoft OS– ში. მაგალითად, Windows SDK მოიცავს Windows Troubleshooting Pack Builder, გრაფიკულ პროგრამას, რომლის მიზანია შექმნას საბაჟო დიაგნოსტიკური სკრიპტები, რომლებსაც IT პროფესიონალებს შეუძლიათ მოგვიანებით განათავსონ Group Policy.
დიაგნოსტიკური ტესტები
პრობლემების მოგვარების ცენტრის მთავარ ფანჯარაში დიაგნოსტიკური ტესტები ჯგუფდება კატეგორიებად. შეგიძლიათ ყველა შესაძლო ტესტის ჩვენება ერთ ფანჯარაში დაჭერით დაათვალიერეთ ყველა კატეგორია ცენტრის მარცხენა პანელში.
იმის ნაცვლად, რომ აღვწეროთ ინდივიდუალური ტესტები, მე გთავაზობთ, რომ მათ თავად მართოთ და ნახოთ, თუ როგორ მუშაობენ ისინი.
იხილეთ და შეინახეთ მოხსენებები
თქვენ შეგიძლიათ ნახოთ დასრულებული ტესტების სია დაჭერით ჟურნალის ნახვა ელემენტის მარცხენა პანელში პრობლემების მოგვარება.

დეტალური ანგარიშის ნახვა შეგიძლიათ მისი სახელის ორჯერ დაჭერით ჩამონათვალში ან ღილაკის დაჭერით დეტალები (ამავე სახელწოდების ელემენტი ასევე მოცემულია კონტექსტურ მენიუში).

შეგიძლიათ ტექსტის კოპირება ფანჯარაში, მისი არჩევით და დაჭერით CTRL + C. ამასთან, შეგიძლიათ გამოიყენოთ მზა ანგარიშის ფაილები. ჩამონათვალში მოხსენების ღილაკით დაჭერით, კონტექსტური მენიუდან შეგიძლიათ, მაგალითად:
- შეინახეთ როგორც - შეინახეთ მოხსენება ფაილების CAB არქივში შეფუთვით (Windows 7 "ხედავს" მათ როგორც ჩვეულებრივ საქაღალდეებს)
- გახსენით ფაილის ადგილმდებარეობა - გადადით რეპორტაჟის ფაილებზე, რომლებიც შენახულია XML ფორმატში საქაღალდეში% localappdata% \\ Diagnostics)
პრობლემების მოგვარება
ნაგულისხმევი, ჩართულია ავტომატური პრობლემების მოგვარების ფუნქცია. დააჭირეთ ბმულს პერსონალიზაცია მარცხენა პანელში პრობლემების მოგვარების პარამეტრების შესაცვლელად.

გთხოვთ გაითვალისწინოთ, რომ უახლესი გადაწყვეტილებების ინტერნეტიდან გადმოტვირთვა ამ ფანჯარაში არ არის კონტროლირებადი, მაგრამ პრობლემების მოგვარების ცენტრის მთავარ ფანჯარაში, როგორც ცალკე ვარიანტი. სისტემა ითხოვს თქვენს პრეფერენციებს ფანჯრის ზედა ნაწილში, ხოლო არჩევანის გაკეთების შემდეგ, სადაზღვევო ტესტების ჩამონათვალში ჩნდება შესაბამისი გამშვები ყუთი.
რა თქმა უნდა, დიაგნოსტიკური windows- ის მახასიათებლები 7 დახმარებას გაუწევს უშუალოდ მომხმარებლებს და მათ, ვინც ნებაყოფლობით ეწევა ტექნიკურ დახმარებას ფორუმებში.
სისტემის აღდგენა
ასევე შეგიძლიათ გააგრძელოთ სისტემის აღდგენა დამხმარე ცენტრიდან. აღდგენის დეტალური ისტორია შედის ერთ სტატიაში, რომელიც შეიცავს პანელის ელემენტს. სარეზერვო და აღდგენა.
ყველაფერი იცვლება და იხვეწება და გამონაკლისი არ არის Windows ოპერაციული სისტემა (OS). ჩნდება ყოველდღიური განახლებები, რომლებიც საშუალებას გაძლევთ დააჩქაროთ სამუშაოები და გააუმჯობესოთ ინტერფეისი, მაგრამ ზოგჯერ ისინი ვერ ახერხებენ ინსტალაციას. მაგრამ ეს არ არის შეცდომის ერთადერთი მიზეზი 0x80070002. განვიხილოთ ძირითადი საკითხები, რომლებიც დაკავშირებულია მის გარეგნობასთან და გამოსწორების მეთოდებთან.
რას ამბობს შეცდომის კოდი 0x80070002
შეცდომა 0x80070002 მიუთითებს მარცხში windows სისტემაეს შეიძლება მოხდეს შემდეგ შემთხვევებში:
- სისტემის განახლებისას.
- Windows- ის დაყენებისას.
- OS- ს აღდგენისას.
- სანამ ოსტატი გადის.
- სხვა შემთხვევებში. ეს შეიძლება იყოს უსაფრთხოების უზრუნველყოფის ცვლილება, წამყვანი წერილის შეცვლა, ფაილების გამოტოვება როდის უკან დაბრუნებაფაილების არასწორად კოპირება და გადაცემა, სხვადასხვა სერვისის რეპლიკების წარუმატებლობა, სრულად აღდგენა სარეზერვო, ვირუსები, ანტივირუსული პროგრამების გაუმართავი ფუნქცია, შეცდომების დატვირთვის სერვისები, სხვადასხვა პროგრამების და დრაივერების განახლების შემდეგ ბრძანებების შესრულება, მასივები უშეცდომო კავშირის ოპერაციებში Forefront კარიბჭეში, პარამეტრების იმპორტი, აპლიკაციების გაშვება, კომპონენტების დაყენება, სხვადასხვა ვარიაციებში გააქტიურება, არასწორი მოქმედება კონსოლის გაშვება, დავალების მენეჯერის მუშაობა და ა.შ.
შეცდომის ყველა მიზეზის ციტირება შეუძლებელია კოდი 0x80070002- ით, რომელთაგან 5 ათასზე მეტია. ისინი შეიძლება მოხდეს Windows- ის სხვადასხვა ვერსიებში, მომხმარებლის სხვადასხვა მოქმედებით.
ყველაზე ხშირად, შეცდომა ხდება Windows- ის განახლების დროს. შედეგად, სისტემის ფანჯარა ჩნდება პრობლემური შეტყობინებით.
სხვათა შორის, შეცდომა 0x80070003, რომელიც პრაქტიკულად არ განსხვავდება 0x80070002– სგან, შეიძლება გადახტეს მარცხის დროს.
 შეცდომის შესახებ ინფორმაცია ნაჩვენებია სისტემის ფანჯრის მიერ მომსახურების პაკეტის დაყენების დროს
შეცდომის შესახებ ინფორმაცია ნაჩვენებია სისტემის ფანჯრის მიერ მომსახურების პაკეტის დაყენების დროს Windows განახლება ვერ განხორციელდა
მოულოდნელი მარცხი შეიძლება მოხდეს ზოგიერთი ფაილის Microsoft სერვერზე მიღებული სერვისული პაკეტის არარსებობის გამო.
ზოგჯერ შეცდომა 0x80070002 ჩნდება მაშინაც კი, როდესაც ინსტალაციის პაკეტი სრულად არის გადმოწერილი კომპიუტერში და ფაილები ამოღებულია.
როგორ დაფიქსირება
0x80070002 კოდით შეცდომა შეიძლება დაფიქსირდეს როგორც ავტომატურ, ასევე სახელმძღვანელო რეჟიმში. განვიხილოთ ძირითადი მეთოდები. ყველასათვის windows ვერსიები იგივე მიდგომა გამოიყენება, მაგრამ არსებობს რამდენიმე ნიუანსი. გამოსახულების დემონსტრირების მაგალითები მოცემულია Windows 8.1. განსხვავებები, ასეთის არსებობის შემთხვევაში, აიხსნება OS- ის სხვა ვერსიებისთვის.
ყურადღება მიაქციე! ყველა მოქმედება უნდა შესრულდეს ადმინისტრატორის რეჟიმში. Windows 8 – დან დაწყებული, ეს რეჟიმი იმალება, ასე რომ თქვენ უნდა ჩართოთ იგი. ამისათვის, კლავიატურაზე ჩაწერეთ Win + R, ჩაწერეთ lusrmgr.msc და დააჭირეთ Enter- ს, შემდეგ შეარჩიეთ "Users -\u003e Administrator -\u003e Properties", ამოიღეთ გამშვები ყუთი ადმინისტრატორის ანგარიშის გათიშვისთვის, შეინახეთ პარამეტრები და განაახლეთ კომპიუტერი. დაწყების შემდეგ შეარჩიეთ ადმინისტრატორის რეჟიმი. Windows XP ადმინისტრაციულ ანგარიში სისტემის დაყენებისას თავდაპირველად შედის.
ავტომატური ფიქსაცია
უმეტესობა მარტივი გზით შეცდომის კორექტირების კოდი 0x80070002 არის კომუნალური საშუალებების გამოყენება, რომელიც საშუალებას გაძლევთ დიაგნოზირება და ავტომატურად დაფიქსირება შეცდომები Windows განახლების სერვისი, ჩაშენებული ოპერაციული სისტემაში.
გადმოწერეთ და შემდეგ გაუშვით თქვენი OS ვერსიისთვის შესაფერისი კომუნალური მხარდაჭერა გვერდი https://support.microsoft.com/en-us/kb/910336. Windows- ის ყველა ვერსიისთვის არსებობს გადაწყვეტილებები, რომლებიც იწყება XP- ით, მაგრამ ბოლო, მეათედი, ასეთი პროგრამა ჯერ კიდევ არ არის შემუშავებული. გაშვებული პროგრამა გამოასწორებს ყველა შეცდომას და აღმოფხვრის შეცდომას 0x80070002.
Windows Update სერვისის შეჩერება ან გადატვირთვა

 Windows XP განახლების სერვისის შეჩერება ან გადატვირთვა
Windows XP განახლების სერვისის შეჩერება ან გადატვირთვა დააინსტალირეთ დაინსტალირებული განახლებები

 წაშლა დაინსტალირებული განახლებები Windows XP
წაშლა დაინსტალირებული განახლებები Windows XP დროებითი ფაილების წაშლა

 ფანჯრის გახსნა მძიმე მონაკვეთები წამყვანი
ფანჯრის გახსნა მძიმე მონაკვეთები წამყვანი DISM კომუნალური პროგრამის გამოყენებით
ეს მეთოდი მოიცავს ჩაშენებული კომუნალური DISM.exe გამოყენებას და ძალაშია Windows 8, 8.1, 10 ვერსიებისთვის:
- გახსენით ბრძანების სტრიქონი ადმინისტრატორის რეჟიმში;
 ბრძანების ხაზის გახსნა
ბრძანების ხაზის გახსნა - აკრიფეთ DISM.exe / Online / Cleanup-image / აღდგენა სივრცეში, ყოველი შეჭრის წინ და დააჭირეთ Enter- ს.
 ბრძანების შეყვანა ადმინისტრატორის რეჟიმში
ბრძანების შეყვანა ადმინისტრატორის რეჟიმში ყურადღება მიაქციე! ეს პარამეტრი შეიძლება არ იმუშაოს, თუ Windows Update სერვისი დაზიანებულია. ამ შემთხვევაში, წინა ბრძანების ნაცვლად, შეიყვანეთ DISM.exe / Online / Cleanup-Image / RestoreHealth / Source: C: \\ RepairSource \\ Windows / LimitAccess, სადაც C: \\ RepairSource \\ Windows– ის ნაცვლად, ჩაწერეთ ინსტალაციის დისკზე ბილიკი ვინდოუსის განაწილება ან აღდგენის ფლეშ დრაივზე, შემდეგ დააჭირეთ Enter. შემდეგი, შეიყვანეთ საბოლოო ბრძანება sfc / scannow და დააჭირეთ Enter. აღდგენის ოპერაცია დაახლოებით 15 წუთი გრძელდება.
შეამოწმეთ სისტემის მზადყოფნა განახლებისთვის
ეს მეთოდი მოქმედებს Windows 7, Vista ვერსიაზე და მოიცავს მის გამოყენებას სპეციალური კომუნალური მომსახურება:

 Windows განახლების სერვისის აღდგენა
Windows განახლების სერვისის აღდგენა Windows- ის განახლებისას შეცდომის კოდის დაფიქსირების ეფექტური მეთოდი 0x80070002 (ვიდეო)
Windows- ის დაინსტალირებისას მოხდა შეცდომა კოდი 0x80070002
ინსტალაციის გაუმართაობა შეიძლება მოხდეს boot disk ან USB flash drive- ზე ფაილების არარსებობის ან დაზიანების გამო, ასევე ცუდი ხარისხის ინსტალაციის დისკის სურათი.
როგორ დაფიქსირება
- თუ ეს შესაძლებელია, შეცვალეთ boot disk ან flash drive და დააინსტალირეთ სისტემა.
- კვლავ ჩამოტვირთეთ ინსტალაციის დისკის სურათი და ისევ სცადეთ ინსტალაცია.
- დააკოპიროთ Windows ინსტალაციის სურათი ნელი სიჩქარით ჩატვირთვისას დისკზე ან USB ფლეშ დრაივზე და დააყენეთ OS.
- სურათიდან ინსტალაციამდე შეამოწმეთ სისტემა დიაგნოსტიკური ოსტატის გამოყენებით.
Windows– ის აღდგენის შეცდომა
აღდგენა ვერ ხერხდება, როდესაც სისტემა ვერ პოულობს საჭირო ფაილებს ამ პროცესის განმავლობაში.
როგორ დაფიქსირება
- აღდგენა ჩატვირთვის დისკისაწყის ეტაპზე არჩევით არა სისტემის დამონტაჟებას, არამედ სისტემის აღდგენას. სისტემის აღდგენის შემდეგ, შეგიძლიათ ხელახლა აღადგინოთ ადრე შერჩეული წერტილი.
- შეამოწმეთ სისტემა დიაგნოსტიკური ოსტატის გამოყენებით.
Windows Diagnostic and Troubleshooting Wizard ვერ ხერხდება
ასეთი მარცხი შეიძლება მოხდეს იმ შემთხვევაში, თუ სისტემის კომპონენტები, დრაივერი ან პროგრამები დაზიანებულია.
ოსტატი გამოიყენება ყველა ოპერაციულ სისტემაში, რომელიც იწყება XP– დან, გარდა Windows 10 – ისა, პროგრამა იწყება უშუალოდ ტექნიკური მხარდაჭერის გვერდიდან https://support.microsoft.com/ru-ru/mats/windows_file_and_folder_diag, რის შემდეგაც იწყება პრობლემების მოგვარება, როდესაც კალათის დაცლა ხდება. ფაილების შეცვლა, გადატანა, კოპირება, ან წაშლა და მათი დაფიქსირება.
თქვენ ასევე შეგიძლიათ გაუშვათ ყველა OS– ში, XP– ს გარდა, ინტეგრირებული პრობლემების მოგვარების ოსტატი. ამისათვის გადადით "პანელის პანელში" და შეარჩიეთ "პრობლემების მოგვარება", Windows7- ისთვის ეს არის "პრობლემების დიაგნოსტიკა". ჩანართზე, რომელიც იხსნება, მენიუს საგნების თანმიმდევრობით ნავიგაციისას, შეგიძლიათ დიაგნოზირება და დაფიქსირება დარღვევები პროგრამების, აღჭურვილობის, სისტემების და უსაფრთხოების, ასევე ქსელის (Windows- ის დიაგნოსტიკური სისტემის ქსელის) მუშაობაში.
როგორ დაფიქსირება
თუ დიაგნოზის და პრობლემების მოგვარების ოსტატის ოპერაციის დროს მოხდა მარცხი და ფანჯარა გამოდის შეცდომის კოდი 0x80070002, მაშინ შეასრულეთ "სუფთა" ფანჯრების ჩატვირთვაშემდეგ შეამოწმეთ კომპონენტები დაზიანებისთვის.
სუფთა ჩექმა
"სუფთა" ჩატვირთვის საშუალებით, სისტემა იწყებს მძღოლებისა და პროგრამების მინიმალური საჭირო ნაკრები. ეს კეთდება იმისთვის, რომ აღმოიფხვრას კონფლიქტი, რომელიც ხდება Windows- ზე პროგრამების ინსტალაციის, განახლების ან გაშვების შემდეგ. განვიხილოთ Windows 8-ის მაგალითი.

 Windows გაშვების ტიპიური ვარიანტის არჩევა
Windows გაშვების ტიპიური ვარიანტის არჩევა კომპონენტის შემოწმება
"სუფთა" ჩატვირთვის სისტემის არჩევის შემდეგ და ადმინისტრატორის რეჟიმში გამოყენებისას, უნდა შეამოწმოთ Windows კომპონენტების მთლიანობა.
დაგეხმარებათ ოპერაციული სისტემის უსაფრთხოებისა და შესრულების უზრუნველყოფაში. ის უზრუნველყოფს მნიშვნელოვან შეტყობინებებს თქვენი კომპიუტერის უსაფრთხოების და ტექნიკური პარამეტრების შესახებ, რომელსაც თქვენი ყურადღება ჭირდება. გარდა ამისა, დამხმარე ცენტრიდან შეგიძლიათ წასვლა მომხმარებლის ანგარიშის კონტროლის პარამეტრებში, ასევე პრობლემების მოგვარების ინსტრუმენტებზე და სისტემის აღდგენაზე.

გარბოდა (WIN + R): კონტროლი wscui.cpl.
ამ გვერდზე:
დამხმარე ცენტრის კომპონენტები
დამხმარე ცენტრს ევალება მიიტანოს თქვენი ყურადღების სისტემის შესახებ ინფორმაცია, რომელიც მოითხოვს ყურადღებას ან / და მოქმედებას. ამისათვის გამოიყენება როგორც pop-up შეტყობინებები და შეტყობინებები და უშუალოდ დამხმარე ცენტრში ნაჩვენები შეტყობინებები. გარდა ამისა, დამხმარე ცენტრში შეგიძლიათ კონფიგურაცია მოაგვაროთ პრობლემების მოგვარებისა და პრობლემების მოგვარებისთვის.
ინფორმაციული შეტყობინებები
დამხმარე ცენტრი გაცნობებთ იმ მოვლენებს, რომლებიც ყურადღების მიქცევაშია, შეტყობინებების არეალის საშუალებით Windows- ის დახმარებით.


ყურადღება მიაქციეთ გაფართოებულ ფანჯარაში wrench icon - ის საშუალებას გაძლევთ სწრაფად წასვლა შეტყობინებების პარამეტრებზე, რომელზეც ქვემოთ იქნება განხილული. გარეგნობიდან რამოდენიმე წამის შემდეგ, ეს ფანჯრები ქრება, მაგრამ ნიშნის ნიშანი რჩება შეტყობინებების ზონაში, დაჭერით, რომელზეც შეგიძლიათ დაწეროთ შეტყობინებები და გადადით შეტყობინებების ცენტრში.

თუ გადაწყვეტთ გამორთოთ ეს "შემაშფოთებელი" შეტყობინებები, აზრი აქვს დარწმუნდეთ, რომ სისტემის უსაფრთხოება სათანადო დონეზე შენარჩუნებულია რეგულარული განახლებებით, შედის firewall ან მესამე მხარის firewall, ასევე ანტივირუსული პროგრამა. Windows 7 აჩვენებს შეტყობინებას არა მხოლოდ pop-up ფანჯრის სახით, არამედ პირდაპირ დამხმარე ცენტრში.

წითელი ფერი იმაზე მიუთითებს, რომ პრობლემის მიმართ განსაკუთრებული ყურადღებაა საჭირო. ნაკლებად მნიშვნელოვანი ინფორმაცია ყვითელია.
Windows 7 დახმარების ცენტრს აქვს ორი ძირითადი განყოფილება, რომელიც გიცნობთ სისტემის უსაფრთხოების სტატუსს და მისი შენარჩუნების აუცილებლობას.
უსაფრთხოების ინფორმაცია
განყოფილებაში უსაფრთხოება ნაჩვენებია სტატუსის ინფორმაცია:
- ანტივირუსული და antispyware პროგრამები
- ანგარიშის კონტროლი
- windows Firewall და ქსელის პარამეტრები

ეს განყოფილება საშუალებას გაძლევთ ერთი შეხედვით შეაფასოთ რამდენად დაცულია სისტემა. მისი უსაფრთხოების უზრუნველსაყოფად, დამხმარე ცენტრის რეკომენდაციების შესაბამისად, თქვენ მნიშვნელოვნად შეამცირებთ მავნე კოდის შეყვანის ალბათობას თქვენს კომპიუტერში. იმ შემთხვევაშიც კი, თუ შეღწევა მოხდა, მისი დამანგრეველი შედეგები მინიმუმამდე იქნება დაყვანილი ანგარიშის კონტროლის შედეგად.
სამსახურის ინფორმაცია
განყოფილება მომსახურება დაგეხმარებით:
- იპოვნეთ გადაწყვეტილებები OS- ს ანგარიშებში ჩაწერილი პრობლემების შესახებ
- მიიღეთ ინფორმაცია საარქივო და განახლების შემოწმების პარამეტრების შესახებ
- დადგინდეს, არის თუ არა სისტემური პრობლემები და მიიღეთ მაკორექტირებელი მოქმედებები
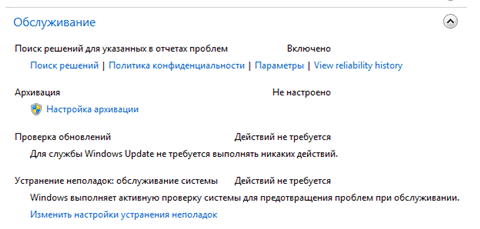
მხარდაჭერის ცენტრის დაყენება

ამ ფანჯარაში, უსაფრთხოების და ტექნიკური შეტყობინებების კონფიგურაციის გარდა, თქვენ ასევე შეგიძლიათ კონფიგურაცია დაკავშირებული პარამეტრების - პროგრამული უზრუნველყოფის ხარისხის გაუმჯობესების პროგრამების, პრობლემების შესახებ რეპორტების და Windows- ის განახლების შესახებ.
შეტყობინებების გამორთვა ან ჩართვა
მე არ გირჩევთ ყველა შეტყობინების გამორთვას ერთ წაშლილ რეჟიმში. მაგალითად, თუ თქვენი სისტემა ამოწმებს განახლებებს, მაგრამ არ დააინსტალირებს მათ ავტომატურად, ლოგიკურია განახლების შემოწმების შეტყობინების ჩართვა. ეს საშუალებას მოგცემთ გაეცნოთ განახლებების დროულად გამოქვეყნებას და სისტემა განაახლოს. გარდა ამისა, დამხმარე ცენტრის შეტყობინებები დაგეხმარებათ შეინარჩუნოთ სისტემაში მომხდარი რამდენიმე პროცესი. მაგალითად, თუ ფაილების დაგეგმილი არქივირება დაიწყება, დამხმარე ცენტრი გაცნობებთ, რომ ის მუშაობს (და არა pop-up გაგზავნით, არამედ მხოლოდ ხატთან შეტყობინების ზონაში). თუ შეტყობინებების დაარქივება გამორთულია, დისკზე მოულოდნელმა მოქმედებამ შეიძლება გამოიწვიოს თქვენ გაკვირვება.
ამასთან, ზოგიერთი შეტყობინებების გამორთვა შეიძლება გამართლებული იყოს. მაგალითად, თუ იყენებთ Firewall ან ანტივირუსს, რომელსაც Windows 7 არ ცნობს, აზრი აქვს გათიშოთ შესაბამისი შეტყობინებები. ამასთან, თუ თქვენ არ გაქვთ დაინსტალირებული ანტივირუსული პროგრამა და გამორთეთ Windows 7 შეტყობინებები ვირუსებისგან არასაკმარისი დაცვის შესახებ, რომ სისტემამ არ შეგაწუხოთ, მაშინ ჩვენ ფორუმში მალე ვნახავთ.
მიუხედავად იმისა, შეტყობინებები გამორთულია თუ არა, ინფორმაცია ოპერაციული სისტემის კომპონენტების სტატუსის შესახებ ნაჩვენებია დამხმარე ცენტრში.
პრობლემის შესახებ ანგარიშის პარამეტრები
Windows 7-მა შეიძლება გაუგზავნოს ანგარიში Microsoft- ს, როდესაც პროგრამაში პრობლემებია. თუ გამოსავალი არსებობს, ოპერაციული სისტემა მას შემოგთავაზებთ. ბევრი მომხმარებელი გათიშავს ამ მახასიათებელს კონფიდენციალურობის მიზეზების გამო, ან უბრალოდ ეჭვის გამო. სინამდვილეში, როგორც კონფიდენციალურობის პოლიტიკადან გამომდინარე, პირადი მონაცემები ერთდროულად არ გადაეცემა - შეგიძლიათ გაეცნოთ პოლიტიკას იმავე სახელის ბმულზე დაჭერით. მეორეს მხრივ, სისტემას ნამდვილად შეუძლია შესთავაზოს გამოსავალი, რომელიც შეიძლება აშკარა არ იყოს დამოუკიდებელი სახელმძღვანელო დიაგნოსტიკის შემდეგაც კი. როგორც მომხმარებლები მთელი მსოფლიოდან აგზავნიან რეპორტებს, გამოვლენენ საერთო პრობლემებს, ასევე ამოიცნობენ გადაწყვეტილებებს მონაცემთა ბაზაში და შესთავაზებენ მომხმარებლებს. ზოგჯერ გამოსავალი შეიძლება დაუყოვნებლად ხელმისაწვდომი იყოს, მაგრამ გარკვეული პერიოდის შემდეგ, ეს გამოჩნდება.

იმავე ფანჯრიდან შეგიძლიათ შეცვალოთ ანგარიშის პარამეტრები ყველა მომხმარებლისთვის, ასევე შექმნათ პროგრამების სია, რომლისთვისაც არ მოხდება რეპორტების გაგზავნა.
პროგრამების გაუმჯობესების პროგრამის პარამეტრები
შეგიძლიათ მონაწილეობა მიიღოთ Microsoft- ის პროგრამული უზრუნველყოფის ხარისხის გაუმჯობესების პროგრამაში (სტანდარტულად, თქვენ მასში არ მონაწილეობთ). პროგრამის არსი ცხადია მისი აღწერილობიდან ეკრანის სურათში.

პრობლემების მოგვარება
პრობლემების მოგვარება Windows 7 – ის პანელის ცალკეული ელემენტია, რომელსაც აქვს ფართო შესაძლებლობები თვითმმართველობის დიაგნოზირებისა და OS– ს პრობლემების გადასაჭრელად შემდეგ კატეგორიებში:
- პროგრამები
- აპარატურა და ხმა
- ქსელი და ინტერნეტი
- დიზაინი და პერსონალიზაცია
- სისტემა და უსაფრთხოება

გაუშვით ბრძანების სტრიქონიდან ან ფანჯრიდან გარბოდა (WIN + R): კონტროლი / სახელი Microsoft. პრობლემის მოგვარება.
პრობლემების მოგვარებას შეიძლება ეწოდოს თვით სწავლა, რადგან Windows 7-ს შეუძლია ინტერნეტით გადაჭრას პრობლემების გადაჭრის გზები. დიაგნოსტიკა ხორციელდება ოსტატების გამოყენებით, რომლებიც ავტომატურად შეამოწმებენ და მის პროცესში გაცნობებთ სისტემის რომელი კომპონენტის შემოწმებას. საჭიროების შემთხვევაში, ოსტატები კითხვებს სვამენ - მაგალითად, ისინი რეკომენდაციას უწევენ პრობლემის აღწერის ერთ-ერთ ვარიანტს ან ადმინისტრატორის უფლებებით ჩეკის შესრულებას. დიაგნოსტიკური ტესტის დასასრულს ნაჩვენებია მოხსენება.
საინტერესოა არა მხოლოდ პრობლემების მოგვარების გარე მხარე, არამედ ის, რაც იმალება "ქუდის ქვეშ". სადიაგნოსტიკო ტესტები და პრობლემების მოგვარების ქმედებები არის PowerShell ბრძანების ჭურვი სკრიპტების ერთობლიობა, რომელიც შედის Windows 7-ში. რომელთა მომხმარებლები ყველაზე ხშირად დაუკავშირდნენ ტექნიკურ დახმარებას.
თემის ოდნავ დატოვებით, აღვნიშნავ, რომ PowerShell სკრიპტების გამოყენება გრაფიკული ინტერფეისის შეფუთვაში სისტემის მენეჯმენტისა და პრობლემების მოგვარებისთვის არის მნიშვნელოვანი ინოვაცია Windows 7-ში, რაც, რა თქმა უნდა, გაგრძელდება მომავალ Microsoft OS- ში. მაგალითად, Windows SDK მოიცავს Windows Troubleshooting Pack Builder, GUI პროგრამას, რომლის მიზანია შექმნას საბაჟო დიაგნოსტიკური სკრიპტები, რომლებსაც IT პროფესიონალებს შემდგომში შეუძლიათ განლაგება ჯგუფური პოლიტიკის გამოყენებით.
დიაგნოსტიკური ტესტები
პრობლემების მოგვარების ცენტრის მთავარ ფანჯარაში დიაგნოსტიკური ტესტები ჯგუფდება კატეგორიებად. შეგიძლიათ ყველა შესაძლო ტესტის ჩვენება ერთ ფანჯარაში დაჭერით დაათვალიერეთ ყველა კატეგორია ცენტრის მარცხენა პანელში.
იმის ნაცვლად, რომ აღვწეროთ ინდივიდუალური ტესტები, მე გთავაზობთ, რომ მათ თავად მართოთ და ნახოთ, თუ როგორ მუშაობენ ისინი.
იხილეთ და შეინახეთ მოხსენებები
თქვენ შეგიძლიათ ნახოთ დასრულებული ტესტების სია დაჭერით ჟურნალის ნახვა ელემენტის მარცხენა პანელში პრობლემების მოგვარება.

დეტალური ანგარიშის ნახვა შეგიძლიათ მისი სახელის ორჯერ დაჭერით ჩამონათვალში ან ღილაკის დაჭერით დეტალები (ამავე სახელწოდების ელემენტი ასევე მოცემულია კონტექსტურ მენიუში).

შეგიძლიათ ტექსტის კოპირება ფანჯარაში, მისი არჩევით და დაჭერით CTRL + C. ამასთან, შეგიძლიათ გამოიყენოთ მზა ანგარიშის ფაილები. ჩამონათვალში მოხსენების ღილაკით დაჭერით, კონტექსტური მენიუდან შეგიძლიათ, მაგალითად:
- შეინახეთ როგორც - შეინახეთ მოხსენება ფაილების CAB არქივში შეფუთვით (Windows 7 "ხედავს" მათ როგორც ჩვეულებრივ საქაღალდეებს)
- გახსენით ფაილის ადგილმდებარეობა - გადადით რეპორტაჟის ფაილებზე, რომლებიც შენახულია XML ფორმატში საქაღალდეში% localappdata% \\ Diagnostics)
პრობლემების მოგვარება
ნაგულისხმევი, ჩართულია ავტომატური პრობლემების მოგვარების ფუნქცია. დააჭირეთ ბმულს პერსონალიზაცია მარცხენა პანელში პრობლემების მოგვარების პარამეტრების შესაცვლელად.

გთხოვთ გაითვალისწინოთ, რომ უახლესი გადაწყვეტილებების ინტერნეტიდან გადმოტვირთვა ამ ფანჯარაში არ არის კონტროლირებადი, მაგრამ პრობლემების მოგვარების ცენტრის მთავარ ფანჯარაში, როგორც ცალკე ვარიანტი. სისტემა ითხოვს თქვენს პრეფერენციებს ფანჯრის ზედა ნაწილში, ხოლო არჩევანის გაკეთების შემდეგ, სადაზღვევო ტესტების ჩამონათვალში ჩნდება შესაბამისი გამშვები ყუთი.
რა თქმა უნდა, Windows 7-ის დიაგნოსტიკური შესაძლებლობები დიდ დახმარებას გაუწევს უშუალოდ მომხმარებლებს და მათ, ვინც ნებაყოფლობით ეწევა ტექნიკურ დახმარებას ფორუმებში.
სისტემის აღდგენა
ასევე შეგიძლიათ გააგრძელოთ სისტემის აღდგენა დამხმარე ცენტრიდან. აღდგენის დეტალური ისტორია შედის ერთ სტატიაში, რომელიც შეიცავს პანელის ელემენტს. სარეზერვო და აღდგენა.
ეს დოკუმენტაცია დაარქივებულია და არ არის მხარდაჭერილი.
Windows 7: კავშირის პრობლემების მოგვარება
ქსელის კავშირთან დაკავშირებული პრობლემების მოგვარების მარტივი სავარჯიშო დაგეხმარებათ უკეთესად გაეცნოთ დიდი სურათის შემდეგ, როდესაც მსგავსი საკითხები ექმნებათ.
უილიამ რ. სტანეკი
Windows 7 ჩაშენებული პრობლემების მოგვარების ფუნქციები დაგეხმარებათ ყველაზე სწრაფად პრობლემების მოგვარებაში. ამასთან, არის პრობლემები, რომელთა მოგვარებაც ასე მარტივად და მარტივად ვერ ხერხდება.
წარმოიდგინეთ შემდეგი სიტუაცია. არსებობს სისტემა, ერთი მრავალი სისტემა, რომელიც მუშაობს მცირე კომპანიის შედარებით რთულ ქსელში. ქსელს აქვს ერთი როუტერი და რამდენიმე ქსელის გადართვა. როდესაც ოპერაციული სისტემა ჩატვირთვისას, კომპიუტერს ვერ უკავშირდება ქსელი ან ინტერნეტი. კომპიუტერს აქვს Windows 7 x64 და ერთი ქსელის ადაპტერი, რომელიც მხარს უჭერს გადაცემის სიჩქარეს 1.0 გბ / წმ.
პრობლემების მოგვარების პროცესში პირველი ნაბიჯი ყოველთვის ერთია - თქვენ უნდა შეამოწმოთ ქსელის სტატუსი. ეს მარტივია - უბრალოდ დააკვირდით ამოცანების პანელს. აჰა - ქსელის ხატი შეიცავს გაფრთხილებას. დააჭირეთ ქსელის ხატი და აირჩიეთ ღია ქსელი და გაზიარების ცენტრი - გამოდის, რომ მხოლოდ ქსელის ადაპტერი მიიჩნევს, რომ ის რამდენიმე ქსელშია.
გადმოტვირთვის დროს მოხდა შემდეგი: კომპიუტერმა შეამოწმა ქსელის კონფიგურაცია, იპოვა ადაპტერი, მაგრამ ვერ დაადგინა, რამდენად ზუსტად ის უკავშირდებოდა ქსელს. შედეგად, კომპიუტერს არ აქვს კავშირი ქსელთან და ინტერნეტთან. რაიმე იდეა პრობლემის მიზეზზე? აქ მოცემულია რამდენიმე წინადადება:
- ოპერაციული სისტემა
- პრობლემის მოწყობილობა
- არასწორი კონფიგურაცია
- დროებითი უკმარისობა
როგორ გადავწყვიტოთ პრობლემა და მოვაგვაროთ პრობლემა? მოდით გათხრა ცოტა ღრმა. ეს არ არის იმდენად გაუმართაობა, როგორც პრობლემა, რომლის მოგვარებაც საჭიროა. ასე რომ, სად დაიწყეთ მისი გადაჭრა?
დავიწყოთ აშკარა საგნების შემოწმებით და ეს არის ის, რასაც ნაბიჯი 1 ეწოდება. ჩვენ უნდა გვესმოდეს, რომ ეს არის უბედური შემთხვევა ან დროებითი გაუმართაობა. ეს ასევე გულისხმობს ძირითადი საგნების შემოწმების აუცილებლობას. ანუ, თქვენ უნდა შეამოწმოთ კაბელების სწორი კავშირი.
ნაბიჯი 1. აშკარა საგნების შემოწმება
მაშ, ეს არის სისტემის მახასიათებელი, დროებითი სიგნალის უკმარისობა ან კაბელების ფუნდამენტური პრობლემა? ამის შემოწმება მარტივია. თუ პრობლემა იყო ის შეცვლაზე, რომელთანაც კომპიუტერი არის დაკავშირებული, როუტერში, ან როუტერსა და ინტერნეტს შორის, ეს თავის თავს იგრძნობდა ქსელში და გაზიარების საკონტროლო ცენტრში, როგორც ქსელსა და ინტერნეტს შორის კავშირის არარსებობას.
ქსელის დიაგრამის წითელი X- ის დაჭერით, ჩაშენებული ქსელური კავშირის პრობლემების მოგვარების ხელსაწყო იწყება, რომელიც ცდილობს დაამყაროს ინტერნეტ კავშირი. თუ შეცვლა და როუტერს შორის არ არის კომუნიკაცია, ამ ეტაპზე მისიგან არ შეიძლება განასხვავოთ არასწორი კონფიგურაცია TCP / IP პროტოკოლი.
ავტომატურად გადატვირთვისას, უმეტესწილად, კონფიგურაციის პრობლემები იძებნება და კომუტატორისა და როუტერს შორის კომუნიკაციის ნაკლებობა ნაკლებად სავარაუდოა. პრობლემების შემმოწმებელი ასრულებს შემოწმებებს შემდეგი თანმიმდევრობით:
- ინტერნეტთან კავშირი.
- სახელის რეზოლუცია.
- დისტანციური საიტების ხელმისაწვდომობა.
- ქსელის კონფიგურაცია.
- ქსელის კარიბჭის ხელმისაწვდომობა.
- გადაამოწმეთ ქსელის კონფიგურაცია.
ავტომატური პრობლემების მოგვარების დეტალური შედეგების სანახავად, დააჭირეთ View დეტალური ინფორმაციის ბმულს პრობლემების მოგვარების ინსტრუმენტში. თქვენ უნდა ნახოთ პრობლემების მოგვარების ანგარიში. თუ კომპიუტერი გადართვის დროს ქსელში და გაზიარების ცენტრში არის დაკავშირებული პრობლემები, ეს ნაჩვენები იქნება წითელი ჯვრით კომპიუტერსა და ინტერნეტს შორის.
ქსელის დიაგრამაზე წითელი X- ის დაჭერით, ჩაშენებული ქსელის პრობლემების მოგვარების ხელსაწყო კვლავ იწყება. ის მოგთხოვთ დროებით დააკავშიროთ Ethernet კაბელი კომპიუტერს და დააჭიროთ, რომ პრობლემა გადაწყდეს.
ბუნებრივია, შეგიძლიათ გადაამოწმოთ პრობლემები ქსელთან კავშირის ფანჯარაში, სადაც ისწავლით იგივე საკითხს. დაკავშირება ადგილობრივი ქსელის ქსელი გათიშული კაბელის გამო დაკარგული.
რომელი საკაბელო ბოლოს არ არის გათიშული, Windows 7 – ის დაუკავშირების შემდეგ, მხოლოდ რამდენიმე წამს დასჭირდება Ethernet კაბელის კომუნიკაციის აღდგენის დასადგენად. ამის შემდეგ, Windows 7 შეეცდება ადგილობრივ ქსელთან დაკავშირებას. თუ კომპიუტერი დაკავშირებულია კომუტატორთან, მაგრამ არა ქსელისა და ინტერნეტის დანარჩენ ნაწილთან, Windows 7 სავარაუდოდ აჩვენებს, რომ კომპიუტერი უკავშირდება დაუდგენელ ქსელს და რომ არ არსებობს ინტერნეტი.
მაგრამ ჩვენს შემთხვევაში დაფიქსირებული პრობლემა სულ სხვაა. კომპიუტერი თვლის, რომ ის რამდენიმე ქსელშია. მას არ აქვს ქსელი ან ინტერნეტი, თუმცა ფიზიკური კაბელები სწორად არის დაკავშირებული. ეს დამთხვევაა თუ დროებითი მარცხი? ერთი ტესტის ვარიანტია უბრალოდ გათიშვა და შემდეგ ქსელის ადაპტერის შეერთება.
ეს აიძულებს კომპიუტერს მოახდინოს ქსელის კომპონენტების ხელახალი ანალიზი და კონფიგურაცია. მაგრამ რაც აქ უფრო მნიშვნელოვანია, ამ შემთხვევაში პრობლემა ქრება. ქსელური კავშირი აღდგენილია და ყველაფერი კარგად გამოიყურება. მაგრამ პრობლემა ნამდვილად ფიქსირდება? ამ შემთხვევაში, არა. ამრიგად, ამ შემთხვევაში, პრობლემა შემთხვევითი არ არის და არ არის დროებითი უკმარისობა, და ჩვენ უნდა წავიდეთ მე –2 ნაბიჯზე.
ნაბიჯი 2. აპარატურის შემოწმება
აქ აუცილებელია იმის დადგენა, არის თუ არა გაუმართაობების მიზეზი აღჭურვილობა. შეიძლება უკვე გქონდეთ ამ კითხვაზე პასუხი, თუ გადახედეთ ქსელის კავშირების გვერდზე. თუ შენ ქსელის ადაპტერი აშკარა იქნება ისეთი არასასურველი მდგომარეობა, როგორიცაა ინვალიდი ან ქსელის კაბელი Unplugged და აშკარაა გამოსწორების მოქმედება. თქვენ უნდა ჩართოთ გათიშული ადაპტერი ან დააკავშირეთ გათიშული კაბელი.
რა მოხდება, თუ ქსელის კავშირების გვერდი ( ქსელური კავშირები) ცარიელია ან არ აჩვენებს ადგილობრივი კავშირებიჩვეულებრივად? ეს ხდება. შემდეგ თქვენ უნდა აირჩიოთ პანელი / ქსელი და ინტერნეტი / ქსელი და გაზიარების ცენტრი / შეცვალოთ ადაპტერის პარამეტრები, მხოლოდ იმისთვის რომ დარწმუნდეთ, რომ სიაში ადგილობრივ ქსელთან კავშირი არ არის, მაშინაც კი, თუ იცით, რომ კომპიუტერს აქვს ფიზიკურად დაკავშირებული ქსელის ადაპტერი.
ამ შემთხვევაში, მოწყობილობის მენეჯერის სწრაფი შემოწმება გაცნობებთ რა ხდება. მოწყობილობის მენეჯერი იმყოფება კომპიუტერის მართვის კონსოლში. კომპიუტერის მართვის კონსოლის გასახსნელად დააჭირეთ დაწყებას, ჩაწერეთ compmgmt.msc საძიებო ველში და დააჭირეთ Enter.
კომპიუტერის მენეჯმენტის კონსოლში აირჩიეთ მოწყობილობის მენეჯერი და გააფართოვეთ ქსელის ადაპტერების კვანძი, რომ დააინსტალიროთ ადაპტერების სტატუსი. თუ გამაფრთხილებელი ხატი არსებობს, აპარატს აქვს შეცდომის სტატუსი, უფრო დეტალური ინფორმაცია, რომლის შესახებაც შეგიძლიათ მიიღოთ მოწყობილობის ხატზე დაწკაპუნებით და ღილაკებით.
თუ მოწყობილობა საერთოდ არ არის ამ ჩამონათვალში, იგი შეიძლება ჯერ არ დამონტაჟებულიყო, ასე რომ თქვენ უნდა დააჭიროთ მაუსის ქსელის ადაპტერების კვანძს და შეარჩიეთ აპარატურა ცვლილებების სკანირებისთვის, რათა Windows ამოწმებს თუ არის სისტემა, მაგრამ ჯერ არა დამონტაჟებული მოწყობილობები. გთხოვთ გაითვალისწინოთ შემდეგი:
- თუ მოწყობილობა ჩამოთვლილია, მაგრამ შეცდომის მდგომარეობაშია, შეგიძლიათ სცადოთ შესაბამისი დრაივერის დაყენება მოწყობილობის დაწკაპუნებით და შეარჩიეთ განახლებული დრაივერის პროგრამული უზრუნველყოფა. შემდეგ დააჭირეთ ავტომატურად ძებნას ავტომატურად განახლებული დრაივერის პროგრამული უზრუნველყოფისთვის. ამ შემთხვევაში, თუ თქვენ გაქვთ განახლებული დრაივერი, მოგთხოვთ დააყენოთ იგი.
- თუ Windows დაადგენს, რომ დრაივერი ახალია, მაგრამ მოწყობილობა ჯერ კიდევ არ მუშაობს, მიზანშეწონილია ეწვიეთ მოწყობილობის მწარმოებლის ვებსაიტს, იპოვოთ შესაბამისი დრაივერი და დააინსტალიროთ ხელით. ამან უნდა გადაჭრას პრობლემა.
ნორმალურ მდგომარეობაში მყოფი მოწყობილობას, სავარაუდოდ, არ აქვს ძირითადი ტექნიკური პრობლემები. ასეთი პრობლემების გადასაჭრელად, თქვენ უნდა იპოვოთ ტესტირების მანქანა. გახსენით მოწყობილობის მენეჯერი, გააფართოვეთ ქსელის ადაპტერების კვანძი, დააჭირეთ ღილაკს შესაბამისი ადაპტერი და აირჩიეთ დეინსტალირება. ტესტის კომპიუტერზე ადაპტერის ამოღების შემდეგ, შეგიძლიათ გააგრძელოთ ამ სცენარის მე –2 ნაბიჯი და ნახოთ, შეგიძლიათ გამოიყენოთ მიღებული ინფორმაცია პრობლემის გადასაჭრელად.
ნათელია, რომ ჩვენ გვაქვს რაიმე სახის პრობლემა, რაც კომპიუტერს ქსელში და ინტერნეტთან დაკავშირების საშუალებას არ აძლევს. პირველ ეტაპზე, ჩვენ გადავამოწმეთ აშკარა რამ. მე –2 ეტაპზე, ჩვენ გადავამოწმეთ აღჭურვილობა. გამოცდილი მომხმარებლებისთვის, ასეთი გადამოწმებები ერთი წუთით ან ორი წუთია საჭირო.
ნაბიჯი 3. კავშირის შემოწმება
როგორც წესი, ეს პრობლემები მარტივია. მაგრამ ჩვენი კომპიუტერი ერთ ქსელში თვლის, რომ ის რამდენიმე ქსელშია. ეს არის პრობლემის არსი. დატვირთვისას მოხდა შემდეგი: კომპიუტერმა შეამოწმა ქსელის კონფიგურაცია, იპოვა ადაპტერი, მაგრამ ვერ დაადგინა, რამდენად ზუსტად იგი უკავშირდებოდა ქსელს. შედეგად, კომპიუტერს არ აქვს ქსელი ან ინტერნეტი.
მე –3 ეტაპზე, ჩვენ შევეცდებით გავარკვიოთ, არის თუ არა პრობლემის ფესვი კონფიგურაციაში. ხშირად, კონფიგურაციის პრობლემები შეიძლება ყველაზე სწრაფად აღმოჩნდეს ბრძანების ხაზის გამოყენებით. შეგიძლიათ მიიღოთ ყოვლისმომცველი ქსელის კონფიგურაციის ინფორმაცია ipconfig / all ბრძანების გაშვებით. ბრძანების შედეგებში შეამოწმეთ IPv4 პროტოკოლის კონფიგურაცია (და, საჭიროების შემთხვევაში, IPv6). IPv4– ს ანალიზის დროს, კერძოდ, თქვენ უნდა დაადასტუროთ შემდეგი:
- IPv4 მისამართი
- ნეტმასკი
- პირველადი კარიბჭე
- DNS სერვერები
გამოყოფილი ღირებულებები უნდა შეესაბამებოდეს ქსელს, რომელსაც კომპიუტერი უკავშირდება. თუ ჩართულია DHCP (დინამიური მასპინძლის კონფიგურაციის პროტოკოლი), დარწმუნდით, რომ კომპიუტერი დაკავშირებულია შესაბამის DHCP სერვერთან.
თუ კომპიუტერი არ არის დაკავშირებული DHCP სერვერთან, ის ავტომატურად იღებს IP მისამართს APIPA დიაპაზონიდან: 169.254.0.1-169.254.255.254. APIPA მისამართით კომპიუტერი, სავარაუდოდ, ვერ შეძლებს სწორად მუშაობას ქსელში. შედეგად, Windows პერიოდულად შეამოწმებს DHCP სერვერს.
თუ კომპიუტერი კარგად ჩანს ქსელის პარამეტრებთან, შეეცადეთ შეამოწმოთ მთავარი კარიბჭე პინგზე ან ტრასერტის ბრძანებასთან. ზოგიერთ შემთხვევაში, პინგზე მოთხოვნა იბლოკება firewall- ით, მაგრამ კვალი მაინც უნდა იმუშაოს. თუ პინგთან ან ტრასერთან გამშვები ვერ მოხერხდა, სავარაუდოდ პრობლემა კომპიუტერსა და მთავარ კარიბჭესთან კომუნიკაციაშია, ან თავად კარიბჭესთან. კავშირის პრობლემის გადასაჭრელად, თქვენ უნდა შეამოწმოთ მავთულები და კონცენტრატორები კომპიუტერსა და მთავარ კარიბჭეს შორის.
კარიბჭესთან პრობლემის გადასაჭრელად, თქვენ უნდა დაათვალიეროთ თავად მოწყობილობა, რომ გაირკვეს მისი სტატუსი და კონფიგურაცია. ამასთან, გახსოვდეთ, რომ თქვენ ვერ უკავშირდებით არარსებულ კარიბჭეს. ქსელში არსებულ კომპიუტერზე 192.168.27.x უმეტეს შემთხვევაში, მთავარი კარიბჭის მისამართი არის 192.168.27.1. ამასთან, თუ ქსელის კონფიგურაცია არასწორია და კომპიუტერი, რომელიც ქსელში იმყოფება 192.168.12.x, ამოწმებს მისამართს 192.168.27.1 პინგზე მოთხოვნით, წარმატების მიღწევა სავარაუდოა, რადგან სავარაუდოდ, სწორი კარიბჭის IP მისამართი არის 192.168.12.1.
თუ თქვენს კომპიუტერს აქვს წვდომა მთავარ კარიბჭესთან, შეეცადეთ შეამოწმოთ ცნობილი ვებ – გვერდი პინგებით ან ტრასერტის ბრძანებით. ამჯერად, firewall სავარაუდოდ დაბლოკავს პინგს, მაგრამ გამოტოვებს კვალს. პინგზე ან ტრასერთან ბრძანების შეუსრულებლობა ნიშნავს ინტერნეტთან ან ინტერნეტ სერვისთან დაკავშირებას. აქ ცოტათი უნდა გათხრა. მაგალითად, პინგის ან ტრასერტის გამოყენებისას თქვენ ვერ მოხვდებით საიტზე, მაგალითად, კვალიფიკაციის გვერდზე www.yahoo.com, უნდა შეამოწმოთ თუ პრობლემა არის DNS- ში.
ამისათვის გამოიყენეთ ping ან tracert ბრძანება, რომ შეამოწმოთ გარე საიტის ხელმისაწვდომობა მისი IP მისამართით.თუ გარე საიტი ხელმისაწვდომია IP მისამართით, მაგრამ არა სახელით, DNS პრობლემის მიზეზი სავარაუდოდ. DNS საკითხები წყდება სწორი DNS სერვერის IP მისამართის შემოწმებით და კონფიგურაციით. ასევე შეიძლება დაგჭირდეთ DNS გადამწყვეტი ქეშის გასუფთავება. თქვენი ინტერნეტ კავშირის პრობლემის მოსაგვარებლად, შეამოწმეთ მავთულები შიდა როუტერსა და მოწყობილობას შორის, რომელიც ინტერნეტის საშუალებით ხდება. თქვენ ასევე უნდა შეამოწმოთ ამ მოწყობილობის სტატუსი.
ვარაუდობენ, რომ კომპიუტერმა უკვე მიიღო IP მისამართი DHCP სერვერისგან. ამიტომ, TCP / IP კონფიგურაციის შემოწმება ბრძანების სტრიქონი სავარაუდოდ აჩვენებს, რომ კონფიგურაცია სწორად არის კონფიგურაცია.
თუ ეჭვი გეპარებათ, რომ პრობლემა DHCP– ს ვარიანტებთან არის, ბრძანების ხაზზე უნდა შეასრულოთ ოპერაციების სერია Ipconfig– ით. Ipconfig / გამოშვება, Ipconfig / განახლება, Ipconfig / flushdns და Ipconfig / Registerdns ყველა ძალიან სასარგებლო ბრძანებაა.
თუ თვლით, რომ პრობლემა დანიშვნის პარამეტრებთან არის დაკავშირებული, შეგიძლიათ შეამოწმოთ ადაპტერის პარამეტრები პარამეტრების არჩევით Control Panel / Network and Internet / Network and Sharing Center / Change Adapter Settings.
შემდეგ, ქსელის კავშირების გვერდზე, დააჭირეთ ღილაკს შესაბამისი ადაპტერი და აირჩიეთ Properties. პარამეტრების ფანჯარაში აირჩიეთ ინტერნეტ – პროტოკოლის ვერსია 4 და დააჭირეთ თვისებებს. ნახავთ IPv4 კონფიგურაციას.
ამ ეტაპზე ქსელის პრობლემების გადასაჭრელად ერთ-ერთი გზაა IP– პარამეტრების ხელით დანიშვნა, რომლებიც გარანტირებულია მუშაობისთვის. თუ ვერ შეძლებთ პარამეტრების ხელით დაყენებას და ქსელთან და ინტერნეტთან დაკავშირებას, პრობლემა სავარაუდოდ DHCP- შია. აქ შესაძლო მიზეზები:
- IP მისამართი, რომლის გამოყენებასაც ცდილობთ, უკვე ენიჭება ქსელის სხვა კომპიუტერს.
- კარიბჭის არასწორი პარამეტრები არ იძლევა კომპიუტერს "მიუახლოვდეს" სწორ DHCP სერვერს.
- თავად DHCP სერვერს შეუძლია დაავალოს არასწორი IP პარამეტრები.
როგორ ფიქრობთ, ხდება IP პარამეტრების დაყენებისას? ეს კი კომპიუტერს შეცვლის თავის კონფიგურაციაში. მაგრამ რაც აქ უფრო მნიშვნელოვანია, ამ შემთხვევაში პრობლემა ქრება. ქსელური კავშირი აღდგენილია და ყველაფერი კარგად გამოიყურება. მაგრამ ყველაფერი მართლა კარგია? ამ კითხვაზე პასუხი მხოლოდ თქვენ შეგიძლიათ მიიღოთ.




