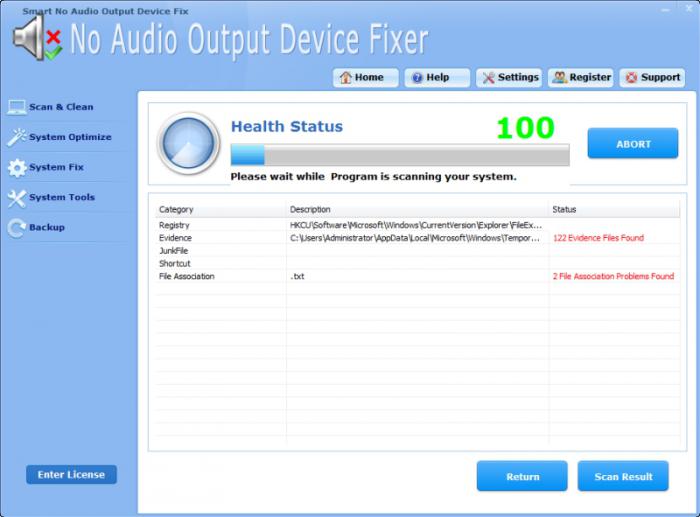მოგესალმებით მეგობრებო! ამ სტატიაში შეიტყობთ, თუ რატომ არ არის დაინსტალირებული აუდიო გამომავალი მოწყობილობა, რა უნდა გააკეთოს ამ პრობლემასთან, როგორ მოაგვაროს იგი და ა.შ. ერთზე მეტჯერ მომიწია სიტუაციის წინაშე დგომა, როდესაც კომპიუტერიზე ხმა გაქრა. ამასთან დაკავშირებით ოპერაციული სისტემა Windows Vista და xp ხშირად გამოჩნდა შეტყობინება, რომ გამომავალი აუდიო მოწყობილობა არ იქნა ნაპოვნი, სხვა სიტყვებით რომ ვთქვათ, სისტემა უბრალოდ ვერ ხედავდა დინამიკებს ან ყურსასმენებს, მაგრამ ისინი. ორჯერ ფიქრის გარეშე დავიწყე გამოსავლის ძებნა და პრობლემის მოგვარება დავიწყე. გსურთ იცოდეთ როგორ? წაიკითხეთ სტატია შემდეგში.
ხმის სიმცირის ყველაზე გავრცელებული მიზეზები
- პირველი რაც დარწმუნდით დინამიკები ან ყურსასმენები. შეამოწმეთ მავთულები მთლიანობისთვის, სწორი კავშირისთვის (გამოიყენებს თუ არა სწორი სოკეტი კავშირისთვის).
- ხმა არ არის ონლაინ თამაში შეიძლება შედეგი იყოს შესაბამისი ქსელის ეკრანის პაკეტების ბლოკირება.
- არასწორი შრომა ხმა მძღოლები ან სხვა პროგრამა.
გასაგებია პირველი ორი პუნქტი. მათი გადასაჭრელად, შეამოწმეთ აუდიო მოწყობილობა შესრულების შესახებ, ან დააინსტალირეთ firewall ონლაინ თამაშში. მაგრამ დრაივერის დაყენება ან ინსტალაცია მოითხოვს ყურადღებას.
დააინსტალირეთ ან დააინსტალირეთ ხმის დრაივერი
დრაივერის დამონტაჟება შესაძლებელია კომპიუტერით მომარაგებული ოფიციალური ლიცენზირებული დისკიდან ან განახლდეს ინტერნეტით.
და თქვენ შეგიძლიათ გააკეთოთ ეს ასე:
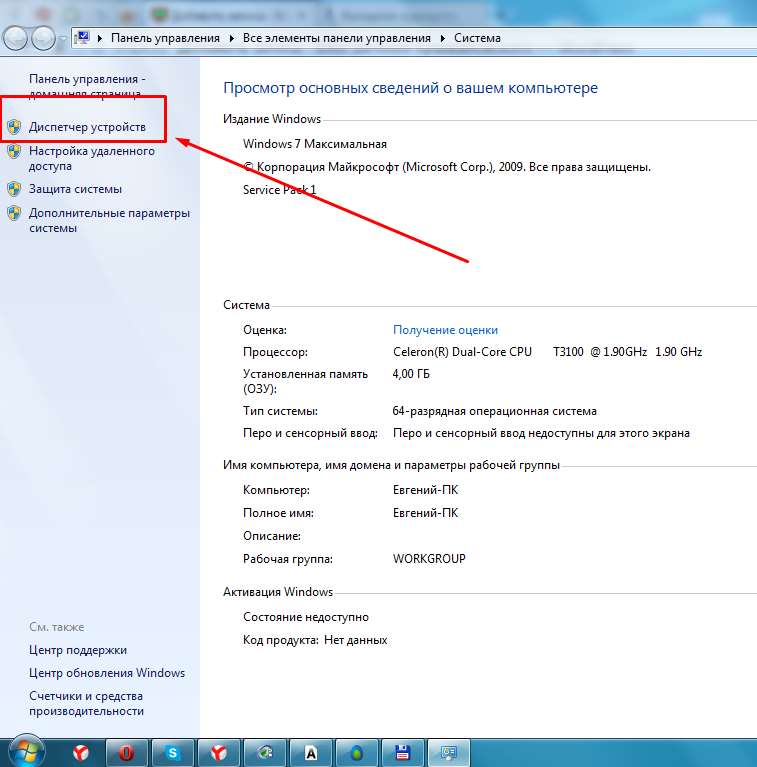
იმის გამო, რომ მოწყობილობა არ მუშაობს სწორად, სისტემა სავარაუდოდ მას ყვითლად დაასახელებს ძახილის ნიშანი. თუ სიაში ვერ იპოვნეთ ერთი, მაშინ კვლავ შეაერთეთ მოწყობილობა და შეამოწმეთ სათანადო ფუნქციონირება.
აირჩიეთ " მძღოლი"და დააჭირეთ ღილაკს" განახლება» 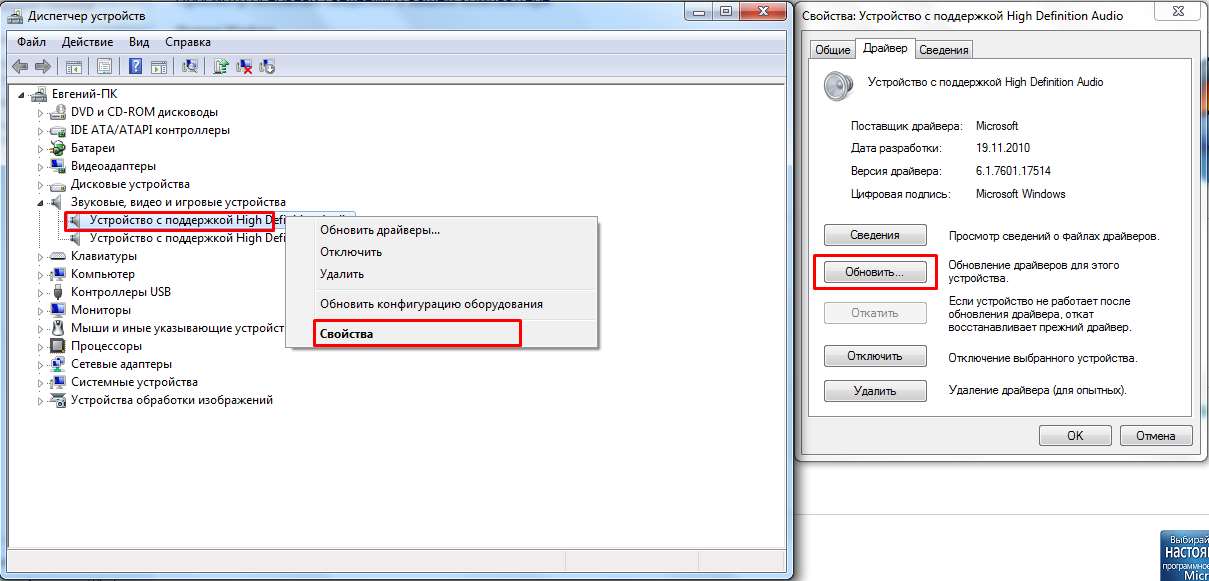
თუ არ გამოდგება შიგნით ავტო რეჟიმშიშემდეგ გამოიყენეთ "Roll back" ფუნქცია. ბოლო მოქმედება დააბრუნებს მძღოლის სამუშაო ვერსიას.
ასე რომ, ყველა წერტილს აკეთებენ, მაგრამ პრობლემა ჯერ კიდევ არ არის მოგვარებული და კომპიუტერი ითხოვს აუდიო მოწყობილობის დაყენებას. შემდეგ საჭიროა სისტემის აღდგენა " დაწყება”. შემდეგი " ყველა პროგრამა > სტანდარტული > ოფისი”. ამ განყოფილებაში აირჩიეთ საწყისი წერტილი, როდესაც დინამიკები და ყურსასმენები კარგად მუშაობდნენ და დაიწყეთ სისტემის აღდგენა. 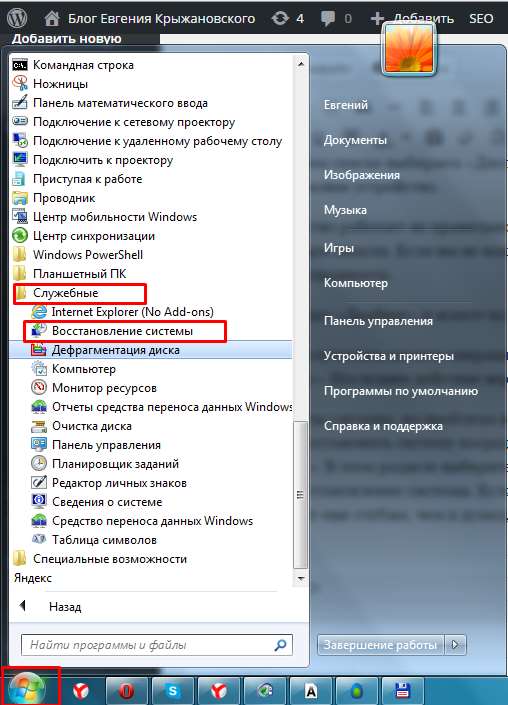
თუ ეს ასევე არ დაეხმარა, მაშინ საქმე ნამდვილად ცუდია, სავარაუდოდ, პრობლემა იმაზე ღრმაა, ვიდრე ვფიქრობდი, და დაზიანებულია სისტემის ფაილებიმგრძნობიარეა ვირუსის შეტევით.
და მუსიკის მოყვარულებს, და კინოგმირებს, და კიდევ ის PC მომხმარებლებს, რომლებიც უბრალოდ საყვარელ Windows 7-ის ფონზე ჟღერს, პერიოდულად ექმნებათ პრობლემები, თუ არ ჟღერს, შემდეგ აკავშირებს აუდიო მოწყობილობას. როგორც ჩანს, მუშაობს თვე, ორ ან წელიწადში, და სულ მცირე, გარკვეული მინიშნება შესაძლო გაუმართაობა. და შემდეგ clap ერთ მომენტში, თქვენი საყვარელი ოპერაციული სისტემა სიურპრიზს ხდის შეტყობინების სახით, რომ გამომავალი აუდიო მოწყობილობა არ არის დაინსტალირებული კომპიუტერში. არც გიპასუხებთ და არც მილოცვები. ხმა გაქრა კურდღლის მსგავსად ჯადოქარის ქუდში.
რა თქმა უნდა, სიტუაციიდან ყველაზე მარტივი გამოსავალია Windows 7-სთვის დავემშვიდობოთ, მაგრამ ღირს თუ არა ამ გამოსავალი უწოდოს სიმართლეს? საერთოდ არა. სინამდვილეში, Windows 7-ში აუდიო მოწყობილობის მუშაობასთან დაკავშირებული პრობლემის დაფიქსირება საკმაოდ მარტივია. მართალია, ძალიან მნიშვნელოვანია პრობლემის მიზეზის სწორად დადგენა. როგორ გავაკეთოთ ეს? მოდით გაერკვნენ ეს!
ხმის პრობლემების მიზეზები
ვინდოუსის 7-ზე მუშაობენ კომპიუტერზე, შეტყობინება გამომავალი აუდიო მოწყობილობის პრობლემების შესახებ შეიძლება გამოჩნდეს რამდენიმე მიზეზის გამო:
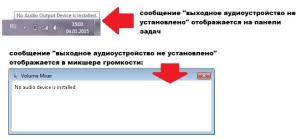
ამრიგად, Windows 7-ში ხმის ნაკლებობის პრობლემა, რომელსაც თან ახლავს შეცდომები კომპიუტერის შეცდომაზე "გამომავალი აუდიო მოწყობილობა კომპიუტერზე არ არის დაინსტალირებული", შეიძლება გამოწვეული იყოს სხვადასხვა ფაქტორებით. სწორედ მათგან არის ის, რომ მომიწევდა ცეკვა, რომ აღმოფხვრას ასეთი პრობლემა.
მეთოდი ნომერი 1: ხმოვანი მოწყობილობის შემოწმება
პირველი, რაც Windows 7-ში გამართული ხმის ამოღება იწყება, არის იმის შემოწმება, თუ რა არის კომპიუტერთან დაკავშირებული ხმის მოწყობილობა. პირველი თქვენ უნდა დარწმუნდეთ, რომ დინამიკები / ყურსასმენები / მიკროფონი სწორად არის დაკავშირებული კომპიუტერთან. ამ შემთხვევაში შეიძლება რამოდენიმე ხარვეზი დადგინდეს:

ამ პრობლემების გამოვლენა მარტივია, თქვენ უბრალოდ უნდა ყურადღებით დაათვალიეროთ აუდიო გამომავალი მოწყობილობის კომპიუტერთან დაკავშირების დეტალები. გაითვალისწინეთ, რომ უმეტეს შემთხვევაში, მოწყობილობის სწორად დაკავშირების შემდეგ, პრობლემა წყვეტს თავისთავად.
ამასთან, თუ შეცდომით ვერ ხერხდება ამგვარი მოქმედებების გადაჭრა, იმისათვის, რომ Windows 7 – ზე კომპიუტერთან ხმაში პრობლემის წარმოქმნის სხვა ვარიანტები გამორიცხოთ, თქვენ უნდა შეამოწმოთ აპარატურა სხვა ლეპტოპთან ან კომპიუტერთან დაკავშირებით. არსებობს ორი სცენარი:
- შეცდომის შეტყობინება სხვა კომპიუტერში კვლავ ჩნდება: ჩვენ პრობლემას ვხსნით ხმის მოწყობილობის შეცვლით, რადგან მიზეზი სწორედ მასში მდგომარეობს;
- პრობლემა დაფიქსირებულია: ჩვენ ვ debugging ქვემოთ მოცემულ მეთოდებს.
მეთოდი ნომერი 2: კომპიუტერის ანალიზი ვირუსებისთვის
საიდუმლო არ არის, რომ ვირუსის შეტევის შემდეგ, კომპიუტერის ყველა გაუმართაობის ნახევარზე მეტს აღენიშნება, მათ შორის ხმოვანი ეფექტების უზრუნველყოფას. ამ შემთხვევაში, თუ Windows 7 ინტერნეტში შემდეგი "მოგზაურობის" შემდეგ ან საეჭვო პროგრამის დაყენებით არ ცნობს კომპიუტერთან დაკავშირებულ გამომავალი აუდიო მოწყობილობას, ღირს შეეცადეთ შეამოწმოთ სისტემა ვირუსებზე. ძალიან სავარაუდოა, რომ სადღაც ტროას იმალებოდა, ნელ-ნელა კლავს თქვენს საყვარელ ოპერაციულ სისტემას შიგნიდან.
ერთი ან სხვა გზით, თუ დადგინდა, რომ პრობლემის მიზეზი სწორედ ესაა, დასრულების შემდეგ windows ამოწმებს 7 ვირუსებზე და კომპიუტერის გადატვირთვაზე, პრობლემა უნდა დაფიქსირდეს. წინააღმდეგ შემთხვევაში, თქვენ უნდა იმოძრაოთ.
მეთოდი ნომერი 3: გამორთეთ ანტივირუსული პროგრამა
ხშირად, Windows 7-ში, კომპიუტერის კავშირი აუდიო გამომავალი მოწყობილობასთან არ შეიძლება დამყარდეს ანტივირუსული პროგრამის შედეგად, ამ მოწყობილობის ბლოკირებით. თეორიული თვალსაზრისით, ყველაფერი მარტივია: ანტივირუსს უბრალოდ არ მოსწონს ხმის აპარატის პროგრამული უზრუნველყოფის შევსება. როგორ უნდა იყოს
ამ შემთხვევაში, შეგიძლიათ წასვლა შემდეგი ხრიკისთვის: აუდიო მოწყობილობის დაკავშირებამდე დროებით გამორთეთ ანტივირუსული პროგრამა. თუ მას შემდეგ, რაც ხმის აპარატურა დაიწყებს მუშაობას და PC- ზე ჩნდება ხმა, პასუხი თავისით ითხოვს: შეცდომას ანტივირუსული ადანაშაულებს. ნათელია, რომ პრობლემის მოგვარება ან ანტივირუსული პროგრამის ან მისი ამოღება იქნება.
კიდევ ერთი საკითხი, რომელიც ამ შემთხვევას შეესაბამება, არის ინდივიდუალური პროგრამული კომპონენტების ანტივირუსული პროგრამის მიერ დროებითი დაბლოკვა. როგორ შეიძლება მისი ინსტალაცია? ამ მიზეზის სასარგებლოდ, კერძოდ, გაჟღერდება ფაქტი, რომ ხმა პერიოდულად ქრება კონკრეტული თამაშის ან პროგრამაში მუშაობის დროს. გამოსავალი, სინამდვილეში, იგივე იქნება, რაც წინა შემთხვევაში: ანტივირუსის გამორთვა / რეკონსტრუქცია / მოხსნა.
მეთოდი 4: გაუმართავი პრობლემების ოსტატის გამოყენებით
Windows 7-ში ხმის აპარატთან დაკავშირებული პრობლემების გამოსწორების მიზნით შეგიძლიათ გამოიყენოთ ჩაშენებული პრობლემების ოსტატი. მისი ამოქმედება საკმაოდ მარტივია: დააწკაპუნეთ ღილაკით დავალებით, ნაჩვენები "ხმოვანი" ხატი, და შემდეგ შემოთავაზებულ მენიუში აირჩიეთ "ხმის პრობლემების მოგვარება":
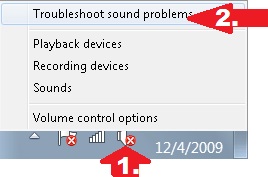
შედეგად, Troubleshooting Wizard ავტომატურად დაიწყება, რაც უზრუნველყოფს კომპიუტერის სკანირებას და გაუმჯობესების გაუმჯობესებას აუდიო აუდიო მოწყობილობაში:
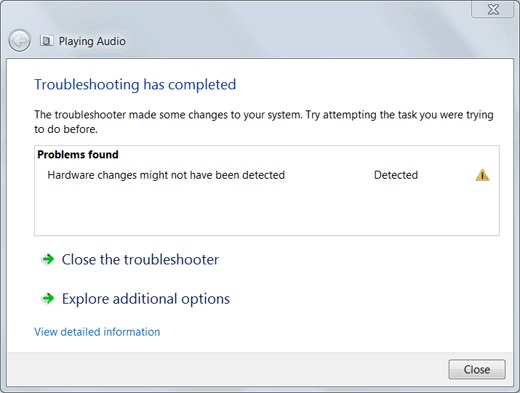
თუ შესრულებული მოქმედებების შემდეგ ხმა ჯერ კიდევ არ გამოჩნდა, შეგიძლიათ ფანჯარაში აირჩიეთ "დამატებითი პარამეტრების ნახვა", რომელიც გამოჩნდება. თუმცა, თუ ამგვარი პარამეტრების შედეგად, აუდიო მოწყობილობასთან კავშირი ჯერ კიდევ არ არის დადგენილი, პრობლემის გადასაჭრელად მოგიწევთ შემდეგ მეთოდზე გადასვლა.
მეთოდი ნომერი 5: დრაივერების ინსტალაცია
ასევე შესაძლებელია კომპიუტერში ხმოვანთან დაკავშირებული პრობლემის მოგვარება აუდიო აპარატის დრაივერის ინსტალაციით (განახლებით). ამ შემთხვევაში, დააჭირეთ "დაწყებას", გადადით "პანელის პანელში" და მენიუში აირჩიეთ "მოწყობილობის მენეჯერი":
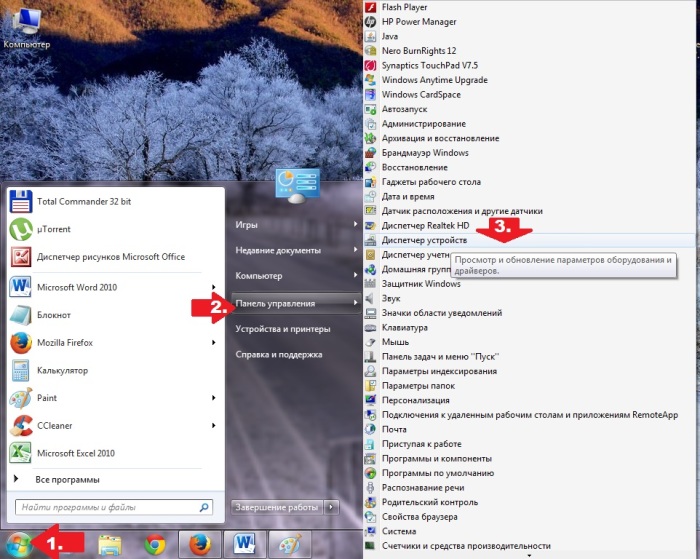
ფანჯრის გახსნაზე დააჭირეთ ღილაკს "ხმის, ვიდეო და სათამაშო აპარატების" განყოფილებას, შემდეგ იპოვნეთ ის სია, რომელიც გამოჩნდება სიაში, დააწკაპუნეთ მასზე მაუსის მარჯვენა ღილაკით და აირჩიეთ მენიუ "განახლება დრაივერები":
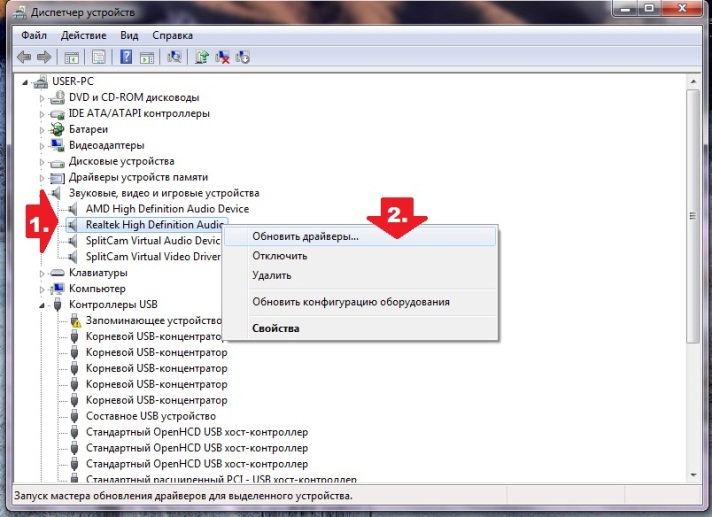
შედეგად, Windows 7 შესთავაზებს მძღოლების მოძიებას. რა თქმა უნდა, ყველაზე მარტივი გზაა აირჩიოთ ავტომატური განახლებები:
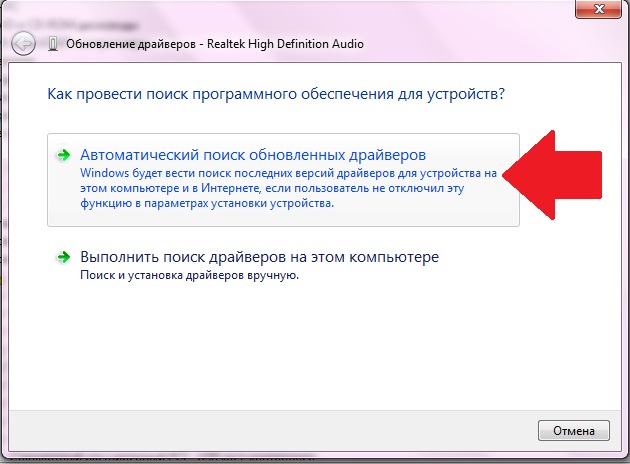
შედეგად, თუ ხმოვანი მოწყობილობის დრაივერები ხელმისაწვდომია ჩამოტვირთვაზე, ჩხრეკის დასრულების შემდეგ, განახლება ავტომატურად დაინსტალირდება.
თუ ეს არ მოხდა, შეგიძლიათ შეეცადოთ მათი გადმოტვირთვა PC მწარმოებლის ვებსაიტზე ან აუდიო აღჭურვილობის მიმწოდებლისგან (მაგალითად, Realtek ან Creative Audigy). ამის დასრულების შემდეგ, ჩვენ ვუბრუნდებით მოწყობილობის მენეჯერს, დააჭირეთ ღილაკს "განახლება მძღოლი", აირჩიეთ "ძებნა მძღოლები ...", და შემდეგ - "აირჩიეთ მძღოლი სიიდან ...":
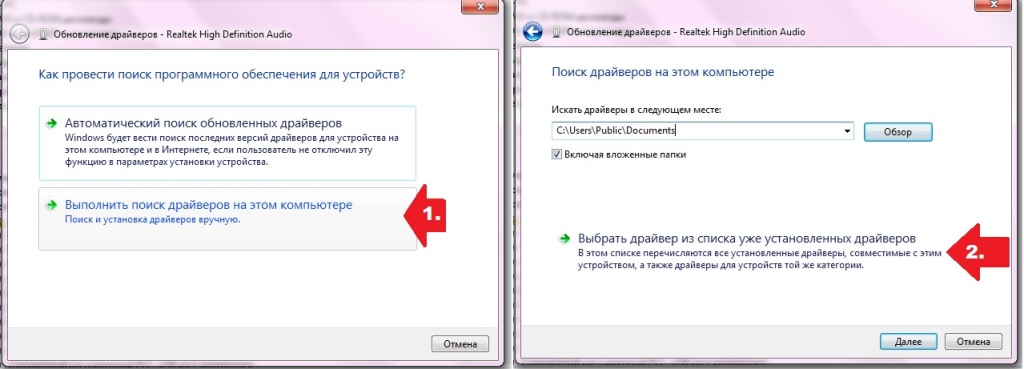
ამის შემდეგ დააჭირეთ ღილაკს "დააინსტალირეთ დისკიდან", დააწერეთ ფაილი ფაილებთან წვდომას და დააჭირეთ "შემდეგი":
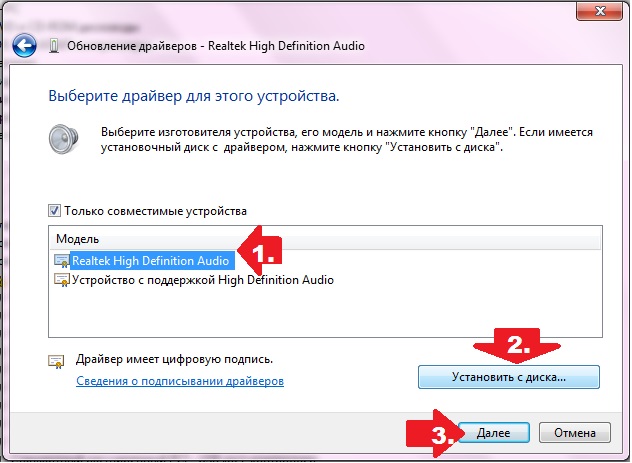
შედეგად, განახლება ავტომატურად დაინსტალირდება.
მეთოდი ნომერი 6: სისტემის აღდგენა
თუ ზემოთ მოყვანილი ერთი მეთოდი ვერ შეძლო პრობლემის მოგვარება, ერთადერთი რაც რჩება არის. ამის გაკეთება შეგიძლიათ ამ გზით:
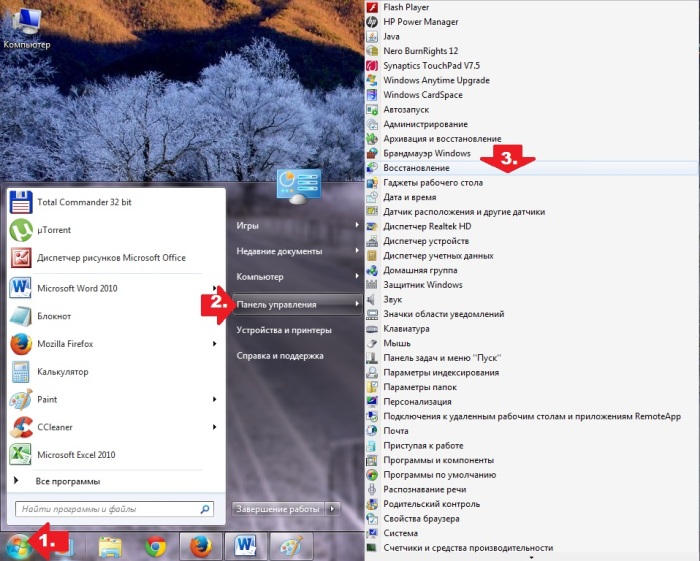
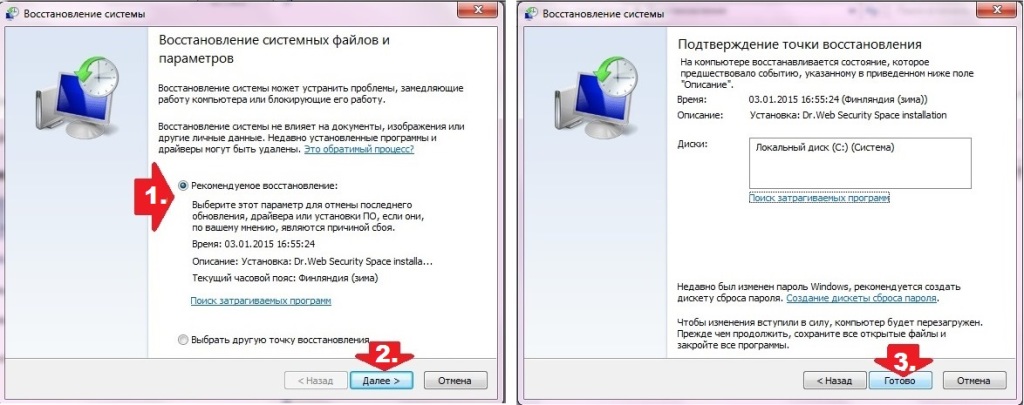
პრინციპში, სისტემის აღდგენის შემდეგ, Windows 7 კომპიუტერზე გამომავალი აუდიო მოწყობილობის განმარტებით შეცდომა უნდა გაქრეს. როგორც ხედავთ, ყველაფერი საკმაოდ მარტივია!
იმისათვის, რომ თქვენი აუდიო მოწყობილობის მიერ ხმა სწორად იყოს ნაჩვენები, თქვენ უნდა შეასრულოთ ყოვლისმომცველი კონფიგურაცია, რომელიც თავიდან აიცილებს ბევრ პრობლემას. მაგრამ მაშინაც კი, როდესაც ყველაფერი უნდა მუშაობდეს, ხდება ისე, რომ ადამიანი იღებს შეტყობინებას იმის შესახებ, რომ გამომავალი აუდიო მოწყობილობა არ არის დაინსტალირებული. მოდით ვნახოთ, თუ როგორ უნდა აღმოფხვრას ეს შეცდომა, განსაკუთრებით მას შემდეგ, რაც ის საკმაოდ ხშირად გვხვდება.
კლების მიზეზები
როგორც პრაქტიკა გვიჩვენებს, პრობლემა ყველაზე ხშირად მოქმედებს მომხმარებლების მომხმარებლებთან windows სისტემები 7 და Vista. თუ დინამიკები ან ყურსასმენები არ აჩვენებენ ცხოვრების ნიშანს, მაშინ საჭიროა პრობლემის "განკურნება". მიზეზები ხშირად მარტივია: არასწორად დაინსტალირებული დრაივერები, ხმის ბარათის ან დინამიკის უკმარისობა. ამ ელემენტების ფუნქციონირების შემოწმება ძნელი არ არის, დრაივერის ინსტალაცია საკმაოდ მარტივია, მაგრამ ჯერ უნდა ამოიღო ძველი ვერსია და მხოლოდ ამის შემდეგ დააინსტალირეთ ახალი. ასევე არის შემთხვევები, როდესაც ხმოვანი ეფექტების რეპროდუცირება ხდება, მაგრამ პრობლემები წარმოიქმნება კონკრეტული პროგრამით ან თამაშით. ნუ შეცდებით აპარატურაზე, რადგან ამის მიზეზი შეიძლება იყოს აპარატის შეუთავსებლობა ან ადგილობრივი პროგრამის პარამეტრები.
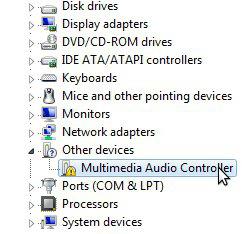
აუდიო გამომავალი მოწყობილობა არ არის დაინსტალირებული: Windows 7
ყველაზე აუცილებელი რამ, რაც უნდა გააკეთოთ არის თქვენი კომპიუტერის შემოწმება ვირუსებზე. ეს განსაკუთრებით ეხება მაშინ, როდესაც პრობლემა მოულოდნელად ჩნდება. ანუ, ყველაფერი მუშაობდა, მაგრამ უცებ შეჩერდა. შეგიძლიათ გამოიყენოთ ნებისმიერი საიმედო ანტივირუსული პროგრამა, შემდეგ კი შეეცადეთ განაახლეთ კომპიუტერი და შეამოწმოთ ხმა.
თუ ეს არ დაეხმარება, შემდეგ ნაბიჯზე გადავიდეთ შემდეგ ეტაპზე: ჩვენ უნდა შეამოწმოთ დრაივერები, უფრო სწორად, მათი მონტაჟის სისწორე და უფრო მეტი ყოფნა. ახალი ვერსიები. ამისათვის გადადით მართვის პანელში და იქ იპოვოთ "ხმის მოწყობილობები". შეამოწმეთ თუ არა მძღოლი დამონტაჟებული და საჭიროების შემთხვევაში, განაახლოთ დეველოპერის ოფიციალური ვებსაიტის საშუალებით. მოდით, წინ არ დავუდოთ საკუთარ თავს და გავარკვიოთ, თუ როგორ სწორად დავუკავშიროთ აუდიო მოწყობილობა.
დინამიკისა და ყურსასმენის დაკავშირება
ამჟამად კომპიუტერების უმეტესობას ინტეგრირებული ხმის ბარათი აქვს. გამონაკლისი შეიძლება იყოს სისტემის განყოფილება ან ლეპტოპი, რომელიც თქვენ თავად შექმენით და დაივიწყეთ ეს ნაწილი. ხშირად აქვს რამდენიმე 3.5 მმ-იანი jack, ჩვეულებრივ მწვანე, ლურჯი და ნარინჯისფერი jacks. იმისათვის, რომ ყველაფერი მუშაობდეს, სანთლები უნდა იყოს ჩასმული იმავე ფერის შესაბამის ხვრელებში. ანუ, მწვანე ჯეკის მწვერვალი და ა.შ. ვარდისფერი კონექტორი გამოიყენება მიკროფონის დასაკავშირებლად. მწვანე შექმნილია დინამიკებისგან ხმის მოსასმენად, ამიტომ პირველ რიგში ყურადღება მიაქციეთ მას უკავშირდება თუ არა იგი. თუ სისტემა წერს: ” აუდიო გამომავალი მოწყობილობა არ არის დაინსტალირებული ”, შემდეგ სცადეთ ყველა მავთულის შეერთება და კომპიუტერის გადატვირთვა. ზოგჯერ მიზეზი შეიძლება იყოს სოკეტის შესვენება ან გაუმართაობა, ამ შემთხვევაში თქვენ გჭირდებათ ან სპეციალისტთან წასვლა, ან კაბელის შეცვლა.
აუდიო გამოსასვლელი მოწყობილობა არ არის დაინსტალირებული: რა უნდა გააკეთოთ ან როგორ მოაგვაროთ პრობლემა
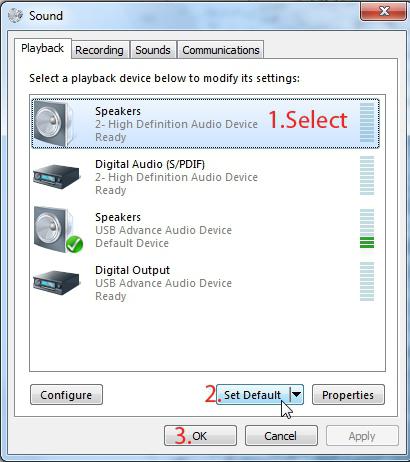 ახლა მოდით გადავიდეთ ყველაზე კრიტიკულ ნაწილზე - ინსტალაციის დრაივერები. სხვათა შორის, თუ ხმა არ არის მხოლოდ ონლაინ თამაშებში, მაშინ, სავარაუდოდ, პრობლემა თქვენს ანტივირუსში დგას, რაც ბლოკავს გავლის ქსელის პაკეტებს. საკმარისია, ეს გამორთოთ თამაშის დროს, და ყველაფერი თავის ადგილზე მოხვდება.
ახლა მოდით გადავიდეთ ყველაზე კრიტიკულ ნაწილზე - ინსტალაციის დრაივერები. სხვათა შორის, თუ ხმა არ არის მხოლოდ ონლაინ თამაშებში, მაშინ, სავარაუდოდ, პრობლემა თქვენს ანტივირუსში დგას, რაც ბლოკავს გავლის ქსელის პაკეტებს. საკმარისია, ეს გამორთოთ თამაშის დროს, და ყველაფერი თავის ადგილზე მოხვდება.
დრაივერის დამონტაჟება, თქვენ უნდა იპოვოთ სამონტაჟო დისკითუ არსებობს ერთი, რა თქმა უნდა. ზოგიერთ შემთხვევაში, აუცილებელი პროგრამა განლაგებულია და ამას ყურადღებას აქცევს. თუ დისკი არ არის, მაშინ შეგიძლიათ სცადოთ ინტერნეტის გამოყენება, ეს მეთოდი ასევე საკმაოდ მარტივია.
გადადით "მოწყობილობის მენეჯერში" და იპოვნეთ იქ საკუთარი. თუ მძღოლებთან რამე არასწორია, შემდეგ თქვენს გვერდით დაინახავთ ყვითელ სამკუთხედს, ძახილის ნიშნით. თუ საერთოდ არ არის დაფა, მაშინ შეაერთეთ იგი.
მძღოლის დაყენება: ნაწილი 2
როდესაც ხმის ბარათი გამოჩნდება, დააჭირეთ მასზე, აირჩიეთ "მძღოლი" და შემდეგ "განახლება". თუ თქვენ გაქვთ მაღალსიჩქარიანი ინტერნეტი, პროცესი ავტომატურად დაიწყება.

თუ დასასრულს შეცდომა დასრულდა წარუმატებელი განახლების შესახებ, მიზანშეწონილია, რომ პირველ რიგში შეარჩიოთ "უკან დაბრუნება" ფუნქცია. ეს საშუალებას მოგცემთ მიიღოთ საწყისი ვერსია, რომლის განახლებაც შეგიძლიათ უახლეს რეჟიმში. გადატვირთეთ კომპიუტერი და ისიამოვნეთ შედეგით.
თუ დანარჩენი ვერ მოხერხდა, ამის გაკეთება საუკეთესოა. ამისათვის გადადით "დაწყება", აირჩიეთ "პროგრამები", შემდეგ "კომუნალური მომსახურება". აქ თქვენ უნდა აირჩიოთ საკონტროლო წერტილიროდესაც ის კვლავ მუშაობდა (თარიღი, დრო) და აღადგინეთ ოპერაციული სისტემა. საერთოდ ეს მეთოდი თითქმის ყველას ეხმარება, მაგრამ თუ თქვენ არც ერთი მათგანი არ ხართ, შემდეგ დააინსტალირეთ OS - 99.9% -ით ალბათობით, ამ პრობლემის მოგვარება უნდა მოხდეს.
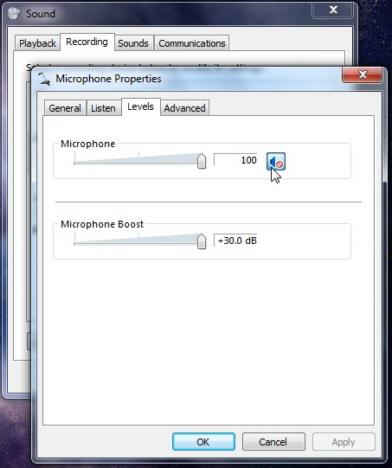
სხვაგვარად როგორ შეიძლება პრობლემის მოგვარება?
არსებობს სპეციალური პროგრამებიდაზიანებული სისტემის ფაილების აღდგენა. მათ შორის, ვინც პასუხისმგებელია ბგერის სწორ რეპროდუქციაზე. ერთ-ერთი ასეთი სასარგებლო პროგრამა არის ელექტრონულ გადაცემაში. პროგრამა ყველაფერს თავისთავად გააკეთებს, რის შემდეგაც მას კომპიუტერის გადატვირთვა დასჭირდება.
არსებობს კიდევ ერთი კარგი მეთოდი, რომლის საშუალებითაც შეგიძლიათ სწრაფად გადმოწეროთ საჭირო დრაივერი ხმის მოწყობილობისთვის "Realtek". ეს მოიცავს იმ ფაქტს, რომ პირადობის მოწმობა კოპირებულია მოწყობილობის მენეჯერში, რომლის საშუალებითაც პროგრამა ჩამოტვირთავს ყველაფერს, რაც გჭირდებათ ოფიციალური საიტიდან. თქვენ გარანტირებული გაქვთ საჭირო დრაივერის მისაღებად, რომლის დამონტაჟებაც მხოლოდ თქვენ გჭირდებათ. მეთოდი შესაფერისია მათთვის, ვინც იყენებს ოპერაციულ სისტემას Vista ან Windows 7.
რამდენიმე მნიშვნელოვანი წერტილი
აუდიო გამოსასვლელი მოწყობილობის თავად დაყენებაში რთული არაფერია. უფასო ონლაინ შეგიძლიათ იპოვოთ უახლესი ვერსიები მძღოლები და დანარჩენი დროის საკითხია. მაგრამ თქვენი ყურადღება მინდა გავამახვილო იმ ფაქტზე, რომ თუ მოწყობილობის მენეჯერში ხმის ბარათი არ არის ნაჩვენები, მაშინ სავარაუდოა, რომ ის დაიწვა. მისი ტესტირება შესაძლებელია სხვა კომპიუტერზე ან სპეციალური პროგრამული უზრუნველყოფის გამოყენებით.
ბარათის გამორთვა შესაძლებელია BIOS– ში, ეს არ უნდა დაგვავიწყდეს. თუ არ გესმით BIOS, უმჯობესია დარეკოთ სპეციალისტი, რომელიც ყველაფერს გააკეთებს რამდენიმე წუთში. ეს იმის გამო ხდება, რომ იგი შეიცავს სისტემის ბევრ პარამეტრს, ტემპერატურულ პირობებს, აღჭურვილობას და ა.შ., თუ \u200b\u200bრამე არასწორედ მოიმოქმედეთ, თქვენი კომპიუტერი ან ლეპტოპი შეიძლება აღარ ჩართოთ, და ეს გამოიწვევს უფრო ძვირი შეკეთებას.
დასკვნა
ზოგიერთ შემთხვევაში, აზრი არ აქვს პრობლემის ზედმეტ ღრმად წასვლას, რადგან გამოსავალი ზედაპირზე დევს. მაგალითად, ცუდი კონტაქტი, გატეხილი სოკეტი და ა.შ. ასეთ შემთხვევებში, ვიზუალურად შეიძლება აღმოჩნდეს ზიანი, მაგრამ თუ ეს არ მუშაობს, მაშინ გამოიყენეთ ზემოთ აღწერილი მეთოდები.
თუ აუდიო გამოსასვლელი მოწყობილობა არ არის დაინსტალირებული, რა უნდა გავაკეთო? ჩვენ უკვე განვიხილეთ Windows 7 ზემოთ. ასევე, არ უნდა დაგვავიწყდეს, რომ ახლის დაყენებას ძველი დააინსტალიროთ, რადგან ამ მარტივი ნაბიჯის გარეშე წარმატებას არ მიაღწევთ. გამოიყენეთ DriverPack პროგრამა: პროგრამა ავტომატურად ეძებს მოძველებულ კომპონენტებს და ჩამოტვირთვებს განახლებებს მათთვის.
ეს არის ყველაფერი, რაც დაგეხმარებათ ამ პრობლემის მოგვარების გზაზე. ნუ დაივიწყებთ ანტივირუსული ვერსიის განახლებას, რადგან ეს დაგეხმარებათ თავიდან აიცილოთ არა მხოლოდ ხმის ბარათის კომპონენტები, არამედ მთლიანად ოპერაციული სისტემა.
მხოლოდ კომპიუტერის სწორი კავშირის და დაყენების გარანტია შესაძლებელია მაღალი ხარისხის ხმის რეპროდუქცია. ეს პროცესი საკმაოდ მარტივია. მარტივი რეკომენდაციები და მათი სრული დაცვა ხელს შეუწყობს შეცდომის თავიდან აცილებას, სახელწოდებით "აუდიო გამომავალი მოწყობილობა არ არის დაინსტალირებული".
მოწყობილობაში ხმის ნაკლებობის ძირითადი მიზეზები
მიზეზების დასადგენად, განსაკუთრებული ყურადღება უნდა მიაქციოთ ყურსასმენების, დინამიკების და ხმის ბარათის მუშაობას. ძალიან მნიშვნელოვანია ზუსტად გვესმოდეს, როდესაც ხმა არ არსებობს. თუ ეს არ არის თამაშის დროს, მაშინ უნდა შეამოწმოთ სწორად არის მითითებული თამაშის პარამეტრები. მხოლოდ მითითების რეკომენდაციები დაგეხმარებათ ამ ბუნების პრობლემის გადაჭრაში.
იმ შემთხვევაში, თუ ოპერაციულ სისტემაში შეიქმნა პრობლემა, პირველი რაც უნდა გავაკეთოთ, არის ის, რომ გულდასმით შეამოწმოთ იგი ვირუსებზე. ამ მიზნებისათვის შეგიძლიათ გამოიყენოთ როგორც ანტივირუსული, ასევე სასტუმრო. ეს პროცედურა დაეხმარეთ მოშორებას იმ პრობლემებისგან, რომლებიც შეიძლება მომავალში წარმოიშვას. თუ თუნდაც ყველა პარამეტრი გაკეთებულია სწორი გზით, მაგრამ არსებობს ვირუსები, მაშინ ამან შეიძლება გამოიწვიოს სერიოზული გაუმართაობა მთელ სისტემაში.
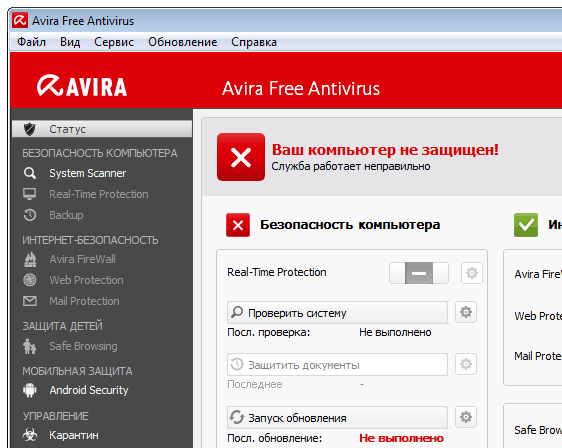 თუმცა, თუ ანტივირუსული პროგრამა დაბლოკავს თამაშის პროცესს ან სხვა, მაშინ ეს შესაძლებელია თამაშის დროს. მისი გამოსვლის შემდეგ, კვლავ უნდა გაააქტიუროთ ანტივირუსული საშუალება.
თუმცა, თუ ანტივირუსული პროგრამა დაბლოკავს თამაშის პროცესს ან სხვა, მაშინ ეს შესაძლებელია თამაშის დროს. მისი გამოსვლის შემდეგ, კვლავ უნდა გაააქტიუროთ ანტივირუსული საშუალება.
თუ ვირუსული ინფექციები არ გამოვლენილა, და ჩატარდა პერიფერიული კომპონენტების დეტალური შემოწმება, მაშინ შეგიძლიათ უსაფრთხოდ ჩართოთ ხმა. თუ შეცდომა კვლავ დაბრუნდა, მაშინ პრობლემა, სავარაუდოდ, ოპერაციული სისტემის დრაივერებშია.
ხმის მოწყობილობები
ხშირად, კომპიუტერების აწყობისას, მწარმოებლები ჩამონტაჟებენ ხმის ბარათებს. აქედან გამომდინარე, მათ მფლობელებს მხოლოდ უნდა დაუკავშირონ ყურსასმენები ყურსასმენიდან ერთ ჯაკზე, ხოლო დინამიკიდან მეორეზე. მთლიანმა პროცესმა უნდა დაიცვას კონკრეტული ნიმუში. სხვადასხვა ფერის კონექტორები განსხვავდება ფუნქციით. მწვანე ფერი შეესაბამება მოწყობილობებს, რომლებიც რეპროდუცირებენ ხმას - ყურსასმენი, დინამიკები. ვარდისფერი კონექტორი გამოიყენება მიკროფონის დასაკავშირებლად. მაშინაც კი, თუ ბუდეები არ არის ფერადი კოდირებული, მაშინ მათ გვერდით აუცილებლად მითითებულია მინიატურული სურათები.
ჩვენ ვამაგრებთ შტეფსელს შესაბამის კონექტორებში, რის შემდეგაც უნდა ითამაშოს ხმა. თუ ეს არ მოხდა, მაშინ პრობლემა მძღოლებთანაა.
მძღოლის გადამოწმება
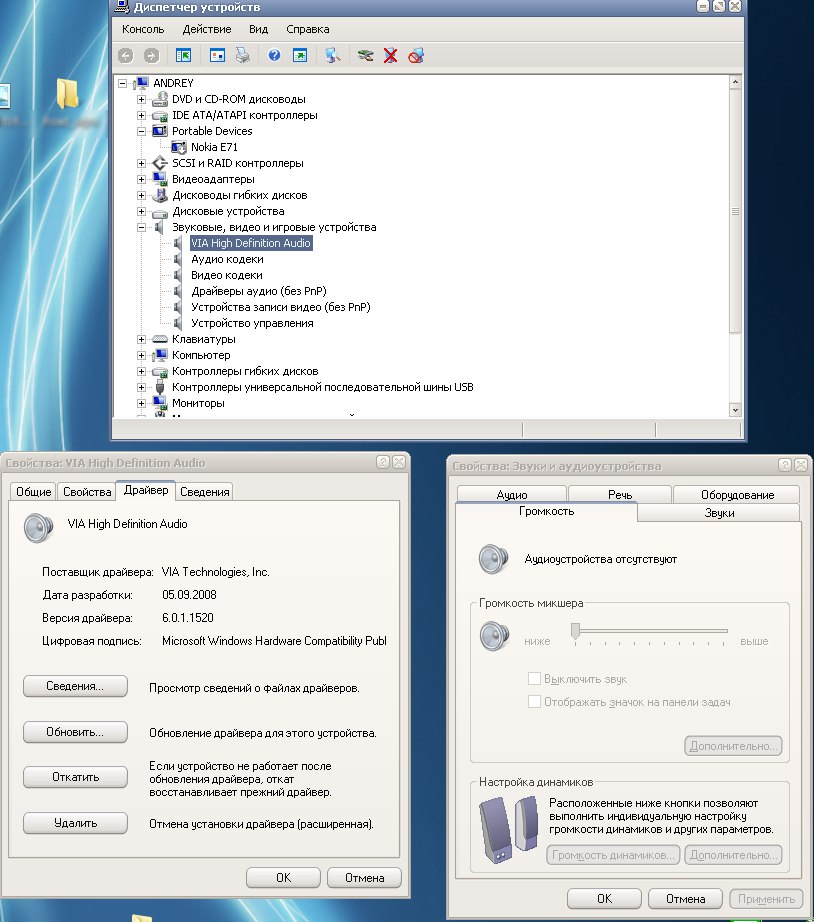 შეცდომის მთავარი მიზეზი არის არასწორი ინსტალაცია მძღოლები თქვენ შეგიძლიათ წინასწარ შეაჩეროთ მისი გარეგნობა, თუ კომპიუტერის შეძენისასაც კი შეამოწმებთ მთავარი პროგრამის, მათ შორის დრაივერების ჩათვლით, განაწილების ხელმისაწვდომობას.
შეცდომის მთავარი მიზეზი არის არასწორი ინსტალაცია მძღოლები თქვენ შეგიძლიათ წინასწარ შეაჩეროთ მისი გარეგნობა, თუ კომპიუტერის შეძენისასაც კი შეამოწმებთ მთავარი პროგრამის, მათ შორის დრაივერების ჩათვლით, განაწილების ხელმისაწვდომობას.
თუ არცერთი არ არის, მაშინ საჭიროა ზუსტი ბარათის მოდელის და ბრენდის გარკვევა, ასე რომ მათ კომპიუტერში გადმოტვირთვის შემდეგ. თქვენ ასევე შეგიძლიათ გამოიყენოთ სპეციალური პროგრამები, რომლის წყალობით მძღოლების ძებნა უპრობლემოდ გაივლის. ამის შემდეგ საჭიროა დრაივერის კონფიგურაცია. თუ მათთან პრობლემები წარმოიქმნება, სისტემა აცნობებს ამის შესახებ ყვითელი სამკუთხედის გარეგნობას, რომლის შიგნითაც არსებობს ძახილის ნიშანი.
როგორც კი ხმის ბარათის გარეგნობა შეინიშნება, თქვენ უნდა აირჩიოთ ელემენტი სახელწოდებით "მძღოლი". შემდეგ ჩვენ გადმოვწერთ ყველა განახლებას. ხშირად პროცესი ხდება ავტომატურად. თუ განახლებების ჩამოტვირთვა შეფერხებულია, მაშინვე შეარჩიეთ "უკან დაბრუნება" ფუნქცია. ეს საშუალებას მოგცემთ დააყენოთ საწყისი ვერსია, რომელსაც მომავალში უსაფრთხოდ განაახლებთ.
კომპიუტერის გადატვირთვის შემდეგ, ყველაფერი უნდა დამუშავდეს. ამასთან, თუ ეს არ გამოდგება, მაშინ აუცილებელია სისტემის აღდგენის მოგვარება. ჩვენ მივდივართ "წერტილში", გადავდივართ "პროგრამებში". ჩვენ ვპოულობთ საკონტროლო პუნქტს და ვართ ჩართული ოპერაციული სისტემის აღდგენაში. შემთხვევების 99% -ში ეს ის არის, რაც დაგეხმარებათ დაივიწყოს შეცდომა, რომელიც ადრე ერეოდა ხმის მაღალი ხარისხის რეპროდუქციას.