იმისათვის, რომ თქვენს კომპიუტერს შეეძლოს ჟღერადობის თამაში, ყველაფერი სწორად უნდა იყოს დაკავშირებული და კონფიგურირებული. ამის გაკეთება სულაც არ არის რთული. და ამ სტატიაში ჩვენ გაჩვენებთ, თუ როგორ. თუ ჩვენს რეკომენდაციებს მიჰყვებით, არასდროს ნახავთ შეცდომის შესახებ შეტყობინებას "აუდიო გამომავალი მოწყობილობა არ არის დაინსტალირებული".
დაუყოვნებლივ არ ინერვიულოთ, რომ მოხდა აპარატის შეცდომა და თქვენი ხმის მოწყობილობები არ არის დაინსტალირებული იქნებ ის არის პროგრამული უზრუნველყოფის კრახი. მოდით ვისაუბროთ ყველაფერზე იმისათვის.
ხმის არარსებობის მიზეზები
როგორც უკვე ავღნიშნეთ, ხმის მოწყობილობების სწორად მუშაობისთვის, ისინი სწორად უნდა იყოს დაკავშირებული. ამ პროცესს უფრო დეტალურად განვიხილავთ შემდეგ თავში. აქ რა შეიძლება აღინიშნოს - უნდა შეამოწმოთ შემდეგი კომპონენტები:
- ყურსასმენი
- მომხსენებლები
- ხმის დაფა
მათ შორის აუცილებელია მათი შესრულების გადამოწმება.
თუ კონკრეტულ პროგრამული პაკეტთან მუშაობისას, ან, ვთქვათ, კომპიუტერული თამაშში მუშაობის დროს, არ არსებობს ხმის რედაქტირება, პირველი რაც უნდა გააკეთოთ, მათი ადგილობრივი პარამეტრების გაგებაა. აქ კონკრეტული რეკომენდაციების მიცემა ძნელია; იხილეთ საცნობარო დოკუმენტაცია.
როგორც ყოველთვის ვამბობთ, თუ კომპიუტერთან ან ოპერაციულ სისტემაში პრობლემა შეგექმნათ, ერთ-ერთი პირველი სადიაგნოსტიკო ღონისძიება უნდა იყოს ვირუსის სრული სკანირება. ეს თავიდან აიცილებს სირთულეებს მომავალში. როგორც მოგეხსენებათ, ვირუსის ინფექციამ შეიძლება ხელი შეუშალოს კომპიუტერის ნორმალურ ფუნქციონირებას, მაშინაც კი, როდესაც ყველაფერი სწორად არის კონფიგურირებული.
ასე რომ, თუ თქვენ შეამოწმეთ ყველა პერიფერიული კომპონენტის კავშირი და ასევე დარწმუნდით, რომ ვირუსის ინფექცია არ ყოფილა, შეგიძლიათ სცადოთ ხმის დაკვრა. თუ თქვენ მიიღებთ შეტყობინებას " აუდიო გამოსასვლელი მოწყობილობა არ არის დაინსტალირებული", Windows 7 ან ნებისმიერ სხვაში, ღირს შეამოწმოთ მძღოლების სწორი ინსტალაცია. ამაზე ვისაუბრებთ მესამე თავში.
ხმის მოწყობილობების დაკავშირება
როგორც წესი, თანამედროვე კომპიუტერების უმეტესი ნაწილი ჩაშენებული ხმოვანი ბარათებით მოდის. თქვენ უბრალოდ უნდა დაუკავშიროთ ყურსასმენებისა და დინამიკების ორი 3.5 დიუმიანი შტეფსელი შესაბამის კონექტორებს. სქემა შემდეგია:
მწვანე კონექტორი გამოიყენება აუდიო აღწარმოების მოწყობილობების დასაკავშირებლად - დინამიკები და ყურსასმენები. ვარდისფერი - ხმის ჩამწერებისათვის (მიკროფონი). თუ თქვენს ხმოვან ბარათს არ აქვს ფერადი კოდირებული სოკეტი, მათზე უნდა იყოს მითითებული შესაბამისი მინიატურები.
შეაერთეთ მოწყობილობის კავშირი შესაბამის კონექტორთან და შეამოწმეთ არის თუ არა ხმის რეპროდუქცია. თქვენ კვლავ ნახავთ შეტყობინებას, სადაც წერია, რომ აუდიო მოწყობილობა არ არის დაინსტალირებული. ამ შემთხვევაში არ დაიდარდოთ. ყველაზე ხშირად, პრობლემა წყდება შესაბამისი დრაივერების დაყენებით.
აუდიო დრაივერები
ამ მასალის დასასრულს, ალბათ, განვიხილავთ ყველაზე მნიშვნელოვან აზრს.
რა უნდა გავაკეთოთ, თუ აუდიო მოწყობილობა არ არის დაინსტალირებული. უფრო სწორად, თუ ხედავთ ასეთ შეტყობინებას თქვენი მონიტორის ეკრანზე. თქვენ უნდა დააინსტალიროთ სწორი დრაივერი.
- შეძენისას ახალი კომპიუტერიგანაწილების ნაკრები უნდა შეიცავდეს მაგისტრალის განაწილებას პროგრამა. ყველა მძღოლის ჩათვლით დამონტაჟებული მოწყობილობები. გამოიყენეთ იგი ინსტალაციისთვის
- თუ ეს ასე არ იყო, თქვენ უნდა გაერკვნენ, თუ რომელი ბრენდის და მოდელის ხმის ბარათია გამოყენებული თქვენს კომპიუტერში, შემდეგ კი იპოვოთ შესაბამისი დრაივერი ინტერნეტში
- თქვენ შეგიძლიათ გამოიყენოთ სპეციალური პროგრამული პაკეტები, რომლებიც საშუალებას გაძლევთ იპოვოთ დრაივერი თქვენი აღჭურვილობისთვის. მძღოლის პაკეტის გადაწყვეტა ითვლება ყველაზე ეფექტური.
ის სასარგებლო იქნება: თუ შეცდომა დაუშვით და დააინსტალირეთ პრობლემური დრაივერი, რომელიც ხელს უშლის ხელს ოპერაციული სისტემაგამოიყენეთ სისტემის აღდგენის ინსტრუმენტი და დააბრუნეთ იგი სამუშაო მდგომარეობაში.
სტატია ვიდეოზე:
დასკვნა
ახლა თქვენ იცით, რა უნდა გააკეთოთ, თუ აუდიო გამოსასვლელი მოწყობილობა არ არის დაინსტალირებული. თუ თქვენ გაქვთ რაიმე შეკითხვები, ყოველთვის შეგიძლიათ დაგვიკავშირდეთ დახმარებისთვის.
თუ თქვენ არ იზრუნებთ უსაფრთხოების პარამეტრების კონფიგურაციაზე, შესაძლოა თქვენი ქსელი გამოაშკარავდეს.
ქსელში იდენტიფიკაციისთვის იყენებენ კომპიუტერებს.
რატომ ეძებთ ინფორმაციას სხვა საიტებზე, თუ ყველაფერი შეგროვდა ჩვენსგან?
და მუსიკის მოყვარულებს, და კინოგმირებსაც კი, იმ PC მომხმარებლებსაც კი, რომლებიც უბრალოდ საყვარელ Windows 7-ის ფონზე ჟღერს, პერიოდულად ექმნებათ პრობლემები, თუ არ ჟღერს, შემდეგ აკავშირებს აუდიო მოწყობილობას. როგორც ჩანს, მუშაობს თვე, ორ ან წელიწადში, და სულ მცირე მინიშნება შესაძლო გაუმართაობა. და შემდეგ clap ერთ მომენტში, თქვენი საყვარელი ოპერაციული სისტემა სიურპრიზს ხდის შეტყობინების სახით, რომ გამომავალი აუდიო მოწყობილობა არ არის დაინსტალირებული კომპიუტერში. არც გიპასუხებთ და არც მილოცვები. ხმა გაქრა კურდღლის მსგავსად ჯადოქარის ქუდში.
რა თქმა უნდა, სიტუაციიდან ყველაზე მარტივი გამოსავალია Windows 7-სთვის დავემშვიდობოთ, მაგრამ ღირს თუ არა ამ გამოსავალი უწოდოს სიმართლეს? საერთოდ არა. სინამდვილეში, Windows 7-ში აუდიო მოწყობილობის მუშაობასთან დაკავშირებული პრობლემის დაფიქსირება საკმაოდ მარტივია. მართალია, ძალიან მნიშვნელოვანია პრობლემის მიზეზის სწორად დადგენა. როგორ გავაკეთოთ ეს? მოდით გაერკვნენ!
ხმის პრობლემების მიზეზები
ვინდოუსის 7-ზე კომპიუტერით, შეტყობინება გამომავალი აუდიო მოწყობილობის პრობლემების შესახებ შეიძლება გამოჩნდეს რამდენიმე მიზეზის გამო:
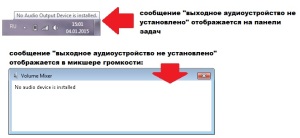
ამრიგად, Windows 7-ში ხმის ნაკლებობის პრობლემა, რომელსაც თან ახლავს შეცდომები კომპიუტერის შეცდომაზე "გამომავალი აუდიო მოწყობილობა კომპიუტერზე არ არის დაინსტალირებული", შეიძლება გამოწვეული იყოს სხვადასხვა ფაქტორებით. სწორედ მათგან არის ის, რომ მოვიწევთ ცეკვა, რომ აღმოფხვრას ასეთი პრობლემა.
მეთოდი ნომერი 1: შეამოწმეთ ხმის მოწყობილობა
პირველი რაც თქვენ უნდა დაიწყოთ Windows 7-ში გამართული გამოსწორების ჟღერადობით არის კომპიუტერში დაკავშირებული ხმოვანი მოწყობილობის შემოწმება. პირველი თქვენ უნდა დარწმუნდეთ, რომ დინამიკები / ყურსასმენები / მიკროფონი სწორად არის დაკავშირებული კომპიუტერთან. ამ შემთხვევაში, რამდენიმე გაუმართაობა შეიძლება დადგინდეს:

ამ პრობლემების გამოსავლენად საკმარისად ადვილია, თქვენ უბრალოდ ყურადღებით უნდა დაათვალიეროთ აუდიო გამოსასვლელი მოწყობილობის კომპიუტერიზე დამაკავშირებელი დეტალები. გაითვალისწინეთ, რომ უმეტეს შემთხვევაში, მოწყობილობის სწორად დაკავშირების შემდეგ, პრობლემა თავისთავად წყდება.
ამასთან, თუ შეცდომით ვერ ხერხდება ამგვარი მოქმედებების გადაჭრა, იმისათვის, რომ Windows 7 – ზე კომპიუტერთან ხმაში პრობლემის წარმოქმნის სხვა ვარიანტები გამორიცხოთ, თქვენ უნდა შეამოწმოთ აპარატურა სხვა ლეპტოპთან ან კომპიუტერთან დაკავშირებით. არსებობს ორი სცენარი:
- შეცდომის შეტყობინება სხვა კომპიუტერში კვლავ ჩნდება: ჩვენ პრობლემას ვხსნით ხმის მოწყობილობის შეცვლით, რადგან მიზეზი სწორედ მასში მდგომარეობს;
- პრობლემა დაფიქსირებულია: ჩვენ ვ debugging ქვემოთ მოცემულ მეთოდებს.
მეთოდი ნომერი 2: კომპიუტერის ანალიზი ვირუსებისთვის
საიდუმლო არ არის, რომ ვირუსის შეტევის შემდეგ, კომპიუტერის ყველა გაუმართაობის ნახევარზე მეტს აღენიშნება, მათ შორის ხმოვანი ეფექტების უზრუნველყოფას. ამ შემთხვევაში, თუ Windows 7 ინტერნეტში შემდეგი "მოგზაურობის" შემდეგ ან საეჭვო პროგრამის ინსტალაციით არ ცნობს კომპიუტერთან დაკავშირებულ გამომავალი აუდიო მოწყობილობას, უნდა შეეცადოთ შეამოწმოთ სისტემა ვირუსებზე. ძალიან სავარაუდოა, რომ სადღაც ტროას იმალებოდა, ნელ-ნელა კლავს თქვენს საყვარელ ოპერაციულ სისტემას შიგნიდან.
ერთი ან სხვა გზით, თუ დადგინდა, რომ პრობლემის მიზეზი სწორედ ესაა, დასრულების შემდეგ windows ამოწმებს 7 ვირუსებზე და კომპიუტერის გადატვირთვაზე, პრობლემა უნდა დაფიქსირდეს. წინააღმდეგ შემთხვევაში, თქვენ უნდა იმოძრაოთ.
მეთოდი ნომერი 3: გამორთეთ ანტივირუსული პროგრამა
ხშირად, Windows 7-ში, კომპიუტერის კავშირი აუდიო გამომავალი მოწყობილობასთან არ შეიძლება დამყარდეს ამ მოწყობილობის ბლოკირების ანტივირუსული პროგრამის შედეგად. თეორიული თვალსაზრისით, ყველაფერი მარტივია: ანტივირუსს უბრალოდ არ მოსწონს ხმის აპარატის პროგრამული უზრუნველყოფის შევსება. როგორ უნდა იყოს
ამ შემთხვევაში, თქვენ შეგიძლიათ წასვლა ასეთი ხრიკი: აუდიო მოწყობილობის დაკავშირებამდე დროებით გამორთეთ ანტივირუსული პროგრამა. თუ მას შემდეგ, რაც ხმის მოწყობილობა დაიწყებს მუშაობას და PC- ზე გამოჩნდება ხმა, პასუხი თავისით ითხოვს: შეცდომას ანტივირუსული ადანაშაულებს. ნათელია, რომ პრობლემის მოგვარება ან ანტივირუსული პროგრამის ან მისი ამოღება იქნება.
კიდევ ერთი საკითხი, რაც ამ საქმეს ეხება არის ინდივიდუალური პროგრამული კომპონენტების ანტივირუსული პროგრამის მიერ დროებითი დაბლოკვა. როგორ შეიძლება მისი ინსტალაცია? ამ მიზეზის სასარგებლოდ, კერძოდ, გაჟღერდება ფაქტი, რომ ხმა პერიოდულად ქრება კონკრეტული თამაშის ან პროგრამაში მუშაობის დროს. გამოსავალი, სინამდვილეში, იგივე იქნება, რაც წინა შემთხვევაში: ანტივირუსის გამორთვა / რეკონსტრუქცია / მოხსნა.
მეთოდი 4: გაუმართავი პრობლემების ოსტატის გამოყენებით
Windows 7 – ში ასევე შეგიძლიათ გამოიყენოთ ჩაშენებული პრობლემების მოგვარების ოსტატი ხმის აპარატთან დაკავშირებული პრობლემების მოსაგვარებლად. მისი ამოქმედება საკმაოდ მარტივია: დააწკაპუნეთ ღილაკით დავალებით, ნაჩვენები "ხმოვანი" ხატი, და შემდეგ შემოთავაზებულ მენიუში აირჩიეთ პუნქტი "ხმის პრობლემების მოგვარება":
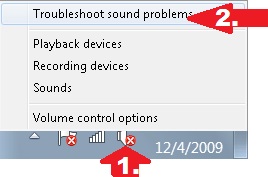
შედეგად, Troubleshooting Wizard ავტომატურად დაიწყება, რაც შეამოწმებს კომპიუტერს და გამომავალი აუდიო მოწყობილობაში გამართული გაუმართავი ფუნქციების გაუმჯობესებას:
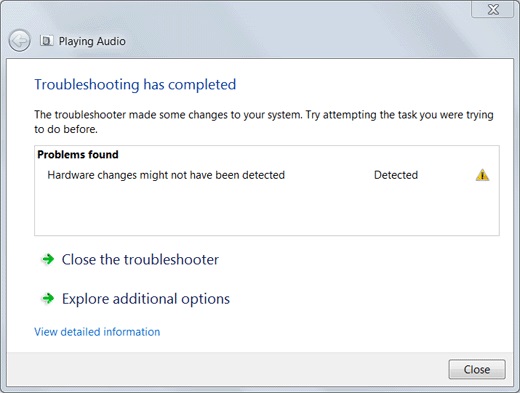
თუ შესრულებული მოქმედებების შემდეგ ხმა ჯერ კიდევ არ გამოჩნდება, შეგიძლიათ ფანჯარაში აირჩიეთ "დამატებითი პარამეტრების ნახვა", რომელიც გამოჩნდება. ამასთან, თუ ამგვარი პარამეტრების შედეგად აუდიო მოწყობილობასთან კავშირი ჯერ კიდევ არ არის დადგენილი, პრობლემის გადასაჭრელად მოგიწევთ წასვლა შემდეგ მეთოდზე.
მეთოდი ნომერი 5: დრაივერების ინსტალაცია
ასევე შესაძლებელია კომპიუტერში ხმოვანთან დაკავშირებული პრობლემის მოგვარება აუდიო აპარატის დრაივერის ინსტალაციით (განახლებით). ამ შემთხვევაში, დააჭირეთ "დაწყებას", გადადით "პანელის პანელში" და მენიუში აირჩიეთ "მოწყობილობის მენეჯერი":
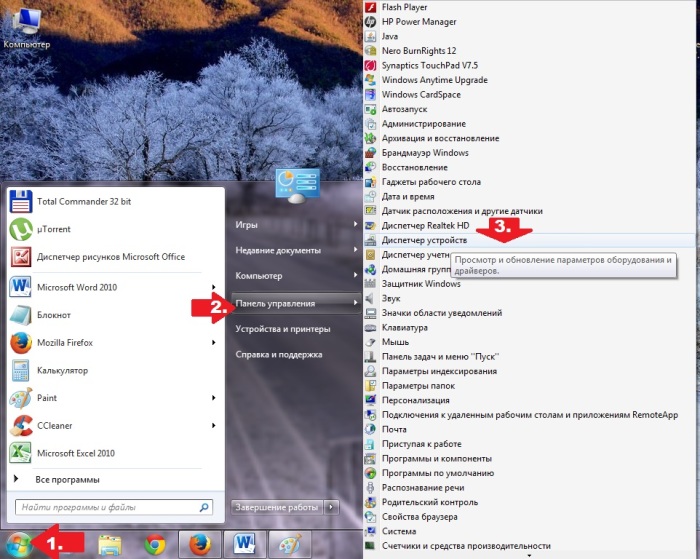
ფანჯრის გახსნაზე დააჭირეთ ღილაკს "ხმის, ვიდეო და სათამაშო აპარატების" განყოფილებას, შემდეგ იპოვნეთ ის სია, რომელიც გამოჩნდება სიაში, დააწკაპუნეთ მასზე მაუსის მარჯვენა ღილაკით და აირჩიეთ მენიუს განახლება.
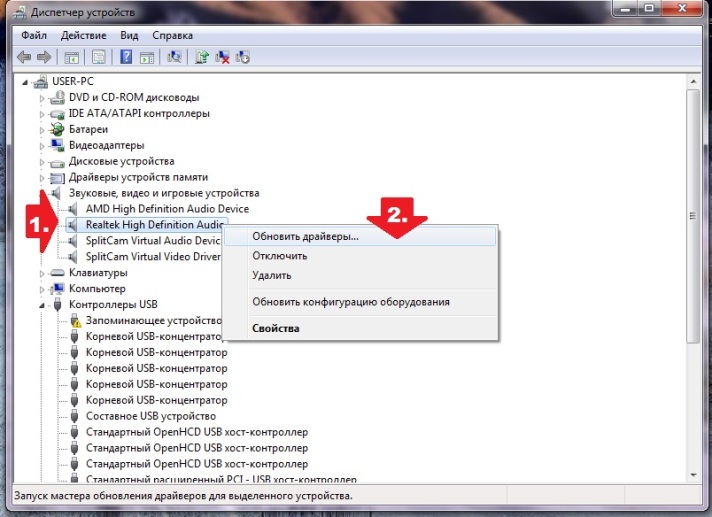
შედეგად, Windows 7 შესთავაზებს მძღოლების მოძიებას. რა თქმა უნდა, ყველაზე მარტივი გზაა აირჩიოთ ავტომატური განახლებები:
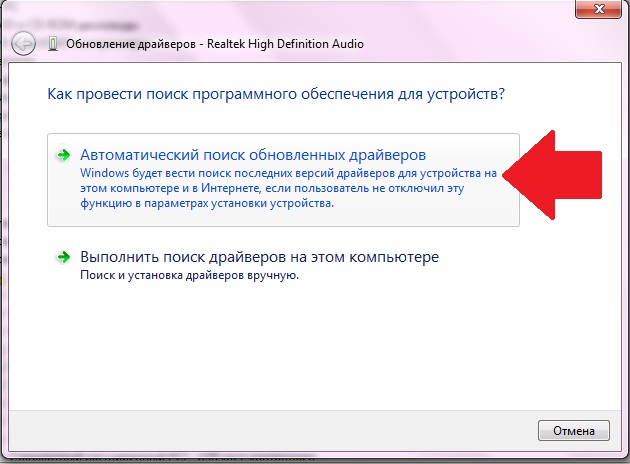
შედეგად, თუ ხმოვანი მოწყობილობის დრაივერები ხელმისაწვდომია ჩამოტვირთვაზე, ჩხრეკის დასრულების შემდეგ, განახლება ავტომატურად დაინსტალირდება.
თუ ეს არ მოხდა, შეგიძლიათ სცადოთ მათი ჩამოტვირთვა PC მწარმოებლის ვებსაიტზე ან აუდიო აღჭურვილობის მიმწოდებლისგან (მაგალითად, Realtek ან Creative Audigy). ამის დასრულების შემდეგ, ჩვენ ვუბრუნდებით მოწყობილობის მენეჯერს, დააჭირეთ ღილაკს "განახლება მძღოლი", აირჩიეთ "ძებნა მძღოლები ...", და შემდეგ - "აირჩიეთ მძღოლი სიიდან ...":
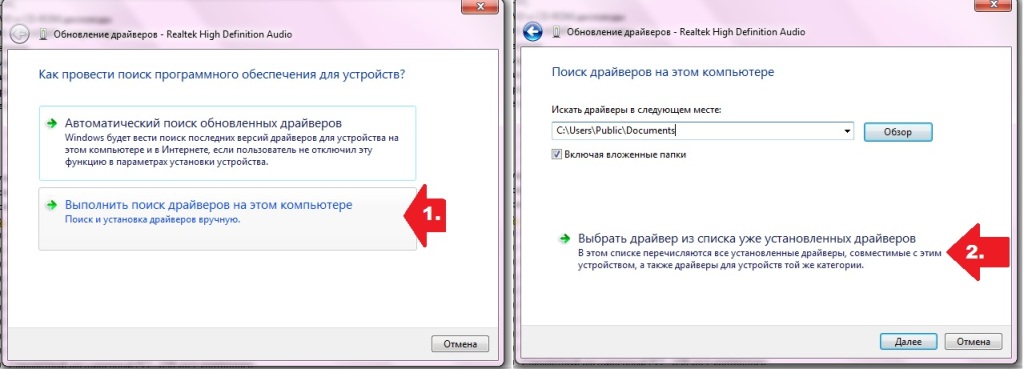
ამის შემდეგ დააჭირეთ ღილაკს "დააინსტალირეთ დისკიდან", დარეგისტრირდით ფაილზე წვდომა დრაივერებთან და დააჭირეთ "შემდეგი":
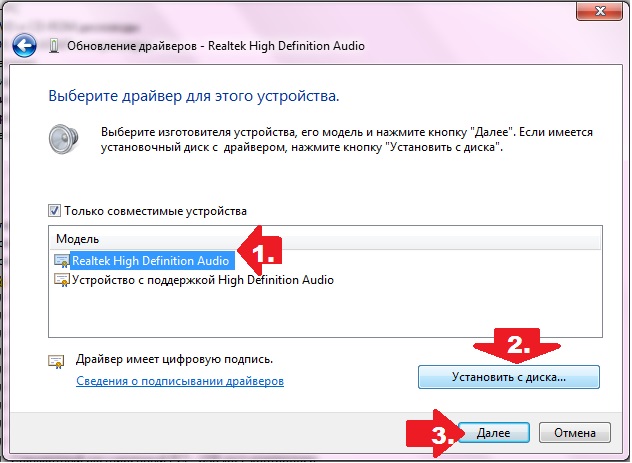
შედეგად, განახლება დაინსტალირდება ავტო რეჟიმში.
მეთოდი ნომერი 6: სისტემის აღდგენა
თუ ზემოთ ჩამოთვლილი ერთი მეთოდი არ გამოუვიდა, ერთადერთი, რაც დარჩა, არის -. ამის გაკეთება შეგიძლიათ ამ გზით:
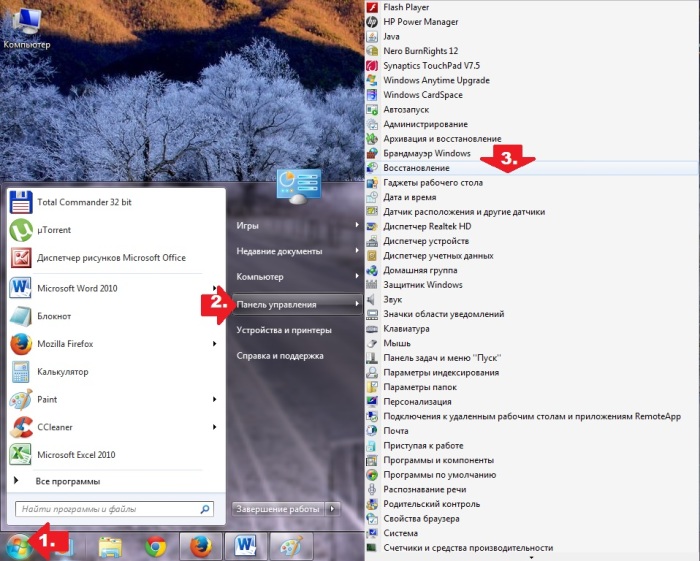
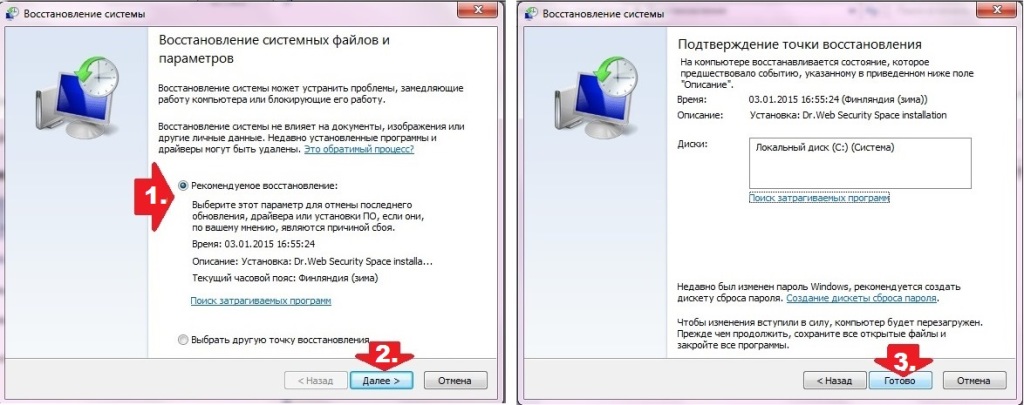
პრინციპში, სისტემის აღდგენის შემდეგ, Windows 7 კომპიუტერზე გამომავალი აუდიო მოწყობილობის განმარტებით შეცდომა უნდა გაქრეს. როგორც ხედავთ, ყველაფერი საკმაოდ მარტივია!
მოგესალმებით მეგობრებო! ამ სტატიაში შეიტყობთ, თუ რატომ არ არის დაინსტალირებული აუდიო გამომავალი მოწყობილობა, რა უნდა გააკეთოს ამ პრობლემასთან, როგორ მოაგვაროს იგი და ა.შ. ერთზე მეტჯერ მომიწია სიტუაციის წინაშე დგომა, როდესაც კომპიუტერიზე ხმა გაქრა. ამასთან დაკავშირებით, ოპერაციული windows სისტემა Vista და xp ხშირად იღებდნენ შეტყობინებას იმის შესახებ, რომ აუდიო გამოსასვლელი მოწყობილობა არ იქნა ნაპოვნი, სხვა სიტყვებით რომ ვთქვათ, სისტემას უბრალოდ ვერ ხედავდნენ დინამიკები ან ყურსასმენები, მაგრამ ისინი. ორჯერ ფიქრის გარეშე დავიწყე გამოსავლის ძებნა და პრობლემის მოგვარება დავიწყე. გსურთ იცოდეთ როგორ? წაიკითხეთ სტატია შემდეგში.
ხმის სიმცირის ყველაზე გავრცელებული მიზეზები
- პირველი რაც დარწმუნდით დინამიკები ან ყურსასმენები. შეამოწმეთ მავთულები მთლიანობისთვის, სწორი კავშირისთვის (გამოიყენებს თუ არა სწორი სოკეტი კავშირისთვის).
- ხმა არ არის ონლაინ თამაში შეიძლება შედეგი იყოს შესაბამისი ქსელის ეკრანის პაკეტების ბლოკირება.
- არასწორი მუშაობა ხმა მძღოლები ან სხვა პროგრამული უზრუნველყოფა.
გასაგებია პირველი ორი პუნქტი. მათი გადასაჭრელად, შეამოწმეთ აუდიო მოწყობილობა შესრულების შესახებ, ან დააინსტალირეთ Firewall ონლაინ თამაში. მაგრამ დრაივერის დაყენება ან ინსტალაცია მოითხოვს ყურადღებას.
დააინსტალირეთ ან დააინსტალირეთ ხმის დრაივერი
დრაივერის დამონტაჟება შესაძლებელია კომპიუტერით მომარაგებული ოფიციალური ლიცენზირებული დისკიდან ან განახლდეს ინტერნეტით.
და თქვენ შეგიძლიათ გააკეთოთ ეს ასე:
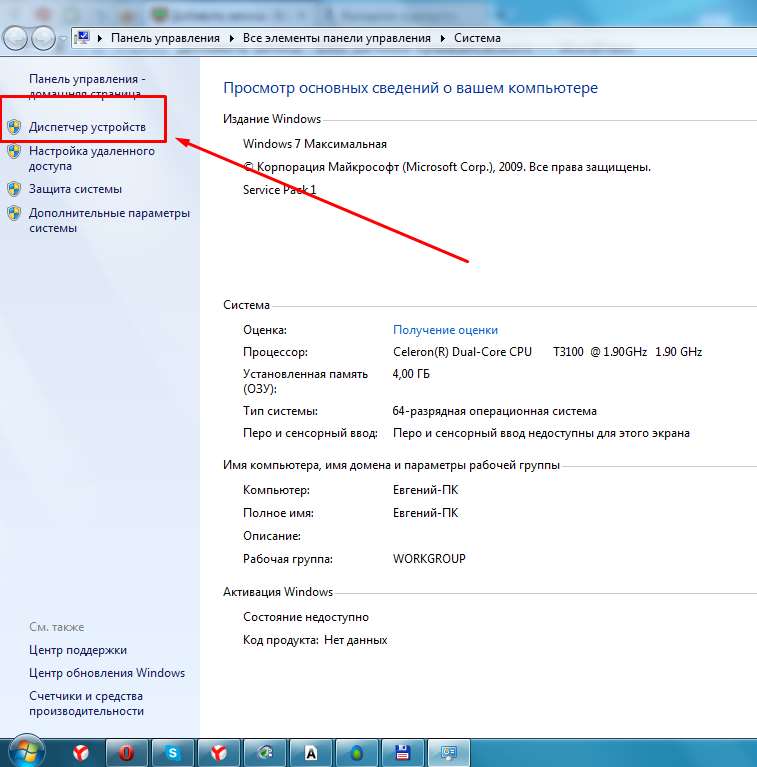
იმის გამო, რომ მოწყობილობა არ მუშაობს სწორად, სისტემა სავარაუდოდ მას ყვითლად დაასახელებს ძახილის ნიშანი. თუ სიაში ვერ იპოვნეთ ერთი, მაშინ კვლავ შეაერთეთ მოწყობილობა და შეამოწმეთ სათანადო ფუნქციონირება.
აირჩიეთ " მძღოლი"და დააჭირეთ ღილაკს" განახლება» 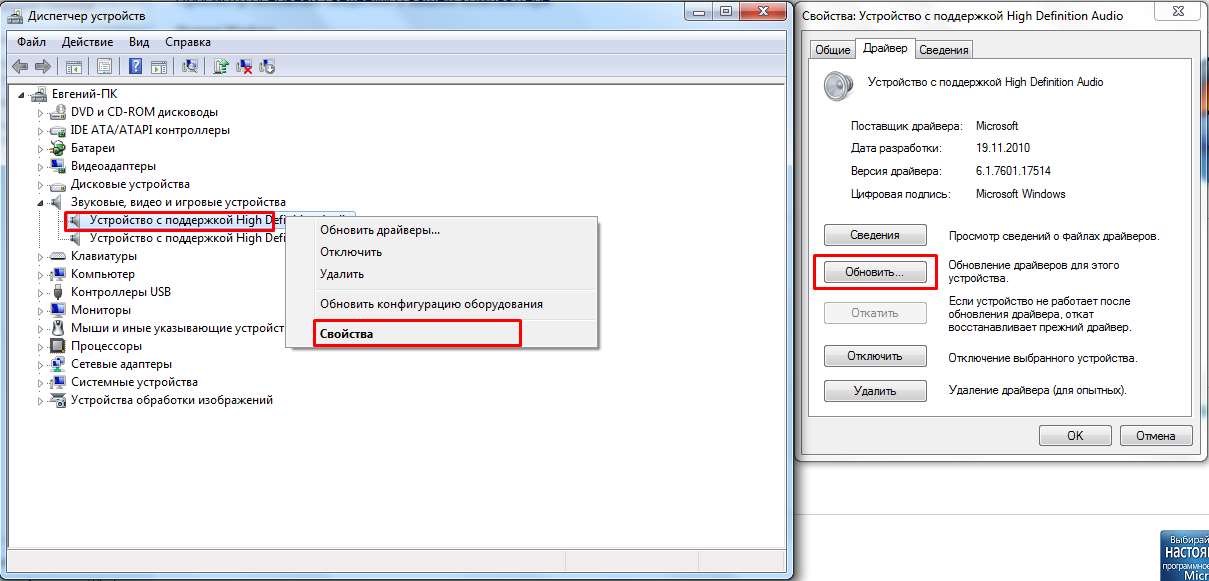
თუ არ გამოდგება ავტომატურ რეჟიმში, შემდეგ გამოიყენეთ "Roll back" ფუნქცია. ბოლო მოქმედება დააბრუნებს მძღოლის სამუშაო ვერსიას.
ასე რომ, ყველა წერტილს აკეთებენ, მაგრამ პრობლემა ჯერ კიდევ არ არის მოგვარებული და კომპიუტერი ითხოვს აუდიო მოწყობილობის დაყენებას. შემდეგ საჭიროა სისტემის აღდგენა "" დაწყება”. შემდეგი " ყველა პროგრამა > სტანდარტული > ოფისი”. ამ განყოფილებაში აირჩიეთ საწყისი წერტილი, როდესაც დინამიკები და ყურსასმენები კარგად მუშაობდნენ და დაიწყეთ სისტემის აღდგენა. 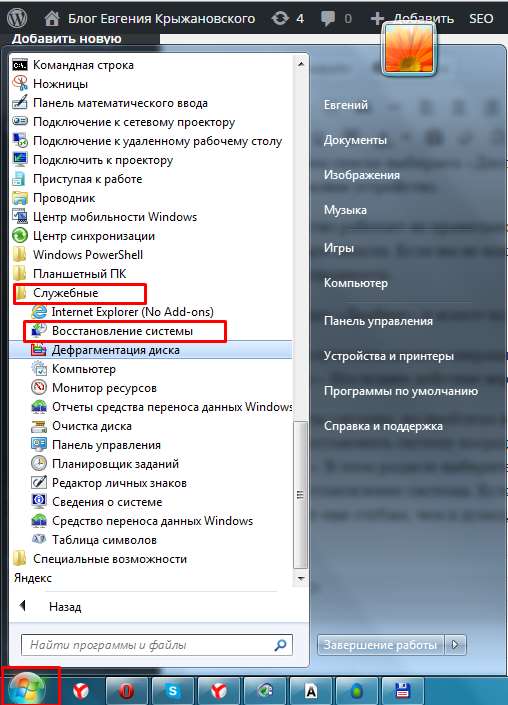
თუ ეს ასევე არ დაეხმარა, მაშინ საქმე ნამდვილად ცუდია, სავარაუდოდ, პრობლემა იმაზე ღრმაა, ვიდრე ვფიქრობდი, და დაზიანებულია სისტემის ფაილებიმგრძნობიარეა ვირუსის შეტევით.




