მაიკროსოფტის კორპორაციის ტრეფიკი (Windows) - წარმოუდგენლად პოპულარულია, თუმცა მასში ზოგჯერ გარკვეული გაუმართაობებიც არის. ერთ-ერთ ასეთ პრობლემას შეიძლება ვუწოდოთ სიტუაცია, როდესაც Windows 7 ვერ ხედავს მყარი დისკი. როგორ გადავწყვიტოთ ეს სირთულე, დღეს განვიხილავთ.
ახალი სახელი
Windows 7 ვერ ხედავს მყარ დისკს რამდენიმე მიზეზის გამო, ჩვენ განვიხილავთ მათ წესრიგს. პირველი თქვენ უნდა შეასრულოთ შემდეგი მოქმედებების სერია. მარჯვენა ღილაკით დააჭირეთ ღილაკს "ჩემი კომპიუტერი", რომელიც თქვენს სამუშაო მაგიდაზე მდებარეობს და შედეგად, კონტექსტის მენიუში აირჩიეთ "მენეჯმენტი". გამოჩნდება ფანჯარა სახელწოდებით "კომპიუტერის მენეჯმენტი", რომელშიც უნდა აირჩიოთ სვეტი "დისკის მენეჯმენტი". ჩვენ კვლავ ვეძახებით მენიუს, მეორე ფანჯრის ღილაკზე დაჭერით მარჯვენა ღილაკით. შემდეგ, მენიუში, რომელიც გამოჩნდება, მივმართავთ პუნქტს "დისკის ასოს შეცვლა". ზოგჯერ მას ასევე შეუძლია დაეხმაროს, თუ Windows 7 ვერ ხედავს მეორე მძიმე წამყვანი. შემდეგი, შეცვალეთ მყარი დისკი, შეცვალეთ ასო სათაურისთვის.
Windows 7 ვერ ხედავს მყარ დისკს ინსტალაციის დროს
ნორმალურ პირობებში სტაბილური ოპერაციით პერსონალური კომპიუტერი წასვლა  windows 7 – ზე XP– ით, ჩვენ უბრალოდ უნდა გადმოვიტანოთ ჩემი დოკუმენტები, ისევე როგორც ადრე დაინსტალირებული პროგრამების პარამეტრები, ამ ყველაფერს ვამატებთ Windows 7 სისტემის საქაღალდის შინაარსს, შემდეგ კი ისიამოვნეთ ახალი სისტემით. თუმცა, დროდადრო წარმოიშობა განსაზღვრების პრობლემა მყარი დისკები სისტემის ინსტალაციის შემდეგ. ამ სიტუაციის მრავალი მიზეზი არსებობს, ასევე მისი მოგვარების გზები. შემდეგ, ჩვენ განვიხილავთ მათ განხილვას.
windows 7 – ზე XP– ით, ჩვენ უბრალოდ უნდა გადმოვიტანოთ ჩემი დოკუმენტები, ისევე როგორც ადრე დაინსტალირებული პროგრამების პარამეტრები, ამ ყველაფერს ვამატებთ Windows 7 სისტემის საქაღალდის შინაარსს, შემდეგ კი ისიამოვნეთ ახალი სისტემით. თუმცა, დროდადრო წარმოიშობა განსაზღვრების პრობლემა მყარი დისკები სისტემის ინსტალაციის შემდეგ. ამ სიტუაციის მრავალი მიზეზი არსებობს, ასევე მისი მოგვარების გზები. შემდეგ, ჩვენ განვიხილავთ მათ განხილვას.
Windows 7-ში ვერ ხედავს მყარ დისკს, და დედაბერი დამნაშავეა
კონფლიქტი ალბათ წარმოიშვა დედაპლატა. ეს ხდება იმისდა მიუხედავად, რომელ ოპერაციულ სისტემას იყენებთ. ამ შემთხვევაში, თქვენ უნდა გადმოწეროთ დრაივერები კომპიუტერის დედაპლატისთვის და დაამატეთ ისინი დისკის გამოყენებით ოპერაციული სისტემის root საქაღალდეში. ჩვენ ჩადეთ დისკი საჭიროებით პროგრამა დედაპლატისთვის თქვენს მკითხველში. ამავდროულად, კომპიუტერის გადატვირთვის პროცედურის დროს შეიძლება დააჭირეთ ღილაკს "F6". ზოგიერთ შემთხვევაში, Windows 7 არ ხედავს გარე მძიმე მართალია, ეს შეიძლება გამოწვეული იყოს დისკზე პრობლემასთან დაკავშირებით.

BIOS– ით იმუშავეთ
BIOS პარამეტრებში, ჩვენ ვიპოვით პარამეტრს, რომელიც პასუხისმგებელია AHCI- ს მუშაობაზე, ამ პარამეტრის გამორთვაზე, ჩვენ შეგვიძლია მივაღწიოთ განსაზღვრებას მყარი დისკი. ამ მიზნით, ოპერაციული სისტემის დატვირთვის წინ, ჩვენ ვეძახებით BIOS- ს "F2" ან "Delete" კლავიშის დაჭერით. ოპერაციული სისტემის პარამეტრების გამოყენებით, თქვენ უნდა გამორთოთ AHCI რეჟიმში. თუ ზემოთ აღწერილი ვარიანტები არ მოაგვარებდა პრობლემას, ჩვენ SATA დრაივერს გავაერთიანებთ თქვენი ოპერაციული სისტემის განაწილების პაკეტში. საჭირო სიახლეების და დრაივერების ზუსტი არჩევანის დასადგენად, მწარმოებლის ოფიციალური ვებგვერდი დაგვეხმარება. ამავდროულად, ჩვენ შეგვიძლია განვსაზღვროთ დამონტაჟებული დედაპლატის ტიპი, რომელიც დაცულია კომპონენტის პერსონალური კომპიუტერის კომპონენტის შეძენის შემდეგ, ან "თვისებები" განყოფილებაში, თუკი დააჭირეთ ღილაკს "ჩემი კომპიუტერი". უფრო გავრცელებული პრობლემა, რომელსაც პერსონალური კომპიუტერის მომხმარებლები შეხვდებიან, არის ოპერაციული სისტემის ინსტალაციის დროს მყარი დისკის დადგენის შეუძლებლობა. დასაწყისისთვის, ოპერაციული სისტემის ინსტალაციის ან პირველი ინსტალაციის დროს, შეიძლება წარმოიშვას სხვადასხვა პრობლემები, რომელთა შორის იდენტურია ზემოთ აღწერილი.
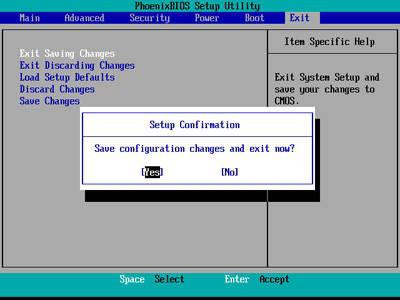
ამის საფუძველზე, ამ სიტუაციაში, თქვენ ასევე უნდა შეეცადოთ გამორთოთ AHCI პარამეტრი BIOS- ით გადასვლის გზით, ან ინტეგრირდეთ დედაპლატის დრაივერების დრაივერებისთვის, მათ პერსონალურ კომპიუტერზე განაწილების პაკეტში დამატებით. თუ სისტემა ჯერ კიდევ არ ამოიცნობს დისკს, თქვენ უნდა შეამოწმოთ სწორად არის დაკავშირებული თქვენი HDD– ის კონექტორი. რასაც იყენებენ windows ვერსიები თქვენ უნდა იცოდეთ, რომ სპეციალურ მოწყობილობას, რომელთანაც მყარი დისკი უკავშირდება თქვენს დედაპლატს, აქვს ორი ძირითადი კონექტორი, ერთი ცისფერი, მეორე შავი. ცისფერი კონექტორი მუშაობს გარე კითხვის მოწყობილობებთან, რომლებიც მოიცავს CD-ROM დისკზე, ასევე პერსონალური კომპიუტერის მყარ დისკზე. აუცილებელია მყარი დისკის დაკავშირება ლურჯი კონექტორით, რადგან შავი ხშირად არასტაბილურად მუშაობს. თუ ყველაფერი, რაც გაკეთებულია, არ დაეხმარება, მძღოლს ალბათ არასწორად მიართმევდნენ.
მნიშვნელოვანი ინფორმაციის შესანახად მომხმარებლები იყენებენ გარე მედია. როგორც წესი, ეს არის ფლეშ ბარათი, სადაც ინახება საჭირო მონაცემები. ამ ვარიანტის მინუსი არის შეზღუდული მეხსიერება, რომელსაც აქვს საშუალო. ამიტომ, ბევრი მომხმარებელი ურჩევნია გამოიყენოს მეორე. თუმცა, აქ სხვა პრობლემა ჩნდება: Windows ვერ ხედავს მეორე მყარ დისკს. ასეთ სიტუაციაში აღმოჩნდეთ, ნუ ჩქარობთ კომპიუტერის შეკეთებას სარემონტოდ, ან უარი თქვით ინფორმაციის შენახვის ასეთ მოსახერხებელ გზაზე. პრობლემა მთლიანად მოგვარებულია საკუთარი, თქვენ უბრალოდ უნდა დაეხმაროთ სისტემას მეორე მყარი დისკის პოვნაში. და ჩვენ გეტყვით, თუ როგორ უნდა გახადოთ მყარი დისკი ხილული.
ეს ხდება, რომ სისტემა ვერ ხედავს მე -2 მყარ დისკს, მოდით გაერკვნენ, რა უნდა გააკეთოთ ამ სიტუაციაშიძირითადი მიზეზები და შესაძლო გადაწყვეტილებები
სიტუაცია, როდესაც კომპიუტერი ვერ ხედავს მეორე მყარ დისკს, როგორც წესი, ხდება სისტემის ინსტალაციის ან განახლების შემდეგ. ამის მიზეზი შეიძლება იყოს პროგრამული უზრუნველყოფის კრახი ან მექანიკური დაზიანება. ჩვენ განვიხილავთ სიტუაციას კონკრეტული მაგალითებით.
- თუ 7 არ ჩანს, BIOS- ში კავშირის პორტის არხი შეიძლება იყოს არააქტიური. შესამოწმებლად, გადადით BIOS- ში და შეამოწმეთ პორტების მდგომარეობა. SATA და USB- სთვის გააქტიურების რეჟიმი მითითებულია ENABLE.
- მყარი დისკი არ არის განაწილებული, ამიტომ შეუმჩნეველია ოპერაციული სისტემისთვის. ამ მოქმედების შესასრულებლად, ჩამოტვირთეთ პროგრამა Acronis Disc Director. თუ არ გსურთ მესამე მხარის პროგრამული უზრუნველყოფის დაინსტალირება თქვენს კომპიუტერში, შეგიძლიათ დანიშნოთ დანაყოფი, როდის ფანჯრების დაყენება. დანაწევრებისას ნუ შეურიეთ დისკებს.
- სისტემის შეცდომა გამოწვეული პრობლემა დედაპლატაამის გამოსასწორებლად საჭიროა დრაივერების განახლება.
- BIOS ვერ ხედავს ახალ მყარ დისკს ტექნიკური პრობლემების გამო კავშირთან დაკავშირებით. მიზეზები არის დამაკავშირებელი კაბელი ან კონტაქტები. ამ შემთხვევაში, დისკი არ მუშაობს, ეს განისაზღვრება დახურვის დროს დამახასიათებელი ხმაურის არარსებობით. თუ მყარი დისკი ტრიალებს, მაგრამ ექსტრაორდინალური ხმაური ან დარტყმა ისმის, მედია დაზიანებულია. ამ შემთხვევებში გამოსავალი იქნება დაზიანებული ელემენტის შეცვლა.
- BIOS ხედავს მყარ დისკს, მაგრამ სისტემა არა. თუ ოპერაციული სისტემის მიერ არ არის ნაპოვნი გაგზავნა მონიტორზე, როდესაც სისტემა ჩატვირთვისას ნიშნავს, ეს ნიშნავს, რომ პრობლემა მდგომარეობს მედიის არასწორად პრიორიტეტულ დატვირთვაში. პრობლემების გადასაჭრელად, საჭიროა ჩამოტვირთვის კონფიგურაცია.
- Windows 7 არ ხედავს SSD დისკი სისტემის გადატვირთვისას. მიზეზები არის დიდი რაოდენობით გარე მოწყობილობების პორტებთან არის დაკავშირებული. მისი აღმოფხვრის მიზნით, თქვენ უნდა გათიშოთ კომპიუტერიდან ყველა ზედმეტი და დააკავშიროთ გარე HDD სისტემის ჩატვირთვის შემდეგ.
გაერკვნენ, თუ რატომ ვერ ხედავს კომპიუტერი მეორე მყარ დისკს, გაითვალისწინეთ პრობლემის გადასაჭრელად სხვა ვარიანტები.
როგორ "დავარეგისტრიროთ" მეორე დისკი სისტემაში?
თუ კომპიუტერი შეაჩერებს მყარი დისკის ნახვას, ჩაშენებული პროგრამა, რომელიც პასუხისმგებელია მედიის მართვაზე. ეს პროგრამა წარმოდგენილია Microsoft- ის პროდუქტებში "შვიდიდან" და ძველიდან. შეგიძლიათ მიიღოთ სასურველ მონაკვეთზე, ამავე დროს დააჭირეთ R + Win ღილაკებს. ამ ბრძანებას გახსნის დიალოგი, სადაც შედის ბრძანება Discmgmt.msc. შესვლის შემდეგ დააჭირეთ მოქმედების ღილაკს (Enter).
შედეგად, საკონტროლო განყოფილება გაიხსნება ციფრული მედია. ფანჯარაში, რომელიც იხსნება, ყურადღება მიაქციეთ შემდეგ წერტილებს.
- მედიის ინფორმაციის ნაკლებობა. ეს მიუთითებს იმაზე, რომ საჭიროა დისკის საწყისიზაცია.
- მედია სექტორები არ არის გამოყოფილი.
- მონაცემების სრული ნაკლებობა მყარ დისკზე, მაგრამ არსებობს RAW- ს განყოფილება. ეს ვარაუდობს, რომ მედიას არ აქვს მინიჭებული ასო, შესაბამისად, დირიჟორი ვერ ხედავს.
თუ გარე HDD არ არის ინიცირებული, შეასრულეთ შემდეგი პროცედურა:
- ჩვენ მარჯვენა ღილაკით ვაჩვენებთ საშუალებებზე. გამოჩნდება მენიუ, სადაც თქვენ უნდა შეარჩიოთ მყარი დისკის საწყისიზაციის განყოფილება. სისტემა შესთავაზებს დანაყოფების სტრუქტურას და შესთავაზებს ორ ვარიანტს: MBR / GPT. გთხოვთ გაითვალისწინოთ, რომ "შვიდი" შეიძლება მომხმარებელს ართმევს არჩევანის უფლებას. შესაბამისად, სტრუქტურის ზემოთ ჩამოთვლილი ვარიანტები არ გამოჩნდება.
მნიშვნელოვანია! დანაყოფი სტრუქტურის არჩევანი დამოკიდებულია ოპერაციული სისტემის და აპარატურის შესაძლებლობებზე. GPT ვარიანტი შესაფერისია Windows 8/10, იმ პირობით, რომ იგი დაინსტალირებულია თანამედროვე აპარატურაზე. MBR ვერსია გამოიყენება ძველ კომპიუტერებზე დამონტაჟებული "შვიდი" ან შემდგომი პროგრამული ვერსიისთვის. თუ კომპიუტერის შესაძლებლობების შესახებ არ ხართ დარწმუნებული, შეარჩიეთ MBR.
ინიციალიზაციის პროცესის დასრულების შემდეგ სამუშაო ადგილი მედია ნაჩვენები იქნება, როგორც დაუსაბუთებელი. სიტუაციის გამოსწორების მიზნით, დააჭირეთ ღილაკს გამოყოფილი განყოფილებით, მენიუში, რომელიც გამოჩნდება, შეარჩიეთ შექმნის ელემენტი მარტივი მოცულობა.შემდეგ, მითითებული ოსტატის მითითების შემდეგ, დისკზე ენიჭება ასო და შეირჩევა ფაილების განაწილების სისტემა. აქ ჩვენ გირჩევთ უპირატესობა მიანიჭოთ NTFS სისტემას.
გთხოვთ გაითვალისწინოთ ეს სექციები გარე დისკი შეუძლია დაიკავოს მედიის ყველა თავისუფალი ადგილი. ამ შემთხვევაში, თქვენ თავად უნდა აირჩიოთ დანაყოფების ზომა. ამისათვის თქვენ უნდა მიუთითოთ თვითნებური დაყოფის ზომა, იმ პირობით, რომ იგი ნაკლებია მთლიანი მეხსიერებადან. მოქმედებების განმეორება დამოკიდებულია საჭირო სექტორების რაოდენობაზე.
ამ ნაბიჯების შესრულების შემდეგ, პრობლემა მოგვარდება, როდესაც მეორე მყარი დისკი არ არის ნაჩვენები.
გამოიყენეთ ბრძანების სტრიქონი
თუ სისტემა ვერ ხედავს მეორე მყარ დისკს, პრობლემის მოგვარება შეგიძლიათ ბრძანების სტრიქონი. ეს მეთოდი შესაფერისია იმ შემთხვევაში, თუ ფიზიკურ დისკს არ აქვს დინამიური დანაყოფის გაფართოება.
რჩევა! თუ თქვენ ცოტა წარმოდგენა გაქვთ იმაზე, თუ როგორ მუშაობს კომპიუტერი, ბრძანება არ არის თქვენთვის. ასე რადიკალურ ჩარევას ოპერაციული სისტემა შეიძლება გამოიწვიოს სისტემის უკმარისობა.
გახსენით ბრძანება (R + Win). ფანჯარაში, რომელიც გამოჩნდება, შემდეგი ბრძანებები შედის: დისპლეტი და ჩამოთვლა დისკი. გაითვალისწინეთ, რომ ბრძანებები თანმიმდევრობით იწერება აქ ნაჩვენები მიზნით. პირველი ბრძანება გამოიყენება, როდესაც მყარი დისკი არ არის ნაჩვენები BIOS- ში. მეორე - თუ ერთი ან მეტი სექცია ნაჩვენებია, როგორც დაუსაბუთებელი. ჩვენ გვახსოვს საშუალო ზომის ასო, რომელიც არ არის ნაჩვენები სისტემაში. შემდეგ შეიყვანეთ არჩევითი დისკი A. გაითვალისწინეთ, რომ სიმბოლო A წარმოადგენს "უხილავი" მედიას. ჩვენს შემთხვევაში, ეს წერილი შეიცვალა პირდაპირი მნიშვნელობით, რომელიც თქვენ მიუთითეთ გარე დისკზე.
- სუფთა მითითებული ბრძანება წაშლის მყარ დისკზე არსებულ ყველა ინფორმაციას.
- დანაყოფი პირველადი შექმნა. ბრძანება ადგენს დანაწილების ზომას, თუ გჭირდებათ მედიის დაშლა სექტორის მიხედვით.
- სწრაფი ფორმატის ფორმატი \u003d NTFS. შეიყვანეთ, თუ საჭიროა მოსახსნელი მედიის სწრაფი ფორმატირება.
- მიანიჭეთ წერილი \u003d ა. ეს ბრძანება ანიჭებს წერილების ინდექსს გარე მყარ დისკზე. ასო A- ის ნაცვლად, მიუთითეთ ნებისმიერი ხასიათი, რომ მიუთითოთ მედია.
- გასვლა. გამორთვა ბრძანების ფანჯარაში შედეგების დაზოგვით.
ნახეთ ვიდეო
აღსანიშნავია, რომ როდესაც დისკი Windows– ის დაყენების შემდეგ გაუჩინარდა, ანუ მედია ადრე გამოიყენეს და ამის შესახებ მნიშვნელოვანი ინფორმაცია იყო, თქვენ არ გჭირდებათ ზემოთ ჩამოთვლილი ბრძანებების გამოყენება. ეს გარანტირებულია, რომ გამოიწვიოს მონაცემების დაკარგვა. ამ შემთხვევაში, ჩვენ გირჩევთ, რომ დაარქვათ მედია და გამოიყენოთ დანაყოფი აღდგენის კომუნალური საშუალებებით. აქ მოცემული მეთოდები არ არის ერთადერთი, მაგრამ მათი გამოყენება შეგიძლიათ სახლში, სპეციალური უნარების და ცოდნის გარეშეც კი.
თუ ამის შემდეგ ვინდოუსის ინსტალაცია 7 ან 8.1 და ასევე Windows 10 – ზე განახლების შემდეგ, თქვენს კომპიუტერში არ ჩანს მეორე მყარი დისკი ან მეორე ლოგიკური დანაყოფი დისკზე (დისკი D, პირობითად), ამ ინსტრუქციაში ნახავთ ორ მარტივი გადაწყვეტილებები პრობლემები, ასევე ვიდეო სახელმძღვანელო მის გამოსწორების მიზნით. ასევე, აღწერილი მეთოდები უნდა დაეხმაროთ, თუ თქვენ დააინსტალირეთ მეორე მყარი დისკი ან SSD, ის ჩანს BIOS- ში (UEFI), მაგრამ არ ჩანს Windows Explorer- ში.
როგორ "ჩართოთ" მეორე მყარი დისკი ან SSD Windows- ში
ჩვენ უნდა გადავწყვიტოთ პრობლემა დისკზე, რომელიც არ ჩანს, არის ინტეგრირებული დისკის მართვის პროგრამა, რომელიც მოცემულია Windows 7, 8.1 და Windows 10 -ში.
ამის დასაწყებად დააჭირეთ ღილაკს windows კლავიშები კლავიატურაზე + R (სადაც Windows არის შესაბამისი ლოგოს გასაღები) და "Run" ფანჯარაში, რომელიც გამოჩნდება, ჩაწერეთ diskmgmt.msc შემდეგ დააჭირეთ Enter.
მოკლე ინიციალიზაციის შემდეგ, დისკის მართვის ფანჯარა გაიხსნება. მასში, ყურადღება უნდა მიაქციოთ ფანჯრის ბოლოში არსებულ შემდეგ საკითხებს: არის თუ არა დისკები იმ ინფორმაციებში, რომლის შესახებაც შემდეგი ინფორმაციაა.
- ”მონაცემები არ არის. არ არის ინიცირებული ”(იმ შემთხვევაში, თუ ვერ ხედავთ ფიზიკური HDD ან SSD).
- მყარ დისკზე არის ის ადგილები, სადაც ნათქვამია "არ არის გამოყოფილი" (თუ ვერ ხედავთ დანაყოფს იმავე ფიზიკურ დისკზე).
- თუ არ არსებობს არც ერთი და არც მეორე, და ამის ნაცვლად ნახავთ RAW დანაყოფს (ფიზიკურ დისკზე ან ლოგიკურ დანაყოფზე), ისევე როგორც NTFS ან FAT32 დანაყოფი, რომელიც არ ჩანს Explorer- ში და არ აქვს დისკის ასო, უბრალოდ დააჭირეთ მასზე ასეთი განყოფილების ქვეშ აირჩიეთ ან "ფორმატი" (RAW) ან "მიუთითეთ დისკის ასო" (უკვე ფორმატირებული დანაყოფი).
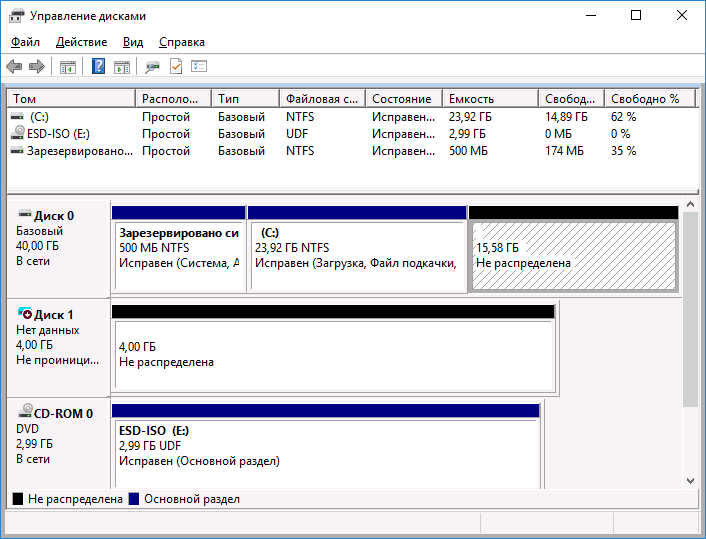
პირველ შემთხვევაში, დააჭირეთ ღილაკს დისკის სახელზე და აირჩიეთ მენიუს პუნქტი „დისკის ინიციალიზაცია“. ფანჯარაში, რომელიც ამის შემდეგ გამოჩნდება, თქვენ უნდა აირჩიოთ დანაყოფი სტრუქტურა - GPT (GUID) ან MBR (Windows 7 – ში ეს არჩევანი შეიძლება არ გამოჩნდეს).
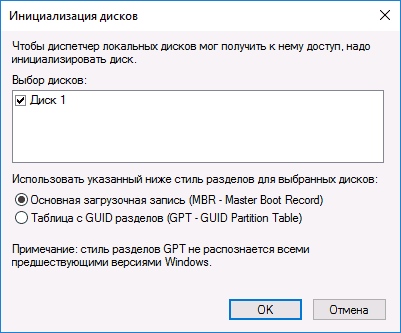
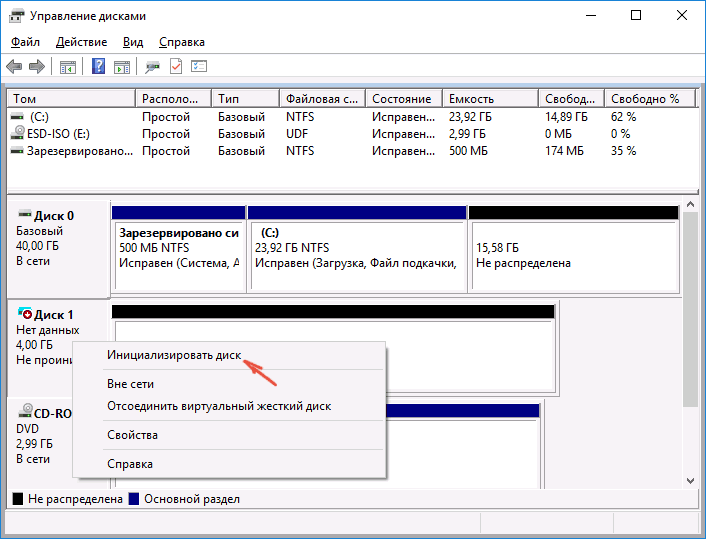
დისკის ინიციალიზაციის დასრულების შემდეგ, თქვენ მიიღებთ მასზე "არ განაწილებულ" არეალს - ე.ი. ზემოთ აღწერილი ორი შემთხვევიდან მეორე.
შემდეგი საქმის პირველი ეტაპი და მეორე მხოლოდ ერთი არის დაუშვებელი ფართის დაჭერით მარჯვენა ღილაკით, აირჩიეთ მენიუს პუნქტი "შექმენით მარტივი ტომი".
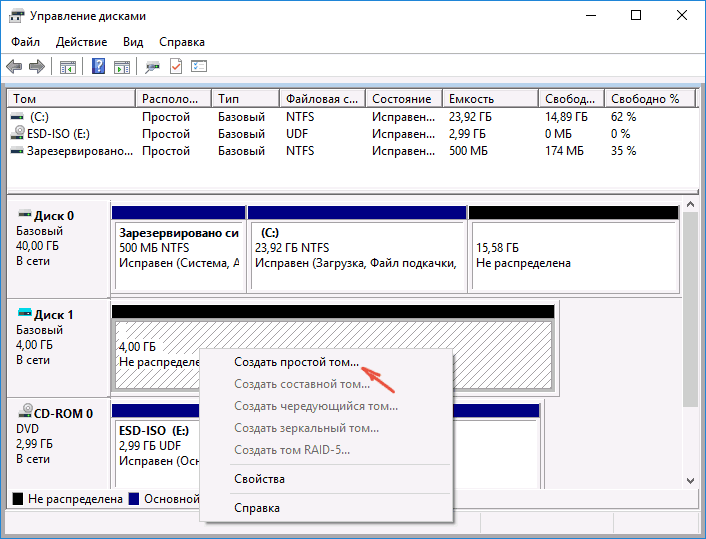
ამის შემდეგ, თქვენ უბრალოდ უნდა დაიცვათ მოცულობის შექმნის ოსტატი: მიუთითეთ წერილი, შეარჩიეთ ფაილური სისტემა (თუ ეჭვი, NTFS) და ზომა.
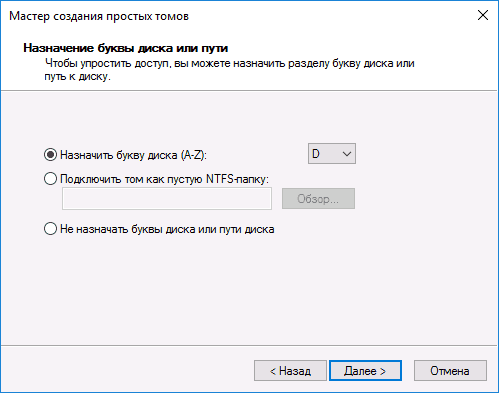
ზომასთან დაკავშირებით - ნაგულისხმევი ახალი დისკი ან განყოფილება დაიკავებს ყველა თავისუფალი ადგილი. თუ საჭიროა ერთ დისკზე რამდენიმე დანაყოფი შექმნათ, ხელით მიუთითეთ ზომა (ხელმისაწვდომი თავისუფალი ადგილიდან ნაკლები), შემდეგ კი იგივე გააკეთეთ დანარჩენ დაუსრულებელ სივრცეში.
ყველა ამ ნაბიჯის დასრულების შემდეგ, მეორე დისკი გამოჩნდება Windows Explorer- ში და შესაფერისი იქნება გამოსაყენებლად.
ვიდეო ინსტრუქცია
ქვემოთ მოცემულია მცირე ვიდეო სახელმძღვანელო, სადაც მოცემულია ყველა ის ნაბიჯი, რომლის საშუალებითაც შეგიძლიათ დაამატოთ მეორე დისკი სისტემაში (ჩართოთ იგი Windows Explorer- ში) ზემოთ აღწერილი.
მეორე დისკის ხილვა ბრძანების ხაზის გამოყენებით
ყურადღება: ბრძანების ხაზის გამოყენებით დაკარგული მეორე დისკზე სიტუაციის გამოსწორების შემდეგი მეთოდი მოცემულია მხოლოდ ინფორმაციული მიზნებისათვის. თუ ზემოთ ჩამოთვლილი მეთოდები არ დაგეხმარეთ, მაგრამ არ გესმით ქვემოთ მოცემული ბრძანებების არსი, უმჯობესია არ გამოიყენოთ ისინი.
მე ასევე აღვნიშნავ, რომ ეს ნაბიჯები შეუცვლელია ძირითადი (არაინამიური ან RAID დისკებისთვის), გაფართოებული დანაყოფების გარეშე.
განახორციელეთ ბრძანების სტრიქონი, როგორც ადმინისტრატორი და შემდეგ შეიყვანეთ შემდეგი ბრძანებები:
- დისკზე
- სიის დისკი
დაიმახსოვრე დისკის ნომერი, რომელიც არ ჩანს, ან დისკის ნომერი (შემდგომში N), დანაყოფი, რომელზეც არ არის ნაჩვენები Explorer. შეიყვანეთ ბრძანება აირჩიეთ დისკი N და დააჭირეთ Enter.
პირველ შემთხვევაში, როდესაც მეორე ფიზიკური დისკი არ ჩანს, გამოიყენეთ შემდეგი ბრძანებები (შენიშვნა: მონაცემები წაიშლება. თუ დისკი აღარ არის ნაჩვენები, მაგრამ მასზე იყო მონაცემები, არ გააკეთეთ აღწერილი), იქნებ უბრალოდ დაავალეთ დისკის ასო ან გამოიყენეთ პროგრამები დაკარგული ტიხრების გამოსადგენად ):
- სუფთა (ასუფთავებს დისკს. მონაცემები დაიკარგება.)
- დანაყოფი პირველადი შექმნა (აქ თქვენ ასევე შეგიძლიათ დააყენოთ პარამეტრის ზომა \u003d S, დაყოფოთ დანაყოფი ზომა მეგაბიტებში, თუ გსურთ გააკეთოთ რამდენიმე დანაყოფი).
- ფორმატი fs \u003d ntfs სწრაფი
- დაავალეთ წერილი \u003d D (დაავალეთ ასო D).
მეორე შემთხვევაში (ერთ მყარ დისკზე არის გადანაწილებული ადგილი, რომელიც ექსპლოატში არ ჩანს) ჩვენ ვიყენებთ ყველა ერთნაირ ბრძანებას, გარდა სუფთა (დისკის გაწმენდისა) გარდა, შედეგად, დანაყოფის შესაქმნელად ოპერაცია შესრულდება შერჩეული ფიზიკური დისკის არაკანონიერ ადგილზე.
შენიშვნა: ბრძანების ხაზის გამოყენებით მეთოდებში მე აღწერილი მხოლოდ ორი ძირითადი, სავარაუდო ვარიანტი, მაგრამ სხვები შესაძლებელია, ასე რომ გააკეთეთ მხოლოდ იმ შემთხვევაში, თუ გესმით და დარწმუნდებით თქვენს მოქმედებებში, ასევე იზრუნეთ მონაცემების უსაფრთხოებაზე. მეტი ინფორმაცია შეგიძლიათ წაიკითხოთ დანაყოფებთან მუშაობისას Diskpart– ის გამოყენებით ოფიციალური გვერდი Microsoft შექმნა დანაყოფი ან ლოგიკური დისკი.
ოპერაციული სისტემის დაყენებისას ერთერთი იშვიათი, მაგრამ ძალიან უსიამოვნო პრობლემაა ინსტალაციის პროგრამით მყარი დისკის დადგენა. ხშირად, თუ, მომხმარებლებმა უბრალოდ არ იციან რა უნდა გააკეთონ შემდეგ და სად უნდა მოძებნონ ამ პრობლემის ფესვები. ჩვეულებრივ, ჩნდება კითხვა - შეგიძლიათ ამის გაკეთება? ჩვენ გვინდა დაუყოვნებლივ გვითხრათ, რომ ყველაფერი ყოველთვის ასე სერიოზულად არ ხდება და, როგორც წესი, ეს სიტუაცია სრულიად გამოსწორებულია, ხოლო კომპიუტერის მინიმალური უნარებით, თქვენ შეგიძლიათ გაუმკლავდეთ მას საკუთარ თავთან. რატომ ვერ ხედავთ მყარ დისკს Windows 7-ის დაყენებისას?
მყარი დისკის კავშირის ნაკლებობა
პირველი მიზეზი შეიძლება იყოს ის, რომ მყარი დისკი კომპიუტერთან არ არის დაკავშირებული. ალბათ, ინსტალაციამდე, მომხმარებელმა გარკვეული მიზეზის გამო, გამორთული ძალა მყარ დისკზე და უბრალოდ დაავიწყდა მისი ხელახლა დაკავშირება, ან დანამატი სრულად არ შედიოდა კონექტორში. ეს ვერსია, რა თქმა უნდა, ბანალურია, მაგრამ ადამიანის ფაქტორს არასოდეს უნდა აანაზღაუროთ. აქედან გამომდინარე, უპირველეს ყოვლისა, ღირს შეამოწმოთ დედაპლატიდან მოსული კაბელების დამაკავშირებელი სისწორე და სანდოობა მყარ დისკზე.
მყარი დისკის უკმარისობა
მეორე მიზეზი არის დისკის უკმარისობა. თქვენ შეგიძლიათ დაადასტუროთ ან უარყოთ ეს ვარიანტი, თუ გადადით კომპიუტერული BIOS (დაჭერით Del, F1, F2 ან სხვა კლავიშებს - ეს დამოკიდებულია კონკრეტულ დედაპლატზე) და დაინახეთ თუ არა მყარი დისკი აქ აღმოჩენილი. თუ დისკი, რომელსაც თქვენ ეძებთ, არ არის დაკავშირებული დისკების სიაში, მაშინ ის, სავარაუდოდ, არ მუშაობს. თუ BIOS- ში, მაგრამ Windows- ის დაყენების პროგრამა არ ხედავს მას, მაშინ თქვენ უნდა გადავიდეთ პრობლემის მოგვარების სხვა მეთოდებზე.
აპარატურის კონფლიქტი
მესამე მიზეზი არის ტექნიკის კონფლიქტი დედაპლატის მხარეს. ამ შემთხვევაში დაინსტალირებისას Windows 7 ვერ ხედავს მყარ დისკს და ითხოვს მძღოლს. ამ შეცდომის გამოსწორების მიზნით, თქვენ უნდა გადმოწეროთ SATA / RAID დრაივეები დედაპლატზე სხვა კომპიუტერზე (შესაბამისად, მისი მოდელის ზუსტი სახელი რომ შეიტყო) და ჩაწერეთ ის მედიაზე, სადაც ის მდებარეობს. ვინდოუსის განაწილება. ამის შემდეგ, ოპერაციული სისტემის ინსტალაციის ფანჯარაში, როდესაც მყარი დისკის არჩევის ფანჯარა გამოჩნდება (სადაც, რა თქმა უნდა, არ გამოჩნდება), თქვენ უნდა დააჭიროთ ბმულს გადმოწერა და მიუთითეთ გზა SATA / RAID დრაივერისკენ.
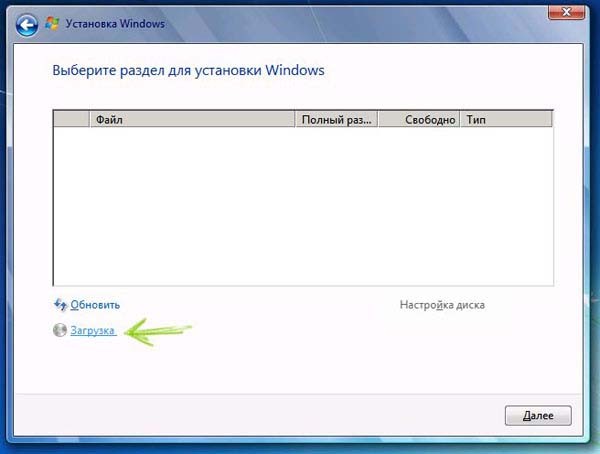
დრაივერი დააინსტალირებს, რის შემდეგაც ინსტალაციის პროგრამა შეძლებს მყარი დისკის იდენტიფიცირებას.
იგივე პრობლემა შეიძლება დაფიქსირდეს ოდნავ განსხვავებული გზით: ჩაწერეთ მძღოლი ფლოპი დისკზე ან USB ფლეშ დისკზე, ჩადეთ დისკი შესაბამის დისკზე და დააჭირეთ F6 ღილაკს ოპერაციული სისტემის ინსტალაციის დროს. ამის შემდეგ, ინსტალაციის პროგრამა ნახავს მყარ დისკს უპრობლემოდ.
თქვენ ასევე შეგიძლიათ გამოიყენოთ Windows არაოფიციალური აგება ინტეგრირებული დრაივერებით და პროგრამებით. ასეთი ასამბლეა გადმოწერს ყველა საჭირო დრაივერს საკუთარ თავზე და ამოიცნობს მყარ დისკს OS– ს დაყენებისას.
AHCI კავშირი
მეოთხე მიზეზი - მყარი დისკი დაკავშირებულია AHCI რეჟიმში. ამის გამო, ზოგიერთ შემთხვევაში, Windows 7-ის დაყენებისას კომპიუტერი ვერ ხედავს მყარ დისკს. ამ სიტუაციის გამოსასწორებლად, თქვენ უნდა შეხვიდეთ BIOS– ში (დაჭერით Del, F1, F2 ან სხვა კლავიშზე) და გადადით განყოფილებაში, რომელიც პასუხისმგებელია დისკის მართვისთვის. აქ თქვენ უნდა იპოვოთ მენიუ, რომელიც საშუალებას გაძლევთ შეცვალოთ მყარი დისკის კავშირის რეჟიმები - ეს შეიძლება იყოს, მაგალითად, კონფიგურაცია SATA As, SATA Mode, AHCI რეჟიმი და ასე შემდეგ. აქ უნდა გადახვიდეთ რეჟიმი AHCI– დან სხვა ხელმისაწვდომი, შემდეგ კი კომპიუტერის გადატვირთვა.
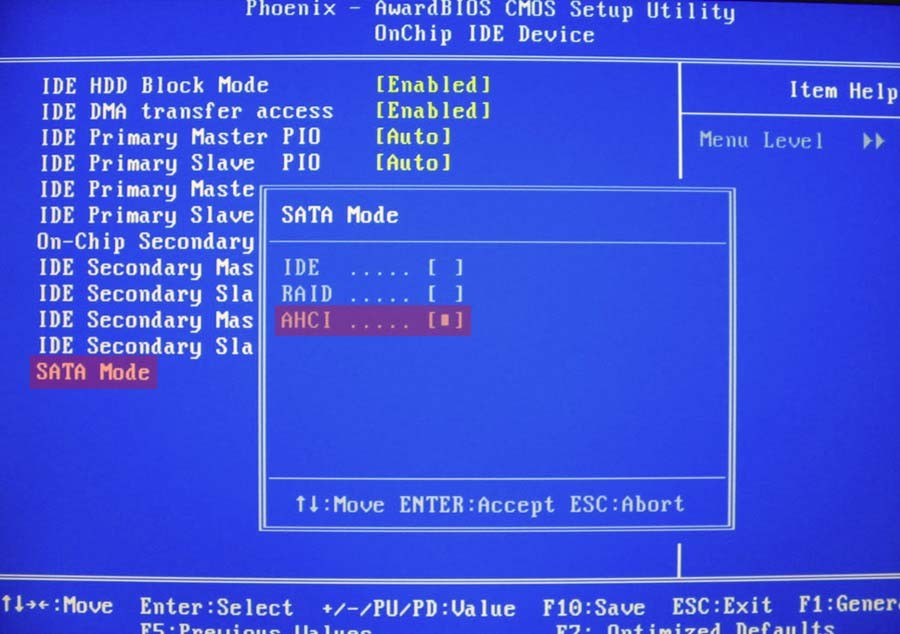
თუ ყველაფერი სწორად გაკეთდა, ინსტალაციის პროგრამა განსაზღვრავს მყარ დისკს და შეძლებს ოპერაციული სისტემის დაყენებას. პრობლემა, რომელსაც მომხმარებელი ემუქრება, თუ დაინსტალირებისას Windows 7 ვერ ხედავს მყარ დისკს, უმეტეს შემთხვევაში, საკმარისია მარტივია ხსნადი. ზემოთ აღწერილი მეთოდებით მისი გამოსწორების შემდეგ, შეგიძლიათ გააგრძელოთ ოპერაციული სისტემის შემდგომი ინსტალაცია.
სხვათა შორის, თუკი სისტემის დაყენება გსურთ არა დისკიდან, არამედ USB დისკიგთავაზობთ სტატიის წაკითხვას. ამ სტატიაში მოცემულია 3 საუკეთესო პროგრამები ამ მიზნებისათვის და ასევე აჩვენა ჩატვირთული Flash დისკის შექმნის პროცესი.




