Windows 10 – ის ინსტრუმენტები და კომუნალური საშუალებების უმეტესობა შექმნილია იმისთვის, რომ მიაწოდონ ინფორმაცია სისტემის მუშაობის შესახებ და დაეხმარონ დიაგნოზირების ხელსაწყოს გაუმართაობის მიზეზს. ანუ Windows 10-ში კომუნალური პრობლემების მოგვარება.
ოთხი ძირითადი პროფესიონალური ინსტრუმენტი შეიძლება განთავსდეს შემდეგ კატეგორიებში:
- ღონისძიების ნახვა. ეს ჟურნალი შეიცავს Windows- ში მომხდარ ყველა მნიშვნელოვან ნივთს, რაც მოვლენის ხილვას აუცილებელ და პოტენციურად მნიშვნელოვან ინსტრუმენტად აქცევს.
- სამუშაო მენეჯერი და რესურსების მონიტორი. ვინმეს Windows 10-ით განახლება Windows 7-ით უნდა იყოს სასიამოვნოდ გაკვირვებული ამოცანების მენეჯერის გაუმჯობესებით. არანაკლებ სასარგებლოა რესურსის მონიტორი, რომელიც მდებარეობს დავალებების მენეჯერთან შესრულების ჩანართზე.
- Sysinternals ლუქსი. ამ საოცარი და ძლიერი კომუნალური საშუალებები (საერთო ჯამში დაახლოებით 80) რეგულარულად განახლდება და უფასო ჩამოტვირთვა შეგიძლიათ.
- დიაგნოსტიკური და აღდგენის ინსტრუმენტული პროგრამა / დიაგნოსტიკური და აღდგენის ინსტრუმენტები. ეს ინსტრუმენტი არ არის ხელმისაწვდომი Windows 10 – ის ყველა მომხმარებლისთვის, მაგრამ თუ თქვენი ორგანიზაცია მუშაობს პროგრამული უზრუნველყოფის უზრუნველყოფასთან, ან თქვენ გაქვთ წვდომა Visual Studio– ს ხელმოწერაზე, საჭიროა ამ ინსტრუმენტაციის პროგრამა.
რამდენიმე სხვა სასარგებლო კომუნალური პროგრამა არც თუ ისე ფუნქციონალურია, მაგრამ მათი აღნიშვნის ღირსია.
სტაბილურობის მონიტორი
მაგალითად, საიმედოობის მონიტორი, რომელიც შეიძლება ვიფიქროთ, როგორც Event Viewer- ის კარგად გაფილტრული ვერსია. ის აჩვენებს წარმატებულ და წარუმატებელ პროგრამულ უზრუნველყოფას და დრაივერის ინსტალაციებს, ავარიას, არაპასუხისმგებლო პროგრამებსა და პროგრამებს და სხვა შეცდომებს, რომლებიც მოხდა გარკვეული პერიოდის განმავლობაში. ხშირად ეს იძლევა მნიშვნელოვან ცნობებს სისტემის ქცევაში დრამატული ცვლილებების მიზეზის შესახებ. ქვემოთ მოყვანილ ფიგურაში არის ტიპიური ჩვენება, სადაც ყოველკვირეულ ვერსიაში წარმოდგენილია მოვლენები.
სტაბილურობის მონიტორი ხელს შეუწყობს მოვლენების მტევნების გარკვევას, რაც საშუალებას მოგცემთ გააცნობიეროთ წარუმატებლობის მიზეზები ან მოულოდნელი დანაკარგები.
ჩამონათვალის ნებისმიერ ღონისძიებაზე ორჯერ დაჭერით იხსნება ინფორმაციის უფრო დეტალური ჩვენება. რომ მოძებნონ დამატებითი ინფორმაცია თქვენ შეგიძლიათ გამოიყენოთ შეცდომის შეტყობინებები, კოდები და სხვა დეტალები პრობლემის შესახებ.
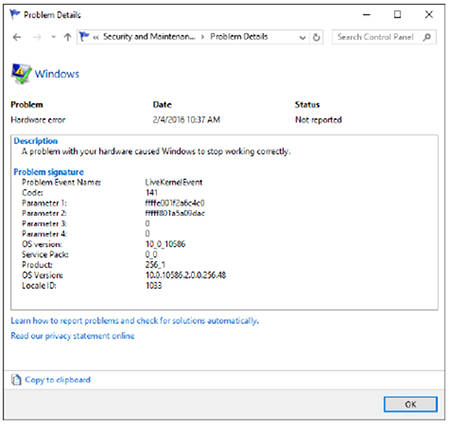
ღონისძიებაზე ორმაგად დაჭერით იხსნება მნიშვნელოვანი მინიშნებები, რომლებიც შეგიძლიათ გამოიყენოთ პრობლემების გადასაჭრელად.
კიდევ ერთი ინსტრუმენტი, რომელსაც ძველი Windows მომხმარებლები კარგად იცნობენ, განსაკუთრებით თუ მათ PC პრობლემების გადასაჭრელად მოუწიათ, არის სისტემის კონფიგურაცია (MSConfig.exe). განსაკუთრებით სასარგებლო ვარიანტი არის სერვისების ჩანართზე. აქ შეგიძლიათ გამორთოთ მესამე მხარის სერვისები, ერთდროულად ან ჯგუფურად რეჟიმში და გადატვირთოთ სისტემა, შეამციროთ პრობლემის მიზეზების ძებნა.

თქვენ შეგიძლიათ გამოიყენოთ სისტემის კონფიგურაციის პროგრამა (ასევე ცნობილია როგორც MSConfig) პრობლემების მოგვარების ძირითადი ამოცანების გადასაჭრელად.
აქ მოცემულია სწრაფი სასარგებლო რჩევები ამ პროგრამის გამოყენების შესახებ: სერვისების ღილაკის ბოლოში შეარჩიეთ ვარიანტი „დამალვა Microsoft- ის ყველა სერვისი“, დააჭირეთ ღილაკს „გამორთე ყველა“ და შემდეგ გადატვირთეთ კომპიუტერი. თუ პრობლემა აღარ გვხვდება, მესამე მხარის სერვისებში ჩავარდნის მიზეზი.
დაბოლოს, არსებობს Powercfg გუნდი, რომელიც უკიდურესად სასარგებლოა ლეპტოპ კომპიუტერში ჰიპერაქტიურობის მიზეზების დადგენის მიზნით (ეს არის, რომ ბატარეა მუშაობს ბევრად ნაკლები, ვიდრე მოსალოდნელია). "/ ენერგიის" ღილაკით გამოყენებისას ის ქმნის სისტემის აქტივობის პროფილს 60 წამის განმავლობაში და ინახავს მას მიმდინარე დირექტორიაში, როგორც HTML გვერდი.
Microsoft უნივერსალური მართვის კონსოლი
Microsoft Management Console (MMC) თავისთავად უიმედოდ მოსაწყენი და კარგია მხოლოდ ერთი ამოცანისთვის, ამას ემატება ერთი ან მეტი Snap- ინსტალაცია, რომელიც უზრუნველყოფს უფრო სიღრმისეულ კონტროლს კონკრეტული ფუნქციის ან რეჟიმში. თქვენ შეგიძლიათ შეინახოთ შედეგი, როგორც Microsoft Common Console Document ფაილები, შემდეგ კი მათი იდენტიფიცირება .msc გაფართოების გამოყენებით.
MMC არის საფუძველი მრავალი წინასწარ კონფიგურირებული მართვის ინსტრუმენტისთვის, რომელიც ხელმისაწვდომია .msc ფაილების სახით Windows 10-ში. შესაძლოა, ყველაზე ცნობილი და უმდიდრესი ფუნქციონალური იყოს კომპიუტერის კონტროლის კონსოლი, რომელიც შეიცავს რამდენიმე Snap- ინსტალაციას სისტემის პარამეტრების ფართო სპექტრზე ადვილად მისასვლელად.
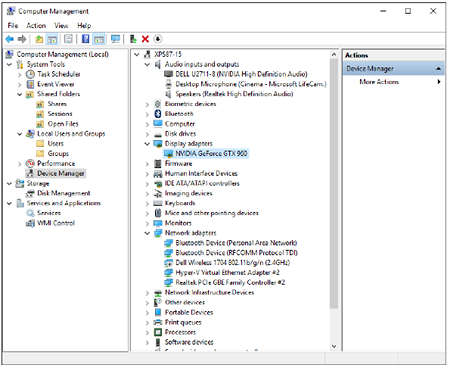
კომპიუტერის მენეჯმენტი ინტეგრირდება კონსოლში და აერთიანებს რამდენიმე Snap-ins- ს სწრაფი წვდომა ზოგადი სისტემის მართვის ინსტრუმენტებთან.
MMC განლაგება (თუმცა ოდნავ მოძველებული) კარგად შეესაბამება ყველა მის ინსტრუმენტს. MMC დაფუძნებულია აპარატურის კონფიგურაციის ინსტრუმენტებზე, მოწყობილობის მენეჯერის ჩათვლით, რომლის გახსნა შესაძლებელია ხაზგარეშე, კომპიუტერის მენეჯმენტი და დისკის მენეჯმენტი.
თუ არ მოგწონთ პარამეტრი "კომპიუტერული მენეჯმენტის მენეჯმენტის" წინასწარ კონფიგურირებული გადაცემა, შეგიძლიათ შექმნათ თქვენი საკუთარი. ამისათვის გაუშვით MMC ბრძანება კონსოლში, შემდეგ დაამატეთ თქვენი Snap-ins ახალ ცარიელ ფანჯარაში. ქვემოთ მოყვანილი ფიგურა გვიჩვენებს ვადამდელი დიალოგის ფანჯარას, რომელიც შეიძლება გახსნას ფაილების მენიუში. მარცხენა ჩამონათვალში შეარჩიეთ საჭირო ვადამდელი სისტემა და დააჭირეთ ღილაკს დამატება, რომ შეიტანოთ იგი მომხმარებლის კონსოლში. შეინახეთ შედეგი .msc ფაილის სახით.
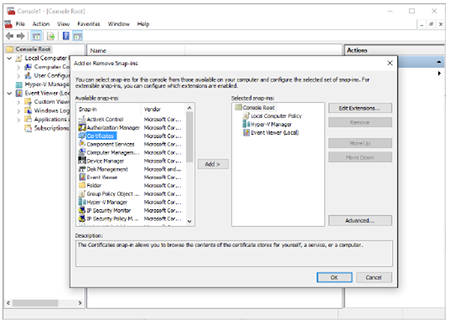
თქვენ შეგიძლიათ შექმნათ საბაჟო MMC ვადამდელი ჩამონათვალის სიით.
ცხრილში ჩამოთვლილია Windows 10 Pro– ში შეტანილი ყველა ის დროებითი ინფორმაცია. თითოეული მათგანის აღწერა შეგიძლიათ იხილოთ დიალოგური ფანჯრის ბოლოში, Snap-ins- ის დამატების ან ამოღების მიზნით, როდესაც მას მარცხნივ ჩამოთვლით სიიდან.
Console Name - ფაილის სახელი
ავტორიზაციის მენეჯერი / Azman.msc
სერთიფიკატების მენეჯერი (ადგილობრივი მანქანა) / სერთიფიკატების მენეჯერი (ადგილობრივი მანქანა) - Certlm.msc
სერთიფიკატების მენეჯერი (ამჟამინდელი მომხმარებელი) - certatemgr.msc
კომპონენტის მომსახურება - Comexp.msc
კომპიუტერების მენეჯმენტი - compmgmt.msc
მოწყობილობების მენეჯერი - devmgmt.msc
დისკის მენეჯმენტი - diskmgmt.msc
ღონისძიების Viewer / Event Viewer - Eventvwr.msc
საერთო საქაღალდეები / საერთო საქაღალდეები - Fsmgmt.msc
ადგილობრივი ჯგუფის პოლიტიკის რედაქტორი ჯგუფური პოლიტიკა - gpedit.msc
ადგილობრივი მომხმარებლები და ჯგუფები / ადგილობრივი მომხმარებლები და ჯგუფები - Lusrmgr.msc
შესრულების მონიტორი - Perfmon.msc
ბეჭდვის მენეჯმენტი / ბეჭდვის მართვა - Printmanagement.msc
პოლიტიკის შედეგი / შედეგი პოლიტიკის შედეგი - Rsop.msc
ადგილობრივი უსაფრთხოების პოლიტიკა / Secpol.msc
მომსახურება / მომსახურება - მომსახურება.msc
დავალების განრიგი / ამოცანების განრიგი - Taskschd.msc
სანდო პლატფორმის მოდული - Tpm.msc
მენეჯერი Hyper-V მენეჯერი / Hyper-V ტექნოლოგიების მენეჯერი - Virtmgmt.msc
Windows Firewall Advanced Security / Windows Firewall - ით მოწინავე უსაფრთხოებით - WF.msc
Windows მენეჯმენტის ინსტრუმენტაცია windows მენეჯმენტი - WmiMgmt.msc
თითოეული MMC დაფუძნებული კონსოლის კიდევ ერთი საერთო თვისებაა ობიექტის შესახებ დამატებითი ინფორმაციის გახსნის შესაძლებლობა, ასევე მისი კონფიგურაციის პარამეტრები. მაგალითად, სერვისების დროულად შეტანისას, თქვენ შეგიძლიათ დააჭიროთ ორჯერ დააჭირეთ ადგილობრივ ადგილობრივ სერვისთა ჩამონათვალს და შეადგინოთ მისი დაწყების, გაჩერების და პაუზის ტიპი ან განაახლეთ ეს მომსახურება.
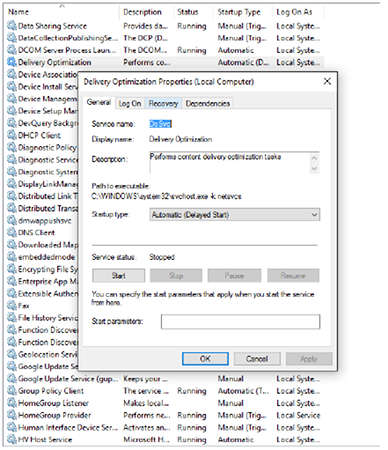
დეტალების პანელში შეგიძლიათ იხილოთ დეტალური ინფორმაცია საგნის შესახებ, მაგალითად, ამ მომსახურების კონფიგურაციის პარამეტრების შესახებ.
მართვისა და განლაგების ინსტრუმენტები
როგორც წესი, სახლში ან მცირე ბიზნესში, ერთი მომხმარებელი მუშაობს კომპიუტერზე. მაგრამ Windows დომენებში შეგიძლიათ გამოიყენოთ Group Policy ობიექტები მომხმარებლის და მანქანების პარამეტრების კონფიგურაციისთვის.
მაშინაც კი, თუ მცირე ქსელში ხართ, შეგიძლიათ გამოიყენოთ პოლიტიკის რედაქტორი, ადგილობრივი კომპიუტერის პოლიტიკის პარამეტრების მართვისთვის. ამ ამოცანის შესასრულებლად, გახსენით ადგილობრივი ჯგუფის პოლიტიკის რედაქტორი (gpedit.msc), რომელიც ხელმისაწვდომია მხოლოდ Windows 10 Pro- ში, Enterprise- ში და სკოლებში. აქ ხელმისაწვდომი პოლიტიკა მრავალი წლით თარიღდება, თუნდაც ათწლეულების განმავლობაში, მაგრამ თითოეული ახალი ვერსია Windows ცდილობს დაამატოთ ახალი წესები. ქვემოთ მოყვანილი სურათი წარმოადგენს კონფიდენციალურობის ახალ პარამეტრების ჯგუფს, რომელიც გამოჩნდა Windows 10 – ით.
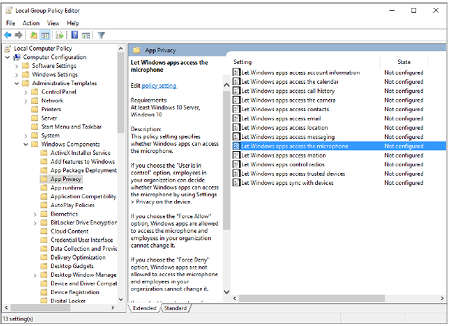
ჯგუფური პოლიტიკის გამოყენებით, შეგიძლიათ დააყენოთ ან შეზღუდოთ ინდივიდუალური კომპიუტერის მომხმარებლების უფლებები.
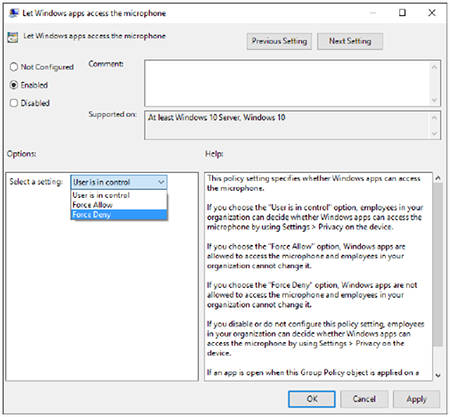
სპეციფიკური პოლიტიკის გამოყენებისთვის PC– ზე, პირველ რიგში, უნდა ააწყოთ იგი. ზოგიერთი პოლიტიკისთვის შეგიძლიათ აირჩიოთ რამდენიმე ვარიანტიდან ერთი რეგულარული მომხმარებელი ვერ გადალახავს.
ღრუბელთან მუშაობა
ბევრი განკუთვნილია აგნოსტიკური პლატფორმისთვის, ღრუბლოვანი მომსახურება Microsoft– ს \u200b\u200bმართავს ვებ – ბრაუზერი და მუშაობს ნებისმიერ ოპერაციულ სისტემაზე. მაგალითად, როგორც ადმინისტრატორი, თქვენ შეგიძლიათ მართოთ ვირტუალური აპარატები და ღრუბლოვანი სერვისები Microsoft Azure– ში მისი ვებ – ინტერფეისის საშუალებით.
რამდენიმე ღრუბელი მომსახურება, რომლებიც პირდაპირ უკავშირდება Windows 10-ს, მათ შორის უახლესი კლიენტის პროგრამულ უზრუნველყოფას ღრუბლის საცავი microsoft ფაილები. მომდევნო თაობის სინქრონიზაციის კლიენტს შეუძლია კომპიუტერიდან ბიზნეს ფაილებისთვის OneDrive სინქრონიზაცია მოახდინოს და File Explorer- ში სინქრონიზებული შინაარსის ჩვენება.
გარდა ამისა, შეგიძლიათ შექმნათ ვირტუალური მანქანა Windows 10 – ით Microsoft Azure ღრუბელში, ან დააკავშიროთ სამუშაო ანგარიში კომპიუტერთან გამოყენებით Azure Active Directory.
თქვენ არაერთხელ გინახავთ ალბათ, რომ "Windows მეათე", მიუხედავად იმისა, რომ მუდმივად დახვეწილია, საკმაოდ ნესტიანი ოპერაციული სისტემაა და მასში მრავალი წვრილმანი პრობლემაა.
დეველოპერები მხოლოდ ყველაზე გავრცელებულ პრობლემებს წყვეტენ სამსახურის პაკეტებში აფიქსირებს ან საგანგებო შეცდომების გამოტანას (შეცდომების ამოღებას) კონკრეტული შეცდომის თავიდან ასაცილებლად. მაგალითად, მენიუში იყო ” პარამეტრები».
განსაკუთრებული შემთხვევების შემთხვევაში, მხოლოდ კომპიუტერი, რომელსაც აქვს გარკვეული აპარატურა ან პროგრამა, Microsoft გთავაზობთ ინტეგრირებული პრობლემების მოგვარების ინსტრუმენტის გამოყენებას.
გაუშვით პრობლემური პროგრამა
კომპიუტერული დიაგნოსტიკა Windows 10 იწყება კომპიუტერის საშუალებით წარმოშობილი შეცდომების მოძიებისა და გამოსწორების მიზნით შექმნილი ხელსაწყოს გაშვებით.
გაითვალისწინეთ, რომ Windows 10 მოიცავს დაახლოებით 20 ინსტრუმენტს, რომლებიც შექმნილია პრობლემების იდენტიფიცირებისთვის და შემდეგ მათი გამოსწორების მიზნით.
ინსტრუმენტები ამოქმედებულია "პანელის პანელის" საშუალებით.
- ჩვენ "პანელის პანელში" მივდივართ.
- ელემენტების ვიზუალიზაციის ტიპი გადააქციეთ "კატეგორიებად".
- გაუშვით აპლიკაცია "პრობლემების მოგვარება", რომ გახსნათ ფანჯარა, რომელშიც მოცემულია კომპიუტერის პრობლემების გადასაჭრელად და მათ გამოსწორებაზე პროგრამების ჩამონათვალის სანახავად.
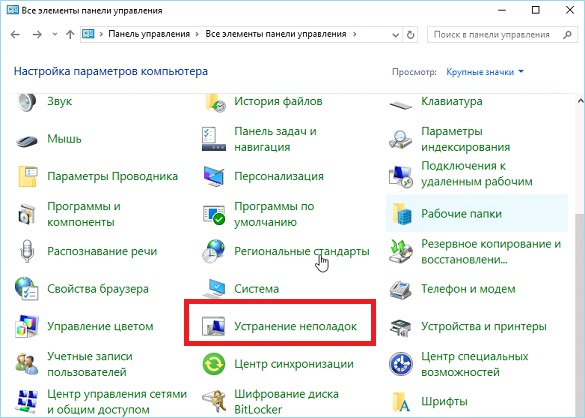
ნებისმიერი კომპონენტის ფუნქციონირების პრინციპი ასეთია: ის ამოწმებს მიმდინარე სისტემის პარამეტრებს და ადარებს მათ სტანდარტულ პარამეტრებს.
პრობლემების გამოვლენისას მომხმარებელი ეცნობა ამის შესახებ, და მას ეპატიჟება პარამეტრების დაბრუნება Windows 10 შიგნით საწყისი მდგომარეობა ან რატომღაც შეცვალეთ ავტომატურად პრობლემის გადასაჭრელად.
ეს მოსწონს Windows 10 პროგრამულ უზრუნველყოფასთან ბრძოლა.
ძებნისა და კონფლიქტების მოგვარების ინსტრუმენტები რამდენიმე კატეგორიად იყოფა, მათგან ბევრს ასევე შეიცავს ქვეკატეგორიები.

- პროგრამები - ამ ხელსაწყოს დახმარებით იმ პროგრამების შესრულება ხორციელდება, რომლებიც ამოქმედებისთანავე ექმნებათ შეუთავსებლობასთან დაკავშირებულ პრობლემებს.

პრობლემების ძიების დაწყების შემდეგ, კომუნალური პროგრამა ჩაატარებს სისტემის საფუძვლიან სკანირებას და აჩვენებს მასში დამონტაჟებული პროგრამების მთელ ჩამონათვალს.
ფანჯარაში უნდა აირჩიოთ პრობლემის პროგრამა და დააჭირეთ " შემდეგი»ჩატარდეს დიაგნოზი, რათა დადგინდეს კონფლიქტის წყარო.
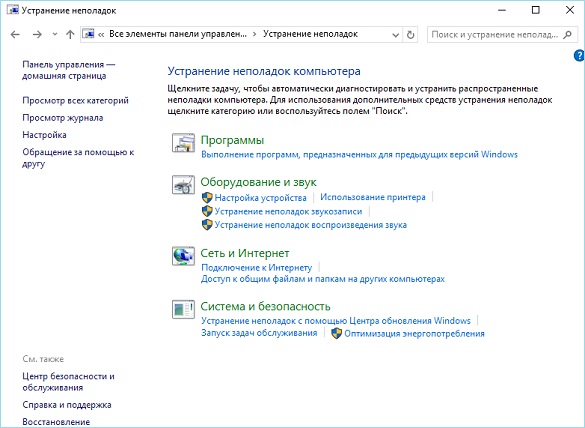
- აპარატურა და ხმა - ამ კატეგორიაში განთავსებული ხელსაწყოების გამოყენებით, კომპიუტერში გამოყენებული აუდიო აღჭურვილობის დიაგნოსტიკა Windows 10.

თანხებში შედის:
- მოწყობილობის დაყენება - ოპერაციის დროს ან კომპიუტერის კონკრეტული ტექნიკური კომპონენტის კონფიგურაციის პროცესში სირთულეების დადგენა;
- ხმა - Windows 10 – ისთვის Skype– ზე ან მსგავსი პროგრამების გამოყენებით ხმის ჩაწერის / ჩაწერისას პრობლემა არსებობს;
- ქსელი - ქსელების, უსადენო და ქსელური მოწყობილობების ჩათვლით, დიაგნოზის დასადგენად;
- პრინტერი - თავიდან აიცილოთ კონფლიქტები, რომლებიც წარმოიქმნება ბეჭდვის პროცესში;
- Windows Media - მოძებნეთ გართულებების მიზეზები ვიდეოსა და DVD– ებში დაკვრის დროს;
- ვიდეო დაკვრა - იმ მიზეზების იდენტიფიცირება, რომლებიც არ იძლევა ვიდეო ფაილების დაკვრას;
- ფონის გადარიცხვის სერვისი - პრობლემების დიაგნოზი, რომლებიც ხელს უშლიან ფაილების ჩამოტვირთვის ფონზე
- პროგრამები მაღაზიიდან - იმ ფაქტორების იდენტიფიცირება, რომლებიც ხელს უშლის Windows Store– ის პროგრამების ნორმალურ ფუნქციონირებას.
როგორც ხედავთ, Windows 10 – ში ნორმალური ფუნქციონირების მდგომარეობაში მყოფი ინსტრუმენტების კომპლექტი დიდია.
კიდევ ერთი კითხვაა მათი ეფექტურობა. მაგრამ აქ მთელი პასუხისმგებლობა ეკისრება დეველოპერებს, რომელთაც აქვთ 20 წელზე მეტი ხნის გამოცდილება ოპერაციული სისტემების შექმნის საქმეში.
ნებისმიერ შემთხვევაში, ამ ინსტრუმენტებმა არაერთხელ გადაარჩინეს ახალბედები სისტემის უკუქცევისგან, შესრულებისგან სრული გადატვირთვა ან მისი სრული ინსტალაცია.
საჭირო პროგრამის ძიების გამარტივების მიზნით, ყველა ხელსაწყო შეიძლება ნაჩვენები იყოს ერთ ფანჯარაში კატეგორიების მიხედვით დალაგების გარეშე. ღილაკი ამაზე პასუხისმგებელია დაათვალიერეთ ყველა კატეგორია».
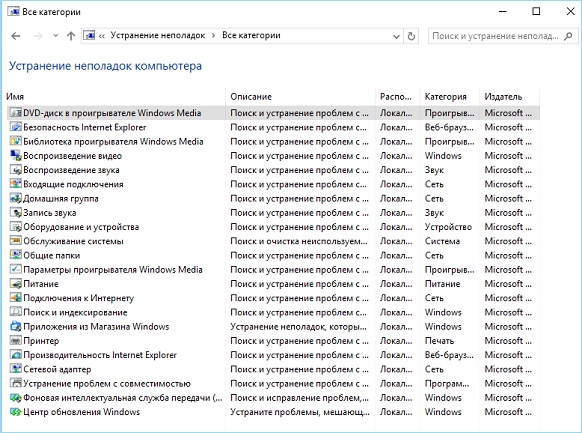
მომხმარებლისგან დიაგნოსტიკური საშუალებების გამოყენება აბსოლუტურად არაფერს მოითხოვს. თითოეული ელემენტის ფუნქციონირებას თან ახლავს ოსტატის ფანჯრის გაშვება მოთხოვნა, ღილაკების წყვილი და კომუტატორების არსებობა (გამშვები პუნქტი, გამშვები ყუთი).
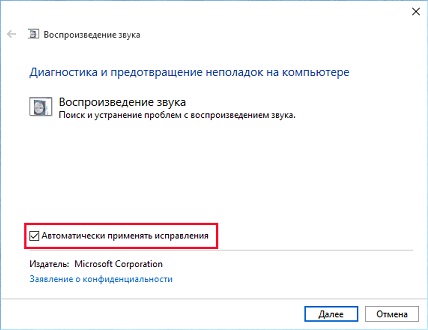
ერთადერთი, რაც უნდა გაკეთდეს პრობლემის იდენტიფიცირების შემდეგ, რეკომენდებული ფიქსაციის გამოყენებაა.

ფრთხილად იყავით, პროგრამას ადმინისტრატორის პრივილეგიები დასჭირდება გარკვეული პარამეტრების შესაცვლელად. ასეთი ფუნქციები გამოირჩევა ლურჯი-ყვითელი ფარის ხატის არსებობით.

Windows 10-მა შემოიღო ახალი ფუნქციები მის ფუნქციონირებაში არსებული პრობლემების იდენტიფიცირებისა და გამოსწორების მიზნით, რაც საშუალებას გაძლევთ აღმოაჩინოთ პრობლემა კომპიუტერის დაწყებამდეც კი (წინასწარი გადატვირთვის რეჟიმში).
მენიუს გახსნისთვის ხელმისაწვდომი ხელსაწყოების ჩამონათვლით, გადატვირთეთ კომპიუტერი ქვემოთ მოთავსებული Shift ღილაკით. გადატვირთვის შემდეგ, მოქმედების შერჩევის ეკრანზე, დააჭირეთ ღილაკს "პრობლემის მოგვარება".
აქ ორი ვარიანტია შესაძლებელი: კომპიუტერის ორიგინალ მდგომარეობაში გადაყვანა (Windows 10-ის გადატვირთვა) და დამატებითი პარამეტრები.
დამატებით პარამეტრებში, არსებობს ინსტრუმენტები, რომლებიც საშუალებას გაძლევთ აღადგინოთ Windows 10-ის ფუნქციონალური ფუნქციონირება:
- დაბრუნება წინა მდგომარეობაში;
- სისტემის გამოსახულების გამოყენება;
- წინა ასამბლეაზე დაბრუნება;
- "ათობით" დატვირთვის დასადგენად ხელსაწყოს გაშვება;
- შესაძლებლობების გამოყენება ბრძანების სტრიქონი.

როგორც ხედავთ, Windows 10 გამოირჩევა არა მხოლოდ შეცდომების და მცირე პრობლემების არსებობით, არამედ მძლავრი ინსტრუმენტებით, მათი აღმოფხვრისა და კომპიუტერის დასაბრუნებლად. ჯანმრთელი მდგომარეობა, ზოგჯერ მომხმარებლისგან მოთხოვნის გარეშე პრაქტიკულად არ მოქმედებს საქმიანობა და განსაკუთრებული ცოდნა.
ამ სტატიაში ყურადღება გამახვილებულია შეტყობინებებზე, რომლებიც მოცემულია ” ავტომატური აღდგენა”და აცნობეთ მომხმარებელს ამის შესახებ ოპერაციული სისტემა ეს არ დაიწყო სწორად, ან კომპიუტერმა სწორად არ დაიწყო Windows 10. სტატიაში ჩვენ გაუმკლავდებით მათი გარეგნობის მიზეზებს და განვიხილავთ, თუ როგორ უნდა მოვიშოროთ ასეთი შეტყობინებები და თავიდან ავიცილოთ მათი წარმოშობა.
როდესაც თქვენ მიიღებთ შეტყობინებას იმის შესახებ, რომ კომპიუტერი არ არის ჩატვირთული სწორად, თქვენ უნდა გადატვირთოთ კომპიუტერი. იმ შემთხვევებში, როდესაც შეტყობინება იშლება, როდესაც სისტემა გადატვირთულია შეფერხების გამო windows განახლებებიეს ხელს უწყობს.
მეორე, რაც პრობლემის წყარო შეიძლება გახდეს, ელექტრომომარაგების მუშაობის არანორმალური რეჟიმია, რის შედეგადაც აპარატების კომპონენტები მოქმედებენ მათთვის, რაც ტიპიურია განსხვავებულ რეჟიმში. ორივეს გამო წარუმატებელი მცდელობები windows ჩატვირთვისას 10, ეს უკანასკნელი უწოდებს სისტემის აღდგენის ფუნქციას, რითაც მომხმარებლისთვის პრობლემის მოგვარებას უზრუნველყოფს.
ალბათ, პრობლემის მიზეზი მძღოლები არიან. გაიხსენეთ ან დააკვირდით, თუ რომელი კომპონენტები დამონტაჟდა ბოლოს და გააფართოვეთ ისინი.
შეტყობინება გამოჩნდება Windows- ის გადატვირთვის ან განახლების შემდეგ
საერთო ალგორითმი, რომლის შესრულებაც შეცდომას იწვევს, შემდეგია: კომპიუტერის ჩართვა განახლების შემდეგ / ფანჯრების გადატვირთვა თან ახლავს ლურჯი ეკრანი, ხოლო ინფორმაციის შეგროვების შემდეგ იწყება ოპერაციული სისტემის აღდგენის პარამეტრების ფანჯარა.
- ამ შემთხვევაში, წასვლა "Advanced პარამეტრები".
- ჩვენ ვეძახით "პრობლემების მოგვარებას".
- კვლავ წასვლა "Advanced პარამეტრები".
- დააჭირეთ "პარამეტრების დაწყებას".
- დააჭირეთ ღილაკს "გადატვირთვა".
კომპიუტერის გადატვირთვის შემდეგ, "Boot Parameters" გაიხსნება, სადაც ჩვენ დააჭირეთ F6 უსაფრთხო რეჟიმში ბრძანების ხაზის მხარდაჭერით.
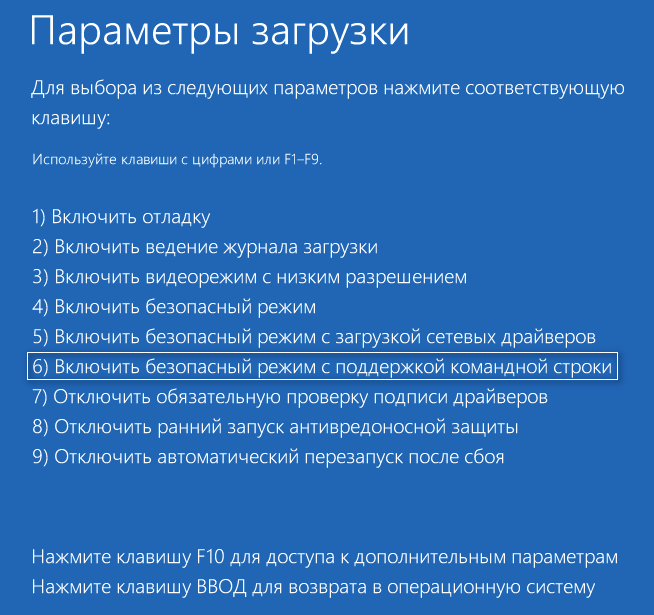
ჩვენ ვასრულებთ ბრძანებების თანმიმდევრობას:
- sfc / scannow - სისტემის ფაილების სკანირება დაზიანებული ფაილებით;
- წაშლა / ინტერნეტი / გასუფთავება-სურათი / აღდგენა ჯანმრთელობის შესახებ;
გამოჩნდება შეცდომა "კომპიუტერი სწორად არ იწყება"
ეს ხდება, რომ როდესაც კომპიუტერი ჩართავთ, ჩნდება სიგნალიზაცია, რომელიც აცნობებს კომპიუტერს / ლეპტოპს. ეს უკანასკნელი მთავრდება ლურჯი ეკრანით ტექსტით "კომპიუტერი სწორად არ დაიწყო" და რეკომენდაცია გახსნის "Advanced Settings" გადატვირთვის შემდეგ.
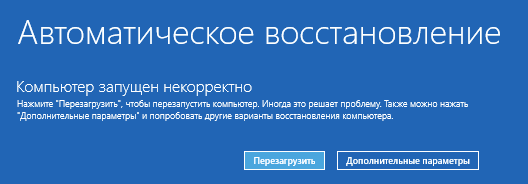
ასეთი ვითარება მიუთითებს, რომ სისტემის ფაილები ხშირად ზიანდება რეესტრში.
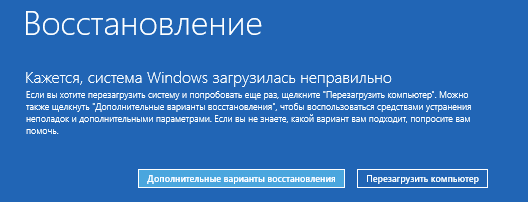
სიტუაციის დამნაშავეა:
- ელექტრული გათიშვა;
- ვირუსების ან ანტივირუსული პროგრამების მუშაობა;
- windows 10 განახლებები
- oS- ს მუშაობისთვის გადამწყვეტი მნიშვნელობის გასაღებები ან არასწორი მნიშვნელობები.
პრობლემის გადასაჭრელად, გააკეთეთ შემდეგი.
1. გადადით "Advanced Options" - ში.
2. დააჭირეთ პუნქტს ”პრობლემების მოგვარება”.
3. დააჭირეთ ღილაკს, რომელსაც ეწოდება "სისტემის აღდგენა".
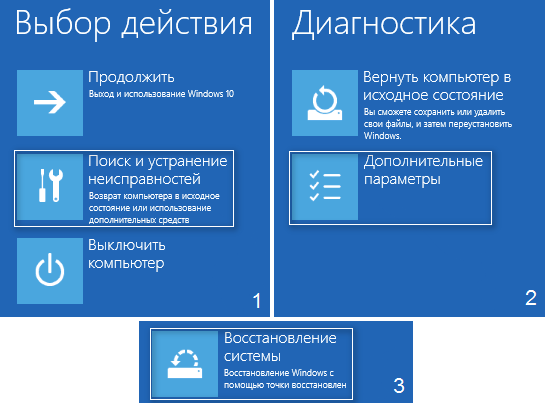
4. დაბრუნების წერტილების შექმნის აქტიური ფუნქციით შეარჩიეთ სისტემის ერთ – ერთი ბოლო სურათი და დააჭირეთ შემდეგი, შემდეგ კი დასრულება.

ხშირად Windows 10-ის განახლება ამ პრობლემას აგვარებს.
5. თუ პარამეტრი გამორთულია (ეს უნდა ჩართოთ სისტემის მუშა მდგომარეობაში დაბრუნების შემდეგ), გამოჩნდება ფანჯარა, სადაც აუცილებელია "პრობლემის მოგვარება".
6. დააჭირეთ "კომპიუტერის აღდგენას" Windows 10-ის გადატვირთვისთვის.
7. დარწმუნდით, რომ შეარჩიეთ პერსონალური ფაილების შენახვის საშუალება (ყველა, რომელიც მდებარეობს C \\ დრაივზე: ფაილი დარჩება მათ ადგილას Windows- ის გადატვირთვის შემდეგ, მაგრამ დამონტაჟებული პროგრამები ეს არ ეხება).
შემდგომი ქმედებებით შესაძლებელია სიტუაციის გამოსწორება და მისი გამწვავება. მათი განხორციელება შეიძლება გამოიწვიოს მოულოდნელ შედეგებამდე. ქვემოთ მოყვანილი ნაბიჯების შემდეგ სისტემა რისკის ქვეშ დააყენებს სისტემას, გახსოვდეთ ეს.
ბრძანების ხაზის გამოყენებით, როგორც წინა მეთოდით, შეამოწმეთ მთლიანობა სისტემის ფაილებიდაფიქსირდეს დაზიანებული და ასევე აღადგინეთ სარეგისტრაციო ფაილები სარეზერვოდან.
8. ჩვენ ვასრულებთ ბრძანებას "diskpart", რათა გამოვიყენოთ ინსტრუმენტი დანაყოფებთან მუშაობისთვის.
9. შეიყვანეთ "სიის მოცულობა" - ბრძანების შედეგი იქნება კომპიუტერში ჩართული ყველა დისკის მოცულობის ჩამონათვალის ვიზუალიზაცია.
10. ჩვენ ჩამონათვალში ვხვდებით სისტემის დისკი და დაცულია სისტემის მიერ და გახსოვთ მათი ასოების ნიშნები.
11. დახურეთ პროგრამა "გამოსასვლელი" შესრულებით.

12. შეიყვანეთ "sfc / scannow / offbootdir \u003d F: \\ / offwindir \u003d C: \\ Windows" და დააჭირეთ "Enter".
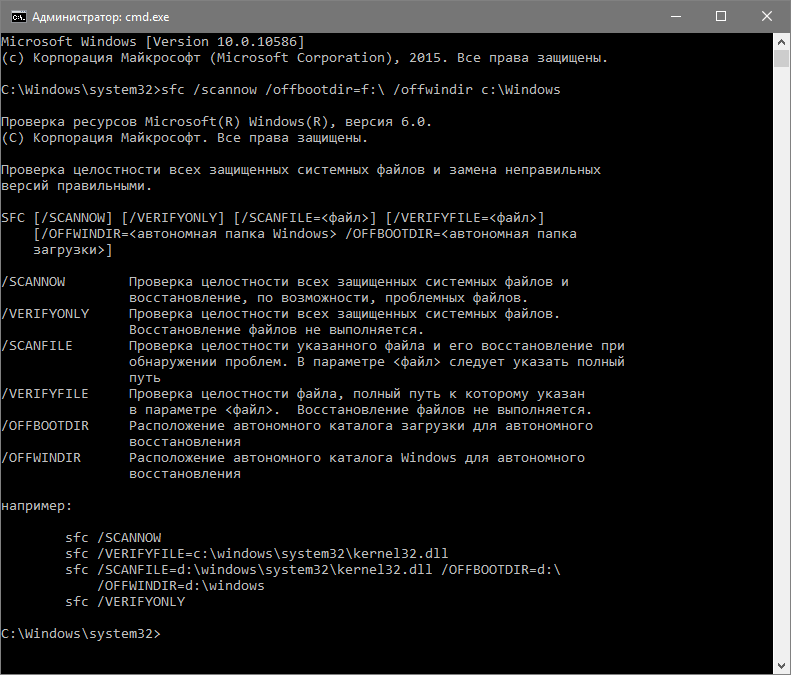
აქ: F არის სისტემაში დაცული მოცულობა ან დისკი (bootloader- ით), C არის სისტემის დანაყოფი.
13. "C:" - გადადით სისტემის დისკზე, სადაც Windows მდებარეობს
14. "md configbackup" - შექმენით "კონფიგურაციის" დირექტორია.
15. "cd Windows \\ System32 \\ config \\" - გადადით შესაბამის საქაღალდეში.
16. “დააკოპირეთ * c: \\ configbackup \\” - დააკოპირეთ მასში შექმნილი ადრეული დირექტორია.
17. "cd Windows \\ System32 \\ config \\ regback \\" - გადადით სისტემის საქაღალდეში "დაბრუნება".
18. "დააკოპირეთ * c: \\ windows \\ system32 \\ კონფიგურაცია" - დააკონტროლეთ მითითებული ცნობარის შინაარსი აქტიურ.
19. დააჭირეთ "A" ლათინური კლავიატურით და "Enter" ფაილების გადაწერა დაადასტურეთ.
ეს ნაბიჯები აღადგენს რეესტრის ფაილებს ავტომატურად შექმნილ სარეზერვოდან.
20. დახურეთ ბრძანების ფანჯრის ფანჯარა და დააჭირეთ ღილაკს ტექსტით „გაგრძელება. დატოვე და გამოიყენე Windows 10. "
ალბათობის მაღალი ხარისხით, Windows 10 დაიწყება ამ მარტივი ალგორითმის შესრულების შემდეგ.
Windows 10-ის მთლიანად "მკვლელობის" შემთხვევები რეესტრის ფაილების მანიპულირებით ძალიან იშვიათია, მაგრამ ეს ასეც ხდება. თუ ეს მოხდა ან განხორციელებულმა მოქმედებებმა არ მოიტანა სასურველი შედეგი, რჩება ორიდან ერთი გამოსავალი:
- Windows 10-ის გადატვირთვა;
- დააინსტალირეთ ოპერაციული სისტემა.
პირველი ხორციელდება "პრობლემების მოგვარების" ელემენტის საშუალებით მოწინავე ვარიანტებში. კრიტიკულ სიტუაციებშიც კი შეგიძლიათ გამოიყენოთ იქ bootable media ერთად ვინდოუსის განაწილება 10.
მეორე შემთხვევაში, თქვენ გჭირდებათ bootable flash drive და დაახლოებით 30 წუთი ნაწილობრივ თავისუფალი დრო.
კომპიუტერთან პრობლემების მოგვარება თავად სისტემის გამოყენებით და მხოლოდ რამდენიმე ღილაკი არის ნებისმიერი მომხმარებლის ოცნება. ანალოგიურ მახასიათებელს "Troubleshooter" ჰქვია და ის Windows– ზე უკვე იმყოფება XP– დან. ამასთან, მხოლოდ Windows 10-ში მუშაობდა ისე, როგორც უნდა და მართლაც დაიწყო პრობლემების მოგვარება, ძირითადად, აქტიური სტატისტიკის შეგროვების სისტემის წყალობით.
როგორ გავუშვათ troubleshooter
Windows 10 – ში პრობლემური პროგრამის ამოქმედების ორი გზა არსებობს: პარამეტრების ფანჯრის მეშვეობით, რომელსაც ბევრი უწოდებს " Windows პარამეტრები", და მართვის პანელის მეშვეობით. სინამდვილეში, ეს არის ორი სხვადასხვა კომუნალური, რომლებიც სხვადასხვა ადგილას არის განთავსებული, მაგრამ ისინი ერთნაირად მუშაობენ.
პარამეტრები ფანჯარასთან (ავტომატური პრობლემების მოგვარება)
ავტომატური პრობლემების მოგვარება არის პროგრამა, რომელიც გთავაზობთ გადაწყვეტილებებს მხოლოდ Windows 10 – ის ყველაზე აშკარა პრობლემებთან დაკავშირებით:
- ხმის ჩაწერასა და დაკვრასთან დაკავშირებული პრობლემები;
- პრობლემები ვიდეოსთან;
- კლავიატურის, პრინტერის და სხვა დაკავშირებული მოწყობილობების ამოცნობასთან დაკავშირებული პრობლემები;
- პრობლემები Wi-Fi, Bluetooth და Ethernet;
- ლურჯი ეკრანის გამოჩენა;
- სწრაფი კვების ელემენტი;
- მაღაზიასთან დაკავშირებული პრობლემები და სიახლეების მიღება;
- windows Explorer და Windows შიდა ძიების შეცდომები
- თავსებადობის საკითხები.
ეს პროგრამა უფრო ახლოს არის ინტერფეისიგაუადვილოს პოვნა და აქვს ყველაზე გამარტივებული ფუნქციონირება.

მართვის პანელის მეშვეობით (პრობლემების ოსტატი)
პრობლემების მოგვარების ოსტატორი Windows 10 – ში არის დატანილი XP– დან. ამის საფუძველზე შეიქმნა ავტომატური პრობლემების მოგვარების ხელსაწყო, რომელიც აღწერილია ზემოთ. მას ბევრი რამის მოგვარება შეუძლია მეტი პრობლემები მის გამარტივებულ ვერსიასთან შედარებით. პრობლემების ოსტატის პოვნა უფრო რთული იქნება, რადგან ამ პროგრამის გზა გულდასმით იმალება დეველოპერების მიერ.
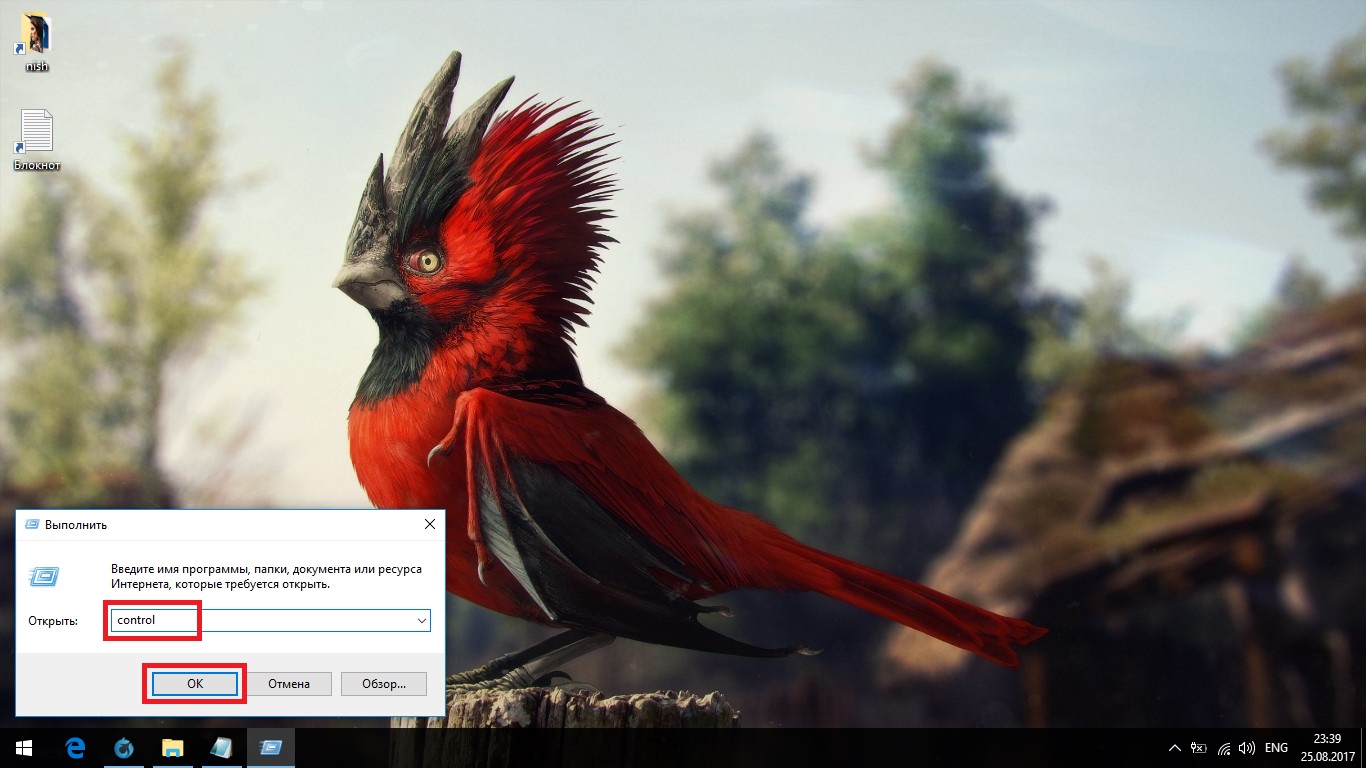
შესაძლო პრობლემები
ეს არ არის სასაცილო, მაგრამ შეცდომები შეიძლება მოხდეს პრობლემების შემსრულებელში. საბედნიეროდ, არცერთი მათგანი არ არსებობს და მათი გამოსწორება ძალიან ადვილია.
პრობლემების გაუთავებელი ძებნაა
თუ Windows- ის Pirated ვერსია გაქვთ, შეეცადეთ გათიშოთ თქვენი ინტერნეტ კავშირი. თუ არა, პრობლემა დაკავშირებულია Microsoft სერვერთან (იმისათვის, რომ იპოვოთ გადაწყვეტილებები, სისტემა სინქრონიზაციას უკეთებს თავის მონაცემთა ბაზას ღრუბელთან).
პრობლემების პოვნა არ უნდა იყოს სამ წუთზე მეტ ხანს.
სავარაუდოდ, არასწორი მონაცემები დაზუსტდა, როგორც Microsoft სერვერის მისამართი. ეს შეიძლება მოხდეს, თუ თქვენ დააინსტალირეთ ძველი ვერსია Windows 10 და მას შემდეგ ის აღარ განახლდა. თუ სისტემა თავისთავად არ განახლდა, \u200b\u200bსავარაუდოდ, პრობლემა არის დაწესებული აკრძალვა, ასე რომ, თქვენ უნდა აიძულოთ განახლებების ძებნა ბრძანების ხაზის მეშვეობით.
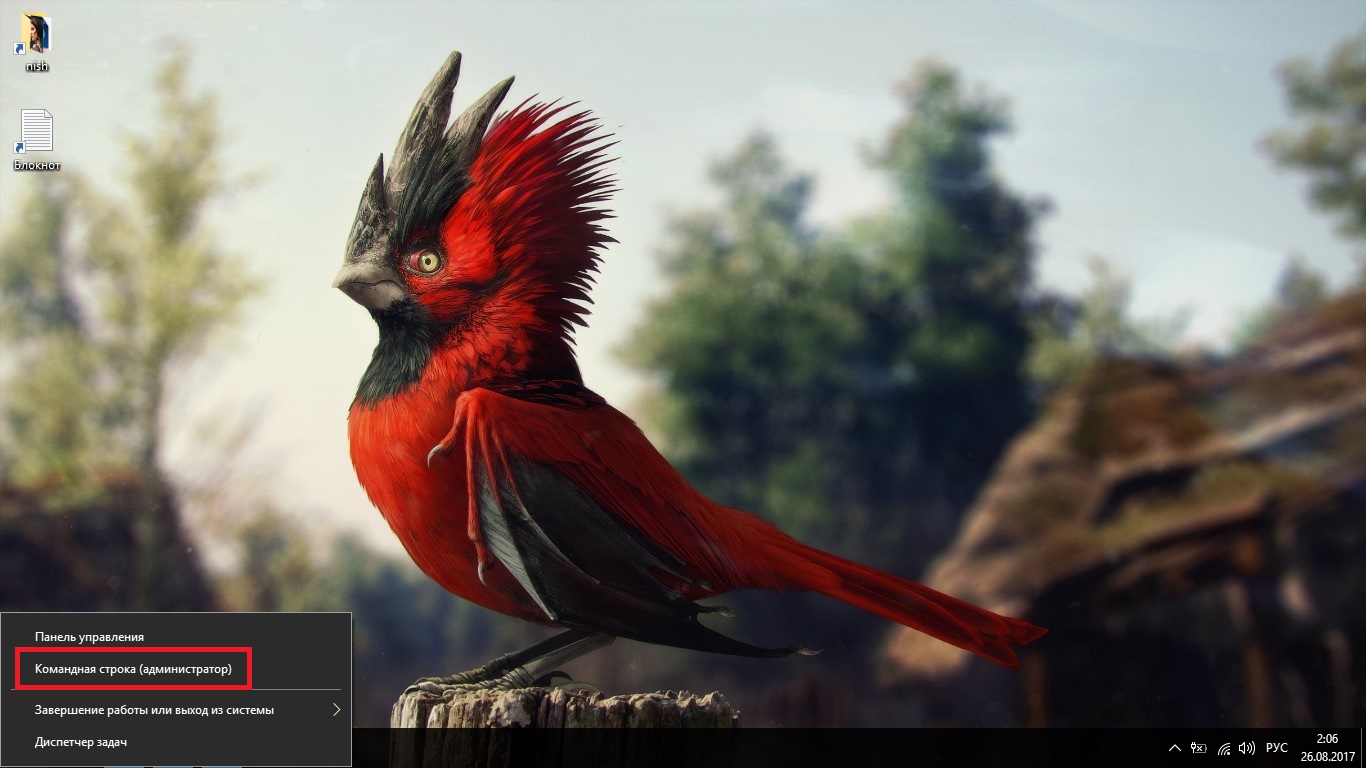
ზოგიერთზე windows ვერსიები 10 ეს პრობლემა შეიძლება ასევე დაკავშირებული იყოს შეზღუდულ ინტერნეტთან. თქვენ უბრალოდ უნდა შეცვალოთ ერთ – ერთი პარამეტრი.
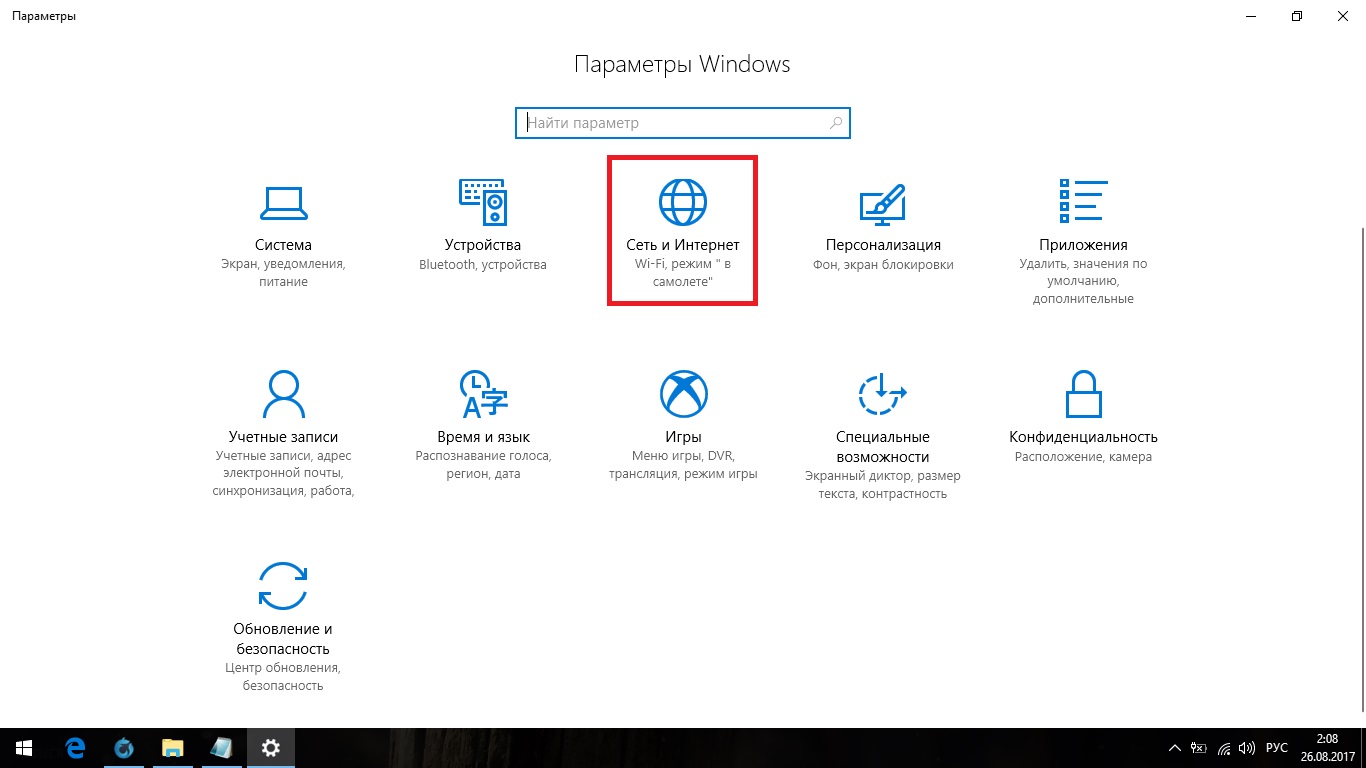
პრობლემების გაყინვისას ყინვისას იყინება
ეს პრობლემა გაცილებით უარესია, რადგან ეს შეიძლება გამოწვეული იყოს ფატალური სისტემის შეცდომით. პირველი, როგორც პრობლემების გაუთავებელი ძიების შემთხვევაში, სისტემის განახლება სცადეთ. ეს შეიძლება გაკეთდეს ჩვეულებრივი გზით.
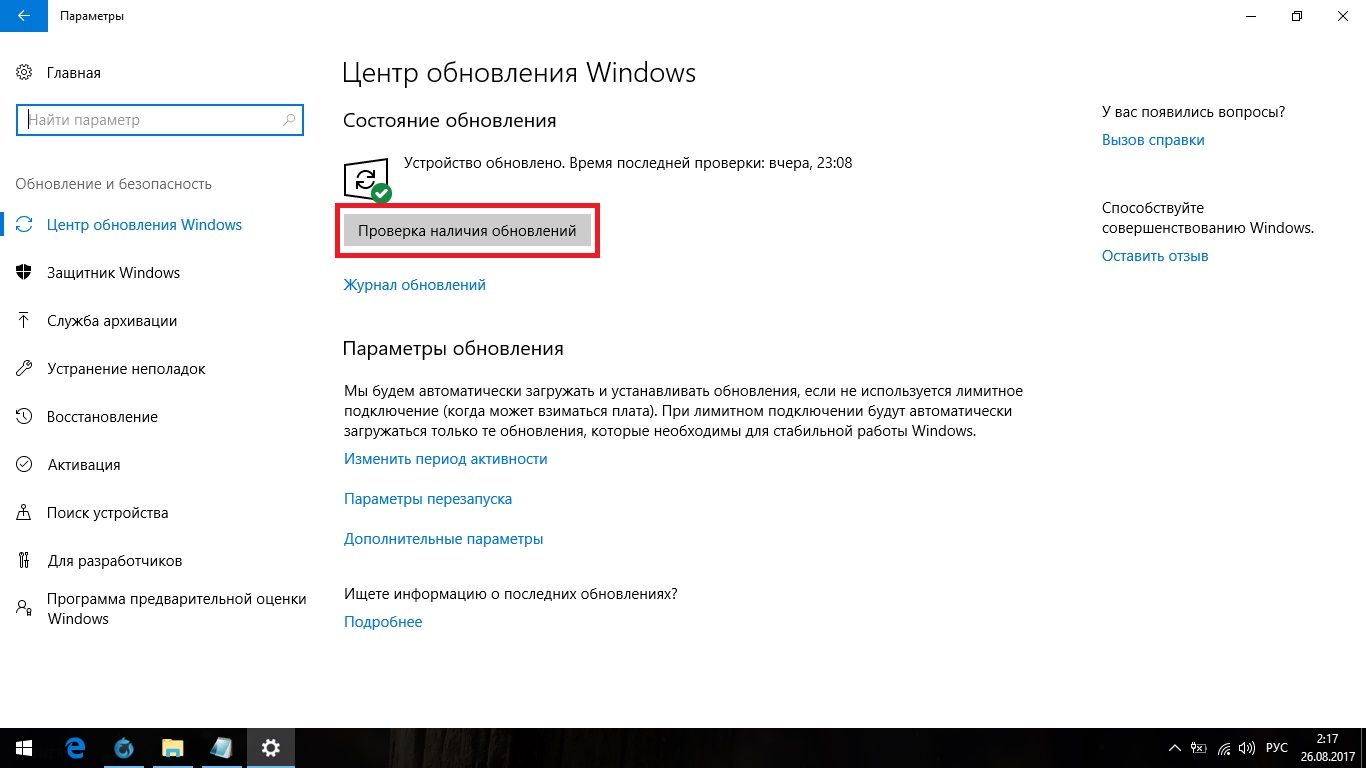
პირველი, სცადეთ განახლების შემოწმება
ეს ძნელად დაგვეხმარება, მაგრამ ღირს გასინჯვა. არ იმუშავებს პრობლემის მოსაძებნად, ამიტომ მხოლოდ სისტემის სრული შემოწმება დაგეხმარებათ.
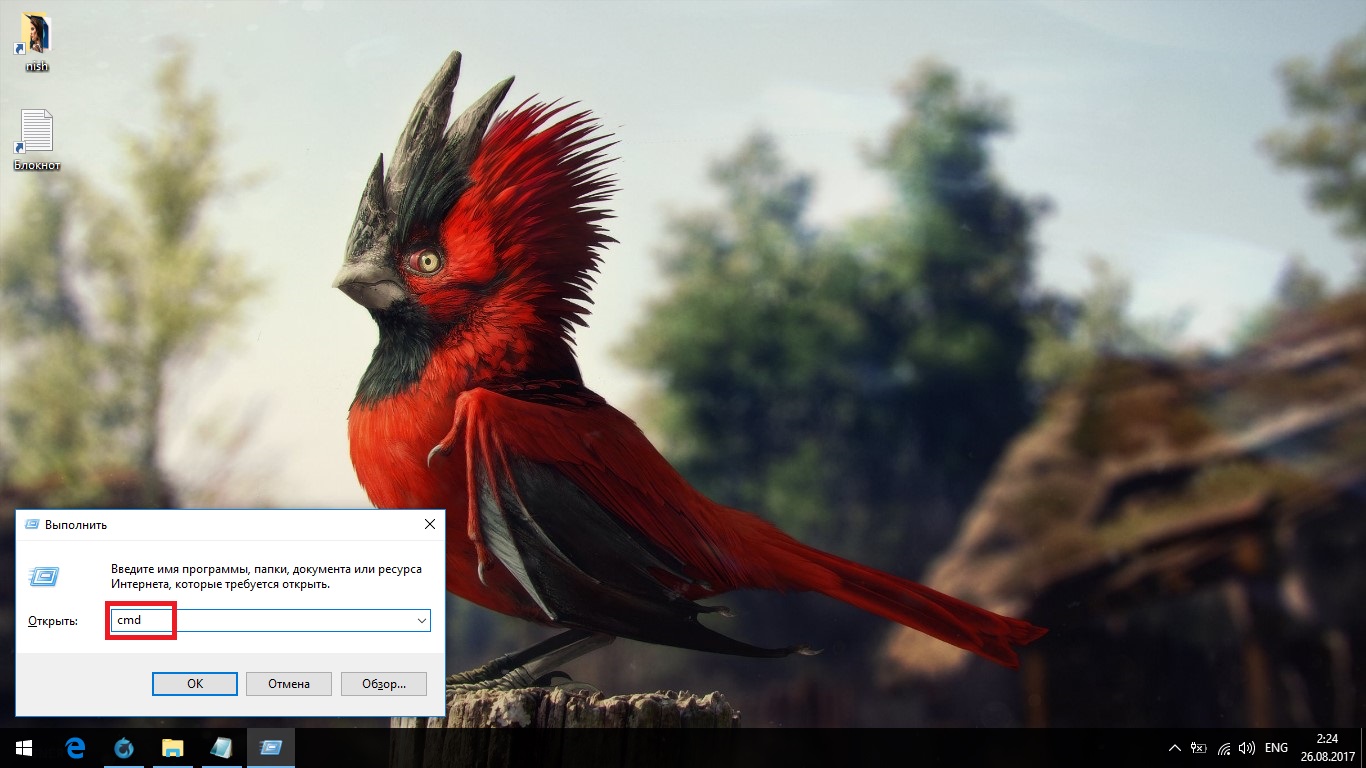
თუ ეს არ დაგეხმარებათ, მხოლოდ ორი ვარიანტი გაქვთ:
- შეცვალეთ troubleshooter სხვა პროგრამის საშუალებით (ორივე ვარიანტი აღწერილია ზემოთ);
- სისტემის შეცვლა ქარხნის პარამეტრებში.
თუ თქვენ აპირებთ აირჩიოთ ვარიანტი ქარხნის გადატვირთვის გზით, რა თქმა უნდა, ჩვენ გეტყვით, თუ როგორ უნდა გააკეთოთ ეს.





