კონცეფციით სისტემის რეესტრი კომპიუტერული სისტემების თითქმის ყველა მომხმარებელი ნაცნობია. მართალია, ძალიან ცოტა რიგითმა მომხმარებელმა იცის, რომ მას პერიოდულად უნდა გაწმენდეს და არ არის კითხვა, თუ როგორ უნდა გავაკეთოთ ეს. Windows 10, ისევე როგორც ნებისმიერი სხვა მსგავსი OS, გამოყენების გარეშე სპეციალური კომუნალური მომსახურება - მშფოთვარე და ზოგჯერ დაუცველი ბიზნესიც. შევეცადოთ განვიხილოთ, რა ინსტრუმენტები შეიძლება გამოყენებულ იქნას ამისათვის, რათა არ დააზიანოს სისტემა და არ დაგვრჩეს დრო ხელით გაწმენდისა და ოპტიმიზაციისთვის.
პროგრამა მხარს უჭერს მომხმარებლის ფაილების და საქაღალდეების დამატებას გასუფთავებას და უგულებელყოფს სიას, რომელიც შეგიძლიათ გამოიყენოთ ფაილების წაშლისგან.
- მხარს უჭერს დააკონფიგურიროთ გამწმენდი ადგილები და ფაილის გამორიცხვა.
- პორტატული ვერსია არ არსებობს.
არც ისე კარგია ის, რომ პროგრამაში არ არის ნაჩვენები ფაილები, რომლებიც წაშლის, რადგან იგი ითვალისწინებს მხოლოდ ჩანაწერების რაოდენობას და მიღებულ ზომებს უმეტეს ჩანაწერების წაშლისას. არ არსებობს გზა, რომ იგივე გააკეთოთ ფაილებისა და საქაღალდეებისთვის. არ ჩამოვთვლით ფაილებს, რომლებიც წაიშლება პროგრამების უმეტესობასა თუ მდებარეობებში. ინსტალაციის დროს ინსტრუმენტთა პანელის დამონტაჟების მცდელობები. . როდესაც პირველად დაიწყებთ მას, მიიღებთ ვარიანტს მისი ინსტალაციისთვის, პორტატული ვერსიის შესაქმნელად, ან უშუალოდ ინსტალაციის გარეშე.
რატომ უნდა გაწმინდოს Windows 10 რეესტრი ან სისტემის ნებისმიერი სხვა ვერსია?
სანამ განვიხილავთ სპეციალური პროგრამების შესაძლებლობებს, რომლებიც საშუალებას მისცემს ამგვარი პროცესების განხორციელებას ავტო რეჟიმშიღირს თეორიული ცოდნის შეძენა ამ სფეროში.
ვნახოთ, რა არის დასუფთავება. windows რეესტრი 10. თუ ვინმემ არ იცის, უამრავ არასწორ ან მოძველებულ ჩანაწერს და კლავიშს შეუძლია დაგროვდეს რეესტრში, და ეს უკავშირდება არა მხოლოდ პროგრამების დაყენებას ან მოხსნას, არამედ ინდივიდუალური პროგრამების გამოძახებასაც. და ეს ყველაფერი დროთა განმავლობაში იწყებს სისტემის შენელებას. ამის დამახასიათებელი გამოვლინებაა თვით OS- ს დატვირთვის დრო. გაშვებისას რეესტრი დასკანერდება და რაც უფრო მეტი მასალა შედის მასში, ამ პროცესისთვის მეტი დროა საჭირო. იგივე ეხება უკვე დატვირთულ სისტემაში გაშვებულ პროგრამებს, როდესაც ის გარკვეულ კლავიშებს წვდება. თუ, მაგალითად, რამდენიმე განაცხადი შეესაბამება გახსნილ ფაილს, და ზოგი მათგანი წაიშალა? ასე რომ, სისტემა იწყებს ჩქარობს იმ გასაღების ძიებისას, რომელიც ყველაზე შესაფერისია. ბუნებრივია, რომ ეს ვითარება რადიკალურად უნდა გამოსწორდეს.
მას გააჩნია დასუფთავების ადგილების ერთ – ერთი უდიდესი სია, პორტატული ბრაუზერის მხარდაჭერა და მოწინავე რეჟიმში დასუფთავების ადგილის დამატება. მეორეს მხრივ, პროგრამის ინტერფეისი არ არის მარტივი ოპერაცია, თუნდაც ელემენტარული რეჟიმში. ამის მთავარი მიზეზი ის არის, რომ ის ყოფს პარამეტრებს რამდენიმე ეკრანზე, რომლის გავლაც გჭირდებათ.
სისტემის დასუფთავება ნამსხვრევებიდან საუკეთესო პროგრამაა
- ინტერფეისი დამაბნეველია.
- შეუძლებელია გარკვევაში ფაილების ან საქაღალდეების ჩართვის გამორიცხვა.
რეესტრის დეფრაგმენტაციის საკითხები
ახლა კიდევ ერთი მნიშვნელოვანი ასპექტი. არასწორი ან მოძველებული კლავიშების და ჩანაწერების წაშლა შეიძლება არ იყოს შეზღუდული. ხშირად რეკომენდებულია რეესტრის დეფორმირება, რადგან ეს კეთდება ყველაზე ხშირად გამოყენებულ პროგრამებსა და ფაილებზე წვდომის დასაჩქარებლად. მყარი დისკები.
ფაილების გადატვირთვის შესაძლებლობა ფაილის აღდგენის თავიდან ასაცილებლად. . დასუფთავების დავალებების დაყოფა მთავარ ინტერფეისში სამ ჩანართზე. მიუხედავად იმისა, რომ ეს შემოიფარგლება მხოლოდ საქაღალდეებით, ის გთავაზობთ დიდ ვარიანტს გამწმენდის ოპერაციის დასაყენებლად.
- პორტატული ვერსია პირდაპირ შესაძლებელია დეველოპერის ვებსაიტზე.
- მხარს უჭერს ადგილობრივი დასუფთავების ადგილებს.
- ფაილების უსაფრთხოდ წაშლა შესაძლებელია.
- სტრუქტურა არ არის საუკეთესო.
- უცნობია, თუ რატომ იყოფა ვებ – ბრაუზერის კომპონენტები სხვადასხვა მოდულებად.
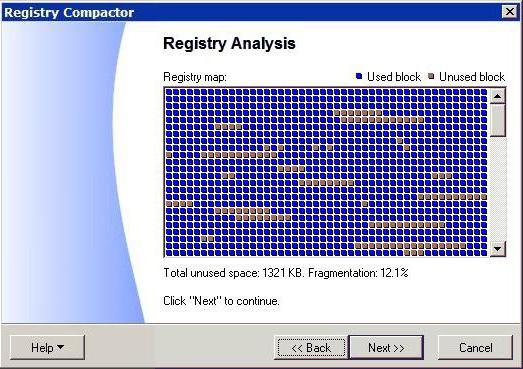
მხოლოდ ამ შემთხვევაში, კლავიშები არ გადადიან უსწრაფეს ადგილებში და OS- ს აწყობს ჩანაწერებს, აერთიანებს მათ, მაგალითად, მათ მსგავსი ნიშნებით. გარდა ამისა, ეს პროცესი ხდება არა მხოლოდ თავად რეესტრის ფაილებში (სტრუქტურის მოწესრიგება), არამედ ეხება მათზე წვდომის დაჩქარებას, თითქოს განხორციელებულია
გაფართოებული ვერსია მოიცავს ყველა დანამატს და დანამატს, რომლებიც შეგიძლიათ ჩამოტვირთოთ პროგრამისთვის ცალკე. თუ რეგულარულ ვერსიაში ხართ ჩარჩენილი, სწრაფად შეამჩნევთ, რომ მისი საწყისი მხარდაჭერა არც თუ ისე ფართოა. ამისათვის თქვენ უნდა დააინსტალიროთ დანამატები, რომლებიც ამაზე ზრუნავენ, ან პროგრამაში ხელით დაამატეთ სპეციალური პარამეტრები, ან შეგიძლიათ ჩართოთ პარამეტრებში დასუფთავება.
- ამის მარტივად გამოტოვება.
- ინტერფეისი ძალიან რთული და ოპტიმიზებულია სწრაფი გაწმენდისთვის.
Windows 10-ის რეესტრის გაწმენდა: როგორ წარმართოთ პროცესი?
თუ ვსაუბრობთ ხელით გაწმენდის შესახებ, windows სისტემები ამისათვის მხოლოდ სტანდარტია, არ შეიძლება საუბარი რაიმე ავტომატიზაციაზე.
რა თქმა უნდა, თუ მომხმარებელი კარგად ესმის ამ საკითხებს და იცის რა და სად უნდა გამოიყურებოდეს, იგი ვერ შეძლებს რაიმე გასაღების წაშლას. კიდევ ერთი რამ არის ის, რომ შეიძლება ათეულობით ასეთი გასაღების არსებობა, და ისინი განთავსდება სხვადასხვა ფილიალში. ასე რომ, გამოყენებითაც კი საძიებო სისტემამაგალითად, პროგრამის მთავარი სახელი, ხშირად არ იძლევა სასურველ შედეგს.
როდის ეხება სისტემურ გამწმენებს, რომელსაც რეგულარულად იყენებთ? ფაილები და პროგრამები, რომელთა გამოსწორებაც ვერ გამოგვადგება, ხელს უწყობს ამ პრობლემას. თუ არ შეხვალთ, მალე დაბალ გაფრთხილებას შეხვდებით დისკის ადგილი ან რეესტრის პარამეტრები და საშინელი სისუფთავე, რომლებიც იშვიათად აფიქსირებენ ნელ კომპიუტერს. ეს არის პროგრამა, რომელიც შეიძლება იყოს თქვენს ხაზში.
ჩვენ განვიხილავთ სხვადასხვა პროგრამებს სხვადასხვა სიტუაციებში გამოსაყენებლად. თუმცა, რადგან მათ განსხვავებული სიძლიერე აქვთ, მათი გამოყენება ჰარმონიაში შეიძლება. თქვენ შეგიძლიათ მისი წვდომა დაწყების მენიუში "დისკის გაწმენდა" აკრეფით. მიეცით მას რამოდენიმე წუთი, რომ გაანალიზოს სისტემა, და ის წარმოგიდგენთ საგნების ჩამონათვალს განსახილველად. თქვენ შეგიძლიათ ამოიღოთ უმეტესობა დაფიქრების გარეშე. ამის წაშლა დაზოგავს ადგილს, მაგრამ თქვენ ვერ შეძლებთ კომპიუტერის გადატვირთვას, სრული აღდგენის განყოფილებაში დახარჯული სივრცის გამოყენება წარსულის საგანია.

მაგრამ მაშინაც კი, თუ ვიღაცამ გადაწყვიტა ხელით გაწმენდა, ყველაზე მნიშვნელოვანი პირობაა სარეზერვო რეესტრის ფაილი (არასწორი ქმედებების ან სისტემის შეცდენის გამო, ცვლილებების გამო, ეს ხელს შეუწყობს მის აღდგენას). დაუყოვნებლივ უნდა აღინიშნოს, რომ რედაქტორში, სხვა პარამეტრებისა და პარამეტრებისგან განსხვავებით, არ არსებობს ღილაკი ან ბრძანება, რომ შეინარჩუნოთ ან გააუქმოს მიღებული ცვლილებები, ასე რომ, განსაკუთრებით ფრთხილად იყავით.
თავისუფლად გამორიცხეთ ნებისმიერი კატეგორია, რომლის შესახებ არ ხართ დარწმუნებული. გახსენით იგი და გამოიყენეთ "სუფთა" ჩანართი მარცხნივ, რომ გადახედოთ ყველაფერს, რისი ამოღებაც შეგიძლიათ. გამოიყენეთ ანალიზის ღილაკი იმის გასარკევად, თუ რამდენ ადგილს იკავებს თითოეული კატეგორია.
დიდი ნივთების ამოღება, რომლებიც აღარ არის საჭირო
აირჩიეთ "გამწმენდი", როდესაც მზად ხართ ამ ფაილების წაშლა. ფაილური სისტემის ფაილების ამოღების შემდეგ, შემდეგი ნაბიჯი არის ანალიზი დამონტაჟებული პროგრამები და პროგრამები. შეიძლება მოგთხოვოთ ადმინისტრაციული ნებართვის მიცემა. ნახეთ, რომელი პროგრამები იკავებს ყველაზე მეტ ადგილს. ერთხელ დაადგინე რომელი პროგრამა იკავებს ადგილს და რომლის ამოღებაც გსურთ, შეიყვანეთ "პროგრამები" "Start" მენიუში, რათა გახსნათ "პროგრამები და მახასიათებლები". მიჰყევით მოთხოვნებს, რომლებიც შეიძლება განსხვავდებოდეს პროგრამული უზრუნველყოფის სხვადასხვა ნაწილისთვის.
სისტემის დაშლის თავიდან ასაცილებლად და შეიქმნა სპეციალური პროგრამებიყველა ამ პროცესის ავტომატიზირების საშუალებას, მომხმარებლის მკაფიო ჩარევის გარეშე. შევეცადოთ განვიხილოთ Windows 10 – ის რეესტრის დასუფთავების საუკეთესო პროგრამები. ბუნებრივია, ამაზე არაფერია ნახსენები, ასე რომ, ჩვენ შევზღუდავთ რამდენიმე პოპულარობას.
მასობრივი ინსტალატორის ან ინსტალატორის საშუალებით შეგიძლიათ დაზოგოთ ტონა დრო. დაიმახსოვრე ბოლოს როდის შექმენ ახალი კომპიუტერი? ბოლო არის თქვენი პირადი საქაღალდე "მომხმარებლები" განყოფილებაში. პროგრამები, როგორც წესი, ინახავს ფაილებს ქეში, შეიძლება დასჭირდეს ბევრი ბაიტი.
მიუხედავად იმისა, რომ გამოყოფილი ხელსაწყოები დაგეხმარებათ დისკის სივრცის განთავისუფლებაში, მათ შეიძლება არ გააცნობიერონ ეს ყველაფერი. ჩვენ გაჩვენებთ, თუ როგორ შეგიძლიათ ხელით გაათავისუფლოთ საცავი. საკუთარი ფოლდერისგან გასასუფთავებლად, გადაადგილება დიდი ფაილები on გარე მძიმე მართოთ ან წაშალოთ ძველი ფაილები, რომლებიც არ გჭირდებათ.
CCleaner აპლიკაცია
ამრიგად, ჩვენ წინაშე გვაქვს კონკრეტული დავალება: Windows 10 რეესტრის გაწმენდა. CCleaner, მრავალი ექსპერტის აზრით, ამ შემთხვევაში ყველაზე მარტივი გამოსავალია (სხვათა შორის, მომხმარებლები, რომლებიც მას იყენებენ პრაქტიკული მიზნებისათვის, ასევე რეაგირებენ საკმაოდ მაამებრ).
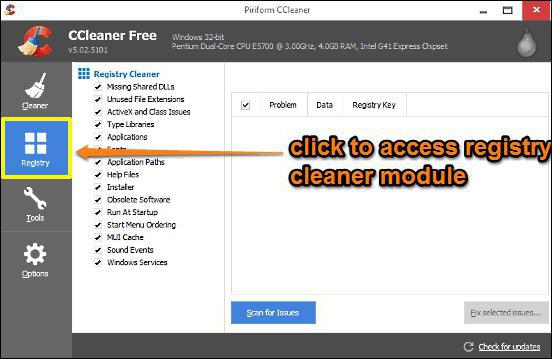
ამ ფაილებზე ყოველთვის შეგიძლიათ ვებ – ინტერფეისის საშუალებით. ჩვენ დროებითი ფაილები გავწმინდეთ და მოვიცილეთ მომხმარებლის მონაცემები, რაც არ გვჭირდება. შემდეგი ნაბიჯი არის წინასწარ დაინსტალირებული ვირუსების ამოღება. უნდა შეუდგეთ რეკლამას თქვენს ოპერაციულ სისტემაში.
ჩვენ გიჩვენეთ. მომავალი განახლებებით, ახალი პროგრამები წინასწარ დაინსტალირდება და ხელს შეუწყობს Start მენიუში. სუფთა კომპიუტერის საშუალებითაც კი, ბინძური სამუშაო მაგიდა შეიძლება დამაბნეველი იყოს. ჩვენ გაჩვენებთ, თუ როგორ უნდა დააყენოთ თქვენი სამუშაო მაგიდა. - გაოცდებით იმ განსხვავებით, რაც მას ქმნის. სამუშაო მაგიდის გაწმენდის უმარტივესი გზაა ყველა ფაილის სხვა ადგილას გადატანა.
ჩვენ დაინტერესებული ვართ ორი მოდულით, რომლებიც პასუხისმგებელნი არიან რეესტრის გაწმენდასა და მის დეგრადაციაზე. მართალია, ისინი არ არიან მთავარი, მაგრამ შედის გენერალურ პაკეტში, რომელიც შექმნილია სისტემის სრულყოფილი ოპტიმიზაციისთვის. ამასთან, როგორც პრაქტიკა აჩვენებს, სწორედ ამ აპლიკაციას ახდენს რეესტრის სკანირება, შემდგომ ოპტიმიზაცია და დეფრაგმენტაცია ყველაზე სწრაფად. ინტერფეისი ძალიან მარტივია და ზედმეტი ელემენტებით არ არის გადატვირთული. მუშაობის თვალსაზრისით, მომხმარებელს მხოლოდ უნდა დაიწყოს ზოგადი სკანირების პროცესის დაწყება (ან ინდივიდუალური მოდულების გამოყენება), დაველოდოთ მას დასრულებას და შემდეგ დააჭირეთ პრობლემების მოგვარების ღილაკს. ზოგადად, შესანიშნავი პროგრამა Windows 10 რეესტრის დასუფთავებისთვის, შექმნილია მათთვის, ვისაც სურს სწრაფად და შედეგების გარეშე დალაგდეს სისტემა. დიახ, პროგრამა მხოლოდ უფასოა და ხელმისაწვდომია როგორც სტაციონალური, ასევე პორტატული ვერსიით.
ამ ხელსაწყოს საშუალებით, თქვენ შეგიძლიათ ერთმანეთში აურიოთ მსგავსი ხატები და დაიმალოთ ისინი, როდესაც მათ არ იყენებთ, სხვა შესაძლებლობებს შორის. სუფთა კომპიუტერით და სუფთა დესკტოპის საშუალებით, თქვენ იგრძნობთ თავს ახალი სისტემის გამოყენებით! ზემოთ მოყვანილი ხელსაწყოები გააკეთებს ყველა საჭირო დასუფთავებას უფასოდ. ისინი არ გამოჩნდება თქვენს კომპიუტერში ან სხვა ყალბი ნამგლის მსგავსი. რეესტრის გასაწმენდად არც ლეგიტიმური პროგრამა უნდა იყოს გამოყენებული.
სისტემის დასუფთავება ნაგავსაყრელებიდან ჩვეულებრივი საშუალებებით
დაბოლოს, ფრთხილად იყავით იქ, სადაც ჩატვირთვით. წაიკითხეთ ყოველივე ზემოთქმული და არ გსურთ გაწმენდის გაკეთება? იქნებ იგრძნოთ, რომ თქვენი სისტემა ისეთი სავსეა, რომ ის არასოდეს გამოსწორდება. ქარხნის გადატვირთვასა და ინსტალაციას შორის რთული იყო. ეს მიგიყვანს გვერდს, რომელიც დაგეხმარებათ დაეხმაროთ. შეიძლება ახლა ყველას არ დაგჭირდეთ, მაგრამ ეს შესანიშნავია თქვენი ინსტრუმენტარიუმისთვის, როდესაც საქმეები ცოტათი გაწუხებთ. აპარატს შეუძლია შეაგროვოს ჭუჭყიანი, ხოლო პროგრამულ უზრუნველყოფას შეუძლია შეამციროს და შეანელოს თქვენი სისტემა.
Auslogic რეესტრის გამწმენდი
Auslogic Registry Cleaner პროგრამა - საუკეთესო პროგრამა Windows 10 – ის რეესტრის გასუფთავება, რაც დასტურდება არა მხოლოდ მომხმარებლის მიმოხილვით, არამედ დამოუკიდებელი ექსპერტების მიერ ჩატარებული ტესტირების შედეგებით. ყოველ შემთხვევაში, პროფესიონალები ამას აცხადებენ.
ჩვენი აზრით, უფრო ადვილია 250 გბ მყარი დისკის ყიდვა ერთხელ 2000 რუბლისთვის, ვიდრე მუდმივად დაფიქრდეთ იმაზე, თუ როგორ უნდა გაასუფთაოთ კომპიუტერი ნაგვისგან. Windows 10 – ში დისკის გასუფთავება მიმდინარეობს სისტემური იარაღები. ასე რომ, ნაგვის კომპიუტერის მოსაშორებლად, სიმართლე არ არის. ჩვენ გვჯერა, რომ ამის გაკეთება ყველა სტუდენტს შეუძლია. ისინი, ვინც აქ მოსულან, როგორც ჩანს, აპირებენ საკუთარი თავისთვის რაღაც ახალი იპოვონ. ეს კარგია, რადგან ჩვენ მხოლოდ თემის განხილვას აპირებთ დასუფთავების ფანჯრები ნაგავიდან 10 უფრო დეტალურად.
მოდით გაწმენდის. და გაწმინდეთ თქვენი მოწყობილობებიც! რა სხვა ინსტრუმენტებია საჭირო თქვენი სისტემის გასასუფთავებლად? მაგრამ ეს პარამეტრები მხოლოდ მოგვიანებით დაგაგვიანებთ - თუ თქვენ გჭირდებათ ბევრი სივრცე, შეიძლება დაგჭირდეთ თქვენი აპარატურის განახლება ან განიხილეთ ამ უხეში სურათის რამდენიმე ფაილის წაშლა.
დროებითი და ატვირთული ფაილების წაშლა
ამის ნაცვლად, ისინი კალათში სხედან და აგრძელებენ მყარი მყარი დისკის სივრცის დაკავებას. გამოჩნდება გაფრთხილება, თუ დარწმუნებული ხართ, რომ გსურთ მუდმივად წაშალოთ ნაგავი. თქვენ შეგიძლიათ წაშალოთ დროებითი ფაილები დისკის გაწმენდის გარეშე, ასევე ფაილები, რომლებიც გადმოწერეთ, რაც აღარ გჭირდებათ.
პრინციპში, ყველა კომპიუტერზე აღარ უნდა იყოს Windows.old საქაღალდე, მაგრამ მაინც შეგიძლიათ იპოვოთ რამდენიმე GB ნაგავი. და ეს, როგორც მოგეხსენებათ, ძალიან საინტერესოა: კომპიუტერის დასუფთავება, ნაცვლად იმისა, რომ დახარჯოთ 2000 რუბლი. რატომ არის ზუსტად ეს თანხა? ათზე მეტი იქნება, ვიდრე ტოლერანტულად იმუშავებს სისტემის წამყვანი მოცულობა 250 GB, და გაწმენდის არაფერი სჭირდება.
დირიჟორის საშუალებით
რა შეიძლება გაიწმინდოს?
სისტემა ცოტა ხნით იფიქრებს ...
ფაილების სხვა დისკზე შენახვა

დაბრუნდით "შენახვის" გვერდზე "პარამეტრები" განყოფილებაში და გადადით "შენახვა". 
თუ თქვენს კომპიუტერს აქვს მრავალი მყარი დისკი ან დანაწილებული მყარი დისკი, შეიძლება გამორთოთ ადგილი ერთი დისკზე. საბედნიეროდ, ამის გამოსწორება შეგიძლიათ პროგრამების, დოკუმენტების, მუსიკის, სურათებისა და ვიდეოსთვის. Save Locations განყოფილებაში, აირჩიეთ თითოეული დისკი სხვადასხვა კატეგორიისთვის.

და შესთავაზეთ მათი პარამეტრები.

ერთი შეხედვით, ეს არ გამოიყურება ძალიან პერსპექტიული, მაგრამ თუ გადავხედავთ ...

იმის ნაცვლად, რომ კომპიუტერი მთლიანად გათიშოთ, შეგიძლიათ ის ძილის რეჟიმში დააყენოთ - კვაზი გამორთული სახელმწიფო, რომელიც საშუალებას გაძლევთ სწრაფად დაიწყოთ ფუნქციონირება. როდესაც თქვენი კომპიუტერი ძილის რეჟიმში შედის, ეს დაზოგავს თქვენი ფაილების და დრაივერების ფოტოების გადაღებას, სანამ ის გამორთეთ, და ეს იკავებს ადგილს.
რა შეიძლება გაიწმინდოს?
გადადით "პროგრამები და მახასიათებლები" განყოფილებაში, რომ ნახოთ მოძველებული პროგრამების სია თქვენს კომპიუტერში. გარდა ამისა, მას შემდეგ, რაც კომპანია მხოლოდ უფასო პროდუქტს აწარმოებს, თქვენ არ გჭირდებათ ინერვიულოთ ხშირი გაყიდვების შესახებ. იგი გთავაზობთ შედარებით სუფთა ინტერფეისი და რამდენიმე კომუნალური პროგრამა თქვენი კომპიუტერის ეფექტურობის მაქსიმალურად გაზრდის მიზნით. ამ პროგრამაში, თქვენ უნდა დახარჯოთ დრო, რომ დარწმუნდეთ, რომ ასრულებთ მხოლოდ საჭირო ფუნქციებს. თქვენ შეიძლება გსურთ აირჩიოთ ეს პროგრამა, თუ თქვენი კომპიუტერი ხშირად ავარია, რადგან აქცენტი კეთდება საწყისი პრობლემების მოგვარებაზე.
შეგიძლიათ იპოვოთ რაიმე უფრო საინტერესო. როგორც წესი, ყველა ეს ფაილი შეიძლება უსაფრთხოდ წაიშალოს, მაგრამ სხვა საკითხია ჩვენთვის უფრო საინტერესო: რამდენს შეუძლია მესამე მხარის პროგრამულმა საშუალებებმა მისცეს სივრცე? შევეცადოთ!
მე -3 მხარის პროგრამული უზრუნველყოფა
უამრავი ადამიანი ამჯობინა C preferredleaner- ს. ვნახოთ, რა შეუსაბამობა იქნება ამ აპლიკაციასა და ათეულების სისტემურ ინსტრუმენტებს შორის.
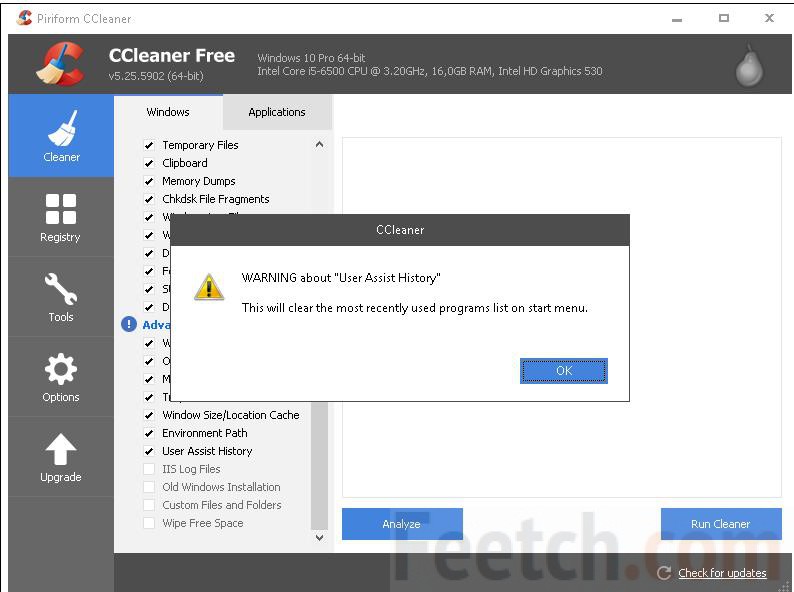
განაცხადის გაშვებისას, არაერთი გადაუმოწმებელი გამთენიისას ვნახეთ. თითქმის თითოეული მათგანის დაყენებისას, გამოიცა სმენის გაფრთხილება და გამოჩნდა ეკრანზე მითითებული წარწერა. ჩვენ ჩვენი გზა მივიღეთ და დავიწყეთ ლოდინი, თუ რა ფიგურა CСleaner აჩვენებს მაქსიმალური შესაძლებლობებით. გთხოვთ გაითვალისწინოთ, რომ ანალიზის უკვე ეტაპზე, პროგრამამ დახურა ყველა სამუშაო ბრაუზერი. გაითვალისწინეთ ეს. შედეგად მიღებული ფიგურა დაახლოებით სამჯერ მეტი გამოვიდა. და თუ დაგვჭირდა თავისუფალი ადგილიშემდეგ გამოიყენებს პროგრამის მომსახურებებს.
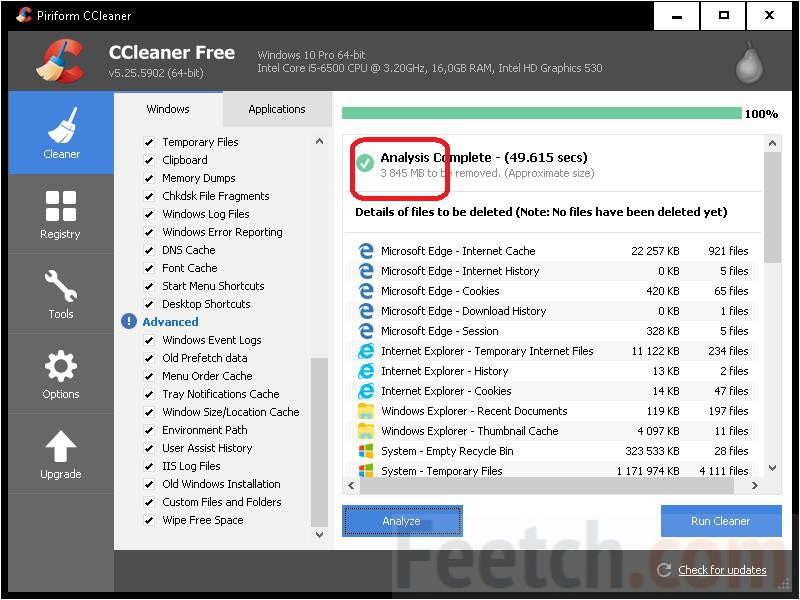
როგორ გაწმენდა?
თქვენ უბრალოდ ნახეთ, რომ მესამე მხარის პროგრამაა დასუფთავების ფანჯრები 10-ს შეუძლია გაათავისუფლოს უფრო მეტი სივრცე, ვიდრე სისტემის ჩაშენებული ინსტრუმენტები. თუ CCleaner არ არის საუკეთესო ვარიანტი, ნებისმიერ შემთხვევაში არ არის ცუდი. რაც მთავარია - დადასტურებულია ოპერაციის წლების განმავლობაში. ის ასევე არის საიმედო რეგისტრის დამლაგებელი ოპერაციული სისტემა. Windows 10-ისთვის ეს მისაღები ვარიანტია.
სურვილისამებრ
გარდა ზემოხსენებული სისტემის ინტეგრირებული სისტემური საშუალებების გარდა, ზოგი შეიძლება დაინტერესდეს ღრმა ველურით. ყველაფერს ზუსტად ისე ვაკეთებთ:
- Win + E.
- ჩვენ ვეძებთ სისტემურ დისკს.
- დააჭირეთ ღილაკს და გადადით Properties.
- არჩევა დასუფთავება ...
- ველოდებით.
- ფანჯარაში, რომელიც გამოჩნდება, აირჩიეთ წაშლა სისტემის ფაილები.
- როგორც ჩანს, იგივე ფანჯარა ჩნდება, მაგრამ Advanced tab მასზე არის წარმოდგენილი.

მაგრამ სიხარულისთვის ჯერ კიდევ ნაადრევია. ზედა ღილაკი მხოლოდ იწვევს პროგრამების ფანჯრის წაშლას (იგივე, რაც საკონტროლო პანელში), ქვედა ერთი - აღდგენის წერტილების კონტროლი. ნათელია მყარი დისკი და დაკარგავთ სისტემის გადაბრუნების უნარს? ეს სისულელეა. ანუ ჩვენ არ გავაკეთებთ იმას, რაც ამ პუნქტში საერთოდ წერია. ჩვენი მკითხველები თავად გადაწყვეტენ, თუ როგორ უნდა გაიწმინდოს Windows.
იგივე ეხება იმ რჩევებს, ვინც გირჩევთ შეამციროთ შენახვის ადგილი ინფორმაციის მისაღებად. ასე რომ, თქვენ შეგიძლიათ გაწმინდეთ დისკი ამ დროისთვის, სანამ პირველი მარცხი არ მოხდება. ამის შემდეგ, არავინ ფიქრობს, დატოვებს თუ არა ადგილი ასეთი ინფორმაციის შესანახად. მას წაართვეს ზედმეტიც კი. მათთვის, ვისაც არ სურს მოუსმინოს, ჩვენ ვაძლევთ ალგორითმს:
- Win + Break.
- მარცხენა სვეტში დააჭირეთ Advanced პარამეტრები.
- სისტემის დაცვის ჩანართზე მოცემულია ინფორმაციის აღდგენა ინფორმაციის მისაღებად შენახვის ადგილის განაწილების მართვისთვის. შეამცირეთ ან მთლიანად აკრძალეთ კოლექცია.
ამოიღეთ ჰიბერაცია
ბევრი ჩივის, რომ ჰიბერნაციის ფაილი დიდ ადგილს იკავებს. რატომ არის ის საერთოდ საჭირო? იმისთვის სწრაფი აღდგენა სამუშაო გარემო იდეალურ შემთხვევაში, Hiberfil.sys ფაილის ზომა დაახლოებით ტოლი უნდა იყოს კომპიუტერში დაინსტალირებული RAM- ის ზომის. ეს საშუალებას გაძლევთ ეფექტურად შეინახოთ მეხსიერების შინაარსი მყარ დისკზე. ჰიბერნაცია გამორთულია ბრძანების ხაზის საშუალებით (ჩვენ ამას არ გავაკეთებთ, მაგრამ არჩევანი მკითხველს ეკისრება):
- Win + X სისტემის მენიუში შესასვლელად.
- შერჩევა ბრძანების სტრიქონი ადმინისტრატორის სახელით
- აკრიფეთ powercfg - გამორთეთ
- თუ hiberfil.sys ფაილი არ გაქრება, წაშალეთ იგი საერთოდ.
როგორ გავუშვათ (ამისათვის) Explorer შესაბამისი უფლებებით, ჩვენ უკვე გვითხრეს (დესკტოპის შექმნა მალსახმობი და გააგრძელეთ გაფართოებულ განყოფილებაში არსებული თვისებები)!
შეცვალეთ ფაილის ზომის შეცვლა
როგორც წესი, სვოპ ფაილი ტოლია დაინსტალირებული RAM- ის ზომის. როგორ გაწმენდა?
- Win + Break.
- მარცხენა სვეტში არის Advanced პარამეტრები.
- გაფართოებული ჩანართი.
- შესრულების განყოფილება.
- გაფართოებული ჩანართი.
- ფანჯრის ბოლოში ნახავთ ცვლილებების შესაქმნელად საჭირო ღილაკს.

„გაწმენდილი“ წამყვანი შეიძლება ნელა მოძრაობდეს. იმის გამო, რომ სისტემის ფაილები დაზარალებულია. მაგრამ ეს ჯერ კიდევ უკეთესია, ვიდრე მესამე მხარის დამლაგებელი მოქმედებდა აქ. კიდევ ასობით გზა არსებობს. მათ შესახებ წაკითხვისას გაითვალისწინეთ, რომ აქ ყველა ელემენტია ჩამოთვლილი. გააკეთეთ ის, რაც გსურთ და აღარ ისიამოვნოთ იმაზე, თუ როგორ უნდა გაასუფთაოთ თქვენი სისტემა!




