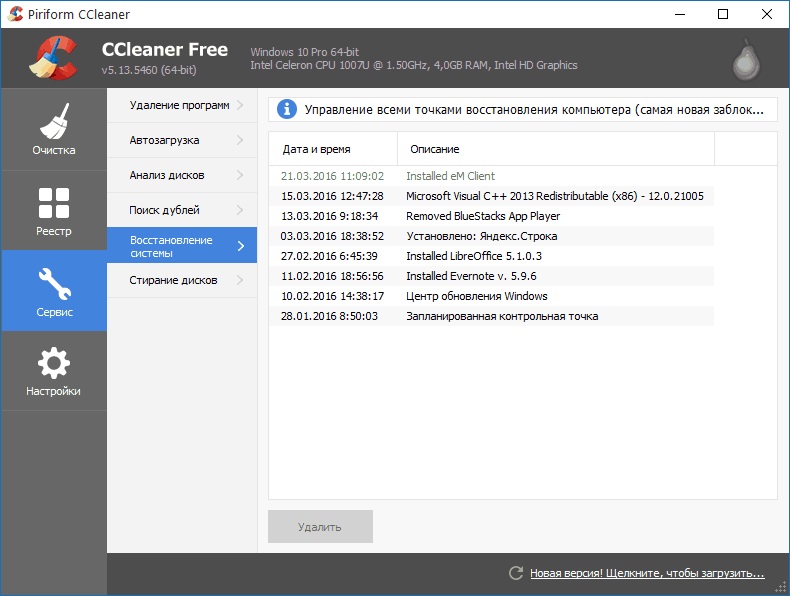კონცეფციით სისტემის რეესტრი კომპიუტერული სისტემების თითქმის ყველა მომხმარებელი ნაცნობია. მართალია, ძალიან ცოტა რიგითმა მომხმარებელმა იცის, რომ მას პერიოდულად უნდა გაწმენდეს, და არ არსებობს კითხვა, თუ როგორ უნდა გავაკეთოთ ეს. Windows 10, ისევე როგორც ნებისმიერი სხვა მსგავსი OS, გამოყენების გარეშე სპეციალური კომუნალური მომსახურება - მშფოთვარე და ზოგჯერ დაუცველი ბიზნესიც. შევეცადოთ განვიხილოთ, რა ინსტრუმენტები შეიძლება გამოყენებულ იქნას ამისათვის, რათა არ დააზიანოს სისტემა და არ დაგვრჩეს დრო ხელით გაწმენდისა და ოპტიმიზაციისთვის.
რატომ უნდა გაწმინდოს Windows 10 რეესტრი ან სისტემის ნებისმიერი სხვა ვერსია?
სანამ განვიხილავთ სპეციალური პროგრამების შესაძლებლობებს, რომელთა საშუალებითაც შესაძლებელია მსგავსი პროცესების განხორციელება ავტო რეჟიმშიღირს თეორიული ცოდნის შეძენა ამ სფეროში.
ვნახოთ, რა არის დასუფთავება. windows რეესტრი 10. თუ ვინმემ არ იცის, უამრავ არასწორ ან მოძველებულ ჩანაწერს და კლავიშს შეუძლია დაგროვდეს რეესტრში, და ეს უკავშირდება არა მხოლოდ პროგრამების დაყენებას ან მოხსნას, არამედ ინდივიდუალური პროგრამების გამოძახებასაც. და ეს ყველაფერი დროთა განმავლობაში იწყებს სისტემის შენელებას. ამის დამახასიათებელი მანიფესტაციაა თავად "OS" - ის დატვირთვის დრო. გაშვებისას რეესტრი სკანირდება და რაც უფრო მეტი მასალა შედის მასში, ამ პროცესისთვის მეტი დროა საჭირო. იგივე ეხება უკვე დატვირთულ სისტემაში გაშვებულ პროგრამებს, როდესაც ის გარკვეულ კლავიშებს წვდება. თუ, მაგალითად, რამდენიმე განაცხადი შეესაბამება გახსნილ ფაილს, და რამდენიმე მათგანი წაშლილია? ასე რომ, სისტემა იწყებს ჩქარობს იმ გასაღების ძიებისას, რომელიც ყველაზე შესაფერისია. ბუნებრივია, რომ ეს ვითარება რადიკალურად უნდა გამოსწორდეს.
რეესტრის დეფრაგმენტაციის საკითხები
ახლა კიდევ ერთი მნიშვნელოვანი ასპექტი. არასწორი ან მოძველებული კლავიშების და ჩანაწერების წაშლა შეიძლება არ იყოს შეზღუდული. ხშირად რეკომენდირებულია, რომ თქვენ ასევე გააკეთოთ რეფრაგმენტი, რადგან ეს კეთდება ყველაზე ხშირად გამოყენებულ პროგრამებსა და ფაილებზე წვდომისათვის. მყარი დისკები.
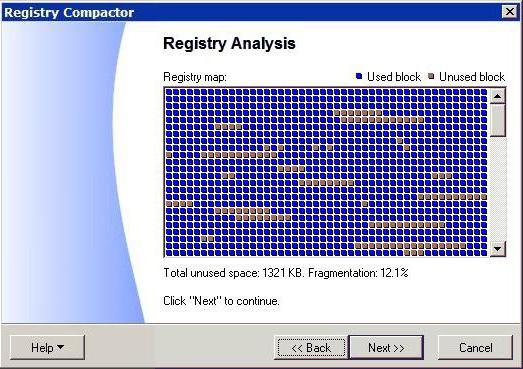
მხოლოდ ამ შემთხვევაში, კლავიშები არ გადადიან უსწრაფეს ადგილებში, და OS აწყობს ჩანაწერებს მათში, ვთქვათ, მსგავსი ნიშნების გამოყენებით. გარდა ამისა, ეს პროცესი ხდება არა მხოლოდ თავად რეესტრის ფაილებში (სტრუქტურის შეკვეთა), არამედ ეხება მათზე წვდომის დაჩქარებას, თითქოს განხორციელებულია
Windows 10-ის რეესტრის გაწმენდა: როგორ წარმართოთ პროცესი?
თუ ვსაუბრობთ სახელმძღვანელო გაწმენდის შესახებ, Windows- ზე მხოლოდ ამის სტანდარტია, არ შეიძლება იყოს რაიმე ავტომატიზაციის საკითხი.
რა თქმა უნდა, თუ მომხმარებელი კარგად ესმის ამ საკითხებს და იცის რა და სად უნდა გამოიყურებოდეს, იგი ვერ შეძლებს რაიმე გასაღების წაშლას. კიდევ ერთი რამ არის ის, რომ შეიძლება ათობით ასეთი გასაღების არსებობა, და ისინი განთავსდება სხვადასხვა ფილიალში. ასე რომ, გამოყენებითაც კი საძიებო სისტემამაგალითად, პროგრამის მთავარი სახელი, ხშირად არ იძლევა სასურველ შედეგს.

მაგრამ მაშინაც კი, თუ ვიღაცამ გადაწყვიტა ხელით გაწმენდა, ყველაზე მნიშვნელოვანი პირობაა სარეზერვო სარეგისტრაციო ფაილი (თუ სისტემა არ მიიღებს სწორ ზომებს ან ავარიის შედეგად განხორციელებული ცვლილებების შედეგად, ეს ხელს შეუწყობს მის აღდგენას). დაუყოვნებლივ უნდა აღინიშნოს, რომ რედაქტორში, სხვა პარამეტრებისა და პარამეტრებისგან განსხვავებით, არ არსებობს ღილაკი ან ბრძანება, რომ შეინახოთ ან გააუქმოთ მიღებული ცვლილებები, ასე რომ, განსაკუთრებით ფრთხილად იყავით.
სისტემის დაზიანების თავიდან ასაცილებლად და შეიქმნა სპეციალური პროგრამებიყველა ამ პროცესის ავტომატიზირების საშუალებას, მომხმარებლის მკაფიო ჩარევის გარეშე. შევეცადოთ განვიხილოთ Windows 10 – ის რეესტრის დასუფთავების საუკეთესო პროგრამები. ბუნებრივია, ამაზე არაფერია ნახსენები, ასე რომ, ჩვენ შევზღუდავთ რამდენიმე პოპულარობას.
CCleaner აპლიკაცია
ამრიგად, ჩვენ წინაშე გვაქვს კონკრეტული დავალება: Windows 10 რეესტრის გაწმენდა. CCleaner, მრავალი ექსპერტის აზრით, ამ შემთხვევაში ყველაზე მარტივი გამოსავალია (სხვათა შორის, მომხმარებლები, რომლებიც მას იყენებენ პრაქტიკული მიზნებისთვის, ასევე რეაგირებენ საკმაოდ მაამებრ).
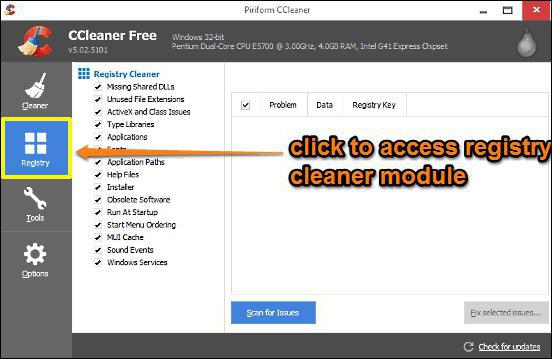
ჩვენ დაინტერესებული ვართ ორი მოდულით, რომლებიც პასუხისმგებელნი არიან რეესტრის გაწმენდასა და მის დეგრადაციაზე. მართალია, ისინი არ არიან მთავარი, მაგრამ შედის გენერალურ პაკეტში, რომელიც შექმნილია სისტემის სრულყოფილი ოპტიმიზაციისთვის. ამასთან, როგორც პრაქტიკა გვიჩვენებს, სწორედ ამ აპლიკაციას ახდენს რეესტრის სკანირება, შემდგომ ოპტიმიზაცია და დეგრადაცია ყველაზე სწრაფი. ინტერფეისი ძალიან მარტივია და არ არის გადატვირთული ზედმეტი ელემენტებით. მუშაობის თვალსაზრისით, მომხმარებელს მხოლოდ უნდა დაიწყოს ზოგადი სკანირების პროცესის დაწყება (ან ინდივიდუალური მოდულების გამოყენება), დაველოდოთ მის დასრულებას, შემდეგ კი დააჭირეთ პრობლემების მოგვარების ღილაკს. ზოგადად, შესანიშნავი პროგრამა Windows 10 რეესტრის დასუფთავებისთვის, შექმნილია მათთვის, ვისაც სურს სწრაფად და შედეგების გარეშე დალაგდეს სისტემა. დიახ, პროგრამა მხოლოდ უფასოა და ხელმისაწვდომია როგორც სტაციონალური, ასევე პორტატული ვერსიით.
Auslogic რეესტრის გამწმენდი
Auslogic Registry Cleaner პროგრამა - საუკეთესო პროგრამა Windows 10 – ის რეესტრის გასუფთავება, რაც დადასტურებულია არა მხოლოდ მომხმარებლის მიმოხილვით, არამედ დამოუკიდებელი ექსპერტების მიერ ჩატარებული ტესტირების შედეგებით. ყოველ შემთხვევაში, პროფესიონალები ამას აცხადებენ.
გამარჯობა.
Windows- ის შეცდომების და შეანელებლების რაოდენობის შესამცირებლად, დროდადრო, თქვენ უნდა გაწმინდეთ იგი "ნაგვისგან". ამ შემთხვევაში, "ნაგავი" ეხება სხვადასხვა ფაილებს, რომლებიც ხშირად რჩება პროგრამების დაყენების შემდეგ. არც მომხმარებელს, არც Windows- ს და არც დაინსტალირებულ პროგრამას არ სჭირდება ეს ფაილები ...
დროთა განმავლობაში, ამ უსარგებლო ფაილებმა შეიძლება საკმაოდ ბევრი დაგროვება. ეს გამოიწვევს სისტემის დისკზე სივრცის გაუმართლებელ დაკარგვას (რომელზეც Windows დაინსტალირებულია) და დაიწყებს გავლენას მოახდენს შესრულებაზე. სხვათა შორის, იგივე შეიძლება მიეკუთვნოს რეესტრში მცდარ ჩანაწერებს, მათ ასევე უნდა განკარგონ ისინი. ამ სტატიაში მე გავამახვილებ ყველაზე საინტერესო კომუნალურ მომსახურებას ანალოგიური პრობლემის გადასაჭრელად.
შენიშვნა: სხვათა შორის, ამ პროგრამების უმეტესობა (და ალბათ ყველა) იმუშავებს ისევე, როგორც Windows 7 და 8-ში.
ყველაზე პროგრამები დასუფთავების ფანჯრები 10 ნაგავიდან
1) გლარის უტილიტები

კომუნალური სერვისების დიდი პაკეტი, შეიცავს ყველაფრის სასარგებლო პაკეტს (და მათი უმეტესობის თვისებები შეგიძლიათ უფასოდ გამოიყენოთ). აქ არის ყველაზე საინტერესო თვისებები:
დასუფთავების განყოფილება: დისკის გაწმენდა ნაგვისგან, მალსახმობების ამოღება, რეესტრის დაფიქსირება, ძიება ცარიელი საქაღალდეები, მოძებნეთ დუბლიკატი ფაილები (სასარგებლო, როდესაც თქვენს დისკზე გაქვთ სურათების ან მუსიკის მთელი რიგი) და ა.შ.;
- ოპტიმიზაციის განყოფილება: რედაქტირების რედაქტირება (გეჩქარება ფანჯრების ჩატვირთვა), დისკის დეფრაგმენტაცია, მეხსიერების ოპტიმიზაცია, რეესტრის დეფრაგმენტაცია და ა.შ.;
უსაფრთხოება: ფაილის აღდგენა, ნანახი საიტების კვალი და ზედმეტი ფაილების გადაწერა (ზოგადად, არავინ იცის რას აკეთებთ თქვენს კომპიუტერზე!), ფაილების დაშიფვრა და ა.შ.;
- ფაილებთან მუშაობა: ფაილის ძებნა, ანალიზი ოკუპირებული ადგილი დისკზე (დაგეხმარებათ თავიდან აიცილოთ ყველაფერი, რაც არ არის საჭირო), ფაილების მოჭრა და შერწყმა (სასარგებლოა ჩაწერის დროს) დიდი ფაილიმაგალითად, 2 CD დისკზე);
მომსახურება: შეგიძლიათ გაიგოთ ინფორმაცია სისტემის შესახებ, გააკეთოთ რეესტრის სარეზერვო ასლი და აღადგინოთ მისგან და ა.შ.
სტატიაში მოცემულია რამდენიმე ეკრანის სურათი. დასკვნა ნათელია - პაკეტი ძალიან სასარგებლო იქნება ნებისმიერ კომპიუტერზე ან ლეპტოპზე!
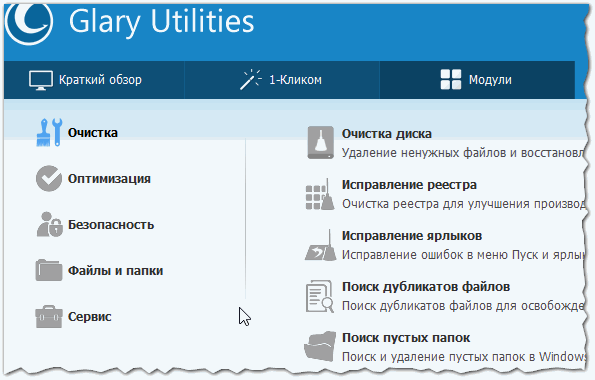
სურ. 1. Glary კომუნალური 5 მახასიათებლები
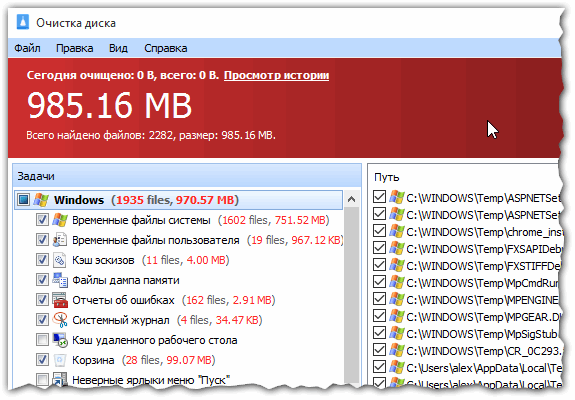
სურ. 2. Windows- ის სტანდარტული „დამლაგების“ შემდეგ სისტემაში ბევრი „ნაგავი“ დარჩა
2) Advanced SystemCare უფასო

ამ პროგრამას ბევრი რამ შეუძლია გააკეთოს, რაც პირველ რიგში. ამის გარდა, მას აქვს რამდენიმე უნიკალური ნაშრომი:
- აჩქარებს სისტემას, რეესტრს და ინტერნეტს;
- ოპტიმიზაციას, ასუფთავებს და აფიქსირებს კომპიუტერების ყველა პრობლემას 1 დაწკაპუნებით;
- ამოწმებს და ხსნის spyware და adware;
- საშუალებას გაძლევთ კონფიგურაცია PC საკუთარი თავისთვის;
- "უნიკალური" ტურბო დაჩქარება მაუსის 1-2 დაჭერით (იხ. სურათი 4);
- უნიკალური მონიტორის პროცესორის გამოყენების მონიტორინგისთვის და ოპერატიული მეხსიერება კომპიუტერი (სხვათა შორის, მისი გაწმენდა შესაძლებელია 1 დაწკაპუნებით!).
პროგრამა უფასოა (ფუნქციონირება გაფართოვებულია გადახდაში), მხარს უჭერს მთავარს windows ვერსიები (7, 8, 10), მთლიანად რუსულ ენაზე. პროგრამასთან მუშაობა ძალიან მარტივია: იგი დამონტაჟებულია გამონადენისგან, ის დაჭერით და ყველაფერი მზად არის - კომპიუტერი იწმინდება ნაგვისგან, ხდება ოპტიმიზაცია, ამოღებულია სხვადასხვა სარეკლამო მოდული, ვირუსები და ა.შ.
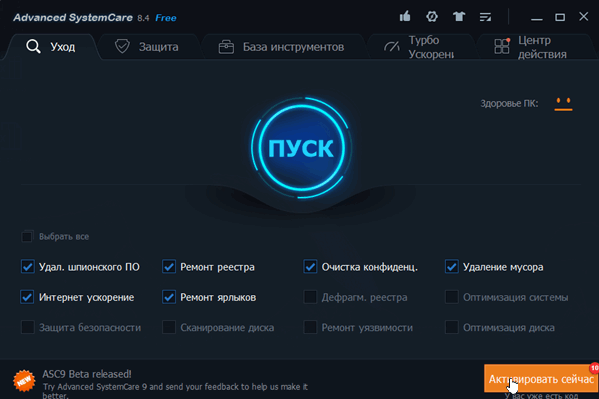
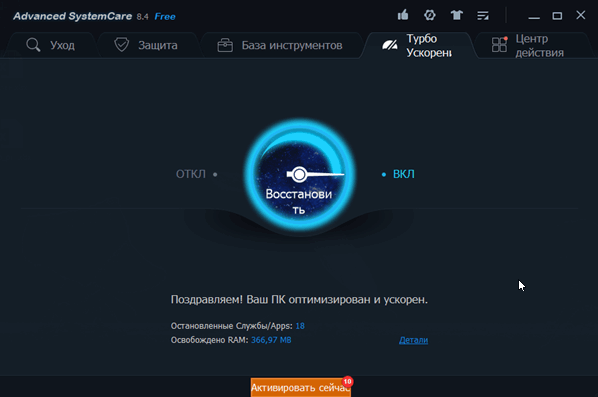
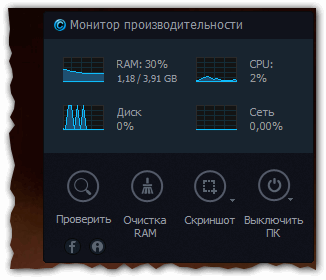
3) CCleaner
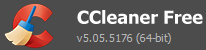
Windows- ის დასუფთავებისა და ოპტიმიზაციის ერთ-ერთი ყველაზე ცნობილი უფასო კომუნალური (თუმცა მას მეორე არ მივაკუთვნებ). დიახ, პროგრამა კარგად ასუფთავებს სისტემას, ის ხელს უწყობს სისტემიდან ამოღებული პროგრამების ამოღებას, რეესტრის ოპტიმიზაციას, მაგრამ დანარჩენს ვერ ნახავთ (როგორც წინა კომუნალური მომსახურება).
პრინციპში, თუ თქვენი ამოცანაა მხოლოდ დისკის გაწმენდა - ეს კომუნალური იქნება საკმარისზე მეტი თქვენთვის. იგი თავის დავალებას კოცნით უყურებს!
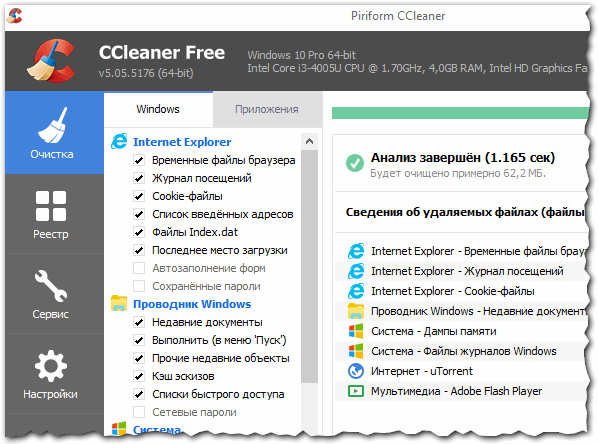
სურ. 6. CCleaner - მთავარი პროგრამის ფანჯარა
4) Geek Uninstaller
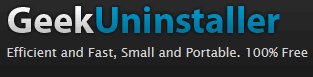
მცირე პროგრამა, რომლის საშუალებითაც შეგიძლიათ დაზოგოთ "დიდი" პრობლემები. ალბათ, მრავალი გამოცდილი მომხმარებლისთვის მოხდა ისე, რომ ერთ ან სხვა პროგრამას არ სურს წაშლა (ან საერთოდ არ იყო ამ სიაში დამონტაჟებული პროგრამები Windows). ასე რომ, Geek Uninstaller- ს შეუძლია წაშალოს თითქმის ნებისმიერი პროგრამა!
ამ მცირე კომუნალური არსენალი აქვს:
ფუნქციის წაშლა (სტანდარტული მახასიათებელი);
იძულებითი მოხსნა (Geek Uninstaller შეეცდება იძულებით წაშალოს პროგრამა, ყურადღება არ მიაქციოს პროგრამის ინსტალერს. ეს აუცილებელია მაშინ, როდესაც პროგრამა არ არის წაშლილი ჩვეულებრივი გზით);
ჩანაწერების ამოღება რეესტრიდან (ან ეძებთ მათ. ძალიან გამოსადეგია, თუ გსურთ წაშალოთ ყველა ის "კუდი", რომელიც დარჩა დაინსტალირებული პროგრამებიდან);
პროგრამის საქაღალდის შემოწმება (გამოსადეგია, როდესაც ვერ ნახავთ პროგრამის დაინსტალირებას).
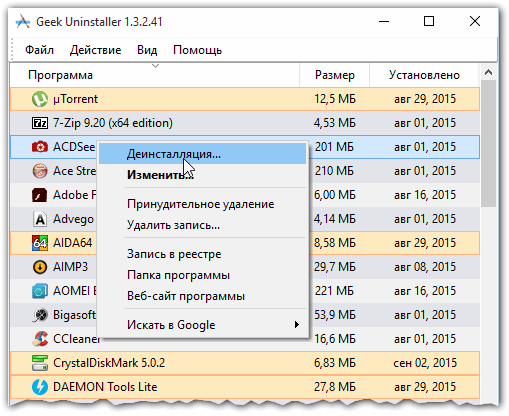
სურ. 7. Geek Uninstaller
5) ბრძენი დისკის გამწმენდი
მე ვერ გავააქტიურე ის კომუნალური პროგრამა, რომელსაც აქვს ერთ-ერთი ყველაზე ეფექტური დასუფთავების ალგორითმი. თუ გსურთ წაშალოთ ყველა "ნაგავი" მყარი დისკი - სცადე მისთვის.
ჩვენი აზრით, უფრო ადვილია 250 გბ მყარი დისკის ყიდვა ერთხელ 2000 რუბლისთვის, ვიდრე მუდმივად დაფიქრდეთ იმაზე, თუ როგორ უნდა გაასუფთაოთ კომპიუტერი ნაგვისგან. Windows 10 – ში დისკის გასუფთავება მიმდინარეობს სისტემური იარაღები. ასე რომ, ნაგვის კომპიუტერის მოსაშორებლად, სიმართლე არ არის. ჩვენ გვჯერა, რომ ამის გაკეთება ყველა სტუდენტს შეუძლია. ისინი, ვინც აქ მოვიდნენ, აშკარად აპირებენ, რომ რაღაც ახალი იპოვონ. ეს კარგია, რადგან ჩვენ უბრალოდ განვიხილავთ თემას Windows 10-ის ნაგვისგან გაწმენდის შესახებ, უფრო დეტალურად.
თეორიულად, ყველა კომპიუტერზე აღარ უნდა იყოს Windows.old საქაღალდე, მაგრამ მაინც შეგიძლიათ იპოვოთ რამდენიმე GB ნაგავი. და ეს, როგორც მოგეხსენებათ, ძალიან საინტერესოა: კომპიუტერის დასუფთავება, ნაცვლად იმისა, რომ დახარჯოს 2000 რუბლი. რატომ არის ზუსტად ეს თანხა? ათზე მეტი იქნება, ვიდრე ტოლერანტულად იმუშავებს სისტემის წამყვანი მოცულობა 250 GB, და გაწმენდის არაფერი სჭირდება.
დირიჟორის საშუალებით
რა შეიძლება გაიწმინდოს?
სისტემა ცოტა ხნით იფიქრებს ...

და გთავაზობთ მათ ვარიანტებს.

ერთი შეხედვით, ეს არ გამოიყურება ძალიან პერსპექტიული, მაგრამ თუ გადავხედავთ ...

შეგიძლიათ იპოვოთ რაიმე უფრო საინტერესო. როგორც წესი, ყველა ეს ფაილი უსაფრთხოდ შეიძლება წაიშალოს, მაგრამ სხვა საკითხია ჩვენთვის ბევრად უფრო საინტერესო: რამდენს შეუძლია მესამე მხარის პროგრამულმა საშუალებებმა მისცეს სივრცე? შევეცადოთ!
მე -3 პროგრამის პროგრამა
უამრავი ადამიანი ამჯობინა C preferredleaner- ს. ვნახოთ, რა იქნება შეუსაბამობა ამ აპლიკაციასა და ათობით სისტემურ ინსტრუმენტს შორის.
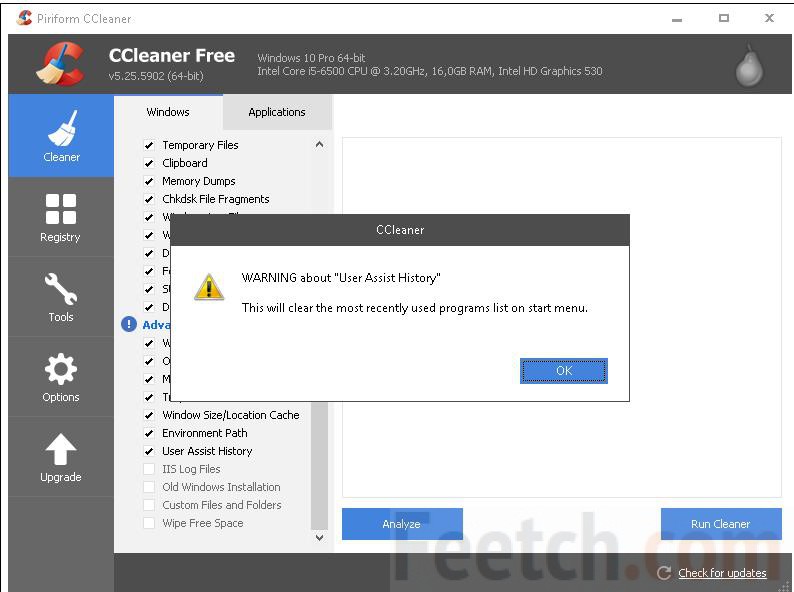
განაცხადის გაშვებისას, ჩვენ არაერთი გადაუმოწმებელი გამთენიისას ვნახეთ. თითქმის ყველა მათგანის დამონტაჟებისას, გამოიცა სმენის გაფრთხილება, და გამოჩნდა ეკრანზე მითითებული წარწერა. ჩვენ გზა გამოვდექით და დავიწყეთ ლოდინი, თუ რა ფიგურას აჩვენებს CСleaner მაქსიმალური შესაძლებლობებით. გაითვალისწინეთ, რომ ანალიზის უკვე ეტაპზე, პროგრამამ დახურა ყველა სამუშაო ბრაუზერი. გაითვალისწინეთ ეს. შედეგად მიღებული ფიგურა დაახლოებით სამჯერ მეტი გამოვიდა. და თუ დაგვჭირდა თავისუფალი ადგილიშემდეგ ისინი გამოიყენებენ პროგრამის მომსახურებებს.
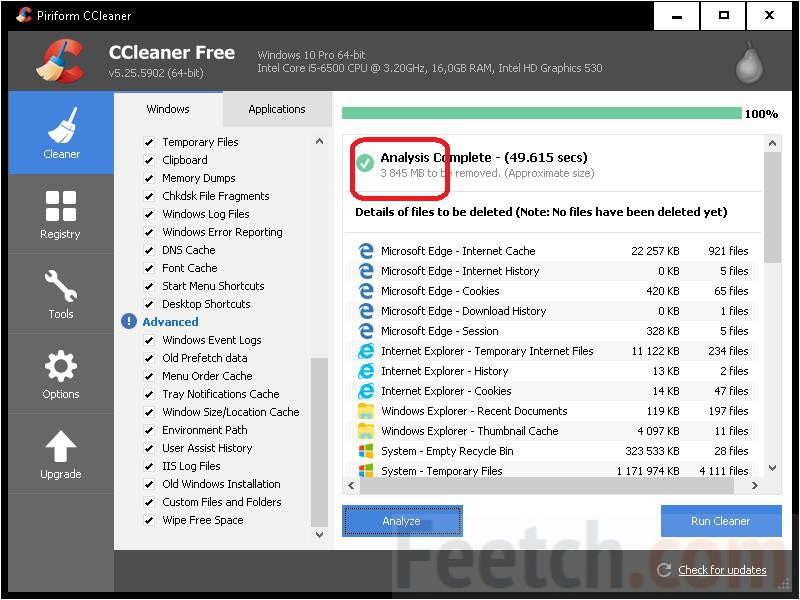
როგორ გაწმენდა?
თქვენ ახლახან დაინახეთ, რომ Windows 10-ის დასუფთავების მესამე მხარის პროგრამას შეუძლია გაათავისუფლოს მეტი სივრცე, ვიდრე ჩაშენებული სისტემის ხელსაწყოები. თუ CCleaner არ არის საუკეთესო ვარიანტი, ნებისმიერ შემთხვევაში არ არის ცუდი. რაც მთავარია - დადასტურებულია ოპერაციის წლების განმავლობაში. ის ასევე არის საიმედო რეგისტრის დამლაგებელი ოპერაციული სისტემა. Windows 10-ისთვის ეს მისაღები ვარიანტია.
სურვილისამებრ
გარდა ზემოთ განხილული სისტემის ინტეგრირებული კომუნალური საშუალებების გარდა, ზოგს შეიძლება დაინტერესდეს ღრმა ველურები. ყველაფერს ზუსტად ისე ვაკეთებთ:
- Win + E.
- ჩვენ ვეძებთ სისტემურ დისკს.
- დააჭირეთ ღილაკს და გადადით Properties.
- არჩევა დასუფთავება ...
- ველოდებით.
- ფანჯარაში, რომელიც გამოჩნდება, აირჩიეთ Clear სისტემის ფაილები.
- როგორც ჩანს, იგივე ფანჯარა ჩნდება, მაგრამ Advanced tab მასზე გამოსახულია.

მაგრამ სიხარულისთვის ჯერ კიდევ ნაადრევია. ზედა ღილაკი მხოლოდ იწვევს პროგრამების ფანჯრის წაშლას (იგივე, რაც საკონტროლო პანელში), ქვედა ერთი - აღდგენის წერტილების კონტროლი. მყარი დისკის გასუფთავება და სისტემის დაკარგვის უნარი დაკარგეთ? ეს სისულელეა. ანუ ჩვენ არ გავაკეთებთ იმას, რაც ამ პუნქტში საერთოდ წერია. ჩვენი მკითხველები თავად გადაწყვეტენ, თუ როგორ უნდა გაიწმინდოს Windows.
იგივე ეხება იმ რჩევებს, ვინც გირჩევთ შეამციროთ შენახვის ადგილი ინფორმაციის მისაღებად. ასე რომ, თქვენ შეგიძლიათ გაწმინდეთ დისკი ამ დროისთვის, სანამ პირველი მარცხი არ მოხდება. ამის შემდეგ, არავინ ფიქრობს, დატოვებს თუ არა ადგილი ასეთი ინფორმაციის შესანახად. იგი წაართვეს ზედმეტსაც კი. მათთვის, ვისაც არ სურს მოუსმინოს, ჩვენ ვაძლევთ ალგორითმს:
- Win + Break.
- მარცხენა სვეტში დააჭირეთ Advanced პარამეტრები.
- სისტემის დაცვის ჩანართზე მოცემულია აღდგენის ინფორმაციის შენახვისთვის ადგილის განაწილების მენეჯმენტი. შეამცირეთ ან მთლიანად აკრძალეთ კოლექცია.
ამოიღეთ ჰიბერაცია
ბევრი ჩივის, რომ ჰიბერნაციის ფაილი დიდ ადგილს იკავებს. რატომ არის ის საერთოდ საჭირო? იმისთვის სწრაფი აღდგენა სამუშაო გარემო იდეალურ შემთხვევაში, Hiberfil.sys ფაილის ზომა დაახლოებით ტოლი უნდა იყოს კომპიუტერში დაინსტალირებული RAM- ის ზომის. ეს საშუალებას გაძლევთ ეფექტურად შეინახოთ მეხსიერების შინაარსი მყარ დისკზე. ჰიბერნაცია გამორთულია ბრძანების ხაზის საშუალებით (ჩვენ ამას არ გავაკეთებთ, მაგრამ არჩევანი მკითხველს ეკისრება):
- Win + X სისტემის მენიუში შესასვლელად.
- არჩევანის გაკეთება ბრძანების ხაზის ადმინისტრატორად.
- აკრიფეთ powercfg - გამორთეთ
- თუ hiberfil.sys ფაილი არ გაქრება, წაშალეთ იგი საერთოდ.
როგორ გავუშვათ (ამისათვის) Explorer შესაბამისი უფლებებით, ჩვენ უკვე გვითხრეს (დესკტოპის შექმნა მალსახმობი და გააგრძელეთ Advanced განყოფილებაში არსებული თვისებები)!
შეცვალეთ ფაილის ზომის შეცვლა
როგორც წესი, სვოპ ფაილი ტოლია დაინსტალირებული RAM- ის ზომის. როგორ გაწმენდა?
- Win + Break.
- მარცხენა სვეტში არის Advanced პარამეტრები.
- გაფართოებული ჩანართი.
- შესრულების განყოფილება.
- გაფართოებული ჩანართი.
- ფანჯრის ბოლოში ნახავთ ცვლილებების შესაქმნელად საჭირო ღილაკს.

„გაწმენდილი“ წამყვანი შეიძლება ნელა მოძრაობდეს. იმის გამო, რომ სისტემის ფაილები დაზარალებულია. მაგრამ ეს ჯერ კიდევ უკეთესია, ვიდრე მესამე მხარის დამლაგებელი მოქმედებდა აქ. კიდევ ასობით გზა არსებობს. მათ შესახებ წაკითხვისას გაითვალისწინეთ, რომ აქ ყველა ელემენტია ჩამოთვლილი. გააკეთეთ ის, რაც გსურთ და აღარ დაელოდეთ, თუ როგორ უნდა გაასუფთაოთ თქვენი სისტემა!
ნებისმიერი სახლი პერსონალური კომპიუტერი მიუხედავად დამონტაჟებული ოპერაციული სისტემისა, დროთა განმავლობაში იგი იწყებს მუშაობას უფრო ნელა, უფრო და უფრო ხშირად იგი იწყებს გაყინვას და თან ახლავს ამ მთლიანობას, რეგულარულად გამოჩნდება შეცდომებით. სამწუხაროდ, ამის თავიდან აცილება შეუძლებელია, რადგან, ყოველდღე, ნებისმიერი კომპიუტერი ასრულებს დიდი რაოდენობით ოპერაციები, გადმოტვირთვები და სხვადასხვა ინსტალაციები.
პირველი ნაბიჯები.
ასე რომ, თუ გადაწყვეტთ გააუმჯობესოთ თქვენი მოწყობილობის მოქმედება, მაშინ უმჯობესია დაიწყოთ მარტივი, ხელით მოხსნა არასაჭირო ფაილები მყარი დისკიდან, ესენია: ფილმების ყურება, თამაში და იშვიათად გამოყენებული პროგრამები. ამის შემდეგ, სისტემის გაწმენდა ნებისმიერი ხელმისაწვდომი პროგრამით არის კარგი ვარიანტი. დარწმუნდით, რომ გაასუფთავეთ რეესტრი და გაასუფთავეთ ინტერნეტის კვალი. როგორც "ტორტის ალუბალი" იქნება -. დაუყოვნებლივ უნდა ითქვას, რომ ეს პროცედურა დროულად ძალზე ძნელია, მაგრამ შედეგი, მერწმუნეთ, ღირს.
ყველა ამ ოპერაციის დასრულების შემდეგ, თქვენი Windows იმუშავებს ბევრად უკეთესად და სწრაფად. მაგრამ სავარაუდოა, რომ თუ სისტემაში არის გადაუჭრელი შეცდომა, რომლის აღმოფხვრა შეუძლებელი იყო პირველივე მეთოდით, მისი აღმოფხვრის უფრო სერიოზულ მეთოდებს უნდა მიმართო. თუ თქვენ გაქვთ შეკითხვა, თუ როგორ უნდა შეამოწმოთ სისტემა შეცდომების შეცდომებისთვის, ტექსტში ჩვენ გამოგივლენთ რამდენიმე დასუფთავების მეთოდს თქვენთვის.
გადამოწმების მეთოდები windows სისტემები 10.
Windows 10 ოპერაციული სისტემაში არის წინასწარ დაინსტალირებული პროგრამები, ამის წყალობით შეგიძლიათ შეამოწმოთ სისტემა შეცდომების შეცდომებისთვის, ასევე დააფიქსიროთ ისინი.
პირველ კომუნას ეწოდება ჭყდსკი. ამ პროგრამის საშუალებით შეგიძლიათ შეამოწმოთ მყარი დისკი დისკის სექტორებში შეცდომების გამო და სკანირება. ამის დასაწყებად, წასვლა მენიუში "დაწყება" და აირჩიეთ "ბრძანება სწრაფი (ადმინისტრატორი)".
მას შემდეგ, რაც ბრძანების ხაზს დაურეკავთ, შეიყვანეთ: "chkdsk C: / R / F / D", მიუთითეთ დისკი, რომლის შემოწმებაც გვინდა, როგორც მთავრული ასო, მაგალითად, C დისკი მითითებულია და ის შემოწმდება. 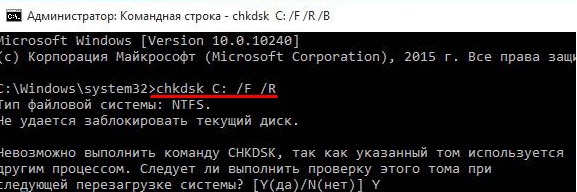
თუ დისკი ამჟამად დაკავებულია, კომუნალური უშეცდომობას მისცემს შეცდომას, მაგრამ თუ მაინც გადაწყვეტთ დისკის შემოწმებას შეცდომების გამო, დააჭირეთ Y ღილაკს, რის შემდეგაც სისტემა გადატვირთეთ და დაიწყება დისკის გადამოწმების პროცესი.
გადამოწმების შედეგების სანახავად, სისტემის დატვირთვის შემდეგ დააჭირეთ ღილაკს: "Win + R" და შეიყვანეთ ბრძანება: "eventvwr.msc". თქვენ მოგეცემათ ღონისძიების ფანჯარა, რომელშიც თქვენ უნდა აირჩიოთ "Windows ჟურნალი" და შეარჩიოთ "პროგრამა", შემდეგ შეარჩიოთ "ძებნა" მარჯვენა სვეტში და შეიყვანეთ "chkdsk". 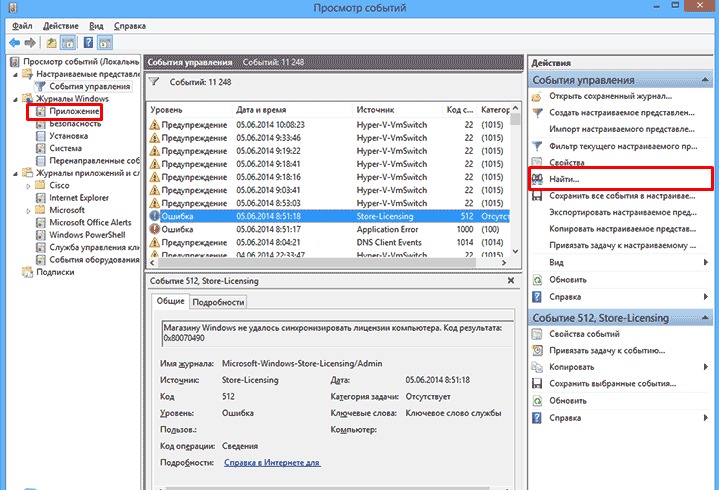
ყველა ამ ნაბიჯის დასრულების შემდეგ, თქვენ ნაჩვენები იქნება ჩეკის შედეგები და ყველა შეცდომა, თუ ისინი რა თქმა უნდა იმყოფებიან. ამ ანგარიშის საფუძველზე, თქვენ შეგიძლიათ განახორციელოთ ოპერაციები მათი გამოსწორების მიზნით. ყოველ შემთხვევაში, თქვენ იცით, სად და რა შეცდომები გაქვთ.
მე -2 მეთოდი შეცდომების დროს კომპიუტერის შემოწმება ასევე სისტემაა, ანუ წინასწარ განსაზღვრული. მისი აღსასრულებლად, წასვლა არჩევის რთული დისკები და აირჩიეთ საჭირო. დააწკაპუნეთ მასზე მარჯვენა ღილაკით და გადადით "თვისებები" ჩანართზე, იქიდან ჩვენ მივდივართ "ინსტრუმენტები" ჩანართზე და აირჩიეთ "შემოწმება". 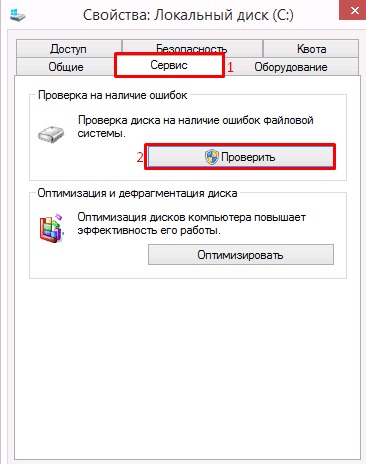
ზემოთ წარმოდგენილი დასუფთავების მეთოდი თავის საქმეს ექსკლუზიურად ახდენს მყარი დისკი. შემდეგი, ჩვენ გეტყვით, თუ როგორ უნდა შეამოწმოთ მთელი სისტემა, არა მხოლოდ დისკი.
შეამოწმეთ და გაასუფთავეთ მთელი Windows 10 სისტემა.
შესამოწმებლად სისტემის ფაილები შეცდომების ოპერაციული სისტემა, არსებობს ბრძანება "sfc / scannow". ამის დასაწყებად, ჩვენ ვაცნობთ თქვენთვის უკვე ნაცნობ პროცედურას, აწარმოებს Command Prompt ადმინისტრატორის სახელით და შეიყვანეთ ეს ბრძანება იქ. ამ ბრძანების შეტანის შემდეგ, თქვენ უბრალოდ უნდა დაელოდოთ ტესტის დასრულებას. 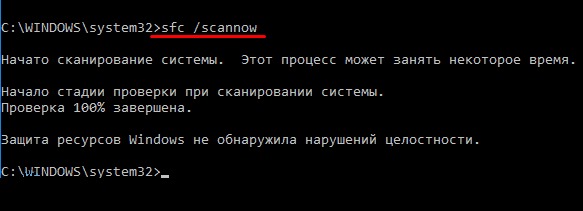
იმ შემთხვევაში, თუ ამ გზით ვერ შეძლებთ გადამოწმებას, მაშინ სხვაგვარად შეგიძლიათ გააკეთოთ. ამისათვის, ჩვენ გადატვირთეთ სისტემაში უსაფრთხო რეჟიმში. შემდეგ შეარჩიეთ პუნქტი "დიაგნოსტიკა". შემდეგ ფანჯარაში აირჩიეთ ვარიანტი "Advanced პარამეტრები". იქიდან აირჩიეთ "სწრაფი მოთხოვნა". ამის შემდეგ ნახავთ კონსოლს, რომელშიც რიგრიგობით უნდა შეიყვანოთ ორი ბრძანება - „დისკზე“ და „სიის მოცულობა“. 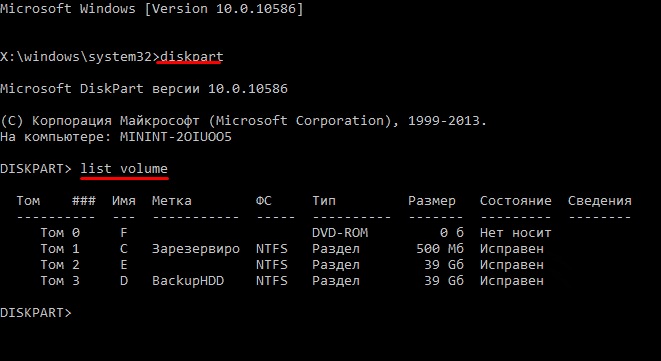
ფანჯარაში, რომელიც იხსნება, თქვენ უნდა აირჩიოთ და დაიმახსოვროთ სისტემის და სისტემის განყოფილებებით დაცული სექციები. ჩვენ ვიღებთ ბრძანებას - „გასასვლელი“ (ყველა ბრძანება შედის ციტატების გარეშე). შემდეგი ნაბიჯი იქნება სკანირების ბრძანების დაყენება: ”sfc / scannow / offbootdir \u003d C: \\ / offwindir \u003d E: \\ Windows”, სადაც C არის სისტემის დანაყოფი და E არის საქაღალდის მისამართი Windows 10 – ით.
პროცედურის დასრულების შემდეგ, თქვენ ნაჩვენები იქნება ყოფნა ან, შესაბამისად, Windows root საქაღალდეებში შეცდომების არარსებობა.
სისტემის შემოწმების დამატებითი გზა.
თუ არც ერთი შემოთავაზებული მეთოდი არ აღმოჩნდა ეფექტური, ჩვენ გთავაზობთ შემოწმების დამატებით მეთოდს. ამ მეთოდის გამოყენებამდე, ჯერ უნდა მოამზადოთ თქვენი კომპიუტერი, ამისათვის, უბრალოდ გამორთეთ იგი და გათიშეთ ყველა USB კაბელი და გაუშვით პორტები ზედმეტი კაბელებისგან. ჩართეთ კომპიუტერი და დაელოდეთ სანამ მთელი სისტემა მთლიანად დატვირთულია. დატვირთვის დასრულების შემდეგ, თქვენ უნდა შეამოწმოთ და გათიშოთ ყველაფერი არასაჭირო პროგრამებისისტემაში გაწყობილი. ამის გაკეთება შეგიძლიათ სამუშაო მენეჯერის გამოყენებით. ჩვენ დარწმუნებულნი ვართ, რომ პროცედურის დროს ძალა არ გამორთულია და თავად განახორციელებს პროცედურას. ამავე დროს, ინტერნეტი უნდა იყოს აქტიური!
ჩვენ ვიყენებთ ბრძანების ხაზს საწყისი მენიუდან ან საძიებო სისტემისა და ბრძანებების მეშვეობით - ”cmd”. ფანჯარაში, რომელიც იხსნება, შეიყვანეთ შემდეგი ბრძანება ცვლილებების გარეშე: "DISM.exe / Online / Cleanup-image / ScanHealth" (ციტატების ნიშნები არ არის გათვალისწინებული). 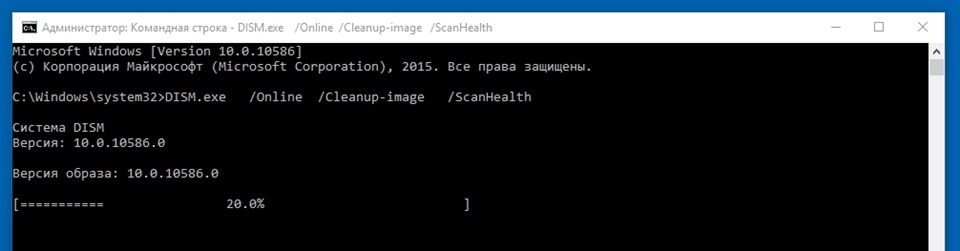 მე სკანირებას 15-დან 20 წუთამდე დავიწყებ, ასე რომ, ვერსად ჩქარობ. აღსანიშნავია, რომ სკანირების 20% –ზე ოდნავ გაყინვა ნორმალურია, ამაზე ფიქრი არ გჭირდებათ. როდესაც მთელი ოპერაცია დასრულებულია, თქვენ უნდა ნახოთ წარწერა - "კომპონენტების საცავი უნდა აღდგეს". ეს ნიშნავს, რომ ყველაფერი კარგადაა და შეგიძლიათ შეასრულოთ სისტემის გაწმენდა და აღდგენა.
მე სკანირებას 15-დან 20 წუთამდე დავიწყებ, ასე რომ, ვერსად ჩქარობ. აღსანიშნავია, რომ სკანირების 20% –ზე ოდნავ გაყინვა ნორმალურია, ამაზე ფიქრი არ გჭირდებათ. როდესაც მთელი ოპერაცია დასრულებულია, თქვენ უნდა ნახოთ წარწერა - "კომპონენტების საცავი უნდა აღდგეს". ეს ნიშნავს, რომ ყველაფერი კარგადაა და შეგიძლიათ შეასრულოთ სისტემის გაწმენდა და აღდგენა.
მოდით, დავუბრუნდეთ აღდგენას, რათა შევეცადოთ აღდგენა კორუმპირებული ფაილებიშედი ბრძანების სტრიქონი შემდეგი ბრძანებაა "DISM.exe / Online / Cleanup-image / RestoreHealth". ეს ოპერაცია ძალიან წააგავს წინა, ასევე დასჭირდება 15-დან 20 წუთამდე. ასევე შეინიშნება 20% გაყინვა.
უმეტეს შემთხვევაში, DISM პროგრამა მთლიანად გაუმკლავდება ბევრ პრობლემას, შეცდომას და გაუმართაობას. თუ ოპერაცია წარმატებულია, თქვენ უნდა ნახოთ წარწერა - "აღდგენა წარმატებული იყო".
დასკვნა
ეს ყველაფერი, ზემოთ მოყვანილი ყველა ინსტრუქციის შემდეგ, ეტაპობრივად, შეგიძლიათ გაიგოთ ზუსტად სად და რა სახის შეცდომები გაქვთ თქვენს სისტემაში, ასევე ამოიღეთ ისინი. არ უნდა დაგვავიწყდეს, რომ რეგულარულად განახორციელოთ ასეთი პროცედურები და თქვენი კომპიუტერი ყოველთვის იქნება ოპტიმალურ ფორმაში. წარმატებებს გისურვებთ
ოპერაციული სისტემის დროებითი ფაილებისგან დასუფთავება არის ჩვევა, რომელიც შენარჩუნებულია XP- ის პოპულარობით და Microsoft OS- ის ადრინდელი ვერსიებით. Windows 10 – ით სიტუაცია გარკვეულწილად განსხვავებულია, მაგრამ იდეების ამოღება მომხმარებლების სისტემიდან ზედმეტია.
ნიშნები
გჭირდებათ "ათეულში" გაწმენდა და როგორ უფრო კომპეტენტურად განახორციელოს იგი? მოდით სწორად მივიღოთ. რა ჭარბი დატვირთვა შეიძლება სისტემისგან? ჩვეულებრივ, ეს ეხება:
- თავად OS- ს დროებითი ფაილების წაშლა;
- მესამე მხარის პროგრამების (ყველაზე ხშირად ბრაუზერები) საქმიანობის ნარჩენების განადგურება;
- რეესტრის გაწმენდა შეცდომებისგან;
- დისკის სივრცის განთავისუფლების მცდელობა "ნაგვის" ამოღებით;
- კომპიუტერი დააჩქაროს გზა იგივე მეთოდით.
Windows 10 არის ახალი და, გარკვეულწილად, ყველაზე მოწინავე Microsoft OS. თეორიულად, ეს უნდა იყოს უფრო ძველი ვიდრე მოძველებული ვერსიები და დარწმუნდით, რომ ეს უსარგებლო ფაილებიმისი ექსპლუატაციის დროს დაგროვებამ არ შეანელა სისტემა. ერთ-ერთ ინტერვიუში, კომპანიის თანამშრომლებმა უკიდურესად უარყოფითად და მოულოდნელად რეაგირეს რეესტრის დასუფთავებისა და დროებითი ფაილების დასუფთავების ერთ – ერთი ყველაზე პოპულარული პროგრამა, რაც მიუთითებს იმ ფაქტზე, რომ საეჭვო კომუნალური საშუალებებით არ უნდა დაიშვას მონაცემების "დაშინება" და განსაკუთრებით რეესტრში.
ეს სიტყვები არც თუ ისე ცარიელია და არ წარმოადგენს მცდელობას, რომ დაიცვას თქვენი შვილიშვილი "მარცხენა" პროგრამებიდან. მართლაც, ზოგიერთმა „ტვიტერმა“ შეიძლება გამოიწვიოს არასტაბილურობა. სამუშაო ფანჯრები 10, და ზოგიერთი მათგანი უბრალოდ დაბლოკილია ინსტალაციის დროს. სიტუაცია იქამდე მივიდა, რომ ზოგიერთმა ახლო ნაცნობმა მცირე კომუნალურმა სისტემამ სისტემის კონფიგურაციისთვის შეიძლება გამოიწვიოს ამ უკანასკნელის ხელახალი ინსტალაციის საჭიროება.
რასაც თავად Microsoft გთავაზობთ
აქედან გამომდინარე, პირველი ნაბიჯი არის OS- ს ჩამონტაჟებული შესაძლებლობების შეფასება, რომელთანაც თქვენ შეგიძლიათ გამოიყენოთ სისტემის დანაყოფი გაწმენდისთვის. თქვენ ვერ შეხვალთ რეესტრში ოპერაციული სისტემის შემქმნელების რეკომენდაციით. დარჩა დროებითი ფაილების გაწმენდა და C– ის დრაივი მათგან განთავისუფლებით, რათა კიდევ უფრო მეტი სივრცე იყოს სასარგებლო რაღაცისთვის. თავად Windows 10 გთავაზობთ საინტერესო და საკმაოდ ინფორმატიულ საშუალებას, რომელიც ძველ OS- ში არ იყო - "შენახვა".
- გამართავს Win + I ..
- ფანჯარაში, რომელიც იხსნება, ყველა OS პარამეტრი იხსნება "სისტემა" განყოფილებაში.
- აქ შეარჩიეთ შესაბამისი ჩანართი:
როგორც ხედავთ, აქ შეგიძლიათ ვიზუალურად შეამოწმოთ მყარი დისკის ან SSD შინაარსი და ნახოთ, საჭიროა თუ არა გაწმენდა. რომელიმე დისკზე დაჭერით შეგიძლიათ მიიღოთ ზუსტი ინფორმაცია ერთი ან სხვა ტიპის ფაილების რაოდენობასთან დაკავშირებით. ჩამონათვალის ბოლოში ყოველთვის არის პუნქტი "დროებითი ფაილები" და ასევე Recycle Bin- ის დასუფთავების ღილაკი, როგორც ჩასმული ვარიანტი. მათი გამოყენებით, თქვენ შეგიძლიათ განთავისუფლდეთ მითითებული სივრცის შენახვისგან.
ვინდოუსის 10 – ში დისკის წაშლის მეორე გზა არის დისკის ხატი დააწკაპუნეთ ღილაკით და აირჩიეთ „თვისებები“. აქ, მთავარ ჩანართზე, ძნელია არ შეამჩნია ღილაკი "დისკის გაწმენდა".
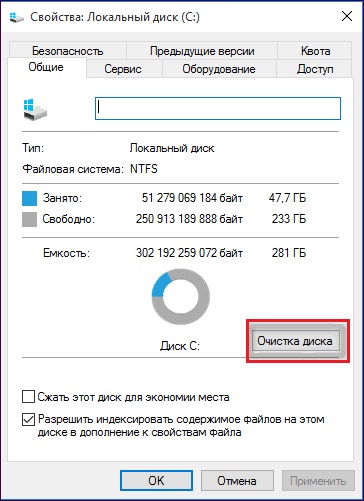
მისი დაჭერით თავისთავად არ გამოიწვევს შეუქცევადი ცვლილებები - Windows 10 მხოლოდ მედიას სკანირებას მოახდენს ისეთი ნივთის არსებობისთვის, რომლის საშუალებითაც მისი უსაფრთხოდ ამოღებაა შესაძლებელი. დასასრულს, ის მოგაწვდით სიას, სადაც შეგიძლიათ აირჩიოთ ის საგნები, სადაც დასუფთავება გჭირდებათ.
ფრთხილად იყავით: მოულოდნელად წინა დაგჭირდებათ დაინსტალირებული სისტემა (ასეთის არსებობის შემთხვევაში), რადგან "წინა პარამეტრების" ელემენტის წაშლის გარეშე, თქვენ შეგიძლიათ დაუყოვნებლივ დაკარგოთ ეს საქაღალდე. მიუხედავად იმისა, რომ დროთა განმავლობაში, ის თავად არის აღმოფხვრილი.
აქ მოცემულია ორი ძირითადი მეთოდი, რომლითაც შეგიძლიათ გაწმინდოთ ზედმეტი დაგროვილი ნაგვის სისტემა.
მე –3 მხარის პროგრამები
როგორც ზემოთ აღვნიშნეთ, დაინსტალირებული პროგრამები უნდა იქნას გამოყენებული მხოლოდ საკუთარი საფრთხის ქვეშ და რისკზე: მხოლოდ თქვენ ხართ პასუხისმგებელი Windows 10-ის შესრულებაზე, მას შემდეგ რაც ისინი "გაივლიან" სისტემის დანაყოფს. CCleaner Windows XP– ის შემდეგ ყველაზე პოპულარულ პროგრამად რჩება. ეს არის ის, რაც Microsoft- ის პროგრამისტებს არ მოსწონთ. პროგრამას აქვს მარტივი და ინტუიციური ინტერფეისი: