Windows 10 – ში, დაარსების დღიდან, უამრავი ბევრი აღდგენითი ვარიანტი არსებობს, მაგალითად, ეს ასევე ერთგვარი აღდგენაა, დღეს ჩვენ გადავხედავთ აღდგენის გზებს ბრძანების სტრიქონი, რაც საშუალებას მოგვცემს Windows 10 – ის დაყენება სისტემის დაზიანების, ვირუსის შეტევის ან POWER ღილაკის არასწორ დროს დაჭერით. და დავიწყებთ უმარტივესს (კარგად, თუ გაგიმართლა) დაუყოვნებლივ ვიტყვი - კომპიუტერის შეკეთება ყოველთვის იწყება უმარტივესიდან, თანდათანობით უფრო რთულზე გადადის. დავიწყოთ.
ბრძანების ხაზის დარეკვა დაწყების ფანჯრების საშუალებით
კიდევ ერთი მეთოდია გაშვების ფანჯრის დარეკვა და შესაბამისი ბრძანების შეყვანა, რომელიც ბრძანების სტრიქს ითხოვს. გარკვეული დროის შემდეგ, ჩნდება ბრძანების სწრაფი ფანჯარა. უმარტივესი გზაა გამოიყენოს pop-up მენიუ, რომელიც გამოჩნდება Start ღილაკიდან.
გახსენით ბრძანების ფანჯარა Explorer- ის მისამართის ზოლში
აირჩიეთ "ბრძანება სწრაფი" ჩამოსაშლელი მენიუდან. კიდევ ერთი მეთოდია "ამ კომპიუტერის" ფანჯრის დარეკვა და მისამართის ველში ჩასმა ბრძანება, რაც გამოიწვევს ბრძანების ზარს. ამისათვის გადადით მენიუში "დაწყება" და აირჩიეთ "Explorer". ალტერნატიულად, თქვენ შეგიძლიათ დააჭიროთ "ამ კომპიუტერს" ხატავს სამუშაო მაგიდაზე ან დაურეკოთ "Explorer" - ს დავალების პანელზე.
მეთოდი 1 (უსაფრთხო რეჟიმი ბრძანების ხაზის მხარდაჭერით)
ჩვენ ვიწყებთ მანქანას დაჭერით POWER ღილაკს (დიახ, ეს). როგორც კი ეკრანმზოგი გამოჩნდება (კარგად, ან ასოები გამოჩნდა), ჩვენ ვიწყებთ მეთოდურად (სიხშირით 0,5-1 წმ.) დააჭირეთ F8 ღილაკს. თუ ჩვენ გაგვიმართლა და ყველაფერი არც ისე მნიშვნელოვანია, მაშინ ეკრანზე გამოჩნდება მენიუ, რომ აირჩიოთ ჩამოტვირთვის ვარიანტი. ის რამდენიმე პუნქტისგან შედგება, მაგრამ ახლა ჩვენ მხოლოდ "უსაფრთხო რეჟიმი ბრძანების ხაზის მხარდაჭერით" გვაინტერესებს. ჩვენ ამ ნივთს ვირჩევთ ისრის ღილაკებით მათ შორის გადაადგილებით. შერჩევისას დააჭირეთ ENTER- ს.
გამოიყენეთ დავალების მენეჯერი, რომ გახსნათ ბრძანება
როდესაც "ეს კომპიუტერი" ფანჯარა გამოჩნდება, მისამართის ზოლი გამოჩნდება ფანჯრის ზედა ნაწილში. სტანდარტულად, ეს იქნება სახელწოდება "ეს კომპიუტერი" ან იმ დირექტორიის სახელი, რომელშიც ჩვენ ვართ. ბრძანების ხაზი მაშინვე გაიხსნება.
გახსენით ბრძანება Explorer ინსტრუმენტთა პანელში
File Explorer- ში, თქვენ შეგიძლიათ არა მხოლოდ ბრძანების ხაზის გაშვება მისამართის ველში, არამედ მთავარი მენიუდანაც. ამისათვის დაიწყეთ Explorer და შეიყვანეთ საქაღალდე, რომელშიც ბრძანების სტრიქონი იხსნება ნაგულისხმევი.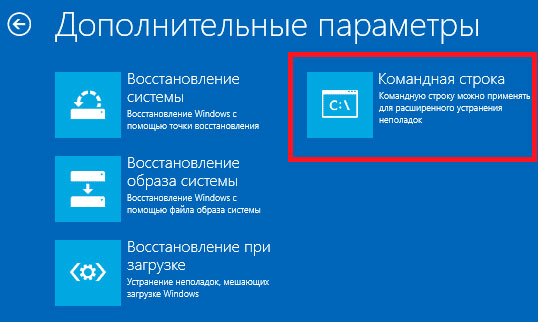
ახლა, თუ ჩვენ კიდევ უფრო გაუმართლებთ, მანქანა გააგრძელებს დატვირთვას და მოგვცემს კაზიმირ მალევიჩის სურათს "შავი მოედანი", მაგრამ რამდენიმე წარწერით. თუ ეს მოხდება, მაშინ სწრაფად იხარეთ და შეიყვანეთ აქ rstrui.exe ბრძანება, რის შემდეგაც დაიწყება System Restore Wizard და გთავაზობთ სისტემის ადრეულ მდგომარეობაში აღდგენას. ჩვენ ვარჩევთ უახლოეს წერტილს, ვუბრუნდებით სისტემას სამუშაო მდგომარეობაში და ვტკბებით ცხოვრებით და თამაშების თამაშის ახალ შესაძლებლობას.
გამოიყენეთ საქაღალდე კონტექსტური მენიუ, ბრძანების ხაზის გასაღებად
ბრძანების ფანჯარა გაიხსნება და თქვენი არჩევანის დირექტორია შეირჩევა სტანდარტულად. კონტექსტური მენიუში აირჩიეთ "გახსენით ბრძანების ფანჯარა აქ", რომელიც გამოიწვევს ბრძანების ხაზს, რომ მიუთითოთ ის დირექტორია, საიდანაც გამოიძახა ფანჯარა.
შექმენით სამუშაო მაგიდის მალსახმობი
თუ ხშირად იყენებთ ბრძანების ხაზს, ჩვენ შეგვიძლია შევქმნათ მალსახმობი თქვენს სამუშაო მაგიდაზე. გამოჩნდება მალსახმობის შესაქმნელად ახალი ფანჯარა, რომელშიც უნდა ჩავწეროთ პროგრამის გზა.დესკტოპზე იქმნება მალსახმობი, რომელიც მიდის ბრძანების ფანჯარასთან. თუ გსურთ მალსახმობის გაშვება ბრძანების ხაზის ადმინისტრატორი რეჟიმში, უბრალოდ დააჭირეთ მასზე მარჯვენა ღილაკს და გადადით "თვისებები". გაფართოებული მალსახმობების პარამეტრებში, უბრალოდ შეარჩიეთ ვარიანტი „აწარმოე როგორც ადმინისტრატორი“.
მეთოდი 2 (ჩამოტვირთვა დისკიდან)
თუ ყველაფერი ასე არ არის ვარდნილი და უსაფრთხო რეჟიმში, სისტემა კატეგორიულად უარს იტყვის შესვლაზე, მიუხედავად იმისა, რომ თაგვის მახლობლად უზარმაზარი ნაჭერი დევს, მაშინ ყველაფერი ოდნავ გართულებულია, მაშინ თქვენ უნდა მოძებნოთ დისკი, დაჭრილი იქ windows განაწილება 10. სად უნდა ვეძებოთ? ისე, უჯრაში გადმოწერეთ ინტერნეტიდან, ან იგივე მეგობრისგან, როგორც პროგრამისტი. დისკი იპოვნეთ? ჩადეთ დისკში და ჩატვირთეთ იგი. ყველაზე ხშირად, გადმოტვირთვა ხდება ზედმეტი პრობლემების გარეშე, მაგრამ ზოგჯერ კომპიუტერმა შეიძლება მოგთხოვოთ დააჭიროთ რაიმე კლავიშს და თუ ამის გაკეთება დრო არ გაქვთ, მაშინ კვლავ შეგვიძლია სამწუხარო მესიჯის ნახვა სისტემის შეუძლებლობის შესახებ.
ამისათვის პირველი გახსენით "Explorer" ფანჯარა. შემდეგ გადადით შემდეგ გზაზე. დააჭირეთ მასზე მარჯვენა ღილაკს და აირჩიეთ Run as Administrator. რეკომენდებული სტატიების ჩამონათვალი ამ სტატიის ბოლოს. ახლა ვნახოთ, რატომ ხდება ეს ყველაფერი.
სისტემის ფაილის გაშვება
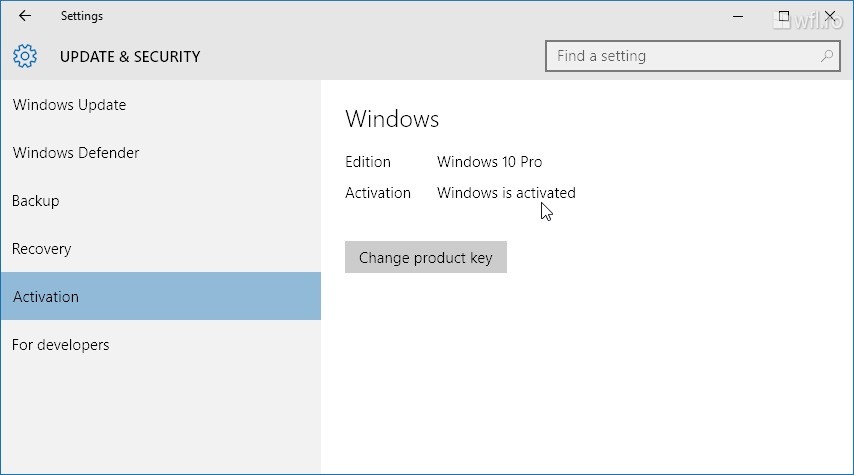
პროგრამა პორტატულია წინასწარი ინსტალაციის მოთხოვნის გარეშე. ტერმინალი გამოიყენება მხოლოდ მისი ინსტალაციისთვის. კერძოდ, ნაჩვენებია პერიოდი, როდესაც კომპიუტერი გამოიყენეს ტერმინალთან. ამ სტატიაში აღწერილია როგორ შეიძლება სკანირება. სისტემის ფაილები და ამოიღეთ დაკარგული ან კორუმპირებული სისტემის ფაილები. ამისათვის დაიცავით ეს ნაბიჯები.
ასე რომ, მე გეტყვით, სად მდებარეობს ეს იდუმალი ნებისმიერი გასაღები. სინამდვილეში, იგი ყოველთვის მოთავსებულია ნებისმიერ კლავიატურაზე სივრცეში და აქ უნდა დააწკაპუნოთ. მოიცა? მშვენიერია! ახლა ველოდებით გადმოტვირთვას ლურჯი ეკრანი. არა, არა ცნობილი ყბადაღებული BSOD, არამედ მხოლოდ ეკრანი, ჩატვირთვის ვარიანტებით, რომელშიც უნდა შევარჩიოთ "დიაგნოზის" ხატი. თქვენ აარჩიეთ? ისევ და ისევ, არსებობს რამდენიმე ხატი, მაგრამ მათგან არ უნდა შეგვეშინდეს - რადგან ჩვენ მტკიცედ გადავწყვიტეთ, რომ სისტემატიკა თავად ჩამოაყენოთ სისტემა, ასე რომ არ შეგეშინდეთ და დააჭირეთ ღილაკს "Advanced Settings", სადაც ჩვენ ვირჩევთ ნაცნობ და უშიშრად ბრძანების ხაზს, რომელშიც ახლა რამდენიმე ბრძანებას ვიღებთ.
თქვენ შეგიძლიათ დაიწყოთ ამ ფაილზე სისტემური ფაილების შემოწმების პროცესი, რათა დარწმუნდეთ, რომ სისტემის ფაილი, რომლის გადაწერაც ცდილობთ, არის კარგი ასლი. ოდესმე გიფიქრიათ იმაზე, თუ რა ხდება თქვენს კომპიუტერში, როდესაც დააჭირეთ დენის ღილაკს? ასეთი "კომპოზიციებიდან" ასეთი ჩანაწერები იქმნება ამ გზით.
ბრძანებების შესრულებისთანავე იკითხება მოწყობილობის პირველი 512 – ბიტიანი ბლოკი. შემდეგ ის ცდილობს გაერკვნენ, თუ როგორ უნდა გაზარდოს და დაიწყოს ბირთვის. ბირთვის ათვალიერებს სისტემის აპარატურას და შემდეგ იწყებს სისტემის დაარსების პროცესს, რომელსაც ყოველთვის აქვს პროცესის ნომერი.
დისკის განაწილების ფუნქცია
ჩვენ დავიწყებთ მკურნალობას მასთან, უფრო სწორად, მხოლოდ დიაგნოზირებით. ჩვენ წარმოგიდგენთ დისკზე და დააჭირეთ ყველა იგივე ENTER და ზოგადად, ENTER ჩვენ დააჭირეთ შემდეგ ბრძანებას. დისკსა და დანაყოფზე მუშაობისთვის შექმნილი დისკპარტის კომუნალური პროგრამის გაშვება, შეიყვანეთ შემდეგი ბრძანება სიის მოცულობაჩვენ გვჭირდება, რომ მან აჩვენოს ინფორმაცია სისტემაში არსებული ყველა დისკის შესახებ. როდესაც ჩვენ მივიღეთ საჭირო ინფორმაცია, ჩვენ გამოვდივართ დისპლეის კომუნალური მომსახურებაუბრალოდ აკრეფით გასასვლელი.
სისტემის ჩატვირთვისას, თქვენ უნდა შეამოწმოთ და დააკავშიროთ სისტემის ფაილები და დაიწყოთ სისტემის პროცესები. ამასთან, ამ სკრიპტების შესრულებამდე სისტემის ადმინისტრატორს შეუძლია ხელი შეუშალოს ბირთვის დასაწყისში მოცემულ ზოგიერთ არგუმენტს, მაშინ სისტემას მხოლოდ დაევალება ბრძანების სტრიქონზე ჭურვების ბრძანებების შესრულება.
ამ გამოშვებას ეწოდება ერთ მოთამაშის ან დაკვრის რეჟიმი. ობიექტს ერთი და იგივე ბირთვი შეიძლება ეწოდოს პროგრამა, ხოლო როდესაც კომპიუტერი იწყება, პირველი ამოცანაა ბირთვის მეხსიერების გადაადგილებაზე. ბირთვის ერთ – ერთი მთავარი ამოცანაა იმის გარკვევა, თუ რა ტექნიკაა თქვენს კომპიუტერში. ის შეისწავლის სისტემის სისტემასა და აპარატურას და შემდეგ ახდენს მოწყობილობის დრაივერებს, როგორც დამოუკიდებელ ბირთვის მოდულებს.
ასე რომ, ჩვენ კვლავ ვართ ბრძანების ხაზზე, გვაქვს დანაყოფი ინფორმაცია - შედეგი დისკზე მუშაობა და ჩვენ ვხედავთ რომელ დისკზე გვაქვს ავადმყოფი Windows. ყველაზე ხშირად ეს არის დისკი C (თუმცა ზოგიერთ შემთხვევაში ეს შეიძლება განსხვავდებოდეს, მაგრამ მოდით, C იყოს ამ მაგალითისთვის), ამრიგად, დიაგნოზის დასმის შემდეგ, ჩვენ თვითონ მივდივართ მკურნალობის პროცესს, რისთვისაც ჩვენ კიდევ რამდენიმე ბრძანებას შევიტანთ, რომლის შესახებაც ახლა ვისწავლით სინტაქსის და დანიშნულების შესახებ.
- bcdboot.exe -პროგრამა, რომელიც აღადგენს მნიშვნელოვან ფაილებს, რომ დაიწყოთ იგი, შეიყვანეთ bcdboot c: / windows. პროგრამის დასრულების შემდეგ, ჩვენი ქვრივი 10 ხდება ჯანმრთელი, მაგრამ შეიძლება არ დაიწყოს. ეს გამოწვეულია ჩატვირთვის სექტორის შესაძლო დაზიანებით. ასე რომ, ჩვენ არ ვხვდებით ასეთ უბედურებას, ახლა ჩვენ მას მკურნალობა - ავადმყოფი თუ ჯანმრთელი - პროფილაქტიკისთვის. გადმოტვირთვის აღსადგენად, ჩვენ გვაქვს კიდევ ორი \u200b\u200bსასარგებლო ბრძანება, ახლა ჩვენ გაუმკლავდებით მათ. სინამდვილეში, სინამდვილეში, ეს არის ერთი გუნდი, მაგრამ სხვადასხვა გასაღებით, და მათ მიზანს ახლა განვიხილავთ.
- Bootrec ბრძანებადაიწყო fixmbr ღილაკით (ფორმის bootrec / fixmbr), აღადგენს დაზიანებულ MBR- ს და fixboot კლავიშთან (ფორმაში) bootrec / fixboot), ისე, რომ საერთოდ არ მოხდეს მისი გადაწერა. ამის შესახებ, ფაქტობრივად, აღდგენის პროცესი შეიძლება ჩაითვალოს სრულყოფილად.
ახლა ჩვენ ვიმეორებთ მოქმედებების მთელ ჯაჭვს აღდგენის ფანჯრები 10
- დისკზე
- სიის მოცულობა
- გასასვლელი
- bcdboot c: / windows
- bootrec / fixmbr
- bootrec / fixboot
ბოლო პროგრამის ბოლოს, ჩვენ გადატვირთეთ კომპიუტერი (და ახლა, როგორც მინიმუმ, RESET ღილაკით) და ახლა ჩვენ სრულიად ბედნიერები ვართ. და, როგორც ვხედავთ, ბრძანების ხაზზე არაფერია დარჩენილი. ახლა თქვენ შეგიძლიათ ითამაშოთ თქვენი საყვარელი თამაშები.
გამშვები პუნქტის შექმნით. ეს მეთოდი საკმაოდ მარტივია. რა მოხდება, თუ სისტემას ადრეულ მდგომარეობაში დააბრუნებთ სტანდარტული გზა ვერ? ამ შემთხვევაში, ბრძანების ხაზის გამოყენება სათანადო იქნება.
ბრძანების საშუალებით Windows 10 სისტემის აღდგენის ნიუანსი და მეთოდები
Windows 10 ბრძანების ხაზის აღდგენა ადრე შექმნილი სურათის გარეშე ან განაწილება შეუძლებელია. ამრიგად, თუ შეცდომა შეგხვდებათ, რომლის მოგვარებაც ვერ მოახერხეთ და შეგიძლიათ OS– ის დაბრუნება მხოლოდ კონსოლის საშუალებით დაიწყოთ, უნდა გამოიყენოთ ინსტალაციის დისკი ან USB ფლეშ დრაივი.
თუ სამომავლოდ აპირებთ Windows 10-ის ბრძანების ხაზის გადაბრუნებას, თქვენ უნდა შექმნათ სისტემის სარეზერვო სურათი. ამისათვის გააკეთეთ შემდეგი:
- გახსენით ბრძანების სტრიქონი ადმინისტრატორის პრივილეგიებით. დააჭირეთ ღილაკს "Win + R" და შეიყვანეთ "cmd".
- გაიხსნა კონსოლი. ჩვენ შევა "mkdir c: \\ Imagen-Restaurar", სადაც C არის დისკის ასო, რომელზეც Windows 10 სურათი იქნება შენახული, ხოლო Imagen-Restaurar არის ასლის საქაღალდის სახელი.
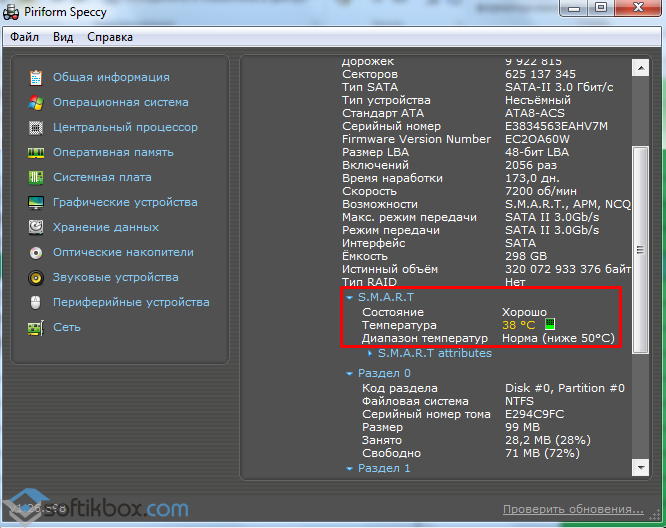
- შემდეგი, შეიყვანეთ "recimg / შექმნა c: \\ Imagen-Restaurar". ეს ბრძანება ქმნის თავად სურათს და ათავსებს მას მითითებულ საქაღალდეში. ასლის შექმნის პროცესს შეიძლება გარკვეული დრო დასჭირდეს და 1% -ით გაყინვაც კი. თუმცა, თქვენ არ გჭირდებათ ღილაკების დაჭერა ან კომპიუტერის გამორთვა. კოპირების დასრულების შემდეგ, გადადით მითითებულ საქაღალდეში და შეამოწმეთ "wim" ფაილის არსებობა. თუ ეს ასეა, მაშინ სურათი სწორად შეიქმნა.
ახლა, სისტემის აღდგენისთვის, შეგიძლიათ გამოიყენოთ შემდეგი მეთოდები.
მეთოდი ნომერი 1. გამოყენებით bootrec.exe კომუნალური
- Boot from სამონტაჟო დისკი. ჩვენ ვირჩევთ "დიაგნოსტიკას", "დამატებით პარამეტრებს", "ბრძანების ხაზს".
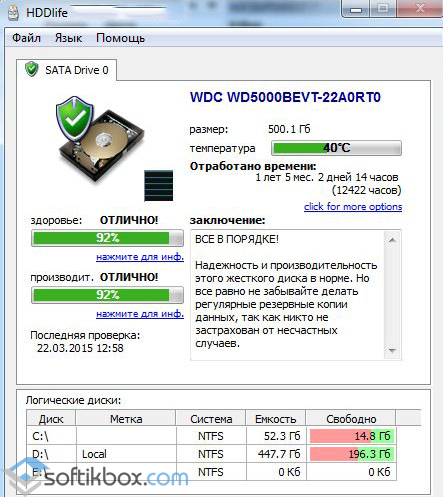
- კონსოლში შეიყვანეთ bootrec.exe. ინსტრუქცია გამოჩნდება თითოეული გუნდის მოქმედებების აღწერით.
- FixMbr - გამოიყენება, როდესაც ჩატვირთვის სექტორი მყარი დისკი დაზიანებულია. ბრძანების შეყვანის გზით, პროგრამა ავტომატურად გამოასწორებს შეცდომებს და მომხმარებელს შეეძლება Windows 10 – ში ჩაწერა ნორმალურ რეჟიმში.
- Bootcfg - ბრძანება დაკარგული საკითხების გადასაჭრელად ჩატვირთვის ფაილი boot.ini. Windows 10 – ის აღდგენისათვის, ღირს შესვლის „Bootcfg / აღდგენა“;
- CD სარემონტო ასლი SYSTEM C: \\ windows \\ system32 \\ config - ბრძანება შეცვალოს შეცდომები კონფიგურაციურ ფაილში. მასში კონსოლში შესვლის შემდეგ, მოთხოვნები გამოჩნდება მონიტორის ეკრანზე. ყველა თქვენ უნდა დააყენოთ პასუხი "დიახ", ანუ ჩაწერეთ ასო "Y".
- კოპირება D: \\ i386 \\ ntldr C: \\ არის ბრძანება "NTLDR დაკარგული" შეცდომის გამოსწორების შესახებ, სადაც D არის დისკის ასო, რომელზედაც ინახება სისტემის სურათი, და C არის დისკი ოპერაციული სისტემით.
მეთოდი ნომერი 2. აღადგინეთ Windows 10 სარეზერვო საშუალებით
თუ ადრე შექმნა საკონტროლო წერტილი სისტემის აღდგენა ან Windows 10 – ის სარეზერვო სურათი გაქვთ, საიდანაც სისტემას შეუძლია დაკარგული ფაილების მიღება, თქვენ უნდა გააკეთოთ შემდეგი:
- Windows 10 კომპიუტერის გადატვირთვა უსაფრთხო რეჟიმში ბრძანების ხაზის მხარდაჭერით.
- ჩვენ ვიყენებთ კონსოლს და ჩავალთ "rstrui.exe".
- დაიწყება სტანდარტული აღდგენა სისტემა.
თუ Windows 10 – ის ბრძანების ხაზის გადადება შეუძლებელია, უნდა შეამოწმოთ bootloader– ის მთლიანობა.




