![]()
კომპიუტერი ვერ ხედავს ფლეშ დრაივს .. საკმაოდ გავრცელებული პრობლემაა USB დისკების მომხმარებლებს შორის.
ან მაგალითად, "USB მოწყობილობა არ არის აღიარებული" - ეს ნაცნობია?) ნუ ჩქარობთ უარი თქვას! 90% -ზე მეტ შემთხვევაში, პრობლემა მოგვარებულია, ახლა კი ყველაზე მეტს განვიხილავთ ეფექტური გზები გადაწყვეტილებები.
როგორ გამოვიყენოთ ფაილური სისტემა და ინფორმაცია მყარ დისკზე?
აღდგენის წერტილები იქმნება ავტომატურად ყოველდღე და დაუყოვნებლივ მნიშვნელოვან სისტემურ მოვლენებამდე, როგორიცაა პროგრამის ან მოწყობილობის დრაივერის დაყენება. ასევე შეგიძლიათ ხელით შექმნათ აღდგენის წერტილი. აღდგენის წერტილები ინახება სანამ მყარი დისკზე დაცული ადგილი დაცულია სისტემის აღდგენისთვის. აღდგენის ახალი წერტილების შექმნისთანავე ძველი წაშლილია. თუ გამორთეთ სისტემის დაცვა დისკზე, ამ დისკზე ყველა აღდგენის წერტილი წაიშლება.
დაუყოვნებლივ უნდა გითხრათ, რომ აქ განხილული მეთოდებით, პრიორიტეტი მხოლოდ Flash Drive- ის “აღორძინება” და მისი სწორი მოქმედებაა. თუ თქვენ გჭირდებათ მონაცემების აღდგენა, ან "აღორძინება" აქ მონაცემების დაკარგვის გარეშე, - მონაცემების აღდგენა USB ფლეშ დრაივიდან.
დასაწყისის დღისთვის საჭიროა ვიზუალური ანალიზის გაკეთება. ჩადეთ USB ფლეშ დრაივი კომპიუტერის "უკანა" პორტში (ჩვეულებრივ, წინა შეყვანებს უბრალოდ არ მიეწოდებათ დამატებითი ენერგია, ასე რომ, ეს შეიძლება პრობლემა იყოს), თუ თქვენ გაქვთ ლეპტოპი, ნებისმიერი შეყვანა გააკეთებს ..
განახორციელეთ სისტემის ფაილების გამშვები
როდესაც ჩართავთ სისტემის დაცვას, იქმნება აღდგენის ახალი წერტილები. ამ სტატიაში აღწერილია როგორ ხდება სისტემის ფაილების სკანირება და დაკარგული ან კორუმპირებული სისტემის ფაილების დაფიქსირება. ამისათვის დაიცავით ეს ნაბიჯები.
როგორ დაათვალიეროთ სისტემის ფაილების გადამოწმების პროცესის დეტალები
ეს ფაილი შეიცავს ინფორმაციას იმ ფაილების შესახებ, რომლებიც ვერ აღადგინეს გადამოწმების ხელსაწყოს გამოყენებით. სისტემის ფაილები. როგორ შეიძლება ხელით შეცვალოს დაზიანებული სისტემის ფაილი ცნობილი კარგი ასლით. თქვენ შეგიძლიათ შეასრულოთ სისტემის ფაილის შემოწმების პროცესი ამ კომპიუტერზე, რომ დარწმუნდეთ, რომ სისტემის ფაილი, რომლის გადადებაც აპირებთ, არის კარგი ასლი.USB ფლეშ დრაივების 99% -ს აქვს ინდიკატორი (მცირე ნათურა, LED), რომელიც განათავსებს კომპიუტერთან შეერთების დროს. თუ ის ბზინავს, ეს ნიშნავს, რომ USB ფლეშ დისკზე წაკითხვა ან წერაა. ნებისმიერ შემთხვევაში, თუ ინდიკატორი მუშაობს, მაშინ იმ 90% -ში ხარ იმ შემთხვევებში, როდესაც პრობლემა მოგვარებულია სახლში.
თუ ინდიკატორი არ მუშაობს, მაშინ ხართ იმ შემთხვევების 10% -ში, როდესაც პრობლემის მოგვარება შესაძლებელია სპეციალური აღჭურვილობის, და შესაბამისად, სპეციალისტების დახმარებით. ინდიკატორი შეიძლება უბრალოდ დაიწვას, მაგალითად, იმავდროულად, როდესაც ფლეშ დრაივი ვერ მოხერხდა. ან რაიმე სახის ჩიპი დაიწვა. თუ ამ 10% -ში აღმოჩნდებით, გირჩევთ, რომ flash drive- ით გადააბრუნოთ გამყიდველს, თუ გარანტია არსებობს. თუ არა .. გაცილებით ნაკლები შანსია.
თუ ამ ფაილების ასლი გაქვთ, მისი აღდგენა შესაძლებელია. შეჩერდით იმაზე, რომ სამუდამოდ დაკარგოთ თქვენი ფაილები. მოსახერხებელი ინტერფეისის წყალობით, ახალ მომხმარებელსაც კი შეუძლია გაუმკლავდეს აღდგენის პროცესს. თუ თქვენ გჭირდებათ ფაილების აღდგენა გარე საცავი მოწყობილობიდან, შეაერთეთ მოწყობილობა იმ სისტემასთან, რომელზეც ის დაინსტალირებულია პროგრამა. შემდეგ მთავარ ეკრანზე, ეკრანზე აირჩიეთ "ფაილების აღდგენა", მონაცემების დაკარგვის სიტუაციის საფუძველზე აირჩიეთ "აღდგენილი ფაილების აღდგენა" ან "დაკარგული ფაილების აღდგენა". შემდეგ შეარჩიეთ დისკი ან დანაყოფი, საიდანაც უნდა მოხდეს ფაილების ამოღება და დააჭირეთ ღილაკს "შემდეგი". სკანირების დასრულების შემდეგ ნაჩვენებია ამოღებული ფაილების სია. შეარჩიეთ ის ფაილები, რომლებიც გსურთ შეინახოთ არჩეულ ადგილას. დაიწყეთ აპლიკაცია. . თქვენ შეგიძლიათ აირჩიოთ ორი ვარიანტიდან ორიდან ამოღებული ფაილების სანახავად - ფაილის ტიპის ჩვენება და მონაცემების ნახვა.
ასე რომ, ინდიკატორი ჩვენთვის მუშაობს და პრობლემის გამოთვლას ვაგრძელებთ.
ნებისმიერ ფლეშ დრაივში არის გარკვეული კონტროლერი, რომელიც, მოკლედ, პასუხისმგებელია ფლეშ დრაივის სწორად მუშაობაზე. და მას ჰყავს საშინელი მტერი - სტატიკური ელექტროენერგია. ეს არის იმის გამო, რომ კონტროლერი ეშლება, რის შედეგადაც WORKING USB flash drive აღარ მუშაობს სწორად.
ინსტრუმენტი დაალაგებს მიღებულ მონაცემებს ფაილის სახელის, თარიღის, ზომისა და ტიპის მიხედვით. როგორ აღვადგინოთ ჩემი ფაილები სისტემის აღდგენის შემდეგ? ადამიანები ხშირად ნანობენ, რომ ფაილების დაკარგვის შემდეგ, სისტემის აღდგენის გამო. მონაცემების დაკარგვის თავიდან ასაცილებლად ყველაზე რეკომენდებული და იაფი გზაა მონაცემთა უბრალოდ დაცვა. კარგად რომ მოხდეს ეს სირცხვილი და არ არსებობს სარეზერვო საშუალება, ეს არ არის დასასრული მსოფლიოში. თქვენ ჯერ კიდევ გაქვთ შესაძლებლობა თქვენი ფაილების აღდგენა სისტემის აღდგენის შემდეგ.
ეს პროფესიონალური აღდგენის პროგრამა შეიქმნა იმისთვის, რომ გაერკვია სისტემის შიდა მექანიზმები, რომლებიც გამოიყენება ფაილების დისკზე შესანახად, და ზუსტად იყენებს ამ მახასიათებლებს, დისკის ადგილის დასადგენად წაშლილი ფაილი. თქვენ შეგიძლიათ გამოიყენოთ პროგრამა სისტემის აღდგენის შემდეგ დაკარგული ფაილების უმეტესობის დასადგენად, მათ შორისაა ფოტოები, ვიდეო, დოკუმენტები, შეკუმშული ფაილები და მრავალი სხვა.
როგორც წესი, კონტროლერს გავლენას ახდენს სტატიკური ძაბვის ვარდნის გამო, ან მისი ნაკლებობის გამო. ეს ასევე შეიძლება მოხდეს, როდესაც კომპიუტერიდან მოულოდნელად ამოიღება ფლეშ დრაივი. კონტროლერის სამუშაო ასევე ირღვევა კომპიუტერში ჩასვლისას, სისტემამ შეიძლება მოითხოვოს დისკის ფორმატირება, ან ჩასმა სუფთა, ან შესაძლოა მან ვერ აღიაროს ან საერთოდ არ დაინახოს flash drive.
თქვენი დაკარგული ფაილების აღდგენით, პროგრამული უზრუნველყოფა არავითარ შემთხვევაში არ აყენებს კომპრომატს თქვენი მნიშვნელოვანი მონაცემების უსაფრთხოებაზე. ნაბიჯი გაუშვით პროგრამა, შეარჩიეთ "სტანდარტული რეჟიმი" და აირჩიეთ "ორიგინალური ფაილის აღდგენა". ნაბიჯი შეარჩიეთ ის განყოფილება, სადაც ფაილი დაკარგეთ სისტემის აღდგენის და სკანირების დაწყების შემდეგ.
ნაბიჯი სკანირების შემდეგ, გადახედეთ და მონიშნეთ საჭირო ფაილები და დააჭირეთ აღდგენას. შემდეგ, როდესაც ისინი აღადგენენ სისტემას, ოპერაციული სისტემა წაშლის დისკზე დაწერილ ყველა ინფორმაციას და საბოლოოდ კარგავს ფაილებს. სისტემის აღდგენის პროცესთან დაკავშირებით, სხვა ფაქტორები, როგორიცაა ვირუსის შეტევები, შიდა უკმარისობა მყარი დისკი ან სისტემის შეუთავსებლობამ შეიძლება გამოიწვიოს თქვენი ფაილების დაკარგვა. ზოგიერთ ასეთ სიტუაციაში, ფაილის დაკარგვა შეიძლება თავიდან იქნას აცილებული, მაგრამ ზოგიერთ შემთხვევაში ეს გარდაუვალია.
განვიხილოთ ამ პრობლემის მოგვარების პირველი გზა.
მას შემდეგ uSB კავშირი ფლეშ დრაივები კომპიუტერში, გახსენით გაშვება, შემდეგ პანელის პანელში, შემდეგ "მარჯვნივ:" პუნქტში, ზედა მხრიდან მარჯვნივ, აირჩიეთ "მცირე ხატები". ახლა გადადით "ადმინისტრაციაში", შემდეგ "კომპიუტერების მენეჯმენტში". ფანჯარაში, რომელიც იხსნება, მარცხენა სვეტში, დააჭირეთ "დისკის მენეჯმენტს".
HDD RAW ფორმატში: დანაყოფების მართვის ინსტრუმენტების გამოყენების ინსტრუქცია
შეინახეთ ფაილები სისტემის აღდგენამდე. თქვენი სისტემის აღდგენამდე თქვენი ფაილების სწორად დაცვა არის ყველაზე იაფი და ხელმისაწვდომი გზა ფაილების დაკარგვის თავიდან ასაცილებლად. ამ გზით თქვენ არ გჭირდებათ ფიქრი აღდგენაზე დაკარგული ფაილები სისტემის აღდგენის შემდეგ. ჩვეულებრივ, ეს გამოწვეულია სისტემის შეცდომებიარასწორი ოპერაციები ან ვირუსის შეტევები. ჩვეულებრივ, ფორმატირება პრობლემას აგვარებს.
ამიტომ, ყველა არსებული ფაილური სისტემის დრაივერი ვერ ახდენს სისტემის დისკზე დამონტაჟებას. ეს ჩვეულებრივ ხდება, როდესაც ფაილური სისტემა დაზიანებულია ან დაზიანებულია, როგორც წესი, ეს არის დანაყოფი ან ჩატვირთვის სექტორი. გსურთ მისი ფორმატირება? ეს მოცულობა არ შეიცავს აღიარებულ ფაილურ სისტემას. მაგალითად, როდესაც აპლიკაცია ჯერ კიდევ მუშაობს და კომპიუტერი იძულებით ჩაქრება, ბრძანების გამოყენებით, რათა მონაცემთა შენახვა მოხდეს. დენის მწვერვალები, როდესაც კომპიუტერი კარგავს ძალას, დაუყოვნებლივ დახურავს და შეიძლება დაზიანდეს ფაილური სისტემა. მყარი დისკის კრახი ტექნიკის ან პროგრამული უზრუნველყოფის გაუმართაობის გამო. შეფერხება ფორმატირების ან რეფორმატის ან მყარი დისკის გადანაწილების პროცესის დროს.
- ამასთან, სისტემის ფაილის ტიპი მითითებული არ არის.
- დაზიანებული პირველადი ჩამტვირთავის რეესტრი დაზიანებულია დანაყოფი მყარი დისკიდან.
- სერიოზული ვირუსის ინფექცია მყარი დისკის ფაილურ სისტემაში.
- ცუდი გამორთვა ან არასწორი ოპერაციები.
ან უფრო ადვილია - დააჭირეთ ღილაკს "ჩემი კომპიუტერი" ხატულაზე, შემდეგ დააჭირეთ ღილაკს და ფანჯარაში, რომელიც იხსნება, მარცხენა სვეტში, დააჭირეთ "დისკის მენეჯმენტს".
აქ ნახავთ კომპიუტერთან დაკავშირებულ ყველა დისკის ჩამონათვალს ეკრანის ბოლოში, ხოლო ზედა ნაწილში მოცულობების სია. ჩვენ გვაინტერესებს ქვედა ნაწილი. აქ ნახავთ თქვენს ფლეშ დრაივს. აღწერილობაში შეგიძლიათ იხილოთ დისკის ტიპი, მაგალითად, მოსახსნელი მოწყობილობა, ასევე ფაილური სისტემის ზომა, მდგომარეობა და ტიპი. ზომა შეიძლება არ იყოს ხილული, მაგალითად. 0. სახელმწიფო არის, მაგალითად, "ჯანმრთელი", ასევე "არ არის განაწილებული". ფაილური სისტემა ჩვეულებრივ FAT32 ან NTFSა. სხვებიც არიან.
დროში დაბრუნება, რა თქმა უნდა, ბევრი ადამიანის ერთ – ერთი უდიდესი სურვილია, მით უმეტეს, თუ წარსულში მოხდა ძალიან მნიშვნელოვანი რამ. რა არის სისტემის აღდგენა? ენციკლოპედიის თანახმად, აღდგენა არის ქმედებების მთელი რიგი, რომელიც მიზნად ისახავს ქონების ან ქონების დროსთან დაკავშირებულ ზარალის ანაზღაურებას. ამრიგად, ჩვენ ვცდილობთ განმარტებას თქვენს კომპიუტერში ისე, რომ უფრო ადვილია იმის გაგება, თუ რას აკეთებს ეს ინსტრუმენტი.
სისტემის აღდგენის ფუნქცია ფუნქციონირებს, როგორც ვადები, რაც იმას ნიშნავს, რომ ის საშუალებას გაძლევთ დაბრუნდეთ იმ შემთხვევაში, თუ თქვენს კომპიუტერში მოხდება რაიმე სახის ცვლილება, დაზიანება, გაუმართაობა ან გაუმართაობა. ეს ფუნქცია საშუალებას გაძლევთ ავტომატურად შექმნათ აღდგენის წერტილები და მათი, მაგალითად, თქვენი კომპიუტერის ყველა რეესტრის შეცვლა.
ახლა ნახეთ, რა გაქვთ იქ. ყველაზე გავრცელებული ვარიანტი (ქვემოთ იქნება კიდევ ერთი): დისკი არის ჯანმრთელი, და RAW ფაილური სისტემა. ეს უკანასკნელი ნიშნავს, რომ არ არსებობს ფაილური სისტემა, ან ის დაზიანებულია. ამ შემთხვევაში, თქვენ უნდა შეეცადოთ ფორმატირება USB ფლეშ დრაიერით, პარამეტრების გამოძახებით, მარჯვენა ღილაკით (RMB) დისკის ლურჯ ზოლზე, როგორც ქვემოთ მოცემულია:
ამრიგად, თუ თქვენ შექმნით აღდგენის წერტილს 15 მარტს, მეორე 10-ე დღეს, ერთი 5-ე დღეს და მეორე 1 დღეს, შეგიძლიათ აირჩიოთ რომელ წერტილში გსურთ დაბრუნდეთ. თქვენი პირადი ფაილები, როგორიცაა მუსიკა, ფოტოები, ტექსტი ან სხვა ყველაფერი, "გადარჩება" აღდგენის დროს, სანამ ისინი არ წაიშლება თქვენს კომპიუტერში.
ამასთან, თუ სამშაბათს თქვენი სისტემის აღდგენა გჭირდებათ და ბოლო აღდგენის ეტაპზე - კვირას - თქვენი ვიდეო იქ იქნება, რადგან ის არ არის სისტემის ფაილების ნაწილი. ამასთან, თუ მოთამაშეს ჩამოტვირთავთ, რომ ვიდეოს კვირაში უყუროთ და სამშაბათს სისტემის აღდგენა გჭირდებათ, ეს პროგრამა ხელმისაწვდომი არ იქნება. ეს იმიტომ ხდება, რომ ეს ერევა სისტემის მონაცემებს თქვენს კომპიუტერში, ამიტომ ისინი წაშლილია. როგორ შევქმნათ აღდგენის წერტილი?
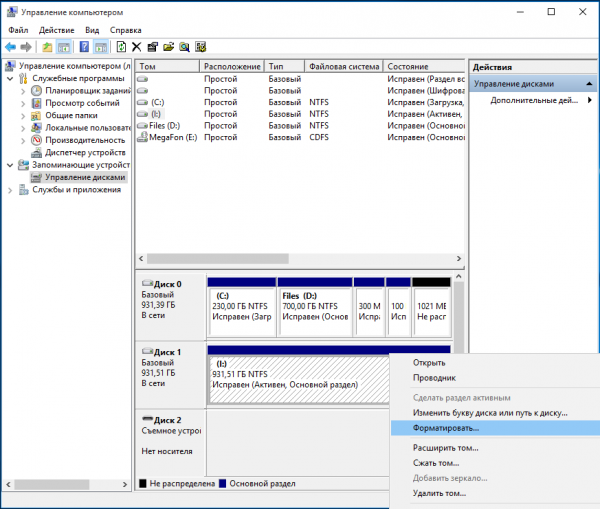
შემდეგ ჩვენ ვაყენებთ NTFS ფაილურ სისტემას, დანარჩენი ნაგულისხმევია. თუ პროცედურა წარმატებულია, თქვენი ფლეშ დრაივი უკეთესად იმუშავებს ვიდრე ადრე :) თუ მოხდა შეცდომა და ფორმატირება არ დასრულებულა ..

ჩვენ ვაგრძელებთ მეორე მეთოდს, რომლითაც პრობლემა წყდება 99% ალბათობით :)
შეიძლება გაგიკვირდეთ: ”მაგრამ რატომ არის ეს განსხვავება?” აღდგენის წერტილი თქვენს კომპიუტერში დიდ მეხსიერებას მოითხოვს, ასე რომ ყველა კომპიუტერი არ უჭერს მხარს ამ ხელსაწყოს გამოყენებას. როდესაც ხელით შექმნით აღდგენის წერტილს, ადრე შექმნილ ყველა წერტილს ავტომატურად წაშლით, რადგან სახელმძღვანელო ვარიანტის გამოყენებისას, ამ წერტილის ზომა ბევრად აღემატება ავტომატურად შექმნილ წერტილებს.
შეჯამება როდესაც ფაილი მყარი სისტემა დისკი ხდება დაუმუშავებელი, მყარ დისკზე წვდომა შეუძლებელია. თუმცა, კიდევ ერთი მნიშვნელოვანი რამ, რაც პირველ რიგში უნდა გააკეთოთ. გსურთ ახლა ფორმატირება? ფაილების სახელები შეიცავს "უცნაურ" სიმბოლოებს "Sector not found" გზავნილისთვის. არასწორი მედიის ტიპის წაკითხვის დისკი. . თუ ეს არ მუშაობს და თუ მასზე ჯუმბერი გაქვთ, შეეცადეთ მთლიანად ამოიღოთ ჯუმერი.
დასაწყისში მივდივართ, იქ ვპოულობთ ბრძანების სტრიქონი (მაგალითად შეგიძლიათ შეიყვანოთ m ძებნის ველი "com", და განაცხადი გამოჩნდება) გახსენით იგი ადმინისტრატორად.

ჩვენს წინაშე არის შავი ფანჯარა, როგორც ეს ნაჩვენებია ეკრანის სურათზე.
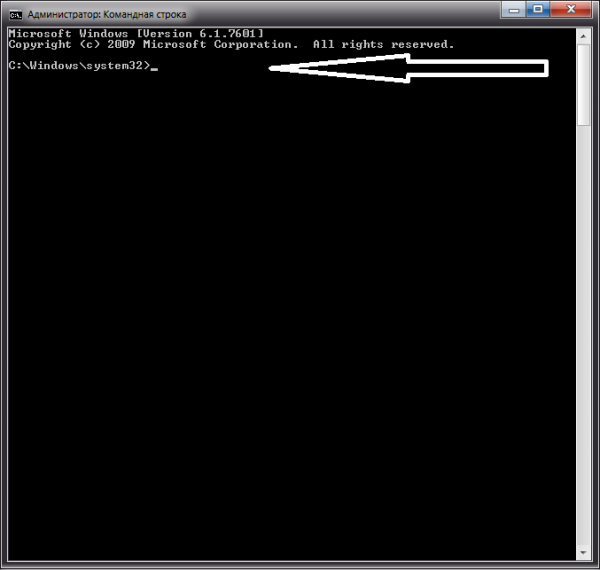
თუ ნედლეულ დისკზე მნიშვნელოვანი მონაცემები არსებობს, ფორმატირება შეიძლება გამოიწვიოს მონაცემების დაკარგვამ, ამიტომ განსაკუთრებული ყურადღება უნდა მიაქციოთ ამ წერტილს. დაელოდეთ ხელსაწყოს ფორმატის დასრულების პროცესს და შემდეგ მყარი დისკი შეიძლება გამოყენებულ იქნას წინა ან ახალი მონაცემების შესანახად.
რატომ არის დაკარგული მონაცემები სისტემის აღდგენის შემდეგ?
ეს მეთოდი ითვლება ყველაზე ეფექტური, როდესაც რეესტრი დაზიანებულია. აღდგენის შემდეგ, იგი დაზიანებულ ან შეცვლილ მონაცემებს ჩაანაცვლებს სარეგისტრაციო ინფორმაციით, სისტემის აღდგენის მიზნით. ამასთან, სისტემის აღდგენა წინადან სარეზერვო სისტემა სისტემას დიდი ხარვეზი აქვს; ანუ აღდგენილი სისტემა იმუშავებს იმის მიხედვით, თუ როგორ იქნა კოპირებული სისტემა. ამრიგად, მონაცემები შეიცვლება ცვლილებებისა და ახალი სისტემის დანაყოფების შესახებ, სარეზერვო მასალის შემდეგ.
ჩვენ ჩავდოთ ინგლისური ენა და ვწერთ:
შემდეგ დააჭირეთ Enter (და შემდეგ გამოიყენეთ ეს ღილაკი ბრძანების შეყვანის შემდეგ)
ეს ბრძანება უწოდებს ჩამონტაჟებულ დისკის პროგრამას. მას აქვს ძალიან დიდი ფუნქციონირება, ის ხელმისაწვდომია Windows- ის მომხმარებლებისათვის და არ საჭიროებს ინსტალაციას.
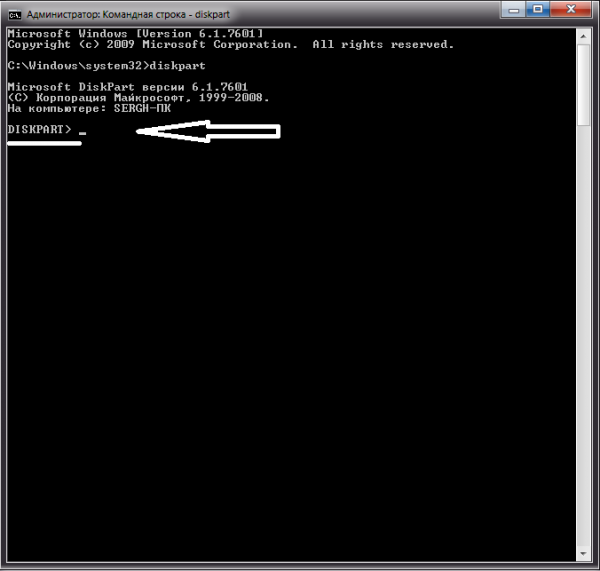
ზემოთქმულიდან გამომდინარე, სისტემაც კი სარეზერვო შეუძლია სწრაფად გადაჭრას სისტემის უკმარისობის პრობლემა; თქვენ კვლავ ასრულებთ მონაცემების დაკარგვის რისკს, რომელიც თქვენს სისტემურ დანაყოფზე იყო დაწერილი მას შემდეგ, რაც სისტემის სარეზერვო სისტემა დასრულებულია. ამრიგად, თუ როგორ უნდა აღადგინოთ მონაცემები სისტემის აღდგენის შემდეგ, კომპიუტერის მომხმარებელთა რიცხვმა გამოიწვია. სინამდვილეში, ყველა დაკარგული მონაცემის აღდგენა შესაძლებელია, ხოლო მომხმარებლებს შეუძლიათ იპოვონ შესაფერისი მონაცემების აღდგენის პროგრამა.
რატომ არის დაკარგული მონაცემები ამოღებული სისტემის აღდგენის შემდეგ?
დისკის მონაცემებს მართავს დანაყოფი. შემდეგ, როდესაც განყოფილებაში ახალი მონაცემები დაემატა, ისინი დაემატა დირექტორია სტრუქტურას, როგორც ტერიტორია, რომელზეც მითითებულია მონაცემთა შენახვის არეალი. როდესაც სისტემა აღდგება, დანაყოფი აღდგება იმ რეჟიმში, როდესაც უკან დაბრუნებადა მაჩვენებლები ქრება, მაგრამ მონაცემები ჯერ დისკზეა.
შემდეგ ჩვენ უნდა მივიღოთ დისკების სია, რომლებიც დაკავშირებულია კომპიუტერთან, შეიყვანეთ ბრძანება:
იპოვნეთ დისკი, რომელიც გჭირდებათ, ჩვეულებრივ, ის შეიძლება აღიაროთ ზომით. ამ შემთხვევაში, ეს არის დისკი 1.
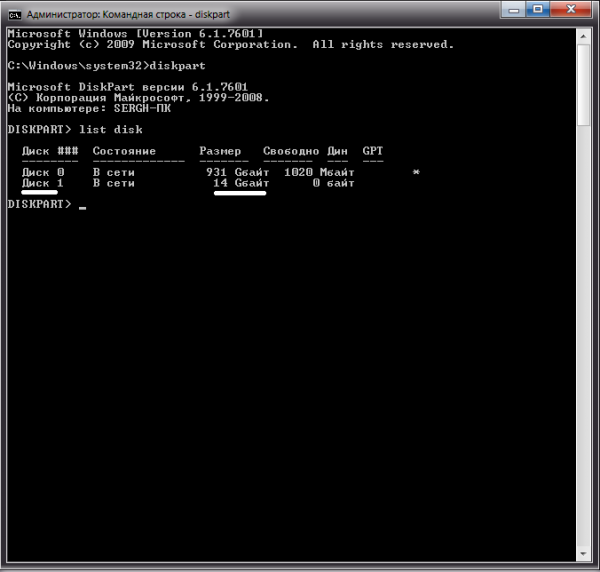
მოდით, შეიტანოთ ბრძანება, რომელიც პროგრამას გაამახვილებს დისკზე 1.

მოდით აღმოფხვრა ყველა „გაუგებრობა“ ფლეშ დრაივზე მარტივი ბრძანებით

დანაყოფი პირველადია
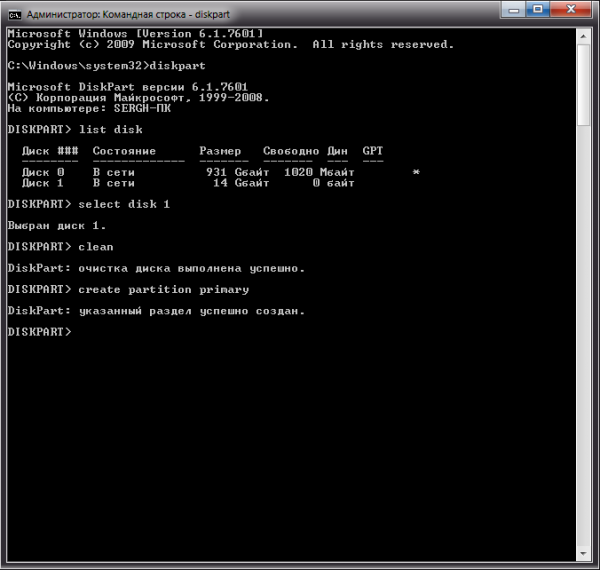
ჩვენ ვარჩევთ ამ განყოფილებას, რომ ვიმუშაოთ მას როგორც გუნდმა
აირჩიეთ დანაყოფი 1
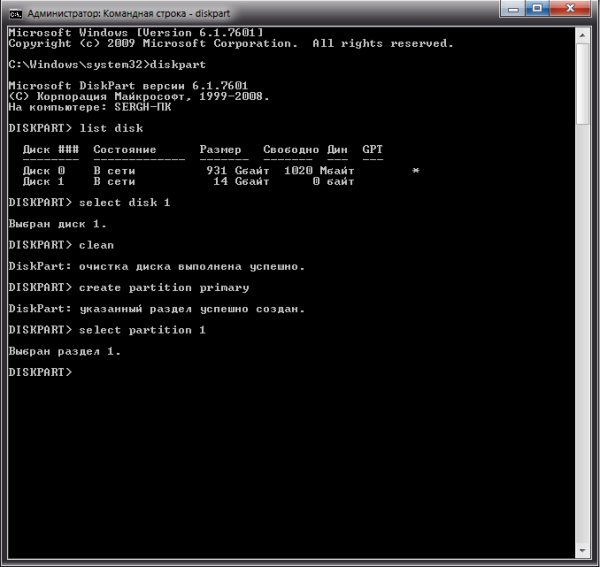
ახლა თქვენ უნდა გააკეთოთ განყოფილება "აქტიური". შეიყვანეთ ბრძანება
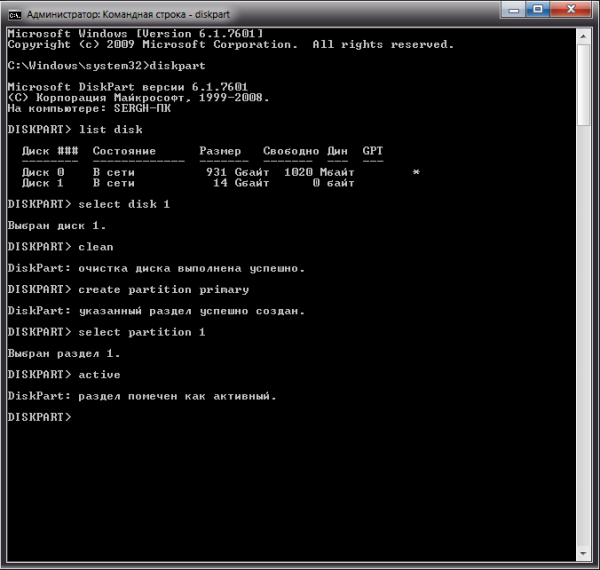
ასე რომ, ჩვენ მივიღეთ ყველაზე მნიშვნელოვანი რამ, ჩვენ უნდა გადავიტანოთ RAW NTFS. ეს ხდება გაფორმებით. ამ შემთხვევაში, არსებობს ორი გზა, სრული და სწრაფი. იმისდა მიხედვით, თუ რამდენი თავისუფალი დრო გაქვთ, აირჩიეთ თქვენთვის სასურველი.
სრული (გრძელი) ფორმატირება შესრულებულია შემდეგი ბრძანებით
სწრაფი ფორმატი:
ფორმატი fs \u003d ntfs სწრაფი
დაველოდოთ 100 ფორმატის დასრულებას.
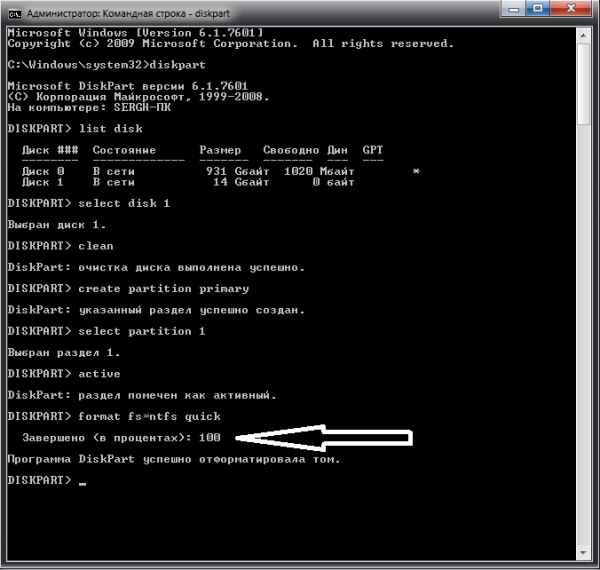
დასასრულს, მიუთითეთ ფლეშ – დისკი მის წერილს. ამისათვის შეიყვანეთ ბრძანება
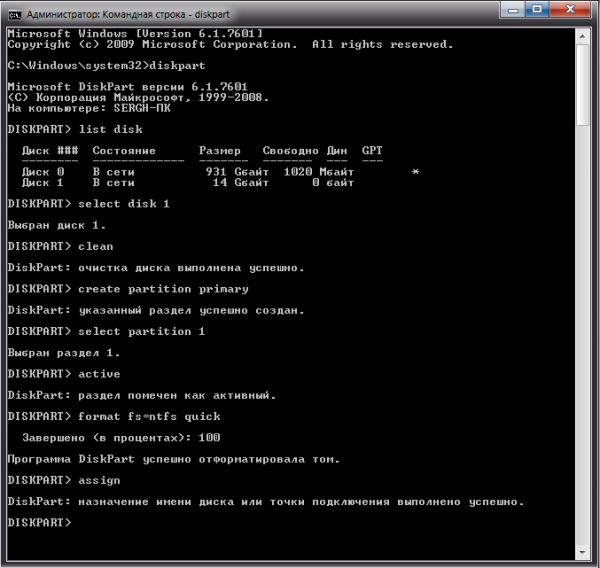
ეს ყველაფერია! ახლა ჩვენ ვასრულებთ პროგრამას გუნდთან ერთად

ჩვენ ვხედავთ, Flash Drive მუშაობს! 99% ფასდაკლებით! \u003d)
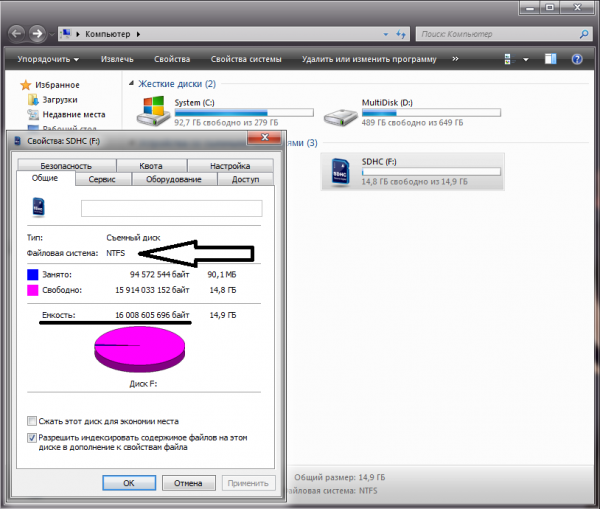
ახლა განვიხილოთ შემთხვევა, თუ "კომპიუტერის მენეჯმენტის" ფანჯარაში "დისკის მენეჯმენტი" მენიუში გაქვთ შემდეგი სიტუაცია: დისკი არ არის განაწილებული, ხოლო RAW ფაილური სისტემა, ან სხვა. (ზოგჯერ შეიძლება საერთოდ არ იყოს მითითებული, ამის ნახვა შეგიძლიათ ქვემოთ)
ამ შემთხვევაში, პრობლემა მოგვარდება ცოტა უფრო ადვილია. თქვენ უნდა "შექმნათ მარტივი ტომი". გააკეთეთ, როგორც ეს ნაჩვენებია ქვემოთ მოცემულ ეკრანებზე:

დააჭირეთ ღილაკს იმ ადგილზე, სადაც ნათქვამია "არ არის გამოყოფილი" და აირჩიეთ "შექმენით მარტივი მოცულობა"
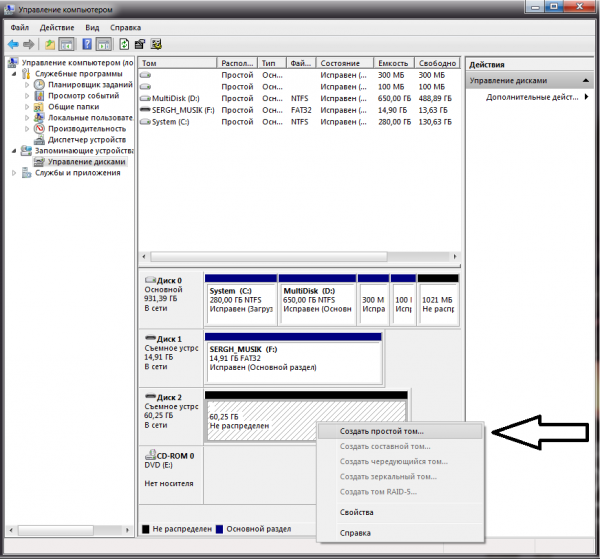
ჩვენ ვიცავთ მარტივ მითითებებს.
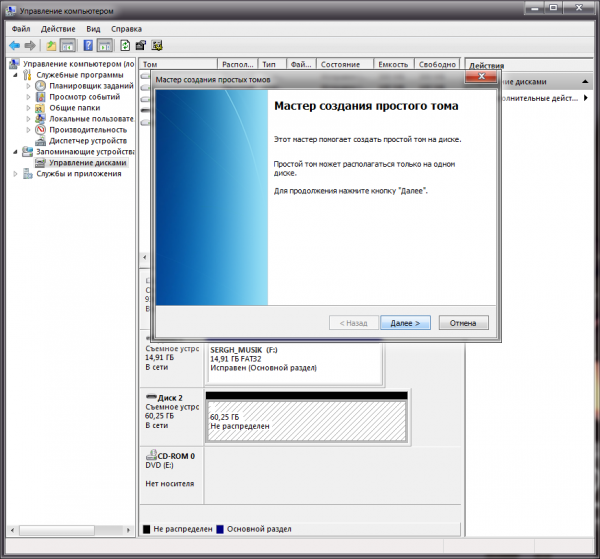
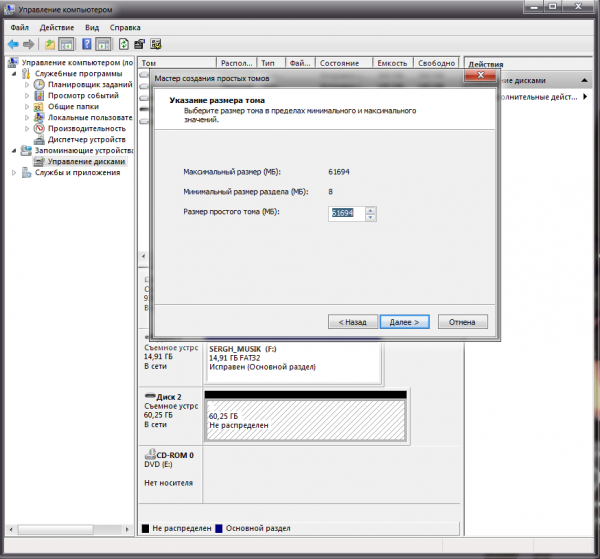
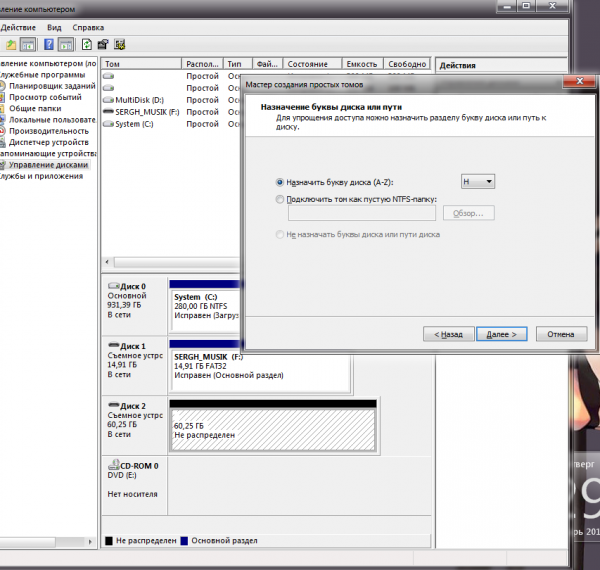
აქ თქვენ უნდა აირჩიოთ ფაილური სისტემა. მიუთითეთ NTFS. ფლეშ დისკის მომავალი სახელი იწერება მოცულობის ეტიკეტზე (ფრთხილად იყავით, ყველა სიმბოლო არ არის მხარდაჭერილი). არსებობს ვარიანტი, რომ არ მოხდეს ფორმატირება, მაგრამ მხოლოდ იმ შემთხვევაში, თუ თქვენს ფლეშ დისკზე ფაილური სისტემა არ არის განსაზღვრული, როგორც RAW.


წარმატებული დასრულების შემდეგ, Flash Drive იმუშავებს. თუ ეს მოულოდნელად არ დაეხმარა, ან ფორმატირება არ დასრულებულა, გამოიყენეთ ზემოთ აღწერილი მეთოდი დისპლეის პროგრამის გამოყენებით.
თუ დასრულების ღილაკზე დაჭერის შემდეგ, თქვენ შეცდომა მიიღეთ "ვერ იპოვნეთ მითითებული ფაილი", მაშინ Flash Drive– ს კავშირი კომპიუტერთან შეფერხებულია. კვლავ სცადეთ გაყვანა და ჩასმა, სასურველია სხვადასხვა პორტში. შემდეგ, კომპიუტერის მართვის ფანჯარაში, დააჭირეთ F5 (განახლება). თუ ყველაფერი წარუმატებელია, მაშინ, სავარაუდოდ, თქვენ გაქვთ ჩინური ფლეშ დრაივი, რომელიც დაუყოვნებლივ უნდა დაუბრუნდეთ გამყიდველს, თუ ეს შესაძლებელია.
თუ დისკი გამოჩნდება ქვემოთ მოყვანილ სიაში, მაგრამ შეცდომა ისევ და ისევ ჩნდება, სცადეთ დისპლეის ვარიანტი. ეს ცოტა უფრო რთულია, მაგრამ მისი ეფექტურობა უმეტეს შემთხვევაში 99% -ს შეადგენს.
აქვე მინდა აღვნიშნო, რომ ნებისმიერ ფლეშ დრაივს აქვს გარკვეული ლიმიტი მონაცემების ჩაწერის / წაშლის საქმეში. ხარისხებიდან გამომდინარე, ეს ზღვარია 10,000 ჯერ 100000 ჯერ ან მეტი.
ნუ დაივიწყებთ ჩინურ ასლებს, რომლებიც დამზადებულია არა მაღალი ხარისხის. განსაზღვრა ძალიან მარტივია. დისკპარტის პროგრამაში, რომელიც ზემოთ განვიხილეთ, ჩინური ფლეშ დრაივის რეალური ზომა შესამჩნევად მცირე იქნება, ვიდრე მითითებული ზომა. მაგრამ ეს ყოველთვის არ ხდება! უფრო მეტი "გააზრებული" ყალბი ზომები შეესაბამება, მაგრამ შიგნით, ნაწილები "ერთჯერადია", ფლეშ დრაივი შეწუხდება პირველივე ძაბვის ვარდნის დროს, ანუ გათბობის დროს. თუ თქვენ "აღორძინდებით" ასეთი ფლეშ დრაივი, მაშინ 90% -ით ალბათობით ის კვლავ გაწუხებთ მეორედ გამოყენების შესახებ (შეეცადეთ ჩაწეროთ მასზე ზომა 30% -ის ტოლი).
და მაინც, პლასტმასს, რომლიდანაც მზადდება ჩინური ფლეშ დრაივები (და არა მხოლოდ ფლეშ დრაივები) აქვს ძალიან სპეციფიკური სუნი, რაც მნიშვნელოვნად გაუმჯობესებულია გათბობით.
თუ შეამჩნევთ, ყველა თვალსაზრისით, მე შევადგინე ფაილის პრეფერენციები nTFS სისტემა. რატომ? დიახ, რადგან მას ბევრი უპირატესობა აქვს! ამის შესახებ შეგიძლიათ მეტი შეიტყოთ სტატიაში: NTFS USB - დისკები (ფლეშ დრაივები).
საქმეები ძალიან განსხვავებულია, თუ ზემოთ აღწერილი მეთოდები არ დაგეხმარათ, მომწერეთ ელექტრონული ფოსტა ან ქვემოთ მოცემულ კომენტარებში. ვეცდები დავეხმარო.
ძვირფასო მკითხველებო! გთხოვთ, სანამ კომენტარს დატოვებთ თქვენს პრობლემასთან დაკავშირებით (უკვე 80-ზე მეტია), გთხოვთ იყავით ისეთი კეთილი, რომ მასში შემდეგი მოსაზრებები გამოთქვათ:
თქვენ სრულად წაიკითხეთ სტატია? გქონიათ თუ არა გარე გამოკვლევა? მაგალითად, ჩამოწერეთ შემოწმების შედეგი, "ინდიკატორი ანათებს, როდესაც ცდილობთ ფაილების დაწერას ან წაკითხვას ან ფორმატს." სად დებთ თქვენს flash drive? პირდაპირ დედაპლატა (შეყვანა კომპიუტერის უკნიდან) ან ბარათის წამკითხავის საშუალებით? სცადეთ შეეცადეთ ყველა ერთი და იგივე მოქმედება სხვა კომპიუტერის საშუალებით?
რა ტიპის ფლეშ დრაიზე საუბრობთ? USB ან შესაძლოა SD / microSD. რა არის მისი გამოცხადებული ზომა? რა ზომაა ნაჩვენები Diskpart- ში? მიამაგრეთ ნორმალური სკრინშოტი (ეკრანის ანაბეჭდი), სადაც ჩანს შეცდომები Diskpart პროგრამაში და დისკის მართვის მენიუში. Diskpart- ით ეკრანზე, გჭირდებათ პროგრამაში მუშაობის მთელი ისტორია, თავიდან ბოლომდე.
და კიდევ ერთი მნიშვნელოვანი წერტილი - გაქვთ თუ არა მიმდინარე დრაივერი თქვენს კომპიუტერზე?
კომპიუტერის არასწორად გამორთვის გამო (მაგალითად, ელექტროენერგიის მოულოდნელი გათიშვის დროს), შეცდომებთან დაკავშირებული პროგრამების მუშაობის დროს დაშვებული შეცდომები, რომლებიც ხელს უშლის ფაილურ სისტემას (მაგალითად, Acronis დისკი) ან კომპიუტერიზე მავნე ინფექციის შედეგად, შეიძლება დაზიანდეს მყარი დისკის სტრუქტურა. ამის გამო, მისი ერთ-ერთი განყოფილება (ან მთელი მისი ნაწილი) შეიძლება შეწყვიტოს მუშაობა. შეცდომის თავიდან ასაცილებლად ყველაზე მარტივი გზაა HDD შემოწმება სტანდარტული კომუნალური დახმარებით. Windows CHKDSK . ამასთან, ზოგიერთ შემთხვევაში, როდესაც დაიწყებთ მის დამონტაჟებას, მომხმარებელმა შეიძლება ნახოს შეტყობინება: CHKDSK არ არის მართებული RAW დისკისთვის - რა უნდა გააკეთოს ამ შემთხვევაში, ჩვენ გვესმის ქვემოთ მოცემულ ტექსტში.

ინ Windows დისკები RAW ეწოდება დისკებს, რომლებსაც არ აქვთ ფაილური სისტემა. მაგალითად, თუ მყარი დისკის ერთი დანაყოფი წაშლილია ერთ – ერთი კომუნალური საშუალებით, იგი ივარაუდება RAW– ის მდგომარეობას. თუ დანაყოფის ფაილური სისტემა კრიტიკულად დაზიანებულია, ის ასევე შეიძლება გახდეს RAW, რადგან OS ვერ შეძლებს FS ცხრილის დატვირთვას და წაკითხვას.
ამრიგად, თუ დისკი ნორმალურად მუშაობდა, მას ფაილებს უწერდნენ თავისუფლად, მაგრამ ახლა ის არ იხსნება და cHKDSK კომუნალური თუ მას არ სურს ამაზე შეცდომების დაფიქსირება, მაშინ საკმაოდ სერიოზული პრობლემაა, რომელიც, უმეტეს შემთხვევაში, შეიძლება დაფიქსირდეს მხოლოდ ერთი გზით - ფორმატირება. შემდგომში ჩვენ გამოვასწორებთ შეცდომა chkdsk არ არის გამოყენებული RAW დისკებისთვის.
როგორ აღვადგინოთ RAW დისკის ჯანმრთელობა

თუ მყარი დისკის დანაყოფზე არ არსებობს მნიშვნელოვანი ფაილები, რომლებიც თქვენს ინტერესს იწვევს, მაშინ ოპერაციაზე დაბრუნება არ იქნება პრობლემა. ამისათვის თქვენ უნდა გააკეთოთ შემდეგი:
- გახსენით "პანელი";
- გადადით განყოფილებაში "სისტემა და უსაფრთხოება";
- აირჩიეთ ”შექმნა და ფორმატი. მძიმე მონაკვეთები დისკი ";
- ფანჯარაში, რომელიც იხსნება, შეარჩიეთ სასურველი მონაკვეთი;
- გააკეთეთ RMB მასზე და მენიუში, რომელიც გამოჩნდება, დააჭირეთ ღილაკს "ფორმატი";
- გაიხსნება ფანჯარა, რომელშიც თქვენ უნდა აირჩიოთ NTFS "ფაილური სისტემის" განყოფილებაში;
- დააჭირეთ ღილაკს "Ok" და დაველოდოთ პროცესის დასრულებას.
- ამის შემდეგ, თქვენ შეგიძლიათ კომპიუტერის გადატვირთვა (თუმცა ეს საჭირო არ არის).
ამასთან, თუ მნიშვნელოვანი ინფორმაცია არსებობს იმ მონაკვეთზე, რომელიც ახლა RAW გახდა, მისი აღდგენა დაგჭირდებათ. ამიტომ, თქვენ მოგიწევთ ლოდინის გაფორმებით და შეასრულოთ მთელი რიგი მოქმედებები:
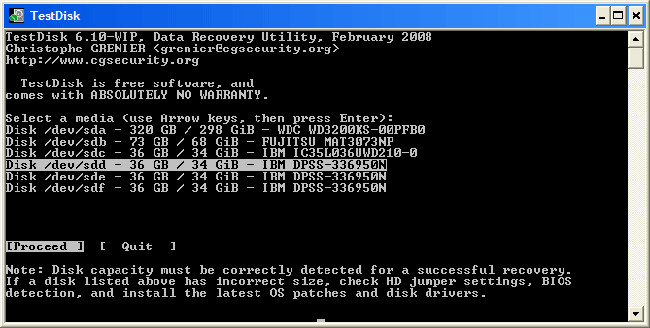
- ჩამოტვირთეთ TestDisk (ეს უფასოა) დეველოპერის ოფიციალური ვებ – გვერდიდან და გაუქმდით ნებისმიერ ადგილზე;
- გადადით პროგრამის საქაღალდეში და იპოვოთ ფაილი TestDisk.exe;
- გახსნის ფანჯარაში აირჩიეთ "არა შესვლა" ვარიანტი;
- შეარჩიეთ დაზიანებული დისკი და დააჭირეთ გაგრძელება;
- ამის შემდეგ, თქვენ უნდა მიუთითოთ დისკის ტიპი, ჩვენს შემთხვევაში, Intel / PC;
- ამის გაკეთება, თქვენ უნდა აირჩიოთ სწრაფი ძებნა და დააჭირეთ P;
- გარკვეული პერიოდის შემდეგ, ნაჩვენები იქნება საქაღალდეებისა და ფაილების სია, რომლებიც განყოფილებაში ნაპოვნია პროგრამით;




