ღირსეული გამოცდილების მქონე კომპიუტერზე, თქვენ უნდა შეამოწმოთ ფაილური სისტემა ყოველთვიურად. Windows Explorer 7-ში, დააჭირეთ მაუსის მარჯვენა ღილაკს დისკზე და აირჩიეთ "Properties | ინსტრუმენტები ”და” შეამოწმეთ დისკი შეცდომების შესახებ ”განყოფილებაში, დააჭირეთ ღილაკს” აწარმოებს სკანირება ”.
Chkdsk ბრძანება Windows 8-ისთვის
 Windows 8-ისთვის დისკის სკანირების დიალოგის ფანჯარა დაიხურა. სკანირების დასაწყებად გახსენით ბრძანება, როგორც ადმინისტრატორი. ჩაწერეთ "ჩკდსკი c: / ვ / რ" (ციტირების გარეშე) შესაბამისი მოცულობის ასოებით.
Windows 8-ისთვის დისკის სკანირების დიალოგის ფანჯარა დაიხურა. სკანირების დასაწყებად გახსენით ბრძანება, როგორც ადმინისტრატორი. ჩაწერეთ "ჩკდსკი c: / ვ / რ" (ციტირების გარეშე) შესაბამისი მოცულობის ასოებით.
/ F ვარიანტი აფიქსირებს შეცდომებს, / r იწყებს ფაილის აღდგენას ცუდი სექტორებზე.
შეამოწმეთ დისკი Windows 10-ში
 გახსენით Explorer, აირჩიეთ დისკი C მარცხენა მოწყობილობის ხეში, დააჭირეთ მასზე მარჯვენა ღილაკს და დააჭირეთ თვისებებს. ფანჯარაში, რომელიც იხსნება, გადადით Tools tab. ახლა ის რჩება მხოლოდ დააჭირეთ ღილაკს შემოწმებას.
გახსენით Explorer, აირჩიეთ დისკი C მარცხენა მოწყობილობის ხეში, დააჭირეთ მასზე მარჯვენა ღილაკს და დააჭირეთ თვისებებს. ფანჯარაში, რომელიც იხსნება, გადადით Tools tab. ახლა ის რჩება მხოლოდ დააჭირეთ ღილაკს შემოწმებას.
თუ სისტემამ უკვე შეამოწმა ეს დისკი, მაშინ ის შესთავაზებს შემოწმებას კიდევ ერთხელ.
ფოტო: მწარმოებელი კომპანია
. თქვენ შეგიძლიათ მიიღოთ ასეთი შეცდომა Acronis Disk Director პროგრამაში მუშაობისას, რომელიც მყარი დისკის დანაყოფების მენეჯერია.შეიძლება იყოს შეცდომა ამ პროგრამაში სხვადასხვა ოპერაციის შესრულებისას, მაგრამ ყველაზე ხშირად თუ რომელიმე დისკის სივრცე გაზრდით სხვა სხვის გამო, მაგალითად, გაზარდეთ დისკის ადგილი C: D- ის გამო: ლეპტოპზე და მარტივი კომპიუტერი. შეცდომის მიზეზი ყოველთვის არ არის ზიანის მიყენება. ფაილური სისტემა მყარი დისკი და მყარი დისკის ტიხრების შეცდომების შეცდომების შემოწმება შეიძლება არ გამოიწვიოს შედეგმა.
ფაილური სისტემა დაზიანებულია
გამარჯობა მეგობრებო! ამ სტატიის დაწერის მიზეზი ჩემი სხვა სტატიის კომენტარები იყო. Acronis Disk– ის დირექტორთან “დისკის მენეჯმენტში” მუშაობის შემდეგ, ზოგიერთმა მომხმარებელმა განიცადა შემდეგი სიტუაცია - D– ს დისკიდან განცალკევებისას: ეს ადგილი არსად გაქრა, ხოლო Acronis Disk– ის დირექტორმა, თავის მხრივ, აჩვენა, რომ ოპერაცია წარმატებული იყო და დრაივი D: გახდა პატარა და წამყვანი C: უფრო დიდი.სამსახურში, მეც ხშირად მქონდა საქმე ასეთი დავალების შესრულებასთან და მას გამოსავალი აქვს.
საინტერესოა, რომ ასეთი "ფაილური სისტემის კორუმპირებული" შეცდომა შეიძლება არ არსებობდეს, თქვენ უბრალოდ მუშაობთ Acronis Disk Director- ში, შემდეგ გადატვირთეთ და ძალიან გაკვირვებულები ხართ "დისკის მენეჯმენტში" შესვლისას, ერთი დისკი გახდება პატარა და მეორე დარჩება, როგორც ეს იყო.
ბოლო დროს მსგავსი შეცდომა დავინახე. სამსახურში ჩემთან მოვიდა სისტემის ადმინისტრატორი მეზობელი და ჩურჩულით თქვა: ”მისმინე, მე მაქვს რაღაც ისეთი მისტიკა, როგორიც გუშინ არ დავლიე. დაინსტალირებული Windows 7 ოპერაციული სისტემის მქონე ლეპტოპზე, თქვენ უნდა გაზარდოთ C: დრაივიანი სივრცე Acronis Disk Director– ით, აიღეთ სივრცე E- დან: დისკზე და მიამაგრეთ იგი C:, ხოლო გადატვირთვის შემდეგ ეს ადგილი არსად გაქრება, C: დისკი იგივეა, ხოლო დისკი E: მცირდება ყოველ ჯერზე, როდესაც ვცდილობ.
ამ ლეპტოპის "დისკის მენეჯმენტში" იყო ასეთი სურათი, დისკი C: იკავებდა 97 GB სიმძლავრეს, ხოლო წამყვანი E: 650 GB. ასო D: დაიპყრო დისკზე, ასე რომ, ჩვენ ვიმუშავებთ C: და E: დისკებით.

დავალება დასახელდა E: დრაივიდან 100 გბ და აიღეთ იგი C: დრაივზე, რათა ის დაახლოებით 200 GB.
ამ სიტუაციაში, ოპერაციული სისტემის ინსტრუმენტების გამოყენებით, თქვენ არ შეასრულებთ ასეთ ოპერაციას, ამიტომ გადავწყვიტე გამოვიყენო Acronis Disk Director პროგრამა,

როდესაც პროგრამის ჩატვირთვისას დავიწყებდი, პირველად ჩავამატე E: 100 GB დისკი. დააჭირეთ მაუსის მარჯვენა ღილაკს E- ს და აირჩიეთ მენიუდან "ზომის შეცვლა"
![]()
ასეთი ფანჯარა გამოჩნდება. არჩეული მოცულობის ზომა (E :) პატარა მხარეს შეცვალეთ ისე, რომ გამოყოფილი სივრცე მოცულობის წინ იყოს (E :) და დისკის შემდეგ (C :), ჩადეთ 100 GB, შემდეგ დაამატეთ თავისუფალი ადგილი დისკზე (C :) და ის გახდება 100 GB მეტი
ჩვენ მაუსის მარჯვენა ღილაკზე ვდებთ ერთგვარი დელიმიტატორს და გადავდივართ მას მარჯვნივ, რითაც ამცირებს დისკის ადგილს E: 100 GB და დააჭირეთ ღილაკს OK. გამოჩნდება გამოყოფილი ფართი 100 GB.

ახლა ჩვენ მარჯვენა ღილაკით დავუშვით C: დისკზე და მენიუში აირჩიეთ "ზომის შეცვლა"


შემდეგი ფანჯარა გამოჩნდება. მასში, ჩვენ მივყავართ დელიმიტატორს მარჯვნივ ბოლომდე, რითაც ვამატებთ C დისკს: 100 GB და კარგით.

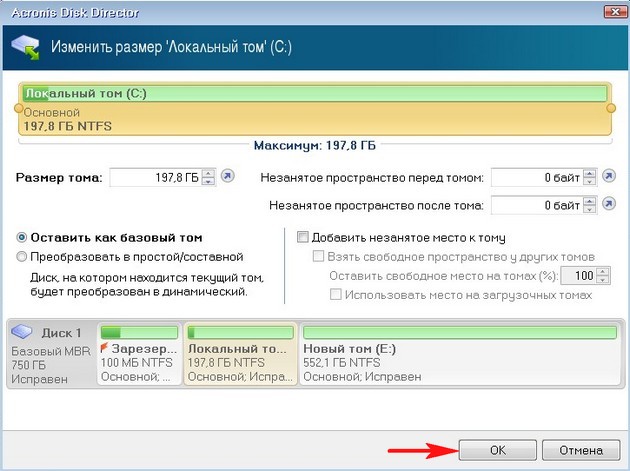
ჩვენი პროგრამა მუშაობს ოპერაციის რეჟიმში, ხოლო ჩვენი ყველა მოქმედების შესასრულებლად საჭიროა დააჭიროთ ღილაკებს "გამოიყენეთ მოლოდინში ოპერაციები" და "გაგრძელება".



აქ არის მეგობრების ყურადღება, ზოგჯერ შეიძლება მოხდეს შეცდომა " ფაილური სისტემა კორუმპირებულია. გამოიყენეთ დამადასტურებელი ინსტრუმენტი ფაილური სისტემის შეცდომების გამოსავლენად და გამოსწორების მიზნითრა უნდა გავაკეთო?
ჩვენ ვშორდებით Acronis პროგრამას და გადატვირთეთ.
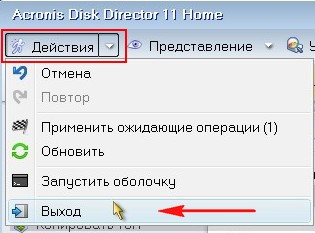
გადატვირთვის შემდეგ, ჩვენ დაუყოვნებლივ შედიან Disk Management- ში და ვხედავთ უცნაურ ვითარებას. წამყვანი C: რა იყო ამ მოცულობის მოცულობა და დარჩა 97 GB, ხოლო წამყვანი E: გახდა 552-ზე ნაკლები, 13 GB.

ამ დროს, თქვენ იწყებთ ცეცხლს ჩემს და ჩემს სტატიას და პროგრამას Acronis, ხოლო ამასობაში მე ვიწყებ შესაბამისად hiccuping.
კვლავ ჩატვირთეთ Acronis Disk Director პროგრამის დისკიდან. მოდით გავაკეთოთ ეს. ჩვენ ჩამოვშალეთ C: ან D: გამორთეთ მცირე ზომის სივრცე და დავტოვოთ იგი გადანაწილებული, შემდეგ ჩატვირთეთ ოპერაციულ სისტემაში და ჩავამაგრეთ იგი C: დისკზე, მაგრამ ვიყენებთ Windows დისკის მართვის კომუნალურ პროგრამას.
დააჭირეთ ღილაკს C: დისკზე და აირჩიეთ მენიუდან "ზომის შეცვლა"
ჩვენს სამყაროში არაფერი გრძელდება სამუდამოდ ... განსაკუთრებით მყარი დისკი კომპიუტერი ამ შრომისმოყვარე ყოველ წამს დიდი მონაცემების წაკითხვა და წერა უწევს. გასაკვირი არ არის, რომ ერთ დღეს აღმოვაჩენთ, რომ ზოგიერთი ფაილი არ არის წაშლილი, გადაადგილებული და ზოგი საერთოდ არ არის მათი წაკითხვა, შემდეგ მყარი დისკი იწყებს უცნაურ ბგერებს და საბოლოოდ, კვდება. მაგრამ ასე ადვილი იყო თქვენი ჯანმრთელობის დაცვა მყარი დისკი და დროულად მიიღოს ზომები, რათა გახანგრძლივდეს მისი ცხოვრება და შექმნას სარეზერვო ძვირფასი ინფორმაცია.
(mosloadposition დებიუტი)
Windows დისკის შემოწმება
Windows ოპერაციულ სისტემას აქვს ძალიან მოსახერხებელი ინსტრუმენტი კომპიუტერის მყარი დისკის შესამოწმებლად, მასზე ცუდი სექტორების მოსაძებნად და ფაილური სისტემის შეცდომების გამოსწორების მიზნით. ასეთი სკანირების შესასრულებლად, გახსენით ფანჯარა "ჩემი კომპიუტერი", დააჭირეთ მაუსის მარჯვენა ღილაკს, რომლითაც გსურთ შეამოწმოთ და აირჩიეთ "თვისებები". გადადით "სერვისის" ღილაკზე და "დისკის ტესტი" განყოფილებაში, დააჭირეთ ღილაკს "Run Scan ...".
შემოწმების დროს აღმოჩენილი ფაილებისა და საქაღალდეების პრობლემების ავტომატურად გადასაჭრელად, შეამოწმეთ "ავტომატურად დაფიქსირება სისტემის შეცდომები”. წინააღმდეგ შემთხვევაში, დისკის შემოწმება მხოლოდ გაცნობებთ თქვენს მიერ ნაპოვნი შეცდომების შესახებ, მაგრამ არ გამოასწორებს მათ.
დისკის უფრო საფუძვლიანი სკანირების შესამოწმებლად, შეამოწმეთ ვარიანტი „ცუდი სექტორების სკანირება და შეკეთება“. ამ შემთხვევაში, პროგრამა შეეცდება დაადგინოს და დააფიქსიროს ფიზიკური შეცდომები მყარ დისკზე.
მაქსიმალური შედეგის მისაღწევად გირჩევთ გაითვალისწინოთ ორივე ვარიანტი: "ავტომატურად დააფიქსიროთ სისტემის შეცდომები" და "ცუდი სექტორების შემოწმება და შეკეთება." ამ შემთხვევაში, დისკის ორივე ფაილი და ფიზიკური შეცდომები იქნება მოძებნილი. ყველა დაზიანებული (აგრეთვე "ცუდი") სექტორის გამოვლენა და აღნიშვნა იქნება როგორც გამოუსადეგარი, ხოლო დისკის შემოწმების პროგრამა შეეცდება მათზე აღრიცხული ინფორმაციის აღდგენას. 
ტესტის დასაწყებად, დააჭირეთ ღილაკს "Run".
პროგრამა დააკონტროლებს მყარ დისკს რამდენიმე წუთის ან თუნდაც საათის განმავლობაში. თუ რაიმე ფაილი გახსნილია ამ დისკზე, ან დაინსტალირებულია მიმდინარე ფაილი ოპერაციული სისტემა თქვენ გჭირდებათ კომპიუტერის გადატვირთვა, რომელსაც მიიღებთ გაფრთხილება. როდესაც თქვენს კომპიუტერს გადატვირთეთ შემდეგ დისკზე შემოწმების შესახებ, დააჭირეთ დიახ.
დახურეთ ყველა პროგრამა და გადატვირთეთ კომპიუტერი. ჩატვირთვისას ნახავთ დისკის შემოწმებას.
შეცდომების მყარი დისკის სკანირება და მათი დაფიქსირება შეიძლება დიდ დროს მოითხოვს. ამიტომ, იყავით მომთმენი და ნუ შეაწუხებთ თქვენს კომპიუტერს, სანამ ოპერაციული სისტემა არ გამოირჩევა.
დისკის შემოწმებისას, რომელზეც არცერთი ფაილი არ არის გახსნილი და არც პროგრამები მუშაობს, გადატვირთვა არ არის საჭირო. ერთადერთი პირობაა, რომ ტესტის დროს შეუძლებელი იქნება ამ დისკზე მუშაობა.
დისკის შემოწმების პროგრამას აქვს ანალოგი - shkdsk ბრძანება. ეს არის იგივე დისკის შემოწმება, მაგრამ გაუშვით ბრძანების სტრიქონიდან: დააჭირეთ "დაწყება" - "აწარმოებს", აკრიფეთ cmd (ინგლისურად) და დააჭირეთ "OK". 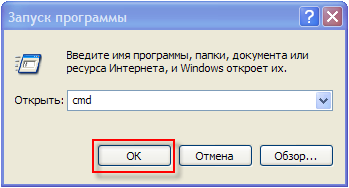
Windows ჭურვი ფანჯარაში ჩაწერეთ chkdsk c: / r / f ინგლისურად
კლავიატურაზე დააჭირეთ ღილაკს "Enter".
თქვენ აკრიფეთ სტრიქონის შინაარსი:
chkdsk - დისკის შემოწმების ბრძანება.
c: არის დისკის ასო შემოწმებული, ეს შეიძლება იყოს d, e, f და ა.შ. საჭიროა მსხვილი ნაწლავის დისკის ასლის შემდეგ!
/ r - ამ პარამეტრით დაწყებული chkdsk ბრძანება ახდენს ცუდი სექტორების ამოცნობას და აღადგენს მონაცემების იმ ნაწილს, რომლის წაკითხვა ჯერ კიდევ შესაძლებელია დისკიდან.
/ f - პარამეტრი ადგენს შეცდომის კორექტირებას დისკზე.
/ R და / f ატრიბუტების გამოყენებისას არ უნდა იყოს ფაილების გახსნასაქაღალდეები პროგრამების გაშვება დატვირთული ოპერაციული სისტემა. წინააღმდეგ შემთხვევაში, თქვენ დაინახავთ თხოვნას კომპიუტერის გადატვირთვის შემდეგ დისკის შემოწმების შემდეგ. დააჭირეთ ღილაკს Y კლავიატურაზე (ინგლისურად) და შემდეგ შეიყვანეთ.
Windows გაცნობებთ, რომ დისკის შემოწმება კომპიუტერის ჩატვირთვის შემდეგ მოხდება. ახლა დახურეთ ჭურვი ფანჯარა და გადატვირთეთ კომპიუტერი.
შემდეგ კომპიუტერს ჩატვირთვისას, თქვენ დააკვირდებით დისკის შემოწმებას ცისფერ ფონზე. როგორც ადრე, თქვენ უნდა დაელოდოთ სანამ ოპერაციული სისტემა ჩატვირთვისას არ გახდება.
თუ ფაილური სისტემის შეცდომებს აღმოაჩენთ, ჩკდსკის პროგრამა შეეცდებით მათ გამოსწორებას, გთხოვთ, დაადასტუროთ:
დაკარგული მტევანი: 5; საუბრები: 2.
გადაიყვანეთ დაკარგული კლასტერული ქსელები ფაილებად?
დააჭირეთ კლავიატურას "Y" კლავიატურაზე (ინგლისურად). Windows შეინახავს თითოეულ დაკარგულ ჯაჭვს დისკის ფესვში, როგორც ფაილს File0001.chk. თუ გსურთ Windows დაფიქსირდეს შეცდომები დისკზე, მონაცემების შენახვის გარეშე ცუდი სექტორებიშემდეგ შეიყვანეთ "N".
თუკი ჩქსკი იუწყება დიდი რაოდენობით მყარი დისკზე დაკარგული სექტორები, თქვენ დაუყოვნებლივ უნდა შეინახოთ მყარი დისკიდან სხვა მნიშვნელოვანი ინფორმაცია და იფიქროთ დისკის შეკეთებაზე ან ახლის შეძენაზე.
დისკის სკანირება Acronis Disk Director Suite- ში
დისკის შესამოწმებლად ჩაშენებული Windows ინსტრუმენტების გარდა, ბევრია სასარგებლო პროგრამები. არც ისე დიდი ხნის წინ ვისაუბრეთ დანაყოფებთან მუშაობისთვის Acronis Disk Director Suite– ში. ამ შესანიშნავი პროგრამის შემოწმებაც შეგიძლიათ მძიმე მონაკვეთები დისკი ფაილური სისტემის შეცდომებისთვის.
სკანირების დასაწყებად შეარჩიეთ სასურველი დისკის დანაყოფი ჩამონათვალში და დააჭირეთ ღილაკს "შემოწმება". 
შეარჩიეთ გადამოწმების ერთი ვარიანტი. გირჩევთ შეარჩიოთ „მოძებნოთ და დააფიქსიროთ ნაპოვნი შეცდომები“, მაგრამ შეგიძლიათ სცადოთ კიდევ ორი \u200b\u200bვარიანტი: „შეცდომების ძებნა დანაყოფზე“ და „შეცდომების ძიება და ცუდი სექტორები“. ტესტის დასაწყებად დააჭირეთ ღილაკს OK. 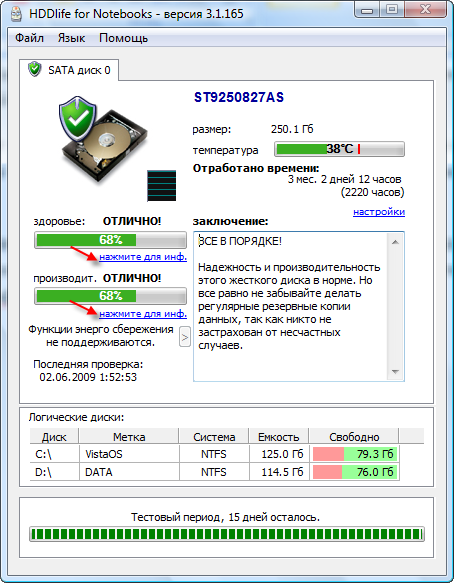
თუ თქვენ აირჩიეთ დისკი "მოძებნეთ და გაასწორეთ ნაპოვნი შეცდომები" ან "შეცდომების და ცუდი სექტორების ძიება" დისკზე, რომელზედაც მუშაობს ფაილები, საქაღალდეები, პროგრამები ან ოპერაციული სისტემა, საჭიროა კომპიუტერის გადატვირთვა და მიიღებთ გაფრთხილებას.
დააჭირეთ კლავიატურას "Y" (ინგლისურად), შემდეგ კი "Enter". დახურეთ Acronis Disk Director Suite გამაფრთხილებელი ფანჯარა, დააჭირეთ ღილაკს დახურვას და გადატვირთეთ კომპიუტერი. შემდეგ კომპიუტერი ჩატვირთვისას, დისკის გადამოწმების პროცესი დაიწყება. დისკის დანაყოფის შემოწმების შედეგები აისახება აქ.
თუ დისკის სკანირება ჩატარდა გადატვირთვის გარეშე, მაშინ დანაყოფი გადამოწმების და შეცდომების კორექტირების შედეგებს ნახავთ Acronis Disk Director Suite ფანჯარაში.
ამასთან, მყარი დისკის ხშირ შემოწმებას დიდი დრო სჭირდება. გაცილებით სასარგებლოა მყარი დისკის ჯანმრთელობისა და შესრულების მუდმივად მონიტორინგი მშვენიერი პროგრამის HDDlife გამოყენებით.
HDD ჯანმრთელობის მონიტორინგი HDDlife– ში
HDDlife შექმნილია სტატუსის მონიტორინგისთვის მყარი დისკები კომპიუტერი და გაცნობებთ მათი გარდაუვალი მდგომარეობის შესახებ. ჩამოტვირთეთ პროგრამა და მიიღეთ მეტი სრული ინფორმაცია ამის შესახებ შეიძლება განთავსდეს ოფიციალურ ვებგვერდზე http://www.hddlife.ru.
HDDlife– ს აქვს აშკარად Russified ინტერფეისი და მისი გამოყენება მარტივი. მაგრამ საუკეთესო ნაწილი ის არის, რომ დეველოპერებმა შექმნეს ვერსია ლეპტოპებისთვის. ამიტომ, თუ მობილური კომპიუტერის ბედნიერი მფლობელი ხართ, გადმოწერეთ სპეციალური ვერსია - HDDlife ნოუთბუქებისთვის და თუ რეგულარული კომპიუტერი გაქვთ, გადმოწერეთ HDDlife Professional.
HDDlife– ის ინსტალაციისთვის, გადმოწერილი ფაილი აწარმოებს, მიიღე ლიცენზიის ხელშეკრულება და დააჭირე ღილაკს "შემდეგი" რამდენჯერმე. საერთოდ, ყველაფერი ჩვეულებრივადაა. OS- ზე ინსტალაციისას Windows Vista მოგთხოვთ დააინსტალიროთ gadget, რომელიც აჩვენებს კომპიუტერის მყარი დისკის სტატუსს გაჯეტების გვერდითა პანელზე. ნუ დაივიწყებთ შესაბამის ვარიანტს.
პირველი გაშვების შემდეგ, HDDlife გაანალიზებს ყველა არსებული ჯანმრთელობისა და შესრულების ეფექტურობას კომპიუტერი რთულია ამოძრავებს და გამოიტანს განაჩენს. 
გარდა მყარი დისკის ჯანმრთელობისა და შესრულების შესახებ მონაცემებისა, თქვენ მიიღებთ ინფორმაციას ბრენდის, სამუშაო დროის, მძიმე მოცულობა დისკის რაოდენობა თავისუფალი ადგილი, მყარი დისკის ოპერაციული და კრიტიკული ტემპერატურა.
განსაკუთრებული ყურადღება მიაქციეთ "დასკვნას" ველს. აქ HDDlife მოგცემთ სასარგებლო რეკომენდაციებს მონაცემთა შენახვისთვის და გააფრთხილებთ მყარი დისკის შესაძლო უახლოესი შემთხვევის შემთხვევაში.
მყარი დისკის ჯანმრთელობისა და შესრულების ანალიზის დროს შემოწმებული პარამეტრების შესახებ დეტალური ინფორმაციის მისაღებად დააჭირეთ ჯანმრთელობისა და შესრულების ინდიკატორების ქვეშ მდებარე ერთ – ერთ წვრილ ბმულს. 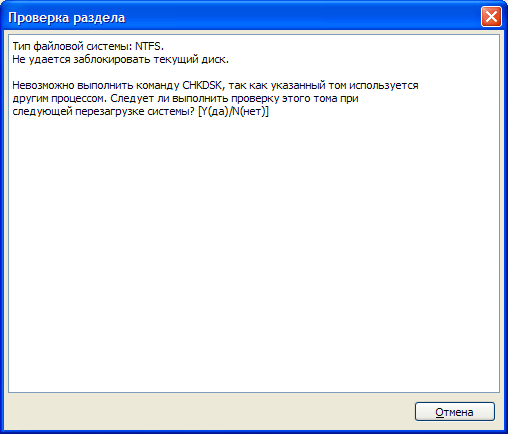
ფანჯარაში, რომელიც იხსნება, ნახავთ მყარი დისკის მიერ დადასტურებული HDDlife- ის ყველა ატრიბუტს და თითოეული მათგანის სტატუსს პროცენტული თვალსაზრისით. შეარჩიეთ თქვენთვის საინტერესო პარამეტრი ცხრილში, ხოლო ფანჯრის ბოლოში ნახავთ მის დეტალურ აღწერას. 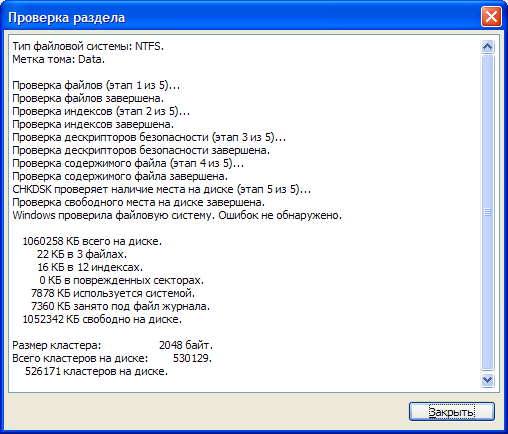
აქ ჩამოთვლილი ატრიბუტები დამოკიდებულია მყარი დისკის მოდელზე. ზოგი მათგანი შეიძლება აღინიშნოს, როგორც "უცნობი ატრიბუტი". ეს ნიშნავს, რომ მყარი დისკის მწარმოებელს არ აქვს გამოქვეყნებული ინფორმაცია მყარი დისკის ამ პარამეტრის სახელისა და დანიშნულების შესახებ.
განსაკუთრებული ყურადღება მიაქციეთ მყარი დისკის ჯანმრთელობის ატრიბუტებს, რომლებიც ცხრილში მოცემულია სპეციალური ხატებით:
- შეცდომის შეცდომის წაკითხვა;
- დაწინაურების დრო;
- გადანაწილებული სექტორების რაოდენობა;
- პოზიციონირების შეცდომები;
- დაწყების გადასინჯვების რაოდენობა.
ეს შეცდომები ყველაზე ხშირად გამოწვეულია დისკის მექანიკის დაზიანებით, აცვიათ ან გაუმართაობით. რაც უფრო მცირეა აქ ნომრები, უარესია მყარი დისკისთვის. როდესაც კრიტიკულ მნიშვნელობებს მიაღწევს, HDDlife ამის შესახებ შეგატყობინებთ. თქვენ უბრალოდ უნდა დააკოპიროთ ყველა მნიშვნელოვანი ინფორმაცია მომაკვდავი მყარი დისკიდან სხვა საშუალოზე (USB ფლეშ დრაივი, DVD-ROM და ა.შ.) და სერიოზულად იფიქროთ ახალი მყარი დისკის შეძენის შესახებ.
განსაკუთრებით პროექტისთვის Yachaynik, Elena Carlton
(mosloadposition cpanel)
ელექტროენერგიის გადაუდებელი მუშაობის შემთხვევაში პერსონალური კომპიუტერი ანგრევს თავის მუშაობას. თუ გაგიმართლა, მაშინ ელექტროენერგიის აღდგენის შემდეგ, კომპიუტერი შეიძლება კვლავ ჩართოთ და ის გააგრძელებს სწორად მუშაობას. მაგრამ შემთხვევების 5 პროცენტში პრობლემა არსებობს. ეს იმის გამო ხდება, რომ ფაილში შეცდომები ხდება მყარი სისტემა წამყვანი. ასეთი შეცდომები იწვევს იმ ფაქტს, რომ ჩამოტვირთვა ვერ შეძლებს საჭირო ფაილების წაკითხვას. და, რა თქმა უნდა, კომპიუტერი არ არის ჩართული. ფაილურ სისტემაში შეცდომების აღმოფხვრის მიზნით, შეამოწმეთ მისი შეცდომების შემოწმება. და აქ ჩნდება პრობლემა. ყოველივე ამის შემდეგ, შეცდომების ფაილური სისტემის შემოწმება მოითხოვს სამუშაო კომპიუტერს. და ეს, იგივე შეცდომის შედეგად, იგივეა.
ამიტომ, შემოწმების შესასრულებლად, შეგიძლიათ გამოიყენოთ ჩატვირთვის დისკი ან bootable flash drive. ე.ი. ეს იქნება Live CD ან მსგავსი Live Flash. მაგრამ იმ შემთხვევაში, როდესაც ხელთ არის სხვა კომპიუტერი, რომლის გაკეთებაც უფრო მარტივია. ბოლო დროს მე გამოიყენე "ამის გაკეთება უფრო ადვილია" მეთოდი. 1. ამოიღო მყარი დისკი, რომელზეც მოხდა შეცდომა ფაილურ სისტემაში 2. დაკავშირებულია მუშა კომპიუტერთან, როგორც მეორე დისკზე. 3. ჩაშენებული windows ინსტრუმენტები შეასრულა მყარი დისკის შემოწმება 4. ამოიღო მყარი დისკი შემოწმების შემდეგ 5. და დააბრუნა იგი სამიზნე კომპიუტერში. გაშვებამ აჩვენა, რომ სისტემა აღდგენილია. აქ მოცემულია არც თუ ისე რთული გზა ფაილური სისტემის შემოწმება და აღდგენა მასში შეცდომების გამოვლენის შემდეგ.
ფაილური სისტემის რეგულარული ხელსაწყოების შემოწმება - ეტაპობრივად
FS შემოწმების შესასრულებლად, ჩვენ ვასრულებთ შემდეგ ოპერაციებს: - გადადით "კომპიუტერი" ან "ჩემი კომპიუტერი" - იმისდა მიხედვით, თუ ვინ აქვს ოპერაციული სისტემის რომელი ვერსია windows სისტემები - ხსნის დისკის კონტექსტური მენიუს, რომლის შემოწმებასაც აპირებთ - კონტექსტური მენიუში აირჩიეთ "თვისებები" პუნქტი - გადადით "სერვისზე" ჩანართზე, გახსნის დიალოგში - გახსნილ ჩანართზე ვხედავთ პუნქტს "შეცდომების შემოწმება" და ღილაკს "ჩეკი" - აღმოჩენილზე. დააჭირეთ ღილაკს და დააჭირეთ ღილაკს. - ჩნდება დიალოგური ფანჯარა, რომელიც განმარტავს დისკის შემოწმების შესრულებაზე თანხმობას - ვპასუხობთ დასტურში. (მნიშვნელოვანია ყურადღება მიაქციოთ იმ ფაქტს, რომ გამოსახულება "ცუდი სექციების სკანირება და შეკეთება" ამოწმებს სურათზე). იმ შემთხვევაში, თუ ეს ვარიანტი არის მითითებული, ჩეკი შედგება 5 ეტაპისგან, არა სამისაგან. სკანირება უფრო გრძელი იქნება, მაგრამ სკანირების ერთ-ერთი ელემენტი იქნება მყარი დისკზე ცუდი ბლოკების ძებნა და გადაკეთება.
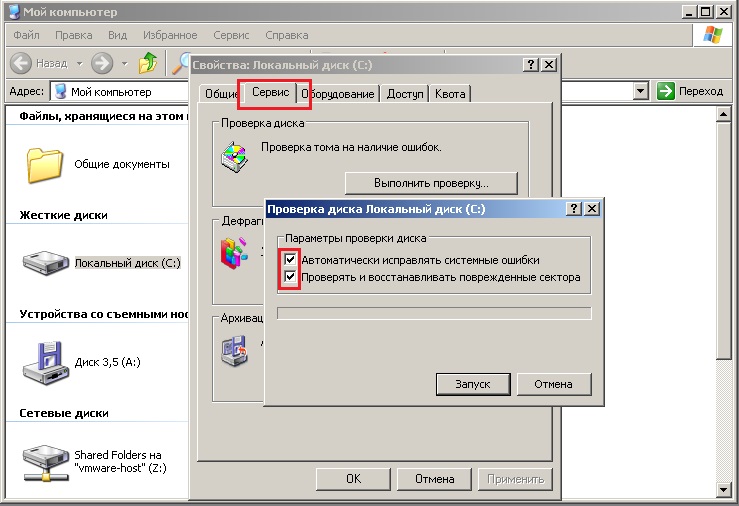
იმ შემთხვევაში, თუ თქვენ შეამოწმებთ სისტემის დისკისაიდანაც დაიწყო Windows პროგრამა შეცდომის შემოწმებისას შეატყობინებენ, რომ გადამოწმება ამჟამად შეუძლებელია და მისი დასრულებისთვის საჭიროა გადატვირთვა. თუ დათანხმდება გადატვირთვა, გამშვები შესრულდება კომპიუტერზე ჩართვის შემდეგ ჯერზე. იმავე შემთხვევაში, როდესაც მესამე მხარის არაოპერაციული კომპიუტერიდან ამოღებულ მყარ დისკზე შევამოწმებთ ფაილურ სისტემას და ვუკავშირდებით მას სამუშაო ერთს, აუცილებელი ლოგიკური დრაივი ამოწმებს შეცდომების დაშვებისთანავე. გადატვირთვა არ არის საჭირო. დამწყებთათვის, შეიძლება ჩნდება კითხვა - "სამიზნე მყარი დისკის რომელი ლოგიკური წამყვანი უნდა შეამოწმოს, არის თუ არა რამდენიმე ლოგიკური დისკი?". მე ვპასუხობ - თქვენ უნდა შეამოწმოთ ის, რომელზედაც დამონტაჟებულია ოპერაციული სისტემა. აქ ყველაფერი ლოგიკურია. თუ OS არ იწყება სამიზნე კომპიუტერზე, მაშინ შეიძლება ვივარაუდოთ FS- ის უკმარისობა. მაგრამ OS არის გარკვეული ლოგიკური წამყვანიშემდეგ მას პრობლემები აქვს FS- სთან. დაბნეულად, მაგრამ რატომღაც. FS- ს შეცდომების შემოწმების შემდეგ და მათი აღმოფხვრა, არსებობს კარგი შანსი, რომ კომპიუტერი კვლავ ნორმალურად იმუშავებს. თუ მისი მოქმედება არ აღუდგენია, მაშინ დისკის FS- ში არსებული შეცდომები ფატალურია და თქვენ უნდა ჩაწეროთ OS, ან კომპიუტერის უმოქმედობის მიზეზი არის სრულიად სხვა რამეში, და არა მყარ დისკზე.
მყარი დისკის შეცდომის შემოწმება ბრძანების ხაზის მეშვეობით
თუ არ გსურთ დისკის შემოწმების გაშვება OS- ის გრაფიკული ინსტრუმენტების გამოყენებით, მაშინ შეგიძლიათ დაიწყოთ იგი ბრძანების ხაზის ინსტრუმენტების გამოყენებით. ამისათვის - გაუშვით - დაწყება - გაუშვით - და ბრძანების ფანჯარაში ჩაწერეთ ბრძანება "cmd" - შეასრულეთ. თუ თქვენ გაქვთ Windows 8.0 ან Windows 8.1, მაშინ ვერ ნახავთ "გაშვებას" ფანჯარას. და ბრძანების ხაზის ფანჯრის გახსნა შეგიძლიათ hotkey- ის კომბინაცია - "Windows + R".
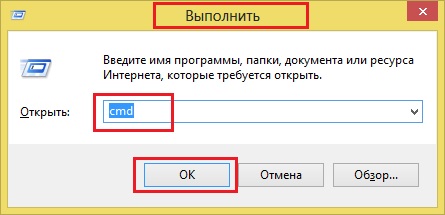
ტესტის დასაწყებად ბრძანება - CHKDSK D: / F / R 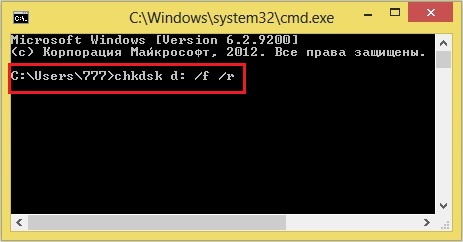 როგორც ბრძანებიდან ხედავთ, დისკზე მითითებულია დისკი "D". ქვემოთ მოცემულია ბრძანებები: / ვ - დისკის შეცდომის კორექტირების ბრძანება / რ - გუნდი ცუდი სექტორების მოსაძებნად და გადარჩენილი ინფორმაციის აღდგენაზე, თუ აპირებთ უფრო დეტალურად შეისწავლოთ CHKDSK დისკის გამშვები ბრძანების ყველა მახასიათებელი, შეგიძლიათ გამოიყენოთ ბრძანების სტრიქონი Windows აჩვენებს ამ ბრძანების პარამეტრებს - ამისათვის ჩვენ ვიყენებთ ბრძანებას ჩკდსკი /?
როგორც ბრძანებიდან ხედავთ, დისკზე მითითებულია დისკი "D". ქვემოთ მოცემულია ბრძანებები: / ვ - დისკის შეცდომის კორექტირების ბრძანება / რ - გუნდი ცუდი სექტორების მოსაძებნად და გადარჩენილი ინფორმაციის აღდგენაზე, თუ აპირებთ უფრო დეტალურად შეისწავლოთ CHKDSK დისკის გამშვები ბრძანების ყველა მახასიათებელი, შეგიძლიათ გამოიყენოთ ბრძანების სტრიქონი Windows აჩვენებს ამ ბრძანების პარამეტრებს - ამისათვის ჩვენ ვიყენებთ ბრძანებას ჩკდსკი /?




