ყველაფრის განჭვრეტის მცდელობა შესაძლო ვარიანტები ფანჯრების გამოყენებით, დეველოპერებმა მას მრავალი მომსახურება მოაწყეს, რომელთაგან ზოგი მხოლოდ მომხმარებლების მცირე ნაწილს სჭირდება. დანარჩენი დანარჩენი, ეს კომპონენტები არის ტვირთი, ხარჯი ოპერატიული მეხსიერება და კომპიუტერული რესურსები. ინფორმაცია, რომლის საშუალებითაც შესაძლებელია სერვისების გამორთვა სისტემის დაზიანების გარეშე, ასევე კომპონენტების ჩართვის ან გამორთვის ინსტრუქციები, შეგიძლიათ იხილოთ ჩვენს სტატიაში.
როგორ გახსნათ სერვისების (კომპონენტების) მენეჯმენტი Windows 7-ში
საძიებო ზოლის მეშვეობით
ჩვენ დააჭირეთ ღილაკს "დაწყება", რის შემდეგაც საძიებო ზოლში ვწერთ: service.msc, დააჭირეთ "Enter".
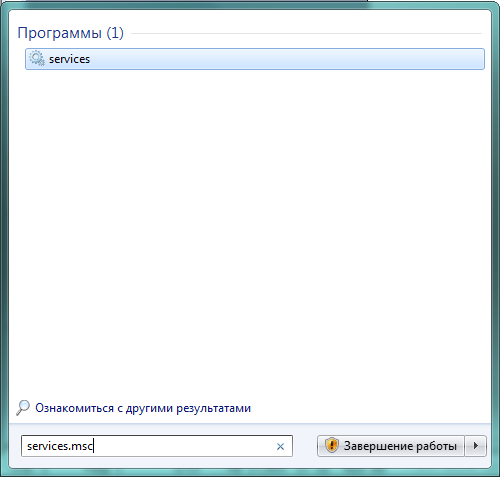
გამოიყენეთ საძიებო ზოლი
შედეგად, "სერვისები" ფანჯარა იხსნება მომსახურების ჩამონათვალის, აღწერილობისა და მიმდინარე მდგომარეობის მიხედვით.
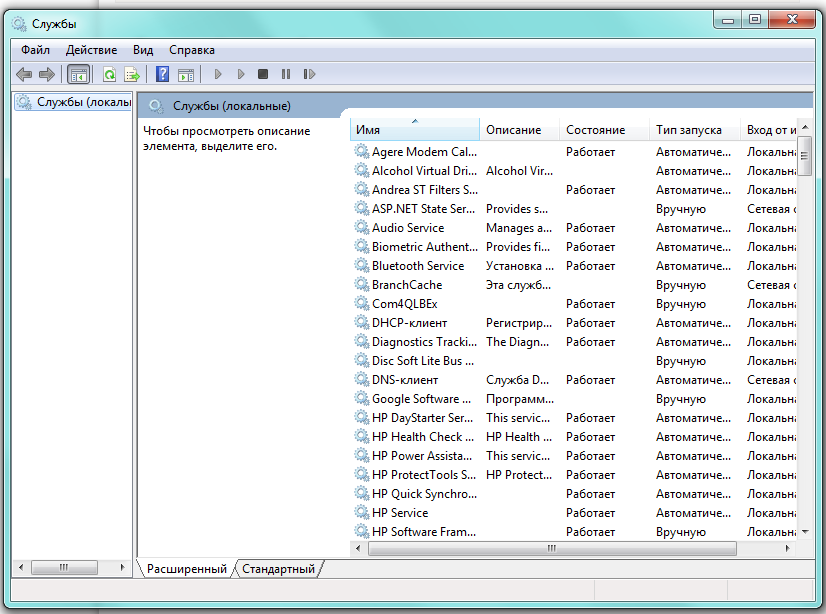
დაინსტალირებული სერვისების დეტალური ჩამონათვალი
ამ ფანჯრის გამოყენებით კომპონენტების ჩამონათვალის რედაქტირება ძალიან მოსახერხებელია, რადგან თითოეულ სერვისს აქვს აღწერილობა, რომლის საშუალებითაც შეგიძლიათ გაითვალისწინოთ მისი ამოცანები და შეაფასოთ საჭიროება.
აღწერა რომ ნახოთ, უბრალოდ შეარჩიეთ მაუსის თაგვის ინტერესი.
"პანელის" საშუალებით
იგივე შედეგის მიღწევა შესაძლებელია "პანელის მართვის" გამოყენებით. პირველი, გახსენით.
![]()
გახსენით "პანელი"
"ყველა კონტროლის" ფანჯარაში აირჩიეთ "ადმინისტრაციის" პუნქტი.
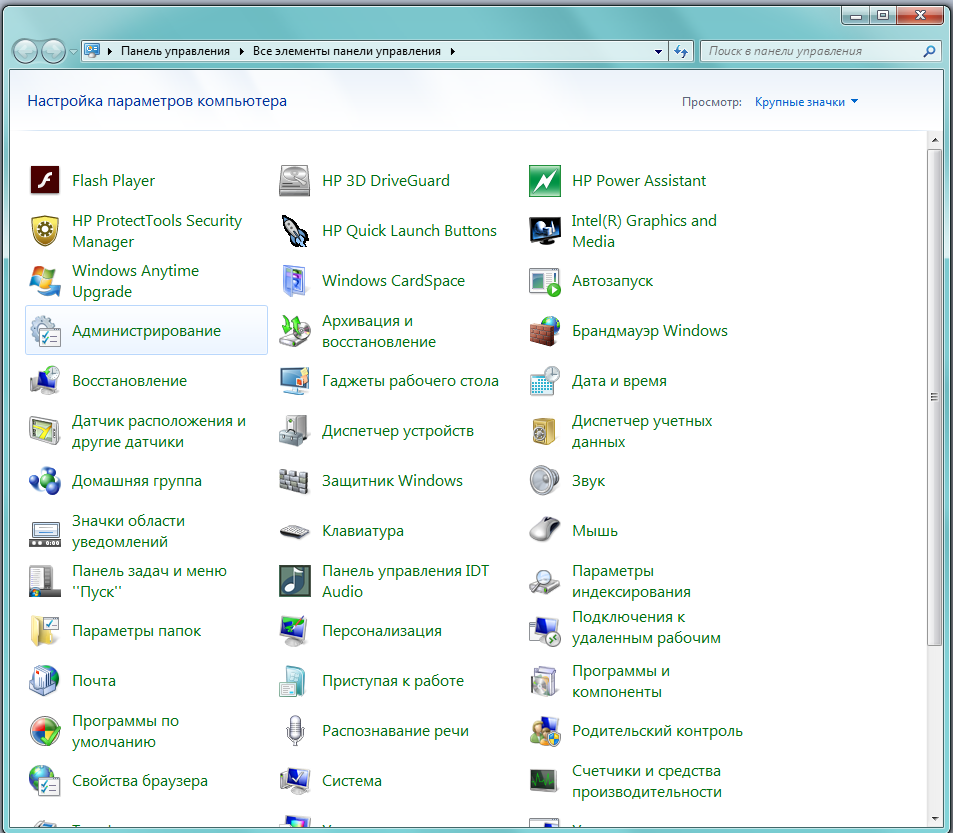
აირჩიეთ "ადმინისტრაცია"
მას შემდეგ, რაც ეკრანზე "ადმინისტრაცია" გამოჩნდება, ჩვენ მის მთავარ ნაწილში ვეძებთ ხაზს "მომსახურება".
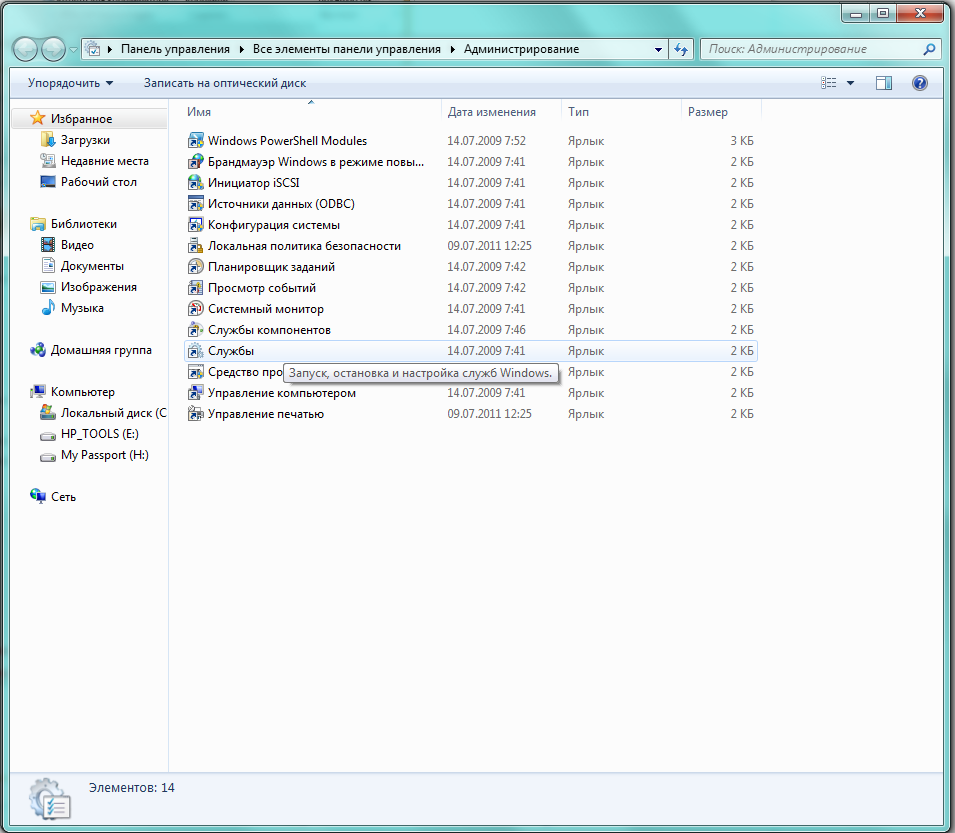
მოიძიეთ "მომსახურება" მთავარ ფანჯარაში
მასზე მაუსის მარცხენა ღილაკზე ორჯერ დაჭერით, ჩვენ ვ გახსნით სასურველ ფანჯარას იმავე სახელწოდებით.
ბრძანების სტრიქონიდან
თქვენ ასევე შეგიძლიათ წვდომა იმ კომპონენტების სიაში, რომელიც ჩვენ გვჭირდება გამოყენებით ბრძანების სტრიქონი. ჩვენ მას ვეძახით Win ღილაკების ერთდროულად დაჭერით (ჩვეულებრივ, იგი აჩვენებს ბრენდის Windows დროშას) და R. მას შემდეგ, რაც "Run" ფანჯარა გამოჩნდება ეკრანზე, ჩვენ ჩაწერეთ msconfig ბრძანება შეყვანის ხაზში.
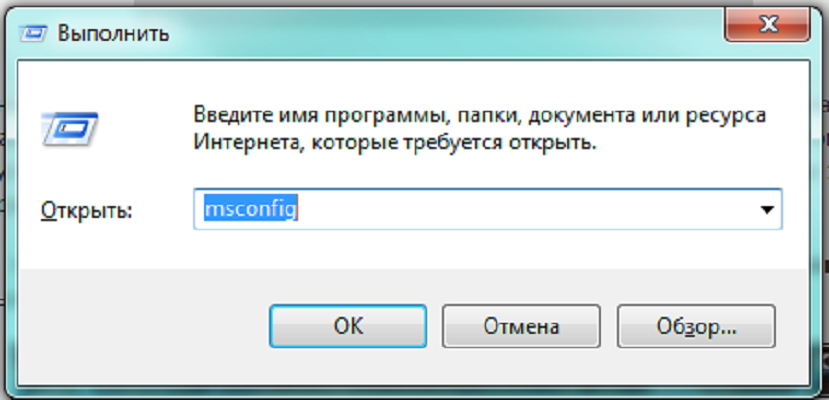
მიიღეთ წვდომა "სისტემის კონფიგურაციაზე"
შეარჩიეთ ღილაკი "OK" და მიიღეთ წვდომა ფანჯრის "სისტემის კონფიგურაციამდე", რომელშიც ვხვდებით "სერვისებს".
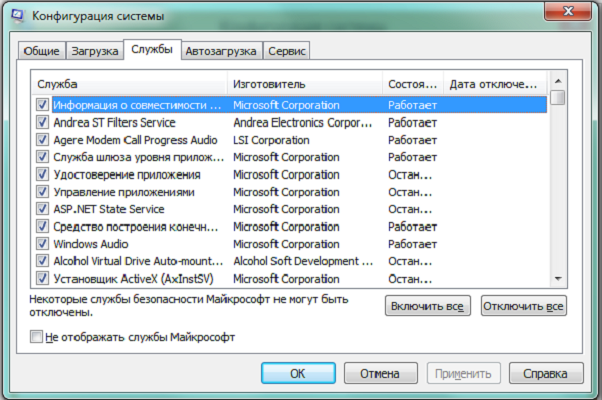
გახსენით სერვისების ჩანართი
რა კომპონენტები შეიძლება უსაფრთხოდ მოიხსნას?
არჩევით პროგრამებს, რომელთა გაკეთებაც შეგიძლიათ, თქვენ უნდა იმოქმედოთ შეგნებულად, ანუ ნუ შეეხებით იმ სერვისებს, რომელთა დანიშნულება ან საჭიროება არც თუ ისე ნათელია. უმჯობესია თქვენს მეხსიერებაში რამე აზრი არ დატოვოთ, ვიდრე წაშალოთ ის, რაც საჭიროა, კომპრომეტირება მოახდინოთ სისტემის სტაბილურობასა და მონაცემთა უსაფრთხოებაზე. თუ ეჭვი გეპარებათ, თქვენ უნდა მოძებნოთ დამატებითი ინფორმაცია კომპონენტის შესახებ, შემდეგ კი მიიღოთ გადაწყვეტილება.
სერვისების სია, რომელთა გამორთვაც შესაძლებელია
- დისტანციური რეესტრი საშუალებას აძლევს რეესტრის რედაქტირებას სხვა მომხმარებლებისთვის. თქვენი კომპიუტერის უფრო დიდი უსაფრთხოების მიზნით მიზანშეწონილია ამ კომპონენტის ამოღება.
- ფაქსი ჩვენს დროში ძალზე იშვიათია ფაქსის შეტყობინებების მიღების შესაძლებლობის გამოყენება. თუ ჩვენ არ ვგეგმავთ კომპიუტერის ფაქსად გამოყენებას, გამორთეთ იგი.
- სარეგისტრაციო მომსახურება windows შეცდომები. წარმოქმნის არასტანდარტული სიტუაციების ჟურნალს - შეცდომები, გაყინვები ან პროგრამების გადაუდებელი გაჩერება. ჩვენ გათიშეთ.
- მომხმარებელთა თვალთვალის შეცვლით ბმულები. აღრიცხავს NTFS ფაილის გადაცემას. ეს არ არის კარგი საშუალო მომხმარებლისთვის.
- ვინდოუსის ძებნა. აჩქარებს ჩამონტაჟებულ ძიებას მომხმარებლის მოთხოვნების დამუშავებით და ფაილების ინდექსით. ის სასარგებლო იქნება კომპიუტერზე ინფორმაციის ინტენსიური ძიების დროს, სხვა შემთხვევებში კი ეს თითქმის აზრი არ აქვს.
- მშობელთა კონტროლი. თავისუფლად ამოიღეთ, ეს არის სისტემაში ჩასმული სტუბა Vista– სთან თავსებადობისთვის.
- IP დამხმარე მომსახურება. on სახლის კომპიუტერი უსარგებლო
- ბეჭდვის მენეჯერი. მომსახურებას მართავს ბეჭდვა. თუ პრინტერი არ არის დაკავშირებული, წაშალეთ.
- საშუალო შესვლა. საშუალებას გაძლევთ აწარმოოთ პროგრამები სხვა ანგარიშის გამოყენებით. უმჯობესია გამორთოთ ის უსაფრთხოების მიზეზების გამო.
- ტაბლეტის PC შეყვანის სერვისი. გამოსადეგია მხოლოდ იმ შემთხვევაში, თუ კომპიუტერს აქვს ხელით დაწერის შესაძლებლობა, ან ელექტრონული კალამი არის დაკავშირებული.
- Windows Defender არ შეეხოთ, თუ მესამე მხარის კარგი ანტივირუსული არ არის დაინსტალირებული. თუ პროფილის პროგრამა პასუხისმგებელია დაცვაზე, მაშინ უსაფრთხოდ შეგიძლიათ ამოიღოთ იგი.
- Windows Firewall Windows Defender- ის მსგავსი.
- სმარტი ბარათი. მომსახურება საჭიროა, თუ იყენებენ სმარტ ბარათების გამოყენებით დაშვების მართვის მოწყობილობებს. როგორც წესი, სახლის კომპიუტერებში აზრი არ აქვს, ჩვენ გამორთეთ იგი.
- SSDP აღმოჩენა. SSDP ოქმის გამოყენებით მოწყობილობების გამოვლენის კომპონენტი, საყოფაცხოვრებო ტექნიკის ჩათვლით, შესაბამისი შესაძლებლობებით. პროტოკოლი სისტემის დაცვაში ერთ-ერთი დაუცველია, ამიტომ თუ ამის საჭიროება არ არის, უმჯობესია სერვისის გამორთვა უსაფრთხოების მიზეზების გამო.
- ადაპტური სიკაშკაშის კონტროლი. აუცილებელია შეცვალოს ეკრანის სიკაშკაშე, რომელიც დამოკიდებულია გარემოს შუქის პირობებზე. გამოსადეგია მხოლოდ იმ შემთხვევაში, თუ არსებობს მსუბუქი სენსორი, მაგალითად, ლეპტოპში. სხვა შემთხვევაში, გამორთეთ როგორც უსარგებლო.
- კომპიუტერის ბრაუზერი. ქსელის მომსახურება, ზედმეტია, როდესაც ერთი კომპიუტერია.
- HID მოწყობილობებზე წვდომა. იგი უზრუნველყოფს შეყვანის მოწყობილობებს, რომლებიც დაკავშირებულია USB პორტების საშუალებით: მაუსი, სკანერი, ვებკამერა და ა.შ. თუ გარე მოწყობილობები არ იყენებენ, შეგიძლიათ გამორთოთ ის.
- ძირითადი სანდო პლატფორმის მოდულის სერვისები. კომპონენტი ასევე ეხება უსაფრთხოების სისტემებს ტექნიკის კომპონენტების გამოყენებით. დატოვება აზრი აქვს მხოლოდ TMP ან BitLocker ჩიპების საფუძველზე მონიტორინგის მოწყობილობების გამოყენებისას.
- IPsec საკვანძო მოდულები ინტერნეტის საკვანძო გაცვლისა და ავტორიზაციისთვის IP- ით სერვისი არ არის საჭირო მომხმარებელთა უმრავლესობის მიერ. იგი გამოიყენება დამატებითი მაღალი დაცვის უზრუნველსაყოფად მონაცემთა გაცვლის დროს. ჩვენ გათიშეთ.
- სერვერი ქსელის სერვისი, რომელიც შეიძლება გამორთული იყოს არა ქსელური კომპიუტერისთვის.
- ხაზგარეშე ფაილები. ქსელის კომპონენტი, რომელიც საშუალებას გაძლევთ იმუშაოთ სერვერზე ინახულ ფაილებთან ხაზგარეშე. ერთი კომპიუტერი არის უსარგებლო, გამორთეთ ის.
- IPSec პოლიტიკის აგენტი. ასევე, სერვისი, რომელიც გამოიყენება ქსელის კომპიუტერის მუშაობის ოპტიმიზაციისთვის. ჩვენ ვასუფთავებთ.
- KtmRm განაწილებული გარიგების კოორდინატორი. გამოიყენება ქსელში ოპერაციების განაწილებისთვის. თუ ქსელი არ არის, სერვისი არ არის საჭირო.
- Bluetooth მხარდაჭერის სერვისი. საჭიროა მხოლოდ შესაბამისი ადაპტერის გამოყენების შემთხვევაში. თუ ეს არ არის ან არ არის გამოყენებული, გამორთეთ იგი.
- NetBIOS მხარდაჭერის მოდული. ასევე ქსელის სერვისი, უვარგისობისთვის მუშაობისთვის უსარგებლო ადგილობრივი ქსელის ქსელი.
- ჩამოტვირთვა მომსახურება windows სურათები (WIA). გამოიყენება ციფრული კამერებისა და სკანერების ფუნქციონირების უზრუნველსაყოფად. თუ ასეთი მოწყობილობები არ გამოიყენება, შეგიძლიათ გამორთოთ ის.
ამოიღეთ არასაჭირო კომპონენტები
გადაწყვიტეთ, თუ რომელი სერვისის წაშლა, ჩვენთვის უკვე ცნობილი ჩვენთვის "სერვისები", დააჭირეთ ორჯერ დააჭირეთ მას. პატარა ფანჯარა ჩანს მხარეს, არჩეული პროგრამის ამჟამინდელი აქტიური პარამეტრებით.
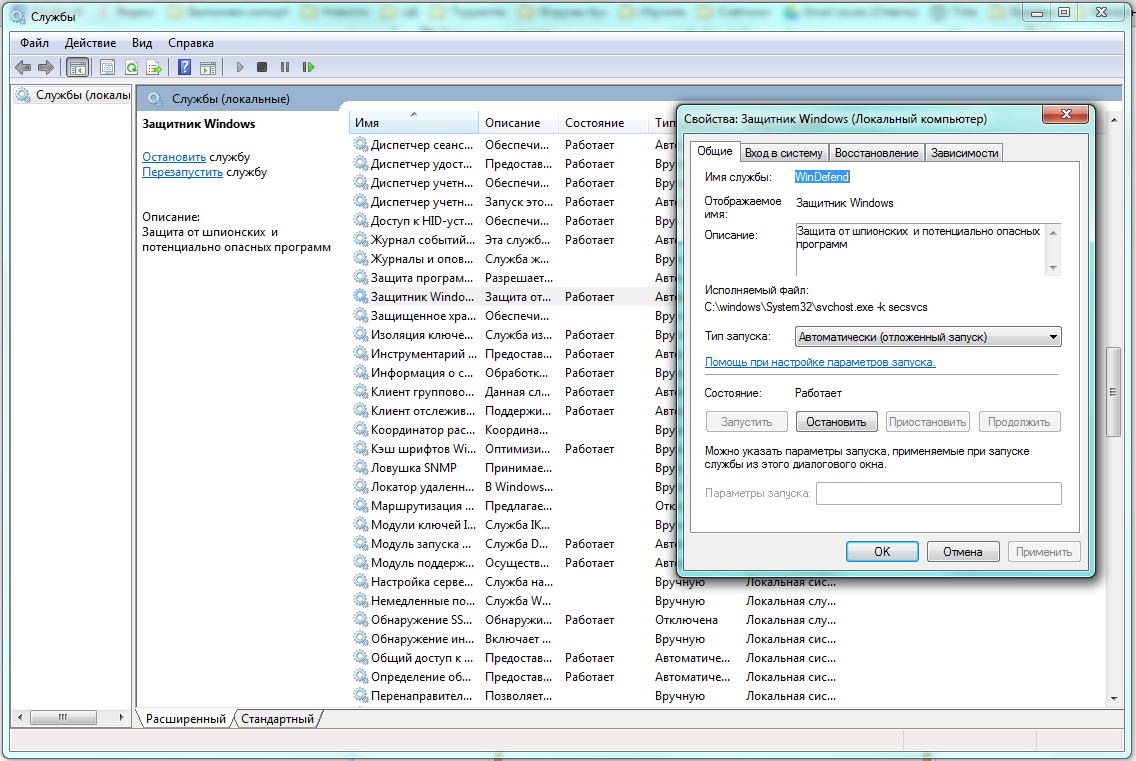
არჩეული მომსახურების პარამეტრების შეცვლა
"გაშვების ტიპი" პარამეტრის ჩამოსაშლელ სიაში აირჩიეთ "გამორთული", შემდეგ შეაჩერე მისი მოქმედება მიმდინარე სესიაზე დაჭერით "Stop" და "OK" ღილაკებით. ჩვენ ვიმეორებთ ერთსა და იმავე ნაბიჯებს თანმიმდევრულად ყველა პროგრამისთვის, რომლის გადაღებაც ხდება RAM– დან.
სისტემის კონფიგურაციის ფანჯრის სერვისების ჩანართის გამოყენებისას ცვლილებები ხდება ოდნავ განსხვავებული გზით. შეარჩიეთ აპლიკაცია, რომლის წაშლის ღირსიც არის, წაშალეთ ყუთი მისი სახელის მარცხნივ, რის შემდეგაც ღილაკს ”წაყენება” ამოქმედდება.
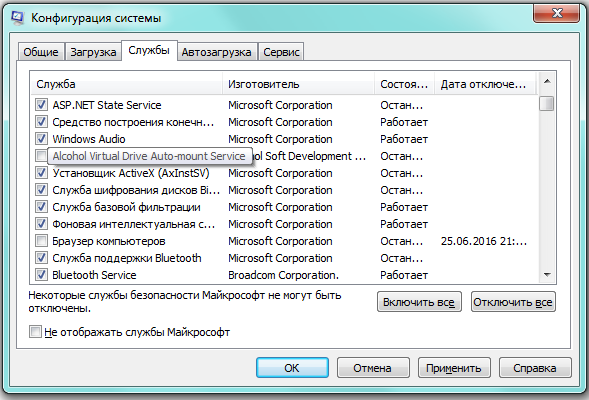
სამსახურის ამოღების მიზნით ეტიკეტი ამოიღეთ
"განაცხადის" დაჭერის შემდეგ, ფანჯარა გამოჩნდება. დამატებითი ინფორმაცია - გათიშვის თარიღი.
რჩება მხოლოდ დააჭირეთ ღილაკს "OK" და ამ ფანჯარაში შეარჩიეთ "სისტემის პარამეტრები" ცვლილებების გამოყენების დრო. "გამოსვლა გადატვირთვის გარეშე" გადადებათ მათ შემდეგ სესიამდე, "გადატვირთვა" დაუყოვნებლივ გადატვირთეთ სისტემა ახალი პარამეტრებით.

გადატვირთეთ ახლა თუ გვიან
ვიდეო: არასასურველი სერვისების გამორთვა უკეთესი შესრულებისთვის
რომელ სერვისებს უკეთესია არ შეეხოთ
- Windows Audio მენეჯმენტის მომსახურება ხმის მოწყობილობები. გათიშვისას, ვერც ერთი შესრულებადი პროგრამა ვერ შეძლებს "ხმა გაიღოს".
- Windows დრაივერის ფონდი. პასუხისმგებელია მძღოლების მუშაობაზე, ძალიან აუცილებელი კომპონენტი.
- მედია კლასის შემსრულებელი. აგრეთვე მულტიმედიური დავალებებისათვის აუცილებელი სერვისი (მაგალითად, აუდიო კომპონენტები).
- შეაერთეთ და ითამაშეთ. იგი ასრულებს კომპიუტერების საშუალებით მოწყობილობების სწორად დაკავშირების ძალიან სასარგებლო ფუნქციას.
- ოპტიმიზაციის სერვისი, რომელიც აკონტროლებს პროგრამების გამოყენების აქტივობას და გადატვირთავს მათ RAM- ში, საჭიროების შემთხვევაში უფრო სწრაფად გამოსაყენებლად. მნიშვნელოვნად ზრდის მუშაობის სიჩქარეს.
- სამუშაო გრაფიკი. Windows 7-ში ძალიან მნიშვნელოვანია, რამდენადაც შეუძლებელია კლავიშის განლაგების შეცვლა, როდესაც მომსახურება გამორთულია.
- დისტანციური პროცედურის ზარი (RPC). Wihdows- ის მნიშვნელოვანი კომპონენტი, რომელიც უზრუნველყოფს მრავალი სხვა სერვისის სტაბილურობას. სისტემატურად აკრძალულია გამორთვა.
- დესკტოპის ფანჯრის მენეჯერის სესიის მენეჯერი. ის პასუხისმგებელია საკუთრების Aero ინტერფეისის მუშაობაზე.
- თემები. ასევე Aero ინტერფეისის საჭირო სერვისი.
- Windows ინსტალერი ახალი პროგრამების ინსტალაციის კომპონენტი, მათი სწორი ინსტალაციის უზრუნველყოფა.
როგორ დავამატოთ მომსახურება
როგორც წესი, Windows 7 კომპონენტების სტანდარტული ნაკრები საკმარისია მომხმარებლისთვის. ამავე დროს, შესაძლებელია თქვენი მოთხოვნილებების საფუძველზე განაცხადების დამატება.
ამისათვის გახსენით "პანელი", შემდეგ იმ პარამეტრების სიაში, რომელიც იხსნება, ჩვენ ვიპოვით აქტიურ ელემენტს "პროგრამები და მახასიათებლები".
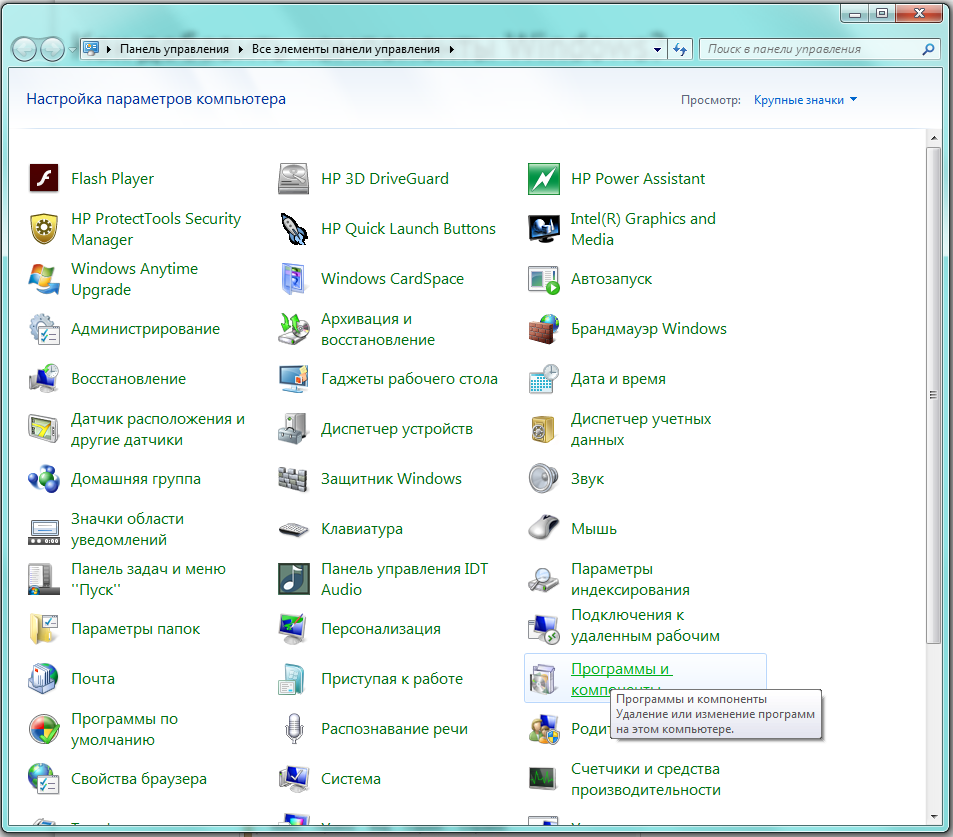
აირჩიეთ "პროგრამები და მახასიათებლები"
გამოჩნდება ფანჯარა, რომელშიც ჩვენ დაინტერესებული ვართ ჩანართის "ჩართვა ან გამორთვა Windows კომპონენტები", რომელიც მდებარეობს მარცხნივ.
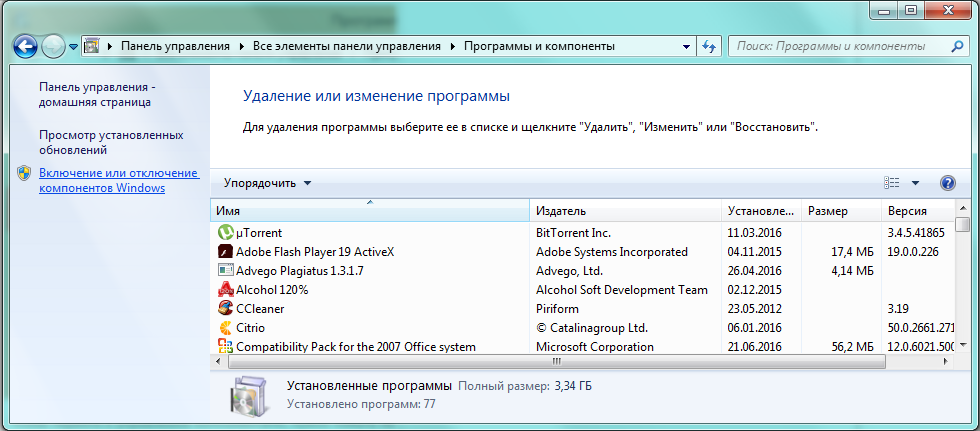
მარცხნივ აირჩიეთ "ჩართვა ან გამორთვა Windows მახასიათებლები"
მაუსის საშუალებით მასზე დაჭერით, ჩვენ ვხსნით "Windows კომპონენტების" ფანჯარას.
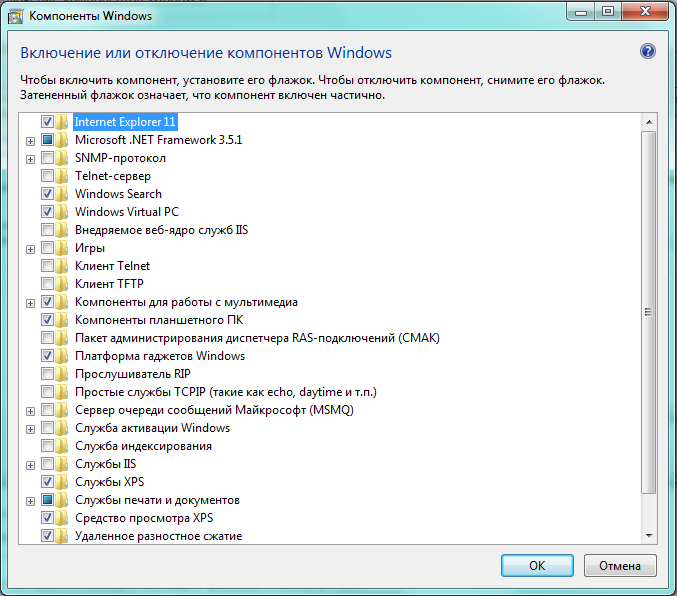
ჩვენ ვეძებთ სასურველ მომსახურებას სიაში
რჩება მხოლოდ ჩვენთვის საინტერესო სამსახურის პოვნა და სიაში მარცხნივ მდებარე ყუთში განთავსება. იგივე შეიძლება გაკეთდეს დაუყოვნებლივ ყველა სხვა კომპონენტისთვის, რომლის გადაღებაც გადაწყვიტეს. რედაქტირების შემდეგ დააჭირეთ ღილაკს "OK".
რა მოხდება, თუ სია ცარიელია ან მიუწვდომელი?
თუ "კომპონენტების ჩართვა და გამორთვა" არ ჩართულია ან აჩვენებს ცარიელი სია, ჯერ უნდა მოძებნოთ მიზეზი, რაც ხდება, შემდეგ კი აღმოფხვრა იგი.
მიზეზი 1: რეესტრის მნიშვნელობის შეცვლა
ჩვენ დააჭირეთ კომბინაციას Win + R, შემდეგ "Run" ფანჯრის შეყვანის ზონაში ვწერთ regedit.

მიიღეთ წვდომა რეესტრის რედაქტორზე
"რეესტრის რედაქტორის" ფანჯარაში, ხეზე, რომელიც გაფართოვდა მარცხნივ, გადადით ჩანართზე HKEY_LOCAL_MACHINE - SYSTEM - CurrentControlSet - Control - Windows. ფანჯრის მარჯვენა ნაწილში ვხვდებით CSDReleaseType.
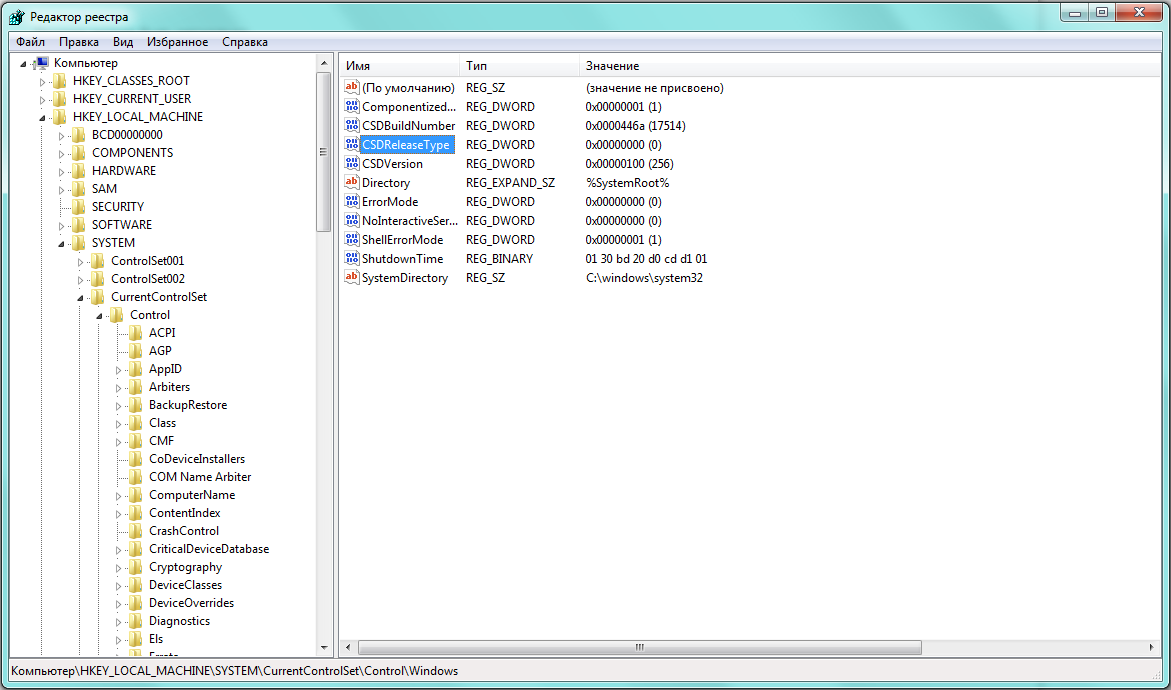
CSDReleaseType სიმების შესწავლა
სვეტში "მნიშვნელობა" ამ პარამეტრის საპირისპიროდ უნდა იყოს 0. თუ ეს ასე არ არის, მაშინ უნდა შეცვალოთ იგი 0-ზე, დააჭირეთ ღილაკს "OK" და გადატვირთეთ.
მიზეზი 2: ადმინისტრატორის უფლებების არარსებობა
განხორციელებული ცვლილებები მოითხოვს ადმინისტრატორის უფლებებს. ამიტომ, სისტემაში შესვლა ანგარიშიასეთი უფლებამოსილება არ ჰქონდეს.
ამ შემთხვევაში, თქვენ ხელახლა უნდა შეიყვანოთ Windows, როგორც ადმინისტრატორი ან მიიღოთ შესაბამისი უფლებები თქვენი ანგარიშისთვის.
მიზეზი 3: დაზიანებული ან დაკარგული ფაილები
რაიმე მიზეზის გამო, კომპიუტერს შეიძლება არ ჰქონდეს ჩვენი კომპონენტისთვის საჭირო კომპონენტები, რომლებიც ინახება C: \\ Windows \\ სერვისის \\ პაკეტების საქაღალდეში. ამ შემთხვევაში, თქვენ მოგიწევთ მათი აღდგენა Windows 7-ის სისტემის განახლების მზადყოფნის ინსტრუმენტის გამოყენებით.
შეგიძლიათ ჩამოტვირთოთ პროგრამა www.microsoft.com, თუმცა, თქვენ უნდა გაითვალისწინოთ დაინსტალირებული სისტემის ცოტა სიღრმე.
- 32-ბიტიანი: https://www.microsoft.com/en-US/download/details.aspx?id\u003d3132
- 64 ბიტიანი: https://www.microsoft.com/en-US/download/details.aspx?id\u003d20858
შეგიძლიათ შეამოწმოთ თქვენს კომპიუტერში დაინსტალირებული სისტემის bit სიღრმე "Control Panel" გამოყენებით, რომელშიც შეარჩიეთ "სისტემა" ჩანართი.
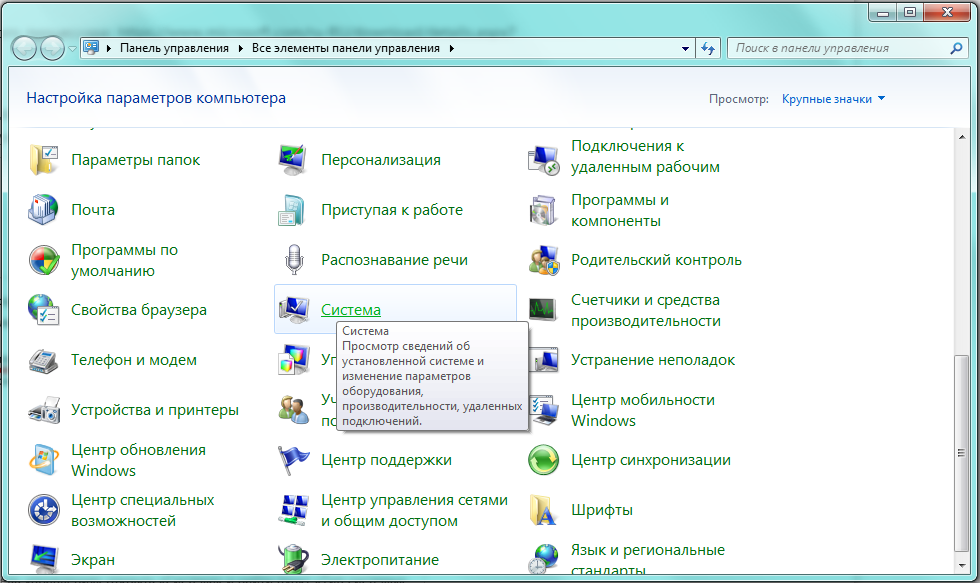
ჩვენ ვეძებთ ჩანართს "სისტემას"
ფანჯრის მთავარ ნაწილში, ჩვენ გჭირდებათ პარამეტრი მითითებულია "სისტემის ტიპში".
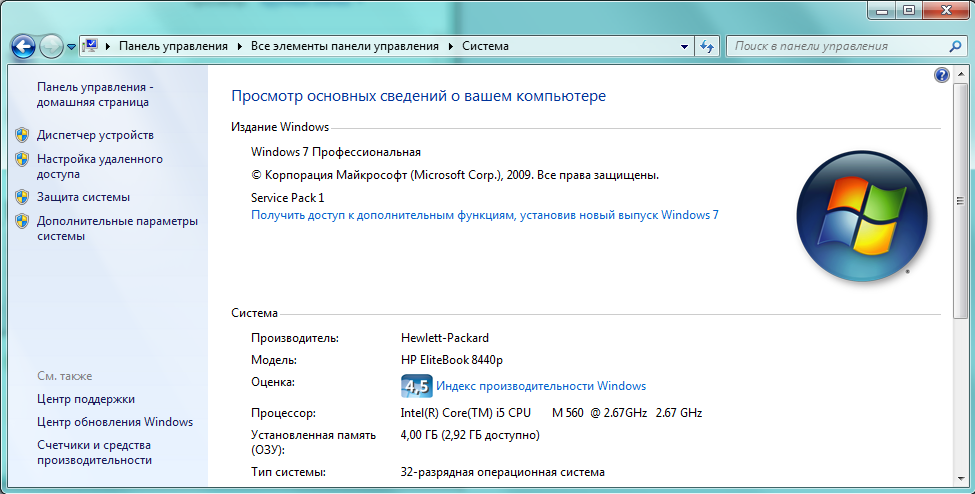
ჩვენს შემთხვევაში, სისტემის ტიპი: 32-ბიტიანი ოპერაციული სისტემა
მას შემდეგ სასურველი ფაილი (msu გაფართოებით) შეირჩევა და გადმოწერილი იქნება დეველოპერის საიტიდან, იგი უნდა დაიწყოს დანარჩენი პროგრამების დახურვის შემდეგ. როგორც წესი, ინსტალაცია გრძელდება არა უმეტეს 15 წუთისა, რის შემდეგაც ჩვენ ვხურავთ აქტიურ ფანჯარას და დავიწყებთ კომპიუტერს.
იმის შესამოწმებლად, აღმოჩნდა თუ არა პრობლემის ავტომატურად დაფიქსირება, კვლავ გახსენით კომპონენტების სია. თუ არაფერი შეცვლილა, სია კვლავ ცარიელია, ჩვენ ვიწყებთ შეცდომების ხელით დაფიქსირებას.
ამისათვის მოძებნეთ დისკი დისკზე და გახსენით ფაილი C: \\ Windows \\ Logs \\ CBS \\ CheckSUR.log რედაქტორში
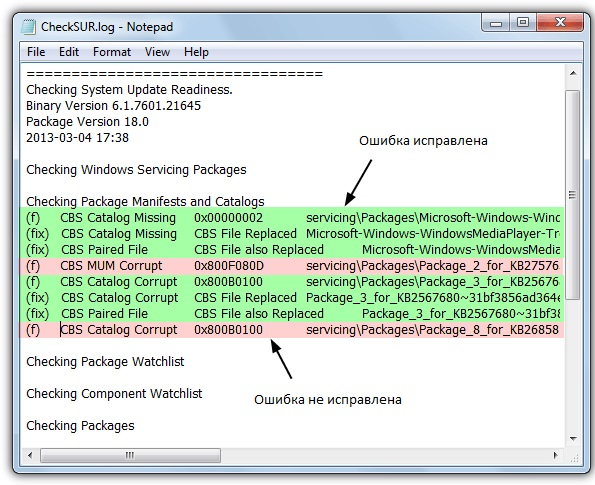
ჩვენ ვსწავლობთ ხაზებს (ვ)
ხაზის მიხედვით შედგენილია პაკეტის მანიფესტები და კატალოგები ავტო რეჟიმში შეცდომები. ყველა მათგანს აქვს პირველი სვეტი (f), მაგრამ შესწორების შემდეგ დამატებით რიგს ჩნდება მნიშვნელობა (დაფიქსირება). სავარაუდოდ, ჩვენი პრობლემა უკავშირდება მათ, ვისაც ასეთი ხაზი არ აქვს.
ახლა თქვენ უნდა ხელით წაშალოთ დაზიანებული კლავიშები. ამისათვის ჩამოწერეთ შეცდომის მისამართი დაწყებული \\ პაკეტებით, შემდეგ გამოიყენეთ Win + R და regedit ბრძანება, რომ შევიდნენ რეესტრის რედაქტორში, რომელსაც ჩვენ ვიცნობთ.
შემდეგი, გადადით ჩანართზე HKEY_LOCAL_MACHINE \\ SOFTWARE \\ Microsoft \\ Windows \\ CurrentVersion \\ ComponentBasedServading \\ პაკეტებზე და იპოვნეთ ჩვენი ჩაწერილი გასაღები, შემდეგ წაშალეთ იგი. თუ ყველაფერი კეთდება სწორად, პრობლემა უნდა მოგვარდეს.
სპეციალიზირებული პროგრამა, რომელიც გამორთავს ზედმეტი Windows 7 სერვისებს
არსებობს სპეციალური პროგრამებიეს ხელს შეუწყობს უფრო სწრაფად ამოღებას არასაჭირო მომსახურება. მაგალითად, უფასო Smart აპლიკაცია.
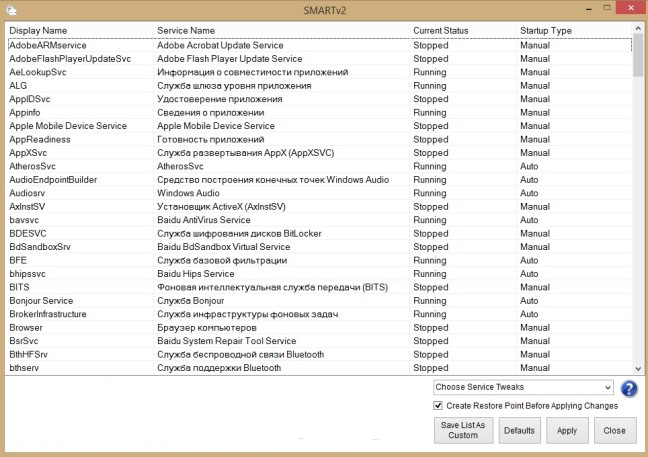
პროგრამა ასევე საშუალებას გაძლევთ გააკეთოთ არჩევანი ოთხივე მზა კონფიგურაციიდან:
- უსაფრთხო ცვლილებები. ყველაზე უსაფრთხო, საუკეთესო მომხმარებლებისთვის შესაფერისი.
- ზომიერი ცვლილებები. ზრდის პროდუქტიულობას მულტიმედიური სერვისების დამატებით გამორთვით.
- მიღწევები ის მხოლოდ სასიცოცხლო მომსახურებას ტოვებს სისტემისთვის, ხოლო დანარჩენი გამორთულია. რეკომენდებულია მოწინავე მომხმარებლებისთვის.
- საბაჟო მსგავსი კონფიგურაცია პროფესიონალებისთვის. აღჭურვილია მომსახურების ხელით კონფიგურაციით.
დარწმუნდით, რომ შექმენით აღდგენის წერტილი. ამისათვის უბრალოდ შეამოწმეთ პროგრამის ფანჯრის ბოლოში "შექმენით აღდგენის წერტილი" ცვლილებების გამოყენებამდე.
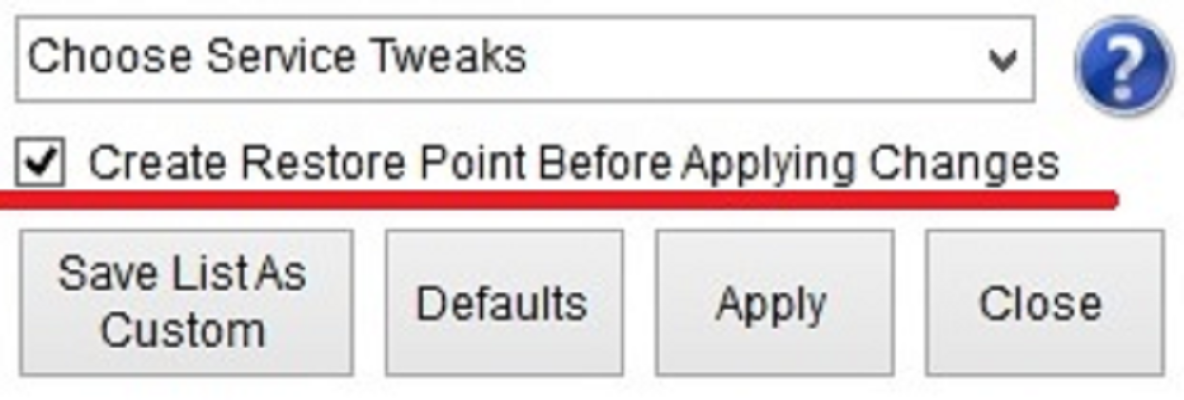
სიფრთხილე უკეთესია
არჩეული ცვლილებების დასაწყებად, თქვენ უნდა დააჭიროთ ღილაკს "განცხადება" და შემდეგ დაადასტუროთ შერჩევა.
გამოუყენებელი პროგრამებიდან RAM- ის გადმოტვირთვა ხელშესახებ შედეგს თითქმის დაუყოვნებლივ მისცემს. საჭირო პროგრამები უფრო სწრაფად იმუშავებს, პროცესორის დატვირთვა შემცირდება და ლეპტოპის ბატარეა უფრო ნელა გადინდება. ღირს ცოტა დრო დახარჯვა ოპტიმიზაციაზე, შემდეგ კომპიუტერში დაჩქარების გამო ინტერესით დაბრუნება.
იმისდა მიუხედავად, რომ Windows 7 ოპერაციული სისტემის დატვირთვა და რეაგირება მრავალი თვალსაზრისით აღემატება მის წინამორბედ Vista- ს სტანდარტული პარამეტრები შორს არის სამუშაოსგან ოპტიმალური. ამასთან, შვიდიანის მუშაობის დაჩქარება, გასათვალისწინებელია, რომ მის პარამეტრებში განხორციელებული გარკვეული ცვლილებები სისტემის ფუნქციონირებისა და გარეგნობის გაუარესებას იწვევს. თქვენი ამოცანაა აირჩიოთ კონფიგურაცია, რომელიც უზრუნველყოფს ოპტიმალურ ბალანსს შესრულებას, ფუნქციურობას და გარეგნობა.
Windows 7: სისტემის ჩატვირთვის ოპტიმიზაცია
ცნობილია, რომ ყველაზე შემაშფოთებელი მომხმარებელი ოპერაციული სისტემის გრძელი დატვირთვაა. იმისდა მიუხედავად, რომ "შვიდი" დეველოპერებს ოპტიმიზირებს ისე, რომ ის 10-20 წამს სწრაფად ჩამოტვირთავს, ვიდრე Vista, მომხმარებლები ყოველთვის ცდილობენ კიდევ უფრო სწრაფად გახადონ ეს.
მრავალ ბირთვიან პროცესორებს შეუძლიათ კიდევ უფრო დააჩქარონ სისტემის ჩატვირთვა, რისთვისაც საჭიროა რიგი პარამეტრები.
გახსენით msconfig პროგრამა, მისი სახელის აკრეფით დაწყების მენიუს ზოლში.
ფანჯარაში, რომელიც იხსნება, ჩვენ გვჭირდება ჩამოტვირთვის ღილაკი, სადაც უნდა დააჭიროთ ღილაკს Advanced Settings.

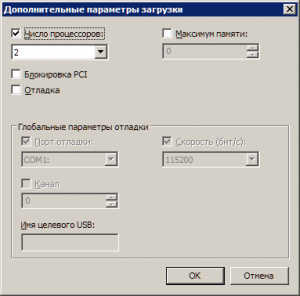
შეამოწმეთ ყუთის დამამუშავებელი პუნქტების გვერდით და ჩამოსაშლელ მენიუში აირჩიეთ ბირთვების მაქსიმალური რაოდენობა. მას შემდეგ რაც დააჭირეთ ღილაკს OK, პარამეტრების შესანახად, გადატვირთეთ სისტემა და ნახავთ, თუ რამდენად სწრაფი გახდა Windows 7-ის დატვირთვა.
სისტემის დატვირთვის დასაჩქარებლად უნდა გაითვალისწინოთ, რომ მისი სიჩქარე პირდაპირ დამოკიდებულია Windows- ის დაწყებით დაწყებული პროცესებისა და აპლიკაციების რაოდენობაზე. ამიტომ, კვლავ გახსნეს msconfig პროგრამა, ჩვენ გადავდივართ მის სხვა დაწყების ჩანართზე.
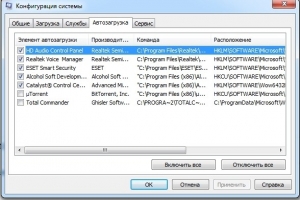
ბევრ Windows პროგრამას ეწერება გაშვების სისტემა, მომხმარებლის მიერ შეუმჩნეველი. როდესაც ძალიან ბევრი ასეთი პროგრამაა, ჩამოტვირთვა იწყებს მნიშვნელოვნად შენელებას. აქედან გამომდინარე, ყურადღებით გაანალიზეთ autoload ჩანართში წარმოდგენილი პროგრამების ჩამონათვალი და წაშალეთ ყველა ის პროგრამა, რაც არ გჭირდებათ. იდეალურ შემთხვევაში, თქვენ უნდა დატოვოთ გამშვები პუნქტი საპირისპიროდ თქვენი ანტივირუსული სახელით.
სიჩქარე იმავე გზით ფანჯრების ჩატვირთვა გამორთავს ყველა არასაჭირო მომსახურებას, რომელიც ხელს უშლის არამარტო გაშვებას, არამედ მუშაობას. მათი გამორთვა ქვემოთ განვიხილავთ.
სერვისის ოპტიმიზაცია Windows 7-ში
Windows OS- ის მთელი ოჯახის მასშტაბით, არსებობს მრავალი სერვისი, რომლებიც შექმნილია შიდა აპარატთან, დრაივერებთან და სისტემის ზოგიერთ პარამეტრთან ურთიერთობისთვის. ბევრი მესამე მხარის პროგრამა ასევე ამატებს მათ მომსახურებას სისტემაში. ფონზე მუშაობის დროს, ბევრი მომსახურება შესამჩნევად ამცირებს სისტემის მუშაობას, ამასთან, საერთოდ არ აუმჯობესებს მის ფუნქციონირებას. უფრო მეტიც, რიგი Windows 7 მომსახურება საზიანოა სისტემის საერთო უსაფრთხოებისთვის. ასეთი მომსახურება, უპირველეს ყოვლისა, სტანდარტულად მოიცავს დისტანციური რეესტრის ამოქმედებას, რაც თავდამსხმელს საშუალებას აძლევს განახორციელოს სისტემაში რაიმე სახის ცვლილება.
მომსახურების მართვის კომერციული პროგრამის გასახსნელად ორი გზა არსებობს: გადადით პანელის მენეჯმენტში - ადმინისტრაციული ინსტრუმენტები - სერვისები ან შეიყვანეთ მომსახურება.msc დაწყების მენიუში.
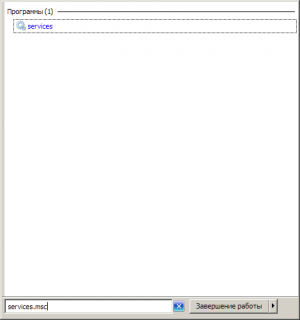
ამ პროგრამის დაწყების შემდეგ, იხსნება ფანჯარა, რომელშიც მოცემულია ყველა სერვისის სია.
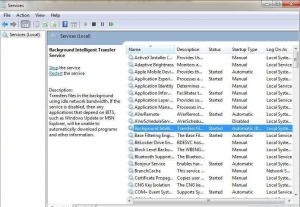
სერვისის გამორთვის მიზნით, მასზე დააწკაპუნეთ მარცხენა ღილაკით და გაიხსნება ფანჯარა.
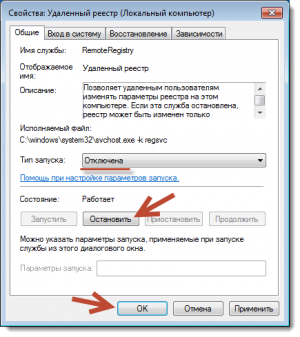
დააჭირეთ ღილაკს Stop, რომ შეაჩეროთ მომსახურება და შეცვალოთ გაშვების ტიპი გამორთულზე, რომ თავიდან იქნას აცილებული სისტემის დაწყების შემდეგ. ამის შემდეგ, დააჭირეთ Apply და OK, სერვისი აღარ შეერევა თქვენს კომპიუტერში.
მომსახურების ჩამონათვალთან მუშაობისას განსაკუთრებით ფრთხილად უნდა იყოთ, რადგან სასურველი პროცესის გამორთვა შეიძლება გამოიწვიოს სისტემის მუშაობის ნაწილობრივი დაკარგვა: გარკვეულმა აღჭურვილობამ ან პროგრამამ შეიძლება შეწყვიტოს მუშაობა. თუ ერთდროულად შეიტანეთ ცვლილებები რამდენიმე ათეული სერვისის თვისებებში, ადვილი არ იქნება პროგრამის ფუნქციონირებისთვის საჭირო სწორი სერვისის პოვნა.
ქვემოთ ჩამოვთვლით სერვისებს, რომელთა გამორთვა შესაძლებელია თითქმის ნებისმიერ კომპიუტერში, იქნება ეს ერთი მანქანა ან ადგილობრივი ქსელის ნაწილი.
- დისტანციური რეესტრი საშუალებას გაძლევთ შეცვალოთ სისტემის რეესტრში დისტანციური მომხმარებლები. უსაფრთხოების მიზეზების გამო, ეს მომსახურება უნდა გამორთოთ უშეცდომოდ.
- ოფლაინ ფაილებს ევალებათ offline ფაილების API განხორციელება. არ არის საჭირო მომხმარებელთა უმრავლესობის მიერ. ჩვენ გათიშეთ.
- ტაბლეტის PC შეყვანის სერვისისთვის აუცილებელია კალამი და მსგავსი შეყვანის მოწყობილობები ტაბლეტებზე მუშაობისთვის. ჩვენ გათიშეთ.
- Windows შეცდომების გამოქვეყნების სერვისზე პასუხისმგებელია სისტემის შეცდომების ჟურნალის შენარჩუნება. თუ კომპიუტერთან პრობლემასთან დაკავშირებით ჩვევების გაანგარიშება გაქვთ ჩაწერილი შეცდომების მიზეზების დასადგენად, დატოვეთ მომსახურების გაშვების ტიპი Auto- ში. თუ თითქმის არ გაინტერესებთ, თუ რა არის ჩაწერილი სისტემის ჩანაწერში, შეგიძლიათ გამორთოთ მომსახურება.
- IPsec საკვანძო მოდულები საკვანძო გაცვლისთვის ... - ითვალისწინებს IKE კლავიშის მოქმედებას და ავთენტიფიკაციის პროტოკოლის IP ოპერაციას. ჩვენ გათიშეთ.
- მომხმარებელთა თვალთვალის შეცვლით ბმულები. მომსახურება აკონტროლებს ფაილურ გაერთიანებებს NTFS სისტემები. გამორთვის შემდეგ, თქვენი კომპიუტერი უფრო სწრაფად იმუშავებს.
- Windows– ის ძებნაა საჭირო, რომ თქვენს კომპიუტერში ფაილების ინდექსირება მოხდეს, რათა ძებნის მუშაობა მოხდეს. თუ არ იყენებთ ჩამონტაჟებული სისტემის ძიებას, სერვისის გამორთვა შეიძლება.
- მშობელთა კონტროლი. ეს სერვისი Windows 7-ში შევიდა Vista ვერსიიდან და საჭიროა მხოლოდ მასთან თავსებადობისთვის. ჩვენ გათიშეთ.
სახლის უმეტეს კომპიუტერებზე, რომლებიც ადგილობრივი ქსელის ნაწილი არ არის, შეგიძლიათ გამორთოთ კიდევ რამდენიმე სერვისი.
- IPSec პოლიტიკის აგენტი. თითქმის არასდროს გამოიყენება სახლის კომპიუტერში. ჩვენ გათიშეთ.
- KtmRm განაწილებული გარიგების კოორდინატორი. თუ გაეცანით სამსახურის აღწერილობას, გაირკვევა, რომ მისი გაშვება არ არის რეკომენდებული, თუ არ ხართ დარწმუნებული, რომ ეს გჭირდებათ. ჩვენ გათიშეთ.
- IP დამხმარე მომსახურება. არ გამოიყენება საშინაო კომპიუტერში. ჩვენ გათიშეთ.
- ბეჭდვის მენეჯერი. თუ თქვენ არ იყენებთ პრინტერს, გამორთეთ ეს მომსახურება. თუ დროდადრო ბეჭდვით დოკუმენტებს, შეეცადეთ დააყენოთ სახელმძღვანელო. თუ ბეჭდვა ამ შემთხვევაში არ მუშაობს, შეცვალეთ გაშვების ტიპი Auto- ში. იმუშავებს თქვენი პრინტერი თუ არა სახელმძღვანელო გაშვების ტიპთან, ეს დამოკიდებულია მხოლოდ მის დრაივეებზე.
- მეორადი შესვლა საჭიროა სხვა მომხმარებლის სახელით პროცესების დასაწყებად. გამორთულია უსაფრთხოების მიზეზების გამო.
- ფაქსი გამორთეთ, თუ არ გაგზავნით და მიიღებთ ფაქსებს.
- Windows Defender იცავს spyware. შეგიძლიათ გამორთოთ ის, თუ სისტემაში ალტერნატიული დაცვის სისტემის დაყენებას აპირებთ.
- Windows Firewall შეგიძლიათ გამორთოთ ის, თუ სისტემაში დაინსტალირეთ მესამე მხარის ბუხარი.
- სმარტ ბარათების მოცილების პოლიტიკა. თუ არ იყენებთ სმარტ ბარათებს, არ გჭირდებათ მომსახურება.
- Microsoft iSCSI ინიციატორის სერვისი. თუ არ იყენებთ iSCSI მოწყობილობებს, შეგიძლიათ დააყენოთ სერვისის გაშვების ტიპი სახელმძღვანელოდ.
- SSDP აღმოჩენა საჭიროა SSDP ოქმის გამოყენებით. შეგიძლიათ გამორთოთ ის.
- ადაპტირებული სიკაშკაშის კონტროლი აუცილებელია მხოლოდ ჩაშენებული მსუბუქი სენსორის მქონე კომპიუტერების მფლობელებისთვის, რომ ავტომატურად შეცვალონ მონიტორის სიკაშკაშე.
- საჭიროა კომპიუტერულ ბრაუზერში სამუშაო მანქანების ადგილობრივი ქსელში გამოვლენა. ერთ კომპიუტერს არ სჭირდება მომსახურება. ჩვენ გათიშეთ.
- სერვერი მომსახურება საჭიროა მხოლოდ კომპიუტერების მიერ, რომლებიც გამოიყენება ფაილების ან პრინტერის გასაზიარებლად. ჩვენ გათიშეთ.
- Bluetooth მხარდაჭერის სერვისი. გათიშეთ, თუ Bluetooth არ გაქვთ.
თქვენ არ უნდა გამორთოთ ყველა მომსახურება ერთდროულად. უმჯობესია მათ ორი ან სამი გათიშვა, შემდეგ კი სისტემის გადატვირთვა. თუ თქვენი კომპიუტერი და სხვა მოწყობილობები სწორად იმუშავებენ, გამორთეთ შემდეგი სერვისები. წინააღმდეგ შემთხვევაში, თქვენ შეიძლება წააწყდეთ იმ ფაქტს, რომ არ გესმით, რომელი სერვისის გამორთვა ხელს უშლის კომპიუტერის სრულ მუშაობას.
გამორთვის დროების შემცირება: Windows 7-ის ოპტიმიზაცია
სისტემის გათიშვის დრო ასევე შეიძლება შემცირდეს, მაგრამ ეს შეიძლება გაკეთდეს მხოლოდ გარკვეულწილად ბარბაროსული მეთოდით - ამცირებს იმ პროცესს, რომელსაც ენიჭება პროცესის დასრულება. პროგრამების გაშვება. თუ სისტემას არ აქვს დრო, რომ დაასრულოს თავისი სამუშაო, ისინი იძულებით შეჩერდებიან.
კვლავ გახსენით რეესტრი და მოძებნეთ HKEY_LOCAL_MACHINE -\u003e სისტემა -\u003e CurrentControlSet -\u003e კონტროლის ფილიალი აქ.
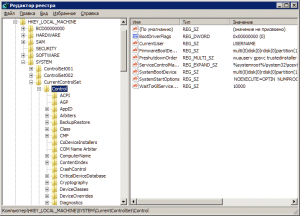
იქ იპოვნეთ WaitToKillServiceTimeout პარამეტრი და შეცვალეთ მისი მნიშვნელობა 12000 – დან 2000 – მდე.
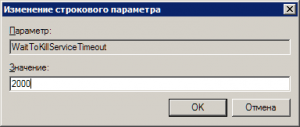
ReadyBoost ფუნქცია
Windows 7 ახორციელებს ოპერატიული მეხსიერების გარდა, ოპერატიული მეხსიერების დამატებით გამოყენებას. ეს საშუალებას გაძლევთ დააჩქაროთ მონაცემების წაკითხვა და დაწერა და ასევე ზრდის სისტემის მუშაობის შესრულებას.
გამოიყენოთ ReadyBoost ვარიანტი, თქვენ უნდა გქონდეთ USB დისკები ან Flash ბარათები, რომლებიც უკავშირდება კომპიუტერს ბარათის წამკითხველის გამოყენებით. ჩადეთ დისკი USB პორტი კომპიუტერი და გაშვების ფანჯარაში აირჩიეთ სიჩქარე თქვენი სისტემის გამოყენებით Windows ReadyBoost გამოყენებით.
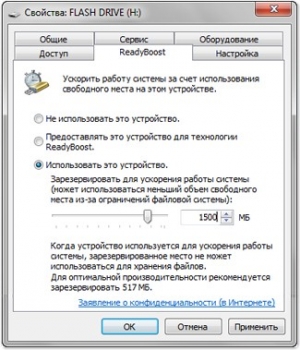
მიუთითეთ გამოყენებისთვის ხელმისაწვდომი სივრცე. პარამეტრების შესანახად დააჭირეთ ღილაკს Apply და OK.
ამის შემდეგ, USB მოწყობილობაში შეიქმნება ReadyBoost.sfcache ფაილი. არავითარ შემთხვევაში არ ამოიღოთ USB ფლეშ დრაივერი კომპიუტერიდან!
მყარი დისკის ოპტიმიზაცია Windows 7-ში
ეს ფუნქცია ეფექტურია Windows- ის სისტემების ოჯახში, დაწყებული XP ვერსიით; ის ასევე ხელმისაწვდომია "შვიდი" -ში, თუმცა, თუ ეს პარამეტრი ჩართულია XP- ში, თქვენ უნდა ჩართოთ იგი Windows- ზე.
დააჭირეთ ღილაკს My Computer და გახსენით მოწყობილობის მენეჯერი. იპოვნეთ დისკის მოწყობილობები ჩამონათვალში, დააჭირეთ მარჯვენა ღილაკს HDD- ის სახელზე და აირჩიეთ Properties. გამოჩნდება ფანჯარა, სადაც ჩვენ გვჭირდება პოლიტიკის ჩანართი. ჩვენ ჩასვით ნიშანს პუნქტში "გამორთეთ ბუფერული გაწმენდა ...".
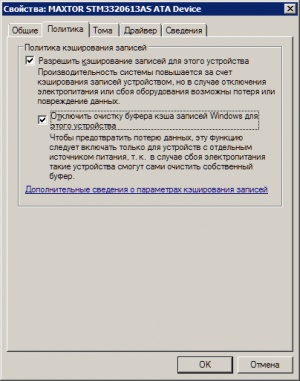
აქ, მოწყობილობის მენეჯერში, ჩვენ სიაში ვხვდებით IDE ATA / ATAPI კონტროლერების ფილიალს, სადაც Advanced ATV არხების ყველა პარამეტრის თვისებებში, შეამოწმეთ ფანჯრის ჩართვა / ჩართვა DMA (ჩართეთ DMA).
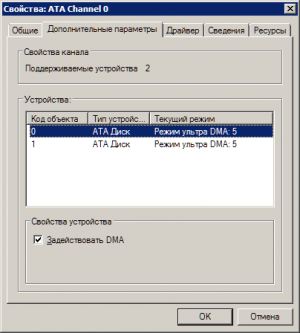
ფაილის კოპირება და გადაადგილება სწრაფად
ერთ – ერთი ახალი ვარიანტი Windows 7 – ში არის დისტანციური დიფერენციალური შეკუმშვა, რომელიც შექმნილია ორ ობიექტს შორის არსებული განსხვავებების გამოსათვლელად, რამაც შეიძლება შეამციროს გადაცემული მონაცემების რაოდენობა, მაგრამ გამოთვლას უფრო მეტი დრო სჭირდება. ამ პარამეტრის გამორთვა შეგიძლიათ Windows კომპონენტების კომუნალურ პროგრამაში. იპოვნეთ პროგრამებისა და მახასიათებლების ხატი Control Panel- ში და გახსენით ჩართეთ ან გამორთეთ Windows კომპონენტები მარცხენა ჩამონათვალში. ელემენტის მახლობლად დისტანციური დიფერენციალური შეკუმშვა, წაშალეთ ყუთი.
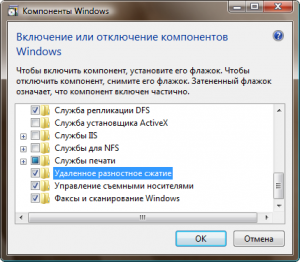
მძღოლის ციფრული ხელმოწერის გადამოწმების გამორთვა
ეს პარამეტრი მნიშვნელოვნად შეამცირებს მძღოლების დაყენების საჭირო დროს. გამოიყენეთ Start მენიუ, რომ იპოვოთ პროგრამა gpedit.msc.
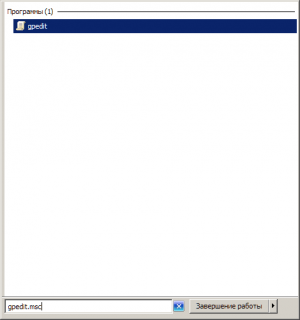
შემდეგ, მომხმარებლის კონფიგურაციის პირობებში, გადადით ადმინისტრაციული შაბლონები -\u003e სისტემა -\u003e მძღოლის ინსტალაცია. დააჭირეთ ციფრული ხელმოწერის მოწყობილობის დრაივერებს და გახსნილ ფანჯარაში აირჩიეთ გამორთე ელემენტი, დააჭირეთ ღილაკს Apply და OK.
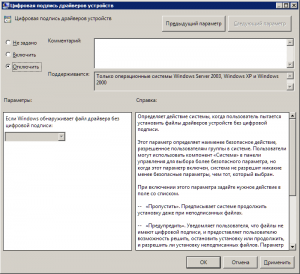
მინიატურების მინიჭება
მინიატურების ნახვის სიჩქარის გასაზრდელად, გააკეთეთ საჭირო პარამეტრები რეესტრში. გახსენით HKEY_CURRENT_USER -\u003e პანელი -\u003e მაუსის ფილიალი.
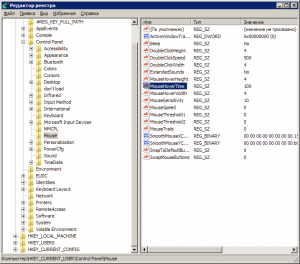
შეცვალეთ MouseHoverTime პარამეტრი 100 ან უფრო დაბლა.
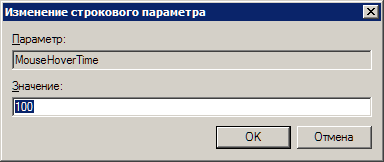
დაწყება მენიუს დაჩქარება
დაწყების მენიუს გახსნისას, სისტემა ხარჯავს გარკვეულ დროს ახლად დაყენებული პროგრამების განსაზღვრასა და ხაზს უსვამს. თუ ეს ვარიანტი არ გჭირდებათ, შეგიძლიათ გამორთოთ ის, შეამციროთ მენიუს გახსნის დრო.
დააჭირეთ ღილაკს Start ღილაკს და აირჩიეთ მენიუ, რომელიც გამოჩნდება მენიუდან.
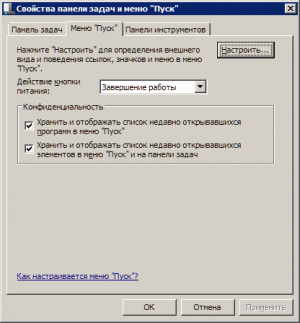
მენიუში, დააჭირეთ ღილაკს კონფიგურაცია. ფანჯარაში, სადაც ჩანს პარამეტრების სია, წაშალეთ "აირჩიეთ ახლახან დაყენებული პროგრამები" პუნქტი.
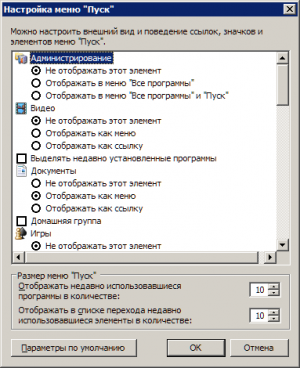
დაწყების მენიუს გახსნამდე, მცირე პაუზა არსებობს, რაც შეიძლება შემცირდეს შესაბამისი რეესტრის პარამეტრის შეცვლით. ამისათვის პირველი გაუშვით რეესტრი, აკრეფით regedit დაწყების მენიუს ზოლში და დააჭირეთ Enter- ს.
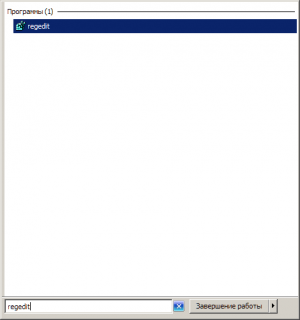
რეესტრის რედაქტორში, რომელიც იხსნება, იპოვნეთ კლავიშს HKEY_CURRENT_USER -\u003e პანელი -\u003e სამუშაო მაგიდა და შეცვალეთ მენიუს StartupDelay ღილაკის მნიშვნელობა 400-დან 50-მდე. ამის შემდეგ, მენიუს გახსნის პაუზა შესამჩნევად შემცირდება.
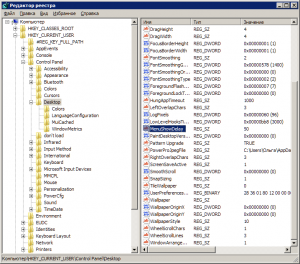
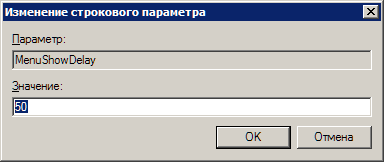
ზედმეტი ვიზუალური ეფექტების გამორთვა
თუ თქვენს კომპიუტერში აღჭურვილია არც თუ ისე ძლიერი ვიდეო ბარათი ან იყენებს დედაპლატში ჩაშენებულ ხსნარს გრაფიკასთან მუშაობისთვის, მაშინ Aero– ს ვიზუალურ ეფექტებს შეიძლება ჰქონდეს შესამჩნევი ვარდნა. განსაკუთრებით ხშირად, ამ პრობლემის წინაშე დგანან იაფი ლეპტოპების მფლობელები, რომლებიც ძირითადად განკუთვნილია საოფისე სამუშაოებისთვის.
პანელის პანელში, დააჭირეთ სისტემის ხატულას და იმ ფანჯარაში, რომელიც იხსნება, აირჩიეთ Advanced სისტემის პარამეტრები. ნახავთ ფანჯარას, სადაც უნდა წასულიყოთ Advanced ჩანართზე.
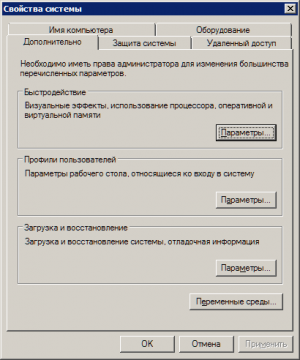
დააჭირეთ ღილაკს ოფციები შესრულების განყოფილებაში. იხსნება ფანჯარა სპეციალური ეფექტების ჩამონათვალით, რომელთა უმეტესობა მნიშვნელოვნად აისახება სისტემის მუშაობაზე.
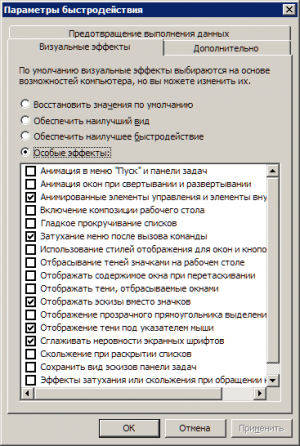
თქვენ უნდა შექმნათ სისტემა ისე, რომ უზრუნველყოთ ოპტიმალური ბალანსი გარეგნობასა და სიჩქარეს შორის. on სუსტი კომპიუტერები ყველა ეფექტის გამორთვა შეგიძლიათ "უზრუნველყოთ საუკეთესო შესრულება". "სპეციალური ეფექტების" ელემენტის აქტიური გახადებით, შეგიძლიათ აირჩიოთ რომელი ეფექტები გჭირდებათ. მომხმარებელთა უმრავლესობას ურჩევნია არ გამორთოს "გლუვი დარღვევები ეკრანზე შრიფტებში".
გაფრთხილება: ეს პროცესი გულისხმობს რისკის გარკვეულ ხარისხს და, შესაბამისად, სასურველია გვქონდეს მინიმუმ ზოგადი წარმოდგენა იმის შესახებ, თუ რის გაკეთებას ვაპირებთ. თუ საჭიროა ყველა სერვისის დაბრუნება ნაგულისხმევი მდგომარეობაში, მაშინ შეგიძლიათ ჩამოტვირთოთ მზა reg ფაილები. შეარჩიეთ თქვენი სისტემა და გადმოწერეთ არქივი. გადმოტვირთვის შემდეგ, გახსენით არქივი და გაუშვით რეგ ფაილი.
სერვისების სრული აღწერილობა, აგრეთვე სახელი და დისპლეის სახელი, შეგიძლიათ ნახოთ და შეიცვალოს სტატუსი ამ ბილიკის გასწვრივ: დაწყება - პანელი - ადმინისტრაციული ინსტრუმენტები - მომსახურება.
მაგრამ ყველა მომსახურება არაა საჭირო კომპიუტერის ნორმალური მუშაობისთვის. ქვემოთ მოცემულია სერვისების სია, რომლებიც გამორთულია ან ჩართულია ჩემი კონფიგურაციაში. მომხმარებელი ერთი (ადმინისტრატორის უფლებებით) ქსელში არ არის დაკავშირებული. ინტერნეტით შესასვლელად, მე ვიყენებ მობილური ტელეფონი როგორც მოდემი.
AST სერვისი (Nalpeiron– ის ლიცენზირების სერვისი) - გათიშულია.
ფილიალი (ეს სერვისი ინახავს ქსელის შინაარსს ადგილობრივ ქვესასრუტიდან ქეშმენტური კვანძებიდან). ხელით.
DHCP კლიენტი (რეგისტრაციასა და განახლებას IP მისამართები და DNS ჩანაწერები ამ კომპიუტერისთვის) - ავტო
DNS კლიენტი (DNS კლიენტის სერვისი (dnscache)) ინახავს DNS (დომენის სახელის სისტემას) და ასახელებს სრულყოფილ კვალიფიკაციას ეს კომპიუტერი.) - გამორთულია. თუ არსებობს ქსელი - ავტო
KtmRm განაწილებული გარიგების კოორდინატორისთვის (კოორდინაციას უწევს ოპერაციებს MS DTC- ს და ბირთვის გარიგების მენეჯერს (KTM) შორის.) - ხელით.
Microsoft .NET Framework NGEN v2.0.50727_X86 (Microsoft. NET Framework NGEN) - ხელით.
მშობელთა კონტროლი (ეს სერვისი არის ჩხუბი ფუნქციონალური Windows– ის მშობელთა კონტროლის სერვისები, რომლებიც Vista– ში არსებობდა.) - ხელით.
შეაერთეთ და ითამაშეთ (საშუალებას აძლევს კომპიუტერს აღიაროს დამონტაჟებული აღჭურვილობის ცვლილებები და მოერგოს მათ, ან არ მოითხოვოს მომხმარებლის ჩარევა, ან მინიმუმამდე დაიყვანოს იგი) - ავტო
ხარისხის Windows აუდიო ვიდეო გამოცდილება (ხარისხის Windows აუდიო ვიდეო გამოცდილება (qWave) - ქსელური პლატფორმა აუდიოსა და ვიდეოს გადასაცემად საშინაო ქსელებში IP პროტოკოლის საფუძველზე) - ხელით.
დისტანციური დესკტოპის კონფიგურაცია (დისტანციური დესკტოპის კონფიგურაცია) - ხელით.
ზედმეტი (ინარჩუნებს და აუმჯობესებს სისტემის მუშაობას.) - ავტო
Windows აუდიო (ხმის მართვის ინსტრუმენტები windows პროგრამები.) - ავტო.
Windows CardSpace (ეს უზრუნველყოფს ციფრული პირადობის შექმნის, მართვისა და გამჟღავნების მძლავრ შესაძლებლობას.) - ხელით
Windows დრაივერის ფონდი - მომხმარებლის რეჟიმში დრაივერის ჩარჩო (მომხმარებლის რეჟიმის წამყვანი მასპინძლის პროცესების მართვა.) - ხელით.
ვინდოუსის ძებნა (ფაილების შინაარსის, ქეშირების დამცავი თვისებების და ფაილების ძებნის შედეგების ინდექსი, ელ.ფოსტა და სხვა შინაარსი.) - ავტო. თუ კომპიუტერში არ იყენებთ ძიებას, მაშინ შეგიძლიათ გამორთეთ.
WMI შესრულების ადაპტერი (უზრუნველყოფს შესრულების ბიბლიოთეკის ინფორმაციას Windows მენეჯმენტის ინსტრუმენტაციის (WMI) პროვაიდერებისგან, ქსელური კლიენტებისთვის.) - ხელით.
ავტომატური tuning WWAN (ამ სერვისს მართავს მობილური ფართოზოლოვანი ქსელი (GSM და CDMA) მონაცემთა ბარათები და ჩაშენებული მოდულური გადამყვანები, ასევე კავშირები და ქსელის ავტომატური დაყენება.) - ხელით.
ხაზგარეშე ფაილები (ხაზგარეშე ფაილების სერვისი აკეთებს ხაზგარეშე ფაილის ქეში შენახვას), - ხელით.
დაცვის აგენტი ქსელის წვდომა (ქსელის დაშვების დაცვის აგენტი აგროვებს და მართავს ინფორმაციას ქსელში არსებული კლიენტ კომპიუტერების ჯანმრთელობის შესახებ) - ხელით.
ა iPsec პოლიტიკა (IP პროტოკოლის დაცვა (IPsec) მხარს უჭერს ქეში კვანძების ავტორიზაციას ქსელის დონეზე) - ხელით.
ადაპტური სიკაშკაშის კონტროლი (შექმნილია ატმოსფეროს შუქის სენსორის მონიტორინგისთვის და მონიტორის სიკაშკაშის დასარეგულირებლად შუქის ცვლილების შესაბამისად.) - ხელით.
Windows სარეზერვო (სარეზერვო მხარდაჭერა და Windows- ზე აღდგენა.) - ხელით.
Windows ბიომეტრული მომსახურება (Windows ბიომეტრიული სერვისი შექმნილია კლიენტურ პროგრამაში ბიომეტრიული მონაცემების შეგროვების, შედარების, დამუშავებისა და შესანახად, ბიომეტრიულ ნიმუშებსა თუ მოწყობილობებზე უშუალო წვდომის გარეშე) - ხელით.
Windows Firewall (Windows Firewall დაგეხმარებათ თავიდან აიცილოთ თქვენს კომპიუტერში უნებართვო წვდომა ინტერნეტით ან ქსელის საშუალებით.) - გამორთულია. გამოიყენება მესამე მხარის ბუხარი.
ვებ – კლიენტი (საშუალებას აძლევს Windows პროგრამებს შექმნას, წვდომა და შეცვალოს ინტერნეტში შენახული ფაილები) - ხელით.
ვირტუალური დისკი (სერვისების მიწოდება დისკების, მოცულობის, ფაილური სისტემებისა და შენახვის მასივების მართვისთვის.) - ხელით.
IP დამხმარე მომსახურება (უზრუნველყოფს გვირაბის შეერთებას IPv6 გარდამავალი ტექნოლოგიების გამოყენებით) - ხელით.
საშუალო შესვლა (საშუალებას გაძლევთ დაიწყოთ პროცესები სხვა მომხმარებლის სახელით) - ხელით.
ქსელის წევრების დაჯგუფება (მოიცავს მრავალ დაინტერესებული მხარის ურთიერთმიმართებას თანატოლთა ჯგუფების გამოყენებით.) - ხელით.
დისკის დეფრაგმენტერი (უზრუნველყოფს დეფრაგმენტული დისკების შესაძლებლობას.) - ხელით. შეგიძლიათ დატოვოთ და ავტოგაშვების გრაფიკის მითითებით.
დისტანციური წვდომის ავტო კავშირის მენეჯერი (ქმნის კავშირს დისტანციურ ქსელთან, როდესაც პროგრამა წვდება დისტანციური DNS ან NetBIOS სახელის ან მისამართს.) - ხელით.
ბეჭდვის მენეჯერი (ჩამოტვირთეთ ფაილები მეხსიერებაში, რათა მოგვიანებით დაბეჭდოთ) - ავტო. თუ არ არსებობს პრინტერი, მაშინ გამორთულია.
დისტანციური წვდომის კავშირის მენეჯერი (მართავს დისტანციური წვდომისა და ვირტუალური პირადი ქსელის (VPN) კავშირებს ამ კომპიუტერიდან ინტერნეტთან ან სხვა დისტანციურ ქსელთან.) - ხელით.
სამუშაო ფანჯრის სესიის მენეჯერი (უზრუნველყოფს დესკტოპის ფანჯრის მენეჯერის გაშვებას და შენარჩუნებას) - ავტო.
ქსელის მონაწილე პირადობის მენეჯერი (გთავაზობთ ავტორიზაციის მომსახურებას თანატოლებთან დაკავშირებული სახელების მოგვარების ოქმთან (PNRP) და თანატოლებთან დაკავშირებული ჯგუფებისთვის) - ხელით.
საკრედიტო მენეჯერი (უზრუნველყოფს უსაფრთხო ინფორმაციის შენახვას და მომხმარებლის სერთიფიკატების მოძიებას), - ხელით.
უსაფრთხოების ანგარიშის მენეჯერი (ამ სერვისის დაწყება სხვა სერვისებზე მიუთითებს იმაზე, რომ უსაფრთხოების ანგარიშის მენეჯერი (SAM) მზად არის მიიღოს თხოვნები.) - ავტო.
HID მოწყობილობებზე წვდომა (უზრუნველყოფს HID მოწყობილობებთან უნივერსალურ დაშვებას) - ხელით.
Windows თარიღის ჟურნალი (ეს სერვისი მართავს მოვლენებსა და მოვლენათა ჟურნალს) - ავტო.
შესრულების ჟურნალი და სიგნალები (Performance Logs and Alerts) მომსახურება აგროვებს მონაცემებს ადგილობრივ და დისტანციური კომპიუტერები მითითებული გრაფიკის პარამეტრების შესაბამისად, შემდეგ კი მონაცემებს წერს ლოგში ან ანხებს.) - ხელით.
დაცვა პროგრამა (საშუალებას იძლევა Windows- ისა და ციფრული ლიცენზიების ჩამოტვირთვა, ინსტალაცია და აღსრულება) windows პროგრამები) - ავტო.
Windows Defender (დაცვა spyware და პოტენციურად საშიში პროგრამებისგან) - ავტო. მიუხედავად ამისა, მიზანშეწონილია გამოიყენოთ მესამე მხარის პროდუქტები თქვენი კომპიუტერის ვირუსებისგან დასაცავად.
CNG საკვანძო იზოლაცია (CNG Key იზოლაციის სერვისს მასპინძლობს LSA) - ხელით.
Windows მენეჯმენტის ინსტრუმენტაცია (გთავაზობთ საერთო ინტერფეისს და ობიექტის მოდელს ოპერაციული სისტემის, მოწყობილობების, აპლიკაციებისა და სერვისების შესახებ ინფორმაციის შესანახად). ავტო.
განაცხადის თავსებადობის შესახებ ინფორმაცია (პროგრამების თავსებადობის შემოწმების პროგრამების დამუშავება), ხელით.
მომხმარებელს ჯგუფური პოლიტიკა (ეს სერვისი პასუხისმგებელია ადმინისტრატორებისთვის განსაზღვრული პარამეტრების გამოყენებისთვის კომპიუტერებისთვის და მომხმარებლებისთვის, Group Policy კომპონენტის საშუალებით.) - ავტო.
შეცვლილი ბმული თვალთვალის კლიენტი (მხარს უჭერს კომუნიკაციის NTFS ფაილების კომპიუტერში ან ქსელში არსებულ კომპიუტერებს შორის.) - ავტო.
განაწილებული გარიგების კოორდინატორი (კოორდინაცია აქვთ ტრანზაქციებს, რომლებიც მოიცავს მრავალი რესურსის მენეჯერს, როგორიცაა მონაცემთა ბაზა, შეტყობინებების რიგები და.) ფაილური სისტემები.) - ხელით.
Windows პრეზენტაციის ფონდი ფონტის ქეში (ოპტიმიზაციას უწევს Windows Presentation Foundation (WPF) პროგრამების შესრულებას ზოგადად გამოყენებული შრიფტის მონაცემების ქეშირებით.) - ხელით.
SNMP ხაფანგში (იღებს sniff შეტყობინებებს, რომლებიც გამომუშავებულია ადგილობრივი ან დისტანციური SNMP აგენტის მიერ და გადაუგზავნის SNMP მართვის პროგრამებს, რომლებიც მუშაობს ამ კომპიუტერში.) - ხელით.
დისტანციური პროცედურის ზარის (RPC) ლოკატორი (Windows 2003 და უფრო ადრე windows ვერსიები დისტანციური პროცედურის ზარის (RPC) ლოკატორის მომსახურებამ მოახერხა RPC სახელწოდების მომსახურების მონაცემთა ბაზა.) - ხელით.
მარშრუტიზაცია და დისტანციური წვდომა (გთავაზობთ მომსახურებას მარშრუტიზაციას ადგილობრივი და გლობალური ქსელის ორგანიზაციებისთვის) - გათიშულია.
IPsec საკვანძო მოდულები ინტერნეტის საკვანძო გაცვლისა და ავტორიზებული IP- სთვის (IKEEXT სერვისი შეიცავს მოდულებს კლავიშებთან მუშაობის ინტერნეტში (IKE) და მეტი ინტერნეტით დამოწმების გზით (AuthIP).) - ავტო.
DCOM სერვერის პროცესის ამუშავება (DCOMLAUNCH სერვისი იწყებს COM და DCOM სერვერებს ობიექტების გააქტიურების მოთხოვნის საპასუხოდ) - ავტო.
NetBIOS მხარდაჭერის მოდული TCP / IP- ზე (უზრუნველყოფს NetBIOS დახმარებას TCP / IP სერვისის საშუალებით (NetBT) და ქსელის კლიენტებისთვის NetBIOS დასახელების დასახელებით) - ხელით.
დაუყოვნებელი ვინდოუსის კავშირი - მორგება რეგისტრი (WCNCSVC მომსახურება შეიცავს windows- ის კონფიგურაცია დაკავშირება ახლა (Microsoft WPS პროტოკოლის განხორციელება)) - ხელით
SSDP აღმოჩენა (აღმოაჩენს ქსელურ მოწყობილობებს და სერვისებს, რომლებიც იყენებენ SSDP- ის აღმოჩენის ოქმს, როგორიცაა UPnP მოწყობილობები) - ხელით.
ონლაინ მომსახურება Discovery (შეიცავს მომხმარებლის შესახებ შეტყობინებას ინტერაქტიული სერვისებისთვის მომხმარებლის შეყვანის აუცილებლობის შესახებ, რომელიც უზრუნველყოფს ინტერაქტიული სერვისების მიერ შექმნილ დიალოგურ ფანჯრებს, როგორც ჩანს.) - ხელით
კომპიუტერის ბრაუზერი (ემსახურება ქსელის კომპიუტერების ჩამონათვალს და მოთხოვნით გამოსცემს პროგრამებს) - ხელით.
ინტერნეტ კავშირის გაზიარება (ICS) (გთავაზობთ ქსელის მისამართების თარგმნას, მისამართს, სახელების მოგვარებას და სახლის ან მცირე ოფისის ქსელის შეჭრის პრევენციის სერვისებს.) - გათიშულია.
Shell აპარატების განმარტება (აწვდის შეტყობინებებს დაწყების ღონისძიებების შესახებ სხვადასხვა მოწყობილობებზე.) - ავტო.
სანდო პლატფორმის მოდულის აუცილებელი მომსახურება(საშუალებას მისცემს სანდო პლატფორმის მოდულის შესვლას (TPM), რომელიც უზრუნველყოფს მოწყობილობებზე დაფუძნებულ კრიპტოგრაფიულ მომსახურებას სისტემის კომპონენტებთან და პროგრამებში.) - ხელით
მფლობელები პერსონალური კომპიუტერები შეზღუდული გამოთვლითი რესურსებით, ისინი ხშირად ცდილობენ ოპერაციული სისტემის მუშაობის გაუმჯობესებას სერვისების გამორთვით. სერვისების გამორთვისას კომპიუტერის მომხმარებელმა შეიძლება გაზარდოს და გააუმჯობესოს ძველი კომპიუტერის მუშაობის ოპტიმიზაცია, მაგრამ ოპერაციული სისტემის გამართულად მუშაობისთვის აუცილებელი სერვისების გამორთვა შეიძლება გამოიწვიოს პრობლემები.
სამსახურის გათიშვის პრობლემები შეიძლება ძალიან განსხვავებული იყოს და გამოიწვიოს სხვადასხვა შედეგები. მაგალითად, თუ ჩვენ გათიშავს სერვისს სახელწოდებით ” შეაერთეთ და ითამაშეთ”, ეს გამოიწვევს იმ ფაქტს, რომ თქვენ ვერ დაუკავშირდებით კომპიუტერის ახალ მოწყობილობებს და აქსესუარებს.
იმისათვის, რომ ჩვენს მკითხველს დაეხმაროს კომპიუტერის მუშაობის ოპტიმიზაცია ზედმეტი სერვისების გამორთვით, ჩვენ მოვამზადეთ მასალა, რომელშიც დეტალურად აღწერს ამ პრობლემის გადაჭრას ოპერაციულ სისტემებში Windows 7, 8 და XP.
Windows 7-ის მუშაობის ოპტიმიზაცია
ოპერაციულ ოთახში windows სისტემა 7 მომსახურების გამორთვის ორი გზა არსებობს. პირველი მეთოდი საშუალებას გვაძლევს ჩვენი პრობლემის მოგვარება პანელის დამატებამეორე მეშვეობით კონსოლი. პირველი და მეორე მეთოდის გამოსაყენებლად, ჩვენ პირველ რიგში ვადგენთ რომელი სერვისების გამორთვა შეგვიძლია სისტემის დაზიანების გარეშე.
აქ არის სერვისების სია დეტალური აღწერარომ ჩვენ შეგვიძლია გამორთოთ სისტემის ზიანის მიყენების გარეშე:
- ბეჭდვის მენეჯერი - თუ თქვენს კომპიუტერს არ აქვს სამუშაო MFP ან ჭავლური, მაშინ უსაფრთხოდ გამორთეთ იგი;
- ტაბლეტის PC შეყვანის სერვისი - პასუხისმგებელია სენსორული ეკრანების მხარდაჭერაში ტაბლეტებში და სენსორულ მონიტორებზე, თუ თქვენს კომპიუტერს არ აქვს სენსორული ეკრანი, მოგერიდებათ გამორთოთ ის;
- დისტანციური დესკტოპის მომსახურება - საშუალებას აძლევს სხვა მომხმარებლებს დისტანციურად დაუკავშირდეთ თქვენს სამუშაო მაგიდაზე და იმუშაონ მასზე, თუ დისტანციურ დესკტოპს არ იყენებთ, მაშინ უსაფრთხოდ გათიშეთ;
- კომპიუტერის ბრაუზერი - ქმნის ტრანსფერების სიას, რომელიც ქსელში დანარჩენ კომპიუტერზე გადადის. ეს სია საჭიროა ქსელში მასპინძელი კომპიუტერის იდენტიფიცირებისთვის. საშინაო მომხმარებლისთვის, ეს არ აქვს მნიშვნელობა, ასე რომ თქვენ შეგიძლიათ გამორთოთ კომპიუტერის ბრაუზერი;
- IP დამხმარე მომსახურება - პასუხისმგებელია ახალი ვერსია IPv6 პროტოკოლი. რადგან უმეტეს შემთხვევაში ჩვენი პროვაიდერები კვლავ იყენებენ ძველ IPv4 პროტოკოლს, ჩვენ შეგვიძლია გამორთოთ ეს მომსახურება შედეგების გარეშე;
- დისტანციური რეესტრი - გამოიყენება რეესტრის ჩანაწერების დისტანციური რედაქტირებისთვის. უმეტეს შემთხვევაში, ეს მახასიათებელი არ არის საჭირო საშინაო მომხმარებლის მიერ, ამიტომ თავისუფლად გათიშეთ იგი;
- ტერმინალის მომსახურება - პასუხისმგებელია დისტანციური ტერმინალის სერვერებზე წვდომაზე, თუ RDP არ იყენებთ, მაშინ გამორთეთ ის;
- დისკის დეფრაგმენტერი - ამ სერვისის წყალობით, ოპერაციული სისტემა ავტომატურად ასრულებს დისკის დეფრაგმენტაციას, მაგრამ თუ თქვენ დაინსტალირდით მესამე მხარის დეფრაგმენტაციის პროგრამა, მაგალითად, Defraggler, მოგერიდებათ გამორთეთ ის;
- უსაფრთხო შენახვა - უზრუნველყოფს საიმედო საცავი ციფრული ხელმოწერები, პირადი კლავიშები და დაშიფრული მონაცემები. თუ არ იყენებთ დაშიფრულ ინფორმაციას, მაშინ გამორთეთ დაშიფრული საცავი;
- BitLocker წამყვანი დაშიფვრის სერვისი - გამოიყენება ადგილობრივი დისკების დაშიფვრაში. თუ არ იყენებთ დისკის დაშიფვრას, მაშინ გამორთეთ BitLocker;
- Bluetooth მხარდაჭერა - უზრუნველყოფს Bluetooth გადამცემის მუშაობას და მისი საშუალებით მონაცემთა გადაცემას. თუ თქვენს კომპიუტერს არ აქვს Bluetooth გადამცემი, მაშინ უსაფრთხოდ გათიშეთ იგი.
პირველი მეთოდის გამოსაყენებლად, პროგრამის შესასრულებლად უნდა გადავიდეთ ” გარბოდა"და შეიტანეთ ბრძანება" მომსახურება.msc "მასში. შეგიძლიათ პროგრამის განხორციელება მენიუდან " დაწყება»ან კლავიატურაზე კომბინაციის გამოყენებით Win + R
ბრძანების შესრულების შემდეგ, ჩვენ შედის სასურველ დანამატში. აქვე მინდა ავღნიშნო, რომ ამ დანამატის გახსნის ამ გზით მუშაობს XP და Windows 8.
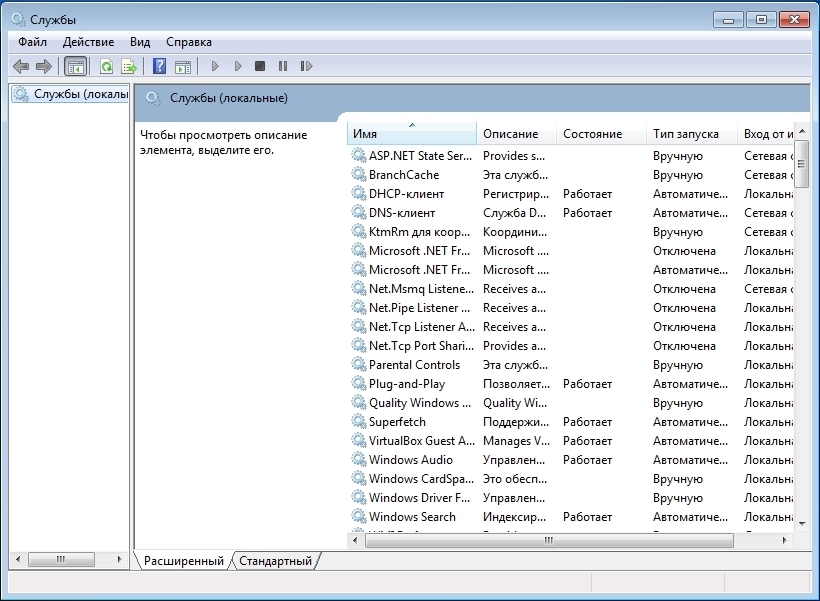
მაგალითად, ამ დამატებაში უნდა მოვძებნოთ და გახსნათ. ბეჭდვის მენეჯერი».
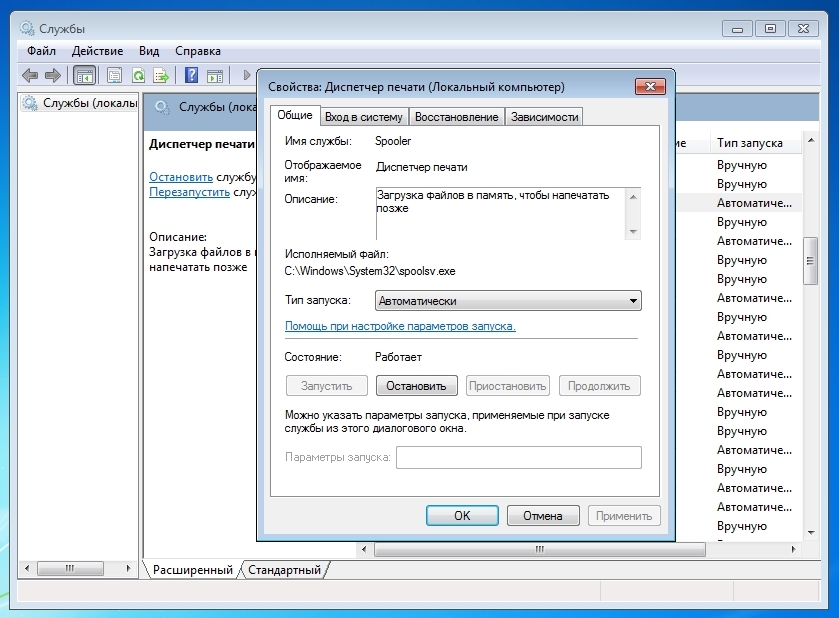
მთლიანად შეჩერება " ბეჭდვის მენეჯერი", აირჩიეთ გაშვების ტიპი" გათიშულია»და დააჭირეთ ღილაკს Stop. ამ ქმედებების შემდეგ, მომსახურება წავა " შეჩერდა».
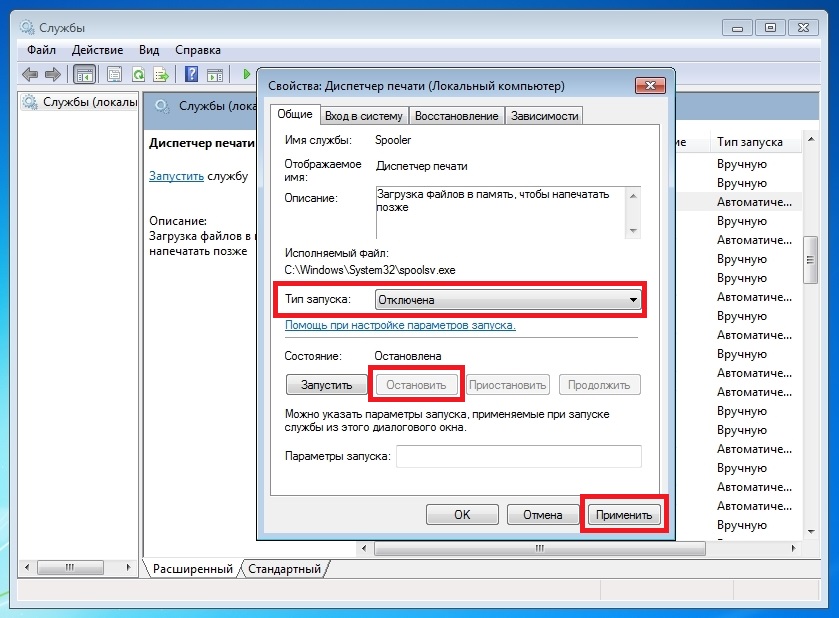
თუ მომავალში გჭირდებათ პრინტერის ჩართვა კომპიუტერში, მაშინ დატოვეთ ბეჭდვის მენეჯერის გაშვების ტიპი " ხელით».
ახლა განვიხილოთ კონსოლი გაჩერეთ არასაჭირო სერვისები. პირველი, გაუშვით კონსოლი ადმინისტრატორის სახელით. ამისათვის ჩვენ წარმოგიდგენთ ვინდოუსის ძებნა 7 „CMD“ და მართეთ კონსოლი ადმინისტრატორად, როგორც ეს მოცემულია ქვემოთ მოცემულ სურათში.
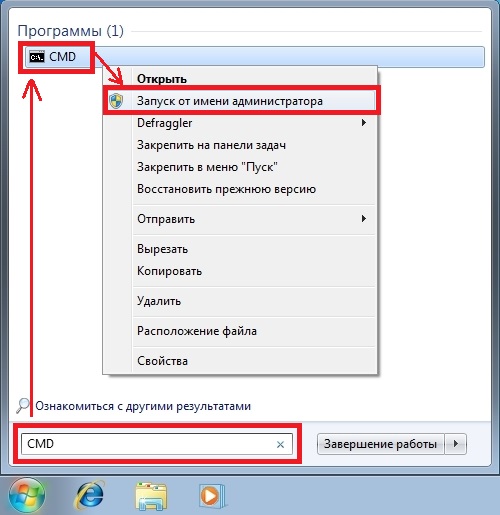
გაშვებულ კონსოლში, ჩვენ ასევე შევეცდებით შეჩერება " ბეჭდვის მენეჯერი”. ამისათვის შეიტანეთ ბრძანება საკონსულოში: წმინდა შეჩერება "spooler" და შეასრულეთ იგი.

ამის შემდეგ, შელოცვის პროცესი შეჩერდება. ანალოგიურად, სხვა პროცესები გამორთულია კონსოლის საშუალებით.
როგორც მაგალითებიდანაც ხედავთ, ზედმეტი სერვისის შეჩერება მარტივია, ასე რომ, ახალბედა კომპიუტერის მომხმარებელსაც კი შეუძლია ამ ამოცანის შესრულება.
Windows 8-ის მუშაობის ოპტიმიზაცია
Windows 8-ისთვის სერვისების გამორთვა იგივეა, რაც Windows 7-ში, დანამატის დამატებაც კი ბევრი რამ არ შეცვლილა.
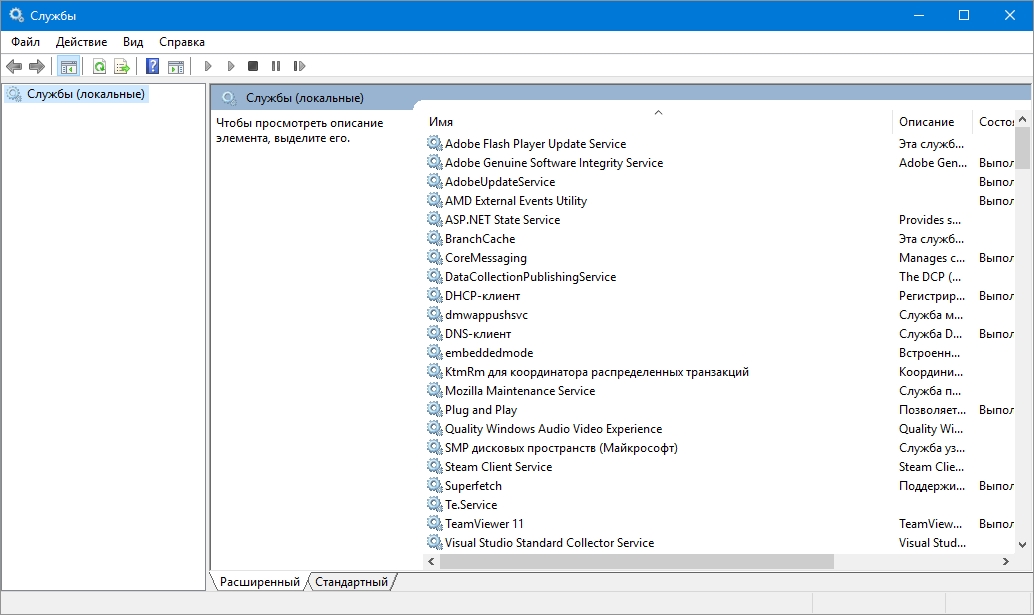
ამრიგად, მსგავსი პროცესის აღწერას აზრი არ აქვს. ერთადერთი განსხვავება Windows 7 – სა და Windows 8 – ს შორის არის სერვისების რაოდენობა, რომელთა გამორთვაც შესაძლებელია. წინა მაგალითში აღწერილი სერვისების გარდა, Windows 8-ში ასევე შეგიძლიათ გამორთოთ შემდეგი:
- შეცვლილი ბმული თვალთვალის კლიენტი - ეს სერვისი შექმნილია ცვლადი პარამეტრების მონიტორინგისთვის დადგენილი პროგრამები. მაგალითად, ეტიკეტის მისამართის რეგულირება სხვა ადგილას;
- ფილიალი - ტექნოლოგია, რომელიც კომპანიებს ეხმარება დააჩქაროს მონაცემთა გაცვლა დიდ ქსელში;
- ჰიპერ v - შეგიძლიათ გამორთოთ ყველა სერვისი დანამატის მართვის პანელში, თუ თქვენს კომპიუტერში ვირტუალურ მანქანებს არ იყენებთ;
- Microsoft iSCSI ინიციატორის სერვისი - უზრუნველყოფს კომპიუტერების დაშვებას iSCSI– ს საშუალებით;
- ოჯახის უსაფრთხოება - რვაში ოჯახის უსაფრთხოების გამოყენებისას, უმჯობესია, არ გამორთოთ ეს მომსახურება.
სიაში ჩანს, თუ რომელი სერვისების გამორთვა შესაძლებელია Windows 8 – ში სისტემის დაზიანების გარეშე.
XP– ში არასაჭირო სერვისების გამორთვით შესრულების გაუმჯობესების მიღწევა
Windows XP სერვისების გამორთვის პრინციპი იგივეა, რაც შვიდი და რვა. თუ Windows XP- ის სერვისების გამორთვის გამოცდილება გქონდათ, ამის გაკეთება მარტივად შეგიძლიათ Windows 7 და 8 – ში. ერთადერთი განსხვავებაა დანამატის და ბრძანების ხაზის ინტერფეისი.
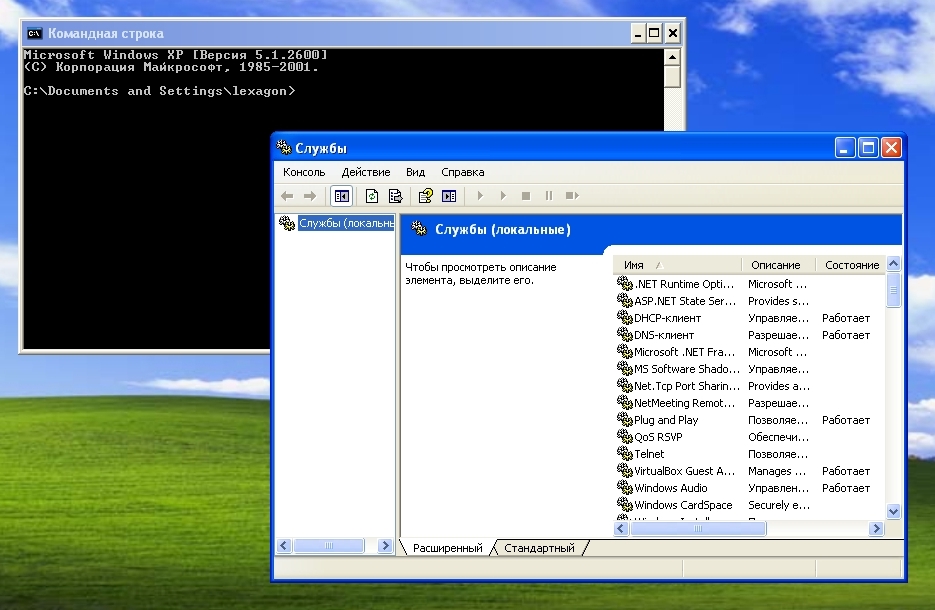
ასევე, XP სერვისების რაოდენობა, რომლებიც უმტკივნეულოდ შეიძლება შეჩერდეს, გაცილებით დაბალია, ვიდრე Windows 7 და 8. შემდეგში მოცემულია სერვისების სია, რომელთა შეჩერებაც შეგიძლიათ Windows XP– ს ზიანის გარეშე:
- შეცდომის შესახებ ანგარიშგების სამსახური - საშუალებას გაძლევთ ინტერნეტის საშუალებით გაგზავნოთ ანგარიში ოპერაციული სისტემის და პროგრამის შეცდომების შესახებ Microsoft- ზე;
- დისტანციური რეესტრი - აღწერილია პირველ მაგალითში;
- კომპიუტერის ბრაუზერი - აღწერილია პირველ მაგალითში;
- SSDP Discovery Service - ქსელის მოწყობილობების აღმოჩენა UpnP ოქმებით; ამ სერვისის გამორთვა არ არის გადამწყვეტი მნიშვნელობა სახლის მომხმარებლისთვის;
- დისტანციური დესკტოპის მომსახურება - აღწერილია პირველ მაგალითში.
მაგალითში აღწერილია მხოლოდ მომსახურების მცირე ნაწილი, რომლის გამორთვაც შესაძლებელია.
ჩვენ გირჩევთ რომ Windows XP– ში არ გამორთოთ მომსახურება ზედმეტი საჭიროების გარეშე, რადგან ეს სისტემა, შესაბამისად, კომპიუტერულ მცირე რესურსებს ხარჯავს. კომპიუტერში ზედმეტი სერვისების გამორთვა გაშვებული ფანჯრები XP, იშვიათად შეამჩნევთ შესრულების მნიშვნელოვან ზრდას.
განხილულ მასალაში ჩვენ შევიმუშავეთ ძირითადი მომსახურება, რომლის გამორთვაც უსაფრთხოა Windows 7, 8 ან XP– ის ფუნქციონირებისთვის. თქვენ ასევე შეგიძლიათ გამორთოთ საკუთარი რისკის ქვეშ, კიდევ უფრო გამოუყენებელი და სამუშაო სერვისები პანელის დამატებაში, რომელთა უმეტესი ნაწილი შეუძლებელია.
ფრთხილად იყავით ასეთი ექსპერიმენტების ჩატარებისას, რადგან ისინი გავლენას ახდენენ სისტემის სტაბილურობასა და შესრულებაზე.
სანამ გქონდეთ სერვისის გამორთვა, რომელიც არ არის აღწერილი ამ მასალაში, უმჯობესია გაეცნოთ მის დანიშნულებას საკონტროლო პანელის დამატებაში.
მე ასევე მინდა ვურჩევ ახალბედა მომხმარებლებს, რომლებიც ასეთ ექსპერიმენტებს ატარებენ, შექმენით სისტემის აღდგენის წერტილი და სარეზერვო სისტემა მნიშვნელოვანი მონაცემები.
დაკავშირებული ვიდეოები
Windows 7 – ს აქვს მრავალი განსხვავებული სერვისი რეგულარული მომხმარებელი არ იყენებს, მაგრამ ისინი მუშაობენ და იყენებენ სისტემის რესურსებს. მიზანშეწონილია მათი გამორთვა. და რომელი მათგანი შეიძლება ინვალიდი იყოს მე ამ სტატიაში ვაჩვენებ.
სიჩქარის ზრდა იქნება ძალიან უმნიშვნელო, და ზოგ შემთხვევაში ზოგადად იმპერიული.
ზოგიერთი თვალსაჩინო შედეგის მიღება შეგიძლიათ მხოლოდ ძალიან ძველ კომპიუტერებზე, ცუდი შესრულებით ( 2 გიგაბაიტიანი ოპერატიული მეხსიერება ნაკლები).
მომსახურების ცხრილი, რომლის გამორთვაც შესაძლებელია
თუ გსურთ მთლიანად გადაარჩინოთ მომავალი პრობლემებისგან, მაშინ უბრალოდ დააყენეთ გაშვების ტიპი ავტომატური და ინვალიდის ნაცვლად - სახელმძღვანელო. შემდეგ განხორციელება განხორციელდება მხოლოდ საჭიროების შემთხვევაში. მაგრამ გაითვალისწინეთ, რომ ამ შემთხვევაში, ზოგიერთი მომსახურება მუდმივად იმუშავებს.
| სათაური | აღწერა |
|---|---|
| ადაპტური სიკაშკაშის კონტროლი | პასუხისმგებელია მსუბუქი სენსორის გამოყენებით ავტომატური სიკაშკაშის კონტროლისთვის. |
| Windows სარეზერვო | იგი პასუხისმგებელია სისტემის იმიჯის შექმნის ფუნქციონირებაზე, რათა შემდგომში მისი აღდგენა მოხდეს. გამოჯანმრთელების უფრო მარტივი გზა არსებობს. მაგალითად, აღდგენის წერტილის შექმნა. |
| დისკის დეფრაგმენტერი | ფირმა. საჭიროა დისკის მართვის პროგრამა, რომ სწორად იმუშაოს. გირჩევთ დეფრაგინგირება განახორციელოთ მესამე მხარის Defraggler პროგრამით. |
| ბეჭდვის მენეჯერი | დოკუმენტს მეხსიერებაში ინახავს მოგვიანებით დასაბეჭდად. |
| შესრულების ჟურნალი და სიგნალები | ინახავს და აგროვებს ინფორმაციას კომპიუტერის შესახებ. |
| Windows Defender | ჩამონტაჟებული ანტივირუსული, ძალიან არასანდო. უმჯობესია შეცვალოთ იგი მეორეში. |
| სმარტ ბარათების წაშლის პოლიტიკა | სმარტ ბარათის ამოღებისას ადგენს საკეტს. |
| Windows Media Center Scheduler სერვისი | გთავაზობთ პროგრამის სატელევიზიო შოუს ჩაწერის დაწყების და შეჩერების შესაძლებლობას. |
| Bluetooth მხარდაჭერა | მონაცემთა გადაცემის ტექნოლოგია. |
| დიაგნოსტიკური პოლიტიკის სამსახური | ახორციელებს დიაგნოზს და აფიქსირებს გარკვეულ პრობლემებს ( ძალიან იშვიათად, როდესაც საქმე მოსახერხებელია). |
| Bitlocker წამყვანი დაშიფვრის სერვისი | Firmware საშუალებას ან მართოთ. წარმოგიდგენთ მხოლოდ Windows 7 Professional- ში და უფრო ახალს. |
| სმარტი ბარათი | გთავაზობთ Smart ბარათების მხარდაჭერას. |
| თემები | პასუხისმგებელია თემების გამოყენებაში. |
| ფაქსი | სატელეფონო ქსელში ტექსტისა და სურათების გადაცემის ტექნოლოგია. |
| Windows განახლება | იგი გადმოწერს სხვადასხვა განახლებებს კომპიუტერში და ასევე აყენებს მათ. უამრავი spyware განახლებაა, ამიტომ მომხმარებლები ხშირად. |
| მშობელთა კონტროლი | საშუალებას გაძლევთ დააკონფიგურიროთ კომპიუტერიზე შეზღუდული დაშვება და ასევე მისი ფუნქციები. |
| Windows Cardspace | შექმნილია ავტორიზაცია სხვადასხვა ინტერნეტ რესურსზე, მონაცემების ხელახლა შეყვანის გარეშე. 2011 წელს გაუქმდა. |
| დისტანციური რეესტრი | უზრუნველყოფს რეესტრის დისტანციურად რედაქტირების შესაძლებლობას. უსაფრთხოების მიზეზების გამო, უმჯობესია არ გამოიყენოთ იგი. |
| საშუალო შესვლა | სხვა მომხმარებლებს შეეძლებათ დაიწყონ პროცესები. |
| სერვერი | ადგილობრივი ქსელის შესაქმნელად. |
| უსაფრთხო შენახვა | ინახავს ავტორიზაციის მონაცემებს ( მაგალითად, ბრაუზერებში ფორმების ავტომატურად შევსება) უსაფრთხოებისთვის, უმჯობესია არ შევიდეს მასში. |
| დისტანციური დესკტოპის მომსახურება | უზრუნველყოფს დესკტოპთან დაკავშირებას სხვა მომხმარებლებს დისტანციურად. |
| პორტატული დამთვლელი მომსახურება | უზრუნველყოფს მუსიკისა და სურათების სინქრონიზაციას პროგრამებში მედიასთან მუშაობის დროს. |
თუ თქვენ ეჭვი გაქვთ მომსახურების საჭიროების შესახებ, დააყენეთ სახელმძღვანელო დაწყების ტიპი.
ცხრილიდან შეარჩიეთ ის, რაც არ იყენებთ. მოკლედ აღწერეს, თუ რას აკეთებს თითოეული. ბევრი იწყება ხელით, მაგრამ ზოგი მუდმივად მუშაობს. ისინი არ არიან პასუხისმგებელნი თქვენს სისტემაში რაიმე გლობალურ ცვლილებებზე, მათი უსაფრთხოდ გამორთვა შეგიძლიათ ( თუ ამის დაბრუნება ყოველთვის შესაძლებელია).
არ დაივიწყოთ რამდენიმე ნიუანსი:
- გამორთვა მოქმედებს კომპიუტერის ყველა მომხმარებლისთვის.
- იმისათვის, რომ ცვლილებები შევიდეს, საჭიროა გადატვირთვა.
- ალბათ ერთდღიანი მომსახურება დაგჭირდებათ.
ზოგიერთი პროგრამა და პროგრამა ქმნის საკუთარ მომსახურებას ( მაგალითად განახლებებისთვის) ამ შემთხვევაში, შეგიძლიათ ან გამორთოთ ისინი ან წაშალოთ დაკავშირებული პროგრამები.
ქვემოთ მოცემულია გათიშვის ინსტრუქცია მათთვის, ვინც ჯერ არ იცის როგორ გააკეთოს ეს.
როგორ გამორთოთ
გადადით დაწყების მენიუში და ჩაწერეთ "მომსახურება" საძიებო ზოლში, დააჭირეთ შედეგს, რომელიც გამოჩნდება.
შემდეგ შეარჩიეთ სერვისი სიიდან და გადადით მის საკუთრებაზე კონტექსტური მენიუდან, თაგვის მარჯვენა ღილაკით.
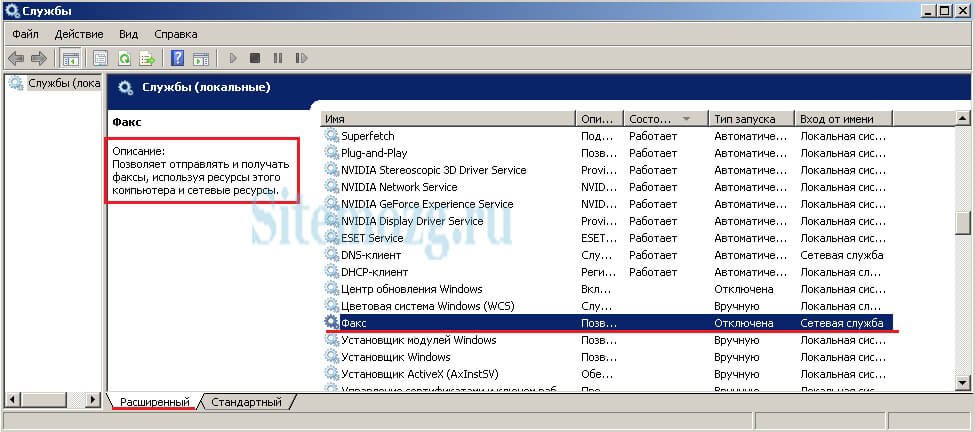
გააჩერეთ და დააჭირეთ გაშვების ტიპი "გამორთულია", როგორც ქვემოთ მოცემულ სურათზე.
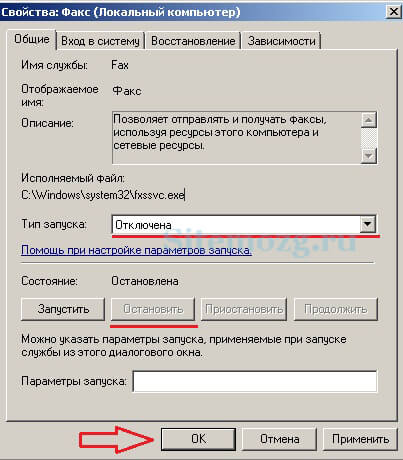
თუ თქვენ გაქვთ შეკითხვები, მაშინ დაწერეთ თქვენი კომენტარები. ყველას ვპასუხობ.
პრობლემები გქონდათ სამსახურების გათიშვის შემდეგ?




