PhotoRec არის ძლიერი და მარტივი პროგრამა გამოჯანმრთელებისთვის წაშლილი ფაილები. აღმოაჩენს რა გამოტოვა სხვებმა შინაარსის ძიებით. უფასო, კოლეგებისგან განსხვავებით.
1. სად ჩამოტვირთოთ PhotoRec
თქვენ შეამჩნევთ სხვა პროგრამას არქივში:
- testdisk_win.exe - ფორმატის აღდგენის პროგრამა.
- fidentify_win.exe - ფაილის ტიპების განმარტება საქაღალდეში.
- photorec_win.exe არის PhotoRec- ის კონსოლის ვერსია.
- qphotorec_win.exe - რეალურად ჩვენი მიმოხილვის გმირი.
მათ გარეშე, PhotoRec– ის ფუნქციონირება კომპრომეტირდება.
2. იმუშავეთ PhotoRec– ით
2.1. თეორია (მოკლედ)
როგორც ვთქვი, პროგრამა ეძებს ფაილებს შინაარსით. ანალოგიით ახსნა უფრო ადვილია: თუ რამე იხვის გავს, იხვივით იბურტყუნებს და იხვივით იხვი, ეს ალბათ იხვი.
ეხება ჩვენს საქმეს. წარმოიდგინეთ სიტუაცია: ფლეშ დრაივი ნახევრად გატეხილია. პირველი მეხსიერების ჩიპი გაყოფილი, მონაცემები მეორედან ამოიღეს. პრობლემა: გატეხილ ჩიპზე ფაილის ცხრილის გარეშე, მეხსიერების შინაარსი არის ნულოვანი სერია და სხვა, გარეშე მიუთითებთ, თუ სად მთავრდება და იწყება შემდეგი ფაილი. PhotoRec დააკონტროლებს მათ წესრიგში და ამოიღებს ნაცნობ მონაცემთა ტიპებს ჰაშიდან. ფორმატირების შემდეგ ფაილების აღდგენა მისთვის არაფერია.
მეთოდის უპირატესობა:
- ფლეშ დისკზე ითხოვს ფორმატირება, რადგან ფაილური სისტემა წაშლილია? დააყენეთ PhotoRec ყველა Flash მეხსიერება და მონაცემები მოიძებნება. მონაცემები აღდგება მიუხედავად იმისა, არსებობს თუ არა ფაილური სისტემა.
ორი უარყოფითი მხარე:
- დიდი უსიამოვნებაა სიტუაცია, როდესაც ფაილი მეხსიერების სხვადასხვა ადგილებში ნაწილდება. გეხმარებათ სიტუაციის თავიდან ასაცილებლად, მაგრამ არა ამის გაკეთება ყოველ ჯერზე მონაცემების დაწერის შემდეგ? დიახ, და ფლეშ დრაივები ის საზიანოა, მეხსიერების უჯრედები დაიწურება უფრო სწრაფად, ვიდრე მოსალოდნელია. PhotoRec განსაზღვრავს ფაილის დასაწყისს, ალბათ, შუა და ბოლოს, მაგრამ ვერ შეძლებს წებოს.
- სახელები და საქაღალდეები არ აღდგება. ამასთან, რა განსხვავებაა, რას ეძახიან დაბადების დღის ფოტოებს, თუ სწორად იხსნება?
რჩევა: თუ PhotoRec– მა არ აღადგინა ის ფაილები, რომლებიც, ალბათ, Flash Drive– ზე იყო, გაგზავნეთ კოლეგა ბრძოლაში. კიდევ ერთი ალგორითმი განსხვავებული შედეგია.
2.2. პრაქტიკა
ნაბიჯი 1. შეარჩიეთ დისკი.
შეუძლია აირჩიოს როგორც წამყვანი მთლიანად (ერთადერთი ჭეშმარიტი ვარიანტი, თუ ფლეშ დრაივი მოითხოვს გაფორმებით), და ცალკე განყოფილება (C, D, E და ა.შ.).
შეარჩიეთ დანაყოფი დისკის ნაცვლად მხოლოდ მონაცემების აღდგენის დროს მყარი დისკი. დროის დაზოგვის მიზეზი ის არის, რომ მკაფიოდ განსაზღვრულ საზღვრებში ძიება უფრო სწრაფია ვიდრე სრული სკანირება. დიახ და არასაჭირო ფაილები ფეხზე ნაკლები.
საქონლის აღწერილობა:
- ხილული დისკების სია. ხაზები იწყება დისკი - ფიზიკური დისკი წამყვანი - ლოგიკური. იმისათვის, რომ არ დაიბნოთ, შეარჩიეთ თქვენი ფლეშ დრაივი ხაზების წამში.
- აღმოჩენილი დანაყოფების სია. ნაჩვენებია როგორც ლოგიკური წამყვანი "კომპიუტერის" ფანჯარაში (C, D, E და ა.შ.). პირველი ხაზი " არც დანაყოფი»საშუალებას გაძლევთ აირჩიოთ მთელი დისკის სკანირება.
- არჩევანი ფაილური სისტემარომელიც (იყო) დისკზე. როგორც წესი, პროგრამა თავად ადგენს სწორ მნიშვნელობას.
- პუნქტი ” უფასოა»- სკანირების მხოლოდ ფაილთა ცხრილში რეგისტრირებული იურიდიულად განთავსებული ფაილებისგან. წაშლილი ფაილის სწრაფად აღდგენაში დაგეხმარებათ, როდესაც დისკის დანარჩენი სისტემა მოწესრიგებულია. ” მთელი"- სკანირების მთელი დისკი, ასევე არ წაშლილი ფაილების აღდგენით.
- აირჩიეთ საქაღალდე, სადაც უნდა შეინახოთ (დააჭირეთ ღილაკს) დაათვალიერეთ).
ღილაკების მნიშვნელობა ნათელია სახელებიდან: "პროგრამის შესახებ", "ფაილების არჩევა", "ძებნა" და "გამოსვლა".
ნაბიჯი 2. მიუთითეთ ფაილების გამოსწორება.
დააჭირეთ " გადატვირთვა”და მონიშნეთ მხოლოდ ის, რაც გჭირდებათ. ყველაზე ხშირად ასეა დოქტ (MS Word დოკუმენტები), jpg (ფოტოები) mp3 (მუსიკა) zip (არქივები და MS Word დოკუმენტები). დანარჩენი თქვენი გემოვნებითაა.
ნუ დააყენებთ იმაზე მეტ ფორმატს, ვიდრე საჭიროა. მაგალითად, თუ აირჩევთ ტიპს tx?იპოვნება უზომოდ გაუგებარი შინაარსის ტექსტური დოკუმენტები - PhotoRec ტექსტებს მეტ-ნაკლებად ჰგავს ნებისმიერი სიმბოლოების კომბინაციას, როგორც ცალკე ტექსტური დოკუმენტი. ნუ გაუგებართ MS Word დოკუმენტებს - მათ აქვთ სხვა ფორმატი.
თუ აირჩევთ ყველა ფაილის ტიპები მონაცემების ნელი აღდგენისას მიკროSD ბარათი 32 გიგაბაიტიანი მეხსიერება, თქვენ გექნებათ დრო სიარული მაღაზიის გასწვრივ ქალაქის მეორე ბოლოში და ზუსტად დაუბრუნდით აღდგენას. შემოწმებულია!
ნაბიჯი 3. მიუთითეთ საქაღალდე ყველა ნაპოვნი ფაილის შესანახად.
დააჭირეთ ღილაკს "დაათვალიერეთ" საქაღალდემიუთითეთ საქაღალდე სხვა დისკზე. არა იმაზე, რომლიდანაც იბრუნებთ ფაილებს!
მოხერხებულობისთვის, შექმენით საქაღალდე პირდაპირ დისკზე C:. უბრალოდ დარწმუნდით, რომ მას აქვს უამრავი თავისუფალი ადგილი.
დაასახელეთ საქაღალდე ინგლისურ ასოებში წინააღმდეგ შემთხვევაში, შეცდომა " ფაილის შექმნა ვერ მოხერხდა! გთხოვთ, აირჩიოთ სხვა დანიშნულების ადგილი» (« შეცდომა ფაილის შექმნისას! აირჩიეთ სხვა ადგილი»):
არ გირჩევთ შექმნათ სამუშაო მაგიდაზე ან დოკუმენტებში, იგივე შეცდომა იქნება. მისკენ მიმავალი გზა შეიძლება შეიცავდეს კირილეს.
ნაბიჯი 4. დაველოდოთ.
დააჭირეთ " ძებნა » და დაელოდე. პროცესი არ არის სწრაფი, ყავა დაალაგეთ.
დაელოდე ...ნაბიჯი 5. ფაილების ნანგრევების დაშლა.
ნამდვილად არის უსარგებლო ფაილები. მათ შორისაა ის, რაც გჭირდებათ, სრულად და ნაწილობრივ აღდგენილია. გამოვლენილი 100% ღია არ არის, სავარაუდოდ, ისინი არ გამოდგება, მაგრამ იქიდან შეგიძლიათ მიიღოთ ინფორმაცია. როგორც ქვემოთ.
3. რატომ არ არის აღდგენილი ყველაფერი
როდესაც ფაილი იშლება, ფაილების ცხრილში იშლება ჩანაწერები, სადაც მითითებულია მონაცემების ფიზიკური ადგილმდებარეობის ადგილები - ეს ძალიან ნული და სხვა. მეხსიერების ნაწილები (შეიძლება იყოს რამდენიმე), რომლებიც ფაილის შინაარსს ინახავს, \u200b\u200bსრულად და დაუყოვნებლად არ ეწერება. მათ დაკარგვა შეუძლიათ წამში ან წელიწადში - ეს ყველაფერი უფრო მეტად დამოკიდებულია საქმეზე, ვიდრე ზოგიერთი ალგორითმის მოქმედებაზე. აქედან გამომდინარე, პრაქტიკაში, ამოღებული ფაილები შეიცავს ინფორმაციას ახალი ფაილებიდან, რაც არსებითად ზიანს აყენებს.
რაც უფრო ხშირად იწერება ფაილები, მით უფრო მაღალია ახალი მონაცემების გადახურვის შანსი. ერთი შეხედვით უცნაური ოპერაციაც კი - დოკუმენტის გახსნა - შეიძლება სამუდამოდ წაშალოს წაშლილი, რადგან დამხმარე ფაილები იწერება (ეს Microsoft Word და მრავალი სხვა საოფისე პროგრამა).
აქედან გამომდინარე დასკვნა: ნურასოდეს გააკეთებთ USB Flash Drive– სთან ერთად, სანამ არ დაარღვიეთ პროგრამის აღდგენა! არც კი დაუკავშიროთ, რადგან Windows- ს უყვარს გაზომვის სიჩქარის შემცირება, რათა შეამოწმოს ReadyBoost ტექნოლოგიასთან თავსებადობა, შექმნას სპეციალური ფაილი. თითოეული შეერთება - ამცირებს წარმატებული აღდგენის შანსს.
4. როგორ აღვადგინოთ დაზიანებული ფაილები
დაზიანებული ფაილი შეიცავს ინტერსპერსორდინირებულ შემთხვევით ინფორმაციას და შეიძლება გათლილიყო.
მე შევნიშნე, რომ PhotoRec- ი, როგორც ჩანს, აშორებს ფაილებს. Flash Drive– დან აბსოლუტურად ყველაფრის ამოღება, გადაამოწმეთ პროგრამა
4.1. ფაილების შეკეთების პროგრამა (მრავალი ფორმატით)
შესაძლებელია თუ არა მონაცემების პირდაპირ აღდგენა USB ფლეშ დრაივში?
შესაძლებელია, მაგრამ არ არის აუცილებელი. უკეთესი შეინახეთ ნაპოვნი ცალკეულ საქაღალდეში. TestDisk პროგრამა, დაწყვილებული PhotoRec– ით, მიზნად ისახავს ფაილური ცხრილების პირდაპირ მყარ დისკზე აღდგენას მე პირადად მე არ გირჩევთ ამ მიდგომას, განსაკუთრებით ფაილების ცხრილის აღდგენას - არა წაშლილი ფაილების აღდგენას.
როგორ აღვადგინოთ წაშლილი SMS და კონტაქტები?
PhotoRec არ არის ამისთვის.
პროგრამამ რაღაც აღადგინა, მაგრამ არაფერი იხსნება.
ეს ხდება. რადგან Recuva- ს და ფაილების შეკეთებამ ხელი არ შეუწყო - შერიგება.
სად ინახავს PhotoRec წაშლის შემდეგ ამოღებულ ფაილებს?
ვინაიდან თქვენ გაქვთ მსგავსი კითხვები, ჩემი ჩანაწერი საერთოდ არ წაგიკითხავთ. თვალები მაღლა აიწიე, გთხოვ.
ფორმატირებულია USB ფლეშ დრაივი, წაიშალა მნიშვნელოვანი ფაილები. როგორ აღვადგინოთ ისინი?
წაიკითხეთ ჩემი მითითებები (იხ. და წესრიგში).
6. შეჯამება
არ დაგავიწყდეთ ვიდეოს YouTube- ზე ყურება:
თქვენ არ შეგიძლიათ გადაიხადოთ ბევრი ფული სერვისცენტრზე, რომ წაშალოთ ფაილები, მაგრამ დაეწყოთ ბიზნესი. საშინაო შემთხვევები - ფაილის წაშლა, USB flash drive- ის ფორმატირება - გადასაწყვეტად ერთი-ორი. მძიმე (ფლეშ დრაივი საერთოდ არ არის გამოვლენილი, მყარი დისკი უცნაურად ჟღერს) სერვისცენტრების პრეროგატივა, საბედნიეროდ, ნაკლებად გავრცელებულია.
რჩევა დღეში: სარეზერვო. ღირებულების ორჯერ დაწვა DVD- ზე და შეინახეთ სხვადასხვა ადგილას. ნამდვილი ფოტოები ქრება, რიცხვი არასოდეს გაქრება.
შემდეგი, მე ვისაუბრებ იმაზე, თუ როგორ უნდა გამოიყენოთ LifeSaver მონაცემების აღდგენისთვის. ეს მრავალმხრივი ინსტრუმენტი სასარგებლო იქნება რეკონსტრუქციის, სკანირების, გადახედვისას კორუმპირებული ფაილები და დირექტორიები, რომელთა აღდგენა უნდა მონაცემთა აღდგენა.
რაში გვჭირდება პირველ რიგში პროფესიული ინფორმაციის აღდგენა?
პირველ რიგში, დარწმუნდით, რომ თქვენ გაქვთ ყველა საჭირო საცავი მოწყობილობა. თქვენ დაგჭირდებათ დამატებითი წყარო წაშლილი ფაილების შესანახად, სადაც შეგიძლიათ დააინსტალიროთ პროგრამა და მოგვიანებით ამოიღოთ ამოღებული მონაცემები ამ მედიაში.
მოწყობილობები, რომლებიც შესაფერისია კორუმპირებული მონაცემების გადასარჩენად:
- კიდევ ერთი მყარი დისკი, USB flash drive
- გარე SSD ან დისკი
- ხელუხლებელი დანაყოფი იმავე მყარ დისკზე
- კიდევ ერთი აპარატი, რომელიც შედის ქსელში და ხელმისაწვდომია მონაცემთა აღდგენისთვის
ამ გზით თქვენ შეგიძლიათ შეინახოთ ორიგინალი მედია საუკეთესო მდგომარეობაში და ამის შემდეგ შეგიძლიათ გამოიყენოთ ფიზიკური ფიზიკური აღდგენისთვის, ლაბორატორიაში. ეს მართალია, განსაკუთრებით იმ სიტუაციაში, როდესაც ფიზიკური დაზიანების თავიდან აცილება შეუძლებელია (და OS ამბობს, რომ „შეცდომა: ფაილი არის კორუმპირებული“).
თითოეული ჩაწერის პროცესი ჩართულია დაზიანებული დისკი შეიძლება გახდეს საბედისწერო. მონაცემები გაანადგურებს მაშინაც კი, თუ მას HDD- ის ზედაპირისგან მხოლოდ წაიკითხავთ. თქვენ არ უნდა გამოიყენოთ Data LifeSaver დისკზე, სადაც ძალიან ბევრია ფიზიკური დაზიანება. პირველი შექმენით დისკის სურათი და იმუშავეთ მასზე! პროფესიონალური ინფორმაციის აღდგენა (ე.ი. მონაცემთა აღდგენა) ყოველთვის ხდება ასლზე, \u200b\u200bარა ორიგინალზე!
ამრიგად, რაც უფრო მეტს მუშაობთ დაზიანებული საცავის მოწყობილობასთან, მით ნაკლები მონაცემები მიიღებთ მის აღდგენას. შეწყვიტე ყველა მოწყობილობა მოწყობილობასთან. ეს მოიცავს ყველაზე მარტივ სერფინგის ინტერნეტსაც კი!
ჩამოტვირთეთ და დააინსტალირეთ პროგრამა
თქვენ შეგიძლიათ ჩამოტვირთოთ Data LifeSaver უფასოდ და განახორციელოთ ყველა საჭირო ტესტირება პროდუქტის შეძენამდე. წადი საწყისი გვერდი დეველოპერი და "გადმოტვირთვები" განყოფილებაში და გადმოწერეთ პროგრამა დამატებითი საცავის მოწყობილობაში, სადაც მოგვიანებით შეძლებთ.
მნიშვნელოვანია! თუ ეს შესაძლებელია, შეინახეთ და შემდეგ დააინსტალირეთ მონაცემთა აღდგენა LifeSaver დისკზე, გარდა იმ ფაილზე, რომელზეც დაიკარგა თქვენი ფაილები. იმის ნაცვლად, რომ აირჩიოთ, მაგალითად, სხვა მყარი დისკი, შეგიძლიათ შეინახოთ მონაცემები სხვა HDD ან სხვა სამუშაო სადგურზე ქსელში. თუ მონაცემები უკვე შენახულია სხვა მყარ დისკზე, შეგიძლიათ შეინახოთ და დააინსტალიროთ პროგრამა HDD– ზე ნებისმიერ სასურველ ადგილას.
რომელი მოდული უნდა იქნას გამოყენებული მონაცემთა აღდგენაში?
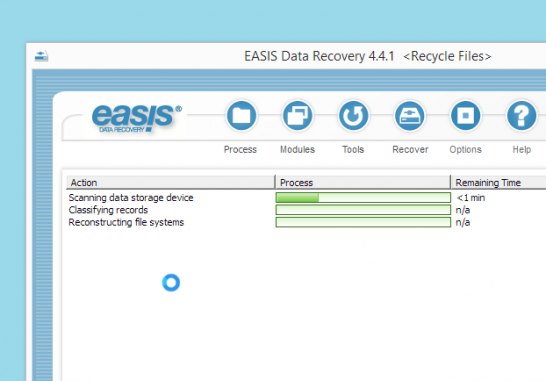
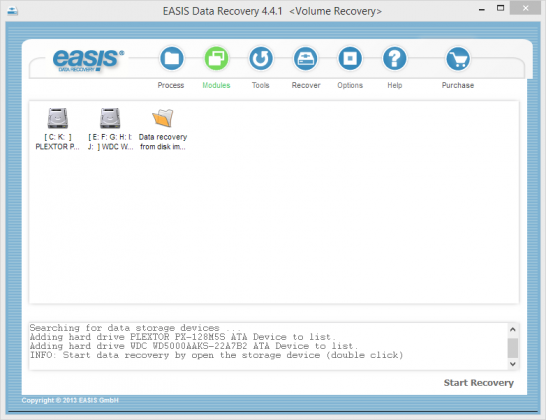
Data LifeSaver გთავაზობთ სამ მოდულს, რომელთა გამოყენება შესაძლებელია სხვადასხვა აპლიკაციებში, ინფორმაციის რეკონსტრუქციისთვის და დაზიანებული დირექტორიებისა და ფაილების წასაკითხად.
- მოდული " Recycle bin ფაილები»პროფესიონალურად აღადგენს მონაცემებს, რომლებიც წაშლილია და ამოღებულია სისტემაში ოპერაციული სისტემის ნაგავი.
- სწრაფი აღდგენა - ეს არის ინსტრუმენტი წაშლილი ფაილების აღდგენისთვის, რომელიც გამოიყენება ვირუსის შეტევების შემდეგ, ან პაროლის დაკარგვის შემთხვევაში, თუ გაქვთ ხარვეზები, რომლებიც დაკავშირებულია მძღოლის არასწორ ინსტალაციასთან. ეს ასევე სასარგებლოა იმ შემთხვევაში, თუ საქაღალდე ვერ მოიძებნა ან ვერ გახსნა ნორმალურად. იმ შემთხვევაში, თუ ამ რეკონსტრუქციის მოდულის საშუალებით მონაცემების აღდგენა ვერ მოხერხდება, Data LifeSaver ავტომატურად ამოიცნობთ მას და მოგთხოვთ დაიწყოთ მოცულობის აღდგენა.
- « დანაყოფის აღდგენა"- ყველაზე ძლიერი მონაცემი აღდგენის ინსტრუმენტი, რომელიც აღადგენს მონაცემს მოწყობილობასთან ან გარე მყარ დისკზე, თუ უფრო რთული პრობლემაა და წერს, რომ ფაილი დაზიანებულია. პროგრამა აღადგენს ფაილებს, საქაღალდეებსა და ფაილურ სისტემებს ინფორმაციის ძალიან მცირე ნაწილებიდან. დანაყოფის აღდგენის კომპონენტი დაზოგავს მონაცემებს ბევრად უფრო რთული და ზუსტი პროცედურის გამოყენებით. ასეთი აღდგენა ყოველთვის უნდა იქნას გამოყენებული, თუ პრობლემის მიზეზი უცნობია ან სხვა მოდულის გამოყენებით რეკონსტრუქცია წარუმატებელია.
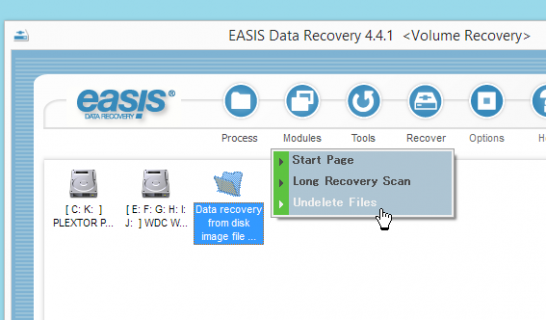
საწყის ეკრანზე ან მონაცემთა „მოდულებში“ შეარჩიეთ მოდული, რომელიც შესაფერისია გამოსაყენებლად გარე მძიმე დისკი და სხვა მედია.
დაათვალიერეთ ფაილები და საქაღალდეები
Data LifeSaver გთავაზობთ ამოღებული მონაცემების გადახედვას და მონაცემების დაბრუნების ხარისხის დადასტურებას პროგრამის შეძენამდე.
პროგრამა აჩვენებს ამოღებულ / ადრე დაზიანებულ საქაღალდეებსა და ფაილებს Explorer- ის ფანჯარაში ანალოგიურ სტრუქტურაში, რომელიც ადრე გამოიყენეთ. ყველა მონაცემი ჩამოთვლილია მათი თავდაპირველი სახელებითა და დამატებების საშუალებით, შეგიძლიათ ნახოთ თავდაპირველ პროგრამებში ბრძანებით „ფაილი -\u003e წინასწარი გადახედვით).
თუ მონაცემები ხელუხლებელი რჩება, ანუ, თუ იგი არ იქნა გადაწერილი, მაშინ იკითხება მათ "მშობლიურ" პროგრამაში. თუ მონაცემები გაანადგურეს, განაცხადს შეიძლება აჩვენოს შეცდომის შესახებ შეტყობინება, რაც ნიშნავს რომ ფაილის აღდგენა შეუძლებელია.
ყველა აღწერილი ნაბიჯი შეიძლება შესრულდეს პროგრამის არარეგისტრირებული ასლისგან. მონაცემების შესანახად, თქვენ უნდა შეიძინოთ სარეგისტრაციო გასაღები. შემდეგ ის გამოგიგზავნით თქვენ ელ.ფოსტაასე რომ თქვენ შეგიძლიათ გახსნათ პროგრამა ფაილების მოსაძებნად და აღდგენაზე და დაიწყოთ დაკარგული რეალურად აღდგენა.
თქვენ შეგიძლიათ შეინახოთ ინფორმაცია აღდგენილი დანაყოფი ან გარე / შიდა დისკი სკანირების შესახებ, სანამ დარეგისტრირდებით, ან თუ გსურთ მოგვიანებით განაახლონ მუშაობა და განაახლეთ კომპიუტერი, რომ დასრულდეს მონაცემების გაცოცხლება. პროგრამის ან კომპიუტერის გადატვირთვის შემდეგ შეარჩიეთ პროგრამის ძირითადი განყოფილება და გახსენით პროცესის ფაილი.
განბლოკვის შემდეგ მონაცემთა პროგრამები აღდგენა, თქვენ აირჩიეთ საქაღალდეები და ფაილები, რომლებიც გჭირდებათ და შეინახეთ ისინი დამატებით შესანახ მოწყობილობებში - USB ფლეშ დრაივი, მყარი დისკი, ქსელის ქსელში, ინტერნეტით, სხვა კომპიუტერზე და ა.შ. ამისათვის გამოიყენეთ Explorer ფანჯარა (შეარჩიეთ ფაილები / საქაღალდეების აღდგენა) ან გამოიყენეთ საძიებო მოდული ფაილების ან საქაღალდეების ჯგუფის მოსაძებნად.
საქაღალდეები მთლიანად დააკოპირებთ ყველა ქვედირექტორიასა და ფაილებს. ახლა წაშლილი და კორუმპირებული მონაცემები კვლავ ხელმისაწვდომია წაკითხვისა და გადაწერაზე.
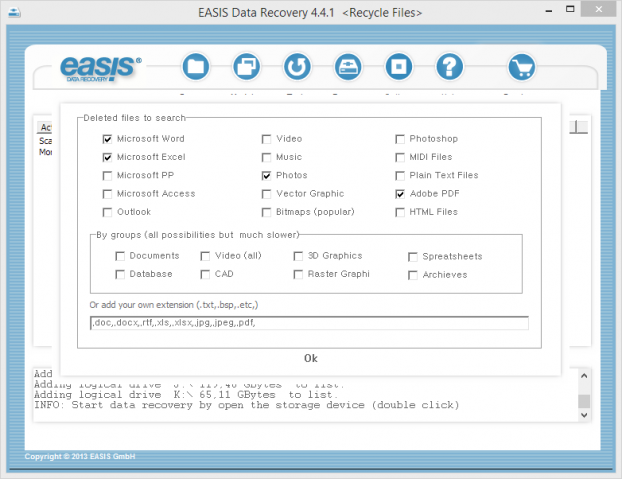
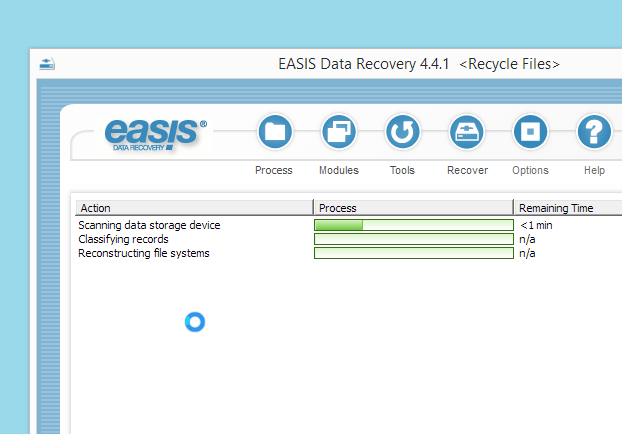
წაიშალეთ ფაილები და საქაღალდეები დაზიანებულ მედიაზე
Data LifeSaver გთავაზობთ საიმედო და ეფექტურ ძიებას საქაღალდეების და ფაილების შესახებ, რომლებიც შეიძლება შეიცავდეს მნიშვნელოვან მონაცემებს. დაწყება ძებნა სკანირების დასრულების შემდეგ, გადადით "აღდგენა -\u003e ძიება".
თუ არ ხართ დარწმუნებული დისტანციური ობიექტის სახელზე, შეგიძლიათ მოძებნოთ სახელის მცირე ფრაგმენტი. Data LifeSaver მოიძიებს ყველა ფაილს ნივთების ჯგუფში ნიღბის ან შაბლონის მიხედვით.
ქრონოლოგიური სტრუქტურა დაგეხმარებათ იპოვოთ უახლესი ფაილები რეფორმირებულ დისკებზე, რაც ასევე სასარგებლოა რეკონსტრუქციის დროს.
მონაცემთა აღდგენის სტატუსის შენახვა ან განახლება
კომუნალური მონაცემების LifeSaver საშუალებას გაძლევთ შეინახოთ სკანირების შედეგები. თქვენ ყოველთვის შეგიძლიათ ხელახლა ჩატვირთოთ და გამოიყენოთ შედეგები მოგვიანებით, რომ გააგრძელოთ ინფორმაციის გადაწერა და დამუშავება.
ყურადღება მიაქციეთ: სკანირების შედეგების შენახვა არ არის მონაცემების დაბრუნება ან სარეზერვო. ფაილის დატვირთვისას, დაზიანებული მედია უნდა იყოს იმავე ადგილას, როგორც ადრე.
სახელმწიფოს შენახვა და განაახლება შესაძლებელია მხოლოდ წაშლილი მონაცემების სკანირების შემდეგ. თქვენ შეგიძლიათ შეინახოთ კვანძების მდგომარეობა, რომელიც აჩვენებს, რომელი ფაილები უკვე კოპირებულია და რა მოგვიანებით უნდა გადაიწეროთ გარე მძიმე წამყვანი.
ადრე თუ გვიან, თითოეულმა ჩვენგანმა ისეთი მდგომარეობა აღმოვაჩინეთ, როდესაც ჩვენთვის საჭირო ფაილები უბრალოდ შეწყვიტეს მუშაობა რაიმე სახის დაზიანების გამო, ან ისინი შემთხვევით წაშლილი იყო, და ხელთ არსებული ასლები ან საერთოდ არ არსებობს. Yandex-Wordstat– ის თანახმად, ფრაზა „როგორ უნდა აღვადგინოთ ფაილები?“ 70 ათასზე მეტმა ადამიანმა გამოითქვა. აქედან გამომდინარეობს, რომ ფაილების აღდგენის პრობლემა უფრო მეტია, ვიდრე აქტუალური.
რა თქმა უნდა, მომხმარებელი, რომელსაც ძალზე მნიშვნელოვანი ინფორმაციის დაკარგვის წინაშე აქვს, ბადებს კითხვას "რომელ პროგრამასთან შემიძლია ფაილების აღდგენა ჩემს მყარ დისკზე, ფლეშ დრაივზე ან სხვა საცავში?" დღეს, არსებობს მრავალი განსხვავებული ფაილის აღდგენის პროგრამა, მაგრამ RS ფაილის შეკეთება ითვლება ერთ-ერთი საუკეთესო. დაზიანებული ფაილების აღდგენის ორი გზა არსებობს: ოსტატის გამოყენებით აღადგინეთ ესკიზი და აღადგინეთ ესკიზი.
თუ ოსტატის გამოყენებით მონაცემებს აღადგენთ, ერთდროულად რამდენიმე ფაილთან იმუშავებთ, მიუხედავად იმისა, რომ ისინი შეიძლება განთავსდეს სხვადასხვა საქაღალდეში. პროგრამა აფიქსირებს ზიანს და ინახავს ფაილებს თქვენს მიერ არჩეულ საქაღალდეში.
თუ თქვენ არ იყენებთ ოსტატს დაზიანებული ფაილების ამოღებისას, მაშინ თქვენ შეძლებთ ისეთი ფუნქციის გამოყენებას, როგორიცაა ესკიზი, რომლის წყალობითაც შეგიძლიათ შეინახოთ აღდგენილი ფაილები მათი შენახვის წინ.
ახლა უფრო მეტი გადაადგილება დეტალური აღწერა მონაცემთა აღდგენა ოსტატის გამოყენებით.
ოსტატის გამოყენების მიზნით, გადადით File მენიუში და იპოვნეთ Wizard ელემენტი.
თითოეულ ჯადოქარს ფანჯარა აქვს ეტაპობრივი ინსტრუქციებიდაგეხმაროთ მონაცემების მარტივად აღდგენაში. თუ გსურთ დაიწყოთ ოსტატი ყოველ ჯერზე მუშაობა, მაშინ უნდა გამოიყენოთ ვარიანტი "აჩვენეთ ოსტატი, როდესაც პროგრამა დაიწყება".
"ფაილების შერჩევა" ფანჯარაში, აუცილებელია მიუთითოთ დაზიანებული ფაილები, რომელთა აღდგენა და შენახვა გსურთ. თქვენ შეგიძლიათ დაამატოთ ნებისმიერი საქაღალდე სხვადასხვა საქაღალდეებიდან, ანაზღაურებადი ფაილების სიაში, წაშალოთ ისინი ან ჩამოთვალოთ სია. ასევე, შეგიძლიათ აირჩიოთ როგორ გამოჩნდება თქვენს მიერ არჩეული ფაილების სია ("ხატები", "სია" ან "ცხრილი") და დაალაგეთ ფაილები.
შემდეგი, თქვენ უნდა აირჩიოთ შესწორებული ფაილების ანალიზის ტიპი. ყველაზე ხშირად, საკმარისი იქნება "ანალიზის" ვარიანტის გამოყენება, რაც შესაძლებელს გახდის სწრაფად დაფიქსირდეს ფაილების ლოგიკური დიზაინის რაიმე დაზიანება.
მონაცემთა დამუშავების შემდეგი ტიპი - ”კვლევა” - გამოიყენება იმ შემთხვევაში, თუ გჭირდებათ უფრო დეტალურად გაანალიზოთ ფაილის კონფიგურაცია. ეს, რა თქმა უნდა, გაცილებით მეტხანს მოითხოვს, მაგრამ შესაძლებელს ხდის კიდევ ძლიერ დაზიანებული ფაილების აღდგენას, წყაროს მონაცემებიდან მაქსიმალური ინფორმაციის შენახვის გზით.
შემდეგ ეტაპზე, ოსტატი შემოგთავაზებთ აირჩიოთ, სად შეინახოთ ამოღებული მონაცემები, ასევე წინასწარ განსაზღვრავს ამოღებული ფაილების დაზოგვის სხვა პრინციპებს კონკრეტულ საშუალოზე.
თუ თქვენ კვლავ გადაწყვიტეთ მონაცემების "ხელით" აღდგენა, ჯადოქრის დახმარების გარეშე, მაშინ ფანჯრის მარცხენა ნაწილში უნდა აირჩიოთ საქაღალდე, რომელშიც მდებარეობს თქვენი საჭირო ფაილები. მარჯვენა მხარე აჩვენებს დირექტორიის მთელ შინაარსს. ამ დირექტორიაში თქვენ უბრალოდ უნდა აირჩიოთ თქვენთვის საინტერესო ფაილი.
თუ სასურველი ფაილი კორუმპირებული, პროგრამა ვერ შეძლებს აჩვენოს მისი შინაარსი. ამისათვის აუცილებელია მისი სტრუქტურის აღდგენა. ფაილის აღდგენის მიზნით, გადადით მენიუში "ფაილი" - "ანალიზი" ან "ფაილი" - "კვლევა". ამგვარი მანიპულაციების შემდეგ, ფაილები გადახედვისთვის გახდება შესაძლებელი.
ფუნქციების "Repair", "Save" ან "Save All" ფუნქციების შერჩევის შემდეგ, დაიწყება "შენახვა ფაილების ოსტატი". თქვენ უბრალოდ უნდა დაიცვას ოსტატის დეტალური ინსტრუქცია, რათა ფაილის აღდგენის პროცესი წარმატებული იყოს. აღდგენის შემდეგ, რეკომენდებულია ფაილების რამდენიმე ასლის გაკეთება თქვენთვის მნიშვნელოვანი.
PC- ზე დაზიანებული ფაილების გამოჩენის მიზეზები არის კომპიუტერის გადაუდებელი გამორთვა და ვირუსის შეტევა. როდესაც ასეთი პრობლემები ხდება, მომხმარებელი კარგავს წვდომას საოფისე დოკუმენტებზე, სურათებზე და ინსტალატორებზე. თუ სურათების და ინსტალატორის ხელახლა გადმოწერა შეგიძლიათ, სად იპოვონ ინფორმაცია, რომელიც არავის აქვს? როგორ აღვადგინოთ დაზიანებული ფაილები რაც შეიძლება მალე?
ინფორმაციის "რეანიმაციის" პროგრამები ხელს შეუწყობს პრობლემის მოგვარებას. ბევრია უფასო პროგრამები. თუ მომხმარებელი ახსოვს რომელი HDD დისტანციური ობიექტი იყო შენახული, მან თავი უნდა შეიკავოს ამ კონკრეტულ მყარ დისკზე პროგრამის დაყენებისგან.
გაითვალისწინეთ, რომ თქვენ ვერ შეძლებთ დაზიანებული ფაილების აღდგენას, რომლებიც გაქრა პროგრამის დაყენებამდე დიდი ხნით ადრე. რაც უფრო სწრაფად დაფიქსირდება მომხმარებელი დაკარგული დოკუმენტი, მით უფრო მაღალია მონაცემების აღდგენის ალბათობა. HDD და SD- ბარათებზე ინფორმაციის აქტიური გადაწერით, არ უნდა ჩაითვალოთ წარმატებები.
რეკუვა
ეს არის ყველაზე პოპულარული პროგრამა დაკარგული ფაილების აღდგენისთვის. განაცხადის რუსულენოვანი ინტერფეისი ახალბედა მომხმარებლისთვისაც გასაგებია. პროგრამა საშუალებას გაძლევთ აღადგინოთ დაზიანებული ფაილები თქვენი მყარი დისკიდან, SD ბარათებიდან და USB- დისკიდან. კომპიუტერის მფლობელს შეუძლია ხელახლა დაასახელოს დაკარგული მონაცემები ნაგავში არსებული დოკუმენტის უნებლიედ წაშლის შედეგად, აპარატურის უკმარისობის ან სხვა შეცდომის გამო. პროგრამა განკუთვნილია Windows- ის ყველა ვერსიაში გამოსაყენებლად.
პროგრამა მუშაობს FAT და NTFS ფაილური სისტემებით. განაცხადის მახასიათებლებს შორის უნდა აღინიშნოს, რომ არსებობს ძებნის ფუნქცია სახელის მიხედვით. მომხმარებელს შეუძლია ჩამოტვირთოთ რეგულარული ან პორტატული ვერსია კომუნალური. დაზიანებული Windows ფაილების აღდგენის გარეშე რეესტრის ჩანაწერების გარეშე, უბრალოდ დააკოპირეთ ცალკე პროგრამა USB ჯოხზე და შეასრულეთ პროგრამა.
კომპიუტერის მფლობელებს შეუძლიათ ფუნქციონალიზაციის მორგება. პარამეტრების დაყენება გაამარტივებს სამუშაოს იმ ადამიანებისთვის, რომლებსაც აქვთ მინიმალური უნარ-ჩვევები ასეთი საშუალებების გამოყენებისას და რომელთაც სურთ დააჩქარონ დოკუმენტების ძებნა. 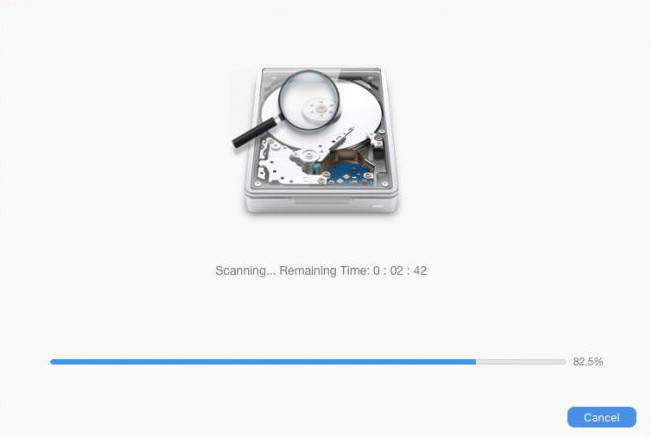
პანდორას აღდგენა
ამ უფასო რუსულენოვანი პროგრამის გამოყენებით, თქვენ შეგიძლიათ აღადგინოთ დაზიანებული Windows 7. ფაილები.პროგრამის მახასიათებლებს შორისაა დოკუმენტების და სურათების გადახედვის შესაძლებლობა. ეს ფუნქცია გამოიყენება იმავე მყარ დისკზე ინფორმაციის გადაწერისას. პროგრამის ძირითადი უპირატესობები მოიცავს დაზიანებული ფაილური სისტემის წაშლის შემდეგ და განმეორებით მნიშვნელოვანი მონაცემების აღდგენის შესაძლებლობას hDD- ის ფორმატირება. პროგრამა საშუალებას მოგცემთ ხელახლა გადაიქცეთ გაუჩინარებული ობიექტები, რომელთა MFT ჩანაწერები სისტემამ ორჯერ გამოიყენა.
მომხმარებელს შეუძლია მოძებნოს სასურველი დოკუმენტი სპეციალური ფილტრების გამოყენებით ან შეარჩიოს ფაილი ცხრილიდან. პროგრამა აღადგენს არა მხოლოდ ტექსტურ ნოტებსა და სურათებს, არამედ კომპრესირებულ არქივებსაც. პროგრამა საშუალებას გაძლევთ გაანალიზოთ უნებურად წაშლილი ჩანაწერების რეკონსტრუქციის შესაძლებლობა, სისტემის მიერ გამოყენებული მტევნების გათვალისწინებით, რომელშიც ისინი შეიტანეს. 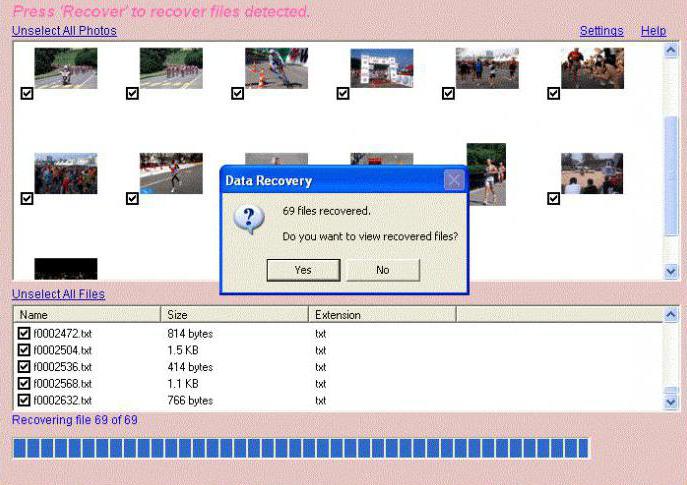
კომპიუტერის ინსპექტორი ფაილების აღდგენა
ზემოაღნიშნული კომუნალური საშუალებები შექმნილია სხვადასხვა ელექტრონული საცავის მედიასთან სამუშაოდ. კომპიუტერის ინსპექტორი აღადგენს ობიექტებს ექსკლუზიურად HDD- დან, მათ შორის, მისი ფორმატის შემდეგ. პროგრამას შეუძლია ხელახლა მოახდინოს კორუმპირებული მონაცემების ხელახლა გადაცემა ჩატვირთვის სექტორები და ფაილების ცხრილი. პროგრამა გამოიყენება სხვადასხვა ტიპის HDD– ით სამუშაოდ.
პროგრამა საშუალებას გაძლევთ გაცვალოთ ინფორმაცია ქსელურ დრაივებთან, ე.ი. შეასრულოს დაზიანებული ფაილების აღდგენა მათი მტევანიდან და იქ შეინახეთ მიღებული მონაცემები. სპეციალური აღდგენა შეგიძლიათ ხელახლა გამოიყენოთ ამ ტიპის უნიკალური აპლიკაციით. წაშლილი ობიექტებირომლის დირექტორიაში აქტიური ბმულები არ არის. პროგრამა მუშაობს სხვადასხვა ტიპის ფაილებთან და დოკუმენტებთან. 
გადალახეთ RecoveRx
ეს უფასო რუსულენოვანი პროგრამაა USB- დისკიდან და ინფორმაციის აღდგენისთვის მყარი დისკები. ინტერფეისი ცხადია ახალბედა მომხმარებლებისთვისაც კი. Transcend RecoveRx არის უმარტივესი და ყველაზე ეფექტური გამოსავალი დაზიანებული მყარი დისკიდან, SD ბარათისა და სხვა ოპტიკური მედიის ფაილების აღდგენისთვის. კომუნალური კონფიდენციალურია გაუმკლავდეს HDD და USB- დრაივებს, რომლებიც ადრე იყო ფორმატირებული. აღდგენის პროცესის დასაწყებად, უბრალოდ მიუთითეთ საცავი საშუალო და აირჩიეთ ფაილი სიიდან.
დისკის საბურღი
ეს არის პოპულარული აპლიკაცია Mac OS X- ისთვის. სულ ცოტა ხნის წინ, შემქმნელებმა გამოუშვეს უფასო ვერსია პროგრამები Windows- ისთვის. ინგლისურენოვან კომუნას მარტივი ინტერფეისი აქვს. ინსტალაციის დროს პროგრამა დამატებითი მოდულების ჩამოტვირთვა არ არის საჭირო.
მომხმარებელს შეუძლია შექმნას გამოსახულება. ელექტრონული მედია ინფორმაცია, რომელიც შემდგომში გამოყენებული იქნება მონაცემთა აღდგენისთვის. ეს ქმედებები ხელს შეუწყობს ფაილების დაზიანებას ფიზიკური დისკზე.
სიტყვის შეკეთება უფასოდ
Windows- ის კიდევ ერთი უფასო აპლიკაცია. კომუნალური საშუალებას გაძლევთ გამოჯანმრთელდეს დაზიანებული word ფაილები. პროგრამა არ საჭიროებს ინსტალაციას.
აღდგენის პროცესის დასაწყებად, თქვენ უნდა გადმოწეროთ და გახსნათ პროგრამა. შემდეგ უნდა წასვლა რემონტის განყოფილებაში, დააჭირეთ ღილაკს გახსნას და შეარჩიეთ დაზიანებული ფაილი. შემოწმებისა და ანალიზის შემდეგ, კომერციული პროგრამა აჩვენებს ობიექტებს, რომელთა აღდგენა შესაძლებელია. დოკუმენტის დისკზე შესანახად დააჭირეთ ღილაკს Save. 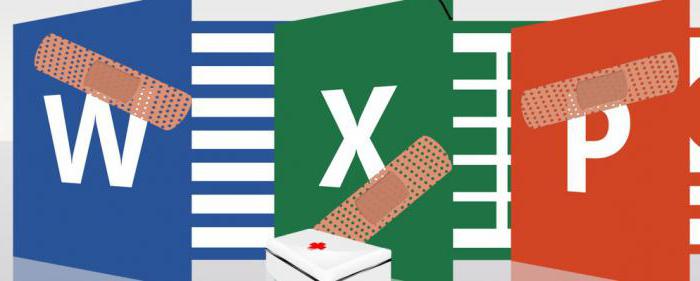
PhotoRec
ეს არის ძლიერი ინსტრუმენტი დაზიანების გამოსწორების მიზნით jpg ფაილები. 2016 წელს გამოვიდა პროგრამის განახლება. დეველოპერებმა დაამატეს გრაფიკული ინტერფეისი. ახლა კი ახალბედა მომხმარებლებს შეუძლიათ პროგრამასთან მუშაობა.
ნაკრები მოიცავს TestDisk პროგრამულ უზრუნველყოფას, რომელიც საშუალებას გაძლევთ აღადგინოთ დისკზე დაკარგული დანაყოფი. PhotoRec- ის გამოყენებით შეგიძლიათ 200 – ზე მეტი სურათის აღდგენა. პროგრამა თავსებადია თითქმის ნებისმიერ მოწყობილობაში.
HD ვიდეო რემონტის კომუნალური
კორუმპირებული ვიდეორგოლის არსებობისთვის სპეციალური კომუნალური მომსახურება. ასეთ პროგრამებს შორის გამოირჩევა HD Video Repair Utility პროგრამა. კომუნალური დამონტაჟება არ სჭირდება.
მომხმარებელს სჭირდება აპლიკაციის გახსნა და დააჭირეთ ფილმის არჩეულ ბმულს. შემდეგ თქვენ უნდა აირჩიოთ დაზიანებული ფაილი და დააჭირეთ სკანირების ღილაკს. გამოჩნდება შეცდომის შეტყობინება. პრობლემის გადასაჭრელად, დააჭირეთ ფილმის არჩევის საცნობარო ბმულს, შეარჩიეთ ჩვეულებრივი ვიდეო კლიპი და დააჭირეთ სკანირების ღილაკს. ამ გზით, თქვენ შეგიძლიათ "ასწავლოთ" პროგრამა, რომ აღიაროს დაზიანებული ფაილები.
ამოღებული ვიდეო გადავა ახალ გარემონტებულ საქაღალდეში. საწყისი მონაცემების გადასინჯვის მიზნით, პროგრამის გადმოტვირთვისთვის მომხმარებელს 60-90 წამი სჭირდება, ხოლო სისტემაში ჩანაწერების ხელახლა 10 წუთი. 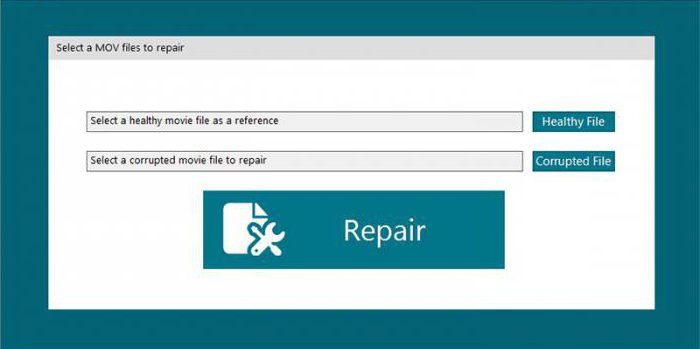
CD აღდგენის ინსტრუმენტთა პანელი
ზემოთ ჩამოთვლილი სხვა კომუნალური სერვისებისგან განსხვავებით, ეს პროგრამა განკუთვნილია ინფორმაციის აღდგენისთვის dVD– ები და CD. პროგრამა ეძებს ფაილებსა და საქაღალდეებს, რომლებიც სხვა გზით ვერ ნახავთ. უფასო პროგრამას შეუძლია მონაცემების ხელახლა გადატანა შეცვლილი ან წაუკითხავი დისკი. ღირს ყურადღება მიაქციონ იმ ფაქტს, რომ თავად ფაილები არ უნდა დაზიანდეს. წინააღმდეგ შემთხვევაში, მომხმარებელი ვერ შეძლებს საჭირო დოკუმენტების აღდგენას.
დაზიანებული Windows 7 ფაილების მკურნალობის ამოცანა რამდენიმე გზით წყდება. მარტივი ვარიანტია სისტემის კონფიგურაციის ერთ – ერთი წარსულის გადაბრუნება ჯანმრთელი სახელმწიფოები. ამასთან, ეს ყოველთვის არ არის შესაძლებელი, რადგან შესაბამისი ფუნქცია მომხმარებელმა შეიძლება გამორთოს და საკონტროლო წერტილები შეიძლება მოიხსნას. გარდა ამისა, აღდგენა განსხვავდება იმისდა მიხედვით, თუ არა კორუმპირებული მონაცემები საშუალებას აძლევს სისტემას ჩატვირთვისას.
ბრძანების ხაზის გამოყენება
თუ სისტემის ფაილები არ დაზიანდა საკმარისი იმისათვის, რომ არ მოხდეს სისტემის ჩატვირთვა, შეგიძლიათ შეეცადოთ აღადგინოთ მისი სრული ფუნქციონირება ბრძანების ხაზში სტანდარტული გზით შეტანის გზით:
- დააჭირეთ Win და R ერთდროულად, Run ფანჯარაში ჩაწერეთ cmd.exe ბრძანება. ასევე შეგიძლიათ ხაზთან მისვლა საწყისი მენიუს საშუალებით.
- აკრიფეთ sfc / scannow, ტესტი იწყება.
როდესაც გახსნის ფანჯარა, დარწმუნდით, რომ არსებობს ხაზი, რომელიც შედის ველს, აცნობებს მომხმარებლის შესახებ, რომ ბრძანება შესრულებულია ადმინისტრატორის უფლებებით.
ჩართული მომხმარებლის ანგარიშის კონტროლის გამო, ეს ხაზი შეიძლება არ არსებობდეს.
შემდეგ, sfc / scannow ბრძანების გაშვების შემდეგ, შეგიძლიათ მხოლოდ ერთი წუთის სანახავად ნახოთ შავი ფანჯარა, რომელიც მაშინვე ქრება და გამშვები არ შესრულებულია.
ამის თავიდან ასაცილებლად, თქვენ ან უნდა გამორთოთ მომხმარებლის ანგარიშის კონტროლი Windows- ში, ან გამოიყენოთ პროგრამა, როგორც ადმინისტრატორი, შეარჩიოთ შესაბამისი ელემენტი კონტექსტურ მენიუში, როდესაც დააწკაპუნებთ ბრძანებით პროგრამის ხატზე.
თუ პროგრამა ვერ გამოავლენს შეცდომას, გადამოწმების დასრულებისას ეკრანზე გამოჩნდება შესაბამისი შეტყობინება. პროგრამა ასევე აცნობებს სხვადასხვა სახის შეცდომების გამოვლენას, რის შესახებაც იგი ავტომატურად დაფიქსირდება. შემდეგი, თქვენ მხოლოდ მოწყობილობის გადატვირთვა დაგჭირდებათ, რის შემდეგაც სისტემაში შესვლისას პრობლემები უნდა გაქრეს.
ზოგჯერ კომუნალური არ შეიძლება ნორმალური რეჟიმი გაუმკლავდეს დაზიანებული კრიტიკული ფაილების დაფიქსირებას. თქვენ უნდა შეასრულოთ შემდეგი ნაბიჯები:

პროგრამა, სავარაუდოდ, პრობლემას მოაგვარებს და დაფიქსირდება სისტემის ფაილები.
თუ Windows- ში ვერ შეხვალთ
ზიანი მნიშვნელოვანი ფაილები შეიძლება ისეთი იყოს, რომ შეუძლებელი იყოს OS– ში ჩასვლა ჩვეულებრივი გზით. ამ შემთხვევაში გამოიყენეთ სტანდარტული გარემო აღდგენის ფანჯრები 7, რომლის მიღწევა შესაძლებელია უკვე F8- ით ან მისი საშუალებით აღწერილი წესით სამონტაჟო დისკი ან ჩექმა. თქვენ შეგიძლიათ შექმნათ ეს უკანასკნელი წინასწარ OS- ის გამოყენებით.
ჩატვირთვის დისკი შეიძლება დაგჭირდეთ ფაილური სისტემის სერიოზული დაზიანების შემთხვევაში, როდესაც ამის გარეშე შეუძლებელია ჩატვირთვა არა მხოლოდ სისტემის, არამედ გარემოსთვის, რომელშიც შეგიძლიათ აღვადგინოთ OS. სასწრაფო დახმარების მანქანა გამოიყენება შემდეგნაირად:
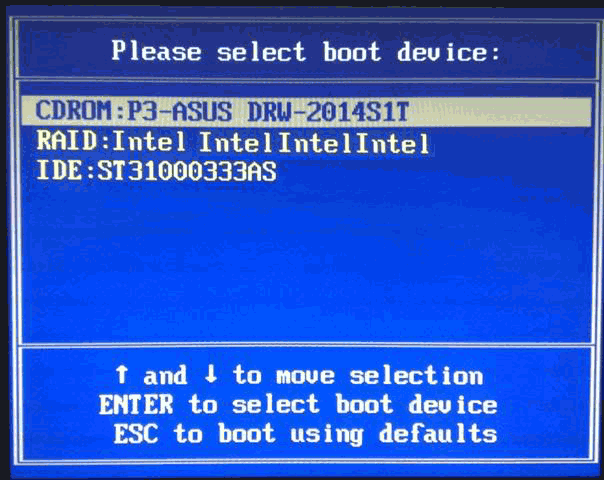
პროგრამა შეამოწმებს სისტემას და, საჭიროების შემთხვევაში, ჩაანაცვლებს ყველა დაზიანებულ ფაილს, რის შემდეგაც სისტემა იმუშავებს ნორმალურ რეჟიმში.
თუ არ იყენებთ ჩატვირთვის დისკიშემდეგ, ჩატვირთვის პარამეტრების არჩევის ფანჯარაში, რომელიც იხსნება F8- ის დაჭერის შემდეგ, როდესაც ჩართავთ ენერგიას, თქვენ უნდა აირჩიოთ პირველი პრობლემის მოგვარების ელემენტი. ამის შემდეგ, თქვენ მიგიყვანთ ზემოთ განხილული პარამეტრების ფანჯარაში.
როგორ გავარკვიოთ სისტემის დანაყოფის წერილი, თუ დაივიწყებთ
თუ მოულოდნელად ვერ დაიმახსოვრებთ დანაწერის ასოს დაინსტალირებულ Windows- ს, შეგიძლიათ იპოვოთ ის ბრძანების პირდაპირ. ამისათვის:
- ინ ბრძანების სტრიქონი ჩაწერეთ ნოუთბუქის ხაზი, გაიხსნება სტანდარტული Notepad;
- მენიუში, ზემოთ, აირჩიეთ "ფაილი", ამ ჩამონათვალში დააჭირეთ ბრძანებას "გახსნა";
- ამ გზით, თქვენ აღმოჩნდებით ნაცნობ Explorer- ში, სადაც "ჩემს კომპიუტერში" შეგიძლიათ ნახოთ ყველა თქვენი დისკი და დანაყოფი.
სექციების ასოები კიდევ უფრო მარტივი შეგიძლიათ იხილოთ ერთი სტანდარტული ბრძანების გამოყენებით:
- ბრძანების სტადიაზე მიუთითეთ Diskpart.
- Enter- ზე დაჭერის შემდეგ ჩამოწერეთ სიის დისკის ბრძანება, ეკრანზე გამოვა მოწყობილობაზე დამონტაჟებული ყველა ფიზიკური დისკი, რომელთაგან თითოეულს მიენიჭება ნომერი, რომელიც იწყება ნულიდან.
- გამოიყენეთ აირჩიეთ დისკის ბრძანება მისი სერიული ნომრით, თქვენთვის სასურველი დისკის შესარჩევად. თუ მხოლოდ ერთი ფიზიკური დისკია, შეიყვანეთ აირჩიეთ დისკი 0;
- შემდეგი, ჩაწერეთ დეტალური დისკი - დეტალური ინფორმაცია დისკზე და მისი ყველა დანაყოფი გამოჩნდება.
თქვენ შეგიძლიათ აირჩიოთ სასურველი მონაკვეთი, მისი ზომაზე ფოკუსირება, რაც ფანჯრის ბოლოში მოცემულ ცხრილში იქნება მითითებული.
დაბრუნების სისტემა მნიშვნელოვანი ფაილების დასაფიქსირებლად
ეს არის უმარტივესი გზა დაზიანებული სისტემის შეკეთება windows ფაილები 7. მისი გამოსაყენებლად, დაცული უნდა იყოს დისკის სისტემის დანაყოფი. ამის შემოწმება შეგიძლიათ სისტემის თვისებების ფანჯარაში, რომელიც ადვილად ხელმისაწვდომია პანელისგან.




