ხშირად შესრულების აღსადგენად ოპერაციული სისტემა რამდენიმე წუთი სჭირდება მარტივ ნაბიჯებს. მაგრამ ბევრი დროისა და ძალისხმევის დაზოგვის ნაცვლად, მომხმარებელი იწყებს სისტემის ინსტალაციის პროცესს. შესაბამისად, ეს იწვევს მძღოლების და ყველა პროგრამის დამონტაჟებას. აქაც არის მთელი ჯგუფი, რომელთა ძირითადი კომპიუტერი კომპიუტერისთვის არის Windows- ის ხელახალი ინსტალაცია. და თუ თქვენ უბრალოდ გჭირდებათ მუშაობა და გჭირდებათ სწრაფად აღადგინოთ კომპიუტერი? შემდეგ ეს სტატია გამოდგება. ყოველივე ამის შემდეგ, Windows დეველოპერებმა უზრუნველყვეს მოსახერხებელი ინსტრუმენტი - აღდგენის კონსოლი. ყველას, ვისაც არ ეშინია PC DOS 7.0-ის დრო, შეუძლია გაუმკლავდეს ამ ამოცანას. უბრალოდ შეიარაღდით რეგულარული განაწილებით ვინდოუსის სერიები 2000 / XP / Vista / 7 - და ამის მიზეზით. მასშტაბით ბრძანების სტრიქონი არ იქნება რთული. ჩვენ ვტვირთავთ სადისტრიბუციო დისკიდან და ველოდებით ეტაპზე, როდესაც მას შესთავაზებენ "R" ღილაკს დაჭერით. ჩვენ ვირჩევთ სისტემის ინსტალაციას, რომელშიც უნდა წავიდეთ და სისტემის ადმინისტრატორის პაროლით ვაქცევთ; თუ წინა ინსტალაციის დროს არ ჰკითხეთ, მაშინ ის ცარიელია. განვიხილოთ ტიპიური გაუმართაობებიბრძანების ხაზის საშუალებით.
1. დაზიანებულია malware პროგრამა ჩატვირთვის სექტორი სისტემა HDD.
შესაძლოა, პრობლემის ერთ-ერთი ყველაზე მარტივი ვარიანტია. უბრალოდ გადმოწერეთ განაწილების ნაკრებიდან და კონსოლში ჩვენ ჩაწერეთ მხოლოდ 2 ბრძანება - fixboot და fixmbr.
ამასთან, ხშირად ntldr და ntdetect.com ფაილებში პრობლემა არსებობს, ისინი სავალდებულო უნდა იყოს. მათი ნახვა შეგიძლიათ განაწილებაზე i386 საქაღალდეში. დააკოპირეთ ისინი C: \\ დისკზე
2. დისკის ფესვიდან დაკარგული: C: \\ boot.ini ფაილი
უბრალოდ შეასრულეთ bootcgf ბრძანება აღდგენის ღილაკით, დაამატეთ ნაპოვნი ოპერაციული სისტემები ამ ფაილში. სისტემის აღდგენა ბრძანების ხაზის მეშვეობით მხოლოდ ძირითადია. თითოეულ მოწინავე მომხმარებელს შეუძლია განახორციელოს ეს მოქმედება.
3. სისტემის დაფა ხელახლა იქნა დაინსტალირებული და ამ პროცედურის შემდეგ სისტემა არ იშლება, გაცემულია BSOD კოდით, რომელიც დასრულებულია 7B- ში.
თუ თქვენ არ გაქვთ უფრო მოსახერხებელი ხელსაწყო (ვთქვათ, ERD Commander), შეგიძლიათ მიიღოთ მხოლოდ აღდგენის კონსოლი. ჩვენ ვიღებთ სერვისების ჩამონათვალს LISTSVC ბრძანებით, ხოლო ENABLE ბრძანებით ჩვენ ვაძლევთ სისტემის მუშაობის დაწყების შესაძლებლობას სისტემის amdide, amdsata, amdxata, atapi, intelide, msahci, pciide. ეს ააქტიურებს სტანდარტული დრაივერების დატვირთვას და საშუალებას გაძლევთ დაიწყოს ძველი სისტემა ახალი აღჭურვილობის საფუძველზე.
4. არასწორი დრაივერის ან მომსახურების (მავნე პროგრამის) დაინსტალირებამ გამოიწვია, რომ სისტემამ ვერ შეძლო ჩატვირთვა.
ყველაზე ხშირად, თქვენ უბრალოდ შეგიძლიათ შეიზღუდოთ წინა აღდგენის წერტილის სარეზერვო სისტემაში, მაგრამ ეს ხდება მაშინ, როდესაც უბრალოდ არ არსებობს აღდგენის წერტილი და შესაბამისი სერვისი გამორთულია. შემდეგ თქვენ უნდა შეხვიდეთ აღდგენის კონსოლში და ჩაწეროთ ბრძანება LISTSVC - რეესტრში არსებული ყველა სერვისის სია. ამრიგად, ჩვენ გავარკვევთ ჩვენთვის საჭირო გაუმართავი მძღოლის სახელს. ყოველივე ამის შემდეგ, ეს ხდება, რომ თქვენ შეგიძლიათ დააყენოთ არასწორად დაწერილი მოწყობილობის დრაივერი და შეიძლება დაგჭირდეთ სისტემის აღდგენა ბრძანების ხაზის მეშვეობით. გამორთეთ DISABLE ბრძანება "ServiceName". უნდა გვახსოვდეს, რომ ხშირად მავნე პროგრამა აფუჭებს სისტემის დრაივერს, მაგალითად tcpip.sys ან ქსელის ბარათის დრაივერს (ndis.sys) და ხშირად ფუნქციონირების დაკარგვის გარეშე! შემდეგ უნდა გადაწეროთ ორიგინალი ფაილი C- ს ძირში: და შეადაროთ იგი იმეულის ზომას. თუ ისინი არ ემთხვევა, მოგერიდებათ შეცვალოთ ისინი ბრძანებით "ასლის" ბრძანებით C: \\ windows \\ system32 \\ მძღოლების დირექტორიაში.
5. კორუფციული რეესტრის სანადირო ფაილი
პრობლემის სიმპტომები შემდეგია - ხედავთ, სადაც სისტემის ბირთვი იტყობინება, რომ SYSTEM / SOFTWARE აკლია ან დაზიანებულია. ალბათ ეს ყველაზე უარესი პრობლემაა, თუ არა სარეზერვო რეესტრი. უფრო მეტიც, თუ პრობლემამ დაარღვია SOFTWARE, მაშინ აუცილებელია აღადგინოთ ყველა რეესტრის ჩანაწერი, რომელიც უკავშირდება - ანუ, სინამდვილეში, დააინსტალირეთ სისტემა. უფრო ოპტიმისტური სცენარი არის კორუმპირებული SYSTEM. უბრალოდ ჩაწერეთ ბრძანება აღდგენის კონსოლში:
cD- ს შეკეთება
დააკოპირეთ SYSTEM C: \\ windows \\ system32 \\ კონფიგურაცია
ჩვენ გადატვირთეთ და ველოდებით სისტემას ყველა აპარატს. თქვენ ხელით უნდა "აჩვენოთ" სისტემა, სადაც დრაივერის ფაილები მდებარეობს (C: \\ windows \\ system32 \\ მძღოლები).
აქ მოცემულია ძირითადი პრობლემები და გადაწყვეტილებები, თუ გადაწყვეტთ სისტემის აღდგენას ბრძანების ხაზისგან. რა თქმა უნდა, არსებობს სხვა, უფრო რთული პრობლემები ან მათი კომბინაციები, მაგრამ მათი გადალახვაც შესაძლებელია, რადგან ხელსაწყოები საშუალებას იძლევა. თქვენ ასევე შეგიძლიათ გამოიყენოთ სპეციალიზირებული პროგრამები Hiren's Boot CD და ERD Commander, რომლებიც მათ არსენალში ბევრი აქვთ დიდი რაოდენობით ძლიერი სპეციალიზირებული კომუნალური მომსახურება, ისევე როგორც მათი უამრავი კლონი, მაგრამ აღდგენის კონსოლი არის საფუძველი იმისა, რომ თქვენ გჭირდებათ სერვისის ინჟინრის ან გამოცდილი მომხმარებლის გამოყენება. ყოველივე ამის შემდეგ, სისტემის აღდგენა ბრძანების ხაზის გამოყენებით იძლევა ბევრად უფრო სწრაფად შედეგს.
ჩაშენებული Windows ინსტრუმენტი სისტემის აღდგენა საშუალებას გაძლევთ გაასწოროთ კომპიუტერის უმეტესი პრობლემები. ამასთან, ძალიან ხშირად პრობლემების მოგვარება საჭიროა ხელით, მაგალითად, როდესაც ოპერაციული სისტემა არ ჩატვირთვა. ამ შემთხვევაში, შეგიძლიათ გამოიყენოთ პროგრამა, რომელსაც Bootrec.exe ეწოდება. მას შეუძლია დაეხმაროს პრობლემების გადასაჭრელად და ისეთი მონაცემების გასწორებაში, როგორიცაა მაგისტრალური ჩატვირთვის ჩანაწერი (MBR), ჩატვირთვის სექტორი ან ჩატვირთვის კონფიგურაციის ფაილი (BCD).
მიუხედავად იმისა, იყენებთ Windows 7 ან Windows 8.1, თუ თქვენი ოპერაციული სისტემა არ ჩატვირთვა და ჩატვირთვისას აღდგენა ვერ შეძლებს ამ პრობლემის გადალახვას, უნდა შეეცადოთ Bootrec.exe.
ამ ხელსაწყოსთან მუშაობა ხორციელდება ბრძანების ხაზის მეშვეობით. ამასთან, რადგან ოპერაციული სისტემის დატვირთვის პრობლემა გაქვთ, აშკარაა, რომ Bootrec.exe პირდაპირ Windows- ზე ვერ შეძლებთ.
თუ Windows 7 გაქვთ, მაშინ საჭიროა ჩატვირთოთ ინსტალაციის საშუალების ან სისტემის აღდგენის დისკის გამოყენებით.
DVD ან USB დრაივიდან ჩატვირთვის მიზნით, მოწყობილობა უნდა იყოს პირველი მოწყობილობა განყოფილებაში « Პირველიჩექმამოწყობილობა » BIOS- ში. დამოკიდებულია მწარმოებელზე დედაპლატა და BIOS ვერსიით, ამ ნაწილს შეიძლება სხვანაირად უწოდონ.
თუ ჩატვირთვის პროცესი სამონტაჟო დისკი წარმატებული იყო, შეარჩიეთ სასურველი ენა და დააჭირეთ "შემდეგი". შემდეგ ფანჯარაში დააჭირეთ ბმულს "სისტემის აღდგენა".
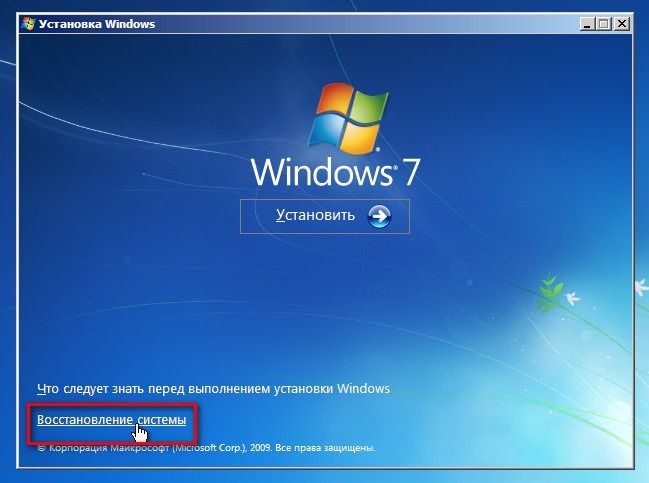
შემდეგ შეარჩიეთ ოპერაციული სისტემა, რომლის აღდგენა გსურთ. ეს მნიშვნელოვანი ნაბიჯია, როდესაც რამდენიმე ოპერაციული სისტემა გაქვთ დაინსტალირებული და მხოლოდ ერთი დაზიანებულია. დააჭირეთ შემდეგს, რომ გააგრძელოთ.
ფანჯარაში, რომელიც იხსნება, თქვენ ნახავთ სისტემის აღდგენის ყველა ვარიანტს, მაგრამ ამ შემთხვევაში ჩვენ მხოლოდ კომანციური ხაზი გვაინტერესებს.
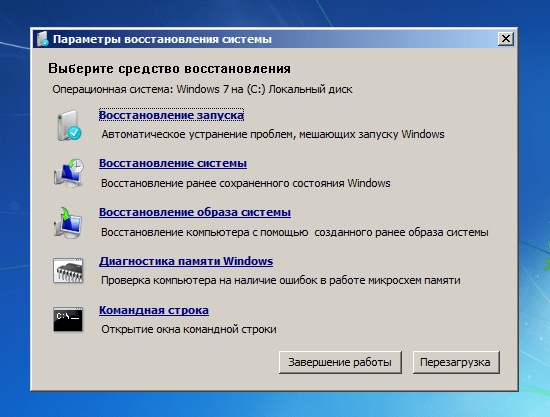
თუ ინსტალაცია არ გაქვთ windows დისკი 7 ან სისტემის აღდგენის დისკი, შეგიძლიათ სისტემის აღდგენის ვარიანტებზე წვდომა ფარული აღდგენის დანაყოფის გამოყენებით, რომელსაც Windows 7 ავტომატურად ქმნის ოპერაციული სისტემის ინსტალაციის დროს. ინფორმაციისთვის, თუ როგორ უნდა გააკეთოთ ეს, იხილეთ განყოფილება "როგორ უნდა დავიწყოთ სისტემის აღდგენა Windows 7-ში მოწინავე ჩატვირთვის პარამეტრების გამოყენებით".
თუ იყენებთ Windows 8 ან Windows 8.1, მიყევით ამ სახელმძღვანელოს მესამე, მეოთხე ან მეხუთე მონაკვეთებს. თქვენი სისტემის დასაყენებელი მეთოდის მიხედვით, შეგიძლიათ მართოთ ბრძანების სტრიქონი დამატებითი პარამეტრებისგან ან უსაფრთხო რეჟიმში ინტერფეისიდან.

ახლა, როდესაც ბრძანების სტრიქონი მუშაობს, ჩაწერეთ ბრძანება და დააჭირეთ ღილაკს Enter, რომ ნახოთ ყველა ვარიანტი, რომელიც ხელმისაწვდომია ამ ხელსაწყოსთვის. როგორც ქვემოთ მოცემულია სკრინშოტი, არსებობს ოთხი ვარიანტი: / FixMbr, / FixBoot, / ScanOs და / აღადგინეთ Bcd.
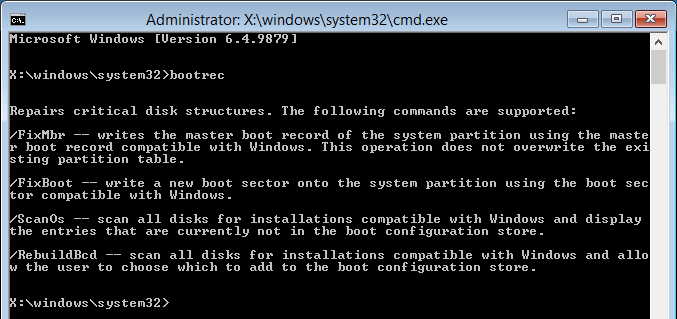
მოგვიანებით ამ სტატიაში მე განვმარტავ, თუ როგორ შეგიძლიათ აირჩიოთ თითოეული ეს ვარიანტი ჩამოტვირთვის პრობლემების მოგვარებაში. Bootrec.exe დაგეხმარებათ საუკეთესო პრობლემების მოგვარებაში, მაგრამ ეს არ იძლევა წარმატებას გარანტიას ყველა სცენარში, ასე რომ გაითვალისწინეთ.
როგორ აღვადგინოთ Master Boot Record (MBR)
Bootrec.exe– ის პირველი პარამეტრია / FixMbr. ეს საშუალებას გაძლევთ შეკეთოთ დაზიანებული Master Boot Record (MBR). Master Boot Record დისკის პირველი სექტორია და ის ეუბნება BIOS- ს, სად უნდა მოძებნოთ ოპერაციული სისტემა კომპიუტერში.
როგორც წესი, ეს ვარიანტი უნდა იქნას გამოყენებული, როდესაც შეხვდებით შეცდომის ერთ – ერთ შეტყობინებას: "ოპერაციული სისტემა ვერ მოიძებნა", "ოპერაციული სისტემის დატვირთვისას შეცდომა", "ოპერაციული სისტემა აკლია" ("ოპერაციული სისტემა აკლია") ან ”არასწორი დანაყოფი ცხრილი”.
MBR აღდგენის პროცესის დასაწყებად, გაუშვით ბრძანება bootrec.exe / fixmbr.
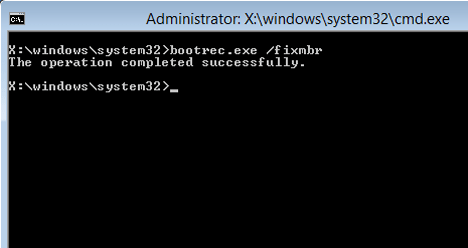
როგორ დავწეროთ ახალი ჩატვირთვის სექტორი
/ FixBoot ვარიანტი წერს ახალ ჩატვირთვის სექტორს სისტემის დანაყოფში. ინსტრუმენტი გამოიყენებს ჩატვირთვის სექტორს, რომელიც შეესაბამება Windows- ის თქვენს ვერსიას. ამ პარამეტრის გამოყენება დაგეხმარებათ შემდეგ სიტუაციებში:
- boot სექტორი შეიცვალა არასტანდარტულით Windows Vista, 7, 8 ან 8.1 ჩატვირთვის სექტორი;
- დაზიანებულია boot სექტორი;
- თქვენი ოპერაციული სისტემის ინსტალაციის შემდეგ დაინსტალირებული იყო Windows- ის უფრო ადრეული ვერსია.
ახალი ჩატვირთვის სექტორის დასაწერად გამოიყენეთ ბრძანება bootrec.exe / fixboot.
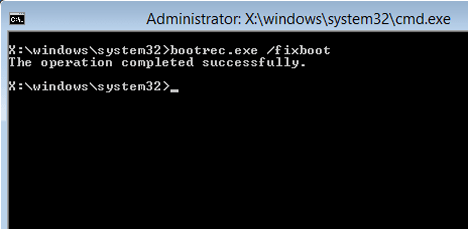
როგორ აღვადგინოთ ჩატვირთვის კონფიგურაციის მონაცემები (BCD)
ჩატვირთვის კონფიგურაციის მონაცემები (BCD) შეიცავს დეტალურ ჩამონათვალს, თუ რა უნდა იყოს დატვირთული სისტემის მუშაობის დროს. Microsoft აცხადებს, რომ ჩამოტვირთვის შეცდომა ასევე შეიძლება გამოწვეული იყოს დაკარგული ან დაზიანებული ფაილები BCD- ში. / Rebuildbcd ვარიანტი შეიძლება ძალიან სასარგებლო იყოს, როდესაც შეცდომების დაფიქსირება გჭირდებათ სრული აღდგენა BCD
Boot- ის კონფიგურაციის მონაცემების სრულად აღდგენისთვის, განახორციელეთ შემდეგი ბრძანება: bootrec.exe / აღადგინეთ.
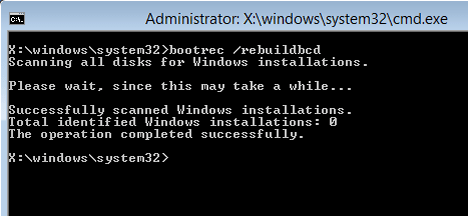
როგორ დაამატოთ დაკარგული Windows ინსტალაცია კონფიგურაციის მონაცემების დასაწყებად
თუ თქვენს კომპიუტერში რამდენიმე ოპერაციული სისტემაა დაინსტალირებული, მაგრამ ყველა მათგანი არ არის ხელმისაწვდომი, გამოიყენეთ / ScanOS ვარიანტი (ბრძანება) bootrec.exe / სკანოზი), ისე, რომ bootrec.exe "ნაკაწრები გადის" ყველა დისკს ნებისმიერი დაინსტალირებული ვერსიები Windows, რომელიც არ შედის ჩატვირთვის კონფიგურაციის მონაცემებში (BCD).
ქვემოთ მოცემულ ეკრანიზაციაში შეგიძლიათ ნახოთ, რა ჰგავს ამ სკანირების პროცესს.
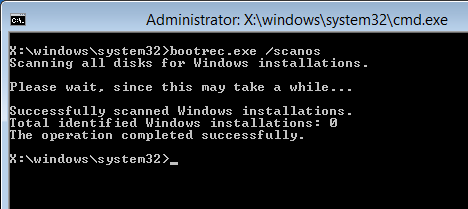
თუ bootrec.exe / Scanos ბრძანება დააბრუნებს შედეგებს, შეგიძლიათ გააგრძელოთ აღდგენის პროცესი, რომ დაკარგული "Windows" ინსტალაცია დაუბრუნდეს უსაფრთხო BCD ცხრილს, რაც მას ისევ შეძლებთ.
პირველი, თქვენ უნდა გაასუფთაოთ Master Boot Record (MBR) ერთად bootrec / fixmbr. შემდეგ შეიყვანეთ bootsect.exe / nt60 ყველა / ძალა და დააჭირეთ Enter. Პარამეტრი / nt60 იყენებს BOOTMGR– ს თავსებადი ძირითადი ჩატვირთვის კოდი. Პარამეტრი / ყველა განაახლებს ყველა დანაყოფზე ძირითადი ჩატვირთვის კოდი. / ძალის შეცვლა აიძულებს მოცულობის (ებ) ის გამორთვას ჩატვირთვის მოდელის განახლების დროს.
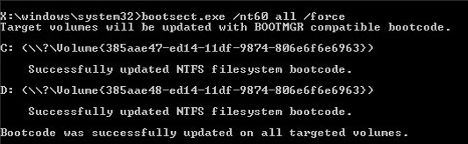
ყველა ამ ბრძანების შესრულებით თქვენ შექმნით ახალ სამაგისტრო ჩატვირთვის ჩანაწერს (MBR), რომელიც გამოიყენებს სწორად windows bootloader ამ კონკრეტული ოპერაციული სისტემის გაშვება თქვენი დისკიდან.
თუ თქვენ გაქვთ რაიმე შეკითხვები, მოგერიდებათ დატოვეთ კომენტარი.
Კარგ დღეს გისურვებ!
ფიქსის ინსტრუმენტები windows შეცდომები მუდმივად იხვეწება, მომხმარებლებს სთავაზობს უფრო და უფრო მეტ ავტომატიზირებულ გადაწყვეტილებებს, რომ სწრაფად გადაჭრას სხვადასხვა პრობლემები. თუ კომპიუტერთან არის დაკავშირებული სამონტაჟო მედია და "სისტემის აღდგენა" განყოფილებაში შეარჩიეთ "გაშვების აღდგენა", შემდეგ შეგიძლიათ დააფიქსიროთ მრავალი შეცდომა, რომლებიც ხელს უშლის ხელს ფანჯრების გაშვება. ამასთან, თუ bootloader დაზიანებულია, ეს მეთოდი არ იმუშავებს, ასე რომ, თუ ასეთ პრობლემას წააწყდებით, მოგიწევთ წარმოება mBR აღდგენა ბრძანების ხაზის მეშვეობით.
ბრძანების ხაზის გაშვება
დაგჭირდებათ ჩატვირთვის დისკი იგივე სისტემის განაწილებით, რომელიც კომპიუტერზეა დამონტაჟებული. არა მხოლოდ ვერსია უნდა ემთხვეოდეს, არამედ Windows- ის ცოტა სიღრმეც, წინააღმდეგ შემთხვევაში აღდგენა ვერ მოხდება.
ხელმისაწვდომი ინსტრუმენტების ჩამონათვალის გახსნის შემდეგ, პირველი შეასრულეთ გაშვების შეცდომის კორექტირება. თუ boot loader- ის კორუფციის პრობლემა ვერ მოგვარდება, ისევ დაუბრუნდეთ ინსტრუმენტების სიას და შეარჩიეთ ბრძანების სტრიქონი.
Bootrec კომუნალური
MBR– ის გადაწერა (საჭირო მონაცემები) ვინდოუსის ჩამოტვირთვა) და bootloader შეცდომების გამოსწორებას ჩვენ გამოვიყენებთ ჩაშენებულს Windows კომუნალური. ჩაწერეთ "bootrec" თარჯიმნის ფანჯარაში. ამ სასარგებლო პროგრამის დაწყების შემდეგ გამოჩნდება მხარდაჭერილი ბრძანებების სია - შეასრულეთ ისინი წესრიგად. 

გადატვირთეთ კომპიუტერი. Bootloader- ის აღდგენა დასრულდა, MBR გადაწერეს, ასე რომ Windows– მა უნდა დაიწყოს პრობლემების გარეშე. თუ MBR– ს გადაწერამ არ მოაგვარა გაშვების პრობლემა, შეეცადეთ გამოიყენოთ დანარჩენი ორი ბრძანება:
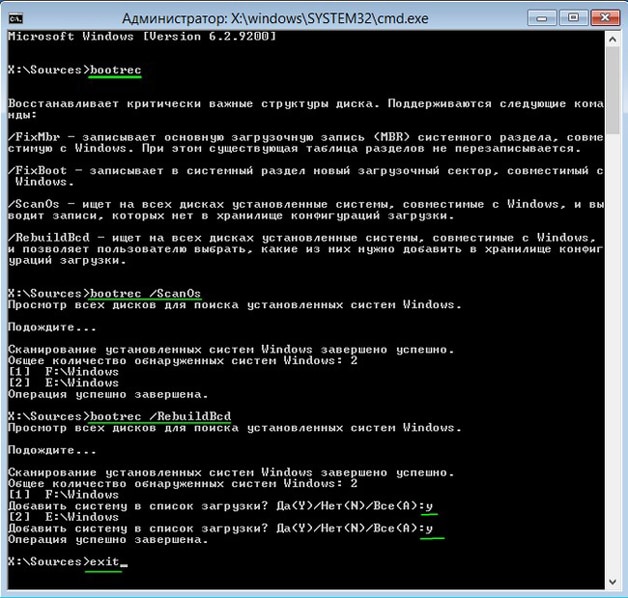
პროგრამა დაიწყებს სკანირებას მყარი დისკიცდილობენ იპოვონ დაინსტალირებული სისტემები. როდესაც Windows 7 არის აღმოჩენილი, გაუშვით „Bootrec.exe / RebuildBcd“. ნაპოვნი სისტემები ჩაიწერება ჩატვირთვის მენიუში. გამოვიდეთ კომუნალური პროგრამადან "გასასვლელი" ბრძანებით და გადატვირთეთ კომპიუტერი. MBR- ის გადაწერა აღარ არის საჭირო - Windows დაიწყება შეცდომების გარეშე.
BCDboot კომუნალური
თუ MBR შეცდომა ვერ ხერხდება, შეეცადეთ აღადგინოთ bootloader BCDboot პროგრამა. ეს ინსტრუმენტი საშუალებას გაძლევთ შექმნათ ან აღადგინოთ ჩამონტაჟებული გარემო მყარი დისკის აქტიურ დანაყოფში. თუ სისტემის გაუმართაობის შედეგად ჩატვირთვის გარემო სხვაზე გადავიდა მძიმე მონაკვეთი დისკი, შემდეგ BCDboot.exe გამოყენებით თქვენ დაუბრუნდებით მას თავის ადგილს.
გახსენით ბრძანება და შეიყვანეთ "bcdboot.exe e: \\ windows" (ატრიბუტები არჩევითია). "E" - ის ნაცვლად, თქვენ უნდა განათავსოთ განყოფილების ასო, რომელზეც ინახება windows ფაილები. თუ Windows- ში ამ განყოფილებაში მითითებულია ასო "C", მაშინ აქ იგი შეიძლება გამოჩნდეს როგორც "D" - ბრძანების შესრულებისას გაითვალისწინეთ ეს.
აღდგენის ბრძანების სტრიქონი windows სისტემები 7 მომხმარებლებისთვის ხელმისაწვდომია დღის ან ღამის ნებისმიერ დროს, მთავარია, რომ მომხმარებელს აქვს სურვილი, რომ Windows და ადმინისტრატორის უფლებების ორგანიზება გაუწიოს სამუშაოს! ბრძანებიდან სისტემის აღდგენა ფანჯრების სიმები 7 საკმაოდ მარტივია, ასე რომ არ შეგეშინდეთ რაღაც ახალი ისწავლოს. ნებისმიერ შემთხვევაში, გირჩევთ გავიხსენოთ რა არის „ეს“ რამ და რასთან ერთად იჭმევა?
ჩვეულებრივ, საჭიროა „რეანიმაცია“, თუ თქვენი Windows არასწორად იქცევა - ეს კიდია, არასწორად მუშაობს და ა.შ. თავისთავად, ასეთი პრობლემები არ წარმოიქმნება, ყოველთვის არის ძირეული მიზეზი. აქვე შეგიძლიათ აღვნიშნოთ ან ხრახნიანი დრაივერის დაყენება, ან სისტემის წარუმატებელი განახლება, ან ის გარეგნობა, რომლის გამოც კომპიუტერი უკიდურესად ნელია. ამრიგად, აღდგენა არის სისტემაში ყველა მნიშვნელოვანი ცვლილების უკან დაბრუნების პროცესი, რომელიც მოხდა გარკვეული პერიოდის განმავლობაში. ცვლილებები მხოლოდ იმოქმედებს სისტემის ფაილები და რეესტრის ჩანაწერები. ყველაფერი საკმაოდ მარტივი და ძალიან ეფექტურია.
დღეს ჩვენ გავეცნობით ბრძანების ხაზს და მუშაობის შესაბამის მეთოდს.
რა არის ბრძანების სტრიქონი?
კოსმოსურ ტერმინოლოგიაში ჩასვლის გარეშე, უბრალოდ ვიტყვი, რომ CMD არის ნებისმიერი ვერსიის Windows- ში კლასიკური და ყოველთვის ცოცხალი ინტერფეისი. იგი განკუთვნილია კომპიუტერსა და პირს შორის მარტივი ინტერაქციისთვის. ჩვეულებრივი ”სახელმძღვანელოს ”გან განსხვავებით, აქ პატარა ფანჯარაა ხელმისაწვდომი, სადაც ინდივიდუალური გუნდების მართვა გჭირდებათ. თითოეული გუნდი არის ერთი მოქმედება. რატომ ვხედავთ დღეს სისტემის აღდგენის დაწყებას Windows 7 ბრძანების მოთხოვნიდან?
თუ თქვენ ვერ ახერხებთ OS- ს ჩატვირთვას უსაფრთხო რეჟიმში, ან თუ თქვენ ვერ დაიწყებთ გამომძიებელს, მაშინ ბრძანების სტრიქონი მიდის სამაშველოში. მნიშვნელოვანია გვახსოვდეს, რომ მომხმარებელი უნდა იყოს მინიჭებული ადმინისტრატორის უფლებებითწინააღმდეგ შემთხვევაში, ჩვენი მისია ვერ მოხდება!
მუშაობის ალგორითმი
ასე რომ, წარმოიდგინეთ მარტივი სიტუაცია - Windows საერთოდ არ იტვირთება, ასე რომ "დაწყების" საშუალებით მოქმედებების სტანდარტული ვერსია არ იმუშავებს. ჩვენ მივმართავთ ცნობილ ტექნიკას, სახელწოდებით "უსაფრთხო რეჟიმი".

ჩართეთ კომპიუტერი, შემდეგ დააჭირეთ F8 ღილაკს. ეს აუცილებელია დაწყების მენიუში გადასასვლელად.
როგორც კი ზემოთ ჩატვირთვის მენიუ გამოჩნდება, აირჩიეთ "უსაფრთხო რეჟიმი" ბრძანების ხაზის მხარდაჭერით. გარკვეული პერიოდის შემდეგ, Windows 7 System Restore ბრძანების სტრიქონი გაიხსნება.
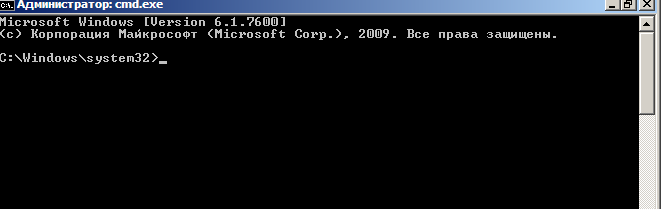
ამის შემდეგ ჩვენ ვიღებთ rstrui.exe ბრძანებას, შემდეგ ჩვენ დააჭირეთ ღილაკს Enter. შემდეგ იხსნება ნაცნობი აღდგენის ფანჯარა, სადაც ყველა შემდგომი ნაბიჯი უნდა იყოს ნაცნობი. მხოლოდ იმ შემთხვევაში, გახსოვდეთ ისინი წესრიგში.
პირველ ეტაპზე ჩვენ არაფერს ვაკეთებთ, დაუყოვნებლივ დააჭირეთ "შემდეგი".
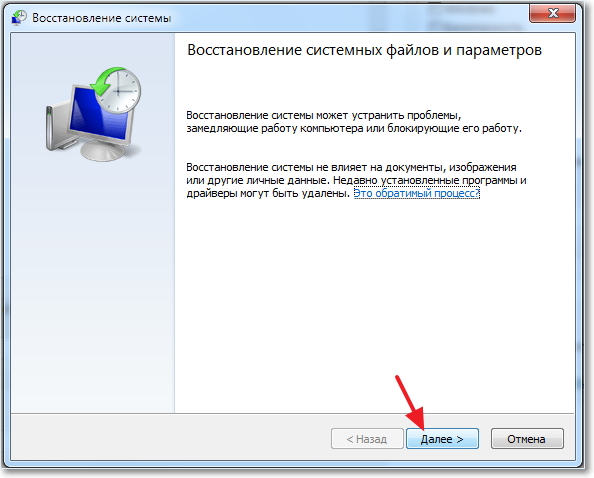
შემდეგ ჩვენ ვიღებთ ჩვენების ჩვენებას, რომელიც ავტომატურად აჩვენებს სისტემის მიერ შექმნილ ყველა სარეზერვო წერტილს. ჩვენ ვირჩევთ სასურველს, სასურველია, რომ ის იყოს ადრეული, შემდეგ კი დააჭირეთ "შემდეგი".
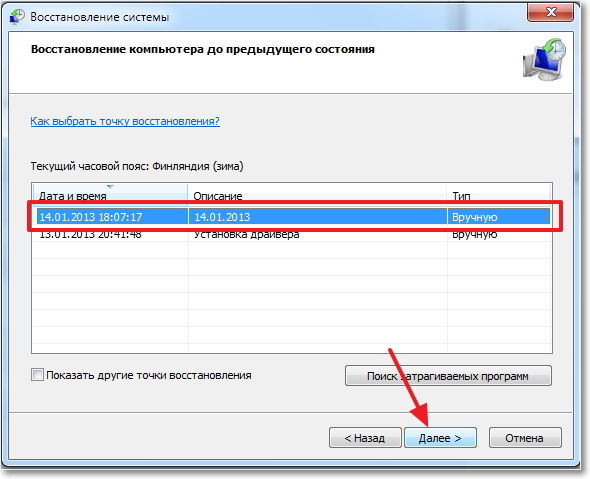
ბოლო ფანჯარა არის აღდგენის ბოლო დადასტურების მსგავსი.
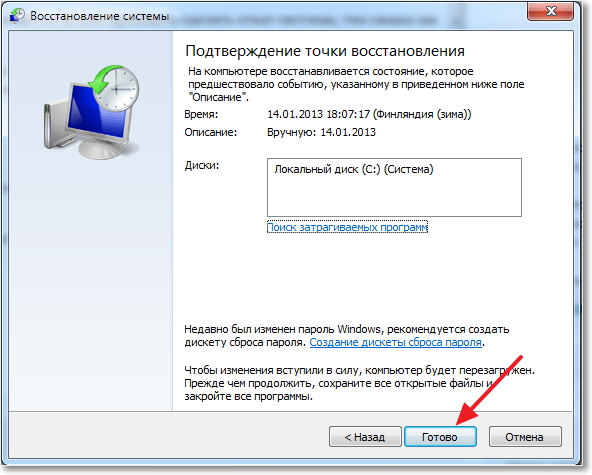
დააჭირეთ "დასრულება" ამის შემდეგ დაიწყება ძალიან ნანატრი პროცესი, რომლის შესახებაც იმდენი ხმაურია. როგორც კი ეს პროგრამა დაასრულებს მუშაობას, გამოჩნდება მესიჯი წარმატებული აღდგენის შესახებ. (სისტემის გადატვირთვის შემდეგ)
სხვაგვარად როგორ შეგიძლიათ ”რეანიმატიზოთ” CMD- ს მეშვეობით?
რა თქმა უნდა, ნაკლებად სავარაუდოა, მაგრამ ჯერ კიდევ იყო შემთხვევები, როდესაც ბრძანების სტრიქონი ასევე ვერ მოხერხდა უსაფრთხო რეჟიმში. განსაკუთრებით ასეთი შემთხვევებისთვის შეგიძლიათ გამოიყენოთ "სისტემის აღდგენა დისკი". ხალხმა მას ასევე მოუწოდა სასწრაფო დახმარების დისკი. თუ არ იცით როგორ შექმნათ ეს, ან თუ ჯერ არ გაქვთ ეს,
ჩვენ ჩართეთ კომპიუტერი და კომპიუტერის ჩატვირთვა თავად ამ დისკის გამოყენებით. წაიკითხეთ მეტი ამის შესახებ
შემდეგ, Windows- ის “წინასწარი ინსტალაცია”, შეარჩიეთ შესაბამისი ელემენტი, როგორც შემდეგ ეკრანზე.
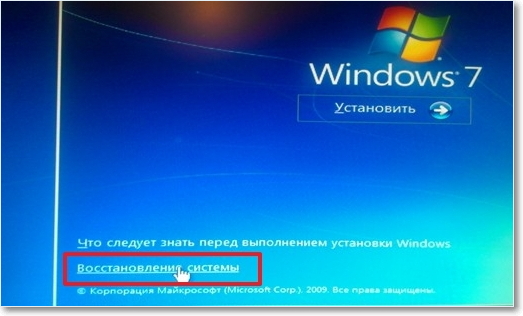
შემდეგ ნახავთ საგანგებო მენიუს აღდგენის კომუნალური მომსახურება”. ბოლოში არის ის, რაც ჩვენ გვჭირდება - წვდომა ბრძანების ხაზზე.
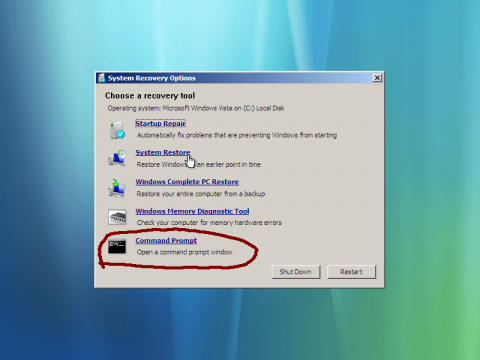
CMD იხსნება, შემდეგ ჩვენ ვასრულებთ ყველა მოქმედებას, ისევე როგორც ამ შემთხვევაში უსაფრთხო რეჟიმი. საბოლოო შედეგი ნაჩვენები იქნება კომპიუტერის გადატვირთვის შემდეგ.
დასკვნა
Windows 7 სისტემის აღდგენა ბრძანების ხაზის გავლით კარგად დასრულდა! როგორც ხედავთ, რამდენიმეა მარტივი გზები აწარმოებს CMD და იმოქმედეთ მისი მეშვეობით. სხვათა შორის, თუ არ გაქვთ " გადაუდებელი დისკი", Შეგიძლიათ გამოიყენოთ უბრალო დისკი Windows- ის გამოსახულებით. უბრალოდ არა და აირჩიეთ "აღდგენა". კარგი საქმე გააკეთე!




