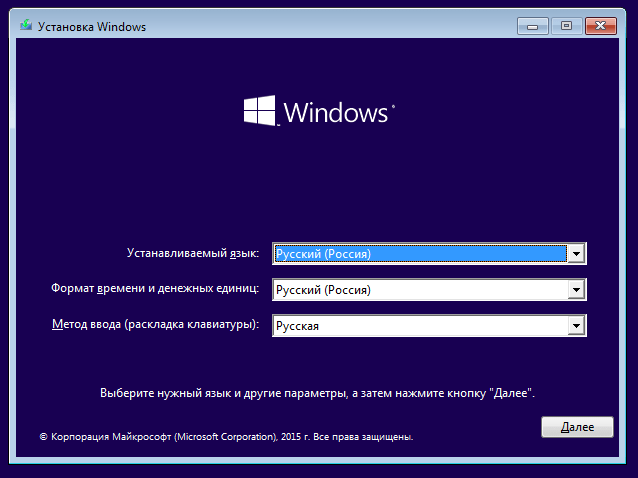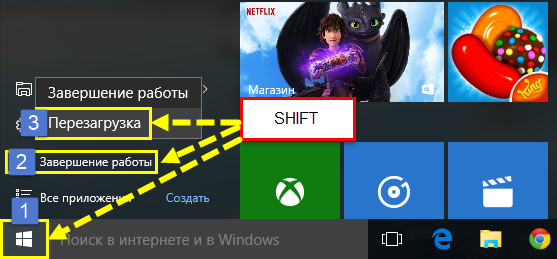Windows 10-ის შემქმნელებმა უზრუნველყვეს სისტემის აღდგენის პროცესების ჩატარება ავტო რეჟიმშიმაგრამ შესვლის შესაძლებლობა უსაფრთხო რეჟიმში ისინი მაინც გადაარჩინეს. ამასთან, ნაცნობია OS- ს ადრეული ვერსიები Windows მეთოდი Windows 10 – ში F8 კლავიშის გამოყენებით შესვლა აღარ მუშაობს.
როგორ გავააქტიუროთ ნაცნობი ფუნქცია? რა კლავიშები და ღილაკები უნდა დააჭიროთ OS- ს დატვირთვისას უსაფრთხო რეჟიმში? ქვემოთ მოცემულია დეტალური აღწერა სხვადასხვა გზები windows ჩატვირთვისას 10 უსაფრთხო რეჟიმში.
ჩვენ საშუალებას ვაძლევთ Windowswos 10 – ის უსაფრთხო რეჟიმში გადმოტვირთვას msconfig– ის საშუალებით.
ამისათვის თქვენ გჭირდებათ:
- დააჭირეთ ღილაკის კომბინაციას "WIN" + "R";
- ტექსტის არეალში შეიყვანეთ ბრძანება - "msconfig";
- დაადასტურეთ დაჭერით "OK";
- შემდეგ, მენიუში, რომელიც გამოჩნდება, გახსენით "ჩამოტვირთვის" ჩანართი;
- შეარჩიეთ ოპერაციული სისტემა მაუსის მარცხენა ღილაკის ერთი დაჭერით და დააჭირეთ ღილაკს "უსაფრთხო რეჟიმი" სვეტში;
- ასევე ამ ფანჯარაში მომხმარებელს შეუძლია შეარჩიოს OS ჩატვირთვის რეჟიმი, რეკომენდირებულია ნაგულისხმევი ნიშნის ქვეშ დატოვოს ელემენტი "მინიმალური";
- დააჭირეთ ღილაკს "Ok";
- შესრულებულია. კალმის შემდეგ ფანჯრების გაშვება 10 უნდა ჩატვირთოს უსაფრთხო რეჟიმში.
შენიშვნა: Windows- ის დასაწყებად ნორმალური რეჟიმითქვენ უნდა ამოიღოთ გამშვები პუნქტი "უსაფრთხო რეჟიმი" სვეტიდან იმავე ინსტრუქციის გამოყენებით.
გამოცდილი მომხმარებლებისთვის ეს შეიძლება უცნაური ჩანდეს, მაგრამ მნიშვნელოვანია, რომ არ მოხდეს უსაფრთხო რეჟიმის შეცდომა და არ იცოდეს განსხვავებები.
Windows 10 – ში უსაფრთხო რეჟიმში შესვლა - პარამეტრების კონფიგურაცია.
ვინდოუსის გადატვირთვა და უსაფრთხო რეჟიმში გახსნა, თქვენ უნდა შეცვალოთ გაშვების პარამეტრები. ამისათვის თქვენ გჭირდებათ:
- გადადით დაწყების მენიუში;
- დააჭირეთ ღილაკს "პარამეტრები";
- შემდეგი, ფანჯარაში, რომელიც ჩნდება, შეიყვანეთ ჩანართი „განახლება და უსაფრთხოება“;
- შემდეგ, მენიუში, რომელიც გამოჩნდება, გახსენით "აღდგენა" ჩანართი;
- დააჭირეთ ღილაკს "გადატვირთვა ახლა";
- ამის შემდეგ დააჭირეთ "დიაგნოსტიკას";
- დააჭირეთ "Advanced პარამეტრები";
- შემდეგი, წასვლა "Boot Options" მენიუში;
- დააჭირეთ ღილაკს "გადატვირთვა";
- დაელოდეთ მონიტორის მენიუში გამოჩენის დამატებითი პარამეტრი კომპიუტერის დასაწყებად და შესაბამისი ჩატვირთვის მეთოდის ხაზგასმით, დააჭირეთ "Enter";
უსაფრთხო რეჟიმში შეყვანა საშუალებას გაძლევთ გადაჭრას მრავალი პრობლემა, მაგალითად, როდის ან გჭირდებათ მაგიდების შეცვლა და ა.შ.
გადატვირთვა + Shift იწყებს Windows 10-ს უსაფრთხო რეჟიმში.
მოქმედების ალგორითმი შედგება რამდენიმე თანმიმდევრული ეტაპისგან:
- შეიყვანეთ ფანჯარა "გამორთვა" ღილაკის "დაწყება";
- შემდეგი, ჩატარებისას "Shift" დააჭირეთ ღილაკს "გადატვირთვა";
- შემდეგ, წინა ინსტრუქციების გამოყენებით, გადატვირთეთ კომპიუტერი.
მაგრამ ყველა ეს მეთოდი მუშაობს, როდესაც თქვენ შეგიძლიათ შეიყვანოთ Windows 10 და ის წარმატებით იწყება. და რა მოხდება, თუ შესასვლელში არის პრობლემები, მაგალითად, სხვები? ჩვენ ქვემოთ ვუყურებთ.
შედით უსაფრთხო რეჟიმში, თუ Windows 10 საერთოდ არ იწყება.
თუ ყველა ზემოხსენებული მეთოდი არ დაეხმარა, მაშინ საჭიროა გამოიყენოთ მოსახსნელი სამონტაჟო მედია სისტემის ჩატვირთვის დისკი ან USB ფლეშ დრაივი.
ამ სიტუაციაში მოქმედებების ალგორითმი:
- Boot დისკიდან ან ფლეშ დრაივიდან BIOS- ში გაშვების პარამეტრების შეცვლა;
- გადმოტვირთვის შემდეგ აირჩიეთ "სისტემის აღდგენა" განყოფილება;
- შემდეგი, გადადით "დიაგნოზის" განყოფილებაში;
- შეიყვანეთ ქვესექცია "მოწინავე პარამეტრები";
- დააჭირეთ ღილაკს "ბრძანება სწრაფი";
- ნაჩვენები კონსოლი, ჩაწერეთ bcdedit / set (globalsettings) Advancedoptions true
- დააჭირეთ ღილაკს "Enter" და "გაგრძელება";
- დაელოდეთ სანამ მენიუ აჩვენებს გაშვების დამატებით ვარიანტებს და შეარჩიეთ უსაფრთხო რეჟიმი;
სტანდარტული გაშვების პარამეტრის აღსადგენად, თქვენ უნდა დარეკოთ "დაწყება" - "ბრძანება სწრაფი" კონტექსტურ მენიუში და შეიყვანოთ ბრძანება:
Bcdedit / deletevalue (globalsettings) Advancedoptions
გადატვირთვისას - Windows 10 იმუშავებს ნორმალურ რეჟიმში.
აქ მოცემულია რამდენიმე მარტივი გზა, რომლის საშუალებითაც შეგიძლიათ Windows 10 – ის უსაფრთხო რეჟიმში ჩატარება. დამატებითი რამ არის - კომენტარი დატოვეთ ქვემოთ.
ბევრი მომხმარებელი უკითხავს, \u200b\u200bთუ როგორ უნდა დაიწყოს Windows 10 უსაფრთხო რეჟიმში. ფაქტია, რომ Windows 10-ში უსაფრთხო რეჟიმის დაწყების ძველი გზა არ მუშაობს. Windows 10-ში უბრალოდ არ შეგიძლიათ აირჩიოთ უსაფრთხო რეჟიმი.
რატომ იყო საჭირო უსაფრთხო რეჟიმში დაწყების ასეთი მარტივი და ნაცნობი საშუალების ამოღება, უცნობია. თქვენ არ გჭირდებათ არჩევანის გაკეთება. ჩვენ უნდა გამოვიყენოთ ის, რაც Microsoft გთავაზობთ.
ამ სტატიაში ჩვენ აღვწერთ Windows 10 ოპერაციული სისტემაში უსაფრთხო რეჟიმის დასაწყებად სამ გზას. პირველი ორი მეთოდი შეიძლება გამოყენებულ იქნას, როდესაც Windows 10 კვლავ ჩატვირთულია. ანუ, თქვენ შეგიძლიათ ჩატვირთოთ და შეასრულოთ გარკვეული მოქმედებები სისტემის შიგნით. მესამე მეთოდი იმ შემთხვევებისთვის არის, როდესაც სისტემა ისეთი დაზიანებულია, რომ ნორმალურ რეჟიმში მუშაობაში უარს ამბობს.
როგორ დავიწყოთ Windows 10 უსაფრთხო რეჟიმში msconfig გამოყენებით
თუ თქვენი კომპიუტერი ჯერ კიდევ ჩატვირთვისაა, მაშინ მარტივი გზით Windows 10-ის უსაფრთხო რეჟიმში გაშვება იქნება პროგრამა "სისტემის კონფიგურაცია", ასევე ცნობილია, როგორც. ამ მეთოდის გამოსაყენებლად, დააჭირეთ ღილაკს კომბინაცია Windows + R და ფანჯარაში, რომელიც იხსნება, შეიყვანეთ ბრძანება MSCONFIG.
ამ ბრძანების შესრულების შემდეგ, "სისტემის კონფიგურაცია" უნდა გახსნას. ამ ფანჯარაში გადადით ღილაკზე "ჩამოტვირთვა" და გაააქტიურეთ "უსაფრთხო რეჟიმი" ფუნქცია.
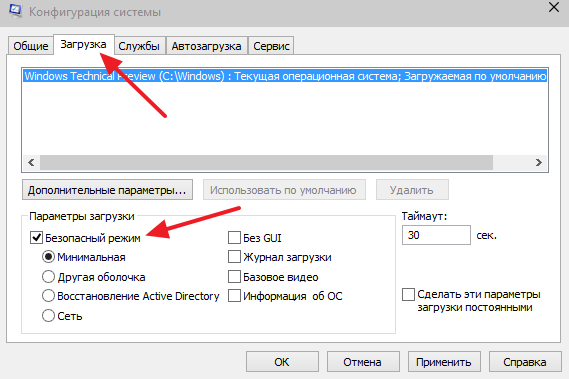
ამის შემდეგ, დახურეთ "სისტემის კონფიგურაცია" ფანჯარა, დააჭირეთ ღილაკს "Ok" და გადატვირთეთ კომპიუტერი. ამ მარტივი მანიპულაციების შედეგად, Windows 10 უნდა დაიწყოს უსაფრთხო რეჟიმში. უსაფრთხო რეჟიმში დაწყების გამორთვის მიზნით, თქვენ კვლავ უნდა შეხვიდეთ MSCONFIG და გამორთოთ ეს ფუნქცია.
როგორ დავიწყოთ Windows 10 უსაფრთხო რეჟიმში ბრძანების ხაზის გამოყენებით
უსაფრთხო რეჟიმში Windows 10 – ის დასაწყებად კიდევ ერთი გზაა. გახსენით საწყისი მენიუ და შეიყვანეთ ძიების მოთხოვნა "CMD" ან "სწრაფი მოთხოვნა". შემდეგ დააჭირეთ ღილაკს “Command Line” მაუსის მარჯვენა ღილაკით და აირჩიეთ მენიუს პუნქტი ”Run as administrator”.
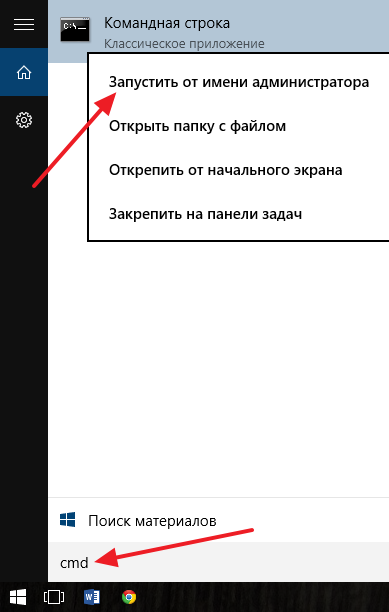
ამის შემდეგ, თქვენ ნახავთ "ბრძანების მოთხოვნილებას" ადმინისტრატორის პრივილეგიით. ახლა თქვენ უნდა შეასრულოთ "" ბრძანება და კომპიუტერის გადატვირთვა.
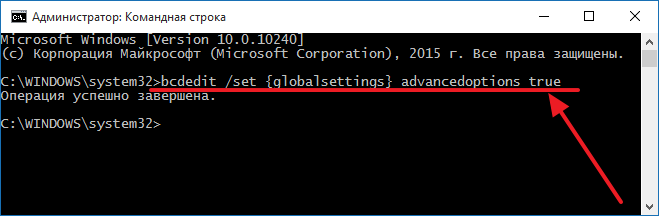
კომპიუტერის გადატვირთვის შემდეგ, ეკრანზე გამოჩნდება მენიუ, რომელშიც მოცემულია ყველა შესაძლო რეჟიმის ჩამონათვალი სამუშაო ფანჯრები 10. ამ მენიუს გამოყენებით, შეგიძლიათ Windows 10 დაიწყოთ უსაფრთხო რეჟიმში.
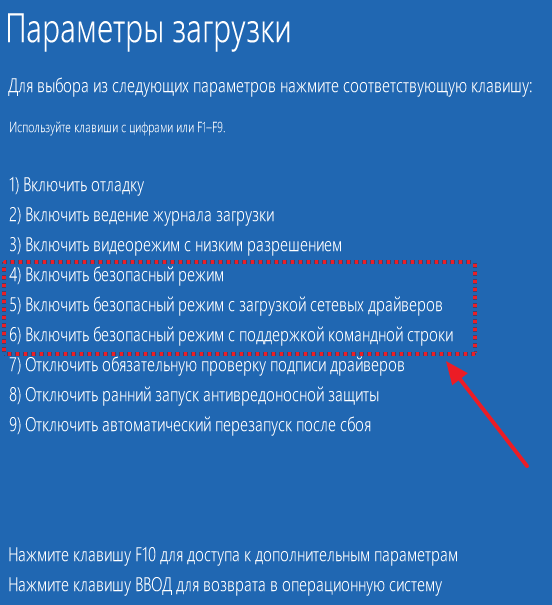
ამ მენიუს ჩვენების გამორთვის მიზნით, თქვენ კიდევ ერთხელ უნდა მიხვიდეთ "Command Prompt" ადმინისტრატორის უფლებებით და შეასრულოთ ბრძანება "".
როგორ დავიწყოთ Windows 10 უსაფრთხო რეჟიმში, თუ თქვენი კომპიუტერი ჩატვირთვისას მუშაობს
თუ Windows 10 არ ჩატვირთვა, მაშინ უსაფრთხო რეჟიმის დასაწყებად ზემოთ ჩამოთვლილი მეთოდების გამოყენება ვერ მოხდება. ამ შემთხვევაში, თქვენ დაგჭირდებათ boot disk (ან bootable USB flash drive) Windows 10 – ით.
ჩექმა ჩატვირთვის დისკი. პირველ ეკრანზე მოგეთხოვებათ აირჩიოთ ენა და სხვა რეგიონალური პარამეტრები. აქ, უბრალოდ დააჭირეთ ღილაკს "შემდეგი".
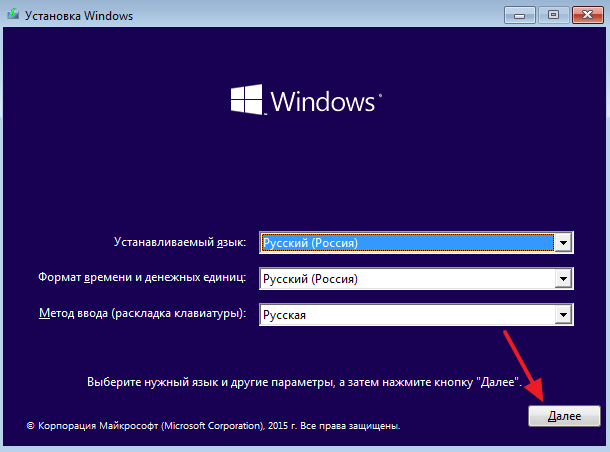
ამის შემდეგ, ფანჯარა ჩნდება, რომელიც გიბიძგებს ოპერაციული სისტემის დაყენებას. ამ ფანჯარაში უნდა დააჭიროთ ღილაკს "სისტემის აღდგენა". ეს ღილაკი მდებარეობს ფანჯრის ბოლოში.
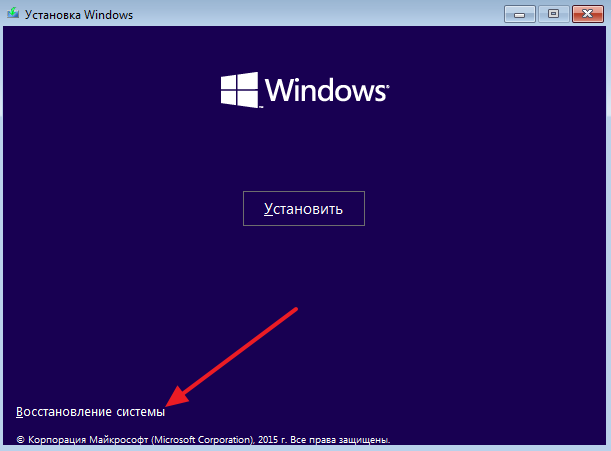
ამის შემდეგ, გადადით "დიაგნოზის" განყოფილებაში.
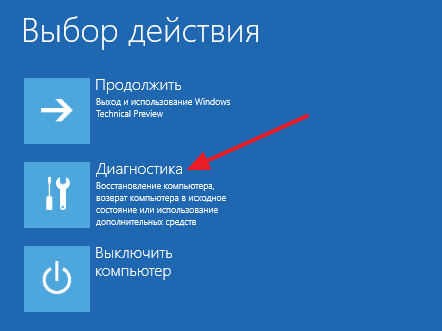
შემდეგ ჩვენ ვხსნით ქვესექციას "Advanced Options".

შემდეგ გახსენით ბრძანება.
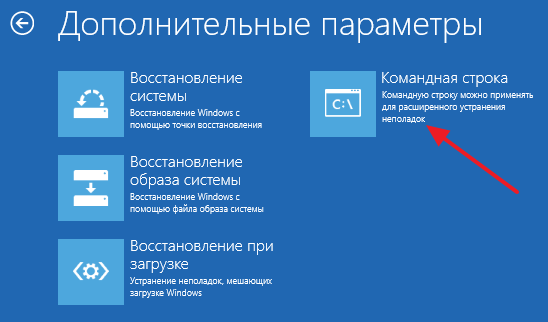
ამის შემდეგ, ეკრანზე უნდა გამოჩნდეს "ბრძანება სწრაფი" ფანჯარა. აქ თქვენ უნდა შეხვიდეთ გუნდში, რაც ზემოთ უკვე აღვნიშნეთ. აქედან გამომდინარე, ჩვენ ვიღებთ ბრძანებას " bcdedit / set (globalsettings) Advancedoptions true»და დაელოდეთ სანამ გამოჩნდება შეტყობინება, რომელშიც მითითებულია, რომ ოპერაცია წარმატებული იყო. შემდეგ უბრალოდ დახურეთ "ბრძანების ხაზი".
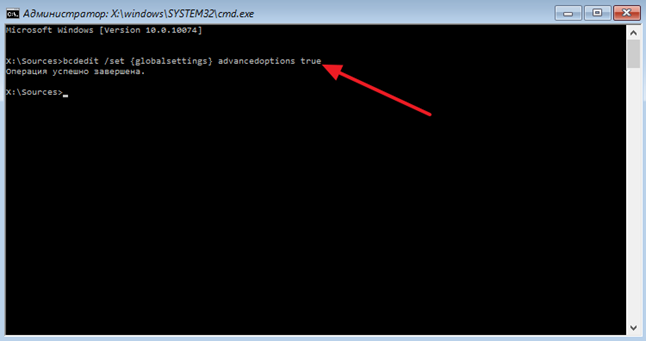
დახურვის შემდეგ ბრძანების სტრიქონი დააჭირეთ ღილაკს ”გაგრძელება”.
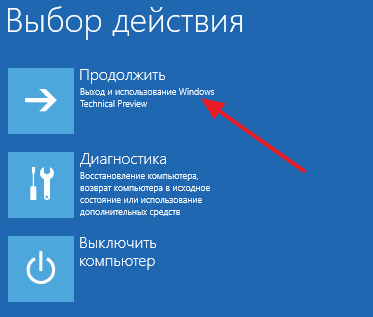
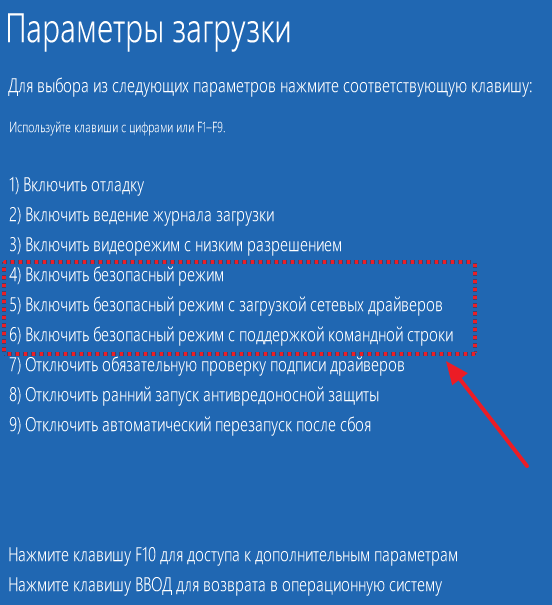
წინა მეთოდის მსგავსად, ამ მენიუს გამორთვა ხორციელდება " bcdedit / deletevalue (globalsettings) Advancedoptions».
რა არის უსაფრთხო რეჟიმი Windows 10 – ში და როგორ მოვიქცეთ მას, თუ ოპერაციული სისტემა არ ჩატვირთვა? თუ Windows 10 – ის (ან 8.x) დატვირთვისას პრობლემები შეგექმნათ, Windows 7 – ში გათვალისწინებული ნაცნობი „ცხოვრების წესი“ არ შეგიძლიათ გამოიყენოთ - კომპიუტერის გაშვების დროს F8 ღილაკის გამოყენება დამატებითი ჩატვირთვის ვარიანტებზე წვდომისათვის. კერძოდ, ამ გზით, მეშვიდე ვერსიაში, შეგიძლიათ შეხვიდეთ უსაფრთხო რეჟიმში (უსაფრთხო რეჟიმში) და რეგულარული გზით სცადოთ პრობლემის მოგვარება. მაგალითად, თუ პრობლემის გადაჭრა შეიძლება იყოს დრაივერის წაშლა ან სისტემის პარამეტრების შეცვლა. Shift + F8 გასაღებები, რომლებიც თეორიულად შეიძლება გამოყენებულ იქნას Windows 10 – ის დატვირთვისას სისტემის აღდგენის გარემოში შესასვლელად (რაც "შვიდი" ჩატვირთვის ვარიანტის ანალოგია), პრაქტიკაში ასე მარტივი არ არის. საჭირო იქნება რამდენჯერმე მომზადება, რომ შემცირდეს სისტემის დატვირთვის მომენტი, როდესაც Shift + F8 კლავიშებს შეუძლიათ იმუშაონ.
რატომ არის საჭირო?
კომპიუტერის უსაფრთხო რეჟიმი სპეციფიკურია windows სტატუსიშექმნილია სხვადასხვა პრობლემების მოსაგვარებლად.
ამ შემთხვევაში, მხოლოდ ყველაზე საჭირო მოწყობილობები და კომპონენტებია საჭირო ოპერაციული სისტემის OS- ის შესანარჩუნებლად. უსაფრთხო რეჟიმი არის ადმინისტრატორის უფლებებთან მუშაობის პირობა, ის ასევე საშუალებას გაძლევთ წაშალოთ ის ფაილები, რომლებიც სისტემაში ან მესამე მხარის მიერაა პროგრამა არ დაიშვება ნორმალურ პირობებში მოხსნა.
OS Safe Mode არის გარემო, რომელიც გამოიყენება არასწორად დაინსტალირებული დრაივერების მოსაშორებლად და ჩავარდნილი სისტემის პარამეტრების გაუქმებისთვის. მაგალითად, ეკრანის გარჩევადობის დაყენებისას, რომელიც არ არის მხარდაჭერილი მონიტორის მიერ, ყოველთვის შეუძლებელი იქნება მისი შეცვლა ამ უკანასკნელზე, რომელიც მხარს უჭერს სრულად ფუნქციონირებულ სისტემაში. ასე რომ, უბრალოდ არ შეიძლება იყოს ეკრანზე გამოსახულება, და თუ არ არსებობს ხელთ სხვა მონიტორი, რომელსაც შეუძლია გამოსახულების გამოყენებით გამოსახულების ჩვენება, შეუძლებელია პრობლემის მოგვარება უსაფრთხო რეჟიმის დახმარებით. ვიდეო დრაივერის ნაცვლად, მონიტორს იყენებს VGA სტანდარტი, რომელსაც მხარს უჭერს ყველა ვიდეო კარტი, რომელიც განკუთვნილია Windows მოწყობილობებისთვის.
უსაფრთხო რეჟიმი არის OS- ში შესვლის ვირუსების პრობლემის ერთ-ერთი გადაწყვეტა, რომელიც ბლოკავს ანტივირუსული პროგრამების მუშაობას. თუ malware არ არის დაზიანებული ნაწილი სისტემის რეესტრი, რომელიც პასუხისმგებელია უსაფრთხო რეჟიმის დატვირთვაში, შეგიძლიათ შეეცადოთ აწარმოოთ ანტივირუსული სკანერი, წაშალოთ გაშვების ფაილი ან / და ვირუსის პროცესი ამოცანების მენეჯერში და გამოიყენოთ სხვა მოქმედებები სისტემის რეანიმაციის მიზნით.
ოპერაციული სისტემის კონფიგურაციის განყოფილება
გაშვებული სისტემის კონფიგურაციის განყოფილების გამოყენებით, შეგიძლიათ შეიყვანოთ Windows 10-ის უსაფრთხო რეჟიმი, რამდენიმე პარამეტრის გაკეთებით და გადატვირთვით. ჩვენ დააჭირეთ ღილაკს "დაწყება" და აირჩიეთ "Run" ფუნქცია.
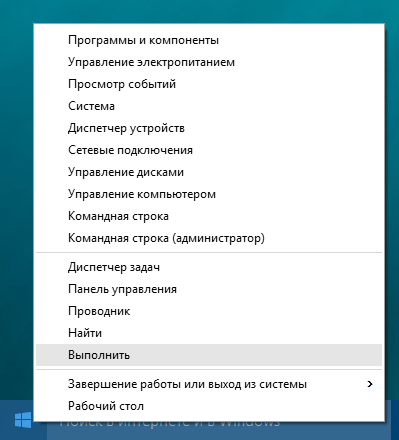
ბრძანებების შეყვანის ველში ჩაწერეთ:
Msconfig
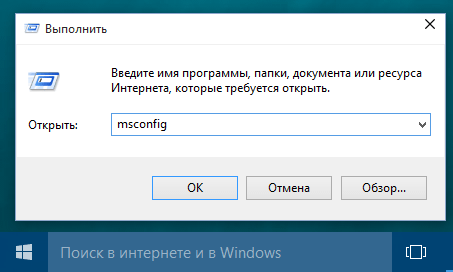
Enter- ზე დაჭერის შემდეგ ვნახავთ სისტემის კონფიგურაციის ფანჯარას. ჩვენ დაინტერესებული ვართ "ჩამოტვირთვის" ჩანართით, აქ ვუყურებთ "უსაფრთხო რეჟიმს".
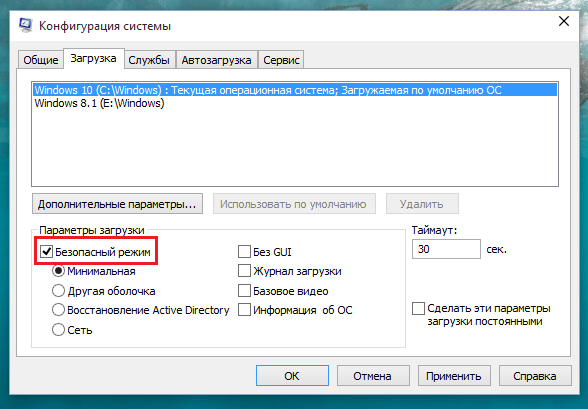
სტანდარტულად, სისტემის კონფიგურაცია უზრუნველყოფს უსაფრთხო რეჟიმის მინიმალურ ტიპს, როდესაც გაშვების პროგრამები არ იწყება, ხმა არ დგება, ქსელი გათიშულია, მუშაობს მხოლოდ ძირითადი ვიდეო მოწყობილობების დრაივერები, მყარი დისკიკლავიატური თაგვები და სხვა მოწყობილობები, რომლებიც საჭიროა მინიმალური ფუნქციონირების შესანარჩუნებლად ოპერაციული სისტემა.
უსაფრთხო რეჟიმში Windows 10-ს შეუძლია მისი სხვა ტიპის ინსტალაცია. ნივთის "სხვა ჭურვი" შერჩევისას, უსაფრთხო რეჟიმი იქნება ჩვეულებრივი გრაფიკული ინტერფეისის გარეშე, მაგრამ მხოლოდ ბრძანების ხაზით. ეს შეიძლება იყოს აქტუალური, explorer.exe– ის მარცხის შემთხვევაში - სისტემური მომსახურება, რომელიც უზრუნველყოფს OS Explorer– ის მუშაობას.
Active Directory აღდგენის პარამეტრი ითვალისწინებს უსაფრთხო რეჟიმის დატვირთვას გრაფიკული ინტერფეისით და აქტიური სერვისების მინიმალური რაოდენობით, მათ შორის Active Directory დირექტორია. თუ დაგჭირდებათ კონტაქტი ქსელის რესურსები, მაშინ ამ შემთხვევაში თქვენ უნდა აირჩიოთ "ქსელი". ეს უზრუნველყოფს, შესაბამისად, ქსელის ბარათის დრაივერის მუშაობას.
არჩევანის გაკეთებისას, ფანჯრის ბოლოში დააჭირეთ ღილაკს "განაცხადი", შემდეგ "კარგი".
გადატვირთვის შემდეგ, Windows დაიწყება უსაფრთხო რეჟიმში.
Windows 10 ჩატვირთვისას ნორმალურ რეჟიმში დაყენების პროცესი საპირისპიროა. სისტემის კონფიგურაციის განყოფილებაში, "უსაფრთხო რეჟიმი" პუნქტის პუნქტი უნდა მოიხსნას.
გაშვებული სისტემის Shift კლავიატურა და გადატვირთვის ღილაკი
კიდევ ერთი გზა უსაფრთხო რეჟიმში მოსახვედრად, თუ Windows არის სამუშაო მდგომარეობა - ეს არის Shift ღილაკისა და გადატვირთვის ღილაკის ერთდროული დაჭერის გამოყენება. ჩვენ ვხსნით Start მენიუს, დააჭირეთ გამორთვის ღილაკს (”გამორთვა”) და კლავიატურაზე Shift კლავიშზე დაჭერისას შეარჩიეთ კომპიუტერი გადატვირთვის ვარიანტი.
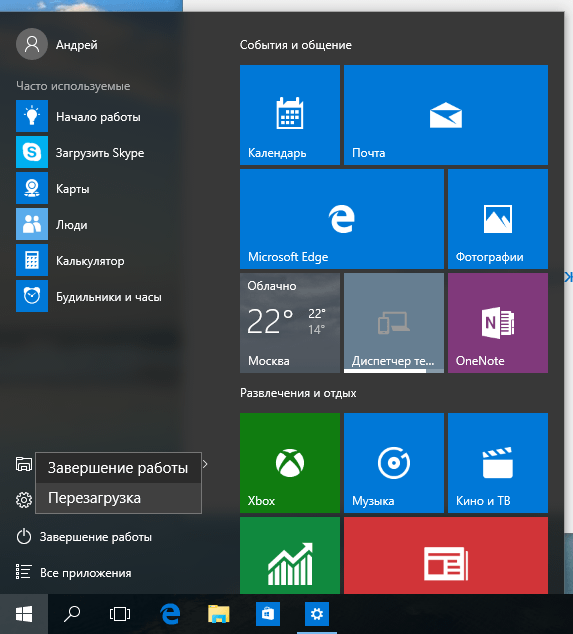
ასე მივიღებთ ოთხშაბათს აღდგენის ფანჯრები 10. აქ ჩვენ გვჭირდება ჯერ სადიაგნოსტიკო განყოფილება, შემდეგ დამატებითი პარამეტრების განყოფილება.
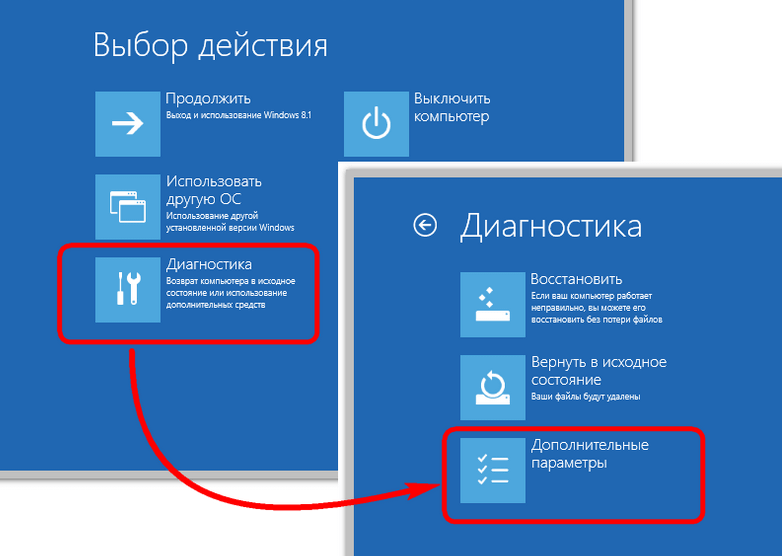
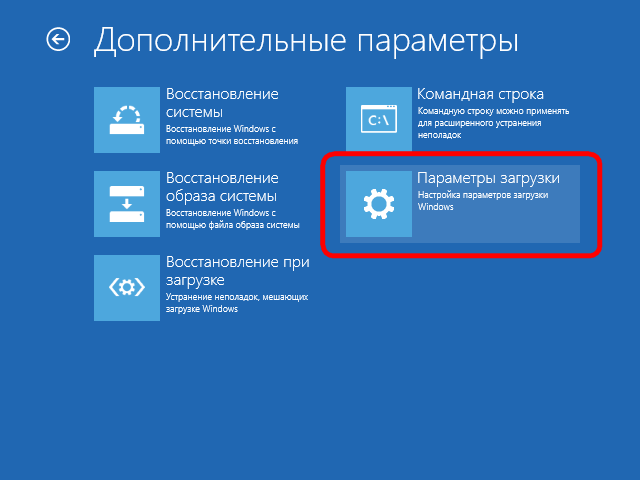
ყველა სახის ჩატვირთვის ვარიანტი გამოჩნდება ჩვენს წინაშე - F4, F5 ან F6 ღილაკების დაჭერით შეგიძლიათ შეიყვანოთ შესაბამისი ტიპის უსაფრთხო რეჟიმი.
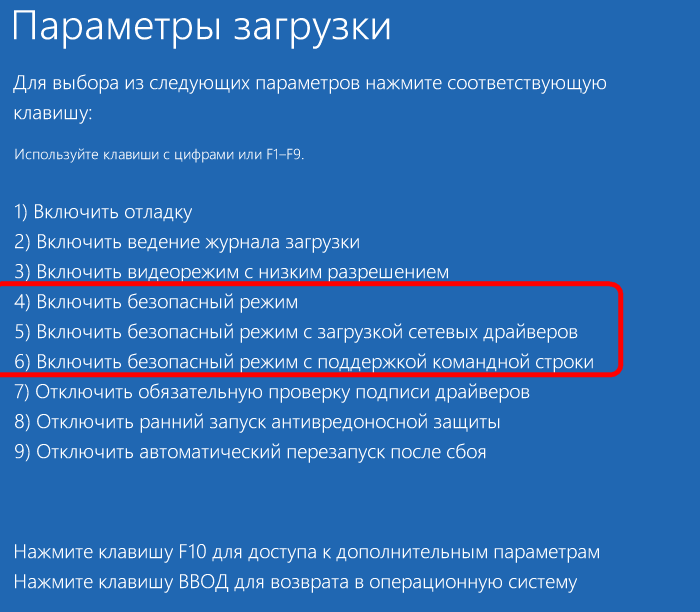
უსაფრთხო ჩატვირთვის რეჟიმი
თუ Windows არ იწყება საერთოდ, ან, მაგალითად, გამოიყენება რეზოლუცია, რომ მონიტორს არ უჭერს მხარს ეკრანზე მოსაწყენი შავ ფონზე წერილის გაგზავნის საშუალებით, შეგიძლიათ უსაფრთხო რეჟიმში ჩატვირთოთ და შეეცადოთ პრობლემის მოგვარება იპოვოთ სისტემის აღდგენის გარემოს გამოყენებით, როგორც წინა შემთხვევაში .
როგორც ზემოთ აღვნიშნეთ, Shift + F8 ღილაკების დაჭერა Windows- ის გაშვების დროს შეიძლება ყოველთვის არ მუშაობდეს, ამიტომ აღდგენის გარემოში მოხვედრის უფრო საიმედო მეთოდია ინსტალაციის დისკიდან ჩატვირთვა ან ადრე შექმნილი სისტემატური სისტემატური საშუალებების გამოყენებით.
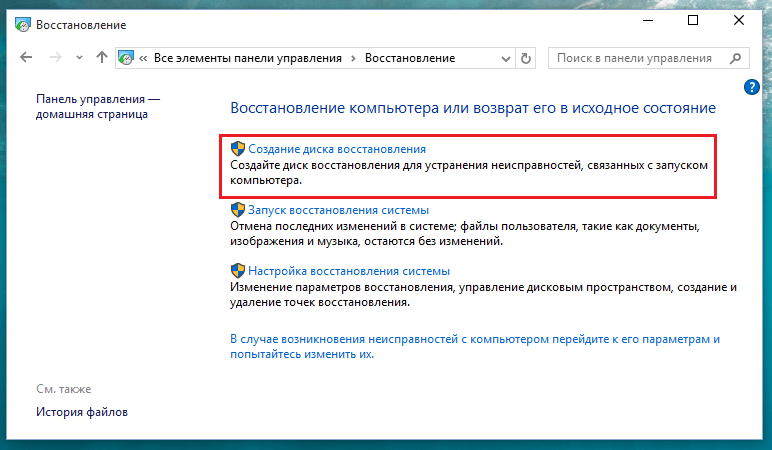
ამ უკანასკნელის ჩატვირთვისას, აღდგენის გარემოში მივდივართ ენის არჩევისთანავე. თუ კომპიუტერი ჩატვირთულია ინსტალაციის დისკიდან, დააჭირეთ "შემდეგი" მისასალმებელ ფანჯარაში.
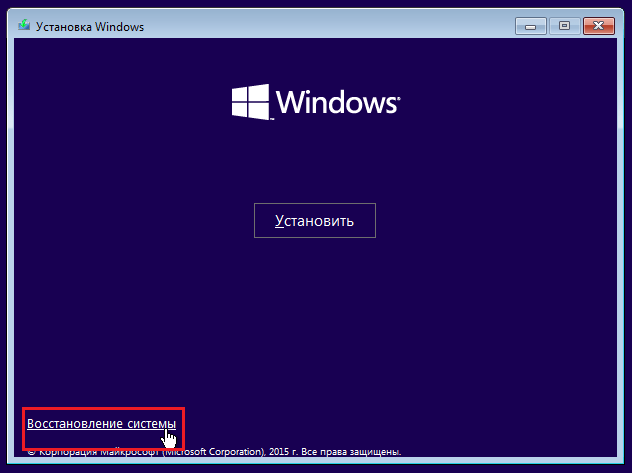
შემდგომი ნაბიჯებია დიაგნოსტიკური და მოწინავე პარამეტრები.
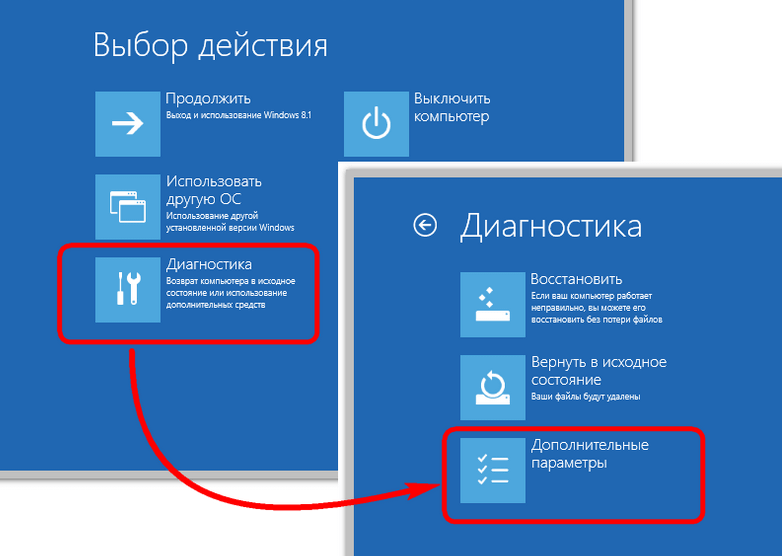
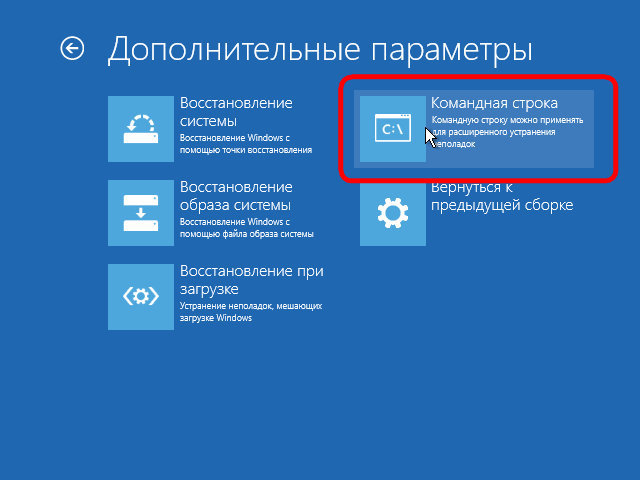
ბრძანების ფანჯარაში ჩაწერეთ:
bcdedit / set (globalsettings) Advancedoptions true
და დააჭირეთ Enter.
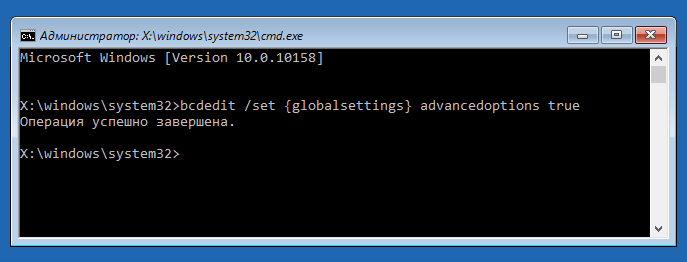
ოპერაცია წარმატებით დასრულდა, დახურეთ ბრძანების სტრიქონი და დააჭირეთ მოქმედებების შერჩევის მენიუს გასაგრძელებლად ფანჯრების გამოყენებით 10.
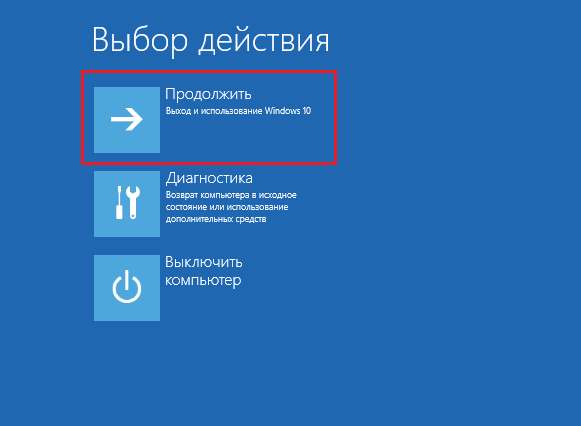
შემდეგ ვნახავთ ჩამოტვირთვის ვარიანტების ჩამონათვალს.
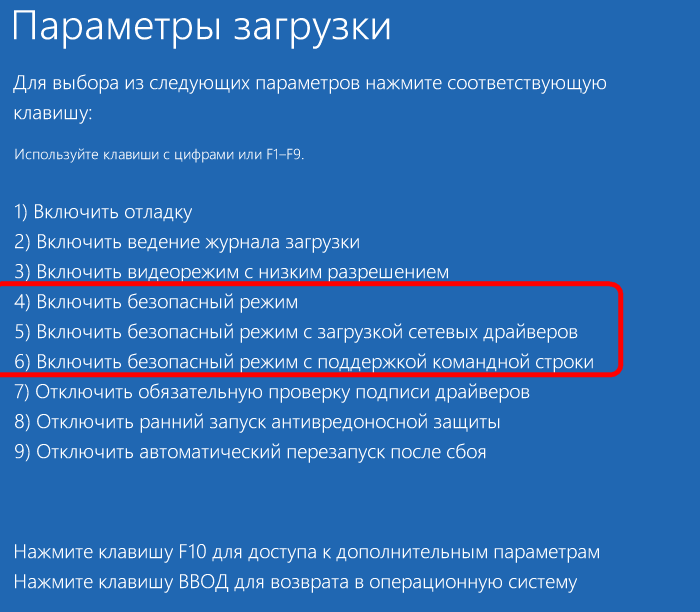
თუ უსაფრთხო რეჟიმში შესაძლებელია აღმოფხვრას მიზეზი, რომელიც ხელს უშლის ჩატვირთვისას, და თქვენ შეგიძლიათ თავიდან აიცილოთ სისტემის ინსტალაცია, მომავალში კომპიუტერი ჩატვირთვა ყველა დროის ჩატვირთვისას პარამეტრების მენიუდან. ამის გამოსწორება ძალიან ადვილია იმავე ბრძანების გამოყენებით, რომელსაც ახლა ჩვენ ვხსნით, დაწყების ღილაკის შერჩევით, კონტექსტური მენიუს შინაარსებიდან.
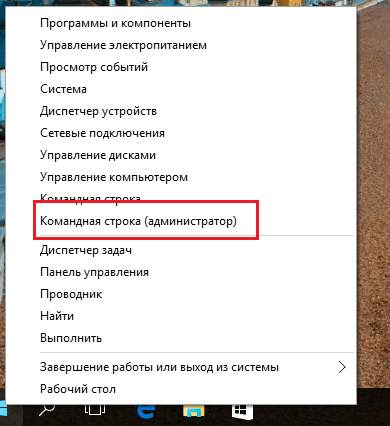
შეიყვანეთ ბრძანება:
bcdedit / deletevalue (globalsettings) Advancedoptions
და დააჭირეთ Enter.
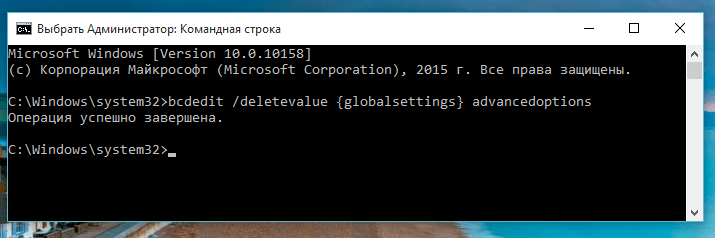
ეს ასეა - ახლა კომპიუტერი ჩატვირთვის ჩვეულებრივად ჩატვირთვა, ყოველგვარი წინასწარი ჩატვირთვის გარეშე და მენიუები.
ალბათ, არ არსებობს ისეთი მომხმარებელი, რომელიც კომპიუტერთან მუშაობის დროს არ წააწყდება პრობლემებს. ეს შეიძლება იყოს როგორც სისტემის ვირუსული ინფექცია, ასევე მძღოლის შეცდომები, ასევე პრობლემები შედის სისტემაში რეგულარული ჩექმა Windows სისტემები. ამგვარი პრობლემების გადასაჭრელად, სისტემაში უსაფრთხო რეჟიმში შესვლა დაგჭირდებათ. სამწუხაროდ, Windows 10-ში ბევრ მომხმარებელს არ აქვს შესაძლებლობა ოპერაციული სისტემის უსაფრთხო რეჟიმში ჩატვირთვისას "F8" კლავიშის გამოყენებით. ამაში ეტაპობრივი ინსტრუქციები ფოტოებით, ჩვენ გაჩვენებთ Windows 10 – ის ოპერაციული სისტემის უსაფრთხო რეჟიმში მუშაობის რამდენიმე გზას.
ნაბიჯი 1
როგორ შევიდეს უსაფრთხო რეჟიმში სისტემის კონფიგურაციის საშუალებით Windows 10
დაიწყეთ "Win" და "R" კლავიშების ერთდროულად დაჭერით.
ნაბიჯი 2
გაუშვით ფანჯარაში, შეიყვანეთ ბრძანება msconfig და დააჭირეთ ღილაკს OK.
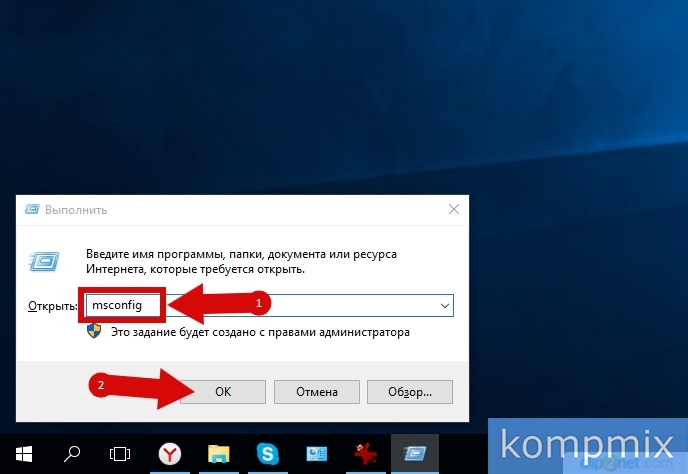
ნაბიჯი 3
შემდეგი, წასვლა "ჩამოტვირთვა" tab და განათავსეთ გამშვები ნიშანი შემდეგ "უსაფრთხო რეჟიმი". შემდეგ დააჭირეთ ღილაკს OK. კომპიუტერის გადატვირთვის შემდეგ, სისტემა შედის უსაფრთხო რეჟიმში. გაითვალისწინეთ, რომ ოპერაციული სისტემის შემდგომი დატვირთვა ნორმალურ რეჟიმში, ამ ყუთის წაშლა მოგიწევთ.
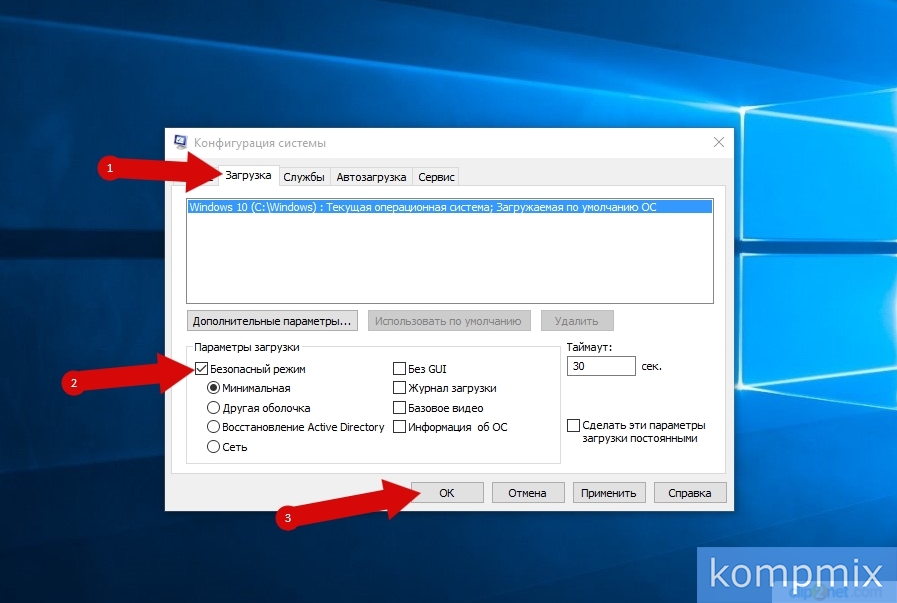
ნაბიჯი 4
უსაფრთხო რეჟიმის შეყვანა Windows 10-ის სპეციალური ჩატვირთვის ვარიანტის საშუალებით
დააჭირეთ ღილაკს "დაწყება" და აირჩიეთ "პარამეტრები" მენიუს პუნქტი.
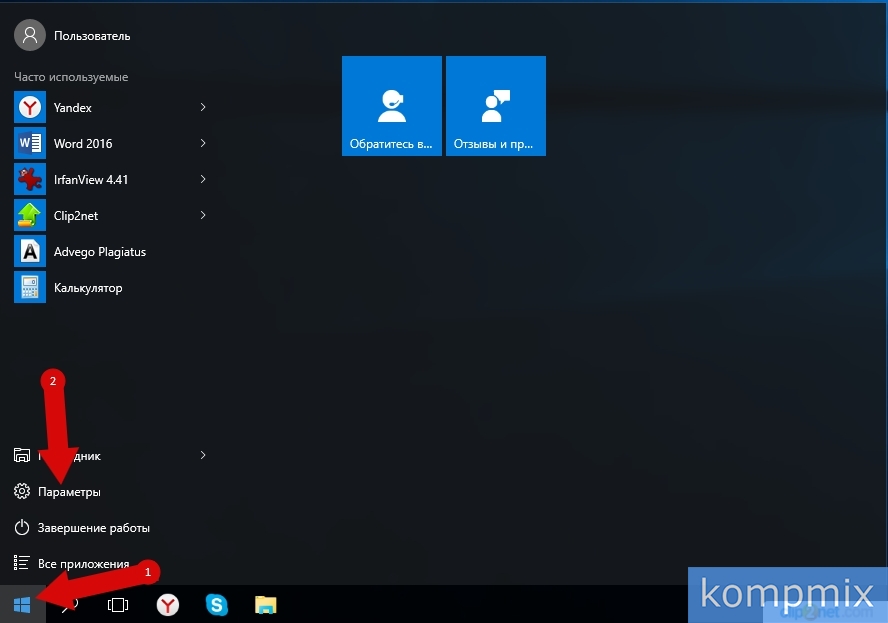
ნაბიჯი 5
შემდეგი ნაბიჯი არის "განახლება და უსაფრთხოება".
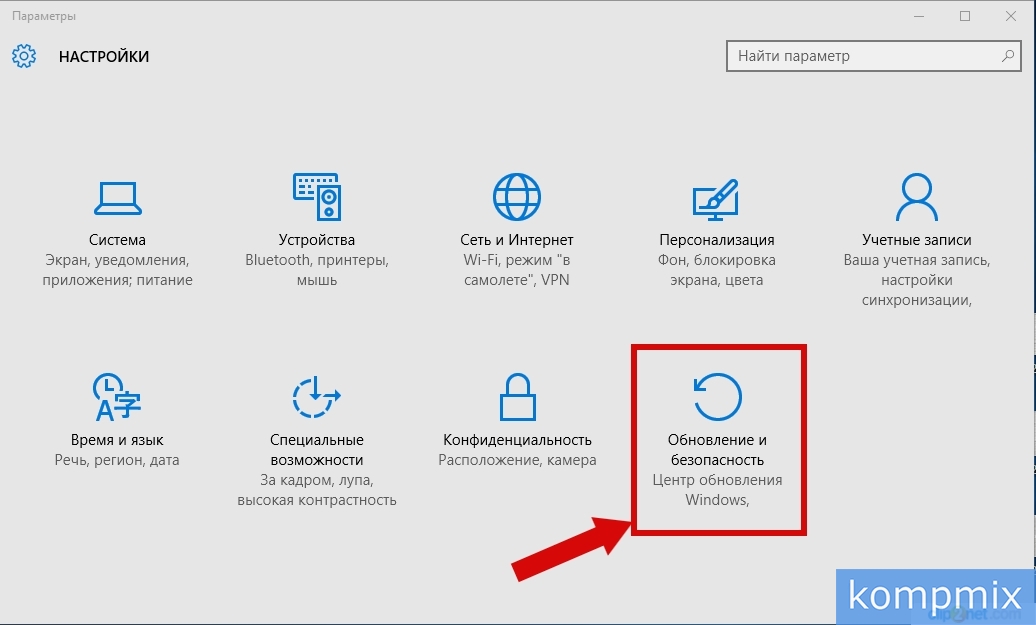
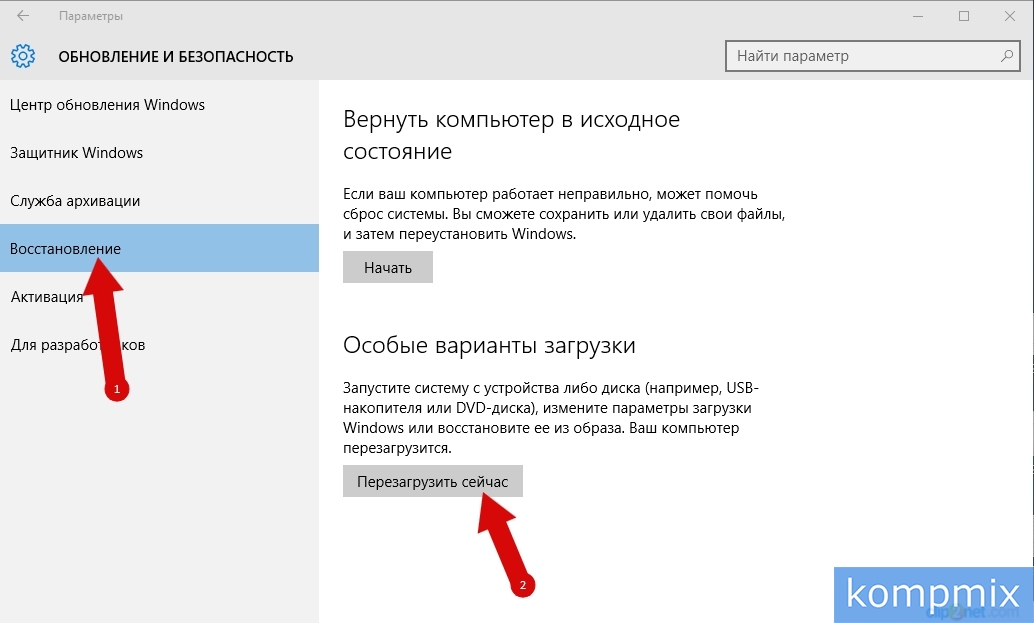
ნაბიჯი 7
ამ ეტაპზე, "აირჩიეთ მოქმედება" ფანჯარაში, დააჭირეთ ღილაკს "დიაგნოსტიკა".
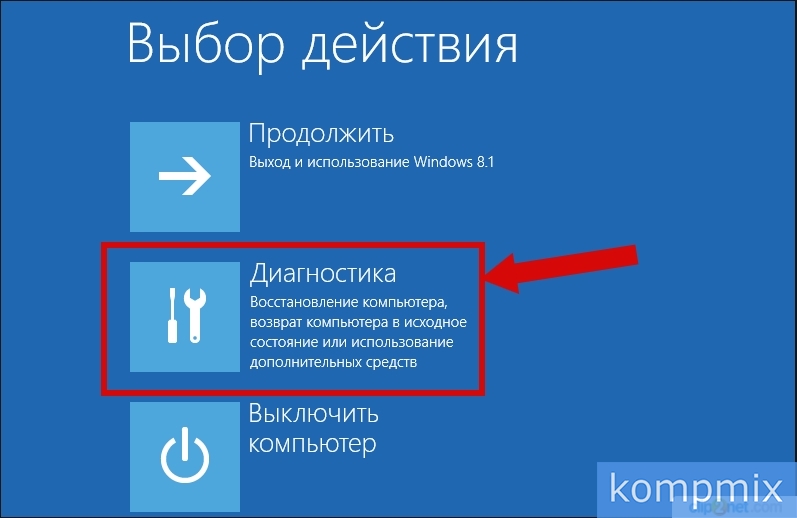
ნაბიჯი 8
ახლა დააჭირეთ "Advanced Options".
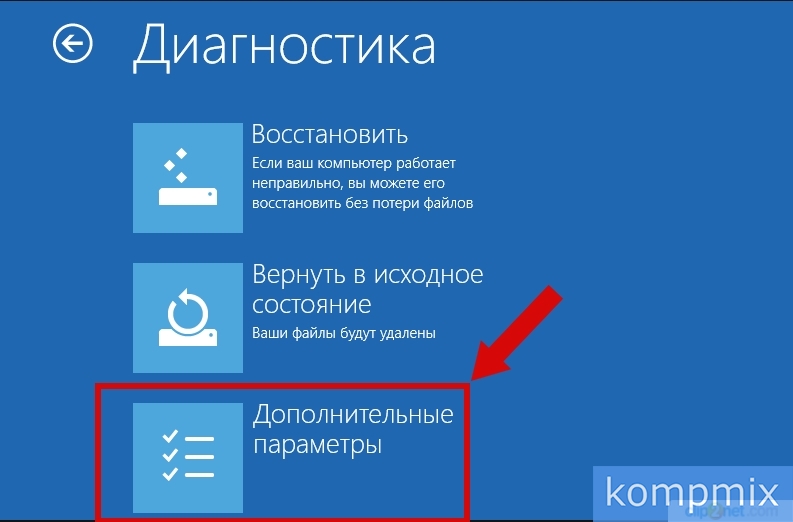
ნაბიჯი 9
შემდეგი ნაბიჯი არის წასვლა განყოფილებაში "გადმოტვირთვის პარამეტრები".
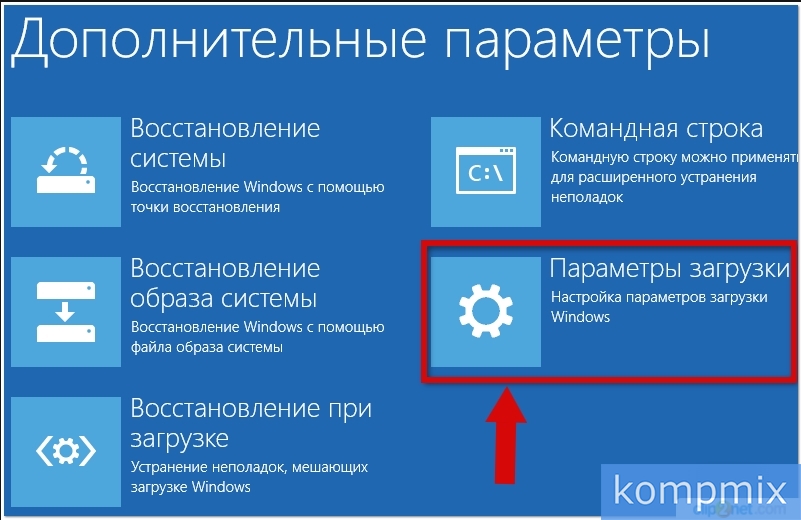
ნაბიჯი 10
დააჭირეთ ღილაკს გადატვირთეთ.
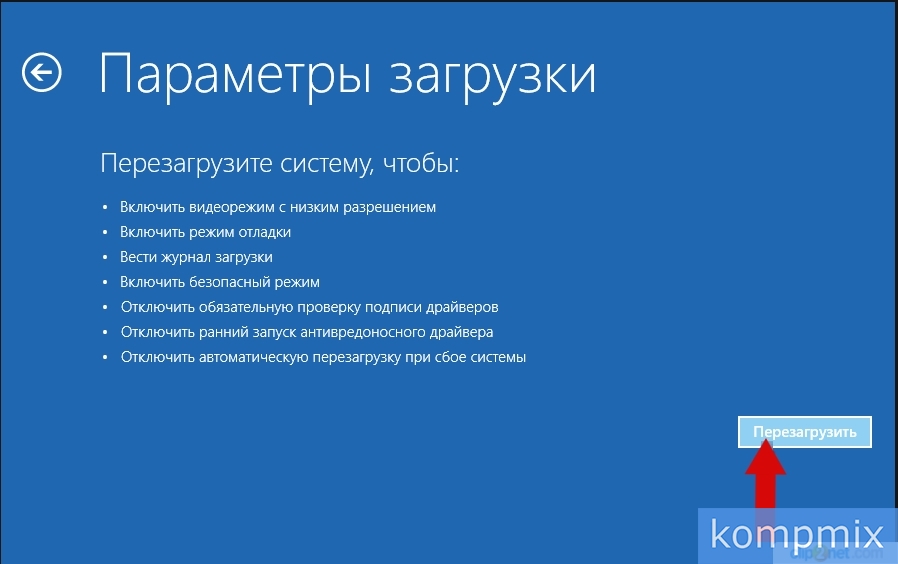
ნაბიჯი 11
"Advanced boot პარამეტრები" ფანჯარაში გამოიყენეთ ისრები კლავიატურაზე, რომ შეარჩიოთ საჭირო უსაფრთხო რეჟიმი და დააჭირეთ "Enter" ღილაკს სასურველი ნივთის შესარჩევად.
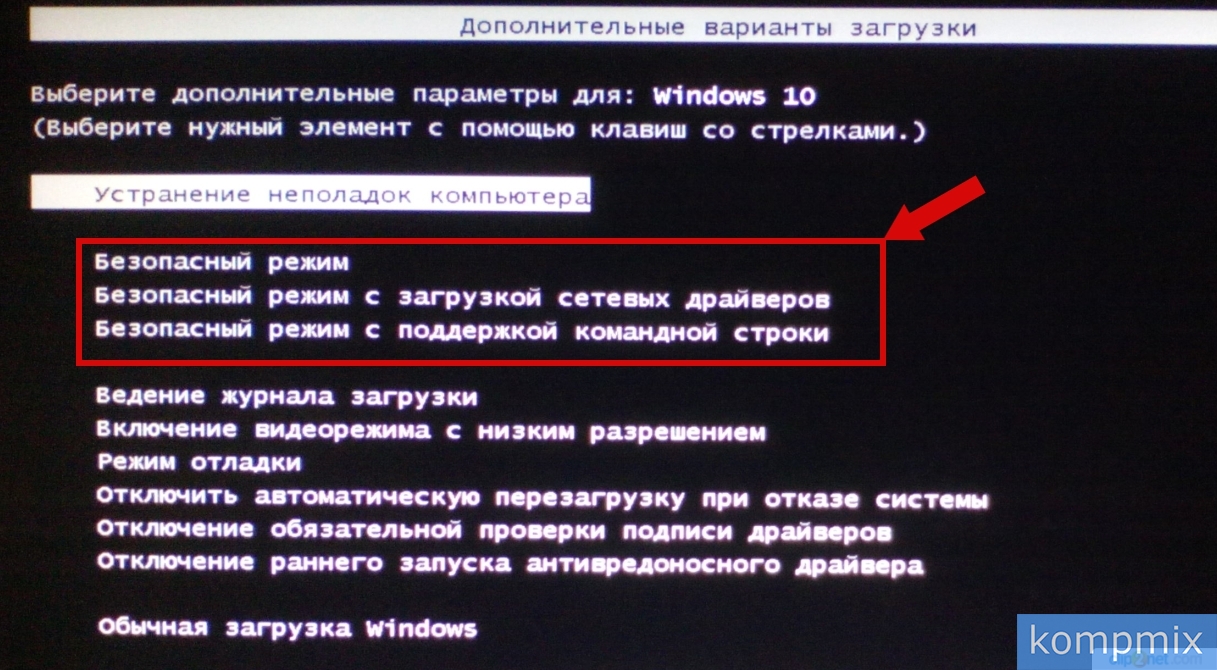
ნაბიჯი 12
როგორ დავიწყოთ Windows 10 უსაფრთხო რეჟიმში Shift ღილაკით
ინ ეს მეთოდი თქვენ უნდა გადატვირთოთ ოპერაციული სისტემა. ამის გაკეთება შეგიძლიათ "დაწყების" ღილაკზე დაჭერით და "გამორთვის" დაჭერით. შემდეგ უნდა დააჭიროთ ღილაკს "Shift" და დააჭირეთ ღილაკს "გადატვირთვა". უსაფრთხო რეჟიმში შეყვანის არჩევის შემდგომი ნაბიჯები მსგავსია Windows 10 ჩატვირთვის სპეციფიკურ პარამეტრში.
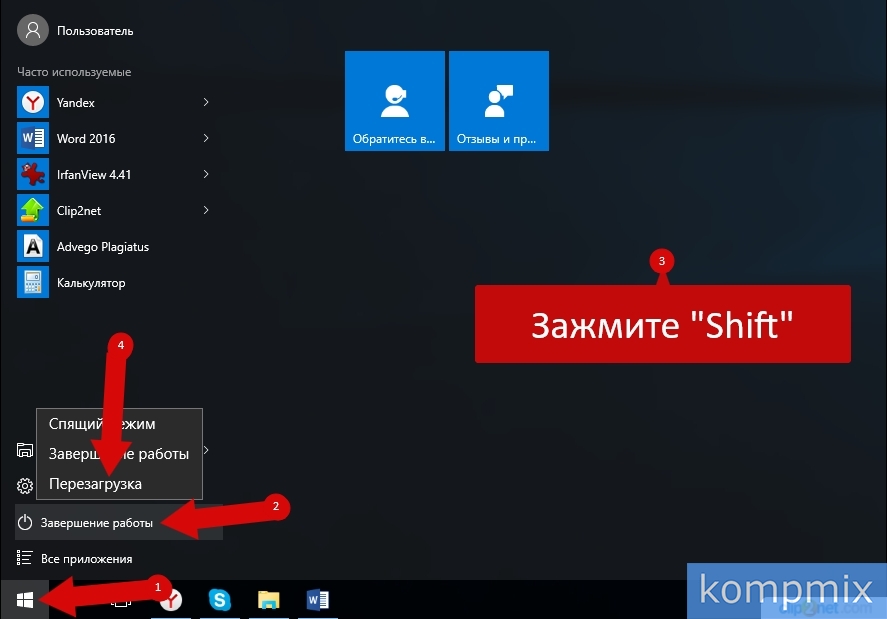
ნაბიჯი 13
როგორ შევიდეთ უსაფრთხო რეჟიმში, თუ Windows 10 არ ჩატვირთვისას
თუ მოქმედებს windows სისტემა 10 არ იტვირთება, შემდეგ სისტემაში უსაფრთხო რეჟიმში შესვლისთვის, დაგჭირდებათ სამონტაჟო დისკი ან ფლეშ დრაივი. ჩვენ ვტვირთავთ USB ფლეშ დრაივს ოპერაციული სისტემის ფაილებთან, შეარჩიეთ ინსტალაციის ენა და დააჭირეთ "შემდეგი".
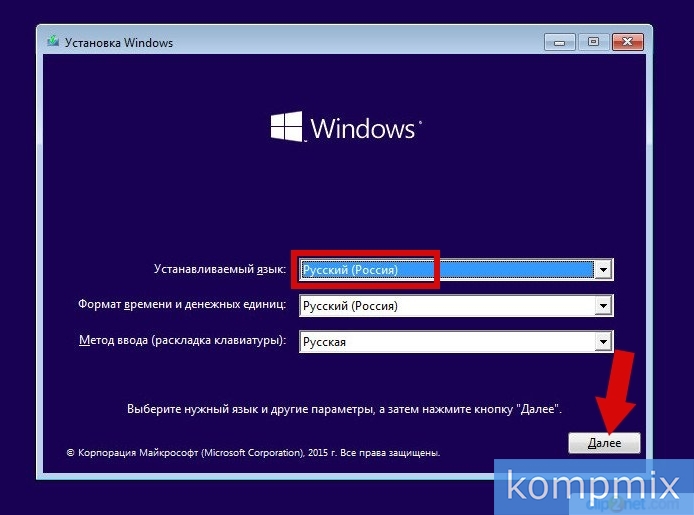
ნაბიჯი 14
ამ ეტაპზე, დააჭირეთ ღილაკს "სისტემის აღდგენა".
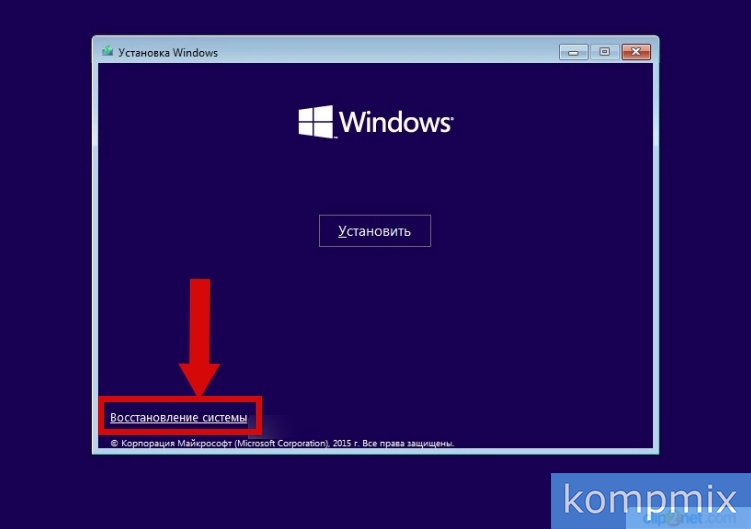
ნაბიჯი 15
შეარჩიეთ "დიაგნოსტიკის" მოქმედება.
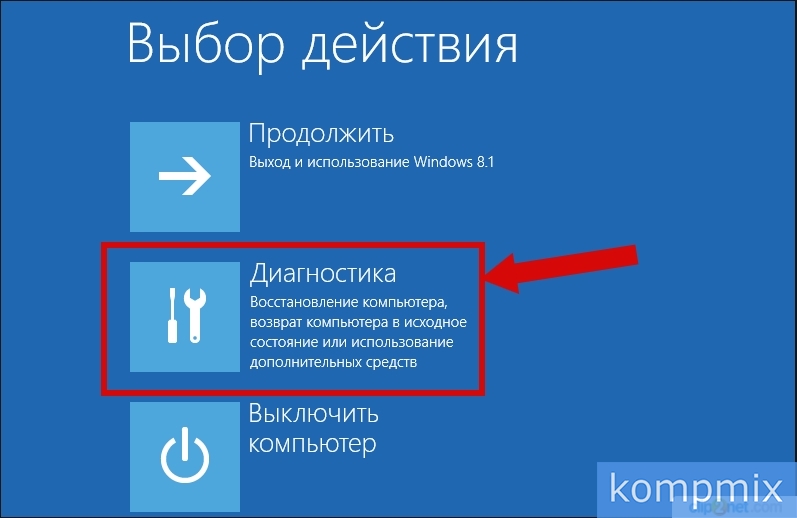
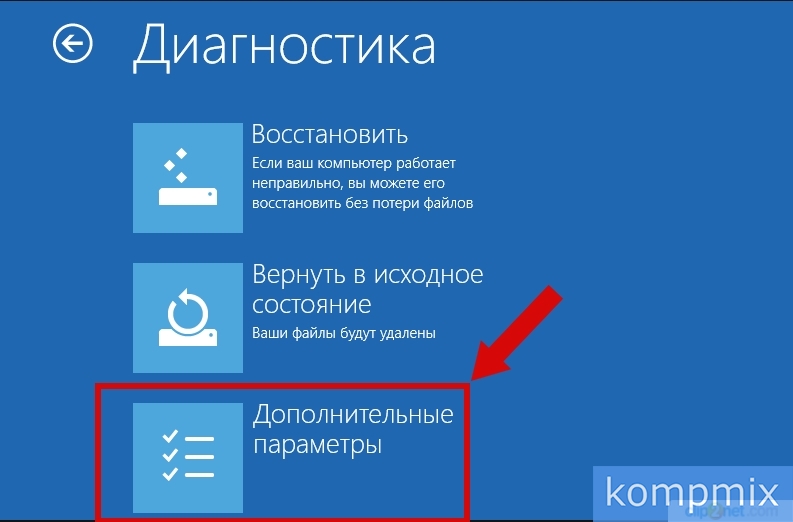
ნაბიჯი 17
ახლა შეარჩიეთ "სწრაფი მოთხოვნა".
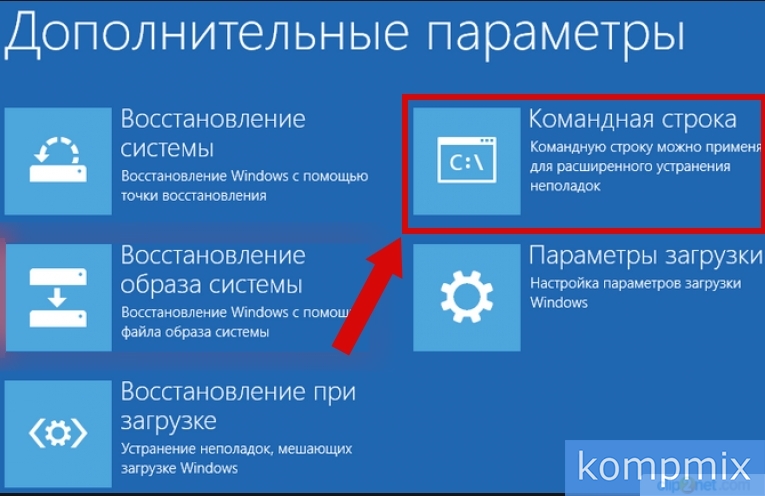
ამ სტატიაში ნახავთ რამდენიმე მარტივ გზას Windows 10-ის უსაფრთხო რეჟიმში შესვლისთვის (ინგლისურ ტერმინოლოგიაში მას უწოდებენ უსაფრთხო რეჟიმში) ყველაზე ხშირად, მომხმარებლებს არ ესმით, თუ როგორ უნდა ჩატვირთონ უსაფრთხო რეჟიმში, თუ. ყოველივე ამის შემდეგ, ჩატვირთვისას F8 კლავიატურა სავარაუდოდ არ იმუშავებს. მაგრამ პირველი რამ პირველ რიგში.
1. როგორ დავიწყოთ Windows 10 უსაფრთხო რეჟიმი msconfig გამოყენებით
- მარჯვენა ღილაკით დააჭირეთ ღილაკს დაწყება.
- შეარჩიეთ გარბოდა:
- შეიყვანეთ ბრძანება msconfig.
- დააჭირეთ კარგი:
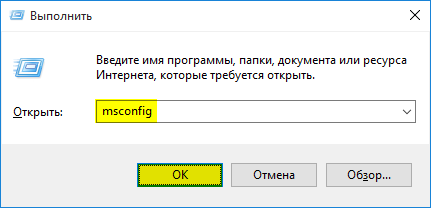
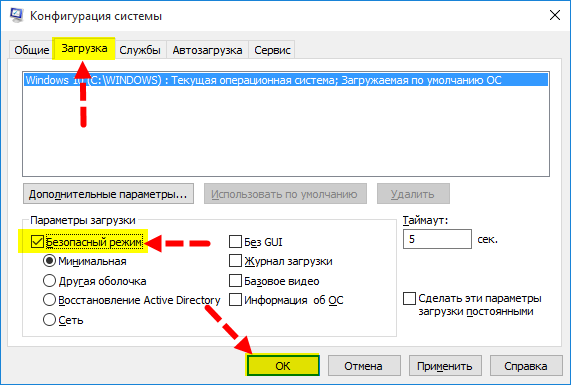
- გადატვირთეთ კომპიუტერი:
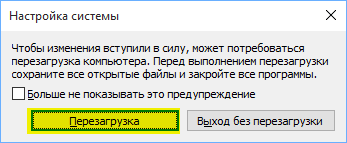
ყურადღება! კომპიუტერის ნორმალურ რეჟიმში ჩატვირთვისას, კვლავ უნდა გაუშვათ msconfigწაშალეთ, დააჭირეთ.
2. შეიყვანეთ უსაფრთხო რეჟიმი SHIFT კლავიშის გამოყენებით
ეს მეთოდი სასარგებლოა, თუ შესასვლელში ანგარიში კომპიუტერი იყინება ან ბანერი გამოჩნდება ან რაღაც სხვა.
- დააჭირეთ SHIFT ღილაკს.
- დააჭირეთ დენის ხატს და აირჩიეთ:
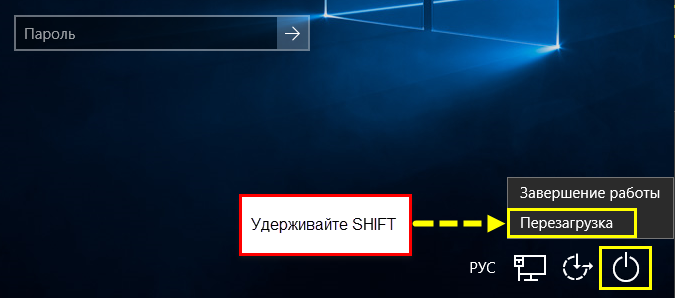
- აირჩიეთ ელემენტი დიაგნოსტიკა:

- დამატებითი პარამეტრები:
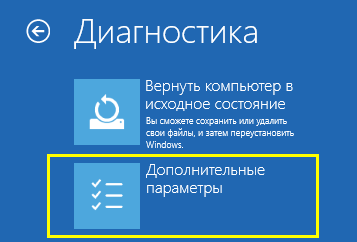
- გადმოტვირთვის პარამეტრები:

- გადატვირთვა:

- გარკვეული პერიოდის შემდეგ, შემდეგ ფანჯარას ნახავთ. უსაფრთხო რეჟიმში ჩართვისთვის დააჭირეთ ღილაკს 4 ან F4:
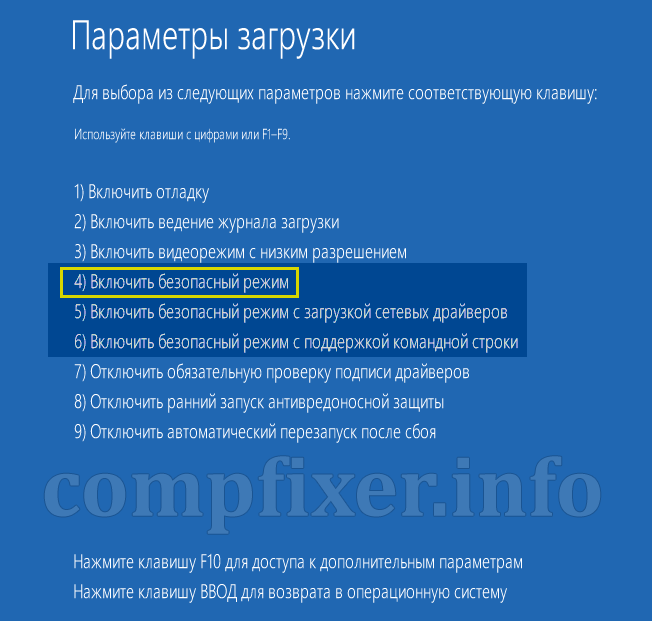
შემდგომ ნაბიჯები იდენტურია ზემოთ აღწერილი ნაბიჯების მიმართ.
როგორ შევიდეთ უსაფრთხო რეჟიმში, თუ Windows 10 არ ჩატვირთვისას
თუ Windows 10 არ იტვირთება მისასალმებელ ეკრანზეც (სადაც შეგიძლიათ გადატვირთოთ Shift– ით), მიყევით ამ ნაბიჯებს:
1. შექმენით bootable USB flash drive სხვა კომპიუტერის გამოყენებით.
2. ჩატვირთვა ამ ფლეშ დრაივიდან ().
3. შეარჩიეთ ენა:
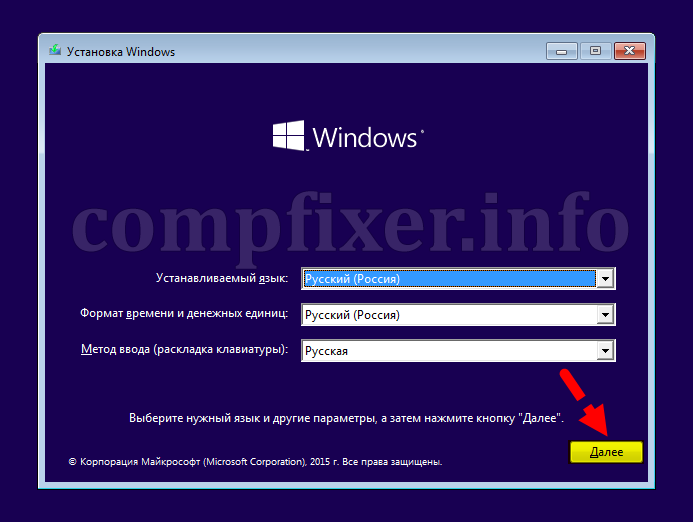
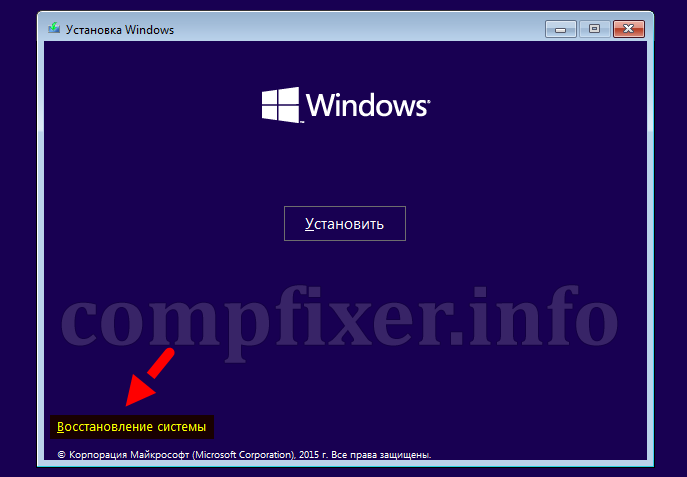
5. შეარჩიეთ დიაგნოსტიკა:
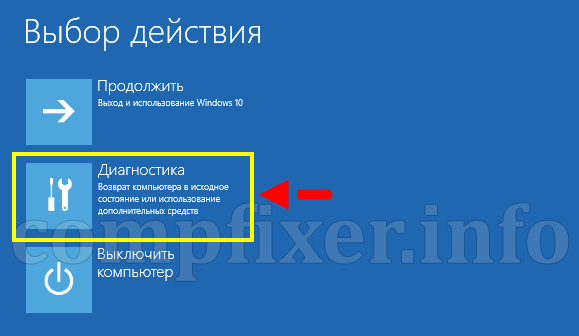
6. დამატებითი პარამეტრები:
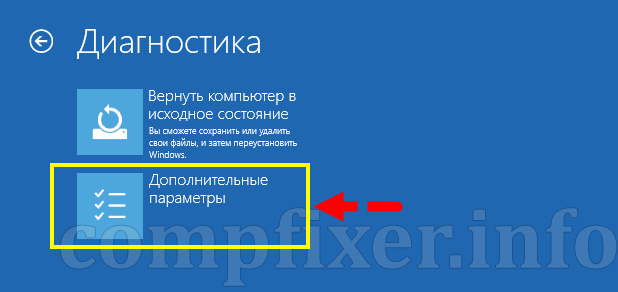
7. ბრძანების სტრიქონი:
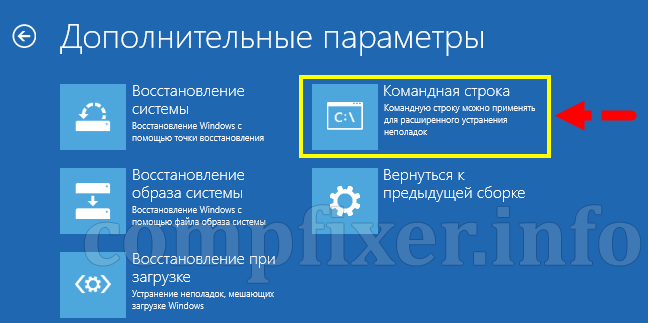
8. შეიყვანეთ
Bcdedit / set (ნაგულისხმევი) უსაფრთხო უსაფრთხოება მინიმალური
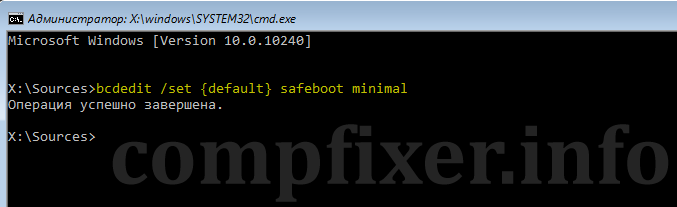
9. გადატვირთეთ კომპიუტერი. ის ჩატვირთვისას უსაფრთხო რეჟიმში.
ჩატვირთვის ნორმალური რეჟიმის აღდგენისთვის, დარეკეთ msconfig უსაფრთხო რეჟიმში:
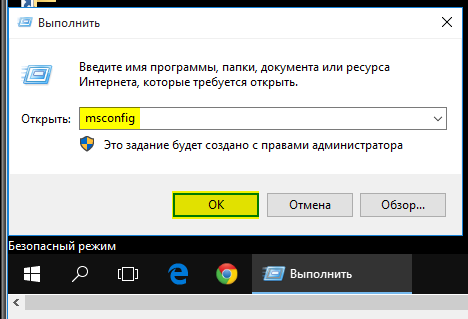
წაშალე უსაფრთხო რეჟიმშიდააჭირეთ კარგი:
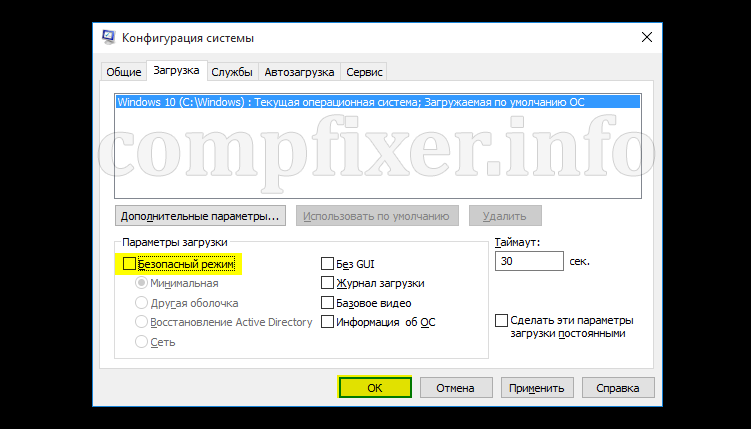
ამის შემდეგ კომპიუტერის გადატვირთვა. ახლა Windows 10 ჩატვირთვისას ნორმალურ რეჟიმში მიიღებს.