თუ თქვენს Windows 10– მა მოულოდნელად შეწყვიტა მუშაობა, არ ინერვიულოთ, მისი აღდგენის ამდენი გზა არსებობს. მაგალითად, წინა მდგომარეობაში დაბრუნება, აღდგენის გამშვები პუნქტი, ან სისტემის სარკის შექმნა და მისი შენახვა გარე მედია, რასაც მოყვება ჩატვირთვის USB საშუალებით აღდგენა ( ეს ვარიანტი "ათში" ის მუშაობს ბევრად უკეთესია, ვიდრე წინა ვერსიები) ქვემოთ ჩვენ გადავხედავთ Windows 10 – ის გამოსწორების ყველა არსებულ ვარიანტს და გაირკვეს, თუ რა შეცდომები ხდება ყველაზე ხშირად, როდესაც იწყება.
წარმატებული აღდგენისთვის, თქვენ უნდა გესმოდეთ, თუ როგორ მუშაობს ერთი ან სხვა ვარიანტი. პირველი უნდა შეეცადოთ დაიწყოთ Windows in. მისი გამოყენებით, თქვენ შეგიძლიათ შეასრულოთ "სუფთა" ჩატვირთვა დამატებითი დრაივერებისა და პროგრამული უზრუნველყოფის გააქტიურების გარეშე. წარუმატებლობა შეიძლება მოხდეს არა მხოლოდ თავად Windows- ში, სავარაუდოდ, ეს არის მძღოლის შეცდომა, რომელიც მოგვიანებით არის დაინსტალირებული ან რაიმე პროგრამა. თუ უსაფრთხო რეჟიმი არ გადაჭრის პრობლემას, შეგიძლიათ გააგრძელოთ უშუალოდ აღდგენა.
ეს თვისება ახლახან გამოჩნდა Windows 10-ში და უკვე მოახერხა საკუთარი თავის კარგად დამტკიცება. მსგავსი რამ არის სრული გამონადენი Android სმარტფონებზე (Windows ბრუნდება ქარხნის პარამეტრებში). პროცესის დაწყების რამდენიმე გზა არსებობს:
- დააჭირეთ შეტყობინებების ხატულას და დააჭირეთ ფილაზე "ყველა პარამეტრი".
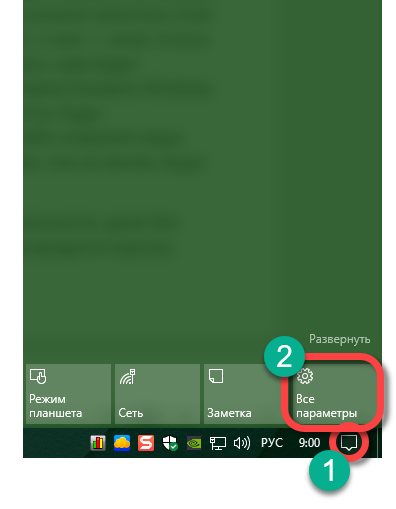
- დააჭირეთ ფილაზე "განახლება და უსაფრთხოება".
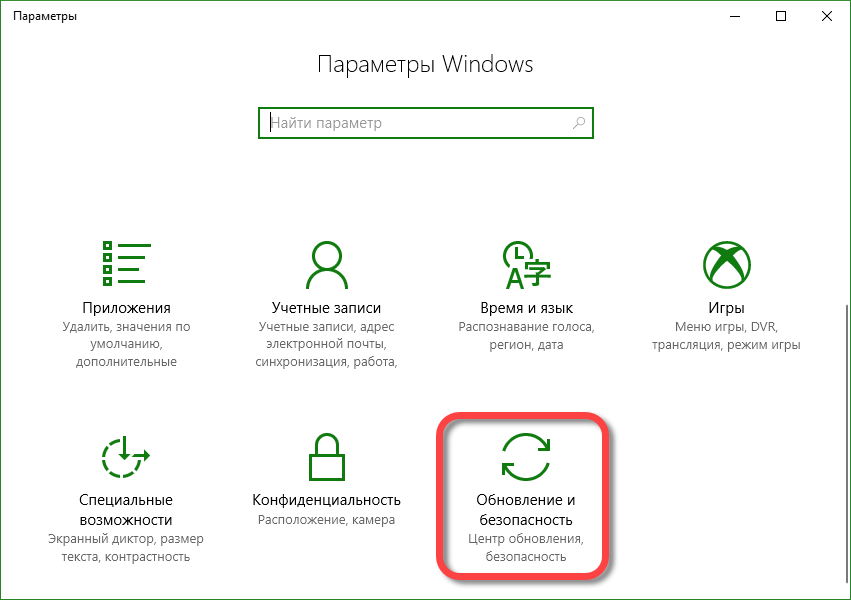
- იმისათვის, რომ დააბრუნოთ Windows 10 ქარხნის პარამეტრებში, დააჭირეთ ღილაკს "აღდგენა" და მარჯვენა ღილაკს "დაწყება".
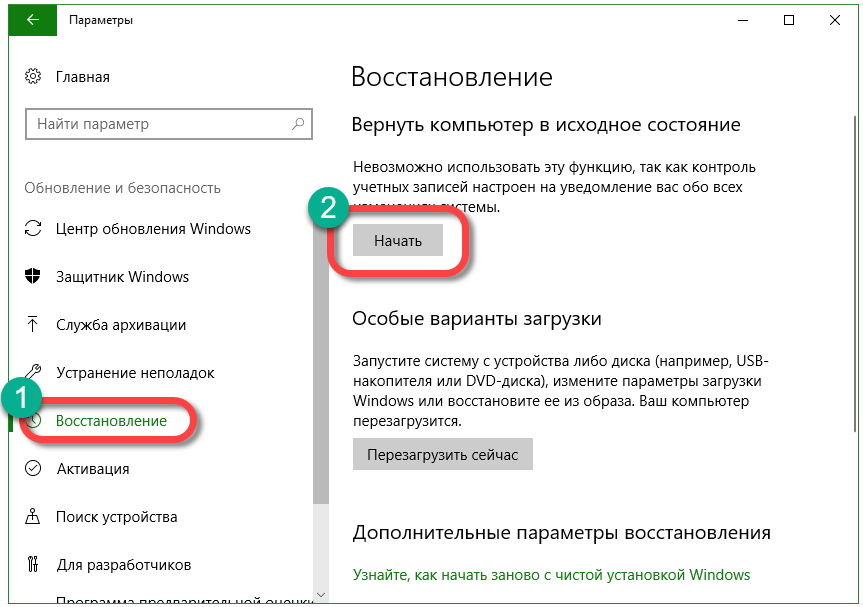
ამ მენიუში მოხვედრის კიდევ ერთი შესაძლებლობაა, ამის შესახებ ქვემოთ ვისაუბრებთ. იქ ჩვენ გეტყვით რა უნდა გავაკეთოთ, თუ Windows 10 არ დაიწყო და ვერ შეძლებთ დაბრუნების პარამეტრებში მოხვედრას. როგორც კი დააჭირეთ ღილაკს ”დაწყება”, შემოგთავაზებთ ორი ვარიანტს ფანჯრების გადატვირთვა 10. შეგიძლიათ სისტემა დაუბრუნოთ პირვანდელ მდგომარეობაში და ამავე დროს შეინახოთ მომხმარებლის ყველა მონაცემი, ან სამუდამოდ წაშალოთ ყველაფერი და ჩადოთ ინსტალაცია სუფთა.
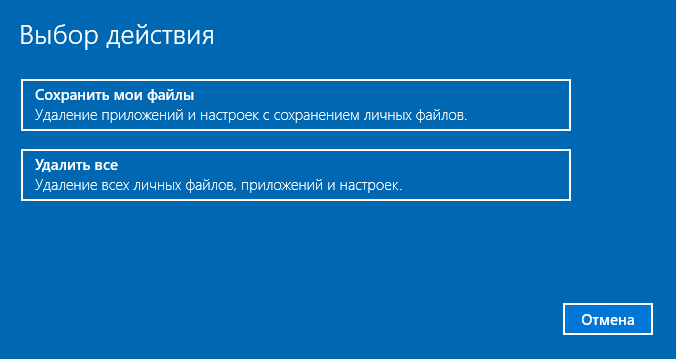
შეხვიდე ეს რეჟიმი თქვენ კი შესვლის გარეშეც შეგიძლიათ. ამისათვის დააჭირეთ Shift ღილაკს Windows შესვლის ეკრანზე და გადატვირთეთ კომპიუტერი.
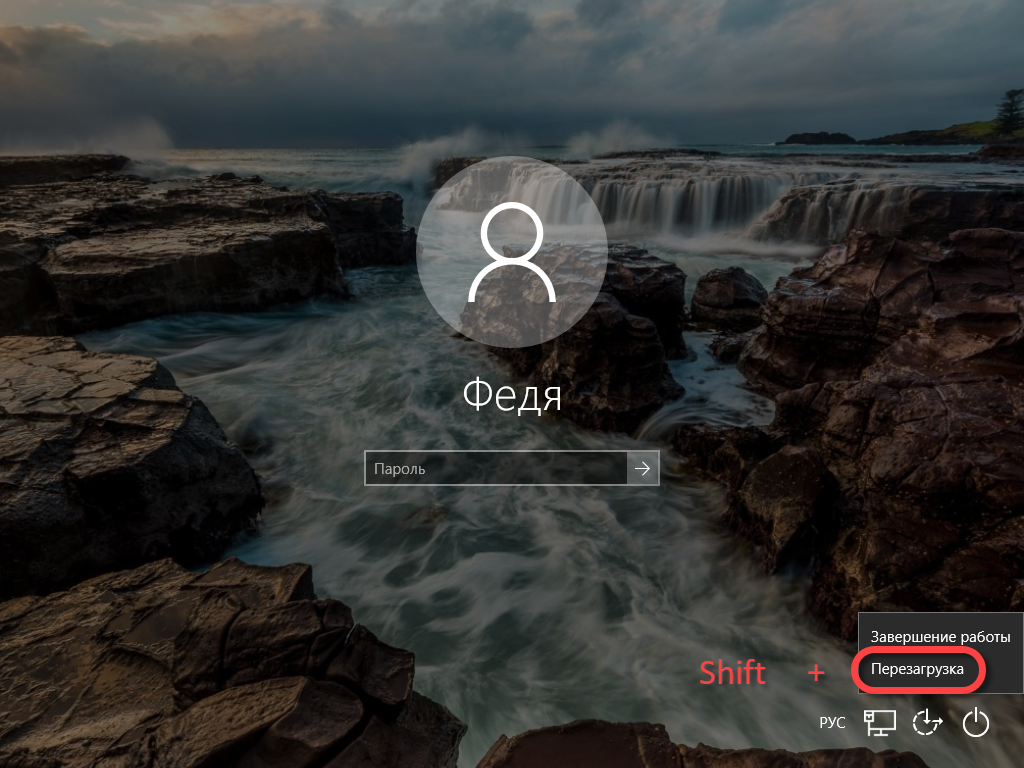
გამოჩნდება მენიუ, რომელშიც ჩვენ უნდა აირჩიოთ ეკრანის სურათზე მითითებული ნივთი.
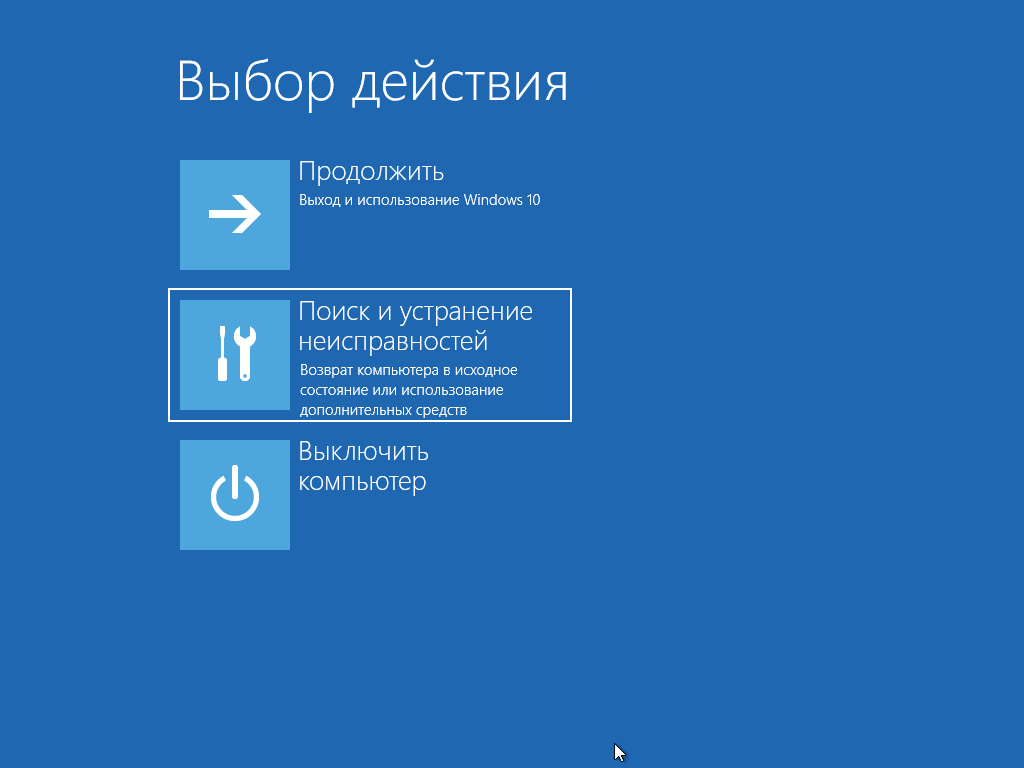
რჩება დააჭირეთ ღილაკს ”კომპიუტერი დააბრუნეთ საწყისი მდგომარეობა».
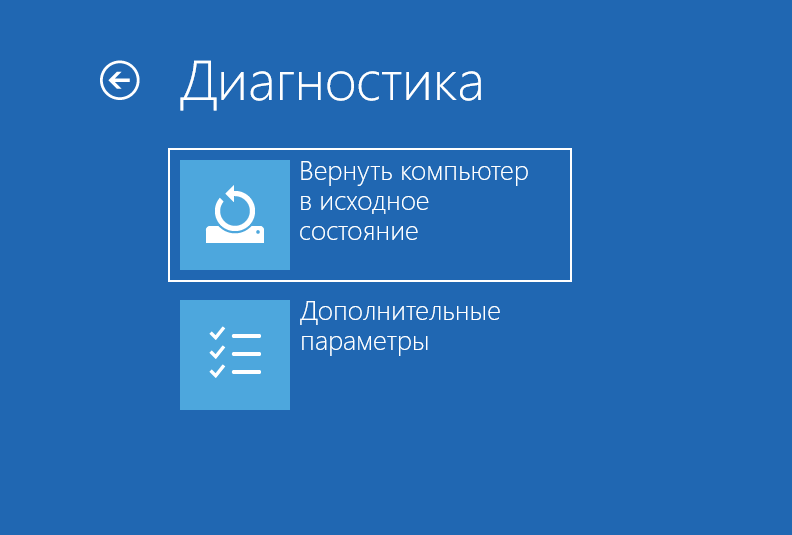
შემდეგ ეკრანზე, ჩვენ კვლავ შემოგთავაზებთ მომხმარებლის მონაცემების შენახვის ან წაშლის არჩევანს.
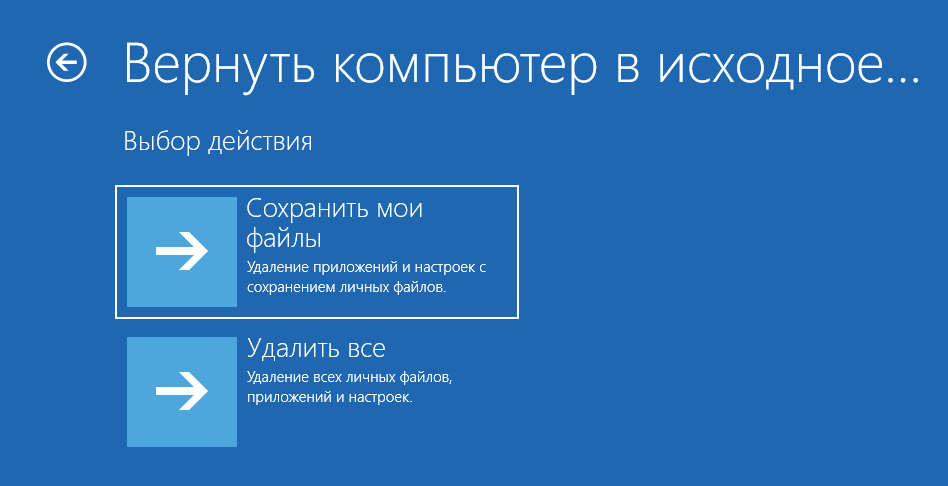
ამის შემდეგ, ჩვენი სისტემა გადადის გადატვირთვაში, დაიწყება აღდგენის პროცესი.
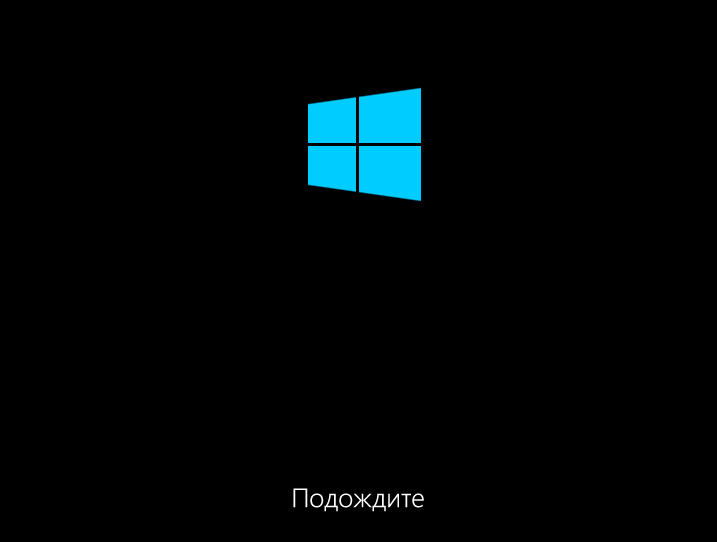
ჩვენ უბრალოდ უნდა დაველოდოთ სანამ Windows არ მომზადდება ყველა საჭირო ფაილი.

კიდევ ერთხელ მოგვმართავენ აირჩიონ აღდგენის ვარიანტი, ჩვენ გავაკეთებთ "სუფთა" ინსტალაციას, ასე რომ დააჭირეთ ღილაკს "უბრალოდ წაშლა ჩემი ფაილები."
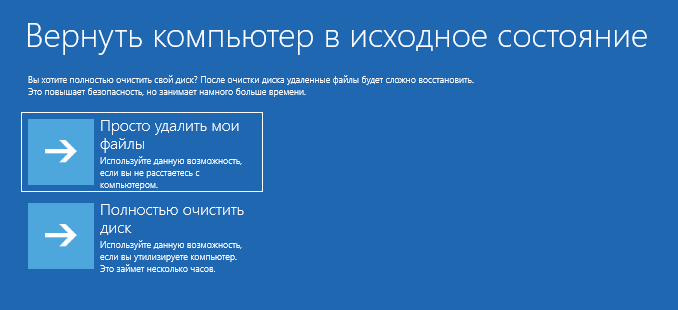
"ათი" აცნობებს, რომ ყველა მონაცემი წაიშლება, დათანხმდება და დააჭირეთ "გადატვირთვის".
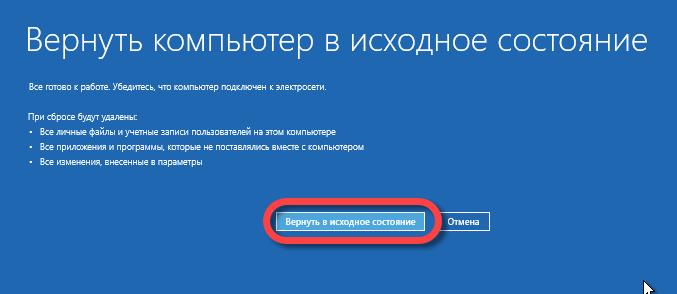
აღდგენის პროცედურას შეიძლება დიდი დრო დასჭირდეს. ზოგჯერ ბევრჯერ მეტს, ვიდრე ჩვენ სისტემის ჩასინჯვით დავიწყებთ Flash დისკიდან. სხვათა შორის, შეგიძლიათ წაიკითხოთ როგორ გააკეთოთ ეს.
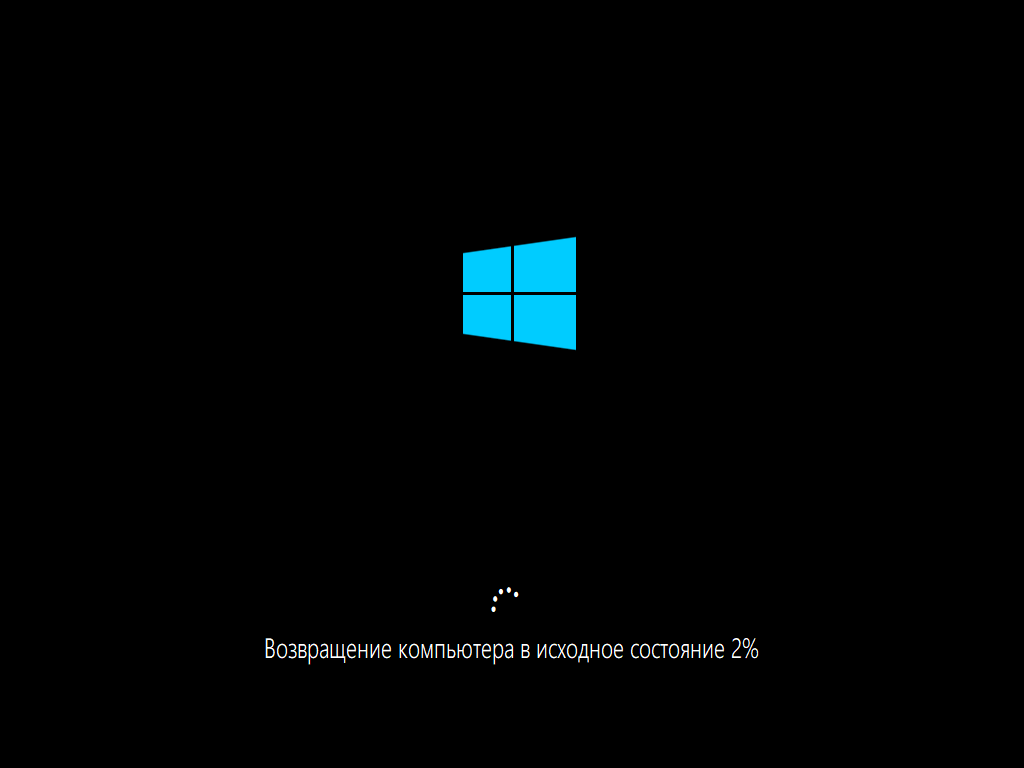
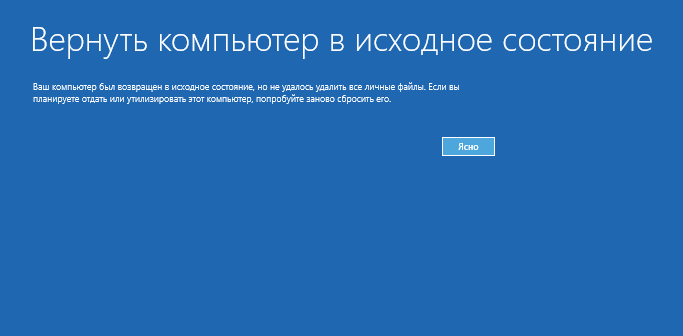
"გასუფთავების" ღილაკის დაჭერის შემდეგ, Windows 10-ის ინსტალაცია დაიწყება.
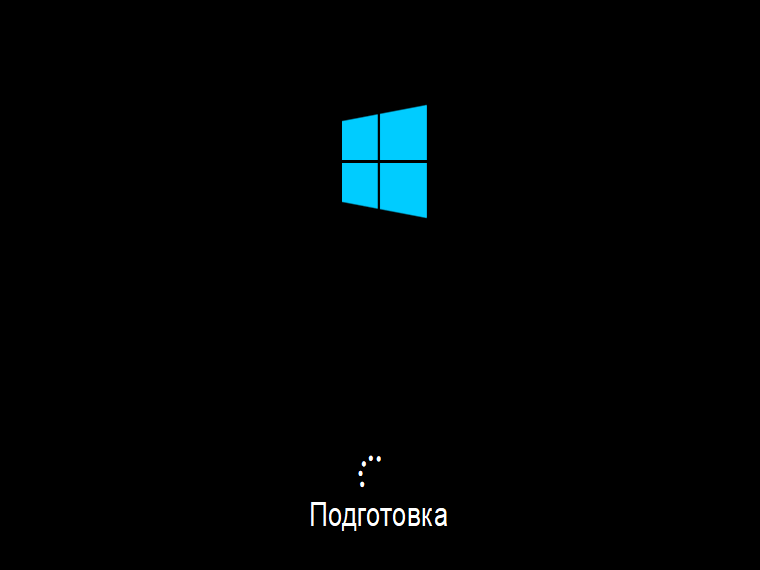
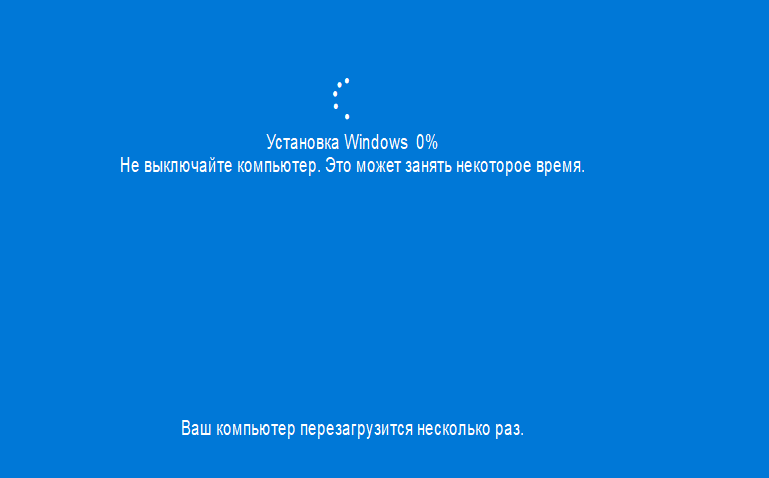
- შეარჩიეთ ის ადგილი, რომელიც გვჭირდება.
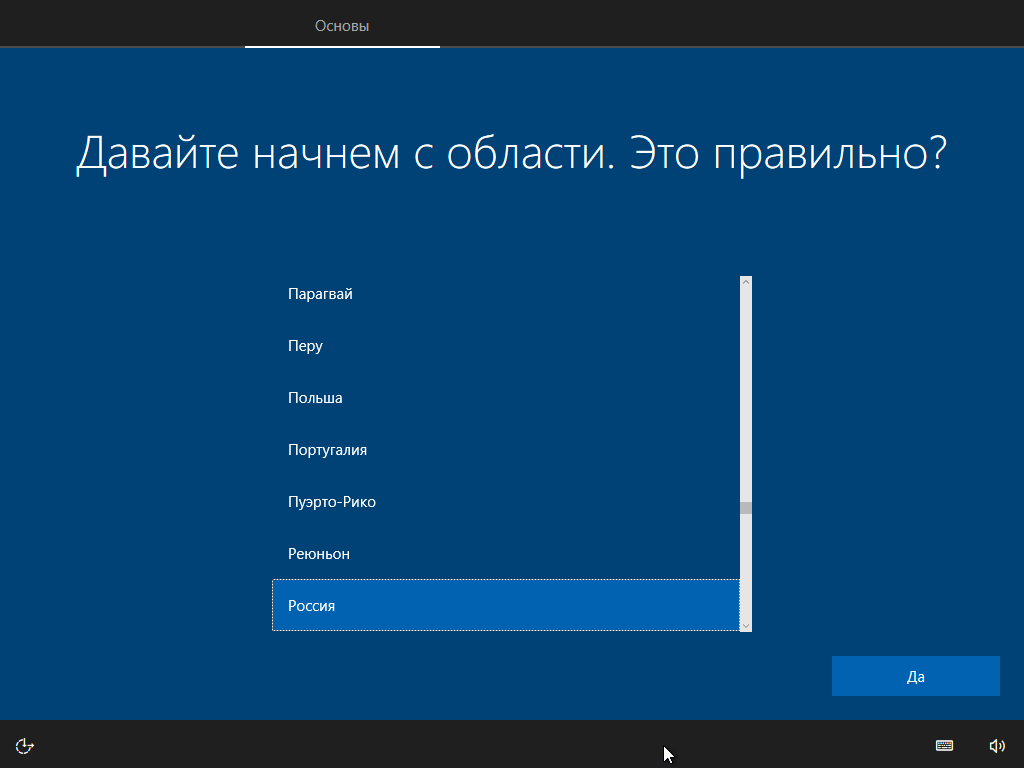
- განისაზღვრება სისტემის ენით.
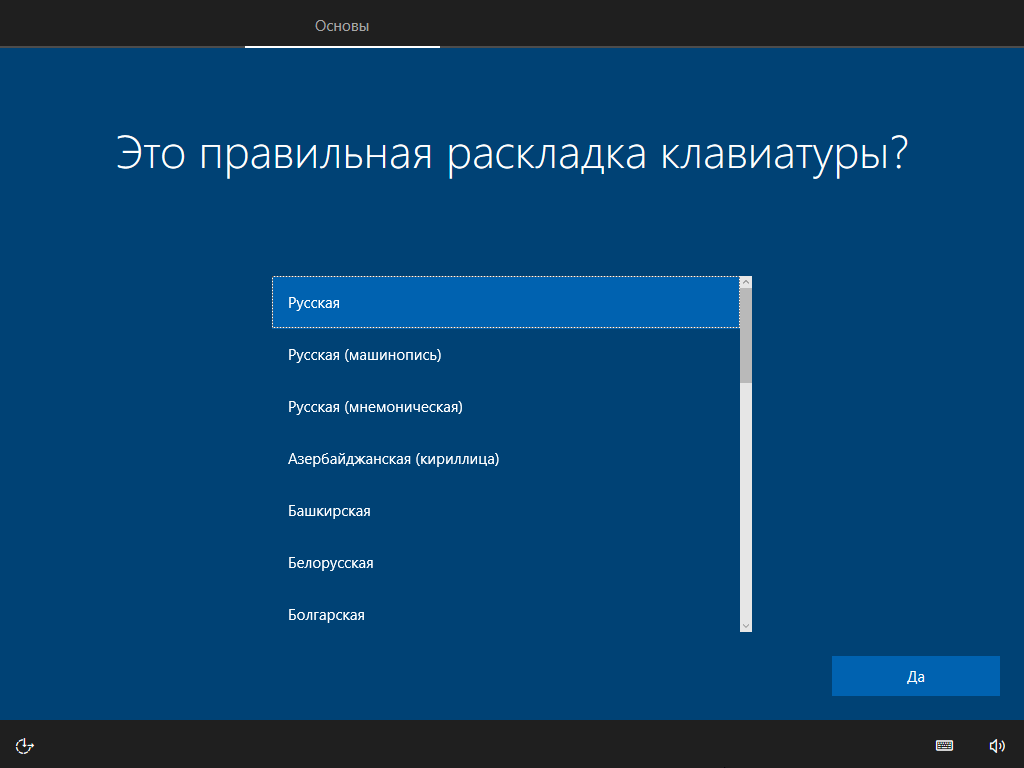
- ვეთანხმებით Microsoft- ის ლიცენზიას, დააჭირეთ ღილაკს "მიღება".
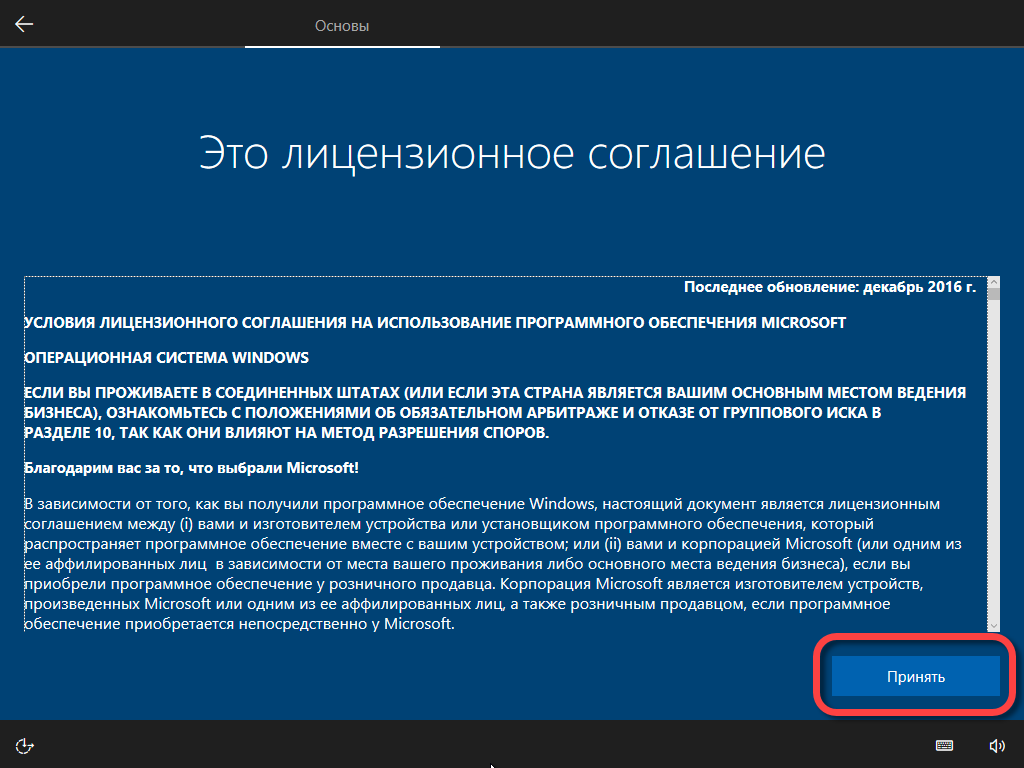
- აირჩიეთ სისტემის გამოყენების ტიპი.
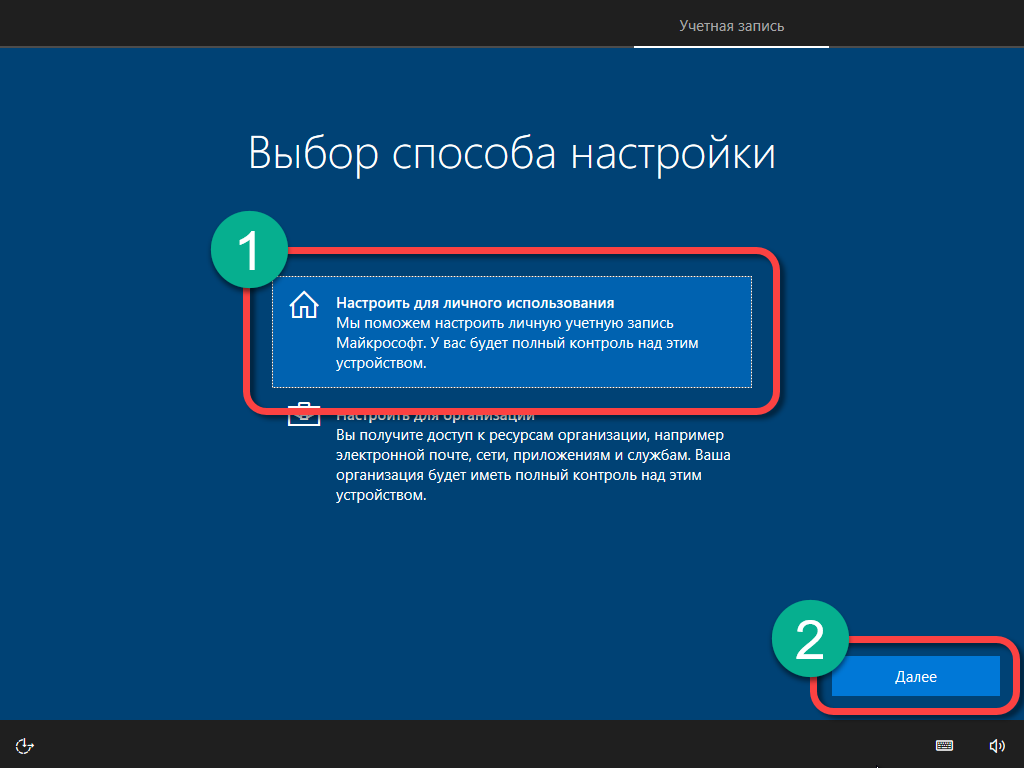
- აირჩიეთ ავტორიზაციის მეთოდი, შეგიძლიათ გამოიყენოთ ანგარიში Microsoft, დაარეგისტრირეთ იგი ან შედით თქვენს ანგარიშზე.
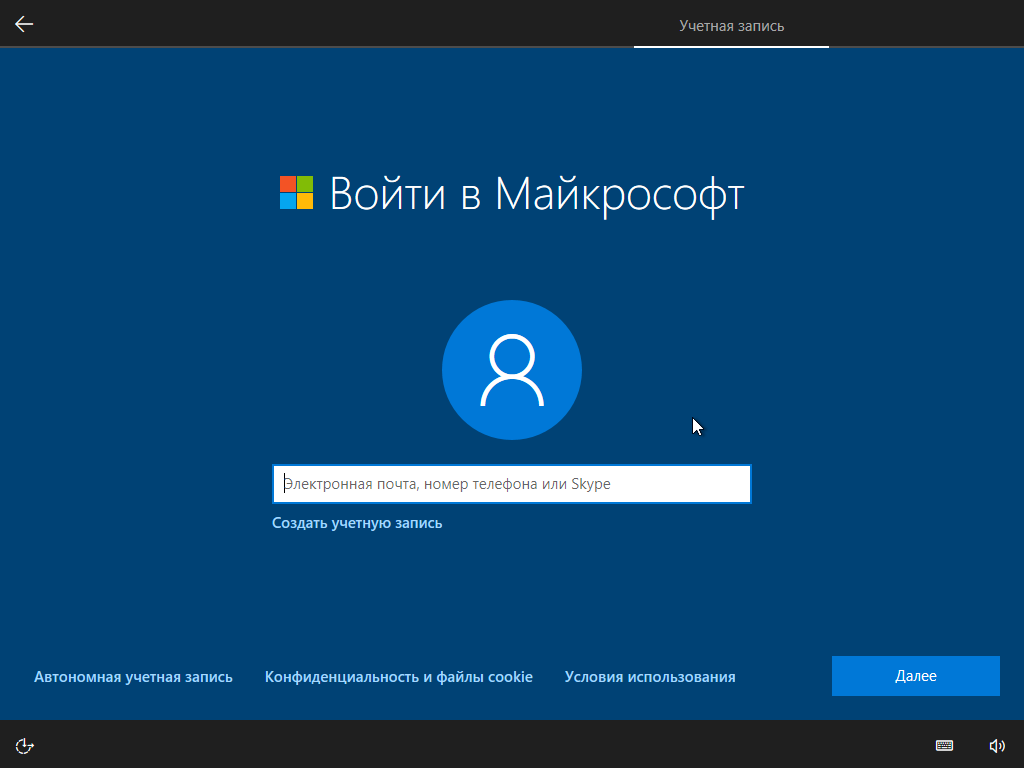
პროცესის დასრულების შემდეგ კომპიუტერი დაუბრუნდება პირვანდელ მდგომარეობას. სხვა სიტყვებით რომ ვთქვათ, ეს ისე იქნება, როგორც მხოლოდ ოპერაციული სისტემის დაყენების შემდეგ. ზოგიერთ შემთხვევაში შეიძლება დაგჭირდეთ დრაივერების დაყენება.
უპირატესობამდე ავტომატური აღდგენა სისტემები მოიცავს ხელსაწყოს გამოყენების მარტივ გამოყენებას და bootable media- ის საჭიროების არარსებობას.
ლეპტოპებზე და კომპიუტერებზე, რომლებიც ყუთს გარეთ ჰქონდათ დამონტაჟებული ფანჯრები 10, გადატვირთვა ნიშნავს ყველა საჭირო დრაივერის დაყენებას (არსებობს დისკზე მათი შენახვის სპეციალური განყოფილება).
როგორ აღვადგინოთ Windows 10 აღდგენის დისკის გამოყენებით
გამაჯანსაღებელი დისკი არის ისეთი საშუალებები, რომლებიც შეიცავს რეინკარნაციის ყველა საჭირო მონაცემს ან სრული აღდგენა OS და სისტემის ფაილები. მოდით შევხედოთ ალგორითმს Windows- ისთვის აღდგენის დისკის შესაქმნელად 10. ქვემოთ მოცემულია ნაბიჯ ნაბიჯ ინსტრუქცია ეკრანის სურათებით. ჩვენ ვიწყებთ.
- გახსენით სისტემის პარამეტრები საძიებო ხელსაწყოს გამოყენებით. იგი მდებარეობს დავალების პანელის მარცხენა მხარეს. შეიყვანეთ სახელი საძიებო ველში.
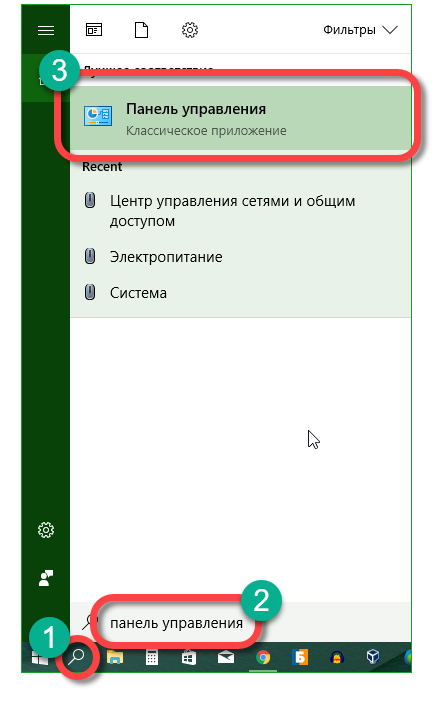
- ინ საძიებო ზოლი Windows პარამეტრების ჩვენ ვწერთ სიტყვას "დისკი" და შერჩევისას ჩვენ ვირჩევთ ინსტრუმენტს, რომელიც გვჭირდება.
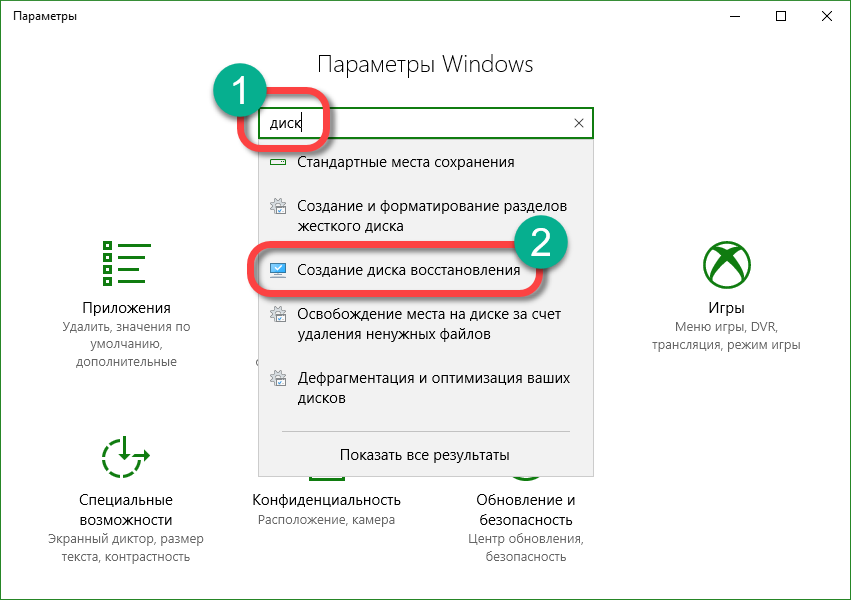
- თუ დისკის შექმნის დროს ჩვენ ეკრანზე მონიშნული ნივთის წინ ჩავწერეთ პუნქტი, სამომავლოდ ჩვენ შეგვიძლია არა მხოლოდ OS- ს დაფიქსირება, არამედ ხელახლა დაინსტალირება ისევ მომხმარებლის ყველა მონაცემის კოპირებით.
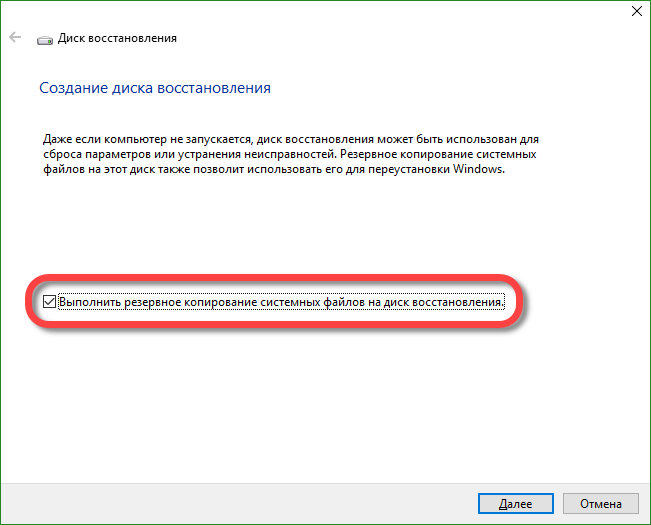
- ჩვენ ვირჩევთ დისკს, რომელზედაც დაიწერება აღდგენის სურათი და ჩვენ დააჭირეთ "შემდეგი".
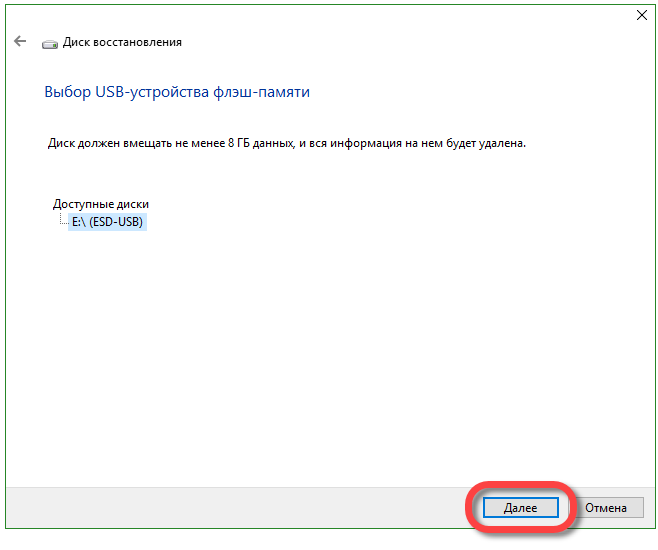
- Windows შეგატყობინებთ, რომ USB Flash Drive– ზე ყველა ფაილი წაიშლება. ვეთანხმებით და დააჭირეთ ღილაკს "შექმნა".
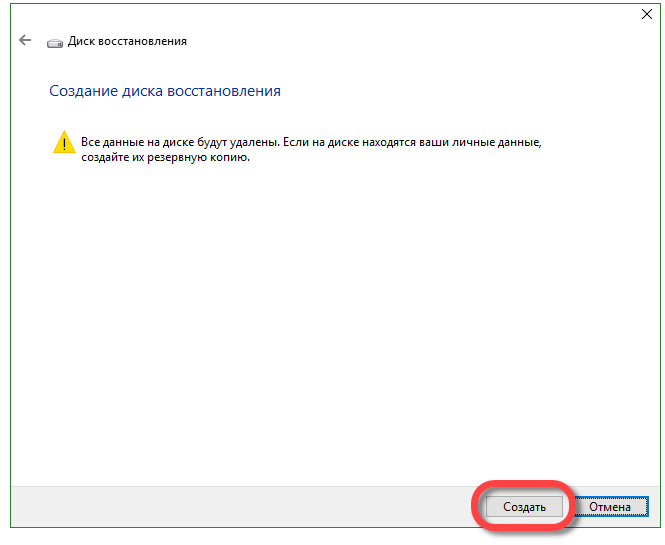
- ავტომატური აღდგენის მომზადების დასრულების შემდეგ, დაიწყება დისკის შექმნა. პროცესს შეუძლია ბევრი დრო დასჭირდეს.
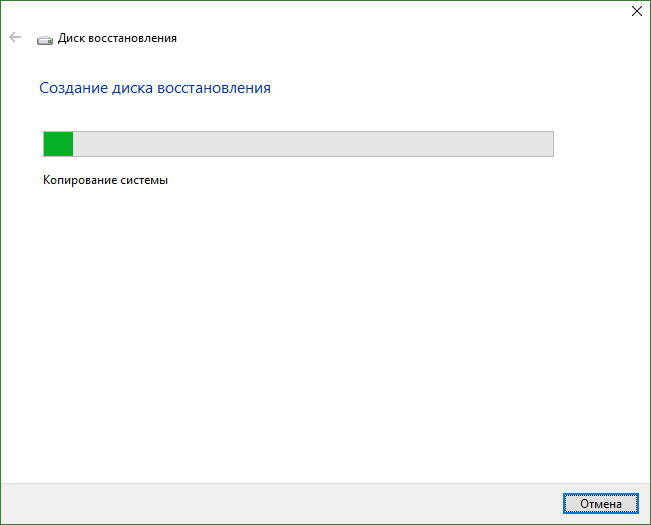
ჩვენი აღდგენის დისკის გამოყენებით, შეგიძლიათ გააკეთოთ შემდეგი:
- კომპიუტერის წინა მდგომარეობის აღდგენა სარეზერვო საშუალებით;
- გამოიყენეთ დაბრუნება წერტილის რეჟიმის აღსადგენად
- ავტომატური აღდგენის რეჟიმი სისტემის მუშაობის დროს;
- ბრძანების ხაზის გამოყენება;
- დასრულება ფანჯრების აღდგენა 10 სურათიდან.
დისკი, რომლის შექმნა ჩვენ აღწერილია, კიდევ უფრო მოსახერხებელია, ვიდრე მარტივი სამონტაჟო ფლეშ დრაივი. ყოველივე ამის შემდეგ, ამ უკანასკნელის გამოყენებით, თქვენ უნდა დააკონფიგურიროთ Windows 10-ჯერ, ხოლო ასლისგან აღდგენილი სისტემა პრაქტიკულად არ საჭიროებს კონფიგურაციას და დაუყოვნებლივ მზადაა სამუშაოდ.
დაბრუნება Windows 10 სრული გამოსახულებით
"ათეულში" არსებობს შესაძლებლობა, რომ მოხდეს მთელი სისტემის სრული სარეზერვო საშუალება. ქვემოთ ჩვენ გადავხედავთ, თუ როგორ უნდა შექმნათ გამოსახულება და როგორ აღვადგინოთ ეს სისტემა, მაგალითად, ჩავარდნების შემდეგ, რაც წარმოიშვა იმის გამო, რომ კომპიუტერი სწორად არ დაიწყო. ყველა ეტაპზე ეტაპობრივი ინსტრუქციები სიცხადისთვის, მას თან ახლავს ეკრანის სურათი.
ეს ვარიანტი განსხვავდება ზემოთ აღწერილი ერთიდან იმით, რომ ჩვენ ვქმნით არსებული ოპერაციული სისტემის სრულ მსახიობს დრაივერებთან, მომხმარებლის ფაილებთან და ა.შ. ამ სურათის გამოყენებით თქვენ შეგიძლიათ აღვადგინოთ სისტემა და დაუყოვნებლივ გადართოთ გამოყენება, დამატებითი ნაბიჯები არ არის საჭირო. საუკეთესოდ გაკეთდა სარეზერვოსისტემის დამონტაჟებისთანავე, კონფიგურაცია და, ზოგადად, მოტანა ჯანმრთელი მდგომარეობა. მაგრამ არავითარ შემთხვევაში, როდესაც ის უკვე იწყებს შეანელებას არეულობისაგან.
დაიწყეთ არსებული Windows 10-ის სრული სურათის შექმნა:
- გახსენით პანელი ვინდოუსის ძებნა (დააჭირეთ გამადიდებელი შუშის ხატს, შეიყვანეთ საძიებო მოთხოვნა და დააჭირეთ შედეგს).
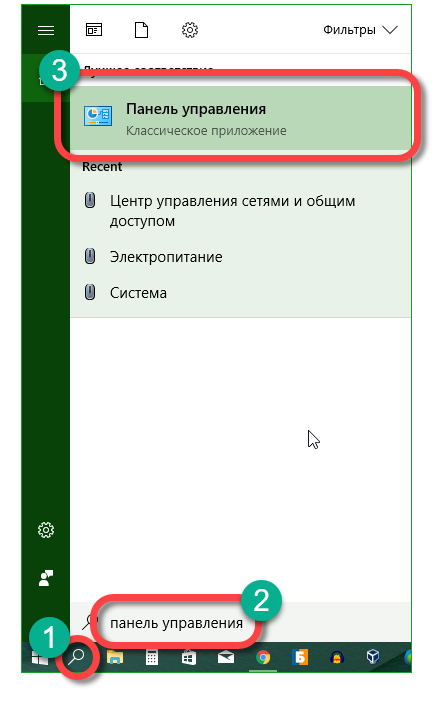
- პანელის საძიებო ველში ჩაწერეთ "ფაილის ისტორია" და დააჭირეთ შედეგს.
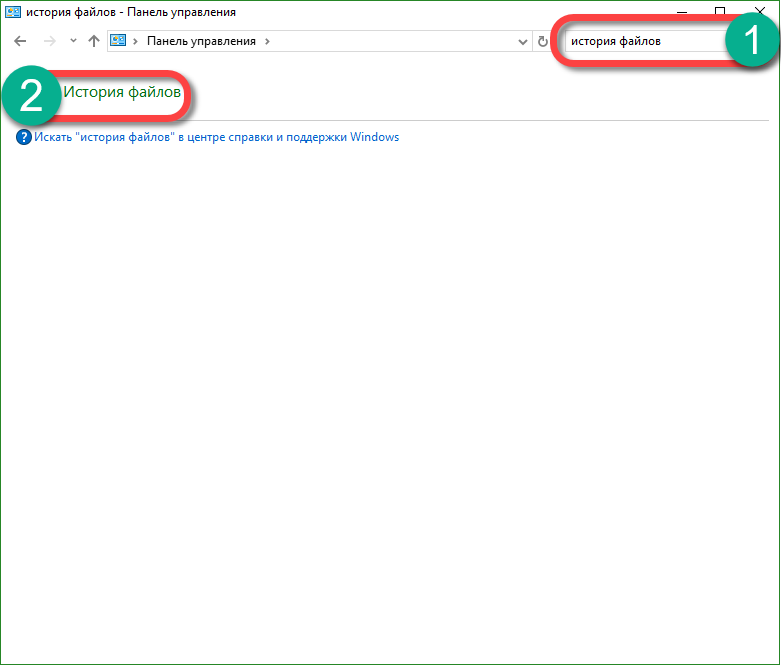
- ახლა ქვედა მარცხენა კუთხეში დააჭირეთ ეკრანის სურათზე მითითებულ წარწერას.
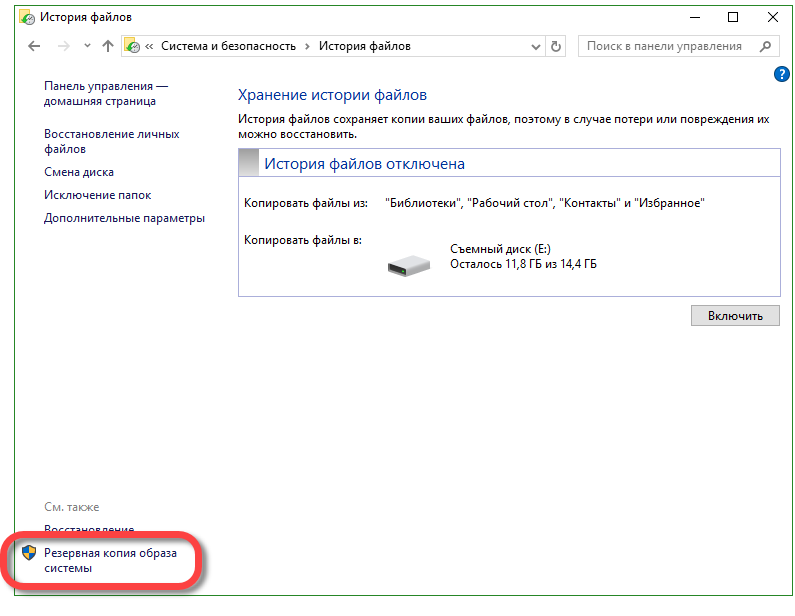
- გადადით "სისტემის სურათის შექმნაზე".
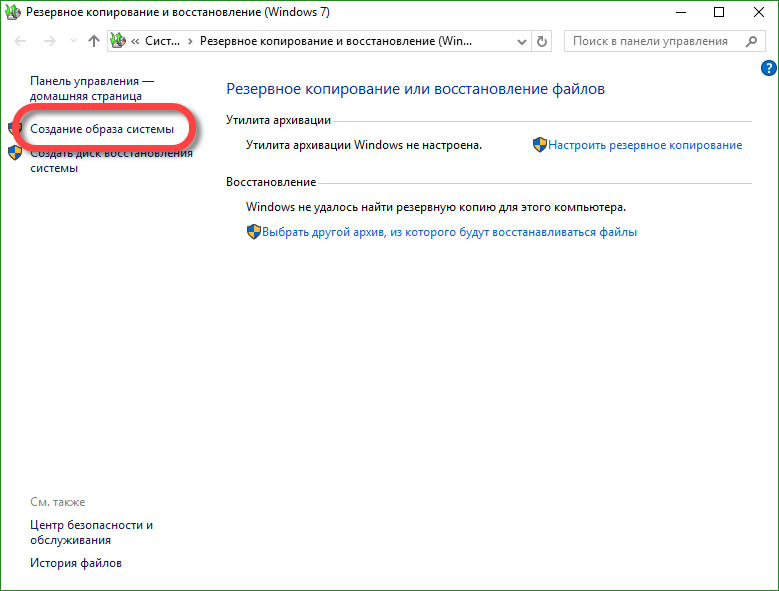
- ახლა თქვენ შეგიძლიათ პირდაპირ განაგრძოთ გამოსახულების შექმნა. მისი შენახვის სამი ვარიანტი არსებობს. ჩვენ შეგვიძლია ჩაწეროთ სარეზერვო პროგრამა მყარი დისკიგაყავით იგი რამდენიმე DVD ან მიუთითეთ სამიზნე ქსელის საქაღალდე. ჩვენ პირველ ვარიანტს ვიყენებთ. დააჭირეთ "შემდეგი".
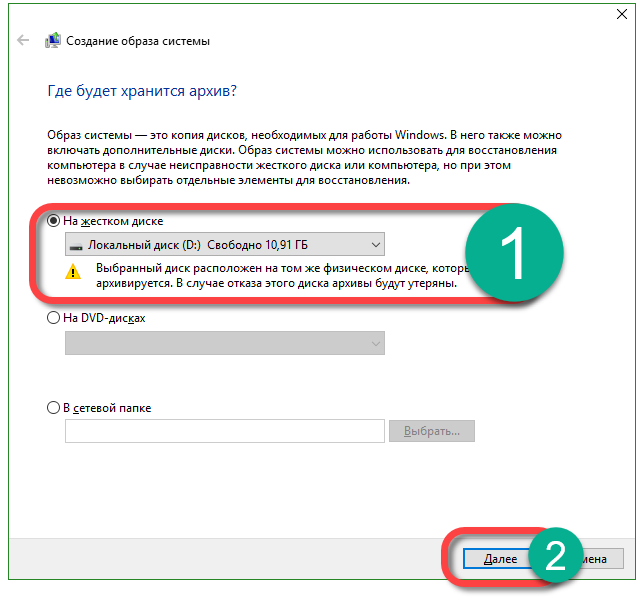
- ბიზნესის დაწყებისას დააჭირეთ "არქივს". სისტემა გვეუბნება, რომ ამას შეიძლება მოითხოვდეს დაახლოებით 46 GB.
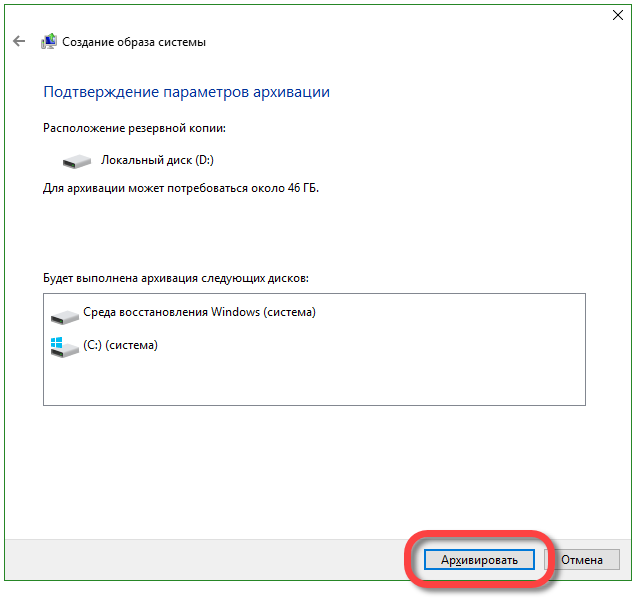
- არქივის შექმნა დაიწყო, რაც დამოკიდებულია მონაცემების რაოდენობასა და კომპიუტერის მუშაობის შესახებ, შესაძლოა მას სხვა დრო დასჭირდეს.
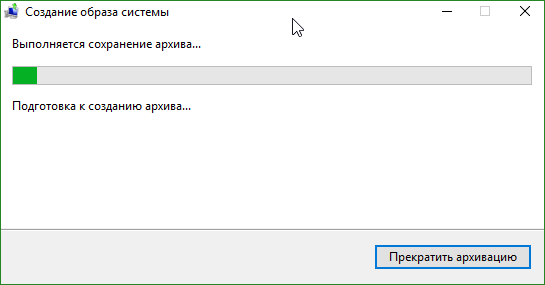
- სარეზერვო დასრულების შემდეგ, შემდეგ ფანჯარას ნახავთ. დააჭირეთ ღილაკს "დახურვა"
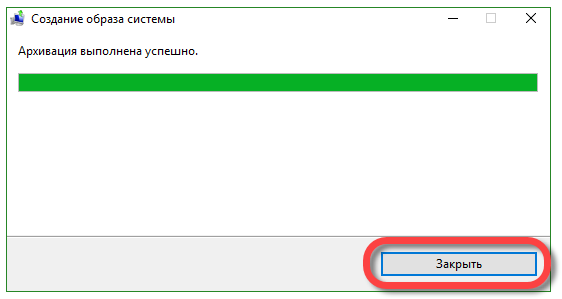
სამომავლოდ, ამ სურათიდან შესაძლებელია სისტემის აღდგენა. ამისათვის, როდესაც OS დამონტაჟდება USB ფლეშ დრაივიდან ან დისკიდან, შეარჩიეთ აღდგენის რეჟიმი და მიუთითეთ ზემოთ შექმნილი სურათი. სისტემა არქივს გაუქმებს C- ს გასაგზავნად და მზად იქნება იმუშაოს. ეს ბევრად უფრო მოსახერხებელია, თუ მხოლოდ იმიტომ, რომ სისტემას აღარ სჭირდება კონფიგურაცია, დრაივერების დაყენება და პროგრამა, თქვენ უბრალოდ დასხდნენ და დაიწყეთ გართობა ან მუშაობა.
როგორ შევქმნათ აღდგენის წერტილი Windows 10 – ში
აღდგენის წერტილები Windows 10 – ში მუშაობს ზუსტად ისე, როგორც 7 და 8 ვერსიებში. მათი დახმარებით, თქვენ შეგიძლიათ დაუბრუნოთ სისტემა მის ცხოვრებაში განსაზღვრულ მომენტში და აღმოფხვრას პრობლემა, რომელიც წარმოიქმნა საკონტროლო პუნქტის შექმნის შემდეგ. იმისთვის, რომ ჩვენ სისტემას აღდგენის წერტილში დავუბრუნდეთ, ჩვენ უნდა შევქმნათ მათი შექმნა. ჩვენ ვაკეთებთ შემდეგს:
- გადადით საკონტროლო პანელში (ჩვენ ზემოთ აღწერილი გვქონდა, თუ როგორ უნდა გავაკეთოთ ეს Windows 10-ში). შემდეგი, საძიებო ზოლში ჩაწერეთ „აღდგენა“ და დააჭირეთ ეკრანის სურათზე მითითებულ შედეგს.
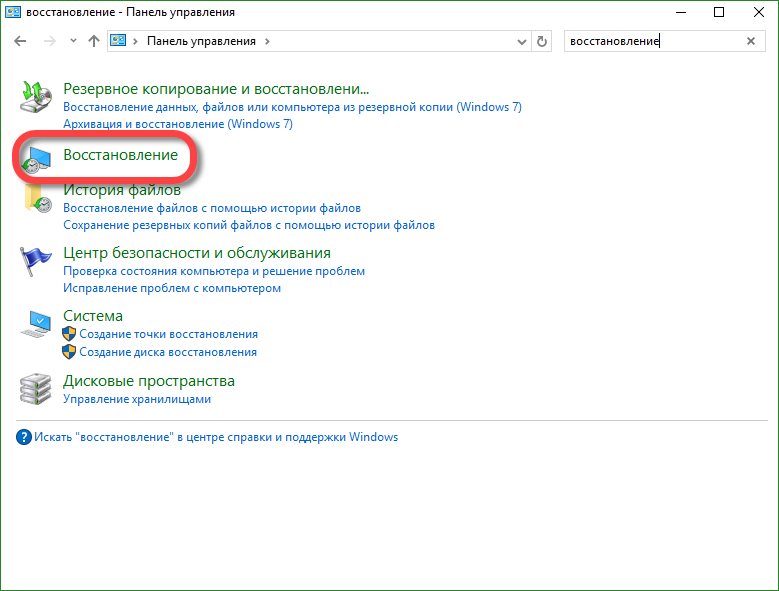
- შემდეგ ფანჯარაში დააჭირეთ "პარამეტრების" სისტემის აღდგენას ".
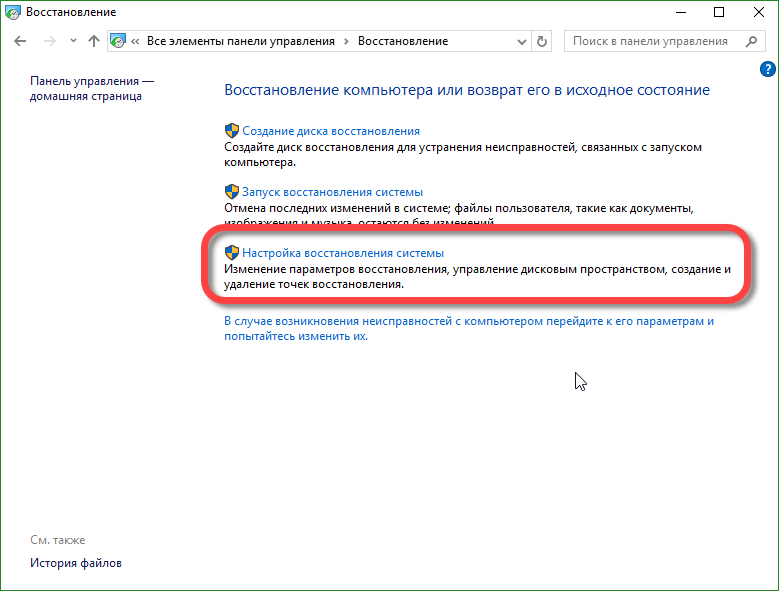
- ჩვენს შემთხვევაში, უკუკავშირის წერტილების ავტომატური შექმნა გამორთულია, მოდით დაფიქსირება, შეარჩიეთ "კონფიგურაცია".
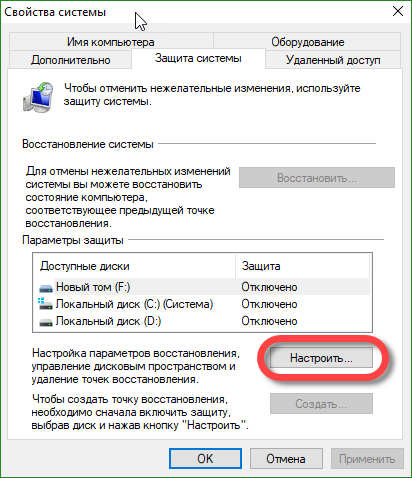
- ჩვენ გავაქტიურებთ საკონტროლო წერტილების ავტომატურ შექმნას და დააჭირეთ OK.
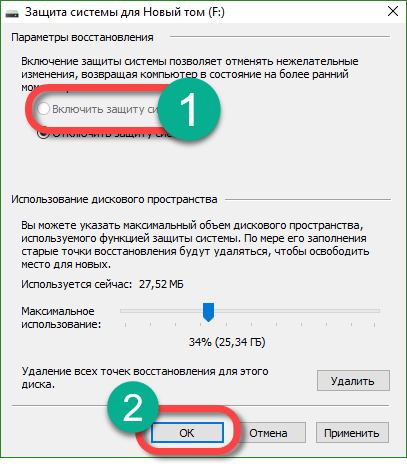
ახლა, Windows- ის პარამეტრებში ნებისმიერი ცვლილების შედეგად, შეიქმნება აღდგენის კონტროლის წერტილები ავტო რეჟიმში. აქვე შეგიძლიათ გააკეთოთ სახელმძღვანელო წერტილები, ეს აუცილებელია ნებისმიერი სერიოზული ნაბიჯის მიღებამდე, მაგალითად, საეჭვო პროგრამის დაყენებაზე.
როდესაც თქვენ უნდა გამოიყენოთ ერთი წერტილი და დააფიქსიროთ სისტემა, გადადით საკონტროლო პანელში, კერძოდ "დაწყება სისტემის აღდგენით" და აღადგინეთ ასლი. თუ Windows არ იწყება, შეგიძლიათ გამოიყენოთ სხვა ვარიანტი. ჩატვირთეთ ინსტალაციის ფლეშ დრაივიდან ან დისკიდან და აირჩიეთ სისტემის აღდგენის რეჟიმი იქ.
Windows 10 bootloader- ის აღდგენა ბრძანების ხაზის გამოყენებით
იმისდა მიუხედავად, რომ ბრძანების ხაზთან მუშაობა პროფესიონალებისკენ მიმავალი გზაა, თითოეულ თქვენგანს შეეძლება მისი გამოყენება, რაც მთავარია, ზუსტად დაიცვას ჩვენი მითითებები.
- თავდაპირველად, კომპიუტერის სლოტში დააინსტალირეთ bootable media და ჩატვირთეთ მისგან. ფანჯარაში, რომელიც გამოჩნდება, დააჭირეთ ეკრანის სურათზე მითითებულ ნივთს.
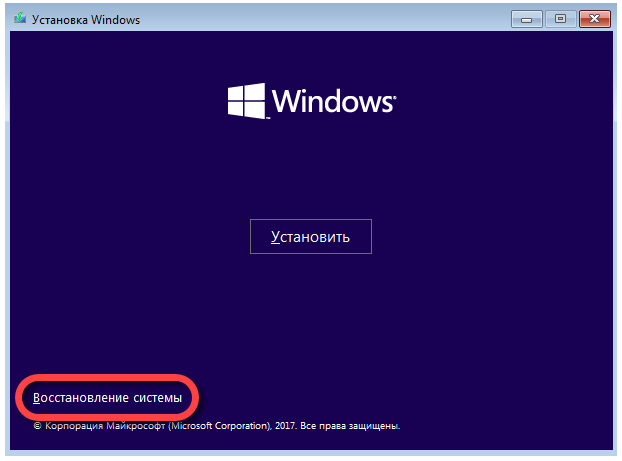
- შემდეგი, ჩვენ დააჭირეთ ფილა სახელწოდებით: "პრობლემების მოგვარება".
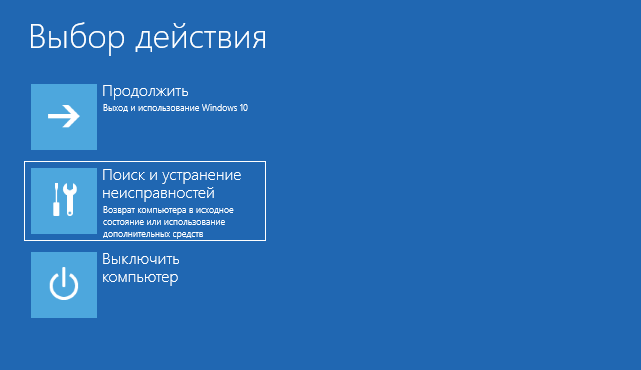
- აირჩიეთ "სწრაფი მოთხოვნა".
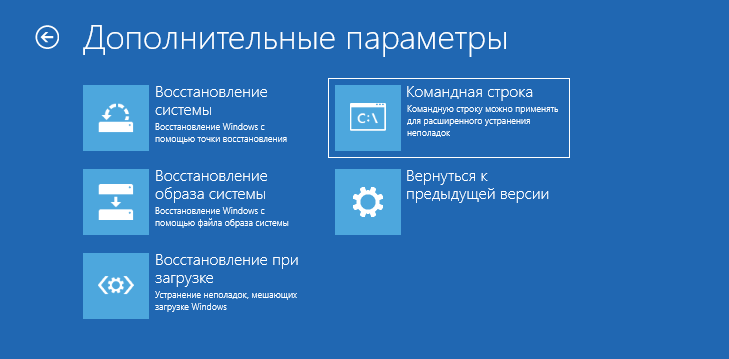
- ახლა თქვენ შეგიძლიათ გაუშვათ პროგრამა, რომ აღადგინოთ სამაგისტრო ჩატვირთვის ჩანაწერი. ამისათვის ჩაწერეთ bootrec.exe C: \\ Windows შავი ეკრანზე (მიუთითეთ დისკის ასო, რომელზედაც დაინსტალირებულია თქვენი სისტემა) და დააჭირეთ Enter.
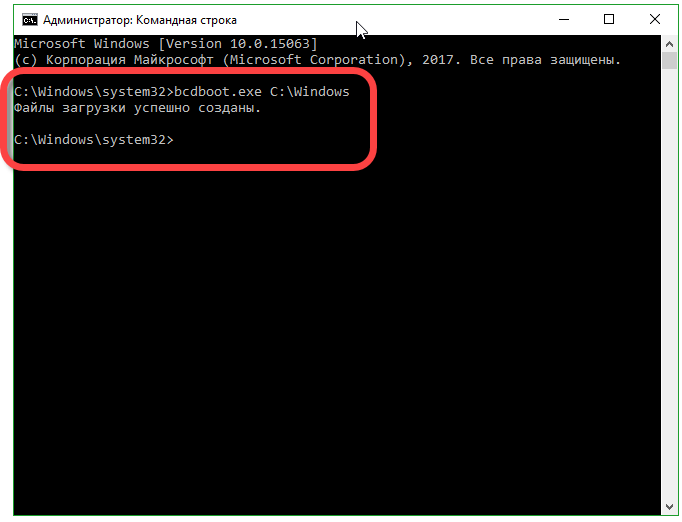
სისტემა შეგვატყობინებს დისკების წარმატებული შექმნის შესახებ, მთავარი ჩატვირთვის ჩანაწერი აღადგინა.
შენიშვნა. ოპერატორებთან სწორად მუშაობისთვის, თქვენ უნდა იცოდეთ სისტემაში დამონტაჟებული დისკების სახელი. ასეთი სახელები ინდივიდუალურია და უმეტეს შემთხვევაში არ ემთხვევა.
Windows 10 რეესტრის აღდგენა
ოპერაციული სისტემის რეესტრი პერიოდულად ინახება ეკრანის სურათზე მითითებულ დირექტორიაში.
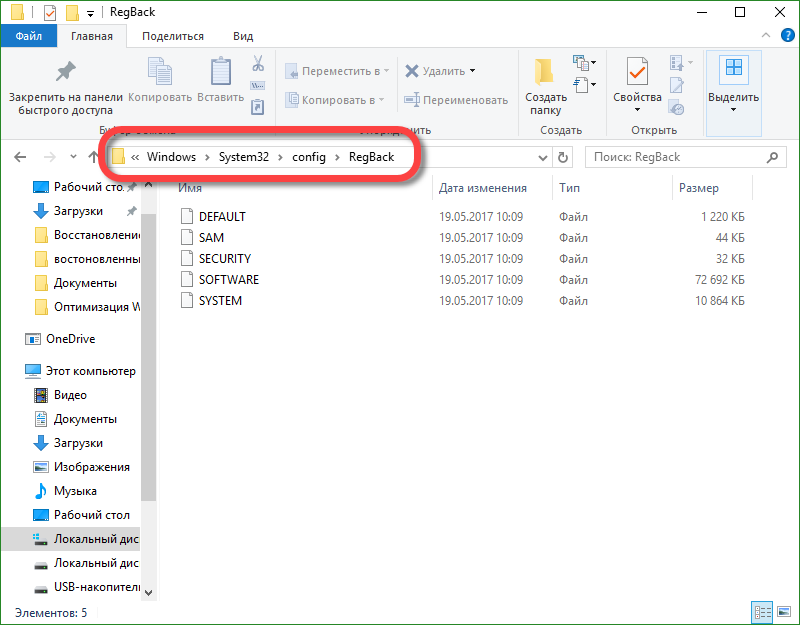
რეესტრის ასლის შესაქმნელად, დააკოპირეთ ეს ფაილები და შეინახეთ. მონაცემების აღდგენა შეგიძლიათ მისი ჩანაცვლებით უკან დაბრუნებით. ბუნებრივია, ამისათვის თქვენ უნდა გქონდეთ ადმინისტრატორის უფლებები.
Windows 10 სისტემის 0x80070091 აღდგენის შეცდომა
მომხმარებლები სულ უფრო ხშირად იკითხავენ, თუ რატომ არის შეცდომა 0x80070091, აღდგენის წერტილებთან მუშაობის დროს. ეს გამოწვეულია სისტემის განახლებით და შემდეგ დაფიქსირდება შემდეგ პატჩში. ეს არ იმუშავებს შეცდომის გამოსწორებაზე.
შეჯამება
ახლა ჩვენ ვიცით, თუ როგორ უნდა გავაფართოვოთ Windows 10 და მისი მოწინავე აღდგენა. ამისათვის უამრავი ვარიანტია და ყველა მათგანი ეფექტურია. სწორად გამოყენების შემთხვევაში, ისინი საკმარისი იქნება ოპერაციული სისტემის მუშაობაში ან ამოქმედებაში ნებისმიერი პრობლემის მოსაგვარებლად. არსებობს და დამატებითი პროგრამებირომლებსაც შეუძლიათ Windows 10 – ის დაყენება ქარხნის პარამეტრებში, მაგალითად, Aomei OneKey აღდგენა. ეს შეიძლება იყოს იგივე Acronis, ან კომპიუტერის ან ლეპტოპის მწარმოებლის მიერ მოწოდებული სარეზერვო სურათი. თქვენ არ გჭირდებათ ინსტრუმენტების ფასდაკლება Windows 10-ში, მათი ფუნქციონირება საკმარისია პრობლემის გადასაჭრელად.
თუ თქვენი Windows 10 კომპიუტერი ნელია ან რეგულარულად წააწყდებით შეცდომებს და ავარიას, ყველაზე მეტად მარტივი გამოსავალი თქვენს კომპიუტერს დაუბრუნებს სტანდარტულ მნიშვნელობებს, წაშლის ყველა თქვენს პროგრამას, ფაილს და ყველაფერს, რამაც შეიძლება გამოიწვიოს პრობლემები. ეს მეთოდი განსაკუთრებით კარგია, თუ ყველა სხვა მცდელობა ჩაიშალა, მაგრამ სამონტაჟო დისკი ოპერაციულ სისტემასთან მუშაობისას არ არსებობს სამუშაო შესაძლებლობის დაბრუნების სხვა გზა. გაეცნობით კომპიუტერის აღდგენის ძირითადი მეთოდების შესახებ: ინტეგრირებული გამოყენებით windows ინსტრუმენტი 10 მოწინავე ჩატვირთვის მენიუს მეშვეობით, ისევე როგორც სისტემის აღდგენის საშუალებით სისტემის აღდგენა, ასე რომ თქვენ შეძლებთ Windows 10-ს დაუბრუნდეთ თავის პირვანდელ წერტილში მომავალში.
მეთოდი 1: ქარხნის აღდგენა Windows 10
დააჭირეთ "დაწყებას" და შეიყვანეთ "აღდგენა". დააჭირეთ "გადატვირთვის". გაიხსნება გადატვირთვის ფანჯარა, რომელშიც შეგიძლიათ აირჩიოთ რამდენიმე ვარიანტი. თუ შეხვდებით პრობლემებს, რომლებიც Windows 7-ში, 8 ან 8.1 – ში არ გქონდათ და Windows 10 – ზე განახლდით, ვიდრე ერთი თვის წინ, შეგიძლიათ დაუბრუნდეთ თქვენს ძველ OS- ს. თუ გსურთ დარჩეთ მასზე, დააჭირეთ ღილაკს "დაწყება" "გადატვირთვისას".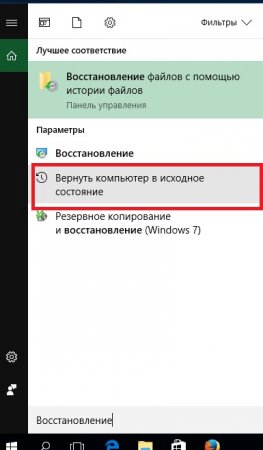
დიალოგური ფანჯარა ჩნდება ორი არჩევანით.
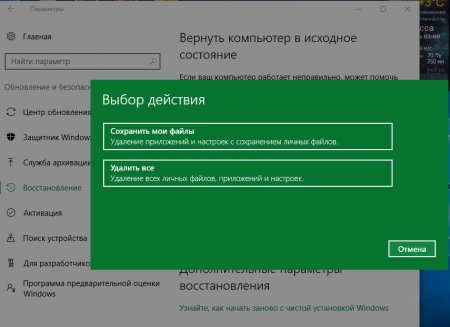
- Windows 10-ის გადატვირთვა
ეს ვარიანტი წაშლის კომპიუტერში არსებულ ყველა პროგრამას, მაგრამ არ იმოქმედებს სხვა ფაილებზე, მაგალითად, დოკუმენტებზე და მომხმარებლის პარამეტრებზე. ასევე წაიშლება ინტერნეტიდან გადმოწერილი პროგრამები, მაგრამ ყველა აპლიკაცია, რომელიც Windows Store– დან გაქვთ დაყენებული, განმეორდება. ეს არის მოსახერხებელი გზა თქვენი კომპიუტერის წინა მდგომარეობაში აღდგენისთვის, თუ ის სწორად არ მუშაობს და არ გინდათ ფაილების აღდგენა.
- წაშალე ყველა
შენიშვნა: თუ რომელიმე ამ პარამეტრს იყენებთ (ამ უკანასკნელის აკრძალვა), მომავალში Windows 7, 8 ან 8.1 – ში დაბრუნების შესაძლებლობას დაკარგავთ.
მეთოდი 2. OS- ის სურათის გამოყენება
თუ ახლა არ გსურთ OS– ს ინსტალაცია, მაგრამ იფიქრეთ, რომ მომავალში შეიძლება დაგჭირდეთ, ღირს თქვენი OS– ის სარეზერვო ასლის შექმნა იმ შემთხვევაში, თუ მომავალში ის შეცდომებს წარმოქმნის. ამის წყალობით, თქვენ გექნებათ თქვენი ფაილების, პარამეტრების და პროგრამების მზა ინსტალაცია. ეს არის ხელსაყრელი მეთოდი, რომ მოხდეს OS- ს სურათიდან გამოსახულების ამჟამინდელ მდგომარეობაში აღდგენა, მომავალში ნებისმიერ დროს.ამისათვის დააჭირეთ ძიების მენიუს და შეიყვანეთ აღდგენა. დააჭირეთ "აღდგენა" და დაელოდეთ სრულ ჩამოტვირთვად. დააჭირეთ ღილაკს "შექმნის აღდგენის დისკი" და მიჰყევით ინსტრუქციას ოსტატში.
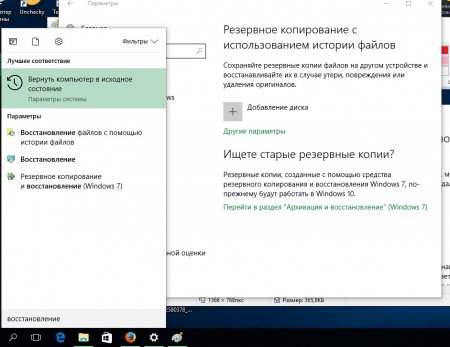
თქვენ მოგცემთ არჩევანს, თუ სად შეგიძლიათ განათავსოთ ეს სურათი თქვენს მყარ დისკზე, ოპტიკურ დისკზე ან ქსელში. დისკის არჩევისას დააჭირეთ შემდეგს და შემდეგ დაიწყეთ სარეზერვო პროგრამა. შეიქმნება სურათი. ახლა განვიხილოთ, თუ როგორ უნდა აღვადგინოთ Windows, თუ ის უკვე გაქვთ.
თქვენი OS- ის სურათის სურათის შესასრულებლად, დაბრუნდით მენიუში, რომელიც ადრე გამოვიყენეთ. ამჯერად დააჭირეთ ღილაკს "გადატვირთვა ახლა" განყოფილებაში "Advanced Launch".
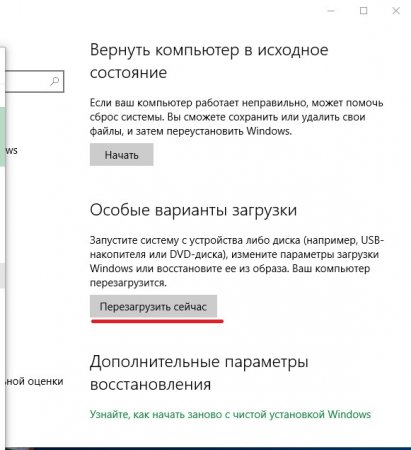
როდესაც კომპიუტერი გადატვირთეთ, თქვენ მოგეცემათ შესაძლებლობა, რომ Windows დააინსტალიროთ თქვენს მიერ შექმნილი სისტემის სურათიდან.

ეს, ალბათ, საუკეთესო ვარიანტია, რადგან ის დააბრუნებს OS- ს იმ მდგომარეობაში, რომელშიც შექმენით სურათი. გაითვალისწინეთ, რომ ეს პარამეტრი წაშლის OS ფაილის შემდეგ შექმნილ ყველა ფაილს, ასე რომ სანამ ამას გააკეთებთ, დარწმუნდით, რომ გაქვთ სარეზერვო თქვენი ინფორმაცია
სისტემის აღდგენის გამოყენებით
სისტემის აღდგენა არის გზა, რათა შეცვალოთ ცვლილებები დაბრუნების წერტილების გამოყენებით, რაც საშუალებას გაძლევთ დაბრუნდეთ სისტემის ფაილები და პარამეტრები უფრო ადრეულ მომენტში, მომხმარებლის პირადი ფაილების გავლენის გარეშე. სისტემის აღდგენა იყენებს ფუნქციას, რომელსაც ეწოდება სისტემის დაცვა, რომელიც რეგულარულად ქმნის და დაზოგავს ინფორმაციას თქვენი კომპიუტერის დრაივერების, პროგრამების, რეესტრის, სისტემის ფაილებისა და პარამეტრების შესახებ, როგორც დაბრუნების წერტილები.თუ ვერ შეძლებთ Windows 10 – ის პრობლემების მოგვარებას, შეგიძლიათ Windows გადააბრუნოთ სისტემა Windows– ზე დასაბრუნებლად, უფრო ადრეულ წერტილში, რომელსაც ეწოდება საგუშაგო.
შენიშვნა:უკან დასაბრუნებლად, თქვენ უნდა შეხვიდეთ OS- ში, როგორც ადმინისტრატორი.
ძებნაში შეიყვანეთ "აღდგენა" და ძიების შედეგებიდან აირჩიეთ შესაბამისი ნივთი.
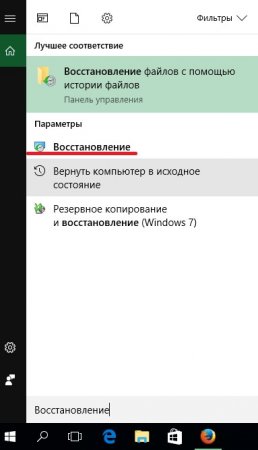
დაბრუნების პროცესის დაწყებისას, OS ავტომატურად შექმნის საკონტროლო წერტილიგაგრძელებამდე, ასე რომ, საჭიროების შემთხვევაში, შეგიძლიათ გააუქმოთ ცვლილებები.
თუ გადმოწერილი Windows უსაფრთხო რეჟიმში, საგუშაგო არ შეიქმნება, სანამ აღდგენა არ მოხდება. ამ სიტუაციაში, თქვენ ვერ გააუქმებთ უკან დაბრუნების პროცესს.
Windows 10 სისტემის აღდგენა ჩატვირთვის დროს
ახლა თქვენ შეიტყობთ, თუ როგორ უნდა გავაკეთოთ სისტემის აღდგენა Windows 10 – ზე ჩატვირთვის დროს, BIOS– ის საშუალებით: ახლა თქვენ იცით, თუ როგორ უნდა ჩააწყოთ მოწინავე ჩატვირთვის რეჟიმი BIOS- ით და დაიწყეთ OS- ს აღდგენის პროცედურა.
ახლა თქვენ იცით, თუ როგორ უნდა ჩააწყოთ მოწინავე ჩატვირთვის რეჟიმი BIOS- ით და დაიწყეთ OS- ს აღდგენის პროცედურა.
როგორ აღვადგინოთ Windows boot disk ან flash drive გამოყენებით?
ბევრმა მომხმარებელმა იცის, როგორ უნდა დააინსტალიროთ ოპერაციული სისტემა, მაგრამ როგორ უნდა აღადგინოთ Windows bootable media - ცოტამ თუ იცის.აღდგენის პროცესის დასაწყებად, ჩატვირთეთ სამონტაჟო მედია. გადმოტვირთვის შემდეგ, ფანჯარა ჩნდება ენის არჩევით. დააჭირეთ "შემდეგი" და შემდეგ ფანჯარაში დააჭირეთ ბმულს "აღდგენა".
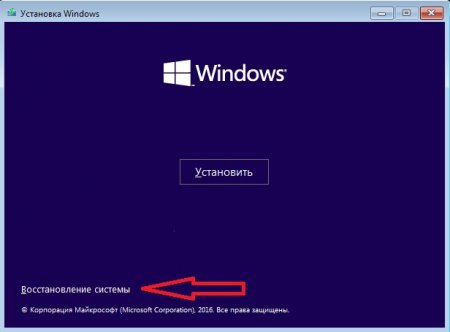
დაიწყება მსგავსი მოწინავე ჩატვირთვის მენიუ.
Windows 10 – ის აღდგენის პროცედურა საკმაოდ მარტივია. რამდენიმეა ალტერნატიული გზები რომელიც სტატიაში იქნება განხილული. თქვენ შეგიძლიათ შეასრულოთ აღდგენა შემდეგი გზით:
- სისტემის დაბრუნება საკონტროლო წერტილამდე;
- ოპერაციული სისტემის აღდგენა გამოსახულების გამოყენებით ან განაწილება გარე საშუალებაზე.
დაბრუნების წერტილები
აღდგენის წერტილების გამოყენებით სისტემის უკან დაბრუნების შესაძლებლობა შექმნილია პროგრამების დაყენების, დრაივერების განახლების, რეესტრის პარამეტრებში ცვლილებების შეტანისთან დაკავშირებულ პრობლემასთან დაკავშირებული პრობლემების გადასაჭრელად.
დაბრუნების რეჟიმი საშუალებას აძლევს მომხმარებელს დაუბრუნოს რეესტრი, სისტემური ფაილები და სხვა პარამეტრები ერთ – ერთ საკონტროლო წერტილში, რომელიც Windows- ის მიერ ან მფლობელის მიერ ავტომატურად შექმნა.
შენიშვნა. როდესაც სისტემა შემოვლითი პუნქტით დაბრუნდება, დოკუმენტები და სხვა მომხმარებლის ფაილები არ იმოქმედებს.
ალგორითმი:
თქვენ შეგიძლიათ გადახვიდეთ სისტემა საკონტროლო წერტილამდე, მაშინაც კი, როდესაც Windows საერთოდ არ იტვირთება. ამ შემთხვევაში, როდესაც მომხმარებელი ცდილობს OS- ს დაწყებას, გამაფრთხილებელი ფანჯარა ჩნდება: 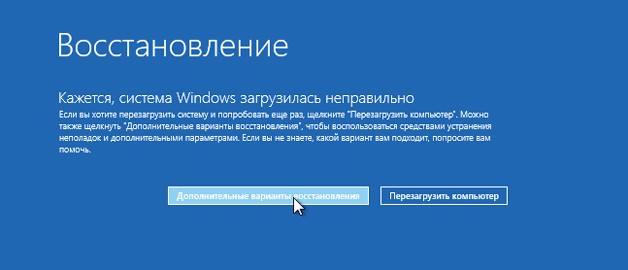
დააჭირეთ აღდგენის დამატებითი პარამეტრები.სადიაგნოსტიკო პროგრამის გაშვება შესაბამის მენიუს დაჭერით: 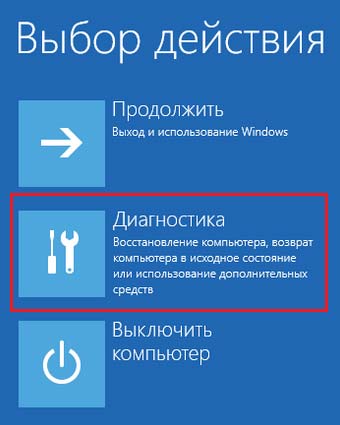
ჩართეთ სისტემის აღდგენის რეჟიმი: 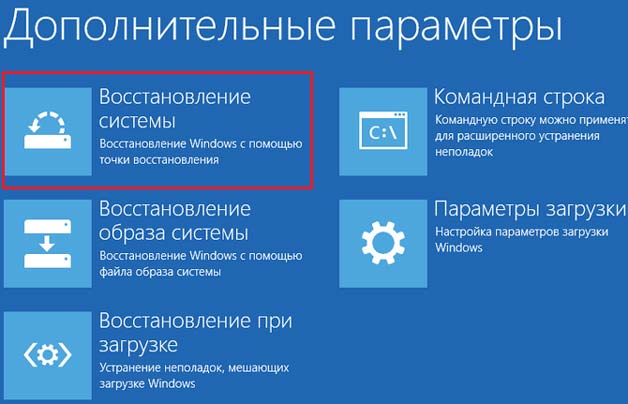
ამ ნივთის არჩევის შემდეგ, ჩნდება ნაცნობი ფანჯარა. საჭიროა შეარჩიოთ საკონტროლო წერტილი შეცვლისთვის. ეს არის მთელი პასუხი კითხვაზე, თუ როგორ უნდა აღვადგინოთ Windows 10 გამშვები პუნქტის გამოყენებით.
Windows დაბრუნება
თუ სისტემის აღდგენის რეჟიმში შეუძლებელი იყო თავი დააღწიოთ წარმოქმნილ პრობლემებს, მაშინ ძირითადი პარამეტრების დაბრუნების ფუნქცია მის შეცვლაში მოდის.
აღდგენილი OS- ის საწყისი მდგომარეობა შეიძლება იყოს შემდეგი:
- სრულად შენახული მომხმარებლის ფაილები და რამდენიმე კომუნალური პროგრამა. ამასთან, მოწყობილობის ყველა დრაივერი, ზოგიერთი პროგრამა და პირადი პარამეტრები გადატვირთულია;
- მფლობელის ყველა პერსონალური მონაცემის სრული წაშლა. ვარიანტი შეიძლება შედარდეს სრულთან ვინდოუსის ინსტალაცია BIOS- ის საშუალებით.
შენიშვნა. თუ Windows 10 არის ქარხნული კომპიუტერული სისტემა, ჩნდება მესამე ვარიანტი. ეს წარმოადგენს პარამეტრების დაბრუნებას ქარხნის პარამეტრებში. ამ შემთხვევაში, აბსოლუტურად ყველაფერი წაშლილია, მათ შორის ფაილები არა სისტემური დისკიდან.
შენიშვნაში მითითებული მეთოდი რადიკალურია და ძალიან იშვიათად გამოიყენება.
სისტემის დაბრუნების ალგორითმი:
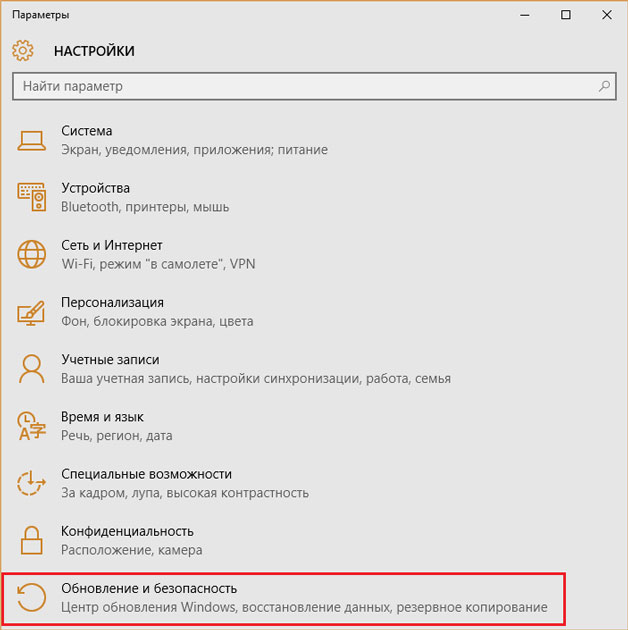
არჩევანის გაკეთების შემდეგ, OS იბრუნებს, რომელიც გაგრძელდება 40-დან 90 წუთამდე. ხანგრძლივობა დამოკიდებულია შენახული / წაშლილი ფაილების რაოდენობაზე.
სისტემის დაბრუნება BIOS- ის საშუალებით
თუ სისტემა საერთოდ არ იწყება, მაშინ ერთადერთი ვარიანტია Windows- ის აღდგენა BIOS- ის საშუალებით. ამისათვის, ჩვენ გვჭირდება დისკი გამოსახულების ან განაწილების საშუალებით ( ინსტალაციის ფაილი) ოპერაციები.
სანამ OS– ს მედია ჩასვათ, უნდა დააკონფიგურიროთ BIOS– ის წაკითხვა დისკიდან / ფლეშ დრაივიდან. BIOS ჩართვის მიზნით, გასაღებებია: წაშლა, F8, F10, F12, დამოკიდებულია დედაპლატაზე.
შენიშვნა. Windows 10 – ში არის ერთი პრობლემა: სისტემის პირდაპირ დაწყებასა და BIOS– ს ჩატარების შესაძლებლობას შორის ფანჯარა რამდენიმე წამია. თუ არ იცით გასაღების დანიშნულება, კომპიუტერის რამდენჯერმე გადატვირთვა მოგიწევთ.
დამატებითი ინფორმაცია იმის შესახებ, თუ როგორ უნდა ჩართოთ BIOS Windows 10-ში ვიდეოში:
პროგრამაში პარამეტრების შეცვლა:
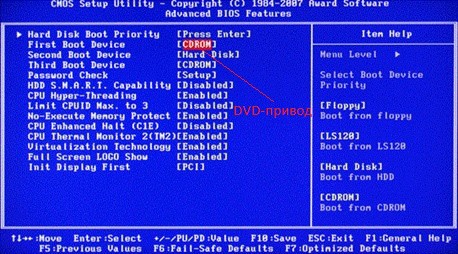
Windows 10 ოპერაციული სისტემის ჩატვირთვა შეიძლება მოხდეს მრავალი მიზეზის გამო. ერთ-ერთი მათგანია სტანდარტული bootloader- ის დაზიანება Windows ჩატვირთვისას მენეჯერი, რომელიც რეალურად არის პასუხისმგებელი „ათეულების“ წამოწყებაზე. ეს ჩვეულებრივ ხდება, როდესაც კომპიუტერში რამდენიმე OS დამონტაჟებულია და ჩვენ წარუმატებლად წავშლით მათგან ერთს. არსებობს სხვა მიზეზები. ამ შემთხვევებში, საწყისი ეკრანისთანავე, Windows ლოგოს ნაცვლად, ჩნდება წარწერა ოპერაციული სისტემის დატვირთვის შეუძლებლობის შესახებ (მაგალითად, "ოპერაციული სისტემა ვერ იქნა ნაპოვნი") და მთელ ეკრანზე უამრავი სხვა ტექსტი, შავ ფონზე.
თუ პრობლემა ჩატვირთვის სექტორის დაზიანებაა, მაშინ შეგიძლიათ სცადოთ ავტომატურად გამოჯანმრთელება windows bootloader 10 კომპიუტერში დაინსტალირებული ISO მედიის გამოყენებით windows ვერსიები 10 (ფლეშ დრაივი ან DVD). არსებობს სხვა გზები (მაგალითად, მეშვეობით ბრძანების სტრიქონი კიდევ ერთხელ, როდესაც დავიწყებთ Flash დისკზე ISO გამოსახულებით), მაგრამ პირადად მე, ყველა შემთხვევაში, ეს იყო ქვემოთ ჩამოთვლილი მარტივი ვარიანტი, რომელიც დამეხმარა - ასე რომ, მოძებნოთ რთული ბილიკები, სადაც უბრალოებს შეუძლიათ მუშაობა?
რომ ავტომატურად აღვადგინოთ Windows 10 bootloader ჩვენს კვლავ დაიწყო ოპერაციული სისტემათქვენ უნდა ჩატვირთოთ ფლეშ დრაივიდან. როგორ უნდა გავაკეთოთ ეს, თქვენ უნდა გამოიყურებოდეს კონკრეტულად თითოეული კომპიუტერი. მაგალითად, თავიდანვე, მე უნდა დააჭიროთ F12, შემდეგ შევარჩიოთ USB ფლეშ დრაივი, სუფთა Windows 10 სურათი ჩამოთვლილი სიიდან და კომპიუტერი გამოირჩევა მისგან. თქვენ შეგიძლიათ დააინსტალიროთ USB ფლეშ დრაივი, როგორც პრიორიტეტული მოწყობილობა BIOS- ში (ან UEFI) შესატყვისად. თუ რამე არ არის ნათელი, მაშინ ინტერნეტში შეგიძლიათ იპოვოთ გადმოტვირთვის პარამეტრები მოსახსნელი მედია თქვენი კონკრეტული მოდელი კომპიუტერი ან ლეპტოპი.
Bootloader– ის ავტომატური აღდგენა Windows 10 – ის ISO სურათის გამოყენებით (USB– ის დრაივიდან, DVD– დან)
დაწყების შემდეგ USB დისკი გარკვეული პერიოდის შემდეგ, ეკრანი გამოჩნდება, როგორც ქვემოთ მოცემულ სურათზე. დააჭირეთ მასზე "შემდეგი", ისევე როგორც ჩვეულებრივი სუფთა შესახებ ფანჯრების დაყენება 10.
შემდეგ ეტაპზე, ჩვენ უნდა აირჩიოთ არა „ინსტალაცია“, არამედ „ სისტემის აღდგენა».
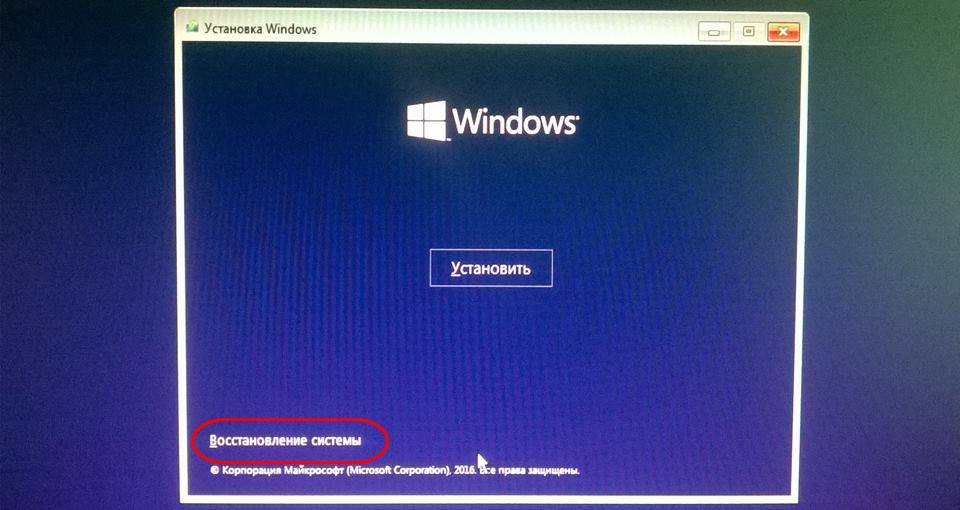
ახლა შეარჩიეთ შემდეგი მოქმედება: " პრობლემების მოგვარება».
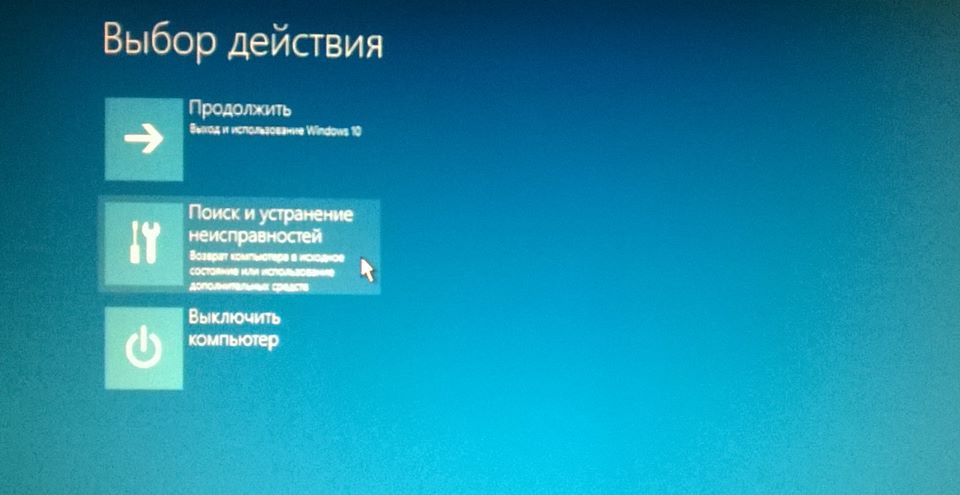
შემდეგ მენიუში გადადით " დამატებითი პარამეტრები».
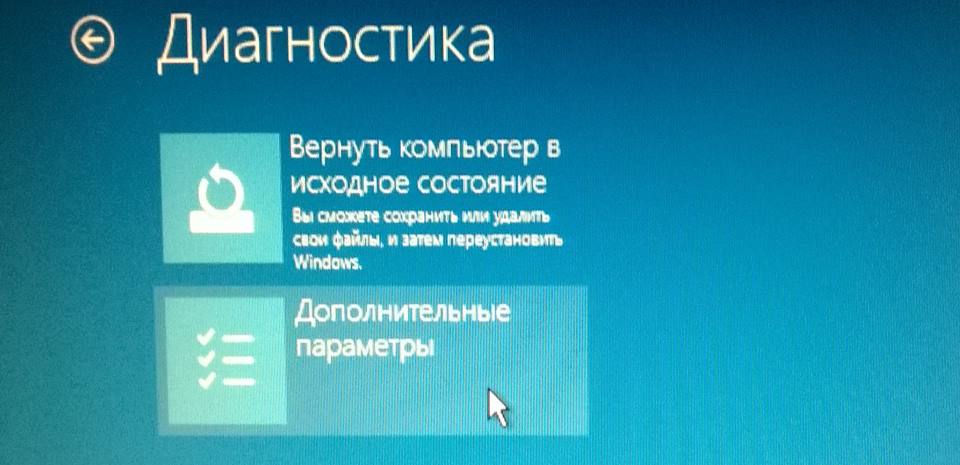
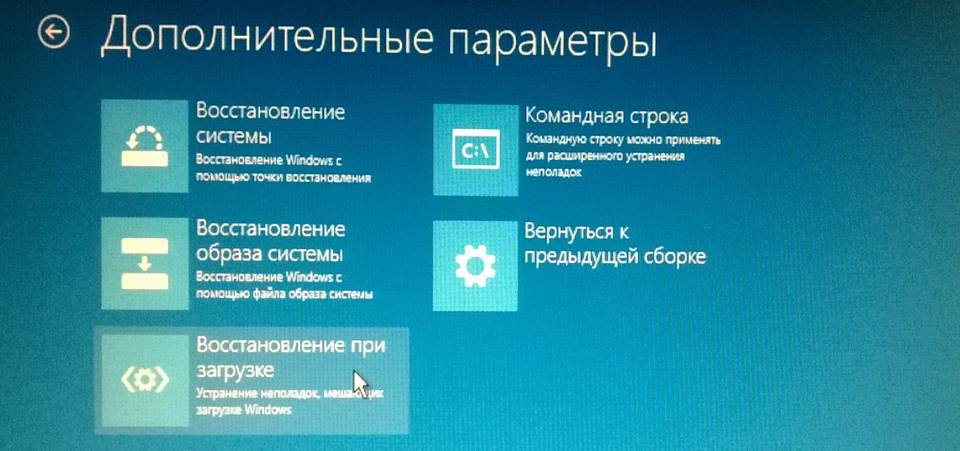
ჩვენ ვირჩევთ ჩვენს ოპერაციულ სისტემას (ამის გაკეთება ყოველთვის არ არის შემოთავაზებული - ზოგჯერ აღდგენა იწყება ამ ეტაპის გვერდის ავლით.)
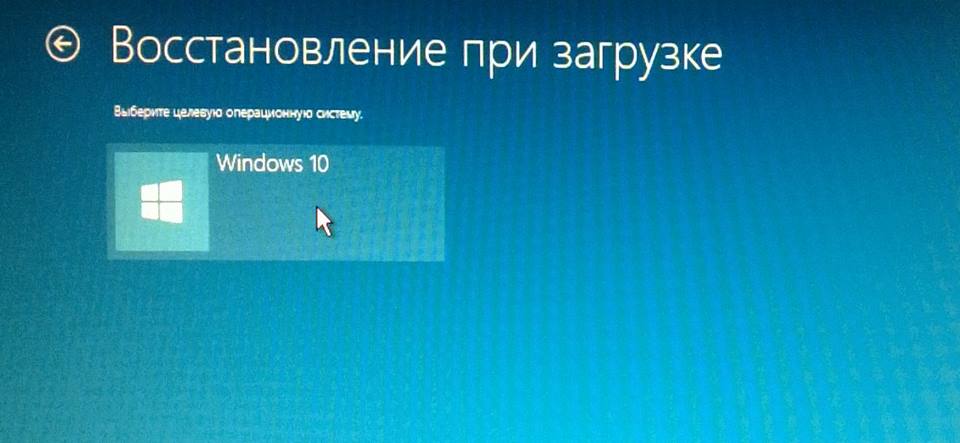
ჩატარებული ოპერაციების დასრულების შემდეგ, კომპიუტერის დიაგნოზი დაიწყო, რომლის შედეგადაც შესაძლებელია მისი გადატვირთვა რამდენჯერმე.
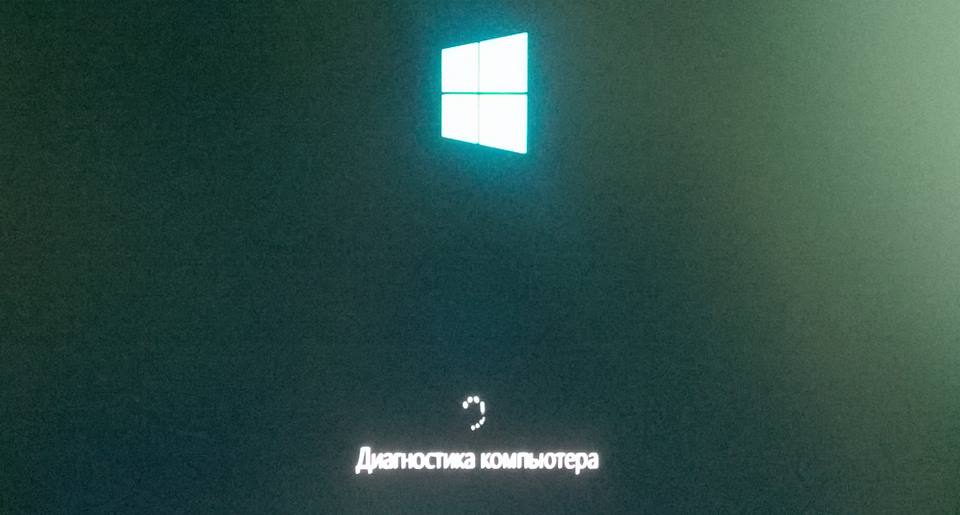
როგორც წესი, საბოლოოდ, Windows 10 კვლავ იწყება ისე, როგორც უნდა. და ეს იმაზე მეტყველებს, რომ bootloader აღდგენილია.
თუ ავტომატურად შეაკეთეთ Windows 10 bootloader თუ ეს არ მუშაობდა, მაშინ უნდა შეეცადოთ ეს გააკეთოთ ბრძანების ხაზის გამოყენებით.
ახლახან მეგობრებმა ჩამოიტანეს DELL Inspirion 15 ლეპტოპი, რომელზეც Windows 8/10 არ იტვირთება. ჩატვირთვისას, განყოფილების სტრუქტურის შემოწმება შეცდომების და ფაილური სისტემამე მივედი იმ დასკვნამდე, რომ bootloader დაზიანებულია.
დამწყებთათვის, მე შევეცადე ავტომატიკა და, პირველ რიგში, შეცდომა დაფიქსირდა " დისკი, რომელზეც Windows დამონტაჟებულია, ჩაკეტილია. გახსენით დისკი და სცადეთ ისევ "და მეორე შემთხვევაში, გუნდები უბრალოდ არ იყენებდნენ.
პასუხი კითხვაზე, თუ როგორ უნდა აღადგინოთ bootloader, აიძულა Google და Yandex. როგორც გაირკვა, პრობლემა იყო ის, რომ UEFI რეჟიმში დაინსტალირებული BCD bootloader- ის კონფიგურაცია ინახება ცალკეულ ფარული EFI დანაყოფზე FAT32 ფაილური სისტემით და 100 მბ ან მეტი ზომის, რომ bcdedit ვერ ხედავს, რის გამოც ხდება სახელმძღვანელო ან აღდგენა ბრძანების ხაზისგან. არ უშველა.
ამ პრობლემის გადასაჭრელად, თქვენ უნდა მიუთითოთ სასურველი აღდგენის დანაყოფი, რომელშიც უნდა გახსნათ და დააკოპიროთ ჩატვირთვის ფაილები.
ასე რომ, აქ ჩვენ წავალთ, ჩატვირთეთ ორიგინალი ინსტალაციიდან DVD დისკი Windows 8/10 ან სპეციალურად მომზადებული აღდგენის დისკიდან, ბრძანების სტრიქონამდე, შემდეგ კი ყველა ბრძანება თანმიმდევრობით აწარმოეთ.
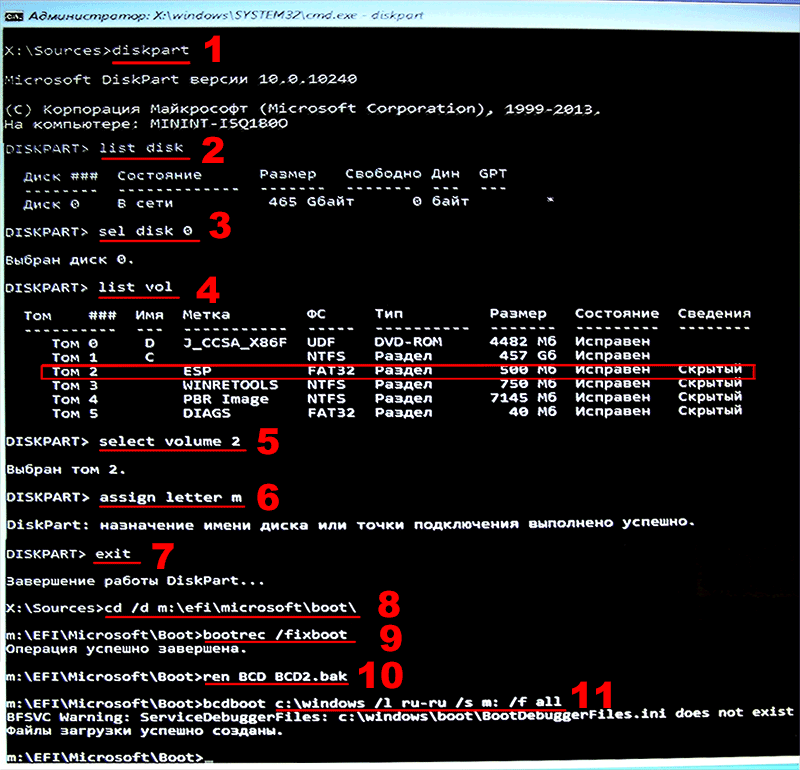
1. გაუშვით კომუნალური
დისკზე
2. აჩვენეთ რაოდენობა მყარი დისკები
სიის დისკი
3. შეარჩიეთ სასურველი მყარი დისკი *
sel დისკი 0
4. აჩვენეთ სექციების რაოდენობა
სია ტომი
5. ჩვენ გავაქტიურებთ სექციას, რომელიც გვჭირდება **
აირჩიეთ ტომი 2
6. წერილი მიანიჭეთ შერჩეულ განყოფილებას
მიანიჭეთ წერილი მ
7. გამოსვლა კომუნალურიდან
გასასვლელი
8. გადადით დამალული დანაყოფი bootloader დირექტორია
cd / d m: \\ efi \\ microsoft \\ boot \\
9. აღდგენა ჩატვირთვის სექტორი (bootloader) განყოფილება
bootrec / fixboot
10. წაშალეთ BCD ფაილი და წაშალეთ ასლი
ren BCD BCD2.bak
11. შექმენით ახალი საცავი BCD სისტემის კოეფიციენტიდან ჩატვირთვის ფაილების კოპირებით. ***
bcdboot C: \\ Windows / l ru-ru / s M: / f ALL
* თუ თქვენ გაქვთ მრავალი მყარი დისკი, შეარჩიეთ ის, რაც გსურთ შეცვალოთ 0-დან 1-ზე ან მეტით.
** შეარჩიეთ სასურველი დანაყოფი, როგორც წესი, დანაყოფს აქვს FAT32 ფაილური სისტემა და ზომაზე მეტია 100 მბ.
*** თუ თქვენ გაქვთ OS- ს ინგლისური ვერსია, "ru-ru" - ის ნაცვლად, შეცვალეთ "en-us"
მას შემდეგ, რაც გამოჩნდება შეტყობინება ჩატვირთვის ფაილების წარმატებული შექმნის შესახებ, კომპიუტერი გადატვირთეთ.
გადმოტვირთვისთვის შეთავაზებული "აღდგენის დისკი" შეიქმნა თავდაპირველ საოპერაციო ოთახში. windows სისტემა 10 პრო.




