გსურთ შეცვალოთ დაზიანებული ფაილი საკუთარ თავს? ეძებთ პროგრამას, რომელსაც შეუძლია დააფიქსიროს ფაილის შიდა სტრუქტურა და აღადგინოს გამოსახულების ორიგინალი? გამოსახულების მნახველს აღარ აქვს ფოტოების ჩვენება, ან მხოლოდ მცირე "წინასწარი" სურათების ნახვა შეგიძლიათ?
როგორ აღვადგინოთ დაზიანებული ფაილები პროგრამით
Starus ფაილის შეკეთება
აღდგენის შესრულება კორუმპირებული ფაილები Starus ფაილის შეკეთების პროგრამის გამოყენებით. პროგრამის მახასიათებლები არ შემოიფარგლება მხოლოდ აღდგენით ლოგიკური სტრუქტურა ფაილი. პროგრამა ასევე შეინახავს სურათის ყველა მონაცემს, მათ შორის „პრივირუს“ და Exif მონაცემებს. მძლავრი Starus ფაილის რემონტის ალგორითმი პროფესიონალურად გამორიცხავს ვირუსის შეტევის, პროგრამულ და აპარატურული ჩავარდნების უარყოფით შედეგებს.
პროგრამის ინტერფეისი, რომელიც შესრულებულია Windows Explorer- ის სტილში, აქვს ფუნქცია სურათების გადახედვისთვის. ანუ, თქვენ შეგიძლიათ შეაფასოთ აღდგენის ხარისხი კორუმპირებული ინფორმაცია ფაილის შენახვამდეც კი და პროგრამა თავად დარეგისტრირდება. ჩამონტაჟებული ფაილების რემონტის ოსტატი გაამარტივებს თქვენს დავალებას და დაგეხმარებათ სწრაფად იპოვოთ დაზიანებული სურათები და აღადგინოთ მათი ორიგინალური ხარისხი, თუნდაც სერიოზული დაზიანების შემდეგ.
Starus File Repair- ის ალგორითმი საშუალებას გაძლევთ აღადგინოთ დაზიანებული ფაილები ორი გზით:
- "File Repair Wizard" - ის გამოყენებით - საშუალებას გაძლევთ იმუშაოთ სხვადასხვა საქაღალდეში მდებარე ბევრ ფაილზე. ყველა დაზიანება დაფიქსირდება, ხოლო ფაილები ინახება თქვენს მიერ მითითებულ საქაღალდეში.
- დაზიანებული ფაილების ამოღების პროცესი ოსტატის გამოყენების გარეშე - საშუალებას გაძლევთ დაათვალიეროთ ფაილის შინაარსი დაზოგვის დაწყებამდე.
როგორ აღვადგინოთ დაზიანებული ფაილები ოსტატის გამოყენებით
მოსახერხებელი ნაბიჯ ნაბიჯ ოსტატის გამოყენებით, თქვენ ნახავთ თითოეულ ახალ ფანჯარაში დეტალურად ეტაპობრივი ინსტრუქციებიდაგეხმაროთ მარტივად გამოსწორებაში საჭირო ფაილები. იმისათვის, რომ გამოიყენოთ ოსტატი დაზიანებული ფაილების აღდგენისა და შესანახად, თქვენ უბრალოდ უნდა აირჩიოთ "ოსტატი" ელემენტი "ფაილი" მენიუში.

"ფაილების შერჩევა" ფანჯარაში უნდა მიუთითოთ დაზიანებული ფაილები, რომელთა აღდგენა და შენახვა გსურთ. აქ თქვენ შეგიძლიათ დაამატოთ ნებისმიერი საქაღალდე სხვადასხვა საქაღალდეებიდან, აღდგენის სიაში, ფაილების წაშლა ან ჩამონათვალის სრულად გასუფთავება. აქ შეგიძლიათ აირჩიოთ ფაილების ჩვენების ჩვეულებრივი მეთოდი ("ხატები", "სია", "ცხრილი") და გამოიყენოთ ფაილების დახარისხება.
შემდეგი ნაბიჯი არის აღდგენილი მონაცემების ანალიზის ტიპის შერჩევა.
იმისთვის სწრაფი აღდგენა ჩვენ ვიყენებთ "ანალიზს" ფუნქციას - უმეტეს შემთხვევაში ეს პროცესი საკმარისია ფაილების ლოგიკური სტრუქტურის დაზიანების აღმოსაფხვრელად.
დაზიანებული ფაილების სიღრმისეული დამუშავებისთვის გამოიყენეთ "გამოძიება" ფუნქციით. უფრო დეტალურ ანალიზს უფრო მეტი დრო დასჭირდება, მაგრამ გარანტირებულია რომ ყველა სასარგებლო ინფორმაცია ამოიღოთ ცუდად დაზიანებული ფაილის სტრუქტურისგან.
მას შემდეგ რაც ჩართეთ, შეგიძლიათ გამოიყენოთ შემდეგი პარამეტრები აღდგენის პროცესში:
- გადატვირთვის ფაილები სახელების შესატყვისად
- შენახვა დირექტორია სტრუქტურა
- ოპერაციის დასრულების შემდეგ გახსენით საქაღალდე
როგორ აღვადგინოთ დაზიანებული გადახედვის ფაილი
სახელმძღვანელო აღდგენა ოსტატის გამოყენების გარეშე, შედგება სამი მარტივი ნაბიჯისგან:
პირველი, აირჩიეთ ძირითადი პროგრამის ფანჯრის მარცხენა ნაწილში არსებული საქაღალდე, სადაც მდებარეობს თქვენი საჭირო ფაილები. დირექტორიის მთელი შინაარსი იქნება ნაჩვენები მარჯვნივ, რომლითაც ჩვენ ვიპოვით დაზიანებულ ფაილს - ასეთი ფაილის შინაარსი არ არის ნაჩვენები პროგრამაში.
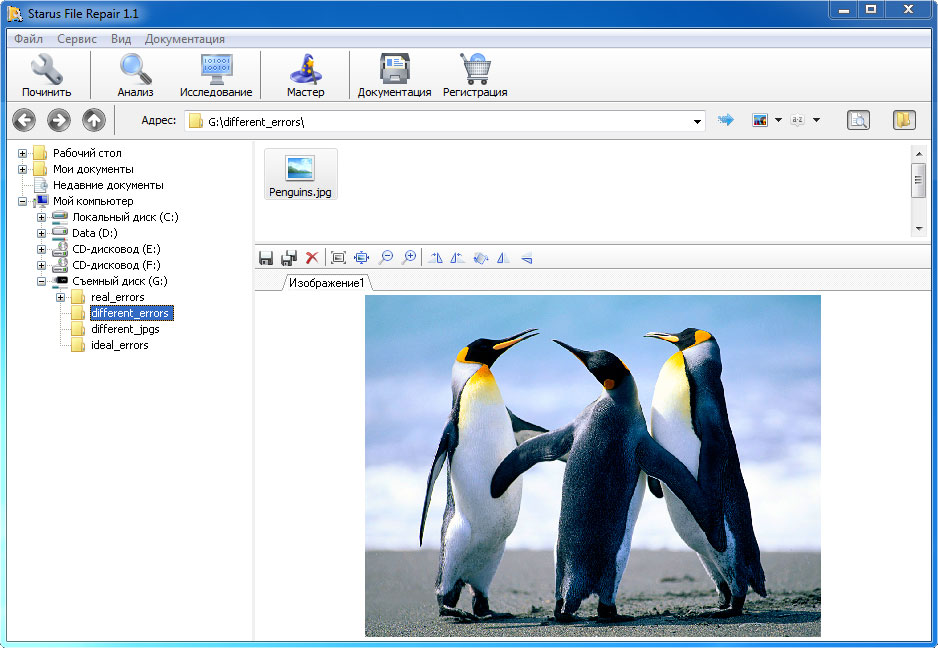
შემდეგი, ჩვენ აღვადგენთ დაზიანებული ფაილის სტრუქტურას. პროგრამის "ფაილის" მთავარ მენიუში შეარჩიეთ "ანალიზი" ან "კვლევა", ფაილის დაზიანების ხარისხზე. ანალიზის პროცესის დასრულების შემდეგ, ფაილები ხელმისაწვდომი იქნება გადახედვისთვის.
ბოლო და ყველაზე სასიამოვნო ნაბიჯი არის გარემონტებული ფაილების შენახვა.
PhotoRec არის ძლიერი და მარტივი პროგრამა გამოჯანმრთელებისთვის წაშლილი ფაილები. აღმოაჩენს რა გამოტოვა სხვებმა შინაარსის ძიებით. უფასო, კოლეგებისგან განსხვავებით.
1. სად ჩამოტვირთოთ PhotoRec
თქვენ შეამჩნევთ სხვა პროგრამას არქივში:
- testdisk_win.exe - ფორმატის ამოღების პროგრამა.
- fidentify_win.exe - ფაილის ტიპების განმარტება საქაღალდეში.
- photorec_win.exe არის PhotoRec- ის კონსოლის ვერსია.
- qphotorec_win.exe რეალურად ჩვენი მიმოხილვის გმირია.
მათ გარეშე, PhotoRec- ის ფუნქციონირება შეფერხდება.
2. იმუშავეთ PhotoRec– თან
2.1. თეორია (მოკლედ)
როგორც ვთქვი, პროგრამა ეძებს ფაილებს შინაარსით. ანალოგიით ახსნა უფრო ადვილია: თუ რამე იხვის გავს, იხვივით იხვი და იხვივით იხვი, ეს ალბათ იხვი.
ეხება ჩვენს საქმეს. წარმოიდგინეთ სიტუაცია: ფლეშ დრაივი ნახევრად გატეხილია. პირველი მეხსიერების ჩიპი გაყოფილი, მონაცემები მეორედან ამოიღეს. პრობლემა: გატეხილ ჩიპზე ფაილის ცხრილის გარეშე, მეხსიერების შინაარსი არის ნულოვანი სერია და სხვა, გარეშე მიუთითებთ, თუ სად მთავრდება და იწყება შემდეგი ფაილი. PhotoRec დააკონტროლებს მათ წესრიგში და ამოიღებს ნაცნობ მონაცემთა ტიპებს ჰაშიდან. ფორმატირების შემდეგ ფაილების აღდგენა მისთვის არაფერია.
მეთოდის უპირატესობა:
- ფლეშ დისკზე ითხოვს ფორმატირება, რადგან ფაილური სისტემა წაშლილია? დააყენეთ PhotoRec ყველა Flash მეხსიერება და მონაცემები მოიძებნება. მონაცემები აღდგება მიუხედავად იმისა, არსებობს თუ არა ფაილური სისტემა.
ორი უარყოფითი მხარე:
- დიდი უსიამოვნებაა სიტუაცია, როდესაც ფაილი მეხსიერების სხვადასხვა ადგილებში ნაწილდება. გეხმარებათ სიტუაციის თავიდან აცილებაში, მაგრამ არა ამის გაკეთება ყოველ ჯერზე მონაცემების დაწერის შემდეგ? დიახ, და ფლეშ დრაივები ის საზიანოა, მეხსიერების უჯრედები დაიწურება უფრო სწრაფად, ვიდრე მოსალოდნელია. PhotoRec განსაზღვრავს ფაილის დასაწყისს, ალბათ, შუა და ბოლოს, მაგრამ ვერ შეძლებს წებოს.
- სახელები და საქაღალდეები არ აღდგება. ამასთან, რა განსხვავებაა, რას უწოდებენ ფოტოებს დაბადების დღისგან, თუ ისინი სწორად იხსნება?
რჩევა: თუ PhotoRec– მა არ აღადგინა ის ფაილები, რომლებიც, ალბათ, Flash Drive– ზე იყო, გაგზავნეთ კოლეგა ბრძოლაში. კიდევ ერთი ალგორითმი განსხვავებული შედეგია.
2.2. პრაქტიკა
ნაბიჯი 1. შეარჩიეთ დისკი.
შეუძლია აირჩიოს როგორც წამყვანი მთლიანად (ერთადერთი ჭეშმარიტი ვარიანტი, თუ ფლეშ დრაივი მოითხოვს გაფორმებით), და ცალკე განყოფილება (C, D, E და ა.შ.).
შეარჩიეთ დანაყოფი დისკის ნაცვლად მხოლოდ მონაცემების აღდგენის დროს მყარი დისკი. დროის დაზოგვის მიზეზი ის არის, რომ მკაფიოდ განსაზღვრულ საზღვრებში ჩხრეკა უფრო სწრაფია ვიდრე სრული სკანირება. დიახ და არასაჭირო ფაილები ფეხზე ნაკლები.
საქონლის აღწერილობა:
- ხილული დისკების სია. ხაზები იწყება დისკი - ფიზიკური დისკი გამგზავრება - ლოგიკური. იმისათვის, რომ არ დაიბნოთ, შეარჩიეთ თქვენი ფლეშ დრაივი ხაზების წამში.
- აღმოჩენილი დანაყოფების სია. ნაჩვენებია როგორც ლოგიკური წამყვანი "კომპიუტერის" ფანჯარაში (C, D, E და ა.შ.). პირველი ხაზი " არც დანაყოფი»საშუალებას გაძლევთ აირჩიოთ მთელი დისკის სკანირება.
- არჩევანი ფაილური სისტემარომელიც (იყო) დისკზე. როგორც წესი, პროგრამა თავად ადგენს სწორ მნიშვნელობას.
- პუნქტი ” უფასოა»- სკანირების მხოლოდ ფაილთა ცხრილში რეგისტრირებული იურიდიულად განთავსებული ფაილებისგან. წაშლილი ფაილის სწრაფად აღდგენაში დაგეხმარებათ, როდესაც დისკის დანარჩენი სისტემა მოწესრიგებულია. ” მთელი"- სკანირების მთელი დისკი, ასევე არ წაშლილი ფაილების აღდგენით.
- აირჩიეთ საქაღალდე, სადაც უნდა შეინახოთ (დააჭირეთ ღილაკს) დაათვალიერეთ).
ღილაკების მნიშვნელობა ნათელია სახელებიდან: ”პროგრამის შესახებ”, ”ფაილების არჩევა”, ”ძებნა” და ”გამოსვლა”.
ნაბიჯი 2. მიუთითეთ ფაილების გამოსწორება.
დააჭირეთ " გადატვირთვა"და შეამოწმეთ მხოლოდ ის ყუთები, რაც გსურთ. ყველაზე ხშირად ასეა დოქტ (MS Word დოკუმენტები), jpg (ფოტოები) mp3 (მუსიკა) zip (არქივები და MS Word დოკუმენტები). დანარჩენი თქვენი გემოვნებითაა.
ნუ დააყენებთ იმაზე მეტ ფორმატს, ვიდრე საჭიროა. მაგალითად, თუ აირჩევთ ტიპს tx?, თქვენ ნახავთ ტექსტურ დოკუმენტების დიდ რაოდენობას გაუგებარი შინაარსით - PhotoRec მიიჩნევს სიმბოლოების ნებისმიერ კომბინაციას მეტ-ნაკლებად ტექსტს, როგორც ცალკე ტექსტური დოკუმენტი. ნუ გაუგებართ MS Word დოკუმენტებს - მათ აქვთ სხვა ფორმატი.
თუ აირჩევთ ყველა ფაილის ტიპები მონაცემების ნელი აღდგენისას მიკროSD ბარათი 32 გიგაბაიტიანი მეხსიერება, თქვენ გექნებათ დრო, რომ იაროთ მაღაზიაში ქალაქის მეორე ბოლოში და ზუსტად დაუბრუნდით აღდგენას. შემოწმებულია!
ნაბიჯი 3. მიუთითეთ საქაღალდე ყველა ნაპოვნი ფაილის შესანახად.
დააჭირეთ ღილაკს "დაათვალიერეთ" საქაღალდემიუთითეთ საქაღალდე სხვა დისკზე. არა იმაზე, საიდანაც აღადგენს ფაილებს!
მოხერხებულობისთვის, შექმენით საქაღალდე პირდაპირ დისკზე C:. უბრალოდ დარწმუნდით, რომ მას აქვს უამრავი თავისუფალი ადგილი.
დაასახელეთ საქაღალდე ინგლისურ ასოებში წინააღმდეგ შემთხვევაში, შეცდომა " ფაილის შექმნა ვერ მოხერხდა! გთხოვთ, აირჩიოთ სხვა დანიშნულების ადგილი» (« შეცდომა ფაილის შექმნისას! აირჩიეთ სხვა ადგილი»):
არ გირჩევთ შექმნათ სამუშაო მაგიდაზე ან დოკუმენტებში, იგივე შეცდომა იქნება. მისკენ მიმავალი გზა შეიძლება შეიცავდეს კირილეს.
ნაბიჯი 4. დაველოდოთ.
დააჭირეთ " ძებნა » და დაელოდე. პროცესი არ არის სწრაფი, ყავა დაალაგეთ.
დაელოდე ...ნაბიჯი 5. ფაილების ნანგრევების დაშლა.
ნამდვილად არის უსარგებლო ფაილები. მათ შორისაა ის, რაც გჭირდებათ, სრულად და ნაწილობრივ აღდგენილია. ამოღებული პირობა, სავარაუდოდ, არ გაიხსნება 100%, სავარაუდოდ, ისინი არ მიიღებენ, მაგრამ ინფორმაცია იქიდან შეგიძლიათ მიიღოთ. როგორც ქვემოთ.
3. რატომ არ არის აღდგენილი ყველაფერი
როდესაც ფაილი იშლება, ფაილების ცხრილში იშლება ჩანაწერები, სადაც მითითებულია მონაცემების ფიზიკური ადგილმდებარეობის ადგილები - ეს ნულები და სხვა. მეხსიერების ნაწილი (შეიძლება იყოს რამდენიმე), რომლებიც ფაილის შინაარსს ინახავს, \u200b\u200bსრულად და დაუყოვნებლად არ ეწერება. მათი წაშლა შესაძლებელია წამში ან წელიწადში - ეს ყველაფერი უფრო მეტად დამოკიდებულია საქმეზე, ვიდრე ზოგიერთი ალგორითმის მოქმედებაზე. აქედან გამომდინარე, პრაქტიკაში, ამოღებული ფაილები შეიცავს ინფორმაციას ახალი ფაილებიდან, რაც არსებითად ზიანს აყენებს.
რაც უფრო ხშირად იწერება ფაილები, უფრო მაღალია ახალი მონაცემების გადახურვის შანსი. ერთი შეხედვით უცნაური ოპერაციაც კი - დოკუმენტის გახსნა - შეიძლება სამუდამოდ წაშალოს წაშლილი ფაილები, რადგან დამხმარე ფაილები იწერება (ეს Microsoft Word და მრავალი სხვა საოფისე პროგრამა).
აქედან გამომდინარე დასკვნა: ნურასოდეს გააკეთებთ USB Flash Drive– სთან ერთად, სანამ არ შეამოწმებთ პროგრამების აღდგენას! არც კი დაუკავშიროთ, რადგან Windows- ს უყვარს გაზომვის სიჩქარე, რათა შეამოწმოს ReadyBoost ტექნოლოგიასთან თავსებადობა, შექმნას სპეციალური ფაილი. თითოეული შეერთება - ამცირებს წარმატებული აღდგენის შანსს.
4. როგორ აღვადგინოთ დაზიანებული ფაილები
დაზიანებული ფაილი შეიცავს ინტერსპერაციას შემთხვევით ინფორმაციას და შეიძლება გათლილიყო.
მე შევნიშნე, რომ PhotoRec- ი, როგორც ჩანს, აშორებს ფაილებს. ამოიღეთ აბსოლუტურად ყველაფერი ფლეშ დრაივიდან, გადაამოწმეთ პროგრამა
4.1. ფაილების შეკეთების პროგრამა (მრავალი ფორმატით)
შესაძლებელია თუ არა მონაცემების პირდაპირ აღდგენა USB ფლეშ დრაივში?
შესაძლებელია, მაგრამ არ არის აუცილებელი. უკეთესი შეინახეთ ნაპოვნი ცალკეულ საქაღალდეში. TestDisk პროგრამა, დაწყვილებული PhotoRec– ით, მიზნად ისახავს ფაილური ცხრილების პირდაპირ მყარ დისკზე აღდგენას მე პირადად მე არ გირჩევთ ამ მიდგომას, განსაკუთრებით ფაილების ცხრილის აღდგენას - არა წაშლილი ფაილების აღდგენას.
როგორ აღვადგინოთ წაშლილი SMS და კონტაქტები?
PhotoRec არ არის ამისთვის.
პროგრამამ რაღაც აღადგინა, მაგრამ არაფერი იხსნება.
ეს ხდება. რადგან Recuva- ს და ფაილების შეკეთებამ ხელი არ შეუწყო, შერიგდნენ.
სად ინახავს PhotoRec წაშლის შემდეგ ამოღებულ ფაილებს?
მას შემდეგ, რაც თქვენ გაქვთ მსგავსი კითხვები, ჩემი ჩანაწერი საერთოდ არ წაგიკითხავთ. თვალები მაღლა აიწიე, გთხოვ.
ფორმატირებულია USB ფლეშ დრაივი, წაიშალა მნიშვნელოვანი ფაილები. როგორ აღვადგინოთ ისინი?
წაიკითხეთ ჩემი მითითებები (იხ. და წესრიგში).
6. შეჯამება
არ დაგავიწყდეთ ვიდეოს YouTube- ზე ყურება:
თქვენ არ შეგიძლიათ გადაიხადოთ ბევრი ფული სერვისცენტრზე, რომ წაშალოთ ფაილები, მაგრამ თავად დაეწყოთ ბიზნესი. საშინაო შემთხვევები - ფაილის წაშლა, USB ფლეშ დრაივის ფორმატირება - გადაწყდება ერთხელ ან ორჯერ. მძიმე (ფლეშ დრაივი საერთოდ არ არის გამოვლენილი, მყარი დისკი უცნაურად ჟღერს) სერვისცენტრების პრეროგატივა, საბედნიეროდ, ნაკლებად გავრცელებულია.
რჩევა დღეში: სარეზერვო. ღირებულების ორჯერ დაწვა DVD- ზე და შეინახეთ სხვადასხვა ადგილას. ნამდვილი ფოტოები ქრება, რიცხვი არასდროს ქრება.
თუ თქვენს კომპიუტერში რაიმე ფაილი არ იხსნება ამის გამო სისტემის შეცდომა - ნუ ჩქარობთ მის წაშლას, განსაკუთრებით იმ შემთხვევაში, თუ მასში ჩაწერილი ინფორმაცია თქვენთვის ძალიან მნიშვნელოვანია. სცადეთ ამ სტატიაში აღწერილი ერთ-ერთი მეთოდი. თუ არცერთი მათგანი არ დაგეხმარებათ, შეეცადეთ დაუკავშირდეთ კომპიუტერის სარემონტო მომსახურების ნებისმიერ ცენტრს - სპეციალისტები ნამდვილად დაგეხმარებით. იმავდროულად, სცადეთ ფაილის აღდგენა.
როგორ აღვადგინოთ დაზიანებული ფაილი პროგრამების გამოყენებით
- თქვენ შეგიძლიათ აირჩიოთ ნებისმიერი ფაილის აღდგენის პროგრამების სასარგებლოდ, ასეთი პროგრამული უზრუნველყოფა ზოგჯერ ანტივირუსებითაც კი ხდება. ამ სტატიაში მაგალითის სახით მიიღება RS File Repair პროგრამა, შეგიძლიათ გადმოწეროთ კომუნალური სახელის ბმულზე, ოფიციალურ ვებსაიტზე, გაითვალისწინეთ, რომ პროგრამა უფასო არ არის, თუ გჭირდებათ უფასო პროგრამა, შემდეგ გადახედეთ პროგრამებს, როგორიცაა MunSoft მონაცემთა აღდგენა და R.save, გარდა იმისა, რომ მათ აქვთ ოპერაციის იგივე პრინციპი და ეს სტატია მათთვის ინსტრუქცია იქნება.
- აღდგენის პროგრამების ჩამონათვალში იპოვნეთ ის, ვინც უბრუნდება დაზიანებულ ფაილებს, დააჭირეთ "გადმოტვირთვას"

- გადმოტვირთვის დასრულების შემდეგ, ორჯერ დააჭირეთ შენახულ ფაილს და გააგრძელეთ ინსტალაცია. შეარჩიეთ პროგრამის ენა და დააჭირეთ ღილაკს OK.

- წაიკითხეთ ეკრანზე მოცემული რეკომენდაციები, დახურეთ დარჩენილი აქტიური პროგრამები ისე, რომ არაფერი ჩაერიოს ინსტალაციის პროცესში. დააჭირეთ "შემდეგი"
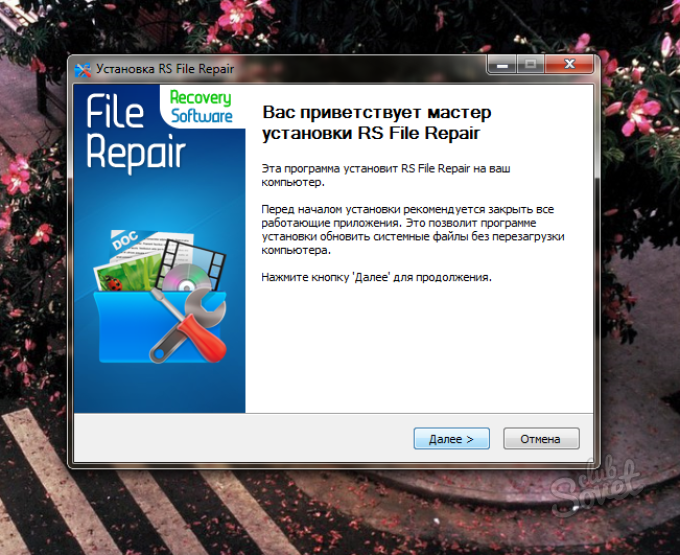
- წაიკითხეთ სალიცენზიო ხელშეკრულება და დააჭირეთ ღილაკს "მიღება".
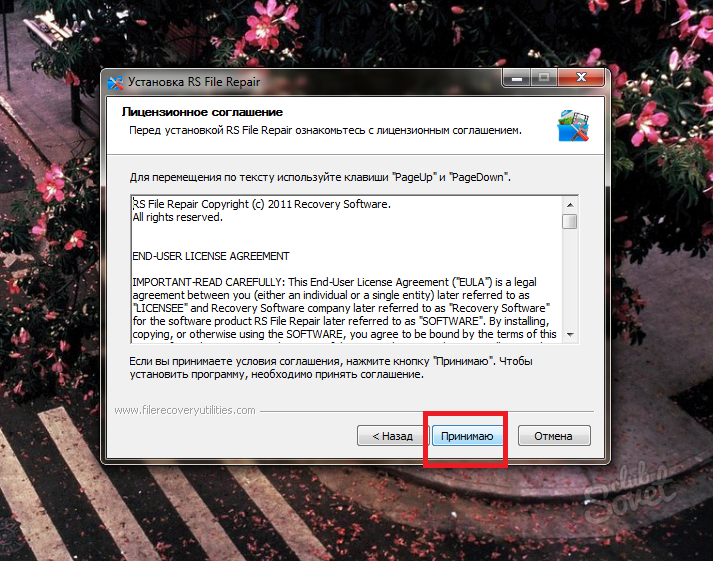
- შეარჩიეთ პროგრამის ინსტალაციის დირექტორია. თუ თქვენ გაქვთ ორი დისკი, მაშინ არ დააინსტალიროთ პროგრამები დისკზე C, თუ ეს შესაძლებელია.

- ინსტალაცია თითქმის დასრულებულია, უბრალოდ უნდა დააჭიროთ ღილაკს ”ინსტალაცია”.

- როგორც კი დაინსტალირდება დაზიანებული ფაილების აღდგენის პროგრამა, წაშალეთ ყუთი ”აჩვენეთ ReadMe ფაილი” და დატოვეთ იგი ”Run RS File Repair”.

- მთელი თქვენი საქმე ღია პროგრამა ჩასვათ ამ პატარა ფანჯარაში, სახელწოდებით Recovery Wizard.

- იპოვნეთ პატარა საქაღალდის ხატი და დააჭირეთ მასზე დაზიანებული ფაილების შესარჩევად.
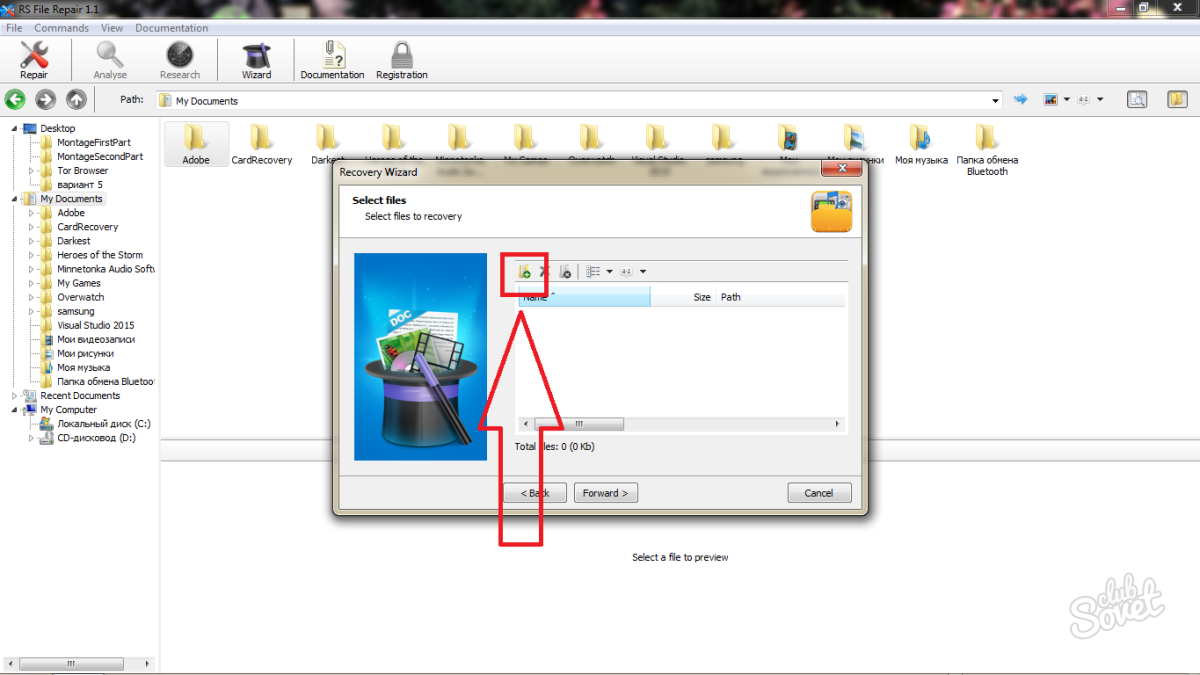
- აირჩიეთ საქაღალდე, რომელშიც ფაილი მდებარეობს, დააჭირეთ მასზე და დააჭირეთ ღილაკს "გახსნა".
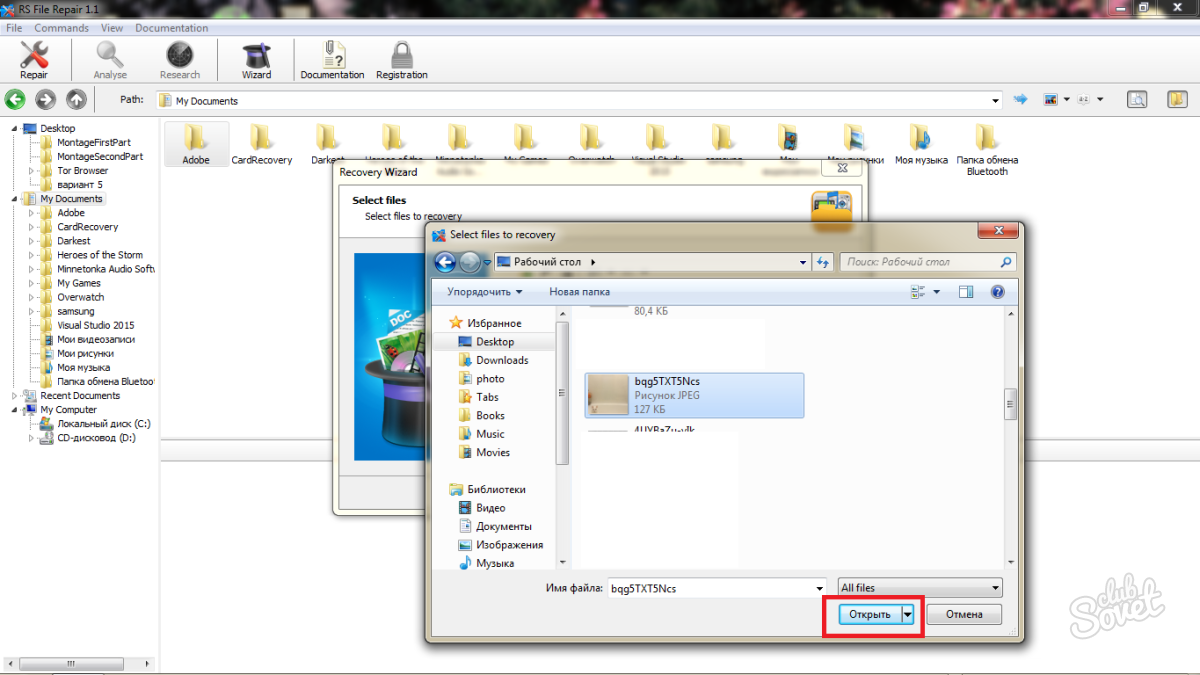
- აირჩიეთ "წინ", აღდგენის გასაგრძელებლად.
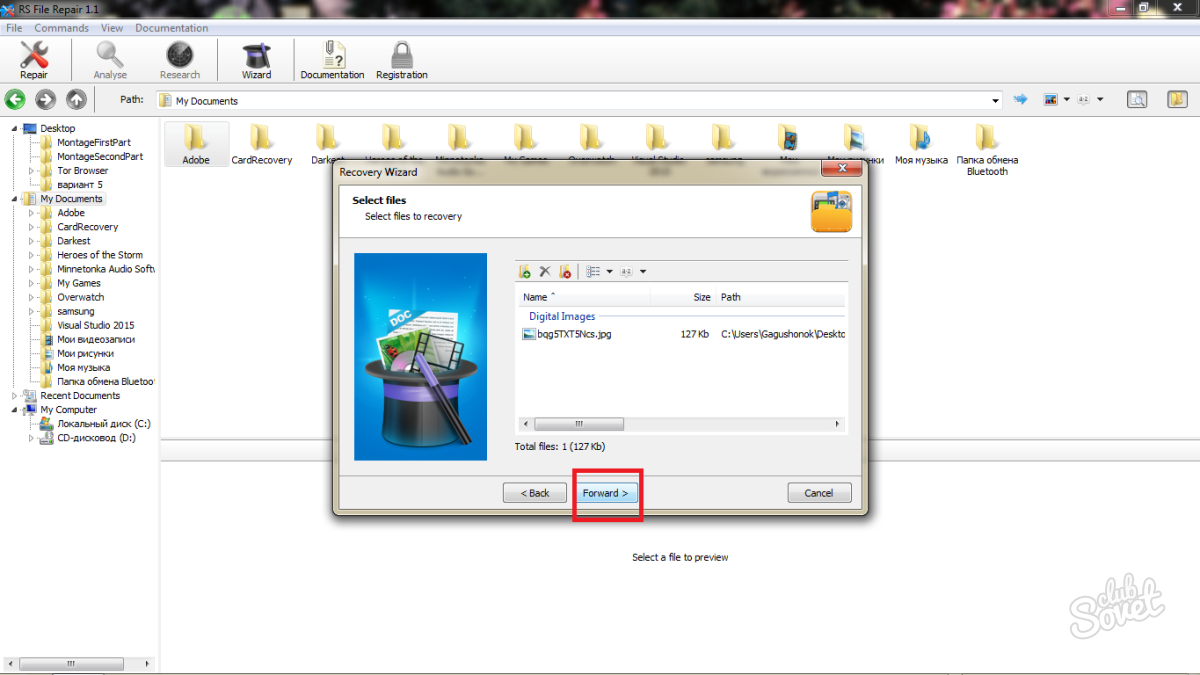
- აღდგენის ორი მეთოდი თქვენთვის ხელმისაწვდომია, მარტივად რომ ვთქვათ, ეს არის "ღრმა" და "ზედაპირული" მეთოდები. რა თქმა უნდა, უმჯობესია უპირატესობა მიანიჭოთ პირველ ვარიანტს, მაგრამ ამას ცოტა დრო დასჭირდება.
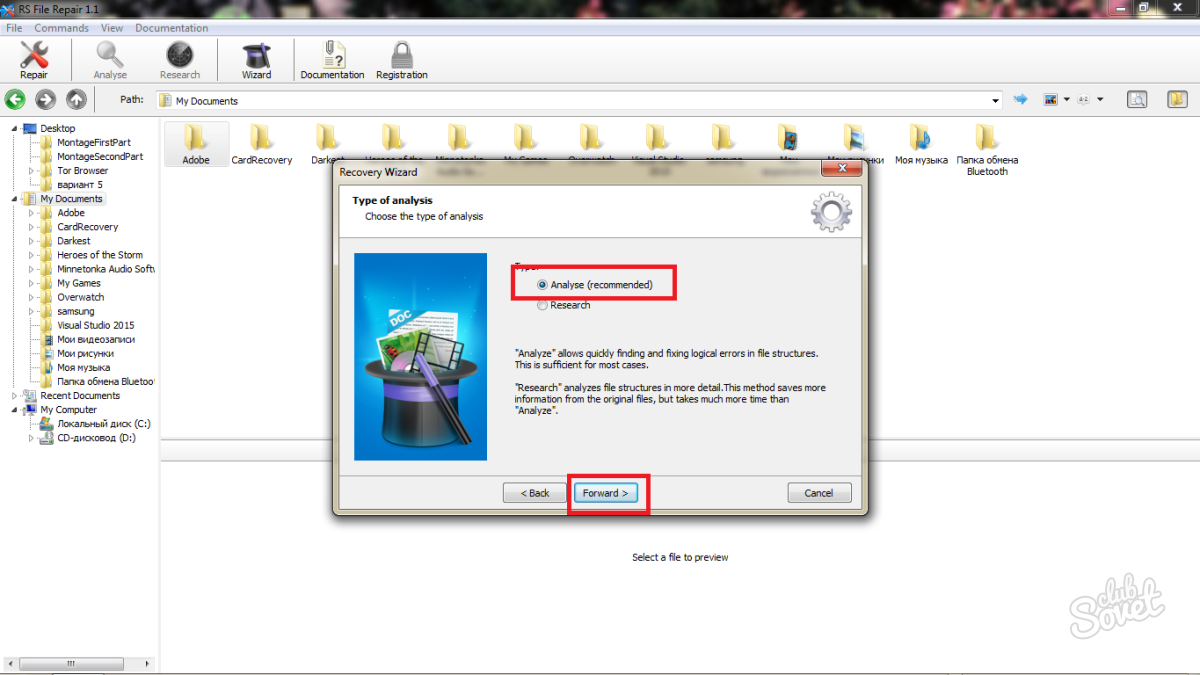
- მიუთითეთ თქვენი აღდგენილი ფაილის შენახვის გზა, დააჭირეთ სიტყვას "დათვალიერება". არ უნდა დაგვავიწყდეს "იგივე სახელის გადატვირთვის ფაილების გადატვირთვის" წაშლა, წინააღმდეგ შემთხვევაში ეს პარამეტრი წაშლის ყველა იმ ფაილს, რომელსაც აქვს იგივე სახელი. უმჯობესია შეინახოთ ყველაფერი, რაც ამ მომენტში გაქვთ ამ დირექტორიაში.
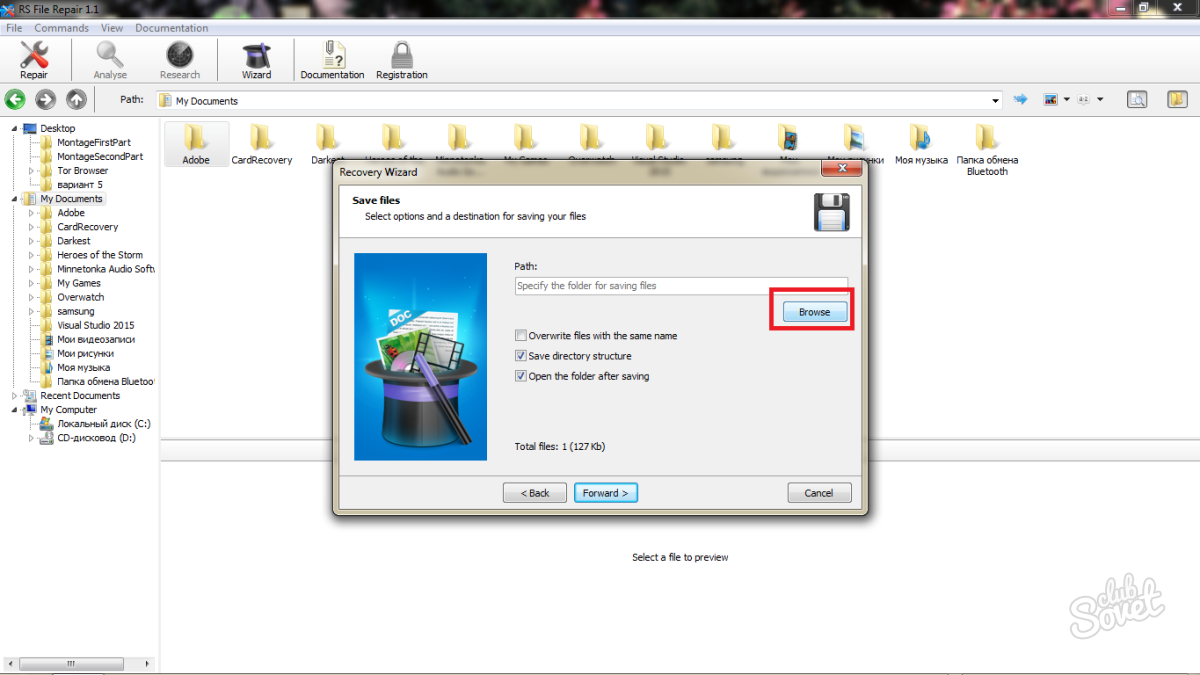
- მაგალითზე შერჩეულია სამუშაო მაგიდა. დააჭირეთ ღილაკს OK და შემდეგ Forward.
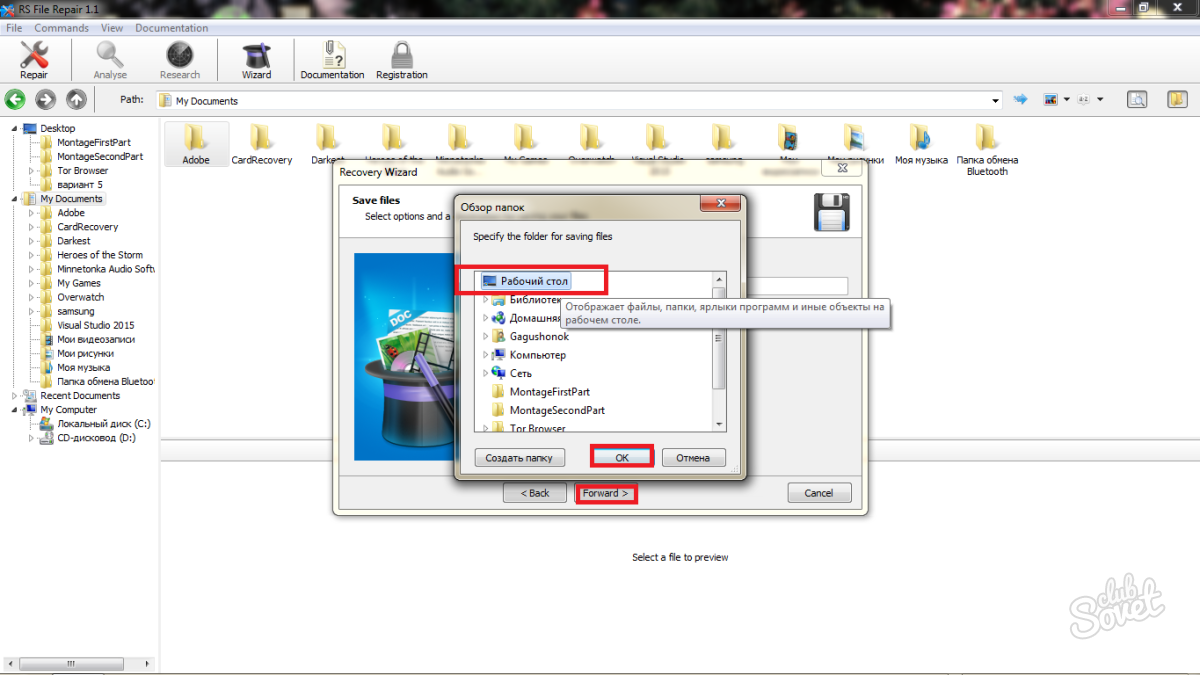
- რამდენიმე წუთის შემდეგ, თქვენ დაინახავთ აღდგენილ ფაილს თქვენი კომპიუტერის სამუშაო მაგიდაზე, ან სხვა ადრე შერჩეულ საქაღალდეში. თუ ფაილმა დიდი რაოდენობით მეხსიერება დაიჭირა, მაშინ ცოტა ხანს უნდა დაელოდოთ.

როგორ აღვადგინოთ დაზიანებული ფაილები ინტერნეტით
სპეციალური პროგრამული უზრუნველყოფის დაყენების ვარიანტი შესაფერისია იმ მომხმარებლებისთვის, რომლებიც ხშირად უნდა გააკეთონ ეს პროცედურა, ან ბევრი დაკარგული ფაილები. როდესაც საჭიროა რამდენიმე მცირე დოკუმენტის ან ფოტოს აღდგენა, მაშინ პროგრამის დაინსტალირება აუცილებელი არ არის, რადგან თქვენს მიერ არჩეული მრავალი ონლაინ სერვისი გაქვთ. მაგალითად: კომუნალური პროგრამა munsoft- დან, ოფისის აღდგენის ონლაინ რეჟიმში, ან საკუთარი სერვისით თქვენი შეხედულებისამებრ. მაგალითისთვის ბოლო საიტი იქნება მიღებული.
- გადადით ფაილების აღდგენის ონლაინ სერვისში. შეარჩიეთ თქვენი ფაილის პორტალზე ატვირთვა.
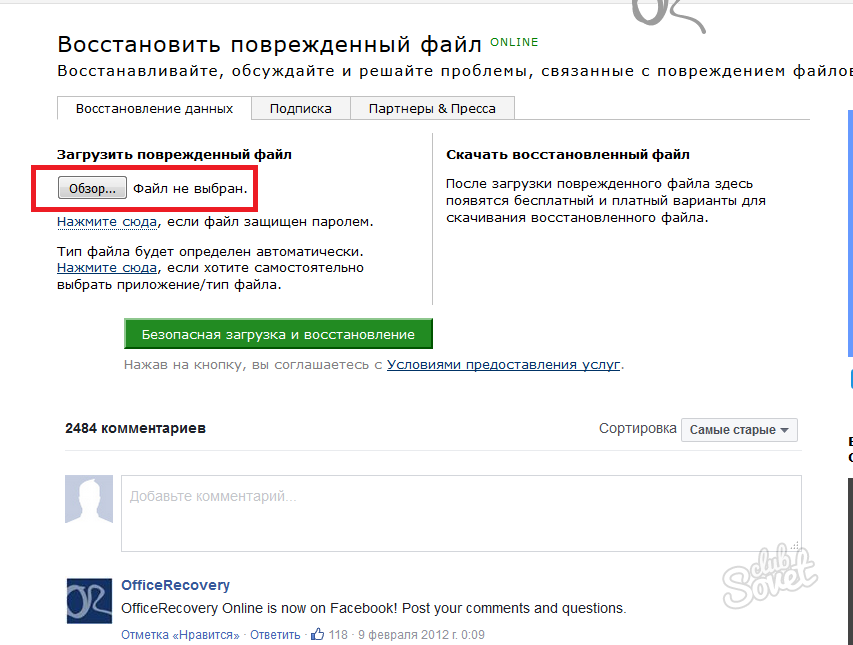
- როგორც კი შეარჩიეთ სასურველი ფაილი და ატვირთავთ მას, დააჭირეთ ღილაკს "გადმოტვირთვის და აღდგენა".
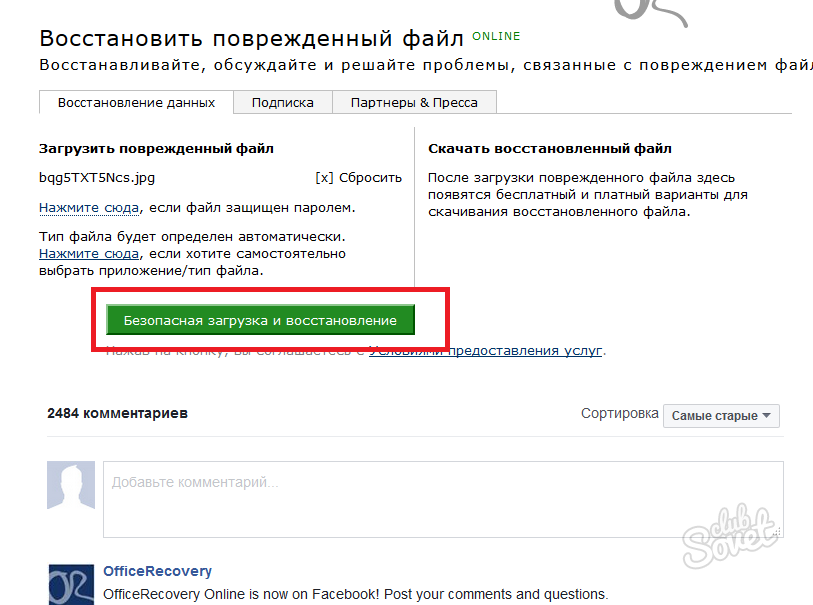
- მთელი პროცესი რამდენიმე წამიდან ათ წუთამდე დასჭირდება, რაც დამოკიდებულია თქვენი ინტერნეტის სიჩქარეზე.
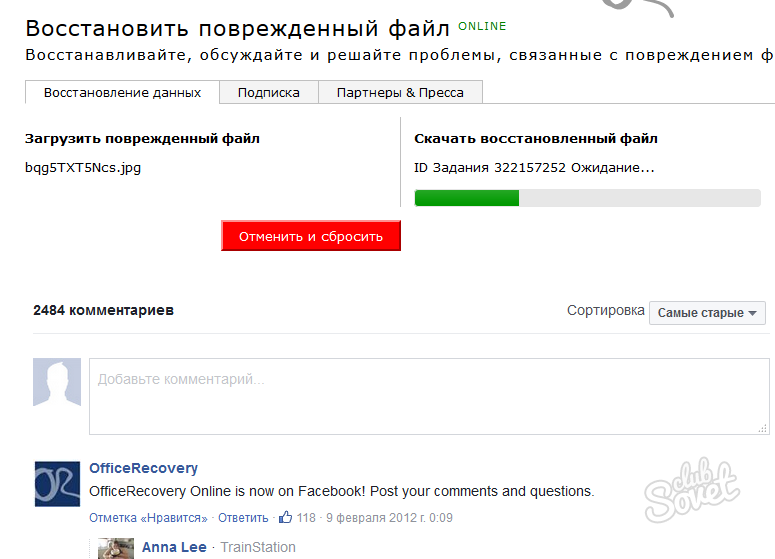
- აღდგენის დასრულების შემდეგ, ჩამოტვირთეთ თქვენი ფაილი. გთხოვთ გაითვალისწინოთ: თუ არ ენდობით თქვენს მიერ გამოყენებულ სერვისს, ჩართეთ თქვენი ვებ ანტივირუსი.
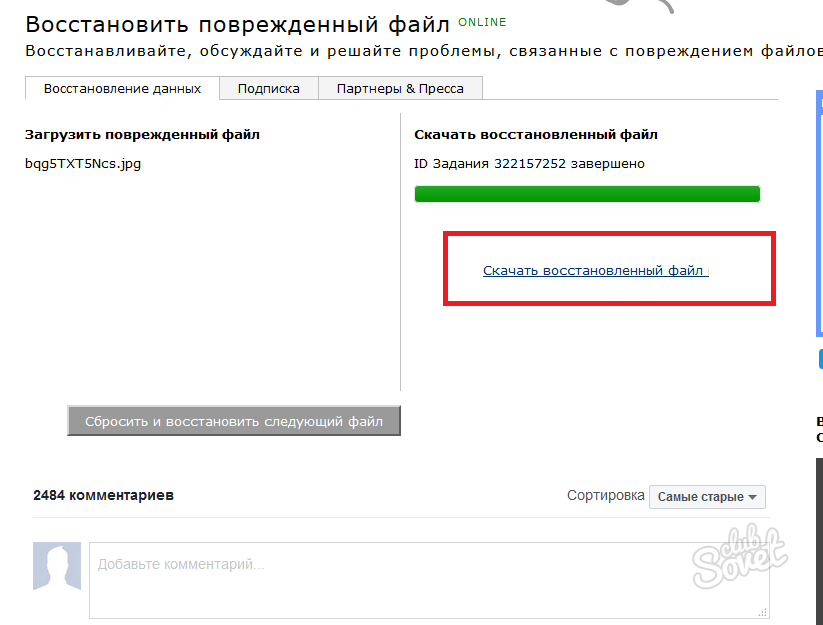
ახლა თქვენ იცით, თუ როგორ შეგიძლიათ მარტივად აღადგინოთ თქვენი დაზიანებული ფაილი არჩევანის ორი გზით. თუ არცერთი ნაბიჯი არ დაგეხმარა, დაუკავშირდით სპეციალისტს: დოკუმენტმა შეიძლება განიცადა სერიოზული ცვლილებები.
არც ისე დიდი ხნის წინათ, მთელი მსოფლიოს ხალხს მხოლოდ ოცნებობდნენ შემთხვევით წაშლილი ფოტოების აღდგენაზე. ახლა ეს აღარ არის პრობლემა! საკმარისია კომპიუტერში სპეციალური პროგრამული უზრუნველყოფის დაინსტალირება და მალე ღირებული ფოტოები კვლავ თქვენს გვერდით იქნება. ამ სტატიაში ჩვენ მოგიყვებით Flash დისკებზე და ა.შ. თქვენ მხოლოდ სამუშაოდ გჭირდებათ პროგრამა jpeg აღდგენა PhotoDOCTOR ფაილები.
ფოტოების აღდგენა - ნებისმიერი მოწყობილობიდან!
რუსულენოვანი პროგრამა "PhotoDOCTOR" არის ნამდვილი პოვნა კომპიუტერის მომხმარებლებისთვის, რომლებიც საყვარელ ფოტოებს პირისპირ აწყდებიან. დააინსტალირეთ იგი თქვენს კომპიუტერზე და არასდროს აღარ იქნება პრობლემა დაზიანებული ან შემთხვევით წაშლილი სურათების აღდგენაში.
პროგრამა არის უნივერსალური და მხარს უჭერს USB- ჩხირებთან და მეხსიერების ბარათებთან მუშაობას, ასევე შეგიძლიათ შეამოწმოთ ტაბლეტები, ტელეფონები, ლაპტოპები და ნებისმიერი ბრენდის სხვა მოწყობილობები, რომლებიც შესაფერისია ფოტოების დასადგენად. ყველაფერი რაც საჭიროა არის პროგრამის დაყენება, დისკის კომპიუტერიზე დაკავშირება და მისი შესაძლო დისკების სიაში შეყვანა.

სკანირების მოქნილი პარამეტრები
PhotoDOCTOR პროგრამას აქვს ორი რეჟიმი: სწრაფი სკანირება და სრული ანალიზი. პირველი ხელს შეუწყობს ოპერაციული, მაგრამ ზედაპირული შემოწმების ჩატარებას და გაირკვეს, არის თუ არა ფოტოების კვალი, რომლებიც ახლახან წაშლილია დისკზე. მეორე დააკონტროლებს თქვენი არჩევანის შენახვის საშუალებას და შემდეგ დეტალურ ანგარიშს წარუდგენს შესრულებული სამუშაოს შესახებ. თუ თქვენ მხოლოდ დაინტერესებული ხართ დაზიანებული რემონტით Jpeg ფაილებიშემდეგ მენიუში აღნიშნეთ ეს ფორმატი ჩამონათვალში და წაშალეთ დანარჩენი. აქ შეგიძლიათ მიუთითოთ სასურველი ფოტოების სავარაუდო ზომა.
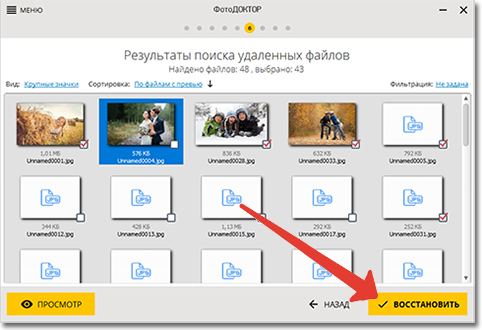
ნებისმიერი ფაილის აღდგენა 5 წუთში!
სკანირებას მხოლოდ რამდენიმე წუთი სჭირდება. მისი დასრულების შემდეგ, შეგიძლიათ გაეცნოთ პროგრამის დასკვნას შესრულებული სამუშაოს შესახებ. ის წარმოდგენილი იქნება როგორც სკანირების დროს პროგრამის მიერ ნაპოვნი ფაილების ჩამონათვალში, ასევე შესაფერისი გამოსაყენებლად. თუ გსურთ, შეგიძლიათ შეცვალოთ შედეგების დიზაინი: ის შეიძლება ნაჩვენები იყოს არა მხოლოდ ჩამონათვალის სახით, არამედ როგორც დიდი ხატები ან მაგიდა. ანალოგიურად, შეგიძლიათ დააკონფიგურიროთ დალაგების რეჟიმი, აირჩიოთ ის, რომელიც ჯდება ჩამონათვალის ჩამონათვლიდან.
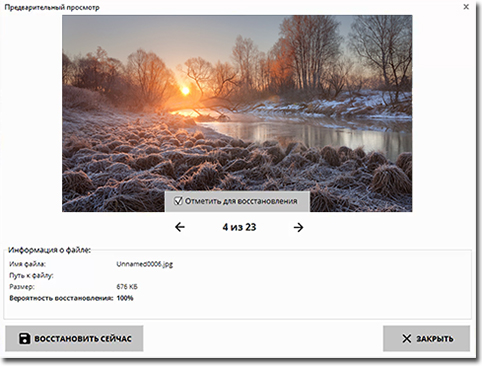
აღდგენის დაწყებამდე პროგრამაში თითოეული ფაილის ნახვა შეგიძლიათ. ამისათვის თქვენ უბრალოდ უნდა აირჩიოთ თქვენთვის საინტერესო ფოტო და დააჭირეთ ღილაკს ” ხედი”. ფანჯარაში, რომელიც გამოჩნდება, თქვენ შეგიძლიათ არა მხოლოდ სურათის ნახვა, არამედ ამის შესახებ გაეცნოთ დამატებითი ინფორმაცია: ზომა, სახელი, გაფართოება და ა.შ. ყველაფერი რაც რჩება არის ყველა საჭირო ფაილის აღნიშვნა და გამშვები პუნქტების ამოღება მათგან, რაც არ გჭირდებათ, შემდეგ კი დააჭირეთ ღილაკს " აღდგენა».
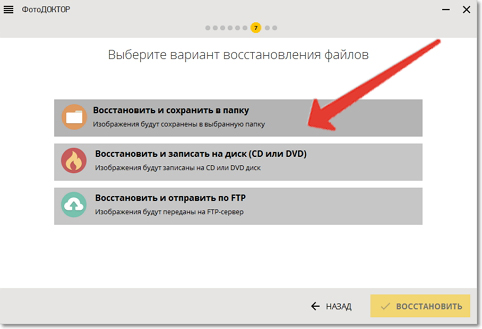
ფოტოების შენახვის სამი გზა, რომლითაც უნდა აირჩიოთ
ფოტოების აღდგენის პროგრამა გთავაზობთ აღდგენილ სურათების შენახვის რამდენიმე გზას. უმარტივესი და ხელმისაწვდომი გზაა თქვენს კომპიუტერში ფოტოების დატოვება, მათ მყარ დისკზე ნებისმიერ საქაღალდეში განთავსებით. თუ გსურთ მაქსიმალურად დაიცვათ თქვენი ფოტოები და თავიდან აიცილოთ მათი დაკარგვა, მაშინ თქვენ გაქვთ შესაძლებლობა დაწვათ ფოტოები DVD ან CD– ზე, ასევე დაუყოვნებლივ ატვირთოთ სურათები ინტერნეტში FTP– ის საშუალებით.
დასკვნა
ეს ყველაფერია! დარწმუნებული ხართ, რომ JPEG აღდგენა ძალიან მარტივია, თუ თქვენს კომპიუტერში გაქვთ PhotoDOCOR დაყენებული. ჩამოტვირთეთ პროგრამა და იყავით მშვიდი თქვენი საყვარელი ფოტოების უსაფრთხოებისთვის და მათთან სასიამოვნო მოგონებებით.
PC- ზე დაზიანებული ფაილების გამოჩენის მიზეზები არის კომპიუტერის გადაუდებელი გამორთვა და ვირუსის შეტევა. როდესაც ასეთი პრობლემები ხდება, მომხმარებელი კარგავს წვდომას საოფისე დოკუმენტებზე, სურათებზე და ინსტალატორებზე. თუ სურათების და ინსტალატორის ხელახლა გადმოწერა შეგიძლიათ, სად იპოვონ ინფორმაცია, რომელიც არავის აქვს? როგორ აღვადგინოთ დაზიანებული ფაილები რაც შეიძლება მალე?
ინფორმაციის "რეანიმაციის" პროგრამები ხელს შეუწყობს პრობლემის მოგვარებას. ბევრია უფასო პროგრამები. თუ მომხმარებელი ახსოვს, თუ რომელი HDD დისტანციური ობიექტი იყო შენახული, მან თავი უნდა შეიკავოს ამ კონკრეტულ მყარ დისკზე პროგრამის დაყენებისგან.
გაითვალისწინეთ, რომ თქვენ ვერ შეძლებთ დაზიანებული ფაილების აღდგენას, რომლებიც გაქრა პროგრამის დაყენებამდე დიდი ხნით ადრე. რაც უფრო სწრაფად დაფიქსირდება მომხმარებელი დოკუმენტის დაკარგვას, მით უფრო მაღალია მონაცემების აღდგენის ალბათობა. HDD და SD- ბარათებზე ინფორმაციის აქტიური გადაწერით, წარმატებას არ უნდა ენდოთ.
რეკუვა
ეს არის ყველაზე პოპულარული პროგრამა დაკარგული ფაილების აღდგენისთვის. რუსულენოვანი პროგრამის ინტერფეისი გასაგებია ახალბედა მომხმარებლისთვისაც კი. პროგრამა საშუალებას გაძლევთ აღადგინოთ დაზიანებული ფაილები თქვენი მყარი დისკიდან, SD ბარათებიდან და USB- დისკიდან. კომპიუტერის მფლობელს შეუძლია ხელახლა დაასახელოს დაკარგული მონაცემები ნაგავში მყოფი დოკუმენტის უნებლიეთ წაშლის შედეგად, აპარატურის უკმარისობის ან სხვა შეცდომის გამო. პროგრამა განკუთვნილია Windows- ის ყველა ვერსიაში გამოსაყენებლად.
პროგრამა მუშაობს FAT და NTFS ფაილური სისტემებით. განაცხადის მახასიათებლებს შორის უნდა აღინიშნოს, რომ არსებობს ძებნის ფუნქცია სახელის მიხედვით. მომხმარებელს შეუძლია ჩამოტვირთოს პროგრამის რეგულარული ან პორტატული ვერსია. დაზიანებული რემონტისთვის windows ფაილებირეესტრის ჩანაწერების დაბლოკვის გარეშე, უბრალოდ დააკოპირეთ დამოუკიდებელი აპლიკაცია USB ჯოხზე და შეასრულეთ პროგრამა.
კომპიუტერის მფლობელებს შეუძლიათ ფუნქციონალიზაციის მორგება. პარამეტრების დადგენა გაამარტივებს სამუშაოს იმ ადამიანებისთვის, რომლებსაც აქვთ მინიმალური უნარები ასეთი საშუალებების გამოყენებისას და რომელთაც სურთ დააჩქარონ დოკუმენტების ძებნა. 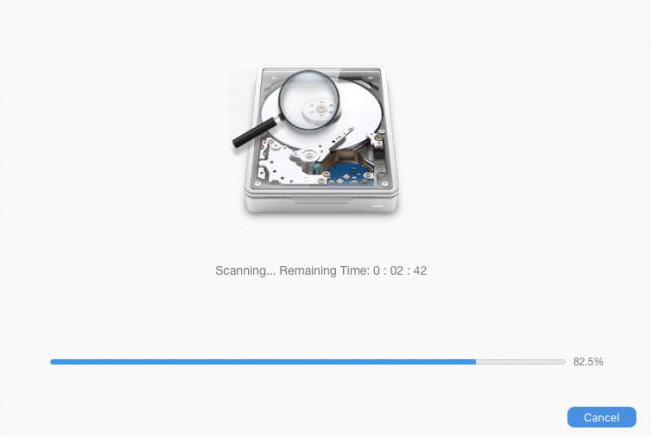
პანდორას აღდგენა
ამ უფასო რუსულენოვანი პროგრამის გამოყენებით, თქვენ შეგიძლიათ აღადგინოთ დაზიანებული Windows 7. ფაილები.პროგრამის მახასიათებლებს შორისაა დოკუმენტების და სურათების გადახედვის შესაძლებლობა. ეს ფუნქცია გამოიყენება იმავე მყარ დისკზე ინფორმაციის გადაწერისას. პროგრამის ძირითადი უპირატესობები მოიცავს დაზიანებული ფაილური სისტემის წაშლის შემდეგ და განმეორებით მნიშვნელოვანი მონაცემების აღდგენის შესაძლებლობას hDD- ის ფორმატირება. პროგრამა საშუალებას მოგცემთ ხელახლა გადაიქცეთ გაუჩინარებული ობიექტები, რომელთა MFT ჩანაწერები სისტემამ ორჯერ გამოიყენა.
მომხმარებელს შეუძლია მოძებნოს სასურველი დოკუმენტი სპეციალური ფილტრების გამოყენებით ან შეარჩიოს ფაილი ცხრილიდან. პროგრამა აღადგენს არა მხოლოდ ტექსტურ ნოტებსა და სურათებს, არამედ კომპრესირებულ არქივებსაც. განაცხადი საშუალებას გაძლევთ გაანალიზოთ უნებურად წაშლილი ჩანაწერების რეკონსტრუქციის შესაძლებლობა, გამოყენებული მტევნების გათვალისწინებით, რომელშიც ისინი შეიტანეს. 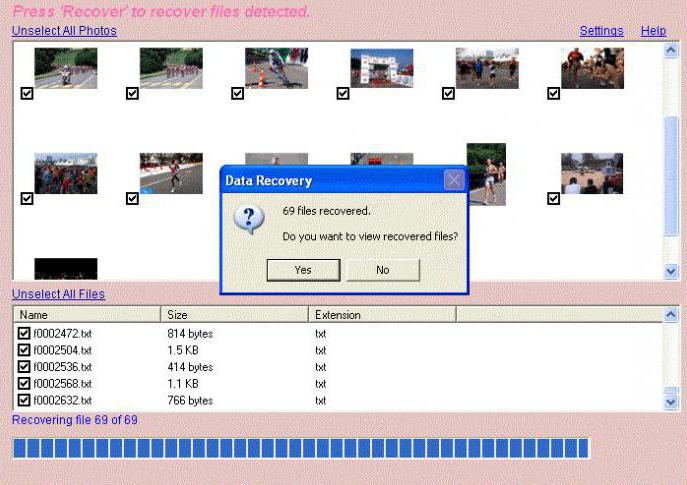
კომპიუტერის ინსპექტორი ფაილების აღდგენა
ზემოაღნიშნული კომუნალური საშუალებები შექმნილია სხვადასხვა ელექტრონული საცავის მედიასთან სამუშაოდ. კომპიუტერის ინსპექტორი აღადგენს ობიექტებს ექსკლუზიურად HDD- დან, მათ შორის, მისი ფორმატის შემდეგ. განცხადებას შეუძლია ხელახლა მოახდინოს დაზიანებული მონაცემების ხელახლა გადახედვა ჩატვირთვის სექტორები და ფაილების ცხრილი. პროგრამა გამოიყენება სხვადასხვა ტიპის HDD– ით სამუშაოდ.
პროგრამა საშუალებას გაძლევთ გაცვალოთ ინფორმაცია ქსელურ დრაივებთან, ე.ი. შეასრულოს დაზიანებული ფაილების აღდგენა მათი მტევანიდან და იქ შეინახეთ მიღებული მონაცემები. შეგიძლიათ სპეციალური ხელახლა აღდგენა ამ ტიპის უნიკალური აპლიკაციით. წაშლილი ობიექტებირომლის დირექტორიაში აქტიური ბმულები არ არის. პროგრამა მუშაობს სხვადასხვა ტიპის ფაილებთან და დოკუმენტებთან. 
გადალახეთ RecoveRx
ეს უფასო რუსულენოვანი პროგრამაა USB- დისკიდან და ინფორმაციის აღდგენისთვის მყარი დისკები. ინტერფეისი ნათელია ახალბედა მომხმარებლებისთვისაც კი. Transcend RecoveRx არის უმარტივესი და ეფექტური გამოსავალი დაზიანებული მყარი დისკიდან, SD ბარათისა და სხვა ოპტიკური მედიის ფაილების გამოსაყენებლად. კომუნალური კონფიდენციალურია გაუმკლავდეს HDD და USB- დრაივებს, რომლებიც ადრე იყო ფორმატირებული. აღდგენის პროცესის დასაწყებად, უბრალოდ მიუთითეთ საცავი საშუალო და აირჩიეთ ფაილი სიიდან.
დისკის საბურღი
ეს არის პოპულარული აპლიკაცია Mac OS X- ისთვის. სულ ცოტა ხნის წინ, შემქმნელებმა გამოუშვეს უფასო ვერსია პროგრამები Windows- ისთვის. ინგლისურენოვან კომერციულს მარტივი ინტერფეისი აქვს. ინსტალაციის დროს პროგრამა დამატებითი მოდულების ჩამოტვირთვა არ არის საჭირო.
მომხმარებელს შეუძლია შექმნას გამოსახულება. ელექტრონული მედია ინფორმაცია, რომელიც შემდგომში გამოყენებული იქნება მონაცემთა აღდგენისთვის. ეს ქმედებები ხელს შეუწყობს ფაილების დაზიანებას ფიზიკური დისკზე.
სიტყვის შეკეთება უფასოდ
Windows- ის კიდევ ერთი უფასო აპლიკაცია. კომუნალური საშუალებას გაძლევთ გამოჯანმრთელდეს დაზიანებული word ფაილები. პროგრამა არ საჭიროებს ინსტალაციას.
აღდგენის პროცესის დასაწყებად, თქვენ უნდა გადმოწეროთ და გახსნათ პროგრამა. შემდეგ უნდა წასვლა სარემონტო განყოფილებაში, დააჭირეთ ღილაკს გახსნას და შეარჩიეთ დაზიანებული ფაილი. შემოწმებისა და ანალიზის შემდეგ, კომერციული პროგრამა აჩვენებს ობიექტებს, რომელთა აღდგენა შესაძლებელია. დოკუმენტის დისკზე შესანახად დააჭირეთ ღილაკს Save. 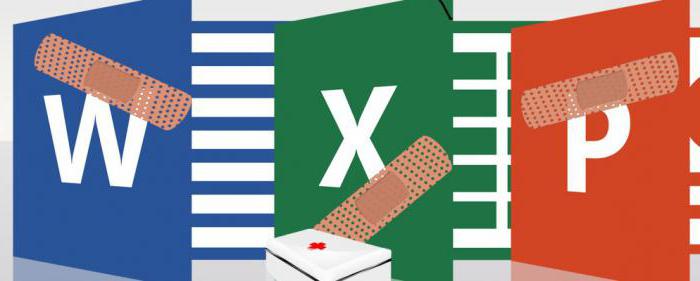
ფოტორეკი
ეს არის ძლიერი ინსტრუმენტი დაზიანების გამოსწორების მიზნით jpg ფაილები. 2016 წელს გამოვიდა პროგრამის განახლება. დეველოპერებმა დაამატეს გრაფიკული ინტერფეისი. ახლა კი ახალბედა მომხმარებლებს შეუძლიათ პროგრამასთან მუშაობა.
ნაკრები მოიცავს TestDisk პროგრამას, რომელიც საშუალებას გაძლევთ აღადგინოთ დაკარგული ტიხრები დისკზე. PhotoRec- ის გამოყენებით შეგიძლიათ 200 – ზე მეტი სურათის აღდგენა. პროგრამა თავსებადია თითქმის ნებისმიერ მოწყობილობაში.
HD ვიდეო რემონტის კომუნალური
კორუმპირებული ვიდეორგოლის არსებობისთვის სპეციალური კომუნალური მომსახურება. ასეთ პროგრამებს შორის გამოირჩევა HD Video Repair Utility პროგრამა. კომუნალური დამონტაჟება არ სჭირდება.
მომხმარებელს სჭირდება აპლიკაციის გახსნა და დააჭირეთ ფილმის არჩეულ ბმულს. შემდეგ თქვენ უნდა აირჩიოთ დაზიანებული ფაილი და დააჭირეთ სკანირების ღილაკს. გამოჩნდება შეცდომის შეტყობინება. პრობლემის გადასაჭრელად, დააჭირეთ აირჩიეთ მინიშნება ფილმის ლინკზე, შეარჩიეთ ჩვეულებრივი ვიდეოკლიპი და დააჭირეთ სკანირების ღილაკს. ამ გზით, თქვენ შეგიძლიათ "ასწავლოთ" პროგრამა, რომ აღიაროს დაზიანებული ფაილები.
ამოღებული ვიდეო გადავა ახალ გარემონტებულ საქაღალდეში. საწყისი მონაცემების გადასინჯვის მიზნით, პროგრამის გადმოტვირთვისთვის მომხმარებელს 60-90 წამი სჭირდება, ხოლო სისტემაში შესვლის ხელახლა გაკეთებისთვის საჭიროა 10 წუთი. 
CD აღდგენის ინსტრუმენტთა პანელი
ზემოთ ჩამოთვლილი სხვა კომუნალური სერვისებისგან განსხვავებით, ეს პროგრამა განკუთვნილია ინფორმაციის აღდგენისთვის dVD– ები და CD. პროგრამა ეძებს ფაილებსა და საქაღალდეებს, რომლებიც სხვა გზით ვერ ნახავთ. უფასო პროგრამას შეუძლია გადაამუშავოს მონაცემები გადაკაწრული ან წაუკითხავი დისკი. ღირს ყურადღება მიაქციონ იმ ფაქტს, რომ თავად ფაილები არ უნდა დაზიანდეს. წინააღმდეგ შემთხვევაში, მომხმარებელი ვერ შეძლებს საჭირო დოკუმენტების აღდგენას.




