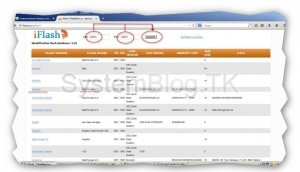მოგესალმებით ყველას, მაქს დაუკავშირდით და დღეს ჩვენ ვისაუბრებთ იმაზე, თუ როგორ შეგიძლიათ აღადგინოთ დაზიანებული ფლეშ დრაივი. მათი მრავალფეროვნების, გამოყენების სიმარტივისა და კომპაქტური ზომების გამო, მოსახსნელი ფლეშ დრაივები ან სხვა ფლეშ დრაივები გავრცელებულია.
განსხვავებით მოძველებული ოპტიკური დისკებისგან, ფლეშ დრაივები საშუალებას გაძლევთ შეინახოთ მეტი ინფორმაცია, მათ აქვთ უფრო მეტი პოტენციალი მონაცემების გადაწერისთვის და მათი შენახვის ვადა, ასევე უკეთესი დაცვა გარე დაზიანებისგან.
ფასის დადგენა შებრუნებული შეფასება: ანაზღაურებადი ფაილების ჩამონათვალი მედიასაშუალებების ანალიზით. თუ გადაწყვეტთ მონაცემების აღდგენას, გექნებათ საშუალება ონლაინ ღონისძიების სტატუსის განახლებებზე და მომხმარებელთა 24/7 მხარდაჭერაზე. წარმატებული აღდგენის საუკეთესო შანსისთვის, არასდროს უნდა შეეცადოთ შეაკეთოთ დაზიანებული მედია. გაუმართავი ფლეშ დრაივის კომპიუტერში ჩართვამ შეიძლება გამოიწვიოს კომპონენტის დამატებითი დაზიანება, და მონაცემთა აღდგენის არც ერთი ხელსაწყოთი არ შეუძლია გაუმკლავდეს ფიზიკურ მედიასთან დაკავშირებულ პრობლემებს.
სამწუხაროდ, მიუხედავად იმისა, რომ ფლეშ დისკები განიხილება საკმაოდ საიმედო მოწყობილობებად, ისინი იდეალური არ არიან. მრავალი მიზეზი არსებობს, რის გამოც Flash Drive შეიძლება ვერ მოხდეს. კომპონენტების ფიზიკური დაშლა, კონტროლერის უკმარისობა, ფაილური სისტემის დაზიანება ფაილის ჩაწერის დროს მოწყობილობის ამოღების გამო, მეხსიერების უჯრედების პოტენციალის განვითარება - ამ ყველაფერმა შეიძლება გამოიწვიოს, რომ ფლეშ დრაივი იქმნება წაკითხული, ან უბრალოდ აღარ არის აღიარებული ოპერაციული სისტემის მიერ.
მონაცემთა აღდგენა: სწორი პროგრამები დაგეხმარებათ დაკარგული მონაცემების აღდგენაში. არანაირი პანიკა: მონაცემების აღდგენა შესაძლებელია სწორი პროგრამული უზრუნველყოფის გამოყენებით. ჩვენ შეგროვებული გვაქვს მონაცემთა 8 რეზიუმე ინსტრუმენტების ერთ კრებულში. ზოგი მათგანი უნივერსალურია, ზოგიც ორიენტირებულია კონკრეტულ დავალებებზე, მაგალითად, სურათის აღდგენაზე. მაგრამ ფრთხილად იყავით: შეგიძლიათ შეინახოთ მხოლოდ ის მონაცემები, რომლებიც ჯერ არ არის გადაწერილი!
ინსტრუმენტი აჩვენებს ფაილებს დალაგებული თარიღის, ბილიკის ან ტიპის მიხედვით. დააჭირეთ რომ აირჩიოთ რომელი გსურთ აღდგენა. თუ მეტი გჭირდებათ, სავაჭრო პროგრამაში წასვლა უნდა. იგი იწყება ასისტენტის თანაშემწის დახმარებით. განსაკუთრებული თვისება: თქვენ გაქვთ არჩევანი სკანირების სამ მეთოდს შორის: ყველაზე ზედაპირული, დათვალიერება, ღრმა სკანირებისთვის და ძიებებს შორის. მაგალითად, იპოვნეთ თარიღი ან ფაილის ზომა.
ასეთი USB ფლეშ დრაივის შეერთებისას, მომხმარებელმა შეიძლება დაუშვას სხვადასხვა შეცდომები, მაგალითად, "USB მოწყობილობა არ არის აღიარებული", "დისკზე წვდომა" და ა.შ., თუმცა, ეს არ ნიშნავს, რომ თავად დისკი და მასზე ჩაწერილი მონაცემები გამოუსწორებლად დაზიანებულია.
თუ flash drive– ს არ აქვს უხეში ფიზიკური დაზიანება, უმეტეს შემთხვევაში შესაძლებელია მისი აღდგენა. ქვემოთ ჩვენ აღწერს ყველაზე გავრცელებულ პრობლემებს ფლეშ დრაივის მუშაობაში, ასევე მათი "მკურნალობის" მეთოდებს, თუ ერთი არ დაეხმარება, მეორე ხელს შეუწყობს. ასე რომ, აქ მივდივართ ...
როგორ აღვადგინოთ მონაცემები ფლეშ დრაივიდან მარტივი გზით
ფაილის აღდგენისთვის, დააჭირეთ მასზე მარჯვენა ღილაკს და აირჩიეთ "აღდგენა". გთავაზობთ მრავალი პერსონალიზაციისა და ფილტრაციის ვარიანტს. ინსტალაციის დროს, ფრთხილად უნდა იყოთ, პროგრამას სურს დააყენოს ინსტრუმენტთა პანელი. თქვენ აირჩიეთ სამი ვარიანტიდან ერთი, განსაზღვრეთ ლოგიკური წამყვანი და გააკეთე ძებნა. შემდეგ ინსტრუმენტი აჩვენებს წაშლილ მონაცემებს. დააჭირეთ ღილაკს ამაზე ფაილის შესანახად, დაათვალიერეთ მისი თვისებები ან გადარქმევა.
პროგრამა მუშაობს საიმედოდ, მაგრამ მოძველებულია და არც ისე მოსახერხებელია. შემდეგ განსაზღვრავთ, უნდა ჩატარდეს რეგულარული სკანირება ან მოწინავე სკანირება. ნაპოვნი ფაილები აჩვენებს პროგრამას სიაში, მოცემულია ინფორმაცია დროისა და შენახვის ბილიკის შესახებ.
ფლეშ დრაივი აღიარებს Windows- ს მიერ, მაგრამ მისი ფაილური სისტემა დანიშნულია RAW:
პროგნოზი ასეთ შემთხვევებში, როგორც წესი, ყველაზე ხელსაყრელია. ფლეშ დისკის ფაილური სისტემის RAW კონვერტაციის მიზეზი ყველაზე ხშირად ლოგიკური შეცდომით არის გამოწვეული. ამ შემთხვევაში, მედია აღიარებულია OS- ს მიერ, მაგრამ მისი შინაარსი არ არის ხელმისაწვდომი, და როდესაც თქვენ გახსნით მას, სისტემა ვარაუდობს ფორმატის მიღებას.
ანაზღაურებადი სურათების გადახედვა
არჩეული ფაილების შესანახად დააჭირეთ ფლოპის დისკს. თქვენ არ შეგიძლიათ მიუთითოთ რომელი ტიპის მონაცემები გსურთ იპოვოთ. სკანირების შემდეგ, ინგლისურენოვანი პროგრამა დაალაგებს შედეგებს ფოტოების, მუსიკის, დოკუმენტების ან ვიდეოების საშუალებით. თქვენ ხედავთ შექმნის და ცვლილების თარიღს, გზას და ინფორმაციას ფაილის გადაწერის ან აღდგენის შესახებ. ფილტრი სასარგებლოა, რაც საშუალებას გაძლევთ შეამციროთ იმ პერიოდის ხანგრძლივობა, რომლის დროსაც შეიქმნა ფაილი, ან შეიყვანეთ სახელის ნაწილები. ინსტრუმენტი მოითხოვს უფასო რეგისტრაციას გამოჯანმრთელებამდე.
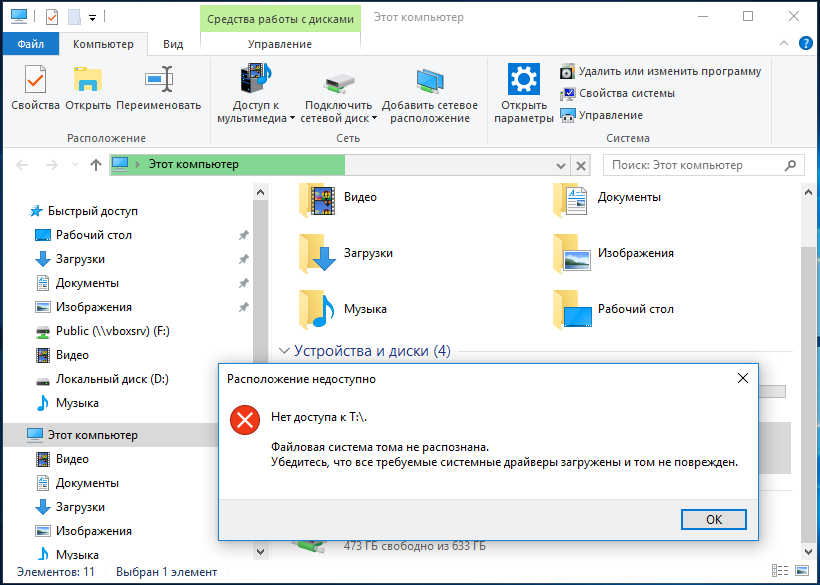
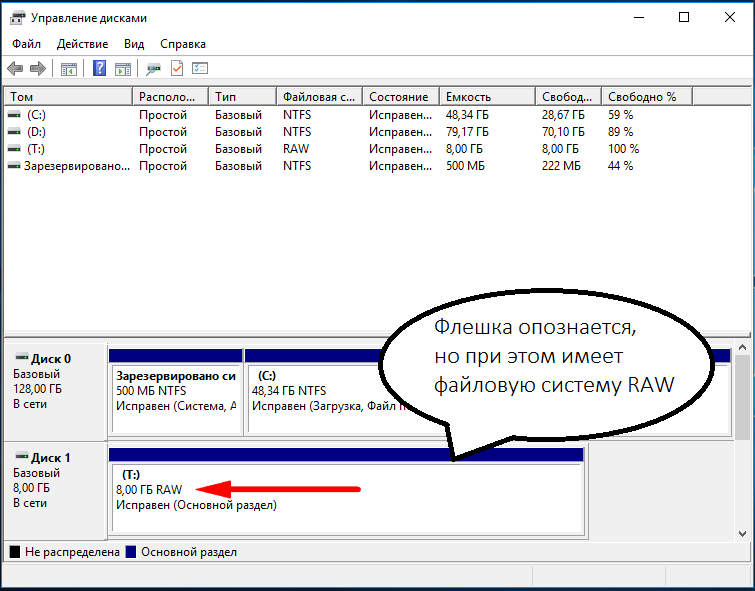
მართლაც, ფლეშ დრაივის ფორმატირებას შეუძლია მასზე წვდომის აღდგენა, მაგრამ ეს მეთოდი დაუშვებელია, თუ ის შეიცავს მნიშვნელოვან ფაილებს. აქ შეგიძლიათ წასვლა ორი გზით: აღდგენილი დაზიანებული ფაილური სისტემა ან თავად მონაცემები, პროგრამების გამოყენებით წაშლილი ფაილების აღდგენისთვის, როგორიცაა Transcend RecoveRx ან.
რჩევა 6: მონაცემების საწყობში გადაწერილი კოპირების შეჩერება შეუძლებელია
ასევე დომინირებს ღრმა სკანირება, სექციები უფრო საფუძვლიანად გამოიყურება. თუ წაკითხვის ეს ხშირი მცდელობები არ შესრულებულა, პროგრამა გამოტოვებს მონაცემებს და შემდეგზე გადადის. ისინი ინახება წინასწარ განსაზღვრული საქაღალდეში. კოპირება ასევე შეიძლება შეჩერდეს და მოგვიანებით გაგრძელდეს. შენახვის საშუალებები ცნობილია, რომ მგრძნობიარეა, ნაკაწრები, დაბინძურებული მზის ან ჭუჭყიანი შეიძლება მათ არაკეთილსინდისიერად აქციოს. შეარჩიეთ სწორი დისკი დააჭირეთ ღილაკს "შემდეგი" შემდეგ ფანჯარაში განსაზღვრეთ სამიზნე დისკი. აქ ნახავთ რომელი კონკრეტული წამყვანი და რამდენი სივრცე ჯერ კიდევ არსებობს.
გაჯანსაღების შემდეგ, USB ფლეშ დრაივი შეიძლება ფორმატირებული იყოს თქვენთვის ხელსაყრელი ნებისმიერი გზით. ფაილური სისტემის რეკონსტრუქციისთვის, ჩვენ ვიყენებთ სტანდარტს ჭკდსკის კომუნალური. გარბოდა ბრძანების სტრიქონი ადმინისტრატორის სახელით და შეასრულეთ ამ ტიპის ბრძანება: ჩკდსკი ტ: / ვ

აჩვენებს ყველა ნაპოვნი ფაილს შემდეგ ეტაპზე. შეგიძლიათ გამოიყენოთ გამშვები ნიშნები, რომ მიუთითოთ რომელი საცავის შესანახად და შესანახად. დააჭირეთ "შენახვა" მონაცემების შესანახად. პროგრამა ინგლისურად შეგიძლიათ გამოიყენოთ მხოლოდ შეზღუდული ზომით უფასო ვერსია. ფოტოები დალაგებულია სახელის, ზომის, ჩაწერის თარიღის ან ტიპის მიხედვით. აირჩიეთ სურათები, რომლის აღდგენა გსურთ და დააჭირეთ აღდგენა. თუმცა, ეს მუშაობს ტესტის ვერსიაში, არა სურათებით, მხოლოდ აუდიო ფაილებით და ვიდეოებით.
მონაცემთა სამაშველო
უფასო რჩევა გვაქვს თქვენთვის. თუ არ გჭირდებათ ჯადოქრის დახმარება, ასევე შეგიძლიათ გამორთოთ ის. ოსტატი მოგთხოვთ, რომელი ფაილები გსურთ აკონტროლოთ. თქვენ შეგიძლიათ აირჩიოთ სურათები, მუსიკა, დოკუმენტები, ვიდეო, ელ.ფოსტით და სხვა ფაილები. თუ ძებნა წარმატებით დასრულდა, მაშინ ნაპოვნი მონაცემები ჩამოთვლილია.
ამ მაგალითში ასო T– ს აქვს ფლეშ – დისკი, თქვენ გექნებათ თქვენი საკუთარი წერილი. უმეტეს შემთხვევაში, ეს მარტივი ხრიკი საშუალებას გაძლევთ აღადგინოთ მედიაზე წვდომა, მაგრამ შეიძლება მოხდეს, რომ ბრძანების შესრულების დროს მიიღებთ შეტყობინებას ”Chkdsk არ არის მოქმედებული RAW დისკებისთვის”. ამ შემთხვევაში, ჩვენ ვიღებთ მონაცემების აღდგენას პირველ რიგში, შემდეგ კი ვაძლევთ ფორმატს USB ფლეშ დრაივს.
ნაპოვნი მონაცემების სია
თუ მონაცემები ვერ მოიძებნა, ავტომატურად გამოჩნდება დიალოგური ფანჯარა, რომელიც ითხოვს დაბალ სკანირებას. მედიის ძებნა ბევრად უფრო ინტენსიურია, ვიდრე ჩვეულებრივი ჩხრეკა, მაგრამ ამას ასევე გაცილებით დიდი დრო სჭირდება. თუ გსურთ, გაუშვით, რადგან გაცილებით მეტი მონაცემი შეგიძლიათ იპოვოთ. . წარმატებული ძებნის შემდეგ, ნაჩვენები იქნება ყველა აღმოჩენილი ფაილი. შეგიძლიათ შეამოწმოთ ფაილები, რომელთა აღდგენა გსურთ. შემდეგ დააჭირეთ აღდგენას.
თუ გსურთ, შეგიძლიათ დააჭირეთ "Advanced პარამეტრები" აღდგენის დაწყებამდე, სადაც გაცილებით მეტ ინფორმაციას მიიღებთ ნაპოვნი ფაილების შესახებ. მაგალითად, თუ მხოლოდ ნაპოვნი სურათების ნახვა გსურთ, შეარჩიეთ ისინი ფილტრის ველში. "ინფორმაციის" დაჭერით, თქვენ ნახავთ დამატებით ინფორმაციას არჩეულ ფაილზე, მაგალითად, ფაილის წინა ბილიკზე, ზომაზე, მდგომარეობაზე და შექმნის თარიღზე. მწვანე კარგად არის აღდგენილი ფაილი, წითელი არის ცუდად ან არა სრულად ანაზღაურებადი ფაილი.
- აქ შეგიძლიათ გამოიყენოთ ფილტრი.
- ფერადი წრეები ფაილების წინ, რომლებიც უნდა წარმოადგინოთ შუქნიშნის სახით.
ფლეშ დრაივი აღიარებს Windows- ს, მაგრამ არ არის მონაცემთა დაშვება:
თუ მედია აღიარებულია, მაგრამ აჩვენებს არასწორ სიმძლავრეს, როდესაც შეეცდებით დაათვალიეროთ შინაარსი, შეცდომა „დისკზე წვდომა არ არის“, „დისკზე ჩასმა“ და ა.შ., სავარაუდოდ, შეიძლება დაზიანდეს firmware (firmware).
ელექტროენერგიის უკმარისობა, USB პორტიდან მოწყობილობის უვნებელი მოცილება ყველაზე ხშირად იწვევს ასეთ ავარიას. თვით მეხსიერების უკმარისობა და დაზიანება ასევე შეიძლება იყოს ზემოთ აღწერილი შეცდომების მიზეზი. ასეთ შემთხვევებში, როდესაც დრაივის ფორმატირებას ცდილობთ, ნაჩვენებია წერილი "დისკი არის დაცული წერა".
როგორიცაა ტექსტური, გრაფიკული, აუდიო და ვიდეო ფაილები. ზემოაღნიშნული მონაცემების გამოყენებისას ხშირად შეიძლება მოხდეს დანაკარგი. თუ თქვენ ასევე დაზარალდით ამ პრობლემით, აქ არის ორი ეფექტური გზა მონაცემთა აღდგენა. იმის გამო, რომ ცვლილებების ან შეცდომების გაუქმება შეუძლებელია, დროულად უნდა შექმნათ მონაცემთა ბაზა.
აღდგენა წაშლილი ფაილები სარეზერვოდან. წაშლილი ფაილების აღდგენა წინა ვერსიები. მარჯვენა ღილაკით დააჭირეთ საქაღალდე და აირჩიეთ წინა ვერსიები. . პროგრამის ჩამოტვირთვა შეგიძლიათ აქ. აქ დეტალური სახელმძღვანელო. დააჭირეთ "Enter" და დაელოდეთ გამოსწორებას.
საქმე უფრო გართულებულია ვიდრე ფაილური სისტემა RAW, მართალია, სწორი მიდგომით, არასამუშაო დისკის აღდგენა შესაძლებელია. ამ მიზნებისათვის გამოიყენება სპეციალური პროგრამები MPTool კლასი, რომლის საშუალებითაც შეგიძლიათ შეასრულოთ ე.წ დაბალი დონის გაფორმებით.
ვინაიდან ყველა ეს ინსტრუმენტი მკაცრად არის სპეციალიზირებული, ფლეშ დრაივერის და კონტროლერის ტიპის თითოეული მოდელისთვის თქვენ უნდა გამოიყენოთ საკუთარი "მშობლიური" კომუნალური. ამისათვის მინიმუმ უნდა იცოდეთ მოწყობილობის იდენტიფიკატორი (PID) და მწარმოებლის იდენტიფიკატორი (VID).
გამოყენება პროგრამა მონაცემების აღდგენა დაზიანებული ფაილების დასადგენად. პირველივე გადაწყვეტის გარდა, თქვენ შეგიძლიათ გამოიყენოთ მესამე მხარის მონაცემების აღდგენის პროგრამა, ნებისმიერი სხვა საშუალებაზე დაზიანებული ფაილების დასადგენად. პირველ გადაწყვეტასთან შედარებით, ეს უფრო ადვილი და სწრაფია.
პროგრამა დაიწყებს სწრაფ სკანირებას. თუ სწრაფი სკანირებით უკვე მოიძებნა თქვენთვის საჭირო მონაცემები, შეგიძლიათ შეაჩეროთ ღრმა სკანირება. ახლა დაიწყეთ მონაცემთა შეკეთება და აღდგენა. დისკზე მუშაობა ნებისმიერ დროს შეიძლება შეწყდეს. არის თუ არა მასში არსებული მონაცემები ნამდვილად დაკარგული?
შეუკვეთეთ USB ფლეშ დრაივი კომპიუტერს, გახსენით მოწყობილობის მენეჯერი, შენახვის ან პორტატული მოწყობილობების კატეგორიაში, იპოვნეთ დაკავშირებული დისკი USB კონტროლერების კატეგორიაში და გახსენით მისი თვისებები.
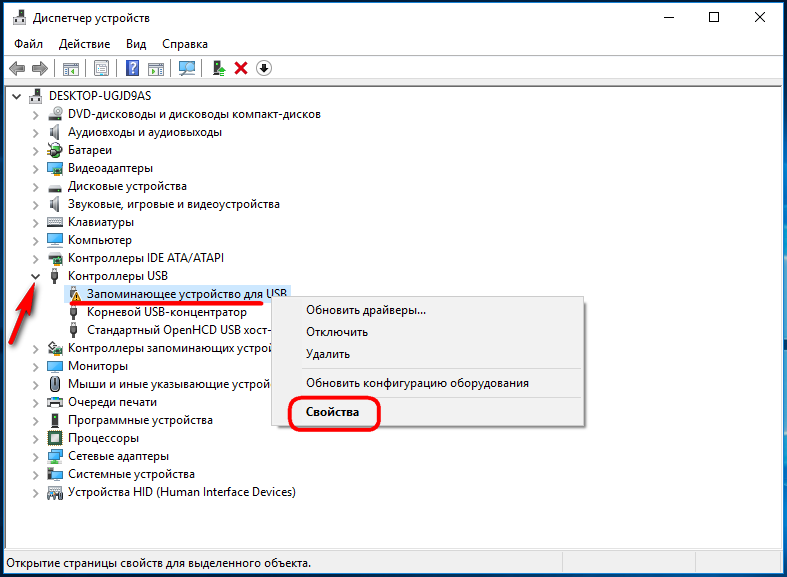
თვისებების ჩამონათვალში თქვენ უნდა იპოვოთ პარამეტრი: მოწყობილობის ID ან მოწყობილობის მაგალითად კოდი. "დეტალების" ველში ნახავთ ხაზს, რომელშიც იქნება ელემენტები VID_XXX; PID_XXX, სადაც XXX არის შესაბამისად მწარმოებლის ID და მოწყობილობის ID.
"თვისებები" განყოფილებაში მდებარეობს "ინსტრუმენტები" და დააჭირეთ მასზე. "შეცდომის შემოწმების" განყოფილებაში დააჭირეთ ღილაკს "შემოწმება ახლა". თუ 2 გამოსავალი არ დაგეხმარებათ, სცადეთ ეს ბოლო გამოსავალი. თქვენ დარწმუნდებით, რომ ფაილის სახელები შეგიძლიათ ნახოთ დაკარგული ფაილები შეიძლება აღდგეს თუ არა.
წამყვანი აღდგენა JetFlash OnLine აღდგენით
ამასთან, თუ თქვენი მობილური მეხსიერება შეიცავს მნიშვნელოვან ფაილებს, უნდა აირჩიოთ აღდგენის მცდელობა. თუ ეს შესაძლებელია, თავიდან აიცილოთ საერთო შეცდომები. თუ თქვენი მობილური მეხსიერების გამოყენება იწვევს შეცდომის შეტყობინებებს და აღარ შეგიძლიათ მონაცემების წვდომა, თქვენ გაქვთ საშუალება დააფიქსიროთ ჯოხი ინსტრუმენტების ან საკუთარი გადაწყვეტილებების გამოყენებით. გახსენით Explorer, მარჯვენა ღილაკით " მოსახსნელი დისკი"," Properties "," ინსტრუმენტები ან ინსტრუმენტები "და" შემოწმება ახლა ". თუ შემოწმება წარმატებით დასრულდა, დაზიანებული მონაცემები აღადგინა სარემონტო უფასო პროგრამული უზრუნველყოფის გამოყენებით.
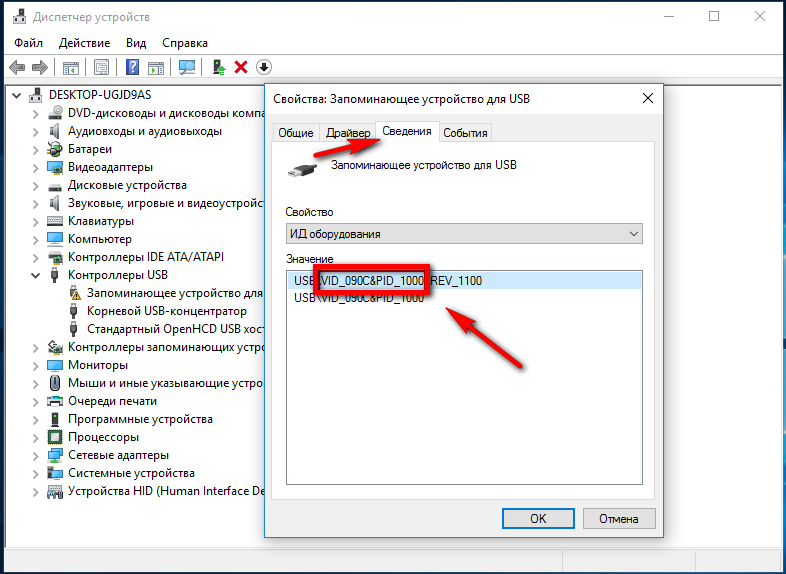
თუ მითითებული პარამეტრები თქვენ არ გაქვთ, გამოიყენოთ კომუნალური საშუალებები სრულყოფილი ინფორმაციის მისაღებად მოსახსნელი მედია: ფლეშ დრაივი ინფორმაციის მოპოვების.
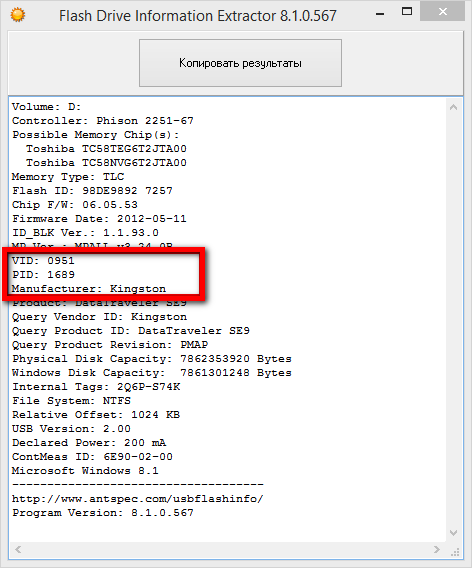
თუ ეს არ დაეხმარება, გადატვირთეთ კომპიუტერი და სცადეთ ხელახლა. თუ წარუმატებელი ხართ, იპოვნეთ შესაბამისი დრაივერი თქვენი მოწყობილობისთვის და დააინსტალირეთ ხელით. მძღოლის მოგვიანებით ვერსიამ შეიძლება გამოსწორდეს პრობლემა. თუ არ ხართ ჰობი, დარწმუნდით, რომ დაუკავშირდით სპეციალისტს, ზიანის გამოსწორების მიზნით.
საერთო შეცდომების თავიდან ასაცილებლად
ყოველი გამოყენების შემდეგ, მიამაგრეთ თქვენი ჯოხი მოწოდებული საფარით, რათა დაიცვას იგი მტვერი, ტენიანობა და მზის პირდაპირი მზისგან, რამაც შეიძლება ის ზიანი მიაყენოს მას. დარწმუნდით, რომ ჯოხი არ შემცირდება ტრანსპორტირების ან შენახვის დროს. ასევე აიცილეთ ძალა, როდესაც მოწყობილობასთან დაკავშირება და მოხსნა ხდება.
ან შემოწმება
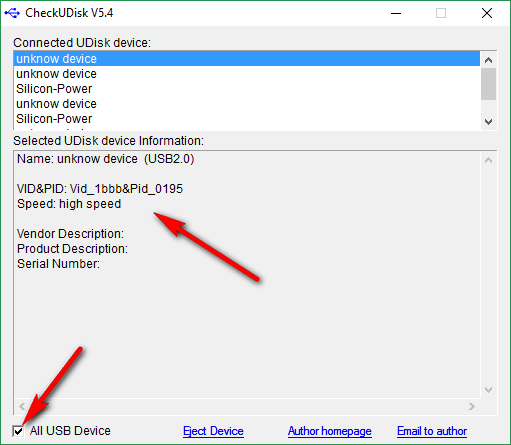
ინფორმაციის მიღების შემდეგ, გადადით სპეციალიზებულ საიტზე Flashbootშეიყვანეთ მიღებული VID და PID შესაბამის ველებში და მოძებნეთ. თქვენ მიიღებთ კომუნალურ ჩამონათვალს დისკის გამოსადგენად.
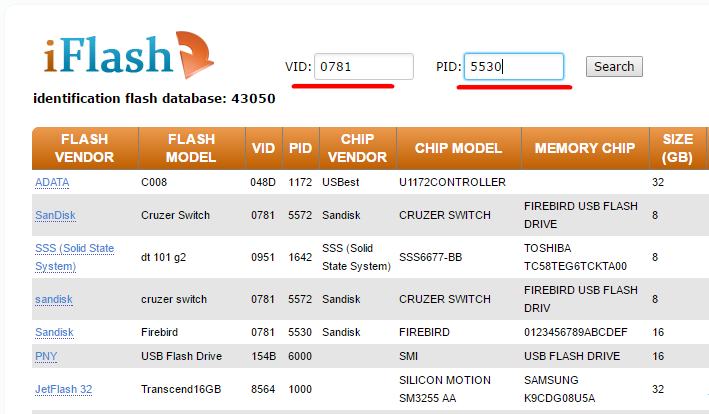
როგორ შევქმნათ პაროლის გადატვირთვის ფაილი
თუ დაგავიწყდათ პაროლი, შეგიძლიათ შექმნათ ახალი და გამოიყენოთ ეს ფაილი თქვენს დისკზე შესასვლელად. არ აქვს მნიშვნელობა რამდენჯერ შეცვლით პაროლს, რადგან ეს ფაილი მხოლოდ ერთხელ შეიქმნა. შემდეგ შეიყვანეთ დისკის პაროლი და დააჭირეთ ღილაკს "უკან დაბრუნება". შეიქმნება სარეზერვო.
- შეიყვანეთ ბილიკი დისკის სურათზე.
- როდესაც მთავარ დისკს უკავშირდება, ეს ბილიკი ავტომატურად შედის.
- ასევე შეგიძლიათ შეიყვანოთ სხვა დისკის სურათი.
თუ არ არსებობს პროგრამები, რომლებიც ზუსტად შეესაბამება თქვენს flash drive- ს VID- ს და PID- ს, გადახედეთ ამ მოწყობილობის მწარმოებელს. შეუძლებელია თანმიმდევრული ინსტრუქციების მიცემა თითოეული პროგრამის გამოყენების შესახებ, რადგან ისინი ყველაფერში განსხვავდებიან ერთმანეთისაგან, მთავარია მათი გამოყენებისას ჯადოქრის მითითებების მკაცრად დაცვა.
ამასთან, თქვენ შეგიძლიათ გამოიყენოთ უნივერსალური პროგრამა Flash დისკების გამოსწორებისთვის, მაგალითად, D-Soft Flash ექიმი. ეს უფასო პროგრამა ეს არ არის მიბმული სპეციალურ მწარმოებელთან და კონტროლერის ტიპთან და, შესაბამისად, შეიძლება გამოყენებულ იქნას სხვადასხვა ტიპის ფლეშ დრაივების სამკურნალოდ.
როგორ გამოვიყენოთ ეს ფუნქცია. დიალოგში, რომელიც იხსნება, თქვენ უნდა გააკეთოთ შემდეგი. თქვენ შეგიძლიათ ჩართოთ დრაივი, მაგრამ ის გამოჩნდება, როგორც არაფორმატირებული - არავითარ შემთხვევაში არ შეგიძლიათ მისი ფორმატირება, რადგან ეს შეიძლება გამოიწვიოს მონაცემების დაკარგვამ. თუ პირველადი დისკის აღდგენა, ის გამოჩნდება არაპროფორმირებული, მიჰყევით ამ ნაბიჯებს:
გასახსნელად, თქვენ უნდა გააკეთოთ შემდეგი. ეს ბრძანება ამოწმებს დისკს ხელმისაწვდომობისთვის სისტემის შეცდომები. ეს შეიძლება დაგეხმაროთ, თუ დისკი არ არის ჩართული ან არ არის ნაჩვენები, როგორც არაპროფორმირებული. ამ ფუნქციის გამოყენება შესაძლებელია მხოლოდ დაშიფრული დისკის ჩართვის შემთხვევაში.
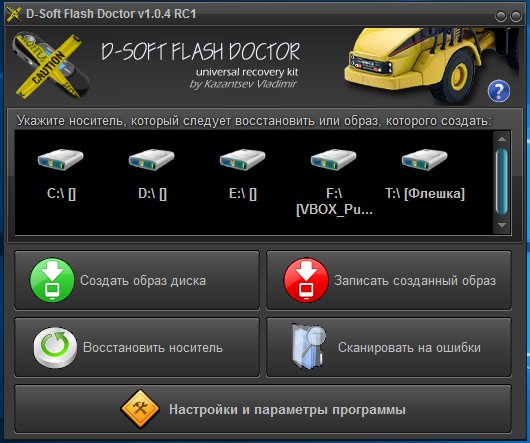
სურვილისამებრ D-Soft Flash ექიმი მხარს უჭერს დისკის სურათის შექმნას, ლოგიკური შეცდომების სკანირებას. კომუნალური პროგრამის გამოყენება მარტივია, თქვენ უბრალოდ უნდა აირჩიოთ არასამუშაო ფლეშ დისკი ფანჯარაში და დააჭირეთ ღილაკს "აღდგენა მედია".
დისკი გამოჩნდება, როგორც არაფორმატირებული
ასევე შეგიძლიათ ამ ფუნქციის ხელით შესრულება. მას შემდეგ, რაც დისკი უკვე შემოწმებულია, შეგიძლიათ სცადოთ ჩართვა ან გამორთვა. დაელოდეთ სანამ ფანჯარა დახურავს. . ზოგიერთ შემთხვევაში, თქვენ არ შეგიძლიათ ამის გაკეთება. ეს ხელს უშლის დისკის დეფორმირება და თქვენ ხელით უნდა ააწყოთ იგი.
როგორ აღვადგინოთ ფაილები დაზიანებული დაშიფრული დისკიდან
შედეგად, დაშიფრული დისკი ნაჩვენებია, როგორც არაფორმატირებული. იგივე ეხება საქაღალდეებს. . დაიცავით ეს სახელმძღვანელო ეტაპობრივად. წაიკითხეთ თუ თქვენი ბიზნესი არც ერთია და არც მეორე.
დააინსტალირეთ სარემონტო პროგრამა
დაასრულეთ ინსტალაცია შემდეგ ფანჯარაში დაჭერით "ინსტალაცია".- აირჩიეთ ინსტალაციის ფაილის შესანახად.
- დაადასტურეთ უსაფრთხოების გაფრთხილება, რომელიც შეიძლება გამოჩნდეს.
- შეინახეთ ინგლისური პირველი ოსტატის ფანჯარაში.
- ან საჭიროების შემთხვევაში აირჩიეთ ჩამოსაშლელი სიიდან.
- დააჭირეთ დაადასტუროს.
ფლეშ დისკი არ არის აღიარებული სისტემის მიერ:
ზემოთ განხილულ შემთხვევებში, ფლეშ დისკი, რომელიც წაკითხვისთვის მიუწვდომელია, მაინც აღიარა სისტემის მიერ, მაგრამ რა უნდა გავაკეთო, თუ Windows ვერ შეძლებს დაკავშირებულ დისკზე ამოცნობას? Explorer- ში, იგი არ ჩანს დისკის მენეჯერში - ასევე, მაგრამ კავშირის ერთადერთი მანიშნებელია ფანჯარა, რომელსაც ეცნობება "USB მოწყობილობა არ არის აღიარებული".
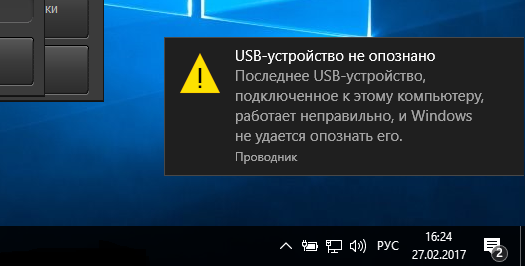
და ასევე მოწყობილობა მოწყობილობის მენეჯერში აღინიშნება ყვითელი გამაფრთხილებელი ხატით.
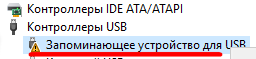
ამ მაგალითში შეცდომის მიზეზი შეიძლება იყოს როგორც პროგრამული უზრუნველყოფის პრობლემები, ასევე ფიზიკური დაზიანება ფლეშ დრაივის კომპონენტები. მნიშვნელოვანია გამორიცხოს ტექნიკის ჩავარდნები, რადგან ეს თითქმის ყოველთვის ნიშნავს, რომ ფლეშ დრაივი ან შეკეთდება ან უბრალოდ უნდა შეიცვალოს.
პირველ რიგში, შეეცადეთ დააკავშიროთ პრობლემის დისკზე სხვა USB პორტს, ან კიდევ უკეთესი, სხვა კომპიუტერს. თუ შეცდომა არ მოხდა, მიზეზები უნდა მოძებნოთ თქვენს კომპიუტერში. ყველაზე ხშირად, ამგვარი მიზეზების გამო დაზიანებულია ან ფუნქციონირებს გარე დისკის დრაივერი.
გადადით მოწყობილობის მენეჯერთან და იპოვნეთ თქვენი ფლეშ დისკი მოწყობილობებს შორის. ვინაიდან იგი აღინიშნება ყვითელში ძახილის ნიშანიამის გაკეთება რთული არ იქნება. თუ ფლეშ დრაივი შედის "უცნობი მოწყობილობების" კატეგორიაში ( სავარაუდოდ), სცადეთ მისი დრაივერის განახლება კონტექსტური მენიუდან.
მძღოლის განახლების შემთხვევაში მარცხი უცნობი მოწყობილობა თქვენ მოგიწევთ გამოიყენოთ ერთ – ერთი პროგრამა ინტერნეტში მძღოლების მოსაძებნად DriverPack Solution. თუ არასამუშაო USB ფლეშ დრაივი აღმოჩნდება "USB კონტროლერთან" კატეგორიაში, გახსენით მისი თვისებები და "დრაივერის" ჩანართზე გადასვლისთანავე დააჭირეთ ღილაკს "Roll Back".
თუ ღილაკი არააქტიურია, დააჭირეთ "წაშლა".
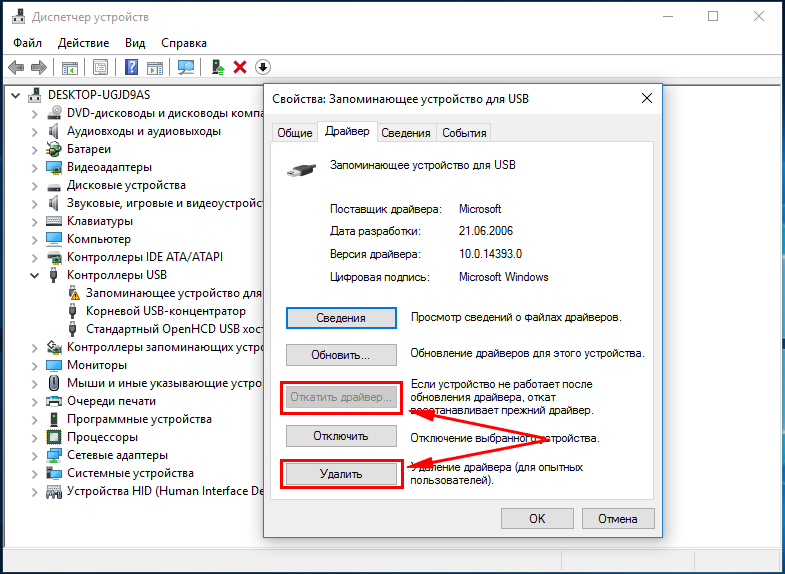
შემდეგ "მოქმედების" მთავარი მენიუდან შეასრულეთ "აპარატურის კონფიგურაციის განახლება" და შეამოწმეთ თუ არა მოწყობილობა ცნობად.
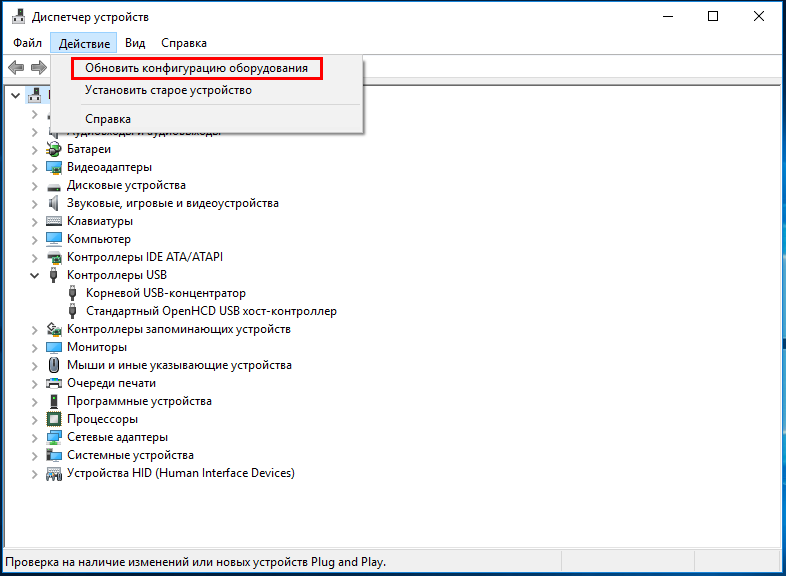
მძღოლების განახლება / ინსტალაცია ვერ მოხერხდა? სცადეთ კიდევ ერთი ვარიანტი - ხელით გაასუფთავეთ რეესტრის გასაღებები, რომლებიც ინახავს მოწყობილობის ჩანაწერებს.
ზემოთ აღწერილი მეთოდის გამოყენებით, გაარკვიეთ თქვენი ფლეშ დრაივის VID და PID, შემდეგ გახსენით და გააფართოვეთ ფილიალი HKEY_LOCAL_MACHINE / SYSTEMCurrentControlSet / Enum / USB. ბოლო დირექტორიაში იპოვნეთ ქვეფარდლები, რომელთა სახელებში იქნება კონკრეტული VID და PID და წაშლა მათი შინაარსი.
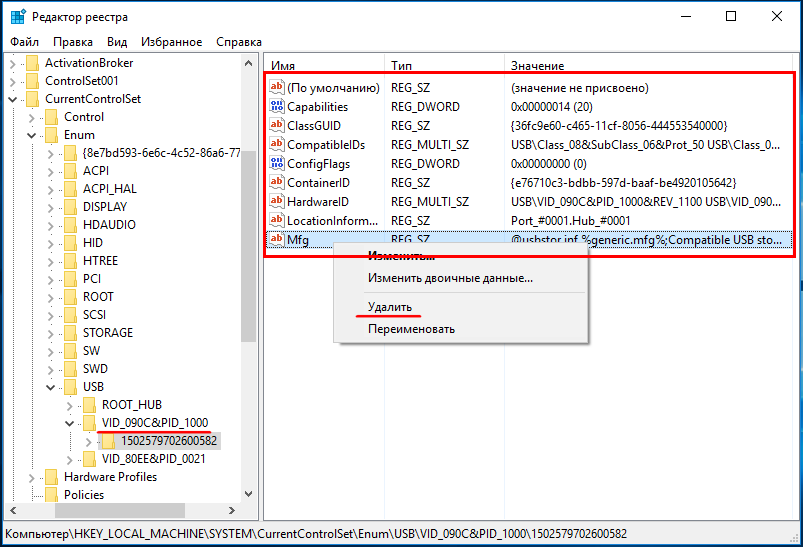
იგივე გააკეთეთ HKEY_LOCAL_MACHINE / SYSTEM / CurrentControlSet / Enum / USBSTOR ფილიალში და შემდეგ გადატვირთეთ კომპიუტერი. რა უნდა გავაკეთოთ, თუ ზემოთ ჩამოთვლილი არცერთი მეთოდი არ დაეხმარება? ამ შემთხვევაში, ყველაზე მგრძნობიარეა USB ფლეშ დრაივი სერვისის განყოფილებაში გადაყვანა, სადაც გამოცდილი სპეციალისტები დაგეხმარებათ გაჯეტის ფუნქციის დარღვევის მიზეზების დადგენაში.
პატივისცემით
მრავალი მომხმარებლისთვის მოხდა ისე, რომ თქვენ ჩადეთ USB ფლეშ დრაივი კომპიუტერში, და იგი განსაზღვრავს მას როგორც არაღიარებულ მოწყობილობას და არ ხსნის მას. ეს, რა თქმა უნდა, ძალიან არასასიამოვნო და საშიშია, განსაკუთრებით იმ შემთხვევაში, თუ მედია შეიცავს ძალიან მნიშვნელოვან და საჭირო მონაცემებს. და ჩნდება კითხვა - შესაძლებელია თუ არა ფლეშ დისკის აღდგენა.
პრინციპში, შესაძლებელია თუ გადამზიდავმა შეწყვიტა მუშაობა არა ფიზიკური ჩარევისგან.
დაუყოვნებლივ უნდა ვთქვა, რომ არ არსებობს უნივერსალური პროგრამა, რომელსაც შეუძლია დაზიანებული ფლეშ დისკის აღდგენა. თითოეულ მოწყობილობას აქვს საკუთარი კომუნალური მომსახურება. წარმატების ალბათობა საკმარისია ამის გასაკეთებლად.
ფლეშ დრაივის იდენტიფიკაცია
ასე რომ, სანამ აღდგება USB ფლეშ დრაივი, რომელსაც კომპიუტერი ვერ ხედავს, მისი იდენტიფიცირებაა საჭირო. ჩვენ გვჭირდება VIP, PID მონაცემები და მეხსიერების ჩიპების შესახებ ინფორმაცია. თუ მათ იცნობთ, მაშინ კარგი. თუ არა, დაგჭირდებათ პროგრამა, რომლის მართვაც ძალიან მარტივია.
USB ფლეშ დრაივის კომპიუტერთან დაკავშირებით და CheckUDisk პროგრამის გაშვებით, ჩვენ ვიღებთ საჭირო მონაცემებს.
Flash აღდგენის კომუნალური
ფლეშ დრაივის აღდგენა, ჩვენ პირველ რიგში გვაინტერესებს VID & PID სიმებიანი. ჩემს შემთხვევაში, მას აქვს მნიშვნელობა Vid_0951 & Pid_1665. ამიტომ, ფლეშ დისკზე VID - 0951, და PID - 1665. ამ მონაცემებით, ჩვენ გადადით საიტზე, რომელიც უფასოა და ძირითადად რუსულენოვანი.
აქ ვნახავთ, სად უნდა დავწეროთ მიღებული მონაცემები: შესაბამისად VID და PID სტრიქონებში. ჩვენ ვწერთ და დააჭირეთ "ძებნა". საიტზე ნახავთ ყველა ფლეშ დრაივს, რომელსაც აქვს ასეთი იდენტიფიკატორი და, სავარაუდოდ, ბევრი იქნება.
აქედან გამომდინარე, თქვენ შეიძლება დაგჭირდეთ სხვა მონაცემები CheckUDisk– დან, რათა ამ ჩამონათვალში იპოვოთ თქვენი ფლეშ დრაივი. მაგალითად, VendorID ან ProductID.
უფრო გასაგებად რომ ვთქვათ, ცხრილის გრაფიკის თარგმანს მივცემ, რომელშიც თქვენ მოძებნით თქვენს flash drive- ს:
- Flash გამყიდველი - ფლეშ დრაივერების მწარმოებელი;
- Flash მოდელი - ფლეშ დრაივის მოდელი;
- ვიდი და პიდი იმ იდენტიფიკატორია, რომლებიც თავიდანვე მივიღეთ;
- ჩიპის გამყიდველი - ჩიპების მწარმოებელი;
- ჩიპის მოდელი - ჩიპების მოდელი;
- მეხსიერების ჩიპი - მეხსიერების ჩიპი;
- ზომა (გბ) - ზომა GB;
- უტილიტები - პროგრამა, რომელსაც შეუძლია გადაჭრას თქვენი პრობლემა Flash დისკის აღდგენასთან დაკავშირებით.