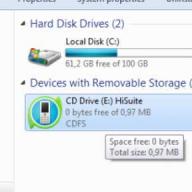Pemasangan platform 1C:Enterprise 8
Apa platform dan konfigurasinya? Cara menginstal sendiri platform 1C Enterprise 8 di komputer Anda. Dari yang sederhana hingga yang kompleks. Mari perdalam pengetahuan kita dan pertimbangkan semua langkah untuk menyelesaikan tugas ini.
Konsep dasar 1C – Platform dan Konfigurasi
Program otomasi akuntansi 1C:Enterprise 8 dapat dibagi menjadi 2 blok yang saling berhubungan erat dan berinteraksi satu sama lain - konfigurasi dan platform. Platform mengontrol pengoperasian konfigurasi, dan konfigurasi, pada gilirannya, mewakili deskripsi objek yang akan digunakan pengguna.
Mari kita jelaskan lebih detail - untuk meluncurkan konfigurasi 1C (1C: Akuntansi 8, 1C: Manajemen Perdagangan 8, 1C: Gaji dan Manajemen Personalia 8, 1C: Otomatisasi Terintegrasi, 1C: Manajemen Perusahaan Manufaktur 8) instalasi 1C Enterprise platform teknologi selalu diperlukan. Platform adalah lingkungan eksekusi untuk konfigurasi dan juga menyediakan kemampuan dan alat untuk membuat perubahan dalam konfigurasi.
Konfigurasinya, pada gilirannya, terdiri dari objek (Direktori: Barang, Organisasi, Gudang; Dokumen: Catatan Kwitansi, Pesanan Pembeli, Penjualan barang dan jasa; Laporan: Penjualan, Laba Kotor), yang terhubung secara terprogram satu sama lain dan terstruktur dengan baik untuk mengotomatiskan aktivitas bidang penerapan tertentu (perdagangan, akuntansi, produksi).
Oleh karena itu instalasi program 1C:Enterprise 8 juga terdiri dari 2 bagian: instalasi platform dan instalasi konfigurasi. Karena topiknya sangat banyak, dalam artikel ini kita akan membahas bagian 1 - menginstal platform.
Tindakan sebelum menginstal platform 1C:Enterprise 8
Sebelum menginstal platform, Anda harus membiasakan diri dengannya Persyaratan sistem. Artinya, itu harus diinstal di komputer Anda sistem operasi setidaknya Windows XP dengan SP3, dan jika Windows 7/8/10 digunakan, maka paket layanan untuk sistem ini juga diperlukan. Persyaratan tersebut menyiratkan bahwa komputer Anda mutakhir dan stabil.
Di mana saya dapat mengunduh platform 1C:Enterprise 8?
Kit instalasi untuk platform 1C:Enterprise 8 hanya dapat diperoleh jika Anda membeli solusi aplikasi apa pun dari mitra 1C (misalnya, 1C Trade Management 8 atau 1C:Accounting 8), secara resmi secara terpisah versi untuk instalasi platform penuh Anda tidak akan dapat mengunduh dan membeli. Dan bahkan di situs web dukungan pengguna, bagi mereka yang memiliki perjanjian dukungan teknologi informasi (ITS), Anda hanya dapat mengunduh versi pembaruan platform (yang disebut opsi instalasi yang dipersingkat).
Versi pelatihan platform 1C:Enterprise 8
 Bagi mereka yang belum terbiasa dengan platform 1C Enterprise, 1C memberikan kesempatan unik - unduh versi pendidikan di situs web http://v8.1c.ru/edu. Kit yang disajikan adalah 1C: Accounting 8 dan 1C: Enterprise 8.3 Version untuk pembelajaran pemrograman. Versi untuk belajar pemrograman dapat diunduh secara gratis dari tautan - http://online.1c.ru/catalog/free/18610119, Anda hanya perlu mengisi kolom dan tautan unduhan akan dikirimkan ke email Anda . Tentu saja, versi ini memiliki keterbatasan - Anda tidak akan dapat menyimpan catatan perusahaan sebenarnya dan mengirimkan laporan, namun menggunakan produk ini akan memberi Anda kesempatan nyata untuk mengevaluasi kemampuan produk perangkat lunak sebelum membelinya secara komersial. Proses instalasi platform 1C yang sebenarnya praktis tidak berbeda, pada akhirnya Anda hanya perlu menginstal kunci perlindungan 1C, yang dapat berupa perangkat keras (USB) atau perangkat lunak (kunci didistribusikan dalam amplop dan dimasukkan sebagai kode PIN). Selanjutnya, kami akan mempertimbangkan untuk menginstal versi pendidikan platform 1C di komputer Anda.
Bagi mereka yang belum terbiasa dengan platform 1C Enterprise, 1C memberikan kesempatan unik - unduh versi pendidikan di situs web http://v8.1c.ru/edu. Kit yang disajikan adalah 1C: Accounting 8 dan 1C: Enterprise 8.3 Version untuk pembelajaran pemrograman. Versi untuk belajar pemrograman dapat diunduh secara gratis dari tautan - http://online.1c.ru/catalog/free/18610119, Anda hanya perlu mengisi kolom dan tautan unduhan akan dikirimkan ke email Anda . Tentu saja, versi ini memiliki keterbatasan - Anda tidak akan dapat menyimpan catatan perusahaan sebenarnya dan mengirimkan laporan, namun menggunakan produk ini akan memberi Anda kesempatan nyata untuk mengevaluasi kemampuan produk perangkat lunak sebelum membelinya secara komersial. Proses instalasi platform 1C yang sebenarnya praktis tidak berbeda, pada akhirnya Anda hanya perlu menginstal kunci perlindungan 1C, yang dapat berupa perangkat keras (USB) atau perangkat lunak (kunci didistribusikan dalam amplop dan dimasukkan sebagai kode PIN). Selanjutnya, kami akan mempertimbangkan untuk menginstal versi pendidikan platform 1C di komputer Anda.
Proses instalasi platform 1C:Enterprise 8
Jadi, saya rasa Anda telah mengisi semua kolom menggunakan tautan unduhan di atas, menerima email, dan berhasil mengunduh kit distribusi platform! Baiklah, selanjutnya kita mulai proses instalasi platform 1C:Enterprise 8. Mari kita lakukan proses instalasi langkah demi langkah:
- Langkah pertama adalah unzip file hasil download EducFull83.rar;

- Selanjutnya buka folder EducFull83 dan file Autorun.exe. Klik link – Pilih komponen yang akan diinstal;

- Selanjutnya, pilih – Platform 1C:Enterprise 8.3;

- Selamat datang di program instalasi 1C Enterprise 8.3;

- Selanjutnya, selama instalasi, ada opsi untuk instalasi selektif, di jendela ini kami tidak mengubah parameter, kami membiarkan semuanya apa adanya (di sini juga di tab - "Antarmuka dalam berbagai bahasa" dimungkinkan untuk menginstal bahasa tambahan);


- Di jendela berikutnya ada peluang untuk mengubah jalur instalasi platform (fitur ini mungkin diperlukan jika disk sistem Dengan sedikit ruang);

- Selanjutnya, sebuah jendela terbuka di mana bahasa antarmuka default diatur. Biasanya, nilai “Pengaturan sistem” sudah ditetapkan di sini, yang dapat diubah secara manual;

- Jadi, kami telah memilih semua parameter yang diperlukan, platform siap untuk instalasi, lanjutkan dan klik tombol "Instal" dan kemudian proses instalasi dimulai, yang menginstal aplikasi 1C di komputer, setelah itu muncul jendela, klik tombol " tombol Selesai”.


- Berikutnya dari menu program Windows(atau dari desktop) temukan programnya dan luncurkan 1C:Enterprise (versi pendidikan) dan jendela peluncuran terbuka di depan kita basis informasi. Selamat, Anda telah berhasil menginstal platform 1C:Enterprise 8 di komputer Anda!


Inilah langkah-langkah yang perlu Anda lakukan untuk menginstal platform 1C:Enterprise 8. Mungkin semua langkah yang diambil akan terasa sangat rumit bagi Anda. Oleh karena itu, kami menawarkan bantuan yang memenuhi syarat dalam menginstal program. Untuk melakukan ini, Anda perlu menghubungi kami di alamat email Alamat ini Surel dilindungi dari bot spam. Anda harus mengaktifkan JavaScript untuk melihatnya. dan pesan layanan “Instalasi platform 1C:Enterprise 8.”
Pertama, mari kita cari tahu apa itu platform 1C:Enterprise dan apa itu Konfigurasi 1C.
Peron 1C adalah lingkungan perangkat lunak untuk mengembangkan dan bekerja dengan solusi aplikasi, yang memiliki bahasa pemrogramannya sendiri, yang merupakan sarana untuk mengembangkan solusi aplikasi ini dan mendefinisikannya Kegunaan. Platform adalah dasar dari program, yang mencakup seperangkat alat untuk mengatur dan bekerja dengannya, jadi tanpa menginstalnya, bekerja dengan solusi aplikasi tidak mungkin dilakukan.
Konfigurasi- ini adalah solusi terapan untuk menyelesaikan masalah apa pun (akuntansi penggajian, akuntansi berbagai bidang pekerjaan, aliran dokumen, dll.). Dengan kata lain, ini adalah lingkungan pengguna tempat dia memasukkan datanya, membuat dokumen, melakukan beberapa operasi, membuat laporan, dll. Konfigurasi dapat berbeda dan dipilih berdasarkan kebutuhan perusahaan dan tugas akuntansi. Misalnya, konfigurasi Manajemen perdagangan, Ritel, Akuntansi perusahaan, Akuntansi pemerintah, Manajemen gaji dan personalia, Gaji dan personalia agen pemerintah, Otomatisasi kompleks dan banyak lainnya.
Jadi, instalasi produk perangkat lunak 1C:Enterprise terdiri dari:
- Pemasangan Platform 1C.
- Menginstal konfigurasi 1C.
Dalam hal ini, platform diinstal pada komputer satu kali, dan beberapa konfigurasi dapat diinstal.
Pemasangan Platform 1C - petunjuk langkah demi langkah
Dengan memasukkan disk dengan yang dibeli perangkat lunak, jendela instalasi program 1C akan terbuka secara otomatis. Jika ini tidak terjadi, luncurkan disk melalui aplikasi Komputer saya.
Selanjutnya, jendela instalasi terbuka, di mana kami ditawari opsi - Instalasi cepat dan meluncurkan Dan Instalasi khusus . Pada opsi pertama, selama instalasi, platform 1C: Enterprise dan konfigurasinya sendiri akan diinstal sekaligus - dalam contoh kami, kami menggunakan disk instalasi 1C Accounting 8 (versi dasar). Saat memilih suatu pilihan Instalasi khusus , kita akan diminta untuk menginstal platform secara terpisah dan, jika perlu, konfigurasi.
Mari pertimbangkan opsi kedua untuk instalasi langkah demi langkah.


Mengikuti langkah asisten, tekan tombol Lebih jauh .

Pada langkah berikutnya, kita dapat mengubah cara instalasi komponen. Pengaturan default sudah dipilih 1C: Perusahaan Dan Antarmuka dalam berbagai bahasa , sisanya ditandai dengan tanda silang. Instalasi default adalah ke folder File program. Untuk contoh instalasi kami, kami akan membiarkan pengaturan default.

Misalnya, jika Anda perlu menginstal 1C: Perusahaan - Klien tipis atau komponen lainnya, Anda perlu menandainya dengan mengklik ikon - ikonnya dan panah kecil di sebelah namanya dan pilih - Komponen ini akan diinstal pada hard drive Anda .

Setelah memilih komponen yang diperlukan, tekan tombol Lebih jauh .
Di jendela berikutnya, pilih bahasa antarmuka, biarkan nilai default. Ini adalah bahasa yang digunakan di dalamnya kotak dialog, menu, bagian bantuan, dan elemen antarmuka pengguna lainnya.


Tahap terakhir, tahap terakhir, adalah instalasi platform. tekan tombolnya Install dan tunggu.

Penginstal menyalin file yang diperlukan ke hard drive Anda.

Langkah selanjutnya setelah menyelesaikan proses instalasi, jika perlu, centang kotak - Instal driver untuk kunci keamanan perangkat keras Dan Nonaktifkan 1C: Kemampuan perusahaan dari kunci perlindungan perangkat keras .

Kotak centang dicentang jika paket pengiriman Anda menyertakan kunci perlindungan perangkat keras - kunci USB yang mirip dengan flash drive, disebut kunci HASP - HASP Device Driver. Agar dapat berfungsi, Anda perlu menginstal driver khusus.
Jika kunci perlindungan tidak digunakan (dalam hal menggunakan lisensi elektronik), maka tidak perlu menginstal driver. Lisensi perangkat lunak (elektronik) adalah file yang disimpan di komputer, diaktifkan oleh kode PIN program yang disertakan dalam paket.

Jika Anda perlu menginstal driver, centang kotak dan tekan tombol Lebih jauh dan tunggu.
Setelah instalasi selesai, program 1C memberi tahu kami bahwa instalasi telah berhasil diselesaikan. Ada tanda centang di jendela Membuka File baca saya , berisi informasi tentang program. Jika kita tidak ingin membaca informasinya, maka kotak centang tersebut bisa dihilangkan. tekan tombolnya Siap— instalasi platform selesai.

Cara install konfigurasi pada platform 1C 8.3
Langkah selanjutnya adalah Mengatur konfigurasi. Dalam contoh kita - Akuntansi perusahaan (dasar). Untuk melakukan ini, klik tautan yang sesuai di jendela asisten instalasi.
Untuk menginstal program 1C 8.3 atau 8.2 tidak perlu memiliki keahlian khusus. Konsep seperti platform dan konfigurasi 1C (misalnya 1C Accounting) harus dibedakan. Platform 1C sendiri tidak menyimpan data. Ini menyediakan akses ke sana dan mengontrol pengoperasian konfigurasi. Data itu sendiri disimpan dalam basis informasi. Mungkin ada beberapa di antaranya, dan konfigurasi masing-masing berisi struktur dan aturan untuk memproses data ini.
Anda dapat menginstal 1C 8.3 tanpa lisensi, bahkan di rumah. Itu cukup untuk ini.
Folder instalasi berisi banyak file, tetapi Anda hanya perlu menjalankan “setup.exe”.
Pada semua tab kecuali tab Instalasi Kustom, klik Berikutnya. Dianjurkan untuk memilih tiga komponen pertama dan komponen “Antarmuka dalam berbagai bahasa” jika perlu.
Tim kami menyediakan layanan konsultasi, konfigurasi dan implementasi untuk 1C.
Anda dapat menghubungi kami melalui telepon +7 499 350 29 00
.
Pelayanan dan harga dapat dilihat pada link.
Kami akan dengan senang hati membantu Anda!

Di akhir instalasi, program akan menginstal driver perlindungan secara default (bendera ini dapat dihapus). Disarankan untuk tidak menghapusnya, maka semua driver akan terinstal secara otomatis.
Cara menginstal konfigurasi 1C

Untuk menginstal konfigurasi, jalankan file “setup.exe” dari arsip yang sesuai. Pengaturan tambahan tidak perlu masuk. Klik Berikutnya hingga konfigurasi diinstal. Jika katalog template tidak memiliki massa yang cukup, pilih yang lain.
Menambahkan basis info baru
Setelah Anda berhasil menginstal platform 1C dan konfigurasi yang diperlukan, Anda dapat mulai menambahkan basis informasi baru. Luncurkan pintasan “1C Enterprise” di desktop Anda.

Daftar basis info Anda akan ditampilkan di jendela yang terbuka. Klik tombol "Tambah".

Jika Anda menambahkan basis info baru, seperti dalam contoh kami, pilih “Buat basis info baru”. Jika basis informasi telah dibuat sebelumnya, pilih item lain.
Basis data dapat dibuat dari templat atau kosong. Karena kita sudah menginstal konfigurasinya, database akan dibuat dari template. Pilih templat yang sesuai dan klik Berikutnya.

Jika basis informasi sudah ada, maka dalam pengaturan Anda hanya perlu menentukan nama dan lokasinya.

Untuk instruksi visual lainnya, tonton videonya:
Banyak program telah ditulis dalam bahasa 1C untuk akuntansi, perhitungan dan rangkuman informasi untuk berbagai bidang kegiatan. Sebelum menginstal database spesifik itu sendiri, Anda perlu menginstal platform 1C Enterprise di komputer Anda.
Instalasi dapat dilakukan dengan beberapa cara:- Dengan disk instalasi disertakan dengan pembelian produk perangkat lunak 1C;
- dari disk ITS, jika Anda sudah berlangganan;
- dari situs dukungan teknis, juga jika Anda berlangganan.


Ketika program 1C diinstal, Anda secara otomatis akan diminta untuk menginstal driver keamanan. Pastikan untuk menginstalnya. Sekarang Anda memerlukan kunci USB yang disertakan dengan kit. Hubungkan ke komputer Anda.




schastliviy
Menginstal dan memperbarui platform 1C 8.2/8.3 untuk versi file kerja.
Untuk menginstal/memperbarui platform 1C 8.2 untuk sistem operasi Microsoft Windows kita membutuhkan distribusinya. Mari pertimbangkan opsi instalasi paling umum untuk 1C Enterprise. Misalnya, platform produk perangkat lunak 1C Enterprise 8.2.19.106. Versi platform lainnya diinstal dengan cara serupa.
Oleh karena itu, menginstal/memperbarui kit distribusi platform versi 1C 8.3 mirip dengan versi 8.2 instruksi ini cocok untuknya juga.
Sebelum memulai, Anda perlu mengunduh file pengaturan kit distribusi platform 1C Enterprise. Jika Anda berlangganan ITS (Dukungan Teknologi Informasi), semuanya sederhana, buka situs web users.v8.1c.ru dan unduh apa yang Anda butuhkan. Untuk konfigurasi versi dasar, langganan ITS tidak diperlukan. instruksi rinci untuk mengunduh distribusi dari situs web pengguna.
Dimungkinkan juga untuk menginstal distribusi dari disk “ITS Add-on”. Jika Anda memilih opsi instalasi ini, Anda harus memperhatikan tanggal peluncurannya, karena platformnya harus mutakhir, jika tidak, konfigurasi rilis yang lebih baru tidak akan dimulai, sehingga menimbulkan kesalahan. distribusi dari disk.
Jadi, distribution kit sudah terdownload, buka folder yang berisi distribution kit tersebut dan lihat gambar berikut:
Jalankan file penginstal bernama “setup.exe” yang disorot pada gambar di atas.
Setelah memulai program instalasi, jendela selamat datang terbuka, klik tombol "Berikutnya".

Jendela untuk memilih komponen terbuka, dan jalur ke file platform juga ditentukan. Dianjurkan untuk memilih tiga poin pertama. Juga, jika, di komputer, Anda berencana untuk menggunakannya akses jarak jauh ke database, melalui klien tipis atau browser web, Anda perlu menambahkan "modul ekstensi server web" (Hanya berfungsi dengan aplikasi terkelola).

Selanjutnya, jendela untuk memilih bahasa antarmuka akan terbuka. Jika Anda memiliki sistem operasi berbahasa Rusia, biarkan “Pengaturan sistem” secara default, atau pilih sesuai kebijaksanaan Anda: 
Selanjutnya, penginstal melaporkan bahwa sudah siap. Klik "Instal": 
Program ini menginstal komponen yang telah kita pilih. Kami menunggu prosesnya selesai. 
Selanjutnya, penginstal menanyakan apakah kita memerlukan driver perlindungan kunci perangkat keras? Jika Anda menggunakan "Kunci perlindungan perangkat keras" (perangkat USB berwarna biru), maka Anda harus meninggalkan kotak centang. Jika lisensinya adalah perangkat lunak (Amplop dengan kode PIN), Anda dapat menghapus centang pada kotak. Bagaimanapun, Anda dapat menginstal/menghapus driver nanti, Anda dapat membacanya. Klik "Berikutnya":

Selanjutnya, jika semuanya berjalan dengan baik, kita melihat jendela yang sesuai. Klik "Selesai" dan instal konfigurasi: