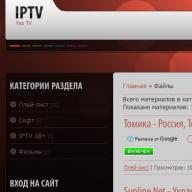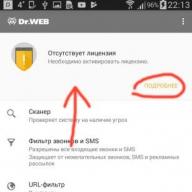Hari ini kami akan memandu Anda melalui prosesnya secara mendetail. pengaturan konfigurasi 1c. Kami akan menginstal "Akuntansi Perusahaan". Sama sekali tidak ada momen sulit dalam proses ini, dan sekarang kami akan memastikannya.
Mengunduh file instalasi konfigurasi
Untuk mengatur konfigurasi kita membutuhkan distribusinya ( file pengaturan). Anda dapat mengunduh file yang diperlukan dari disk ITS, atau dari situs dukungan pengguna 1C (users.v8.1c.ru). Setelah Anda mengunduh arsip dengan konfigurasi, Anda perlu membongkarnya. Buka folder tempat Anda membongkar arsip. Seharusnya terlihat seperti gambar di bawah ini. Jalankan filenya pengaturan konfigurasi (setup.exe)
Mulai menginstal template konfigurasi 1c

Di jendela yang muncul, Anda perlu menentukan folder tempat penginstal akan membongkar semua file yang diperlukan untuk menginstal konfigurasi (templat). Jalur di gambar kita berbeda dari jalur standar. Disarankan menggunakan jalur standar. Klik "Selanjutnya".

Pemasang akan memberi tahu kami bahwa pemasangan file ke direktori yang ditentukan telah berhasil diselesaikan. Jika Anda tidak ingin membaca file pengiriman, hapus centang pada kotak ini. Klik "Selesai".

Tahap awal instalasi konfigurasi 1C
Sekarang kami memiliki akses ke yang berikut ini di manajer basis data kami: konfigurasi yang kami instal. Untuk mulai bekerja dengan database, pertama-tama kita perlu membuatnya dari template yang kita instal. Kami mengatakan itu menginstal konfigurasi 1c, sebenarnya, kami memasang templat yang sekarang akan kami terapkan konfigurasi yang kami perlukan. Jadi mari kita luncurkan pintasan 1c. Kita akan melihat pengelola database 1c, klik tombol "Tambah".

Pilih opsi "Buat basis info baru". Klik "Selanjutnya".

Halaman ini menampilkan semua template yang terinstal di sistem, kami memiliki beberapa template yang terinstal, hal ini dapat dilihat pada gambar. Karena kami menginstal “Enterprise Accounting”, kami memilihnya dengan mengklik dua kali, atau mengklik “+” di samping. Setelah ini, Anda akan memiliki akses ke dua template untuk pengaturan konfigurasi 1c ini adalah "Akuntansi Perusahaan" dan "Akuntansi Perusahaan Demo". Konfigurasi pertama diinstal kosong (tanpa data), dalam kasus kedua, database sudah berisi data pengujian (dibuat sehingga Anda dapat segera mengevaluasi kinerja semua fungsi program yang diperlukan). Memang tanpa data, Anda tidak akan bisa melihat bagaimana laporan, dokumen, atau buku referensi ini diisi. Oleh karena itu, jika Anda ingin melihat cara kerja konfigurasi ini dan bagaimana beberapa data diisi, pilih opsi Demo, jika tidak, opsi lain. Klik "Selanjutnya".

Sekarang Anda perlu mengatur nama infobase Anda, mari kita atur. Biarkan opsi “Di komputer ini atau mesin lokal” dan klik “Berikutnya”.
schastliviy
Menginstal dan memperbarui platform 1C 8.2/8.3 untuk versi file kerja.
Untuk menginstal/memperbarui platform 1C 8.2 untuk sistem operasi Microsoft Windows kita membutuhkan distribusinya. Mari pertimbangkan opsi instalasi paling umum untuk 1C Enterprise. Misalnya, platform produk perangkat lunak 1C Enterprise 8.2.19.106. Versi platform lainnya diinstal dengan cara serupa.
Oleh karena itu, menginstal/memperbarui kit distribusi platform versi 1C 8.3 mirip dengan versi 8.2 instruksi ini cocok untuknya juga.
Sebelum memulai, Anda perlu mengunduh file instalasi untuk distribusi platform 1C Enterprise. Jika Anda berlangganan ITS (Dukungan Teknologi Informasi), semuanya sederhana, buka situs web users.v8.1c.ru dan unduh apa yang Anda butuhkan. Untuk konfigurasi versi dasar, langganan ITS tidak diperlukan. instruksi rinci untuk mengunduh distribusi dari situs web pengguna.
Dimungkinkan juga untuk menginstal distribusi dari disk “ITS Add-on”. Jika Anda memilih opsi instalasi ini, Anda harus memperhatikan tanggal peluncurannya, karena platformnya harus mutakhir, jika tidak, konfigurasi rilis yang lebih baru tidak akan dimulai, sehingga menimbulkan kesalahan. distribusi dari disk.
Jadi, distribution kit sudah terdownload, buka folder yang berisi distribution kit tersebut dan lihat gambar berikut:
Jalankan file penginstal bernama “setup.exe” yang disorot pada gambar di atas.
Setelah memulai program instalasi, jendela selamat datang terbuka, klik tombol "Berikutnya".

Jendela untuk memilih komponen terbuka, dan jalur ke file platform juga ditentukan. Dianjurkan untuk memilih tiga poin pertama. Juga, jika, di komputer, Anda berencana untuk menggunakannya akses jarak jauh ke database, melalui klien tipis atau browser web, Anda perlu menambahkan "modul ekstensi server web" (Hanya berfungsi dengan aplikasi terkelola).

Selanjutnya, jendela untuk memilih bahasa antarmuka akan terbuka. Jika Anda memiliki sistem operasi berbahasa Rusia, biarkan “Pengaturan sistem” secara default, atau pilih sesuai kebijaksanaan Anda: 
Selanjutnya, penginstal melaporkan bahwa sudah siap. Klik "Instal": 
Program ini menginstal komponen yang telah kita pilih. Kami menunggu prosesnya selesai. 
Selanjutnya, penginstal menanyakan apakah kita memerlukan driver perlindungan kunci perangkat keras? Jika Anda menggunakan "Kunci perlindungan perangkat keras" (perangkat USB berwarna biru), maka Anda harus meninggalkan kotak centang. Jika lisensinya adalah perangkat lunak (Amplop dengan kode PIN), Anda dapat menghapus centang pada kotak. Bagaimanapun, Anda dapat menginstal/menghapus driver nanti, Anda dapat membacanya. Klik "Berikutnya":

Selanjutnya, jika semuanya berjalan dengan baik, kita melihat jendela yang sesuai. Klik "Selesai" dan instal konfigurasi: 
Bagaimana cara menginstal 1C Enterprise 8.3? Pertanyaan ini mengganggu banyak pemula, tetapi sebenarnya ini jauh lebih mudah dari yang Anda kira! Anda tidak perlu melakukan ini sama sekali. Di dalam petunjuk langkah demi langkah Saya akan memberi tahu Anda proses instalasi program 1C 8.3 dan cara menginstal konfigurasi 1C menggunakan contoh "1C Enterprise Accounting 8" dengan operasi sistem jendela. Prosedurnya sangat mirip untuk aplikasi lain, seperti 1C Trade Management.
Omong-omong, jika Anda belum membeli 1C, Anda dapat memesan program 1C dan layanan konfigurasi apa pun. Pengiriman dan pemasangan 1C PROF di Moskow dan wilayahnya gratis!
Instalasi secara kasar dapat dibagi menjadi 2 langkah kecil:
- Pertama-tama, instal platform 1C 8 itu sendiri dan
- Menginstal konfigurasi: ada banyak konfigurasi 1C, dan tidak mungkin untuk mempertimbangkan untuk menginstal semuanya. Misalnya, saya mengambil konfigurasi paling populer - 1C Enterprise Accounting.
Dapatkan 267 pelajaran video di 1C gratis:
Biasanya, file konfigurasi dikemas dalam arsip yang berisi file instalasi. Ini terlihat seperti ini:

Di arsip Anda perlu mencari dan menjalankan file "setup.exe".
Jendela berikut akan muncul:

Di sini perlu untuk tiga poin pertama, seperti pada gambar, untuk mengatur parameter “Komponen ini akan diinstal HDD" Anda juga dapat menentukan bahasa yang Anda perlukan di menu bahasa antarmuka (defaultnya adalah Rusia/Inggris).
Artikel ini akan membahas secara rinci algoritma untuk menginstal bagian klien dari sistem 1C:Enterprise. 8.3 (untuk versi 8.2 , 8.1 Dan 8.0 Algoritme instalasi mirip dengan instalasi sistem 1C:Enterprise 7.7 Saya menulis) di sistem operasi . Dipertimbangkan pilihan khas bekerja "1C:Enterprise", dan juga akan diberikan Deskripsi Singkat semua komponen sistem.
0. Informasi dasar tentang sistem 1C:Enterprise
Sistem 1C:Enterprise adalah seperangkat modul perangkat lunak yang dirancang untuk pengembangan dan penggunaan solusi aplikasi ( konfigurasi) - tentang akuntansi dan otomatisasi kegiatan ekonomi perusahaan. Modul perangkat lunak 1C:Sistem perusahaan bersifat universal dan dapat bekerja dengan konfigurasi apa pun. R Bekerja dengan basis informasi dimungkinkan seperti pada mengajukan, dan masuk server klien pilihan.
Dalam hal bekerja dengan basis informasi file, file database terletak langsung di komputer pengguna yang bekerja dalam program "1C:Perusahaan", atau aktif sumber daya jaringan, yang terhubung dengan "1C:Enterprise" untuk bekerja dengan basis informasi. Gambar di bawah menunjukkan skenario paling umum untuk sistem 1C:Enterprise yang bekerja dengan database file.

Mode pengoperasian ini hanya cocok untuk basis informasi, yang digunakan oleh sejumlah kecil pengguna secara bersamaan.
Jika diharapkan basis informasi akan berfungsi secara bersamaan jumlah yang besar pengguna, atau diperkirakan akan ada beban signifikan pada basis informasi, Anda harus menggunakan kluster server "1C:Perusahaan". Dalam hal ini, file database akan ditempatkan di DBMS (sistem manajemen basis data) yang diinstal secara terpisah, dan cluster server akan berinteraksi dengan DBMS ini untuk pengguna akhir. Secara umum skema pengoperasian sistem 1C:Enterprise adalah sebagai berikut:

Saya menulis secara detail tentang menginstal cluster server 1C:Enterprise di artikel. Selanjutnya kita hanya akan berbicara tentang instalasi aplikasi klien sistem 1C:Enterprise, yaitu modul sistem yang diperlukan untuk bekerja dengan database informasi file atau untuk terhubung ke cluster server 1C:Enterprise yang ada. Untuk ini kita membutuhkan:
- Komputer yang mampu menginstal aplikasi klien sistem 1C:Enterprise yang menjalankan OS Windows.
- Hak administrator lokal di komputer ini.
- Kit distribusi untuk menginstal modul sistem 1C:Enterprise. Contoh ini menggunakan versi 8.3.4.389 . Pemasangan modul sistem 1C:Enterprise versi sebelumnya serupa.
- atau , cocok untuk mode operasi 1C:Enterprise yang diperlukan.
1. Pemasangan komponen sistem 1C:Enterprise
Buka direktori dengan file instalasi 1C:Enterprise dan jalankan file tersebutsetup.exe.

Asisten instalasi 1C:Enterprise 8 akan dimulai, klik “ Lebih jauh" di halaman pertama.

Di halaman berikutnya Anda dapat mengubah folder untuk menginstal modul 1C:Enterprise dengan mengklik tombol Mengubah"dan menentukan jalur baru untuk instalasi, dan Anda juga perlu memilih komponen yang akan diinstal. Daftar komponen tergantung pada apa yang perlu dipasang. Tergantung pada jenis distribusinya, tidak semua komponen tersedia untuk instalasi. Jika Anda perlu menginstal suatu komponen (atau membatalkan instalasi), Anda perlu menandainya dengan mengklik ikon di sebelah kiri nama komponen (atau ikon Ruang angkasa), pada menu yang muncul, pilih salah satu opsi:
- Komponen ini akan diinstal pada hard drive lokal Anda.
- Komponen ini tidak akan tersedia.
Berikut penjelasan singkat mengenai komponen yang terpasang:
- 1C:Perusahaan— komponen utama 1C:Enterprise, termasuk komponen untuk administrasi, konfigurasi, klien tebal dan tipis.
- 1C:Perusahaan - klien tipis— komponen klien tipis hanya untuk bekerja dalam mode klien-server.
- 1C:Perusahaan - klien tipis, versi file— komponen klien tipis, termasuk komponen untuk bekerja dengan versi file infobase.
- Server 1C:Perusahaan— komponen server 1C:Enterprise (baca selengkapnya tentang menginstal server 1C:Enterprise).
- Modul ekstensi server web— modul ekstensi server web yang diperlukan untuk pengoperasian klien web dan layanan Web (baca lebih lanjut tentang menyiapkan akses web ke database 1C:Enterprise).
- Administrasi server 1C:Enterprise— komponen tambahan untuk mengelola cluster server 1C:Enterprise.
- Antarmuka dalam berbagai bahasa — antarmuka pengguna dalam berbagai bahasa.
- 1C: Server penyimpanan konfigurasi perusahaan— komponen server penyimpanan konfigurasi 1C:Enterprise.
- Konverter IB 1C:Perusahaan 7.7— konverter basis informasi.
Setelah memilih komponen yang diperlukan untuk instalasi, klik “ Lebih jauh».

Pada langkah selanjutnya, Anda perlu memilih bahasa antarmuka yang akan digunakan di masa mendatang (bahasa defaultnya adalah sistem operasi). Setelah menentukan bahasa antarmuka, klik “ Lebih jauh».

Klik " Install" untuk memulai instalasi sistem 1C:Enterprise.

Setelah menyelesaikan proses instalasi, asisten akan menawarkan untuk menginstal driver perlindungan - HASP Device Driver. Penting untuk menginstal driver perlindungan hanya jika port USB diberikan kunci perlindungan perangkat keras HASP4 NET akan diinstal di komputer (instalasi driver dapat dilakukan nanti menggunakan item menu " Awal» — « Program» — « 1C Perusahaan 8» — « Menginstal Driver Perangkat HASP"). Tinggalkan atau hapus bendera "Instal driver perlindungan" dan klik " Lebih jauh».

Jika instalasi berhasil, halaman terakhir asisten instalasi akan muncul. Jika Anda meninggalkan bendera " Membuka File baca saya ", kemudian sebuah file akan dibuka dengan informasi yang sepertinya disarankan untuk dibaca sebelum menggunakan sistem versi ini. Klik " Siap» untuk menyelesaikan wizard.

2. Menambahkan infobase ke daftar infobase
Selama instalasi, pintasan untuk meluncurkan 1C:Enterprise akan dibuat di desktop. Jika Anda meluncurkannya, peluncur 1C:Enterprise akan terbuka dengan daftar basis info kosong dan proposal untuk menambahkan basis info baru ke dalam daftar.

Langkah selanjutnya bergantung pada situasi spesifik:
- Jika Anda perlu membuat database baru untuk memulai akuntansi, klik " TIDAK“Dan pertama-tama, kami memasang templat konfigurasi standar, dan baru kemudian, berdasarkan templat tersebut, kami membuat basis informasi baru. Baca lebih lanjut tentang ini di artikel
- Jika Anda perlu terhubung ke basis informasi yang ada, klik “ Ya"dan tambahkan database ini ke daftar basis informasi. Baca artikel tentang cara melakukan ini.
3. Memasang lisensi 1C:Enterprise
Produk perangkat lunak "1C:Enterprise" versi 8dapat dilindungi dari penyalinan dengan LPT perangkat keras atau kunci USB seperti HASP4 Net dari perusahaan Aladdin , atau menggunakan sistem lisensi perangkat lunak. Dimungkinkan juga untuk menggunakan kedua jenis perlindungan secara bersamaan. Setelah menginstal sistem "1C:Enterprise" dan membuat database informasi, yang tersisa hanyalah memasang lisensi untuk mengoperasikan "1C:Enterprise".
- Saya menulis tentang menginstal dan mengonfigurasi kunci perlindungan HASP di artikel “”
- Saya menulis tentang sistem lisensi perangkat lunak di artikel “”, serta tentang kasus perolehan lisensi untuk pertama kali di artikel “”.
Apakah artikel ini membantumu?
Platform 1C memungkinkan pengguna, untuk keperluan rumah tangga atau bisnis, untuk bekerja dengan berbagai program yang dikembangkan oleh perusahaan dengan nama yang sama. Sebelum berinteraksi dengan komponen perangkat lunak apa pun, Anda harus menginstal versi terbarunya. Proses inilah yang akan dibahas lebih lanjut.
Tidak ada yang rumit dalam menginstal platform, Anda hanya perlu melakukan beberapa manipulasi. Kami telah membaginya menjadi dua langkah untuk memudahkan Anda menavigasi petunjuknya. Bahkan jika Anda belum pernah berurusan dengan perangkat lunak tersebut, berkat panduan yang diberikan di bawah ini, instalasi akan berhasil.
Jika Anda sudah memiliki versi berlisensi komponen 1C yang dibeli dari pemasok resmi, Anda dapat melewati langkah pertama dan langsung melanjutkan ke instalasi. Bagi mereka yang perlu mengunduh platform dari sumber pengembang, kami menyarankan melakukan hal berikut:

Kami ingin menarik perhatian Anda pada fakta itu daftar lengkap komponen untuk diperbarui hanya akan tersedia jika Anda telah membeli salah satu program yang dikembangkan oleh perusahaan. Informasi lebih rinci tentang masalah ini dapat ditemukan di situs resmi 1C menggunakan tautan di bawah ini.
Langkah 2: Memasang Komponen
Sekarang Anda telah mengunduh atau membeli platform teknologi 1C di komputer Anda. Biasanya didistribusikan sebagai arsip, jadi Anda harus mengikuti langkah-langkah berikut:
- Buka direktori program menggunakan pengarsip dan jalankan file setup.exe.
- Tunggu hingga jendela selamat datang muncul dan klik di atasnya "Lebih jauh".
- Pilih komponen mana yang akan diinstal dan mana yang dilewati. Rata-rata pengguna hanya membutuhkan 1C:Enterprise, tetapi semuanya dipilih secara individual.
- Menentukan bahasa yang nyaman antarmuka dan lanjutkan ke langkah berikutnya.
- Tunggu hingga instalasi selesai. Selama proses ini, jangan tutup jendela atau nyalakan ulang komputer Anda.
- Terkadang PC berisi kunci perlindungan perangkat keras, jadi untuk interaksi platform yang benar, instal driver yang sesuai atau hapus centang pada kotak dan selesaikan instalasi.
- Pada permulaan pertama, Anda dapat menambahkan basis informasi.
- Sekarang Anda dapat mengkonfigurasi platform dan bekerja dengan komponen yang ada.








Ini menyimpulkan artikel kami. Hari ini kami memeriksa secara rinci proses pengunduhan dan pemasangan platform teknis 1C. Kami harap instruksi ini bermanfaat dan Anda tidak mengalami kesulitan dalam menyelesaikan tugas.