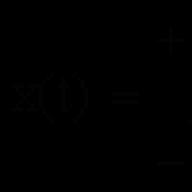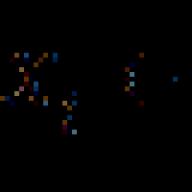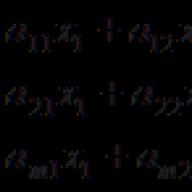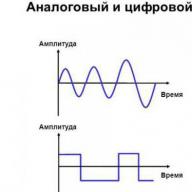Saat menginstal Microsoft Lync 2010, bergantung pada sistem operasi komputer Anda, Anda harus menggunakan penginstal 32-bit atau 64-bit.
Persyaratan sistem operasi minimum untuk Lync 2010 adalah Windows 7, Windows Vista, atau Windows XP Professional dengan Paket Layanan 3 (SP3). Untuk informasi selengkapnya tentang persyaratan sistem, lihat Persyaratan Sistem untuk Lync Online dan pengaturan Rapat Online untuk Microsoft Lync 2010.
Menentukan bitness dari sistem operasi
Windows 7 atau Windows Vista
Di Windows Vista dan Windows 7, ada dua cara untuk menentukan versi bit. Jika salah satu tidak berfungsi, gunakan yang lain.
Metode 1. Jendela "Sistem" dari panel kontrol
Klik tombol tersebut Mulailah, masuk sistem di kotak pencarian dan pilih Sistem dalam daftar Panel kendali.
Sistem operasi dijelaskan sebagai berikut:
Sistem di lapangan Tipe sistem ditunjukkan Sistem operasi 64-bit.
Sistem di lapangan Tipe sistem ditunjukkan Sistem operasi 32-bit.
Klik tombol tersebut Mulailah, masuk sistem di kotak pencarian dan klik Sistem Informasi dalam daftar Program.
Saat memilih item Ringkasan Sistem di area navigasi, sistem operasi dijelaskan sebagai berikut:
64-bit: di bawah Elemen di lapangan Tipe sistem rekaman ditampilkan Komputer berbasis X64.
32-bit: di bawah Elemen di lapangan Tipe sistem rekaman ditampilkan Komputer berbasis X86.
Windows XP Professional
Di Windows XP, ada dua cara untuk menentukan versi bit. Jika salah satu tidak berfungsi, gunakan yang lain.
Metode 1. Jendela "Properti Sistem" di panel kontrol
Klik tombol tersebut Mulailah, lalu - Menjalankan.
Memasukkan sysdm.cpl dan tekan tombolnya baik.
Buka tab Biasa... Sistem operasi dijelaskan sebagai berikut:
Versi 64-bit: Windows XP Professional Edition x64 Edition<год> Dalam bab Sistem.
Versi 32-bit: Windows XP Professional, versi<год> Dalam bab Sistem
Metode 2. Jendela "Informasi Sistem"
Klik tombol tersebut Mulailah, lalu - Menjalankan.
Memasukkan winmsd.exe dan tekan tombolnya baik.
Dengan memilih item Sistem Informasi di panel navigasi, temukan CPU Dalam bab Elemen di panel detail. Perhatikan nilai yang ditunjukkan.
Jika nilainya dalam string CPU mulai dengan x86, berarti komputer menjalankan Windows 32-bit.
Jika nilainya dalam string CPU mulai dengan ia64 atau AMD64, berarti komputer menjalankan Windows versi 64-bit.
Pertanyaan pengguna
Halo.
Katakan padaku bagaimana Anda bisa mengetahui berapa banyak 32 atau 64 bit di versi Windows 7 saya. Ketika mereka menginstal OS saya, mereka mengatakan 64 bit, tetapi sekarang saya tidak dapat menginstal antivirus (saya baru mengunduh versi 64 bit).
Saya mencoba melihat properti komputer, tetapi tidak ada data sama sekali: hanya ZverDVD - Windows. Apakah ada metode kerja lain?
Selamat siang.
Rupanya Anda memiliki semacam rakitan Windows dari berbagai "pengrajin" (secara umum, saya adalah lawan yang gigih dari semua rakitan ini, selalu lebih baik untuk bekerja 👌). Saya menduga bahwa masalah dengan menampilkan properti masih bukan yang terbesar yang mungkin Anda temui ...
Pada artikel ini saya akan memberikan beberapa cara untuk membantu menentukan bitness Windows Anda (yaitu berapa bit 32 atau 64).
Catatan: Biasanya sistem 32 bit ditandai - sebagai x86, dan sistem 64 bit - seperti x64.
Menentukan bitness Windows (32 atau 64 bit)
👉 Metode nomor 1: properti sistem
Cara termudah untuk menentukannya adalah dengan melihat properti sistem. Untuk melakukan ini, buka Windows di:
Panel Kontrol \\ Sistem dan Keamanan \\ Sistem
Di barisan "Tipe sistem" - lihat jenis OS Anda (dalam hal ini, pada gambar di bawah 👇, sistemnya 64 bit, itu ditandai sebagai x64) .

Sejauh yang saya mengerti, pengguna yang mengajukan pertanyaan dengan cara ini tidak dapat mengetahui bitness OS, jadi saya segera beralih ke beberapa lagi.
👉 Metode nomor 2: melalui baris perintah
Pertama, Anda perlu membuka. Berikut adalah metode universal untuk semua sistem operasi:
- tekan Win + R;
- di jendela yang muncul, masukkan CMD dan tekan tombol Enter.

Pada prompt perintah, masukkan perintah sistem Informasi dan tekan Memasukkan.
Setelah beberapa saat, Anda akan melihat banyak informasi tentang PC dan Windows Anda, termasuk jenis sistemnya (lihat gambar di bawah, 64 bit).

👉 Metode nomor 3: melalui spesifikasi. keperluan
Sekarang ada cukup banyak berbagai utilitas untuk memantau keadaan PC, OS, membersihkannya, merawatnya, dll. Di dalamnya Anda sering dapat mengetahui semua seluk beluk Windows Anda.
Ngomong-ngomong, saya punya artikel seperti itu di blog saya, tautannya ada di bawah (saya merekomendasikannya).
👍 Untuk membantu!
Utilitas untuk melihat karakteristik PC -
Salah satu utilitas gratis dan cukup populer untuk melihat karakteristik komputer adalah ini. Inilah yang saya sarankan untuk digunakan - ini berisi sebagian besar informasi tentang Windows, suhu komponen PC utama, informasi tentang prosesor, kartu video, dll. (segala sesuatu yang dapat berguna bagi pengguna biasa).
Secara khusus, untuk mengetahui seberapa banyak OS Anda - cukup dengan memulainya ketika program dimuat - baris pertama akan menjawab pertanyaan ini.

Fitur sistem x64, x32, apakah layak untuk beralih dari sistem 32-bit ke 64?
Banyak orang secara keliru percaya bahwa jika kotak bertuliskan (atau dalam deskripsi) " 64 "- berarti sistem ini menurut definisi lebih baik (nostalgia: Saya ingat kartrid ketika mereka menulis" 999 game dalam satu kartrid ", tetapi sebenarnya 5 ...).
Mempertimbangkan di bawah ini adalah fitur-fitur utama (saya akan menyusunnya dalam bentuk poin, dan setiap orang akan memutuskan sendiri apakah ia harus beralih ke OS Windows lain).
- Perbedaan terpenting (untuk pengguna biasa, jika Anda tidak mendalami) - ini apa x64 sistem melihat lebih banyak RAM 3 GB (32-bit - maksimum 3 GB)! Itu. secara logis berikut ini: jika Anda memiliki RAM 4 GB atau lebih, masuk akal untuk beralih ke sistem x64 - sehingga semua daya PC digunakan dan kecepatan sistem secara keseluruhan ditingkatkan;
- Jika Anda bekerja dengan perangkat lunak langka (misalnya, yang ditulis khusus untuk Anda, perusahaan Anda) - sebelum pindah ke OS baru, periksa apakah program ini akan berfungsi. Hal yang sama berlaku untuk antivirus (untungnya, semua produsen merilis program mereka untuk sistem yang berbeda), drive virtual, pengarsip dan berbagai macam program lainnya;
- Masuk akal untuk pergi pada sistem 64-bit, jika Anda bekerja dengan editor grafis seperti Adobe Photoshop, Adobe Illustrator, dll. Berbagai filter, pemuatan gambar, dll. tugas lebih cepat dan lebih efisien (selain itu, program dapat menggunakan seluruh jumlah RAM, di versi 32-bit Windows, untuk beberapa alasan, ada semacam batasan "buatan");
- Jika Anda sering memeras sesuatu pemanah (terutama arsip besar berukuran beberapa gigabyte) - Sistem x64 akan memungkinkan pengarsip untuk mengompres / mendekompresi file lebih cepat;
- Masuk akal juga untuk beralih ke x64 OS - jika Anda menggunakan besar ruang kantor untuk mengedit sejumlah besar dokumen (sekarang saya tidak memperhitungkan file teks biasa);
- Untuk akuntan saat bekerja dengan 1C - masuk akal juga untuk beralih ke x64 Windows, sejak itu 1C akan menggunakan memori dengan lebih efisien, lebih sedikit memperlambat.
Pembaruan 2020
Secara umum, sekarang hampir semua laptop dan PC modern hadir dengan RAM minimal 8 GB. Oleh karena itu, hari ini, bagi sebagian besar pengguna, pilihannya jelas ...
Namun, betapa cepatnya waktu berlalu. Beberapa tahun yang lalu, RAM 3-4 GB dianggap paling atas, dan sekarang 16-32 GB tidak mengejutkan siapa pun ...
Dalam kasus lain, kejar nomor "64" (kecuali Anda memiliki RAM 4 + GB) - tidak ada gunanya sama sekali. Anda tidak akan mendapatkan keuntungan yang signifikan dalam kinerja (tidak peduli bagaimana efek kebalikannya ☝).
Omong-omong, Windows x64 pertama tidak terlalu stabil, program sering macet dengan kesalahan, OS masuk ke "layar biru". Sekarang, secara umum, Anda bisa melupakannya dan tidak berbicara ...
Sangat mudah untuk mengetahui bit prosesor di sistem operasi Windows: klik kanan pada ikon Komputer saya dan pilih item di menu konteks Properti... Metode ini berfungsi untuk semua versi Windows (XP, 7, 8, 10). Prosesor sistem bisa 32-bit atau 64-bit. Itu tergantung pada program, permainan dan driver mana yang dapat diinstal pada komputer tertentu.
Singkatnya, prosesor x32 hanya dapat menjalankan aplikasi yang dirancang untuk kedalaman bit yang sesuai. Prosesor X64 dapat menjalankan aplikasi yang ditulis untuk prosesor 32-bit dan 64-bit. Hampir semua game dan aplikasi modern dirancang untuk prosesor 64-bit: hal ini disebabkan oleh kecepatan pemrosesan data dan kemungkinan RAM maksimum yang dapat digunakan sistem.
Metode pemeriksaan kedalaman bit berbeda-beda bergantung pada versi sistem:
Lihat bitness sistem di Windows
Cara termudah untuk mengetahui bit prosesor pada komputer dengan OS Windows adalah dengan mengklik kanan ikon tersebut Komputer saya di desktop Anda dan buka Properti... Tab "Sistem" akan terbuka (seperti pada gambar di atas), di mana bit prosesor akan ditunjukkan.
Anda dapat membuka tab yang sama melalui menu Mulailah -> Panel kendali -> Tampilkan Semua Item Panel Kontrol -> Sistem... Prosesor dapat berupa single-core (x32) atau dual-core (x64). Prasasti x86 yang sering ditemui tidak ada hubungannya dengan bitness dan mengacu pada penunjukan arsitektur prosesor.
Windows XP
Windows XP yang usang secara moral dan teknis masih aktif digunakan di seluruh dunia karena kesederhanaan dan ringannya sistemnya. Menggunakan versi 32-bit (x32 atau x86) dari sistem membatasi jumlah maksimum RAM yang memungkinkan hingga 4 gigabyte - tidak cukup untuk aplikasi baru. Arsitektur 64-bit mempercepat pekerjaan dan memungkinkan Anda memasang lebih banyak RAM (hingga 32GB).
Cara pertama untuk memeriksa:
- Buka menu Mulailah, tekan Menjalankan.
- Di jendela yang terbuka, masukkan sysdm.cpl dan tekan OK atau Enter.
- Buka tab Umum dan melihat informasi sistem.
- Jika nama OS di bagian tersebut Sistem lebar bit tidak ditentukan, misalnya Versi Windows XP Professionalmaka itu adalah sistem 32-bit. Tahun penerbitan tidak masalah.
- Jika tidak, kedalaman bit akan langsung ditulis di nama assembly. Contohnya, Windows XP Professional x64 Edition... Tahun pembangunan tidak menjadi masalah.

Cara kedua untuk memeriksa:
- tekan Mulailah -> Menjalankan.
- Di jendela yang muncul, masukkan winmsd.exe, tekan baik atau Memasukkan.
- Dalam bab Ringkasan Sistem temukan item CPU.
- Jika prosesor dimulai dengan x86, lalu Windows XP versi 32-bit diinstal.
- Jika nilainya disebut IA-64 atau AMD64, maka prosesornya 64-bit.

Saat ini versi 64-bit Windows hanya bekerja dengan prosesor Itanium dan AMD64. Prosesor 64-bit akan menjalankan program yang dirancang untuk arsitektur 32-bit tanpa masalah, tetapi sebaliknya tidak akan berfungsi.
Windows 7 dan Vista
Di Windows 7 dan Vista, seperti di XP, ada dua cara standar untuk melihat bitness sistem. Yang pertama adalah jendela "Sistem" di panel kontrol, yang kedua adalah informasi di jendela "Informasi Sistem".
Lihat melalui Panel Kontrol:
- Buka Mulailah, di jendela "Mulai Pencarian", masukkan Sistem.
- Di daftar yang muncul Program memilih Sistem.
- Di jendela yang terbuka, temukan Tipe sistem... Ini akan mengatakan "sistem operasi 32-bit" atau "sistem operasi 64-bit".

Lihat melalui Informasi Sistem:
- tekan tombolnya Mulailah, di kolom "Mulai Pencarian" masukkan Sistem.
- Di bagian "Program", buka bagian tersebut Sistem Informasi.
- Jika bagian Tipe sistem ditunjukkan pC berbasis x64, maka sistemnya 64-bit.
- Jika di bawah judul Elemen ditunjukkan pC berbasis x86, maka sistemnya adalah 32-bit.

Windows 8 dan 10
Di versi terbaru sistem operasi Windows (8 dan 10), bit prosesor diperiksa dengan cara standar: melalui informasi sistem dan melalui Panel Kontrol. Jika tidak ada dari metode ini yang membantu, Anda selalu dapat menggunakan perintah konsol yang relevan bahkan untuk.
Metode 1:
- tekan tombolnya Cari... Untuk perangkat sentuh - geser jari Anda dari sisi kanan layar ke tengah dan tekan Cari.
- Masukkan kueri di bilah pencarian sistem, di antara opsi yang diusulkan pilih Pilihan.
- Klik atau ketuk item Sistem.
- Di bawah judul Sistem akan tertulis apakah Windows 8/10 32-bit atau 64-bit diinstal pada perangkat.
Metode 2:
- Buka Cari, masukkan kueri di bilah pencarian sistem Informasi.
- Pilih item Sistemkemudian Sistem Informasi -> Ringkasan Sistem.
- Bidang Jenis Sistem akan menunjukkan: Komputer berbasis X64 atau Komputer berbasis X86.
"Komputer berbasis X64" menunjukkan OS 64-bit yang diinstal. "Komputer berbasis X86" berarti OS 32-bit.
Windows Server 2003
Windows Server 2003 juga memiliki dua cara standar untuk melihat bitness sistem (prosesor): di properti sistem di Panel kendali dan tampilan jendela Sistem Informasi.
Metode 1:
- tekan Mulailah -> Menjalankan.
- Di jendela masuk sysdm.cpl, tekan baik atau Memasukkan.
- Di jendela yang terbuka, buka tab Umum.
- Jika bagian Sistem tertulis Windows Server 2003 Enterprise x64 Editionmaka OSnya 64-bit.
- Jika bagian Sistem tertulis Windows Server 2003 Edisi Perusahaan, maka sistemnya adalah 32-bit.
Sederhananya, kedalaman bit x64 ditentukan secara terpisah. Jika versi sistem ditunjukkan tanpa bitness, maka itu adalah versi 32-bit.
Metode 2:
- tekan Mulailah -> Menjalankan.
- Masukkan perintah winmsd.exe dan tekan baik atau Memasukkan.
- Di area navigasi, pilih Ringkasan Sistem, temukan item CPU di bawah judul Elemen.
- Jika nilainya CPU mulai dengan x86berarti komputer menjalankan Windows 32-bit.
- Jika nilainya CPU mulai dengan EM64T atau IA-64, maka sistemnya 64-bit.
Selain itu, di versi Windows apa pun Anda dapat membuka Garis komando (Start -\u003e Run -\u003e cmd.exe), masukkan perintah sistem Informasi dan tekan Enter. Di antara informasi lain tentang sistem, akan terdapat garis yang menunjukkan lebar bit, misalnya: Jenis sistem: PC berbasis x64.
Alternatifnya adalah dengan menjalankan DirectX Diagnostic Tool dengan mengetik dxdiag.dll... Ukuran bit prosesor akan ditunjukkan di jendela Sistem Informasi, di antrean sistem operasi (seperti yang ditunjukkan pada tangkapan layar).

Tentang perubahan bit dan kompatibilitas
Mengubah bitness, meskipun secara teknis diizinkan (prosesor harus dapat menangani alamat 64-bit), hanya mungkin dengan penginstalan ulang lengkap sistem operasi. Semua data di komputer Anda mungkin hilang jika tidak dicadangkan ke media eksternal.
Aplikasi 64-bit berjalan lebih cepat pada prosesor 64-bit, dan pada prosesor 32-bit mereka mungkin tidak bekerja sama sekali. Aplikasi 32-bit berfungsi lebih lambat pada sistem 64 bit, tidak lebih cepat. Ini karena kebutuhan untuk memvisualisasikan registri, tetapi perbedaannya sama sekali tidak terlihat oleh pengguna.
Juga harus dipahami bahwa penginstal (file instalasi) dapat dirancang untuk sistem 32-bit, dan aplikasinya sendiri - untuk sistem 64-bit, dan sebaliknya. Biasanya, saat mengunduh file instalasi, selalu memungkinkan untuk memilih tidak hanya versi OS, tetapi juga bit prosesor.
Melihat bitness program
Dengan sistem operasi, semuanya relatif jelas: jika versi 64-bit dari OS tidak diinstal, maka prosesor hanya mendukung sistem 32-bit. Tetapi bagaimana Anda tahu bagaimana aplikasi tertentu dikompilasi jika bit prosesor tidak ditentukan dalam nama file instalasi?
Ada program khusus untuk ini - EXE 64bit Detector... Anda harus menjalankannya di baris Perintah (cmd.exe) sebagai administrator. Program ini beratnya hampir tidak ada; unduhan gratis tersedia di situs web resmi pengembang (https://securityxploded.com/exe-64bit-detector.php).

Untuk menentukan kedalaman bit di baris perintah yang diluncurkan sebagai administrator, masukkan perintah Exe64bitDetector.exe –f "Nama_file".
Jika Anda tidak tahu sistem operasi apa yang diinstal di komputer Anda, maka artikel ini akan membahas hal ini.
Biasanya pengguna jarang menanyakan pertanyaan ini. Paling sering, Anda mungkin perlu mengetahui bitness dari sistem operasi Windows jika Anda ingin menginstal program, game, atau driver apa pun di komputer Anda.
Mulai dari versi Windows XP, sistem operasi dapat memiliki jenis bit yang berbeda:
– OS 32-bit - x32 (dapat ditunjuk x86);
– OS 64-bit - x64.
Fitur utama dari sistem operasi 64-bit adalah mereka mampu bekerja dengan sejumlah besar RAM. Bahkan jika RAM 4 GB dipasang di komputer atau laptop Anda, semua aplikasi yang berjalan dalam sistem 32-bit akan menggunakan tidak lebih dari 3 GB. Oleh karena itu, jika Anda memiliki RAM 4 GB atau lebih, masuk akal untuk memasang sistem operasi Windows 64-bit.
Perlu juga dicatat bahwa jika Anda mengunduh program untuk OS 64-bit, dan Anda telah menginstal 32-bit, Anda tidak dapat menginstalnya di komputer Anda. Jika semuanya sebaliknya: diunduh untuk OS 32-bit, dan OS 64-bit diinstal, program akan diinstal dan akan berfungsi.
Mari kita rangkum. Sistem operasi 32-bit tidak menggunakan lebih dari 3 GB RAM, tidak peduli berapa banyak yang terpasang di komputer. Dan kedua, program untuk sistem operasi Windows 32-bit akan bekerja dengan baik pada sistem 64-bit, tetapi tidak sebaliknya.
Sekarang mari beralih ke topik utama artikel, dan pertimbangkan bagaimana menentukan bitness dari sistem operasi Windowsdiinstal di komputer.
Untuk cari tahu bitness dari sistem operasi Windows 7, pada Desktop, klik kanan pada pintasan "Komputer" dan pilih "Properti" dari menu tarik-turun.
Jika Anda tidak memiliki jalan pintas seperti itu, pergi ke menu "Start" dan klik tombol "Computer" dengan tombol kanan mouse. Pergi ke "Properties".

Sebuah jendela akan terbuka di mana Anda akan melihat semua informasi dasar tentang komputer. Baris "System Type" akan menunjukkan bitness Windows.

Jika Anda membutuhkan temukan bitness dari sistem Windows 8, tekan kombinasi tombol "Ctrl + E", jendela "Komputer" akan terbuka. Klik di dalamnya pada ruang kosong dengan tombol kanan mouse dan pergi ke "Properties".

Anda dapat membuka jendela dengan informasi dasar tentang sistem dengan cara lain. Tekan Ctrl + I untuk membuka panel pop-up samping. Pilih di atasnya "Informasi Komputer".

Di jendela "Sistem", bidang "Jenis sistem" akan menunjukkan kedalaman bit.

Artikel tentang apa yang sudah ada di situs. Dengan mengklik link tersebut, Anda dapat membiasakan diri dengannya.
Cara tercepat untuk membantu Anda mengetahui bitness dari sistem operasi adalah dengan menekan kombinasi tombol Win + Pause. Ia bekerja di semua versi Windows yang disebutkan.
Sekarang Anda tahu cara menentukan bitness dari sistem operasi Windows 7, 8, 10 dan akan dapat memilih perangkat lunak, aplikasi, dan driver yang tepat yang sesuai dengannya.
Beri peringkat artikel:
(3
perkiraan, rata-rata: 5,00
dari 5)
Webmaster. Pendidikan tinggi dalam spesialisasi "Keamanan Informasi" .. Penulis sebagian besar artikel dan pelajaran melek komputer
- 32 (86) -bit, atau x32 (x86)
- 64-bit, atau x64
Beberapa orang telah mendengar sebelumnya bahwa dua sistem operasi Windows yang tampaknya identik sebenarnya dapat berbeda dan memiliki kecepatan bit yang berbeda. Artikel ini akan memberi tahu Anda apa itu bitness dan bagaimana cara mengetahui sistem 32- atau 64-bit di Windows.
Kedalaman bit sistem operasi Windows adalah indikator yang sangat penting yang menentukan aplikasi dan program mana yang dapat dijalankan OS dan mana yang tidak. Ada dua jenis kedalaman bit:
OS 32-bit menggunakan RAM maksimal 3 gigabyte dan tidak dapat membuka program yang ditujukan untuk 64-bit, tetapi yang terakhir dapat menginstal program apa pun tanpa membatasi penggunaan RAM. Oleh karena itu, tidak masuk akal untuk membeli komputer dengan memori internal 4 gigabyte, jika memiliki OS bit rendah - komputer hanya menggunakan 3 GB saat bekerja.
Cara untuk mengetahui kedalaman bit
Jumlah bit dalam sistem Windows dapat ditentukan dengan banyak cara, dan versi OS yang berbeda memiliki kemampuan khusus untuk ini. Yang utama bersifat universal dan cocok untuk semua edisi OS dari Microsoft. Tetapi beberapa bekerja pada versi yang lebih baru, sementara yang lain hanya bekerja pada yang lama, jadi jika salah satu metode tidak berhasil, Anda dapat mencoba yang lain.
Melalui jendela "My Computer"
Opsi paling umum dan terkenal, karena berfungsi pada Windows 7 dan sistem yang lebih baru. Untuk mengetahui sistem mana yang 32 atau 64 di Windows, Anda perlu:


Melalui pintasan keyboard Win + I
Bukan cara yang terkenal, tetapi sederhana untuk menentukan bit prosesor 32 atau 64 bit untuk sistem operasi Windows 8 dan 10.

Melalui baris perintah
Metode ini cocok untuk mereka yang memahami komputer lebih baik daripada pengguna statistik rata-rata, karena ini menyiratkan beberapa pengalaman. Ini akan membantu Anda mengetahui tidak hanya kedalaman bit, tetapi juga banyak properti lain dari komputer dan informasi tentangnya. Tidak disarankan untuk menggunakannya jika ada kemungkinan untuk mengubah sesuatu tanpa kemungkinan untuk kembali ke pengaturan sebelumnya.
Untuk menentukan bitness OS Windows melalui baris perintah, Anda memerlukan:

metode lain
Metode termudah dan paling cocok untuk semua sistem operasi Windows adalah menekan kombinasi tombol "Win + Pause". Kombinasi ini akan membuka jendela "Sistem", di mana Anda dapat menemukan semua informasi yang Anda butuhkan, termasuk melihat apakah sistemnya 32-bit atau 64-bit.
Ini adalah cara paling mudah untuk mengetahui bitness dari sistem operasi Anda Windows 7 dan lebih tinggi, Anda dapat melihat lebih banyak tentang mereka di video: